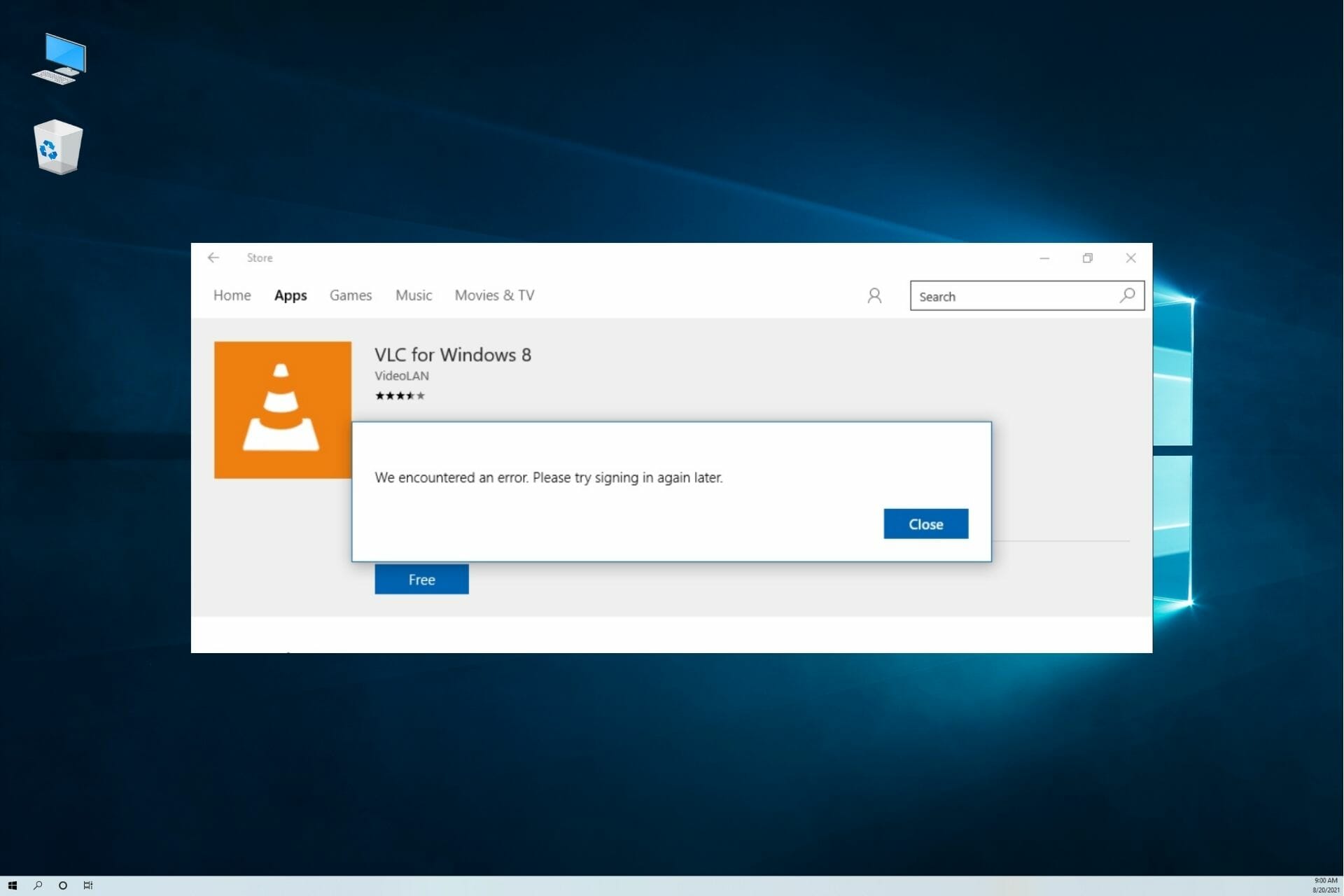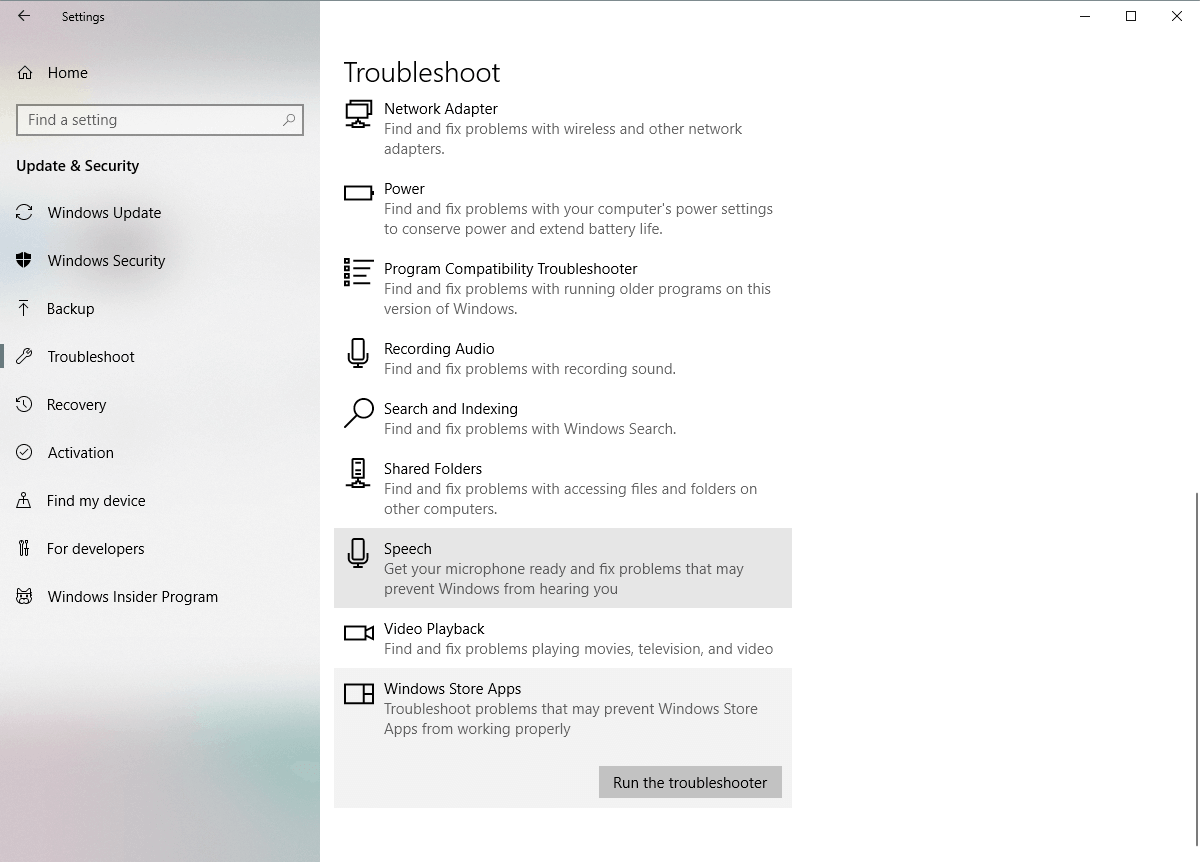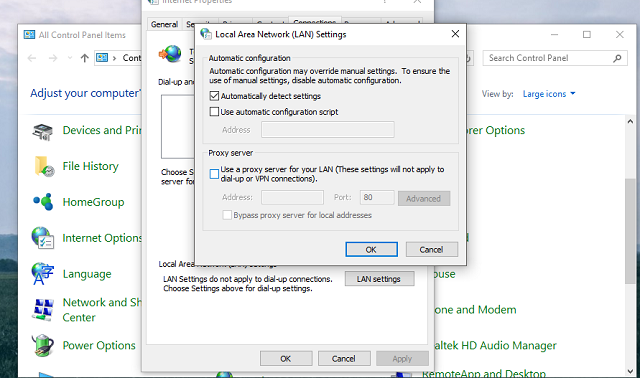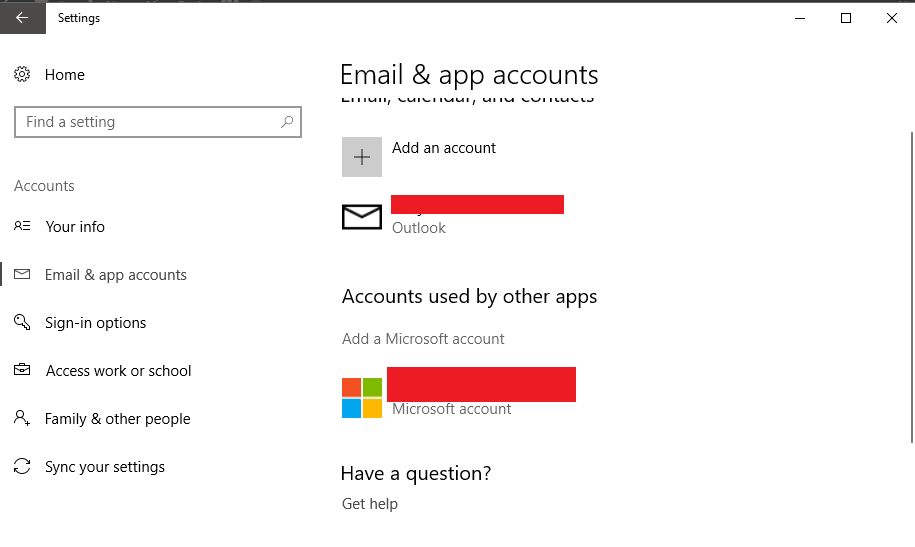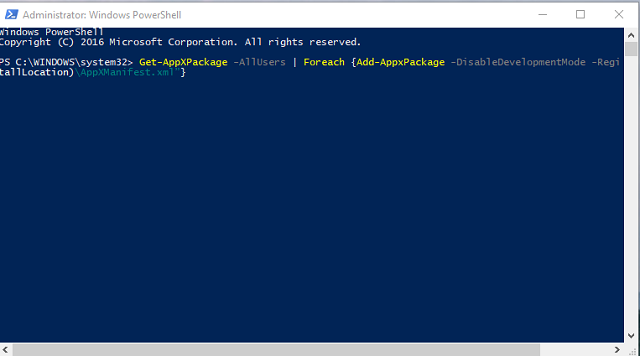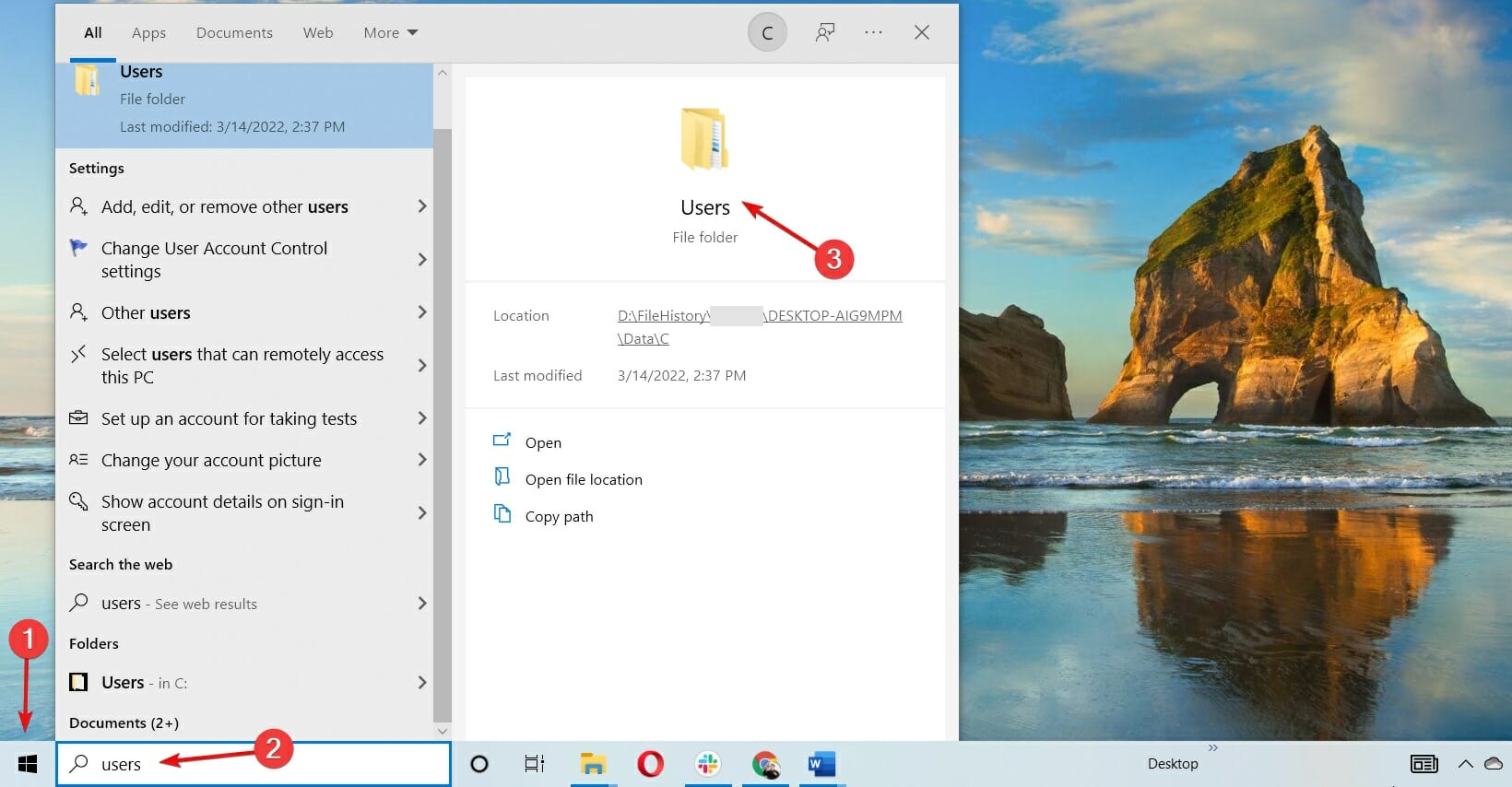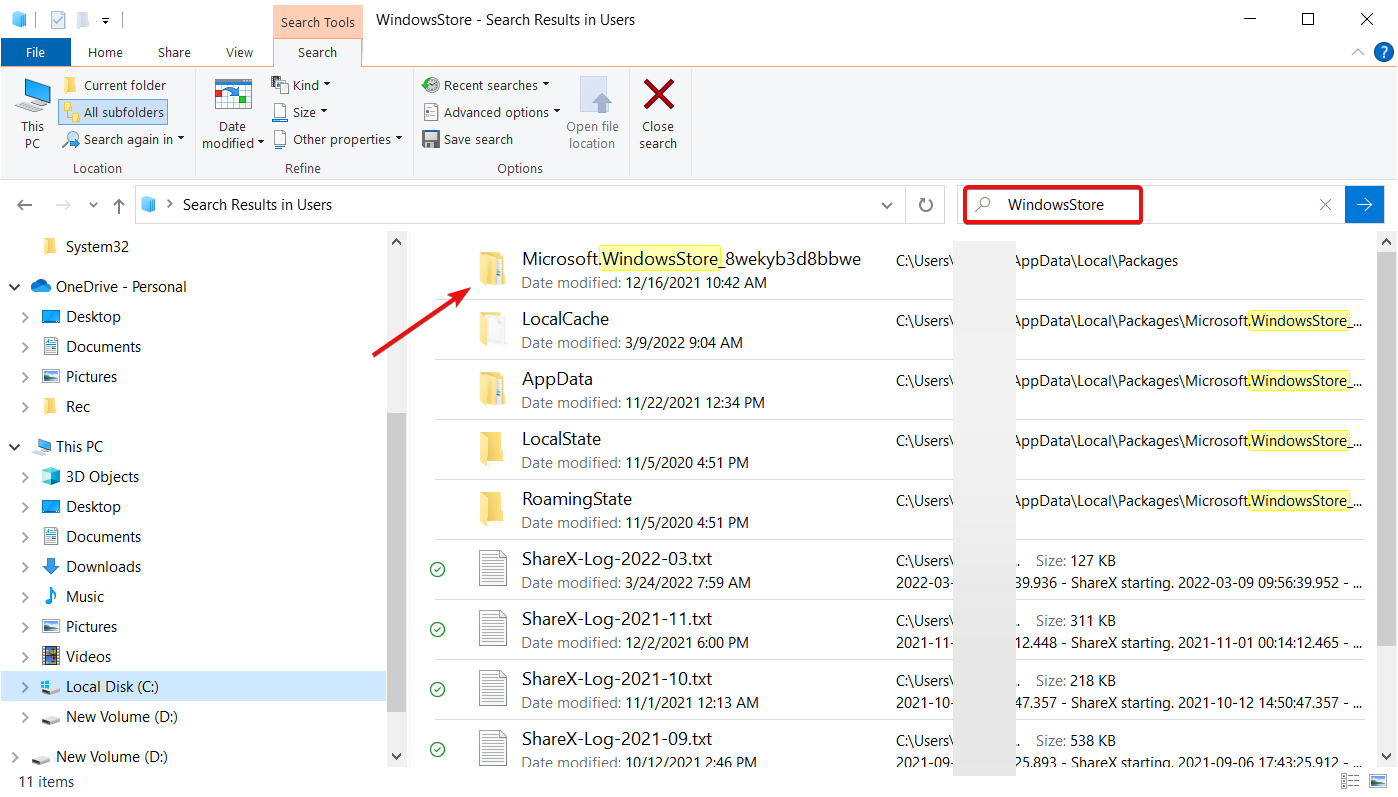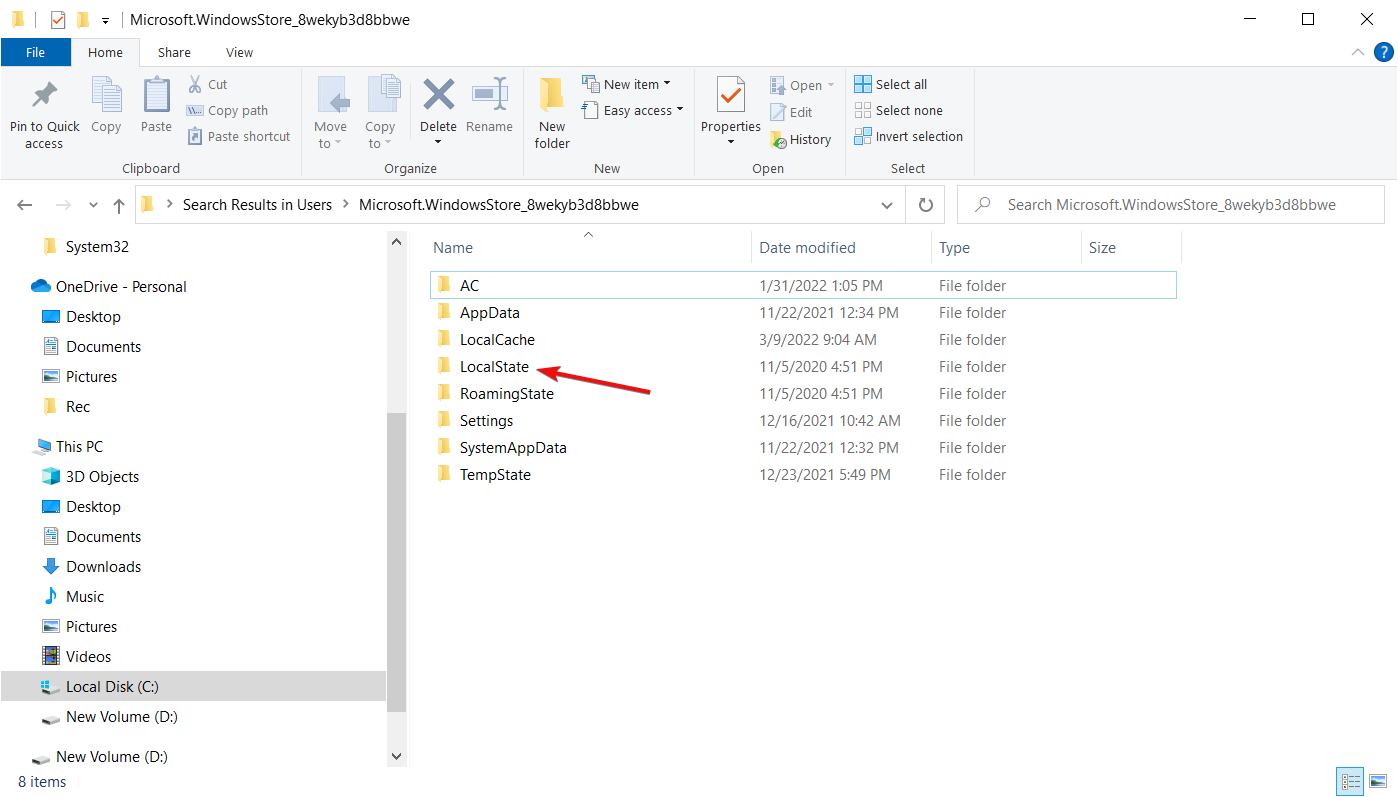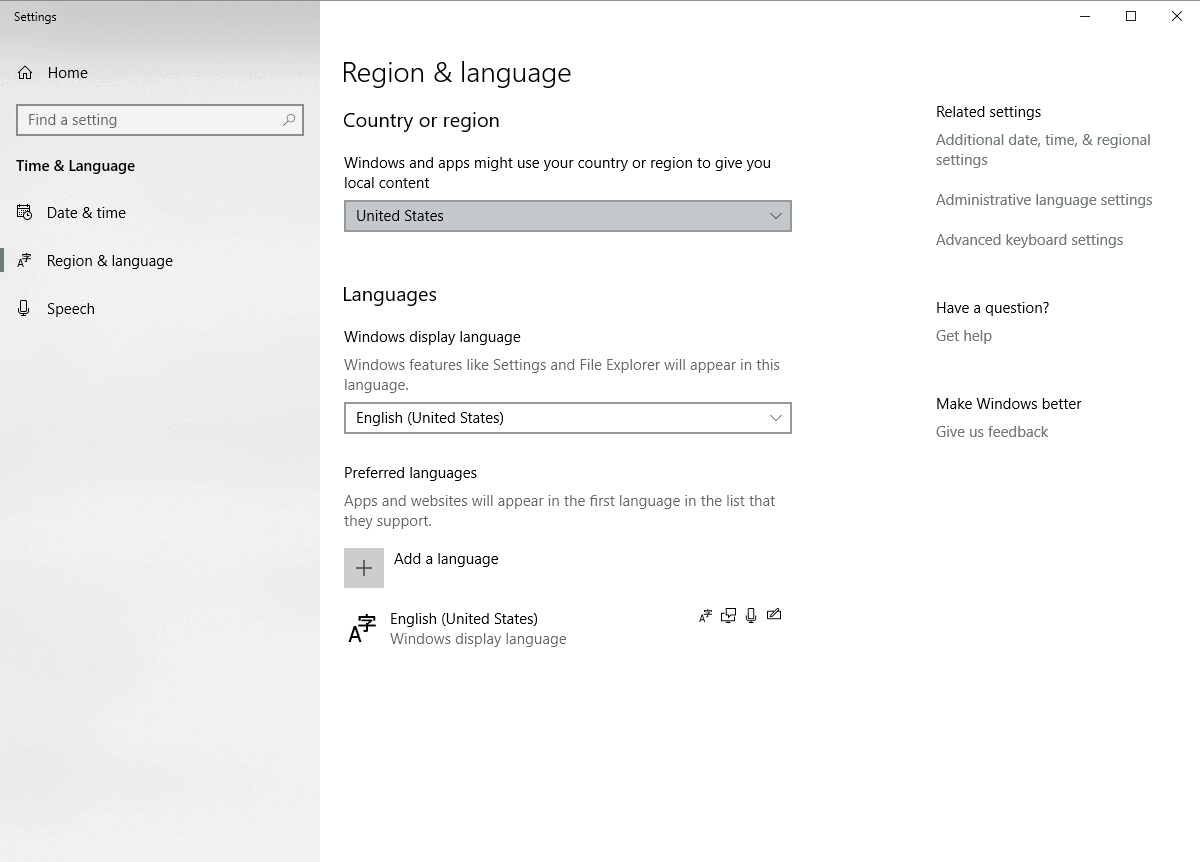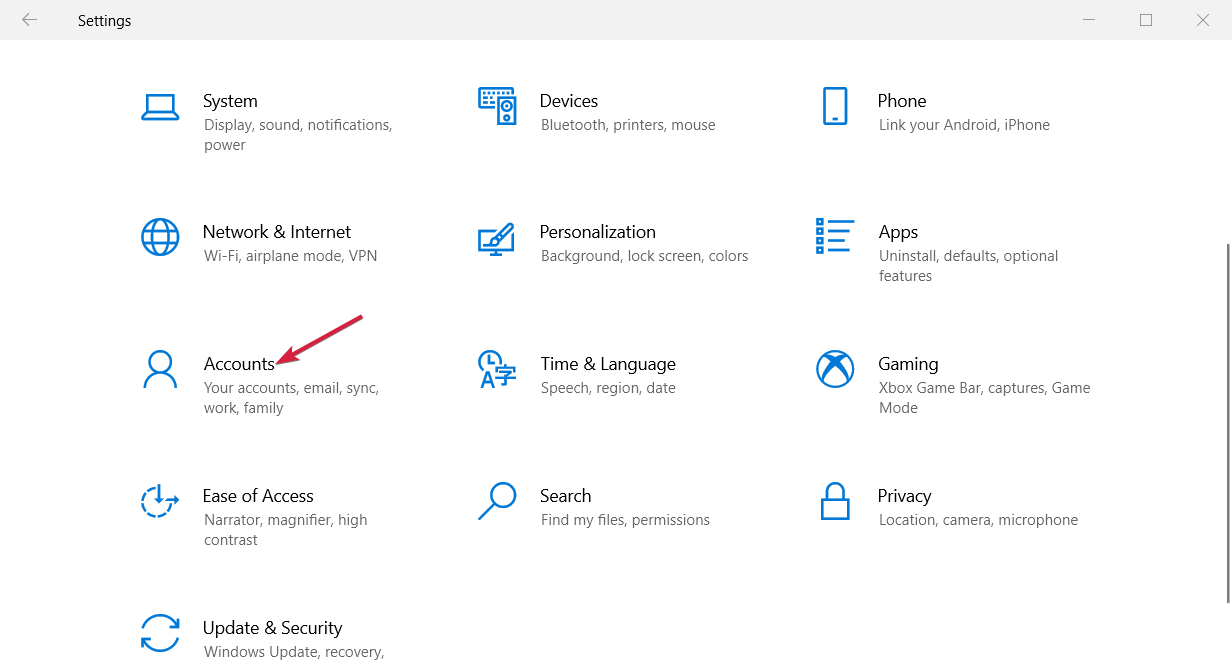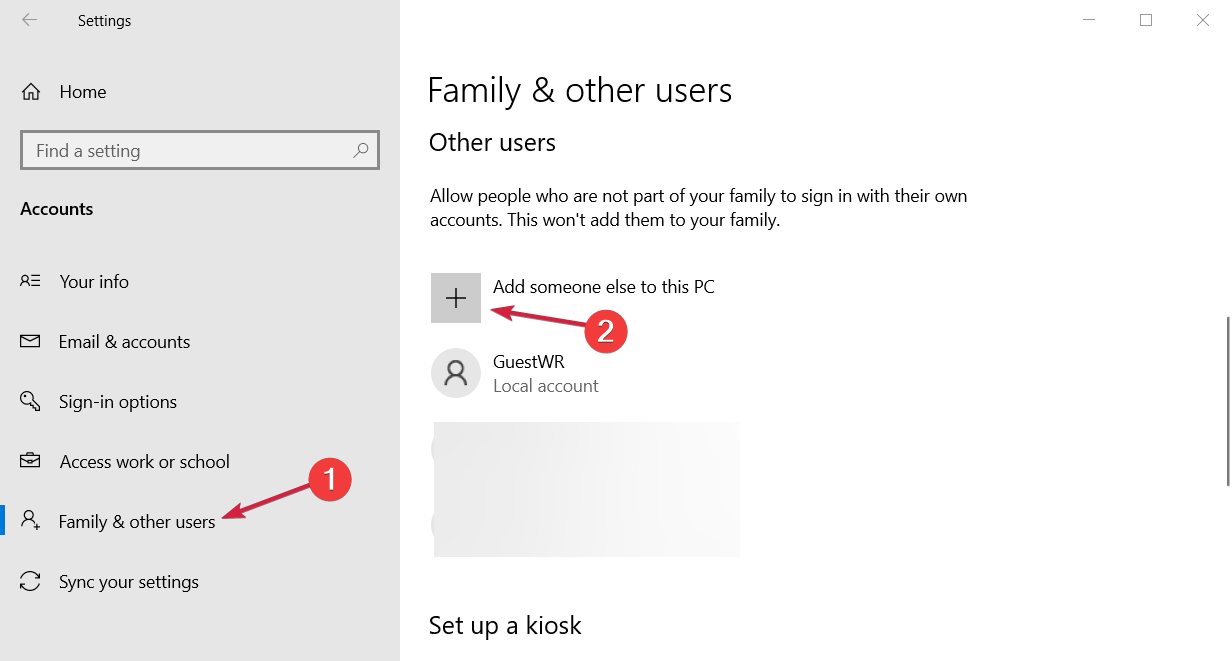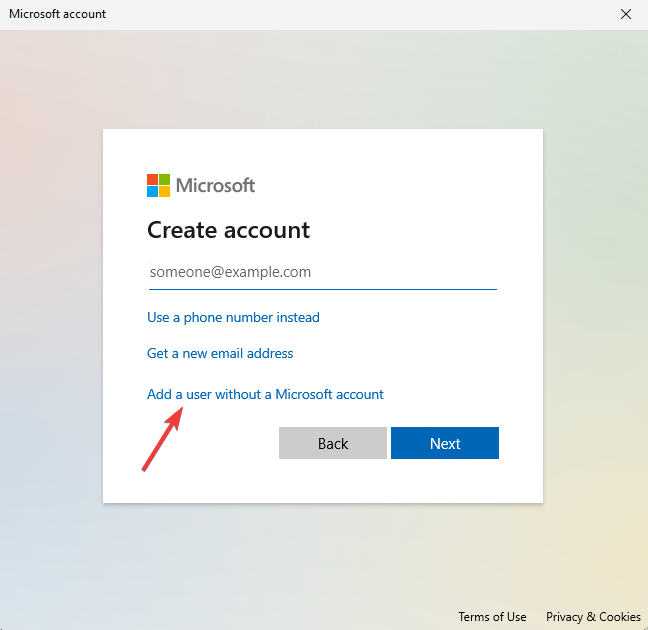Вход в Microsoft Store позволяет синхронизировать покупки приложений, настройки и данные учетной записи на ваших устройствах Windows. Но когда из-за ошибки вы не можете войти в свою учетную запись Microsoft, вы не сможете получить доступ к ранее приобретенным приложениям.
В этом руководстве по устранению неполадок мы рассмотрим семь действий, которые необходимо выполнить, если вы не можете войти в Магазин Windows на своем устройстве с Windows 10 или Windows 11.
1. Устраните неполадки с подключением к Интернету
Первое, что нужно сделать, это перепроверить, что ваше устройство все еще подключено к Интернету. Проще всего открыть веб-браузер и загрузить веб-сайт. Если он загружается, ваш интернет, вероятно, работает нормально.
Если веб-страница не загружается, попробуйте выполнить наше руководство по устранению неполадок с подключением к Интернету, чтобы устранить проблему.
Мы также рекомендуем временно отключить VPN и прокси-сервер и посмотреть, сможете ли вы войти в систему. Иногда это мешает правильной работе Microsoft Store, что не позволяет вам войти в систему.
2. Сбросьте приложение Microsoft Store и очистите кеш
Приложения для Windows хранят временные файлы в кеше. Эти файлы обеспечивают правильную работу приложения и более быструю загрузку. Если кеш поврежден, очистка кеша может решить проблемы.
Чтобы сбросить кэш Microsoft Store:
- Нажмите клавишу Windows + I, чтобы открыть настройки.
- Выберите «Приложения» (если вы используете более старую версию, выберите «Система» > «Приложения и функции»).
- Выберите Магазин Майкрософт.
- Выберите Дополнительные параметры.
- Выберите Сброс.
Кроме того, вы можете сделать следующее:
- Нажмите клавишу Windows + R, чтобы открыть диалоговое окно «Выполнить».
- Введите «wsreset.exe» и нажмите Enter.
- Появится пустое окно командной строки. Примерно через 10 секунд он закроется, и автоматически откроется Microsoft Store.
3. Используйте средство устранения неполадок приложений Магазина Windows.
Windows предоставляет средство устранения неполадок приложений, которое пытается обнаружить и устранить проблемы, связанные с его приложениями и системными файлами. Чтобы использовать это приложение:
- Нажмите Win + I, чтобы открыть приложение «Настройки».
- Выберите Обновление и безопасность.
- Выберите Устранение неполадок.
- Выберите Дополнительные средства устранения неполадок.
- Рядом с Приложениями Магазина Windows выберите Запустить средство устранения неполадок.
4. Используйте правильное время и дату
Некоторым приложениям Windows, включая Microsoft Store, для правильного подключения требуются правильные настройки даты и времени. Использование неправильного времени и даты может помешать вам войти в систему. Чтобы исправить это:
- Щелкните правой кнопкой мыши меню «Пуск» и выберите «Параметры».
- Выберите Время и язык.
- Выберите Дата и время.
- Включите Установить время автоматически.
5. Включите службу установки Microsoft Store.
Служба установки Microsoft Store помогает приложению Microsoft Store устанавливать новые программы. Если эта служба отключена, это может помешать правильной работе Магазина.
Чтобы исправить это:
- Нажмите Win + S, чтобы открыть меню поиска.
- Введите «услуги» и нажмите Enter.
- Прокрутите вниз и дважды щелкните Служба установки Microsoft Store.
- В раскрывающемся меню «Тип запуска» выберите «Вручную».
- Выберите Пуск.
- Нажмите «Применить» и «ОК», чтобы завершить изменения.
6. Установите обновления Windows
Microsoft постоянно выпускает новые обновления для устранения сбоев и угроз безопасности в своих операционных системах Windows. Если вы не можете войти из-за ошибки в Microsoft Store, последнее обновление Windows может решить проблему.
Чтобы обновить систему:
- Щелкните правой кнопкой мыши «Пуск» и выберите «Параметры».
- Выберите Обновление и безопасность.
- Выберите Проверить наличие обновлений.
- Загрузите и установите любое доступное обновление, затем перезагрузите систему.
Если ничего не помогло, последний вариант — полностью переустановить приложение Microsoft Store. Это должно устранить любые ошибки и позволить вам снова войти в свою учетную запись пользователя.
Проблема в том, что Microsoft Store нельзя удалить обычным способом. Чтобы удалить его, вам придется использовать Windows PowerShell.
- Откройте меню «Пуск» и введите «powershell».
- Щелкните правой кнопкой мыши PowerShell и выберите «Запуск от имени администратора».
- В окне PowerShell введите следующую команду и нажмите Enter:
Get-AppxPackage -alluser *WindowsStore* | Remove-Appxpackage
- Дождитесь завершения процесса, затем найдите Магазин Windows в меню «Пуск». Если он не появляется, удаление прошло успешно.
- Вернитесь в окно администратора PowerShell, введите следующее и нажмите Enter:
Get-AppxPackage -AllUsers Microsoft.WindowsStore* | Foreach {Add-AppxPackage -DisableDevelopmentMode -Register «$($_.InstallLocation)\AppXManifest.xml»}
- После завершения выйдите из PowerShell и попробуйте войти в Microsoft Store, как обычно.
Загрузите ваши любимые приложения
Надеюсь, это руководство по устранению неполадок помогло вам снова войти в свою учетную запись Microsoft Store. Ознакомьтесь с другими нашими руководствами, если у вас все еще есть проблемы — например, если загрузка из Microsoft Store останавливается, Магазин не открывается или вы получаете код ошибки.
Learn to get your Microsoft Store working properly again
by Ivan Jenic
Passionate about all elements related to Windows and combined with his innate curiosity, Ivan has delved deep into understanding this operating system, with a specialization in drivers and… read more
Updated on
- It can be quite frustrating to not be able to open Microsoft Store and open and download the apps and games that you purchased.
- The Microsoft Store we encountered an error. Please try signing in again later issue happens quite often and is bothersome.
- If you tried after a while and it still shows the same error here’s what to do: Clear Cache, run the Troubleshoot, and check the firewall or antivirus. Still not working? Read on.
Microsoft Store is an essential part of Windows 10. Even though Microsoft is slightly forcing users to acknowledge it as a remarkable novelty, it still hasn’t reached its full potential.
Especially if you’re unable to sign in and access all apps that the Store offers. It’s not uncommon for users to experience a pop-up notification that informs them that We encountered an error please try signing in again later.
Some users entered credentials and had to wait for quite some time just to be informed that there was an error at hand. The Microsoft Store We encountered an error issue can be very bothersome.
For that purpose, we provided a few workarounds that should help you resolve issues that bother you. In case you can’t log in after more than a few tries, make sure to check the steps below.
Alternatively, here are some more error messages that basically mean the same:
- Sorry there’s a problem with the server so we can’t sign you in right now
- We encountered an error while trying to connect
- We encountered an error connecting your accounts please try again later
How do I fix Microsoft Store We Encountered An Error?
- How do I fix Microsoft Store We Encountered An Error?
- 1. Run the Store troubleshooter
- 2. Check your antivirus
- 3. Clear the Store cache
- 4. Disable Proxy or VPN
- 5. Switch to Microsoft account from Local
- 6. Re-register the Store App
- 7. Rename the Microsoft Store cache folder
- 8. Reinstall a problematic app
- 9. Check your region settings
- 10. Install the latest updates
- 11. Create a new User account
- 12. Check your Privacy settings
1. Run the Store troubleshooter
- Open the Settings app and go to the Update & Security section.
- Select Troubleshoot from the menu on the left.
- Select MicrosoftStore Apps from the right pane and click Run the troubleshooter.
- Follow the instructions on the screen to complete the troubleshooting.
2. Check your antivirus
Some third-party antivirus programs and Windows 10 system components don’t actually get along well. Because of that, it’s quite possible that your antivirus is the one that blocks the Store. To determine whether that’s indeed the case, turn off the antivirus for a couple of minutes, and try to access the Store again.
If this solves the problem that you had, the next step is to change your antivirus. Choose ESET NOD32 if you are looking for an antivirus that is:
- easy to use, with a nice interface
- very good at detecting malware and protecting the computer
- low on resource consumption
3. Clear the Store cache
Just like any other application, the Store app accumulates cache after some time. Sometimes, the stored cache can cause various issues with installed apps and the Store itself. Moreover, it can prevent you from login-in. It’s safe to say that the optimization of the Store in Windows 10 isn’t exactly flawless. However, there’s a simple way to address Store-related issues by resetting it.
If you’re unsure how to reset Microsoft Store, follow these instructions:
- Right-click on the Start menu and open Run.
- In the run command line, type wsreset.exe and press Enter.
- Now try to sign-in again.
If this wasn’t enough to resolve the problem and your still sadly staring at your monitor, you can check the MicrosoftStore troubleshooter. This tool can be found here. After you download it, just run it and it should resolve all Store-related corruption.
4. Disable Proxy or VPN
Another reason for sign-in issues can be inflicted by a Proxy or VPN that may block the outgoing connection with the Store servers.
So, make sure to disable these before you try to log-in and connect to the Store. Of course, you must have a stable connection primarily, before we move to additional steps.
If your connection is flawless, but the problem is persistent, it’s a valid solution to disable Proxy and VPN.
If you’re unsure how to disable Proxy, follow the steps below:
- Right-click the Start menu and open Control Panel.
- Click Internet Options.
- Open the Connections tab.
- Click on LAN settings.
- Uncheck the box beside Use a proxy server for your LAN.
- Confirm changes and try to log-in again.
That should address some connectivity issues caused by Proxy server or VPN.
Still using a Proxy? It’s really time to change that. A VPN is much better in terms of security, privacy and speed than a Proxy. It’s a much more modern solution. One of the highly-rated VPNs is the Private Internet Access VPN.
It is focused on speed and simplicity with a really light VPN client. One of the safest VPNs that will not interfere with other system components such as the Microsoft Store.
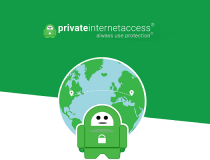
Private Internet Access VPN
Fast, privacy-focused VPN with flexible
5. Switch to Microsoft account from Local
As you already know, you can sign in with multiple accounts to access most of the Windows 10 features. Except you can’t use them all. In order to utilize the Microsoft Store, you’ll need to use exclusively the Microsoft Account connected to your copy of Windows 10. This is probably implemented for security measures, but it’s not completely acknowledged by Microsoft. If you’re unsure how to do it, these steps should make it simple for you:
- Press Windows + I to open the Settings app.
- Open Accounts.
- Click Email & App accounts.
- Under Accounts used by other apps, select Add a Microsoft account.
- Once you log-in, just log off from Windows.
- Next time you try to access Microsoft Store, you should be able to access the Store.
That should resolve log-in problems and get you rid of the Microsoft Store we encountered an error issue. However, if the problem is more complex, and you’re unable to log in even with the Microsoft Account, we have 2 more steps you should take into consideration.
6. Re-register the Store App
Unlike some other apps, the Microsoft Store, as an essential Windows part, can’t be uninstalled. That means, for more several issues with the Store, you have to turn to alternatives. Even though you can’t reinstall the Store app, you can at least re-register it, which is kind of analogous.
These are the steps you should follow in order to re-register the Store App and, hopefully, resolve log-in problems:
- Right-click the Start Menu and open PowerShell (Admin).
- In the command line, copy-paste the following command and press Enter:
- Get-AppXPackage -AllUsers | Foreach {Add-AppxPackage -DisableDevelopmentMode -Register “$($_.InstallLocation)AppXManifest.xml”}
- Get-AppXPackage -AllUsers | Foreach {Add-AppxPackage -DisableDevelopmentMode -Register “$($_.InstallLocation)AppXManifest.xml”}
- Restart your PC and try to log-in again.
7. Rename the Microsoft Store cache folder
Temporary files are a need since everything would be much slower without them. We already explained how to reset the Microsoft Store cache, but there’s a chance that some of them are still hidden in the folder. This calls for a manual approach since you have to navigate to the folder and rename it.
Follow the instructions below to locate and get rid of the Cache folder:
- Click on the Start button, type users and click on the Users folder from the results.
- Type windowsstore in the Search tab and double-click the folder.
- Now, double-click on the LocalState folder.
- If you find a folder inside named cache, right click on it and rename it to cache.old, then, create another folder named cache.
8. Reinstall a problematic app
Some users also report that a broken app can also cause various Store problems. If that’s indeed the case, your best bet is to simply uninstall the problematic app.
But you probably don’t know which app exactly causes the problem. And since uninstalling each app individually is a lengthy and painful job, check out this article for more additional tips on uninstalling Windows 10 apps.
- Fix: Microsoft Store error code 0x80131500 [Complete guide]
- Fix: We need to fix your Microsoft account on Windows 10/11
9. Check your region settings
If your region settings are wrong, the Store won’t function properly. So, make sure you got this one right:
- Open the Settings app and go to Time & language section.
- Select Region & language tab and change your country or region.
You can also change your region by doing the following:
- Open Control Panel and select Region from the list.
- When the Region window opens go to the Location tab and change the Home location. After you’re done click Apply and OK to save changes.
- Restart your computer and check if the issue is fixed.
10. Install the latest updates
Microsoft Store is a part of Windows 10, so installing Windows updates may affect it. Therefore, if this is a widespread problem, there’s a good chance Microsoft will eventually release a fixing patch.
To make sure you receive all the necessary patches, keep your Windows 10 up to date. Even though Windows installs updates automatically, you can always check by yourself by going to Settings > Windows Update.
11. Create a new User account
Some users also suggest that creating a new User Account and accessing the Store from it can be helpful.
So, if none of the previous solutions resolved the problem, try creating a new User Account and access the Store from it. Here’s how to do that:
- Open the Settings app and navigate to Accounts.
- Now in the left pane go to Family & other people. In the right pane, click Add someone else to this PC.
- Select I don’t have this person’s sign-in information.
- Now click Add a user without a Microsoft account.
- Enter the desired username and click Next to proceed.
12. Check your Privacy settings
And finally, there’s also a chance your privacy settings are blocking the Store. To eliminate this possibility, go and check your privacy settings:
- Open the Settings app and go to Privacy section.
- When Privacy window opens, turn on all options.
That should be enough to help you address log-in issues in Microsoft Store and we hope that now it’s working properly.
We hope you managed to fix the Microsoft Store we encountered an error issue. If you have any questions or suggestions, we’ll be glad to hear them in the comments section below.
Ошибки при авторизации в Майкрософт Стор: причины и способы их устранения
Майкрософт Стор (Microsoft Store) – это цифровой магазин приложений и программного обеспечения, предлагаемый корпорацией Майкрософт. Для использования данного сервиса пользователю необходимо авторизоваться. Однако, при попытке авторизации в Майкрософт Стор иногда возникают ошибки, которые могут вызывать неудобства и препятствовать использованию сервиса. В данной статье мы рассмотрим основные причины возникновения ошибок при авторизации в Майкрософт Стор и предложим способы их устранения.
Причины ошибок при авторизации в Майкрософт Стор
Существует несколько распространенных причин, по которым возникают ошибки при авторизации в Майкрософт Стор:
- Проблемы с учетной записью Майкрософт. Если у пользователя есть проблемы с учетной записью Майкрософт, такие как неправильный пароль или блокировка аккаунта, то авторизация в Майкрософт Стор не будет выполнена успешно.
- Неправильные настройки безопасности. Некоторые антивирусные программы или настройки брандмауэра могут блокировать доступ к Майкрософт Стор, вызывая ошибки при авторизации.
- Проблемы с сетевым подключением. Если у пользователя есть проблемы с сетевым подключением, например, низкая скорость Интернета или неправильные настройки прокси, это может вызывать ошибки при авторизации в Майкрософт Стор.
- Технические проблемы на стороне сервиса. Иногда ошибки при авторизации могут быть вызваны техническими проблемами на стороне Майкрософт Стор, такими как сбои сервера или обновления системы.
Способы устранения ошибок при авторизации в Майкрософт Стор
Для устранения ошибок при авторизации в Майкрософт Стор следует применить следующие рекомендации:
- Проверьте правильность учетной записи Майкрософт. Убедитесь, что вы правильно вводите адрес электронной почты и пароль.
- Сбросьте пароль учетной записи Майкрософт. Если у вас есть проблемы с паролем, сбросьте его с помощью восстановления пароля на официальном сайте Майкрософт.
- Проверьте настройки безопасности. Убедитесь, что антивирусные программы или настройки брандмауэра не блокируют доступ к Майкрософт Стор. Временно отключите антивирусные программы или настройки брандмауэра и попробуйте авторизоваться вновь.
- Проверьте сетевое подключение. Убедитесь, что ваше сетевое подключение работает правильно. Попробуйте перезагрузить маршрутизатор или проконсультируйтесь со своим интернет-провайдером.
- Обновите операционную систему и приложение Майкрософт Стор. Убедитесь, что вы используете последнюю версию операционной системы и приложения Майкрософт Стор. Обновите их при необходимости.
- Свяжитесь с поддержкой Майкрософт. Если все вышеперечисленные рекомендации не помогли устранить ошибки при авторизации, свяжитесь с поддержкой Майкрософт для получения дополнительной помощи и решения проблемы.
В заключение, ошибки при авторизации в Майкрософт Стор могут быть вызваны различными причинами, от проблем с учетной записью Майкрософт до технических проблем на стороне сервиса. Однако, соблюдение указанных рекомендаций поможет устранить эти ошибки и наслаждаться полноценным использованием Майкрософт Стор.
PUR-AuthenticationFailure — это ошибка, которая возникает, когда вам не удается загрузить или приобрести приложение в Microsoft Store и появляется сообщение об ошибке «Войти снова, затем повторите попытку PUR-AuthenticationFailure». Эта ошибка в основном связана с вмешательством стороннего программного обеспечения безопасности, которое не позволяет вам получить доступ к Магазину.
Как исправить ошибку сбоя аутентификации PUR
В следующем руководстве показано, как исправить ошибку PUR-AuthenticationFailure.
Если вы не можете приобрести приложение в Microsoft Store, в качестве временного решения вы можете приобрести приложение на официальном веб-сайте Microsoft. Выполните следующие действия, чтобы узнать, как приобрести приложения на веб-сайте MS:
- Открыть Официальный сайт Майкрософт.
- Откройте вкладку «Продукты», нажав на заголовок «Продукты» в верхней части страницы.
- Выберите тип приложения, которое хотите приобрести, и нажмите на него (например, «Для дома» > «Для частных лиц»).
Выбор приложения для покупки
- Выберите тип покупки, который вы хотите, нажав на любой из вариантов, указанных в разделе «Найти подходящий план для вас».
Выбор типа покупки
- Купите приложение, нажав кнопку «Купить сейчас».
Приложение для покупки
1. Запустите средство устранения неполадок Магазина Windows.
Средство устранения неполадок — это встроенная функция Windows, которая позволяет обнаружить проблему, которая может вызывать ошибку. Поэтому вы должны запустить средство устранения неполадок Магазина Windows и обнаружить проблему, которая вызывает ошибку. Устранение неполадок Магазина Windows можно выполнить следующим образом:
- Откройте настройки Windows, нажав одновременно клавиши Win + I.
- Перейдите в «Система» > «Устранение неполадок».
- Прокрутите вниз и нажмите «Приложение Магазина Windows» в конце.
- Запустите средство устранения неполадок Магазина Windows, щелкнув параметр «Запустить средство устранения неполадок».
Запуск средства устранения неполадок Магазина Windows
- После обнаружения проблем выберите правильное решение (в данном случае сброс приложения Магазина Windows).
Сброс Магазина Windows
2. Измените свой текущий регион
Одна из основных причин, по которой вы сталкиваетесь с ошибкой, заключается в том, что регион вашей учетной записи Microsoft отличается от региона вашей системы. Это создаст помехи в вашей покупке. Поэтому вы должны изменить регион в своей системе на регион в своей учетной записи Microsoft, прежде чем покупать или устанавливать какие-либо приложения. Выполните следующие действия, чтобы узнать, как изменить свой регион в Windows:
- Откройте настройки Windows, нажав одновременно клавиши Win + I.
- Перейдите к Время и язык > Регион и язык > Страна или регион.
- Теперь нажмите на стрелку вниз, чтобы открыть раскрывающееся меню.
- Вручную измените регион в соответствии с вашей учетной записью Microsoft, а затем попробуйте установить или приобрести приложение.
Изменение региона Windows
3. Сброс кеша Магазина Microsoft
Поврежденный кеш магазина Microsoft также может быть одной из причин, приводящих к ошибке PUR-AuthenticationFailure. Поэтому, чтобы предотвратить повреждение кеша, вы должны сбросить кэш магазина. Выполните следующие действия, чтобы узнать, как сбросить кэш Microsoft Store:
- Откройте меню «Пуск» Windows, нажав клавиши Win.
- Сбросьте кэш хранилища, введя «wsreset» в строке поиска Windows и щелкнув параметр команды запуска.
- Перезапустите Microsoft Store, чтобы проверить, исправит ли это ошибку.
Сброс кеша Магазина Microsoft
4. Отключить прокси-сервер
Прокси-серверы помогают защитить вашу конфиденциальность в Интернете. Однако они также могут мешать работе Microsoft Store и, таким образом, приводить к ошибке, которая не позволяет вам покупать приложения. Поэтому, чтобы этого не произошло, вы должны отключить Proxy Server из своей Windows. Ниже вы можете увидеть, как отключить прокси-серверы:
- Откройте настройки Windows, нажав одновременно клавиши Win + I.
- Перейдите в Сеть и Интернет > Прокси.
- Теперь отключите параметры автоматического обнаружения в разделе «Автоматическая настройка прокси».
Отключение прокси-сервера
- Откройте команду «Выполнить», нажав одновременно клавиши Win + R.
- Откройте панель управления, введя «Панель управления» в поле поиска и нажав «ОК».
Открытие панели управления
- Теперь перейдите в «Сеть и Интернет» > «Свойства обозревателя».
- Откройте настройки локальной сети, щелкнув вкладку «Подключения» и параметр «Настройки локальной сети».
Открытие настроек локальной сети
- Снимите флажок «Использовать прокси-сервер для локальной сети» под прокси-сервером.
- Нажмите OK и попробуйте приобрести приложение.
Отключение прокси-сервера для локальной сети
5. Обновите Windows
Наличие устаревшей Windows также приведет к этой ошибке, поскольку более старая версия Windows не поддерживает покупку в Microsoft Store. Поэтому вам необходимо обновить текущую версию Windows, чтобы сделать вашу систему пригодной для покупки приложения в Магазине. Следуя приведенным ниже инструкциям, вы можете выполнить обновление Windows:
- Откройте настройки Windows, нажав одновременно клавиши Win + I.
- Перейдите к Центру обновления и безопасности Windows > Безопасность Windows.
- Нажмите на опцию «Проверить наличие обновлений».
Проверка доступного Центра обновления Windows
- Если доступно обновление Windows, загрузите его, щелкнув параметр «Загрузить» на странице.
- После обновления Windows перезагрузите компьютер, чтобы внести необходимые изменения.
- Запустите Microsoft Store и посмотрите, исправлена ли ошибка.
Примечание. Для некоторых пользователей Windows не уведомляет о доступных обновлениях. В подобных случаях вы должны вручную загрузить последнее обновление Windows. Выполните следующие действия, чтобы загрузить обновление Windows вручную:
- Перейти к Официальная веб-страница Microsoft.
- Чтобы загрузить последнее обновление Windows, нажмите «Обновить сейчас».
Загрузка последнего обновления Windows
- Чтобы установить обновление, нажмите «Обновить сейчас» на странице помощника по обновлению Windows.
Установка Центра обновления Windows
- После завершения установки перезагрузите компьютер, нажав кнопку «Перезагрузить».
Перезагрузка компьютера
6. Отключите опцию «Не сохранять зашифрованные страницы на диск».
Еще одна причина возникновения этой ошибки заключается в том, что в дополнительных свойствах Интернета включена опция «Не сохранять зашифрованные страницы на диск». Эта опция запрещает вам устанавливать приложения и программы даже с защищенных веб-сайтов. Поэтому обязательно отключите эту опцию перед открытием Магазина Microsoft. Выполните следующие действия, чтобы узнать, как отключить эту опцию:
- Откройте команду «Выполнить», нажав одновременно клавиши Win + R.
- Откройте панель управления, введя «Панель управления» в поле поиска и нажав «ОК».
Открытие панели управления
- Теперь перейдите в «Сеть и Интернет» > «Свойства обозревателя».
- Нажмите на вкладку «Дополнительно» и прокрутите вниз до «Настройки безопасности».
- Теперь отключите эту опцию, сняв флажок «Не сохранять зашифрованные страницы на диск».
- Внесите изменения, нажав «Применить» и «ОК».
Отключение опции Не сохранять зашифрованные страницы на диск
7. Включите службу помощника по входу в учетную запись Microsoft.
Отключенная служба помощника по входу в учетную запись Microsoft также может быть причиной ошибки. Однако по умолчанию эта служба отключена на всех компьютерах. Поэтому вы должны вручную включить его, чтобы предотвратить возникновение ошибки. Следуйте приведенным ниже инструкциям, чтобы включить службу помощника по входу в учетную запись Microsoft:
- Введите «cmd» и запустите командную строку от имени администратора, щелкнув ее правой кнопкой мыши и выбрав «Запуск от имени администратора».
Запуск командной строки от имени администратора
- Введите следующие команды в командную строку и нажмите Enter: reg ADD “HKEY_LOCAL_MACHINE\SOFTWARE\Microsoft\PolicyManager\current\device\Accounts” /v AllowMicrosoftAccountSignInAssistant /t REG_DWORD /d 1 /f sc config wlidsvc start=demand
- После завершения процесса перезагрузите компьютер, чтобы внести необходимые изменения.
8. Включите постоянную защиту
Еще одна причина возникновения этой ошибки может быть связана с вирусами и вредоносными программами. Поэтому вы должны включить свое программное обеспечение безопасности, чтобы защитить вас от вредоносного вредоносного ПО, вызывающего эту ошибку. Чтобы включить защиту в режиме реального времени и избавиться от вредоносных программ и вирусов, выполните следующие действия:
- Откройте настройки Windows, нажав одновременно клавиши Win + I.
- Теперь перейдите в «Обновление и безопасность» > «Безопасность Windows» > «Защита от вирусов и угроз».
- Нажмите «Управление настройками» в разделе «Параметры защиты от вирусов и угроз».
Управление настройками защиты от вирусов и угроз
- Включите функцию защиты в реальном времени с помощью переключателя.
Включение защиты в режиме реального времени
Примечание. Кроме того, вы можете установить стороннее программное обеспечение безопасности, например Avast, для сканирования системы и защиты от вредоносных программ. Однако этот вариант стоит денег и требует, чтобы вы купили премиум-версию. Если вы хотите продолжить, следуйте приведенным ниже методам, чтобы узнать, как использовать Avast Antivirus:
- Откройте Avast Antivirus и перейдите в Меню > Настройки > Защита > Core Shield.
- Чтобы включить функцию безопасности Avast, включите тумблер Core-Shield.
- Примените тип чувствительности и позвольте программному обеспечению защитить вас от вирусов и вредоносных программ.
Включение Avast Core Shield
9. Войдите с другой учетной записи
Если ошибка не устранена, в крайнем случае вы должны войти в систему из другой учетной записи, чтобы устранить эту ошибку. Используя другую учетную запись, вы можете приобретать приложения в Microsoft Store. Вы можете войти из другой учетной записи, выполнив следующие действия:
- Откройте настройки Windows, нажав одновременно клавиши Win + I.
- Теперь перейдите в раздел «Учетная запись» > «Ваша информация».
- Нажмите «Управление моей учетной записью Microsoft».
Управление учетной записью Майкрософт
- Нажмите на изображение профиля в правом верхнем углу окна и выберите «Войти с другой учетной записью».
Вход с другой учетной записью
Примечание. Если у вас нет другой учетной записи, вам необходимо создать новую учетную запись Microsoft, а затем войти в нее.
Contents
- What Is the Error 0x801901f4 on Windows 10?
- How to Fix the Microsoft Store Sign-In Error 0x801901f4
- Fix 1: Run the System File Checker (SFC) and Deployment Image Servicing and Management (DISM) Command-Line Utilities
- Fix 2: Run the Store App Troubleshooter
- Fix 3: Clear the Microsoft Store Cache
- Fix 4: Re-Register Microsoft Store
- Here is how to re-register Store:
- Fix 5: Reset the Store App to Fix the Error 0x801901f4
- Fix 6: Try Restoring Windows to a Previous Working State
- Here is how to run System Restore:
- Fix 7: Create a New Microsoft Account
- How to Fix the ‘Can’t verify MS Account on Win10 Clean Installs’ Issue
- Method 1: Verify Account via Account Settings
- Method 2: Verify Account Online
- Conclusion

While Windows 10 is mostly a reliable operating system, users often face unexpected issues on the OS. The Microsoft Store Sign-In Error 0x801901f4 may not be common but it still poses a challenge to a considerable number of users. This post will show you how to resolve it.
We will also look at what to do if you can’t verify your Microsoft account after clean installing your OS.
What Is the Error 0x801901f4 on Windows 10?
When you have a Microsoft account, you get to enjoy an all-access pass to premier services from Microsoft, including Windows, Outlook, Skype, Store, One Drive, Office, Xbox Live, and MSN. Your account enables you to manage all these services across all your devices, including Android and iOS.
However, the Error 0x801901f4 prevents you from using your Microsoft account to sign into Store or any other service. When you try, you are presented with the following error message:
“Something went wrong
Please try again later.
0x801901f4
User profile cannot be loaded.”
Fortunately, there are solutions that can help you remediate the issue. Keep reading to discover them.
How to Fix the Microsoft Store Sign-In Error 0x801901f4
You can resolve the Microsoft Store Sign-In Error 0x801901f4, using any one these methods:
- Run the System File Checker (SFC) and Deployment Image Servicing and Management (DISM) command-line utilities
- Run the Store app troubleshooter
- Clear the Store cache
- Re-register Microsoft Store
- Reset the Store app to fix the Error 0x801901f4
- Try restoring Windows to a previous working state
- Create a new Microsoft account
Let us now go through the procedure for these fixes.
Fix 1: Run the System File Checker (SFC) and Deployment Image Servicing and Management (DISM) Command-Line Utilities
The DISM and SFC are built-in command-line tools in Windows that help to fix issues with system files.
You have to run the DISM scan first, especially if you are using Windows 8, Windows 8.1, or Windows 10. The command line scans and repairs the ‘install.wim’ image, which then enables the SFC command line to successfully replace any corrupt or missing system files.
Follow the procedure below to run the utilities. They may help resolve the error you are dealing with.
- Turn on your Internet connection.
- Press the Windows logo + X combination on your keyboard to open the Power-user menu.
- Locate Command Prompt (Admin) and click on it.
- Click the ‘Yes’ button when the UAC (User Access Control) prompt requests confirmation to allow Windows Command Processor to make changes to your computer.
- When the elevated Command Prompt window opens, run the DISM scan first by entering the following line:
DISM.exe /Online /Cleanup-image /Restorehealth
- Wait for the scan to complete. It may take a few minutes.
- When the DISM scan is complete, you can now run the System File Checker to fix any inconsistencies with your system files. It will replace any corrupt or missing files with fresh copies from the local archive (Namely, C:\Windows\System32\dllcache). Type in or copy and paste the following command and then press Enter to run SFC:
sfc /scannow
Note: When typing the command, make sure to leave a space between ‘sfc’ and ‘/scannow.’
- Wait for the scan to complete.
If you still face the error when you try signing in with your Microsoft account, simply move on to the next fix.
Fix 2: Run the Store App Troubleshooter
The Store apps troubleshooter is a built-in tool in Windows that help fix issues with the Microsoft Store or any of its apps. It will scan your system to detect problems that prevent Store from working correctly. It automatically repairs any problems it finds.
Here is how to run the tool:
- Open the Windows Settings by pressing the Win key + I on your keyboard.
- Open the Update & Security option.
- Click on Troubleshoot on the left pane of the next page.
- Locate Store in the list of apps displayed on the right page. Click on it and click Run the Troubleshooter.
- The tool will begin detecting problems. Wait for it to complete the process. This only takes a few minutes.
- After detecting issues, the troubleshooter will attempt to resolve them. It could also show you the steps to resolve them yourself. If there are multiple solutions, you can see them by clicking ‘Next.’
Fix 3: Clear the Microsoft Store Cache
Clearing the cache helps resolve issues with your app. It is a very simple process:
- Open the Run command accessory. To do this, go to the Start menu and type “Run” (no quotes) in the search bar. Then, click on the option from the search results. Alternatively, you can use the keyboard combination to quickly open the utility. Press the Windows icon key +R combination.
- Type “exe” (no quotes) in the text field and click ‘OK’ on the screen or press the Enter key on your keyboard. This opens a blank Command Prompt window. After the cache has been cleared, the CMD window closes and Store opens automatically. Try signing in and see if the error has been resolved.
Fix 4: Re-Register Microsoft Store
When an app is misbehaving, you can fix it by doing a reinstallation. But since the Store app comes with Windows, reinstalling it is not an option. Instead, you can re-register it. This is done by running a command line in PowerShell (Admin). PowerShell is a scripting environment for running automated tasks.
Here is how to re-register Store:
- Go to the Start menu and type “Powershell” (no quotes) in the search menu. When the option appears in the results, right-click on it and select Run as Administrator.
- Click ‘Yes’ when prompted by UAC (User Account Control) to allow the program to make changes to your computer.
- Once the PowerShell (Admin) window opens, enter (type or copy and paste) the command below and press Enter on your keyboard to run it:
PowerShell -ExecutionPolicy Unrestricted -Command “& {$manifest = (Get-AppxPackage sMicrosoft.WindowsStore).InstallLocation + ‘\\AppxManifest.xml’ ; Add-AppxPackage -DisableDevelopmentMode -Register $manifest}”
- Close the PowerShell window and restart your computer. Then try signing in to Store. See if the sign-in error has been resolved.
Fix 5: Reset the Store App to Fix the Error 0x801901f4
Resetting the Store app clears all its stored data and sets the program back to its default state. Your settings will be cleared but your installed apps or purchases will remain.
Here is how to reset Microsoft Store:
- Go to the Windows Settings app by pressing this keyboard combination: Windows key + I key.
- Click the ‘Apps & features’ option.
- Locate Store in the list of apps and click on it.
- Click on Advanced Options.
- Now, scroll down and click Reset. A prompt will be displayed. Click Reset to confirm that you want to delete the app’s data.
Fix 6: Try Restoring Windows to a Previous Working State
If the Error 0x801901f4 is a new issue on your computer, you can try restoring your OS to a point in time when you did not experience the issue. It is likely that the problem was precipitated by recent changes in your OS.
Here is how to run System Restore:
- Open the Start menu and type “Create a restore point” (no quotes).
- Click the option from the search results to open the System Properties window.
- Switch to the ‘System Protection’ tab and click the ‘System Restore’ button.
- Click Next when the System Restore window opens.
- Choose a restore point. You can then click the ‘Scan for affected programs’ button to see the installed apps that will be removed on your system when you go ahead with the restore. They will no longer be available because they were installed after the restore point you chose was created.
- Click Next and confirm that you want to execute the restore point. Then, click Finish.
Fix 7: Create a New Microsoft Account
If none of the above fixes worked for you, another option you have is to create a new Microsoft account. It is likely that your current user account is corrupt and causing the sign-in error.
Visit account.microsoft.com and click on Sign in > Create one. After creating a new account, use it to sign in to MS Store and see if it will be successful.
How to Fix the ‘Can’t verify MS Account on Win10 Clean Installs’ Issue
Now, we will look at what to do if you cannot verify your new Microsoft account, especially after clean installing your operating system. First, let us outline two methods you can use to verify your Microsoft account:
- Verify account via Account Settings
- Verify account online
Method 1: Verify Account via Account Settings
Follow these steps:
- Sign in to Windows with your Microsoft account.
- Open the Start menu and open Settings. Then, click on Accounts.
- On the next page that opens, click on Your Account.
- On the right pane, scroll to the ‘Manage my Microsoft account’ section.
- Click the Verify link. The link is under the ‘You need to verify your identity on this PC’ section.
- Enter the password for your Microsoft account and click OK.
- Click the drop-down menu to choose how you would like to receive the security code for your verification.
- Click Next.
- Enter the security code you received and submit it.
Method 2: Verify Account Online
- Visit ‘https://login.live.com/’ and sign in with your MS account.
- Click on Security and Privacy > More Security Settings to verify your device.
- Click the ‘Verify’ link under ‘Security info helps keep your account safe.’
- Enter the security code you received and click the ‘Verify’ button.
If you used any of the above methods to try verifying your Microsoft account without making any headway, visit ‘https://support.microsoft.com/en-us/help/12401/microsoft-account-get-help-by-email’ to report the issue to Microsoft.
Pro Tip: If there is a problem with your Windows registry, you will face all sorts of issues. To ensure that your registry is in good condition, we recommend running a scan with Auslogics BoostSpeed. The registry cleaner in BoostSpeed will safely resolve errors so that your system can function optimally once more. Auslogics products have been certified by experts and backed by Microsoft. You can rest easy knowing that your PC is in safe hands.
Conclusion
The Sign-In Error 0x801901f4 prevents Windows users from accessing any Microsoft service, including Store, with their Microsoft account. The issue can be quite discomfiting. However, we’re certain that one or more of the solutions we shared in this article will help you.
If you have clarifications or comments regarding our instructions, feel free to comment below!