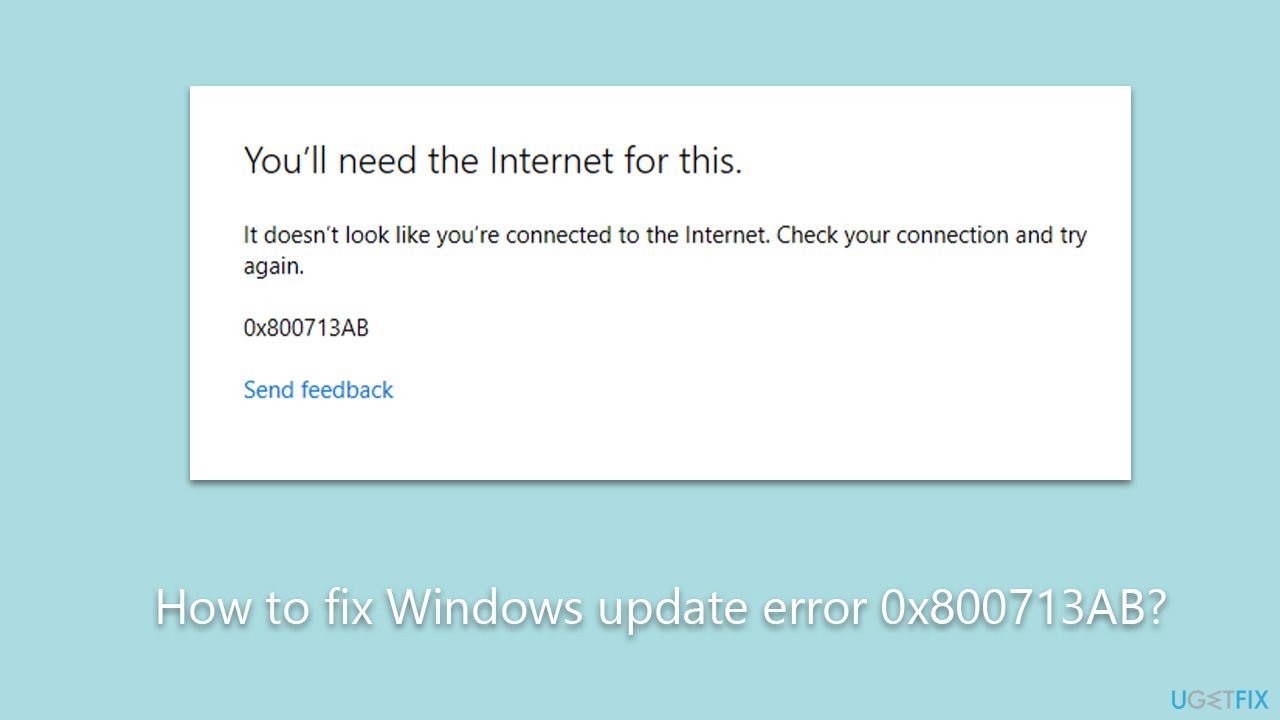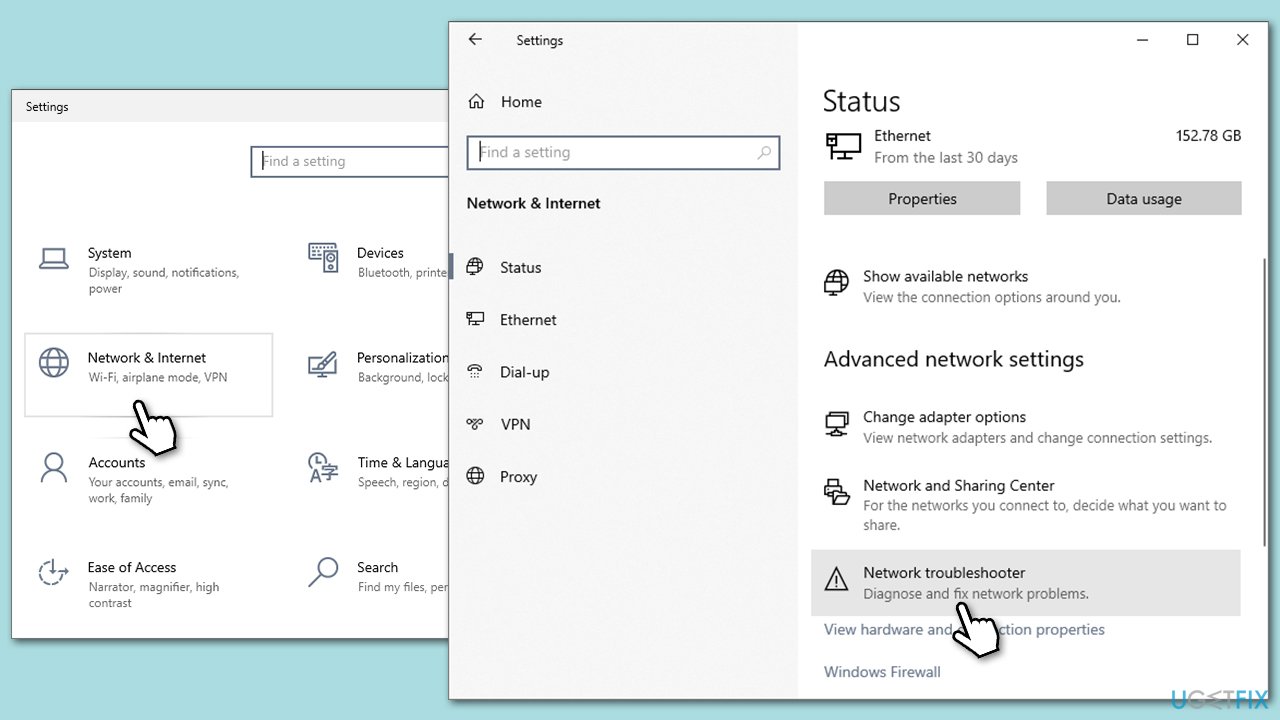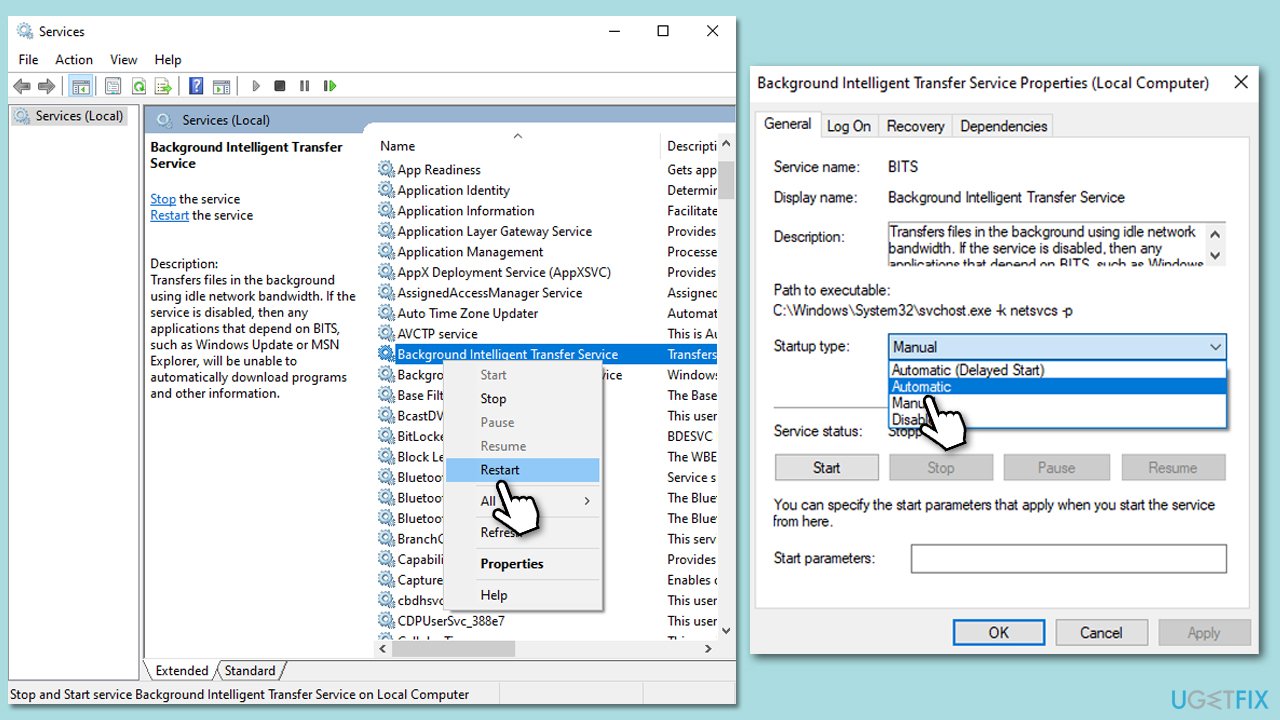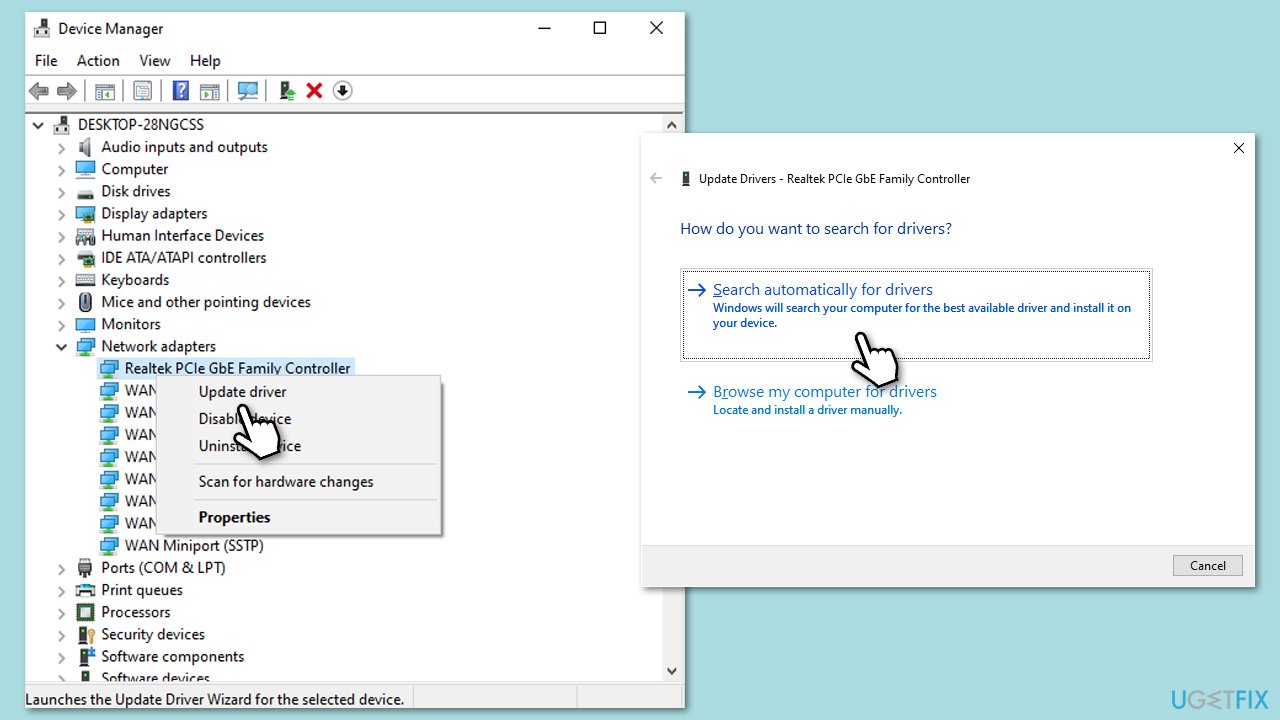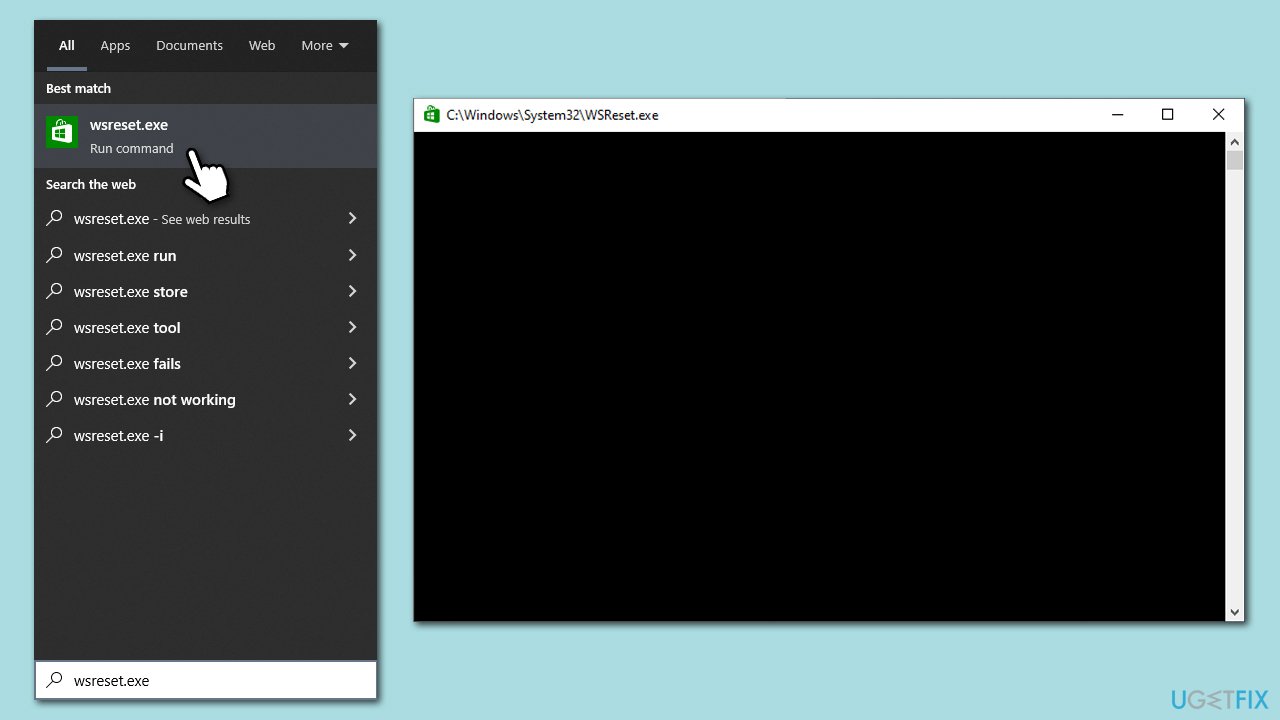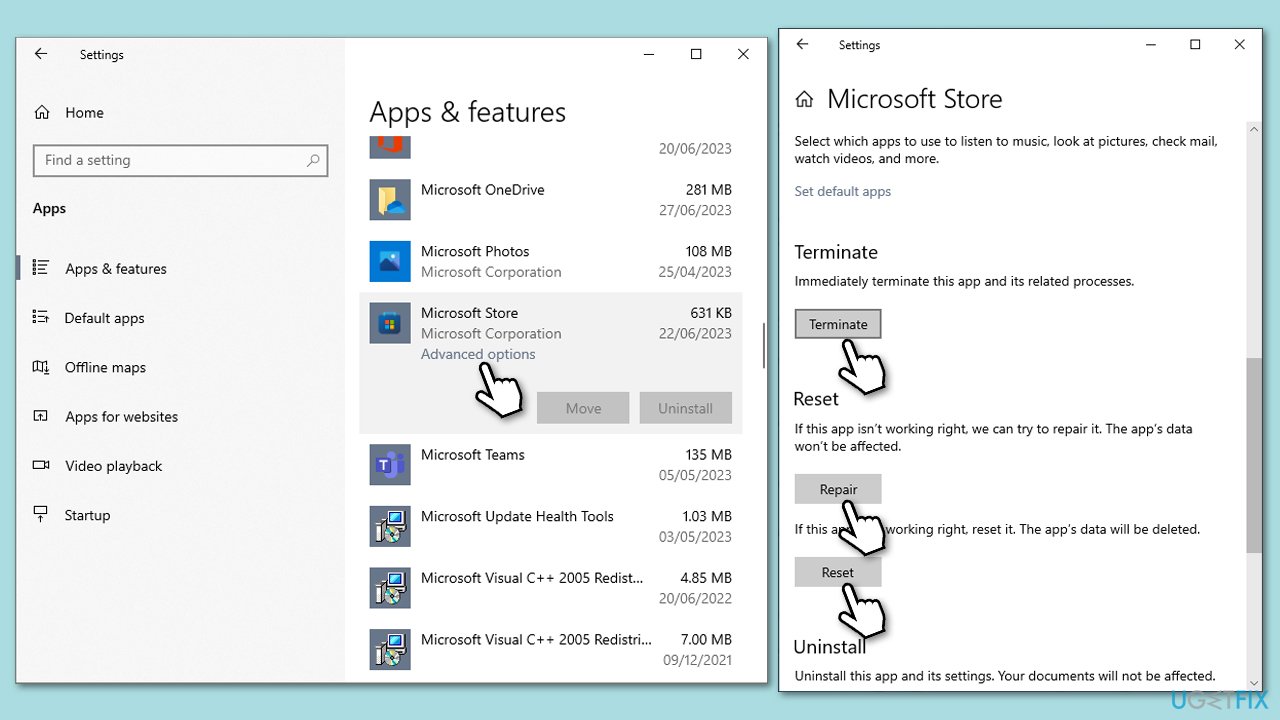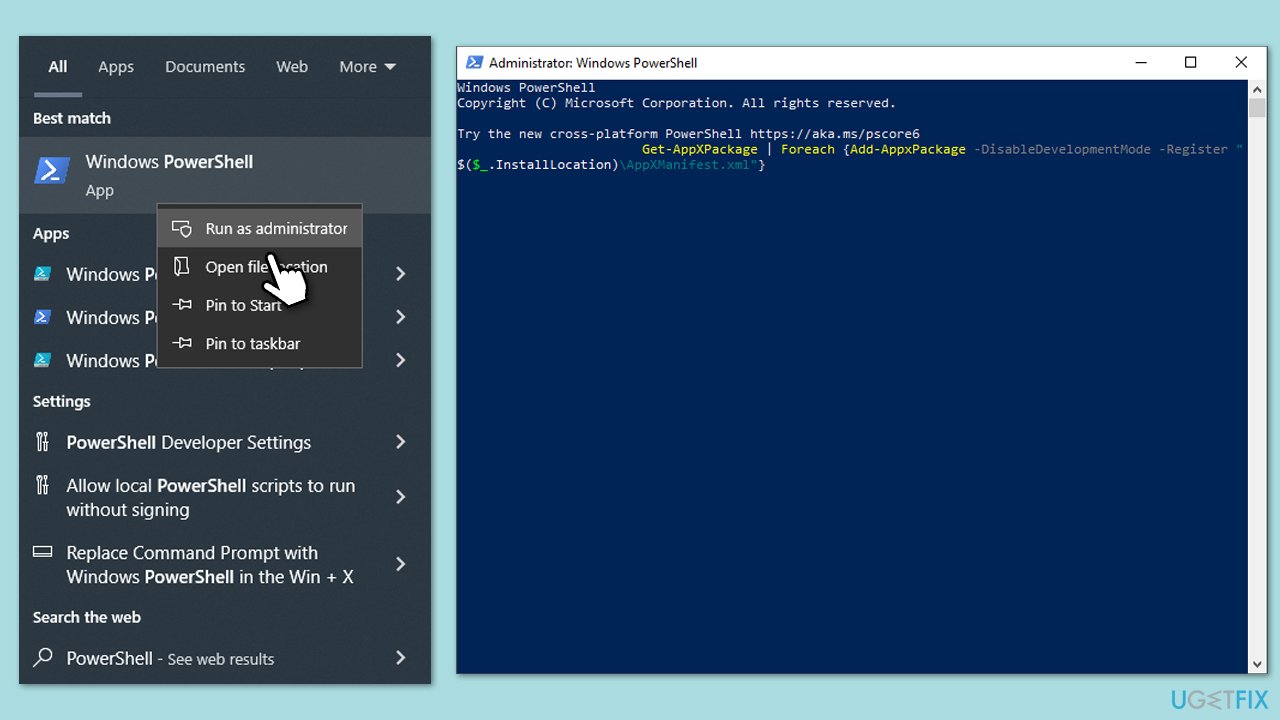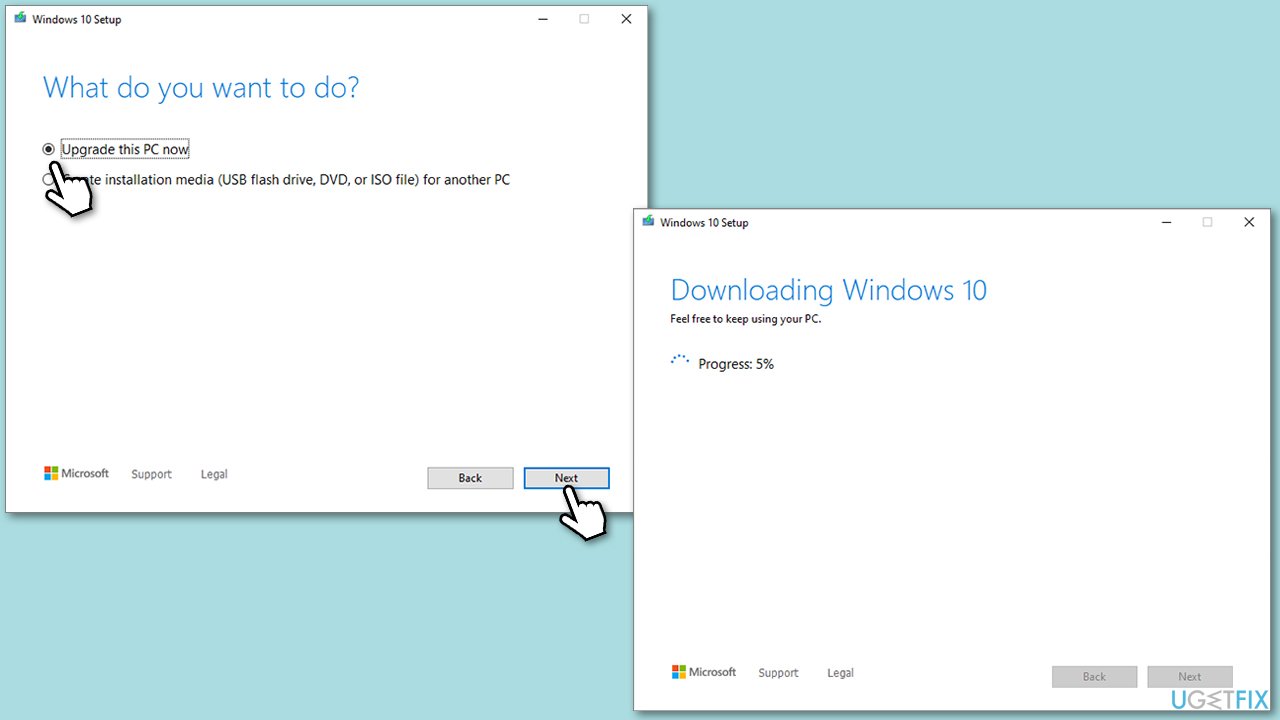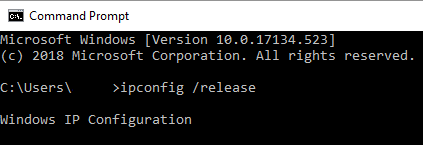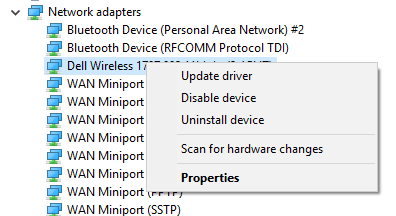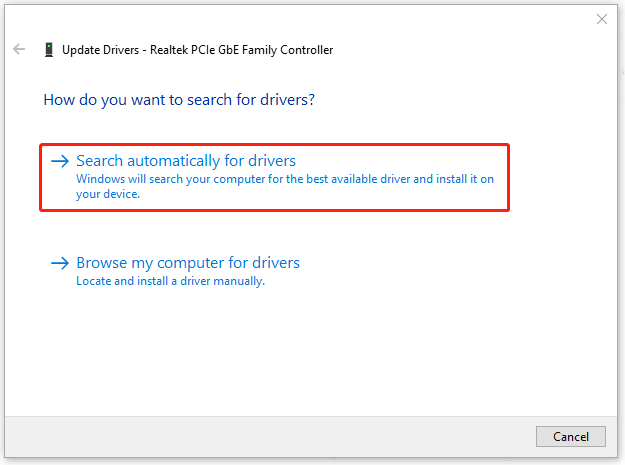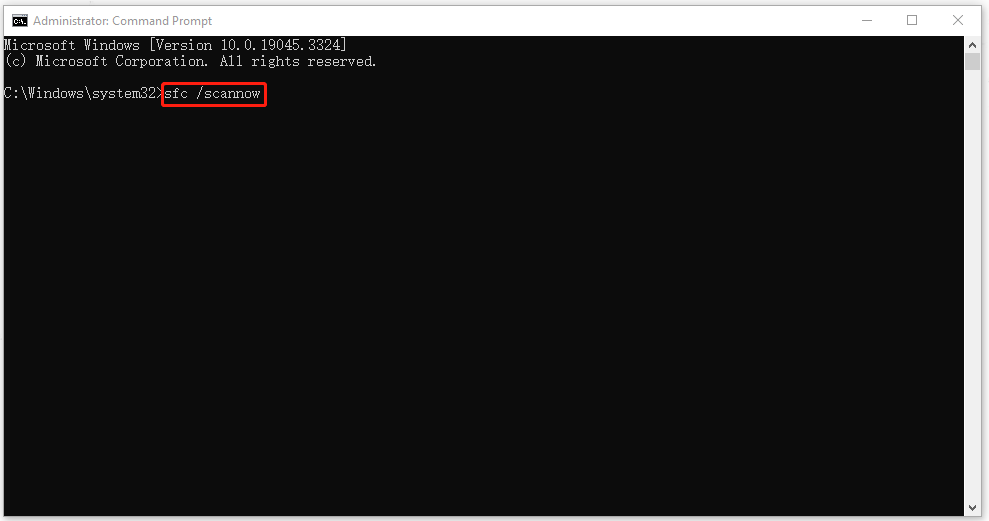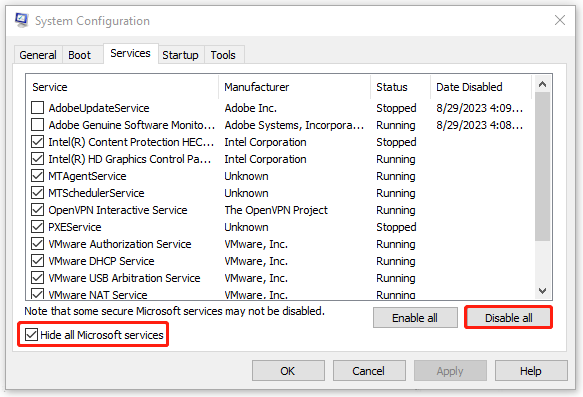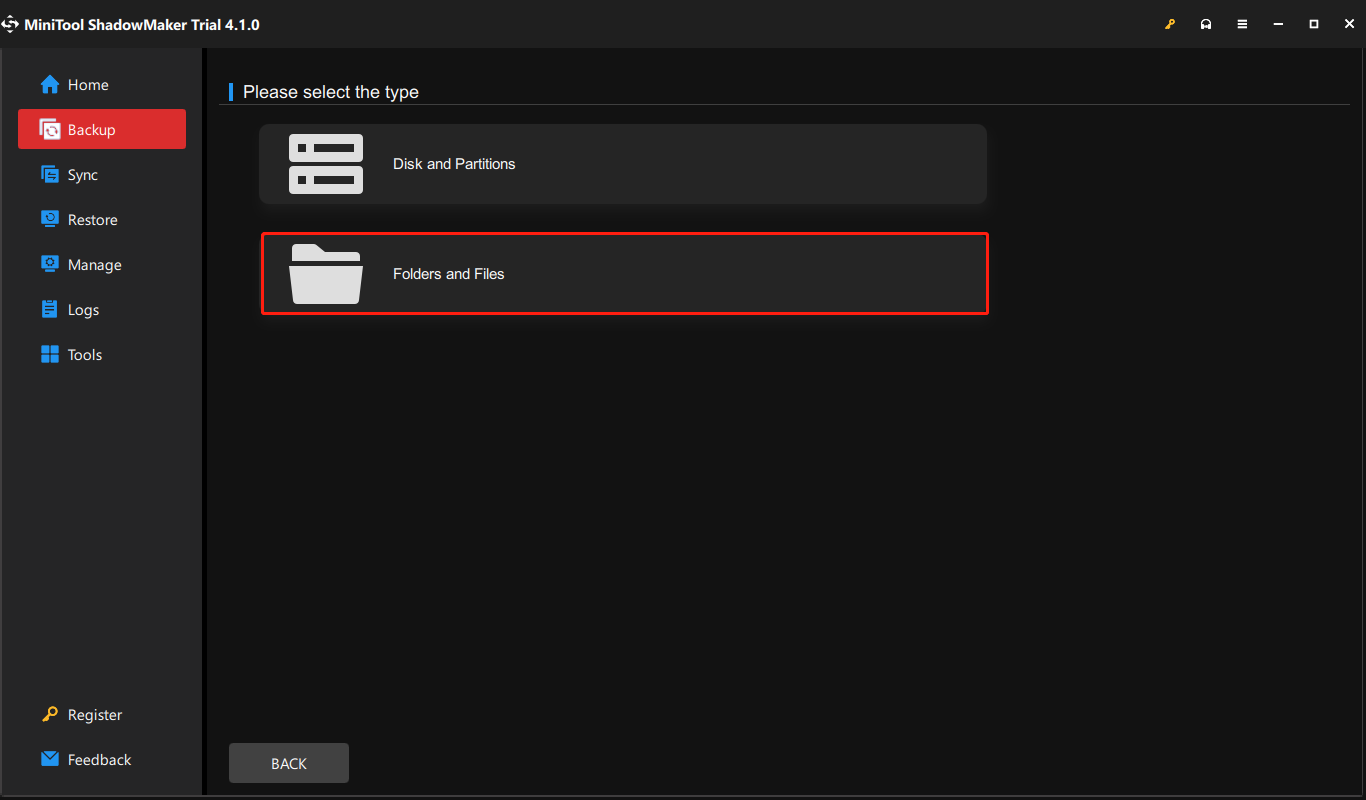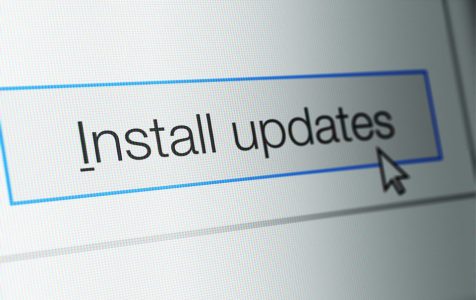Как устранить код ошибки 0x800713AB в Windows 10 (09.21.23)
Windows упростила и упростила процесс обновления с помощью службы Windows Update. Вы можете загрузить оттуда все необходимые обновления и даже настроить утилиту на автоматическую загрузку и установку всего без каких-либо дополнительных действий.
Однако Центр обновления Windows подвержен системным ошибкам, таким как код ошибки 0x800713AB . Согласно отчетам пользователей, 0x800713AB появляется при попытке обновить Windows, не позволяя им устанавливать критические обновления для своих устройств.
Но этот код ошибки не является эксклюзивным для службы Центра обновления Windows. Ошибка 0x800713AB также может возникать при запуске любых служб Windows, таких как Магазин Windows и Кортана. Согласно сообщению об ошибке, Windows не подключена к Интернету, хотя это действительно так. В большинстве случаев подключение к Интернету ограничено приложениями, отличными от Windows, такими как электронная почта, приложения для браузера и игры.
Эта проблема расстроила многих затронутых пользователей Windows, поскольку для запуска средства устранения неполадок также требуется подключение к Интернету. Это заставляет их заморачиваться.
Совет для профессионалов: просканируйте свой компьютер на наличие проблем с производительностью, ненужных файлов, вредоносных приложений и угроз безопасности
, которые могут вызвать системные проблемы или снижение производительности.
Проблемы с бесплатным сканированием ПК. 3.145.873загрузкиСовместимость с: Windows 10, Windows 7, Windows 8
Специальное предложение. Об Outbyte, инструкции по удалению, лицензионное соглашение, политика конфиденциальности.
Прежде чем мы обсудим, как исправить код ошибки 0x800713AB, позвольте нам сначала узнать, что означает эта ошибка и ее основные причины.
Что такое ошибка Код 0x800713AB?
Код ошибки 0x800713AB обычно сопровождается следующим сообщением:
Для этого вам понадобится Интернет.
Не похоже, что вы подключены к Интернету. Проверьте подключение и повторите попытку.
0x800713AB
Отправить отзыв
Однако нажатие кнопки «Отправить отзыв» или любой ссылки в уведомлении приведет к тому же сообщению об ошибке. Это связано с тем, что эта конкретная служба не имеет доступа к Интернету.
Эта ошибка возникает по многим причинам, но наиболее распространенной из них являются неправильные настройки Интернета. Другие причины включают устаревший сетевой драйвер, поврежденные файлы кеша и неудачное обновление.
Как исправить код ошибки 0x800713AB
Есть разные способы исправить эту ошибку, в зависимости от причины проблема. Поскольку точную причину установить сложно, рекомендуется следовать приведенным ниже пошаговым инструкциям, чтобы охватить все сценарии.
Для начала вот несколько начальных шагов, которые необходимо предпринять. процесс устранения неполадок намного проще.
- Если вы используете VPN, временно отключите его. Вам также может потребоваться отключить брандмауэр при исправлении этой ошибки.
- Откройте браузер и посмотрите, загружаются ли веб-страницы.
- Перезагрузите модем и маршрутизатор.
- Проверьте время и дату на вашем компьютере. Выполните необходимые настройки, чтобы убедиться, что дата и время указаны правильно.
- Используйте надежный инструмент, такой как Outbyte PC Repair , чтобы удалить кэшированные данные и временные файлы на вашем компьютере, которые могут быть влияющие на ваши процессы.
После завершения этих проверок вы можете перейти к следующим шагам.
Шаг 1. Проверьте подключение к Интернету.
Первое, что вы нужно исключить плохое интернет-соединение. Если перезагрузка модема и маршрутизатора не работает, попробуйте проверить настройки Интернета и отрегулировать несколько конфигураций, чтобы увидеть, изменят ли они что-нибудь. Вот несколько действий, которые вы можете сделать:
- ipconfig / release
- ipconfig / обновить
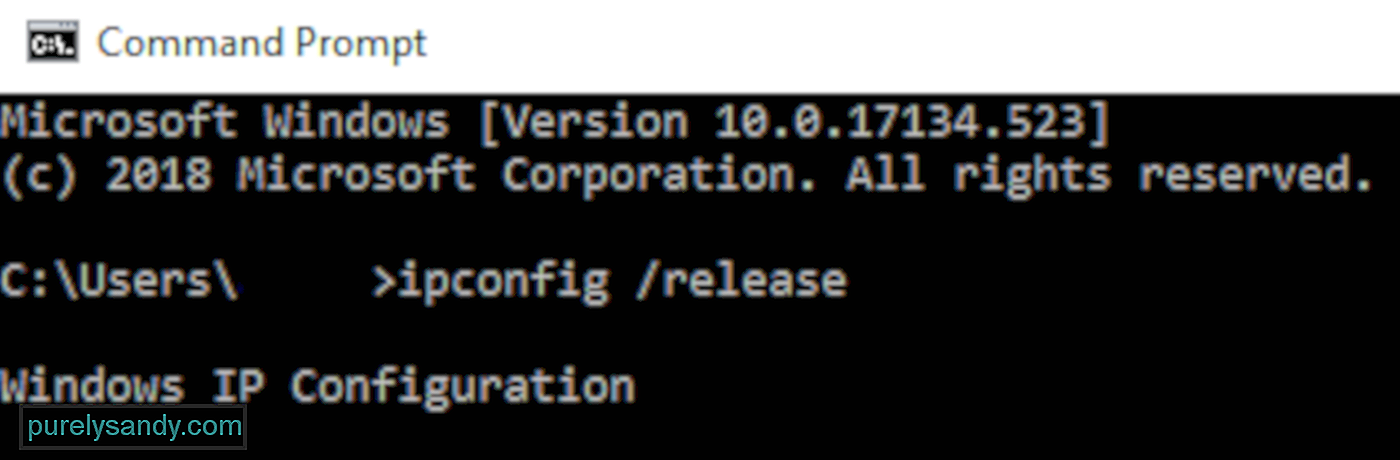
Выполнив эти действия, перезагрузите компьютер и посмотрите, исправлена ли ошибка.
Шаг 2. Обновите сетевые драйверы.
Другой причиной появления кода ошибки 0x800713AB является устаревший драйвер. Чтобы вручную обновить или переустановить драйверы сетевого адаптера, выполните следующие действия:
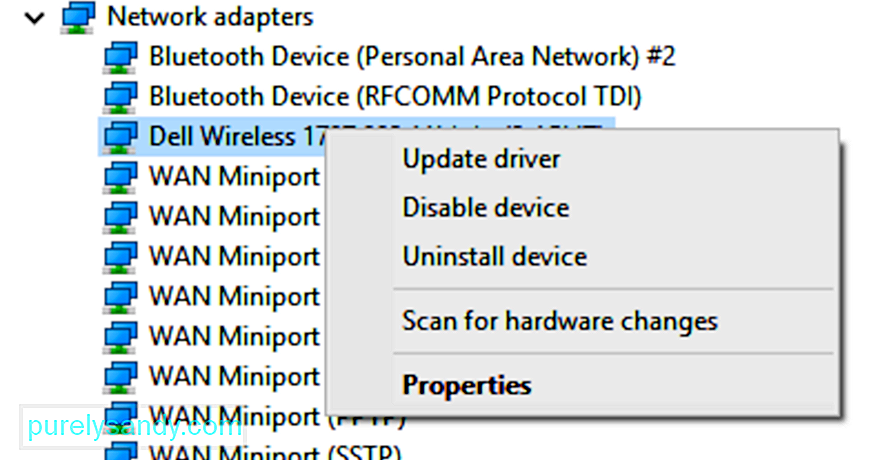
Если Windows не может найти обновленный драйвер, вы можете перейти на веб-сайт производителя, чтобы загрузить последнюю версию драйвера и установить ее на свой компьютер. Вы также можете выбрать Удалить устройство вместо обновления драйвера. Затем Windows попытается переустановить драйвер при перезагрузке компьютера.
Шаг № 3: Восстановите системные файлы.
Если в вашей системе есть отсутствующие или поврежденные файлы, которые мешают службам Windows подключаться к Интернету, запущенная система Средство проверки файлов (SFC) и Обслуживание образов развертывания и управление ими (DISM) исправят это за вас.
Для этого:
Follow инструкции по устранению обнаруженных проблем после сканирования.
Шаг № 4. Сбросьте настройки прокси.
Чтобы убедиться, что никакие настройки брандмауэра или прокси-сервера не мешают Центру обновления Windows, вы можно сбросить эти конфигурации через командную строку. Запустите консоль и введите следующие команды, затем нажимайте Enter после каждой строки:
- netsh winhttp reset proxy
- net stop wuauserv
- net start wuauserv
Закройте командную строку после выполнения шагов.
Шаг 5. Перезапустите службы Windows Update.
После выполнения всех описанных выше действий последнее, что вам нужно сделать, это перезапустите сам Центр обновления Windows. Для этого:
Перезагрузите компьютер и проверьте, отображается ли код ошибки 0x800713AB.
Заключение
Потеря интернет-соединения вызывает стресс, но еще больше разочаровывает, когда Windows говорит вам: « Вы не подключены к Интернету, хотя на самом деле есть. Когда появляется код ошибки 0x800713AB, Центр обновления Windows не может загрузить критические обновления, поскольку по какой-то причине не может получить доступ к Интернету. Если вы один из тех, кто столкнулся с этой ошибкой, вы можете выполнить описанные выше действия, чтобы восстановить правильную работу подключения к Интернету и службы Центра обновления Windows.
09, 2023
Question
Issue: How to fix Windows update error 0x800713AB?
Hi, I have been having trouble with updating Windows, as I keep getting a 0x800713AB error when trying to do so. The error says, “You’ll need the Internet for this,” which is weird because the Internet is indeed working everywhere else. Any advice on how to deal with this?
Solved Answer
0x800713AB error is a common issue that Windows users encounter when trying to update their operating system or utilize the Microsoft Store. Despite having a stable internet connection, the error message suggests otherwise, stating: “You’ll need the Internet for this. It doesn’t look like you’re connected to the Internet. Check your connection and try again.” This can be frustrating for users as their browsers and other internet-reliant applications continue to function without issue.
There are several underlying causes for 0x800713AB error, some of which are linked to system misconfigurations, corrupted Windows files, or issues related to the Microsoft Store cache.
- System Misconfigurations: Incorrect network settings or Firewall rules can interfere with the system’s ability to connect to Microsoft’s servers, triggering the 0x800713AB error.
- Corrupted Windows Files: The essential system files required for updates and the Microsoft Store could be corrupted, causing this error to appear.
- Microsoft Store Cache: Sometimes, the cache of the Microsoft Store itself may be corrupt or outdated. When this occurs, the application fails to connect to the internet.
- Background Services: Background services that are not properly configured or that clash with Microsoft’s servers could also be the root of the problem. These services run silently and may disrupt the connection to Microsoft’s update servers without affecting other applications.
The solutions for the 0x800713AB error may range from simple fixes like restarting your computer or router to more advanced methods such as manually updating network drivers or resetting Microsoft Store’s cache. Furthermore, adjusting firewall rules and verifying background services may also resolve the issue.
For those who seek a quick and effective way to resolve this and other Windows-related issues, using a FortectMac Washing Machine X9 PC repair tool is a highly recommended solution.
Fix 1. Run Network troubleshooter
Fix it now!
Fix it now!
To repair damaged system, you have to purchase the licensed version of Fortect Mac Washing Machine X9.
The Network troubleshooter is a built-in diagnostic tool in Windows designed to automatically identify and fix networking and internet issues. It is a straightforward way to detect any glitches affecting your connection to Microsoft’s servers.
- Right-click on Start and pick Settings.
- Go to Network & Internet section.
- On the right side, find the Advanced network settings section.
- Click Network troubleshooter and wait.
- The fixes should be automatically applied.
Fix 2. Reset your internet connection
Fix it now!
Fix it now!
To repair damaged system, you have to purchase the licensed version of Fortect Mac Washing Machine X9.
Resetting your internet connection can refresh your IP settings and solve temporary network glitches, which could be causing the error.
- Type cmd in Windows search, right-click on Command Prompt, and select Run as administrator
- When the new window opens, copy and paste the following commands, pressing Enter after each:
ipconfig /flushdns
ipconfig /registerdns
ipconfig /release
ipconfig /renew
netsh winsock reset - Close down the Command Prompt and check if the problem is resolved.
Fix 3. Enable or restart relevant services
Fix it now!
Fix it now!
To repair damaged system, you have to purchase the licensed version of Fortect Mac Washing Machine X9.
Certain Windows services are crucial for updating your system and connecting to the Microsoft Store. If these are disabled, you may encounter issues.
- Type in Services in Windows search and press Enter.
- Find Background Intelligent Transfer Service (BITS).
- If it is already running, right-click and pick Restart.
- If the service is not running, double-click it, and select Automatic under the Startup type from the drop-down menu.
- Click Start, Apply, and OK.
- Repeat this process for Windows Update and Cryptographic services.
Fix 4. Update network drivers
Fix it now!
Fix it now!
To repair damaged system, you have to purchase the licensed version of Fortect Mac Washing Machine X9.
Outdated or corrupted network drivers could be causing connectivity issues. There are several ways you can update your network drivers: visiting your device manufacturer’s website, employing an automatic updater such as DriverFix, or using built-in Device Manager in Windows:
- Type Device Manager in Windows search and press Enter.
- Locate and expand the Network adapters section.
- Right-click on your WiFi adapter and select Update driver.
- Pick Search automatically for drivers and wait.
- Follow the on-screen instructions to complete the update.
Fix 5. Clear Microsoft Store cache
Fix it now!
Fix it now!
To repair damaged system, you have to purchase the licensed version of Fortect Mac Washing Machine X9.
A corrupted or outdated store cache could prevent Microsoft Store from connecting to the internet.
- In Windows search, type wsreset and press Enter.
- Wait till a black window shows up – do not close it.
- As soon as it closes, the store should be reset and will reopen.
- Try updating again.
Fix 6. Restart the router or modem
Fix it now!
Fix it now!
To repair damaged system, you have to purchase the licensed version of Fortect Mac Washing Machine X9.
Sometimes, the router or modem may need a refresh to fix network-related issues affecting specific applications.
- Unplug your router or modem.
- Wait for 30 seconds.
- Plug it back in and wait for it to restart completely.
Fix 7. Repair or reset the Microsoft Store
Fix it now!
Fix it now!
To repair damaged system, you have to purchase the licensed version of Fortect Mac Washing Machine X9.
Repairing or resetting the Microsoft Store can resolve issues with corrupt application data.
- Right-click on Start and select Apps & Features.
- Scroll down to find Microsoft Store and click Advanced options.
- Scroll down again and click Terminate and Repair.
- If that does not work, try using Reset.
Fix 8. Re-register the Microsoft Store app
Fix it now!
Fix it now!
To repair damaged system, you have to purchase the licensed version of Fortect Mac Washing Machine X9.
Re-registering the app reinstalls Microsoft Store and resets its settings, which could fix the issue.
- Type PowerShell in Windows search.
- Right-click on the result and select Run as administrator.
- When UAC shows up, click Yes.
- Copy and paste the following command, pressing Enter after each:
Get-AppXPackage | Foreach {Add-AppxPackage -DisableDevelopmentMode -Register “$($_.InstallLocation)\AppXManifest.xml”} - Close down PowerShell and restart your computer.
Fix 9. Use Media Creation Tool
Fix it now!
Fix it now!
To repair damaged system, you have to purchase the licensed version of Fortect Mac Washing Machine X9.
Using Microsoft’s Media Creation Tool allows you to upgrade your system manually, bypassing the need for Microsoft Store for updates.
- Visit the official Microsoft website and download Windows 10 installation media (Windows 11 version).
- Double-click the installer, select Yes when UAC shows up, and agree to the terms.
- Select Upgrade this PC now and click Next.
- Windows will start downloading the needed files.
- Agree to the terms once again and click Next.
- Before installing, make sure that you are happy with your choices (otherwise, you can click Change what to keep option).
- Finally, click Install to begin the upgrade process.
Repair your Errors automatically
ugetfix.com team is trying to do its best to help users find the best solutions for eliminating their errors. If you don’t want to struggle with manual repair techniques, please use the automatic software. All recommended products have been tested and approved by our professionals. Tools that you can use to fix your error are listed bellow:
do it now!
Download Fix
Happiness
Guarantee
do it now!
Download Fix
Happiness
Guarantee
Compatible with Microsoft Windows
Compatible with OS X
Still having problems?
If you failed to fix your error using FortectMac Washing Machine X9, reach our support team for help. Please, let us know all details that you think we should know about your problem.
Fortect — a patented specialized Windows repair program. It will diagnose your damaged PC. It will scan all System Files, DLLs and Registry Keys that have been damaged by security threats.Mac Washing Machine X9 — a patented specialized Mac OS X repair program. It will diagnose your damaged computer. It will scan all System Files and Registry Keys that have been damaged by security threats.
This patented repair process uses a database of 25 million components that can replace any damaged or missing file on user’s computer.
To repair damaged system, you have to purchase the licensed version of Fortect malware removal tool.To repair damaged system, you have to purchase the licensed version of Mac Washing Machine X9 malware removal tool.
To stay completely anonymous and prevent the ISP and the government from spying on you, you should employ Private Internet Access VPN. It will allow you to connect to the internet while being completely anonymous by encrypting all information, prevent trackers, ads, as well as malicious content. Most importantly, you will stop the illegal surveillance activities that NSA and other governmental institutions are performing behind your back.
Unforeseen circumstances can happen at any time while using the computer: it can turn off due to a power cut, a Blue Screen of Death (BSoD) can occur, or random Windows updates can the machine when you went away for a few minutes. As a result, your schoolwork, important documents, and other data might be lost. To recover lost files, you can use Data Recovery Pro – it searches through copies of files that are still available on your hard drive and retrieves them quickly.
Reading time: 5 Minutes
Windows Update makes updating your system easy and hassle-free. It allows you to download and install necessary updates effortlessly. You can even set it to automatically handle the entire process for you.
However, Windows Update is prone to system errors such as error code 0x800713AB. According to user reports, 0x800713AB appears when trying to update Windows, preventing them from installing critical updates for their devices.
But this error code is not exclusive to the Windows Update service. Error 0x800713AB can also occur when you launch any Windows services, such as Windows Store and Cortana. According to the message that comes with the error, Windows is not connected to the internet even though it actually is. In most cases, internet connection is limited to non-Windows apps such as email, browser apps, and games.
This problem has made a lot of affected Windows users frustrated because running the troubleshooter also requires internet connection. This leaves them stuck in a loop.
Before we discuss the solutions to fix error code 0x800713AB, let’s first understand what this error means and explore its potential causes.
Error code 0x800713AB usually comes with the following message:
You’ll need the Internet for this.
It doesn’t look like you’re connected to the Internet. Check your connection and try again.
0x800713AB
Send Feedback
However, clicking Send Feedback or any link on the notification would give you the same error message. This is because that particular service has no access to the internet.
There are many reasons why this error happens, but the most common one is incorrect internet settings. Other reasons include outdated network driver, corrupted cache files, and a failed update.
How to Fix Error Code 0x800713AB
There are various ways to fix this error, depending on the cause of the problem. Since it is hard to diagnose the exact culprit, it is recommended that you follow the step-by-step guide below to cover all scenarios.
To start, here are some initial steps you need to take to make the troubleshooting process a lot easier.
- If you are using a VPN, disable it temporarily. You might also need to disable your Firewall while fixing errors.
- Open your browser and see if the webpages are loading.
- Restart your modem and router.
- Check your computer’s time and date. Make necessary adjustment to make sure that the date and time are accurate.
- Consider using a tool like Outbyte PC Repair, among others, which can assist in deleting cached data and temporary files on your computer that could be affecting your processes. It’s essential to research and choose tools that are well-rated and from reputable developers.
Once these checks have been completed, you can then proceed with the steps below.
Step 1: Check Your Internet Connection.
The first thing you need to rule out is a bad internet connection. If restarting your modem and router does not work, try checking your internet settings and adjusting a few configurations to see if they will change anything. Here are some things you can do:
- Launch Command Prompt by navigating to Start > All Programs > Accessories > Command Prompt.
- Renew your IP address by typing in the following commands, then press Enter after each line:
- ipconfig /release
- ipconfig /renew
- Flush your corrupted DNS cache by typing in ipconfig /flushdns. Hit Enter.
- Re-register your DNS records by entering this command: ipconfig /registerdns.
- Reset TCP/IP using this command: netsh int ip reset resettcpip.txt.
- Type in netsh int ipv4 reset (if you’re using IPv4 connection) or netsh int ipv6 reset (if you’re using IPv6 connection) to reset Winsock.
After doing these steps, restart your computer and see if the error has been fixed.
Step 2: Update Your Network Drivers.
Another reason why error code 0x800713AB shows up is an outdated driver. To manually update or reinstall your network adapter drivers, follow the steps below:
- Open Device Manager by searching for it in the Start search box.
- In the Device Manager window, double-click Network Adapters to expand it.
- Right-click the name of your network adapter, then choose Update Driver.
- Choose Search automatically for updated driver software.
If Windows does not find an updated driver, you can go to the manufacturer’s website to download the latest driver and install it on your computer. Alternatively, you can also choose Uninstall device instead of updating the driver. Windows will then attempt to reinstall the driver when your computer restarts.
Step #3: Repair System Files.
If there are any missing or corrupted files in your system preventing Windows services from connecting to the internet, running System File Checker (SFC) and Deployment Image Servicing and Management (DISM) will fix it for you.
To do this:
- Launch Command Prompt as an administrator.
- Enter this command into the Command Prompt window: DISM.exe /Online /Cleanup-image /Restorehealth
- Press Enter and wait for the process to be completed.
- Afterwards, type in this command, followed by Enter: sfc /scannow
Follow the instructions after the scan to resolve the issues that have been detected.
Step #4: Reset Your Proxy Settings.
To make sure that there are no firewall or proxy settings getting in the way of Windows Update, you can reset these configurations via Command Prompt. Launch the console and type in the following commands, then press Enter after each line:
- netsh winhttp reset proxy
- net stop wuauserv
- net start wuauserv
Close Command Prompt after completing the steps.
Step 5: Restart Windows Update Services.
After doing all the steps above, the last thing you need to do is restart Windows Update itself. To do this:
- Press Windows + R keys to open the Run utility.
- In the dialog box, type in services.msc, then press Enter.
- Look for Windows Update on the list, right-click on it, then select Start. This would forcibly start Windows Update Service.
- Right-click on the Windows Update Service again, choose Properties, then set Startup Type to Automatic.
Reboot your computer and check if error code 0x800713AB still shows up.
Conclusion
Losing internet connection is stressing, but it is more frustrating when Windows says you’re not connected to the internet when you actually are. When error code 0x800713AB shows up, Windows Update cannot download critical updates because it cannot access the internet for some reason. If you’re one of those affected by this error, you can follow the steps outlined above to get your internet connection and Windows Update Service working properly again.
Give us some love and rate our post!
0x800713AB error code often occurs on Windows to tell people something bad with the Internet connection. You may check for that but find nothing wrong here. So, why does that happen and how to get rid of the error code? For details, please go on with this article on the MiniTool Website.
The error code 0x800713AB is not exclusive to one situation and you can run into this code in updating Windows or launching some other Windows services, such as Windows Store. However, no matter which condition you are stuck in, you may see similar messages showing you that:
We couldn’t connect to the update service. We’ll try again later, or you can check now. If it still doesn’t work, make sure you’re connected to the Internet.
The notification asks you to check for the Internet connection but it won’t work even though the inflicted users have tried. We have concluded some possible triggers for the 0x800713AB error and you can check that.
- Internet connection issues.
- Windows file corruptions.
- System misconfiguration.
- Misconfigured background services.
Fix the Error Code 0x800713AB
Fix 1: Check Your Internet Connection
First and foremost, you should check the Internet connection as the error message suggests. Most people choose to check for their Internet only by disabling and re-enabling the Internet. That’s not enough.
You need to give a full check for the connection. There are some easy tips you may try them one by one.
1. Restart your device.
2. Get closer to the network source.
3. Disable unnecessary background services.
4. Restart the Internet modem and router.
5. Use Ethernet cables.
6. Use a Wi-Fi extender or repeater.
7. Contact your ISP (Internet Service Provider).
Fix 2: Update Your Network Drivers
Another reason for the 0x800713AB error is your outdated drivers. An outdated network driver can result in connection issues, which especially happen on Windows updates. To update network drivers, you can do as follows.
Step 1: Right-click on the Start icon and choose Device Manager.
Step 2: Expand Network adapters and right-click on your Wi-Fi adapter to choose Update driver.
Step 3: In the next pop-up, choose Search automatically for drivers and then follow the on-screen instructions to finish the update.
Fix 3: Repair System Files
Corrupted system files can trigger the error code 0x800713AB when updating Windows. This damage may come from your mistaken operations or virus infiltration. You can run dedicated tools to fix the corruption by using SFC and DISM scans.
Use SFC Scan
Step 1: Type Command Prompt in Search and choose Run as administrator.
Step 2: When the window opens, copy and paste sfc /scannow and press Enter.
This command will start checking and repairing the corrupt system files in Windows. You need to wait for a while until the verification finishes and then you can restart your computer to check if the error has been gone. If it persists, you can proceed to the next move – use DISM scans.
Use DISM Scan
The DISM command can ensure the copies that SFC uses to replace corrupt or missing system files are themselves not corrupt or missing. So, you can do as follows.
Step 1: Run Command Prompt as an administrator.
Step 2: When the window opens, copy and paste DISM /Online /Cleanup-Image /RestoreHealth and press Enter to execute it.
Fix 4: Restart Windows Update Services
It is possible that some glitches or bugs happen on the Windows Update services and you can try to restart the services to fix 0x800713AB.
Step 1: Open Run by pressing Win + R and type services.msc to enter the Services window.
Step 2: Scroll down to locate and double-click on Windows Update.
Step 3: Click Start to initiate the process and make sure the Startup type is set to Automatic.
Step 4: Click Apply and OK to save the changes.
Fix 5: Use a Clean Boot
When you encounter the Windows update error 0x800713AB, the update may be interrupted by some third-party software and if you can’t identify the culprit, you may use a Clean Boot to perform a Windows update.
Step 1: Type msconfig in Run and press Enter.
Step 2: On the Services tab of System Configuration, check the Hide all Microsoft services option and then click Disable all.
Step 3: Go to the Startup tab and click Open Task Manager.
Step 4: In the Task Manager window, choose to disable all the enabled startup items one by one and close the window.
Step 5: Go back to the System Configuration window and click Apply > OK.
Now, you can restart your computer into the Clean Boot state and try to update your Windows.
Suggestion: Back up Your Data
Windows update is a process of transferring your data to the new version. Since some people encounter data loss when Windows updates fail, data backup might be a better method to protect your data. In this way, you can try this free backup software – MiniTool ShadowMaker – to backup files regularly.
Preparing an external hard drive for your data backup is a great choice to protect against cyber-attacks, system crashes, etc. You can use MiniTool ShadowMaker to configure a backup plan tailored to your situation. Besides, the program can also clone SSD to larger SSD or perform sector by sector cloning.
Download and install the program and open the program to click Keep Trial to get its 30-day free trial.
SM-Trial
Step 1: Go to the Backup tab and click SOURCE > Folders and Files.
Step 2: Choose what you want to back up and go to DESTINATION to choose a place for saving the backup. When all has been settled, click Back Up Now to execute it.
Wrapping It up
The above methods are proven to be useful and worth trying. The steps to fix 0x800713AB are easy to follow and if you have any other questions, you can contact us via [email protected].
Содержание
- Cómo solucionar problemas del código de error 0x800713AB en Windows 10 (10.19.21)
- Video de Youtube: Cómo solucionar problemas del código de error 0x800713AB en Windows 10
- How to Troubleshoot Error Code 0x800713AB on Windows 10
- What is Error Code 0x800713AB?
- How to Fix Error Code 0x800713AB
- Step 1: Check Your Internet Connection.
- Step 2: Update Your Network Drivers.
- Step #3: Repair System Files.
- Step #4: Reset Your Proxy Settings.
- Step 5: Restart Windows Update Services.
- Conclusion
- Справка по ошибкам Windows обновления и установки
- Общие решения
- Ошибки 0xC1900101
- Другие распространенные ошибки
- Общие решения
- Ошибки 0xC1900101
- Другие распространенные ошибки
Cómo solucionar problemas del código de error 0x800713AB en Windows 10 (10.19.21)
Windows ha hecho que el proceso de actualización sea más fácil y sin complicaciones a través del servicio Windows Update. Puede descargar todas las actualizaciones necesarias desde allí, e incluso puede configurar la utilidad para que descargue e instale todo automáticamente sin tener que hacer nada.
Pero este código de error no es exclusivo del servicio Windows Update. El error 0x800713AB también puede ocurrir cuando inicia cualquier servicio de Windows, como Windows Store y Cortana. Según el mensaje que acompaña al error, Windows no está conectado a Internet aunque en realidad lo esté. En la mayoría de los casos, la conexión a Internet se limita a aplicaciones que no son de Windows, como correo electrónico, aplicaciones de navegador y juegos.
Este problema ha frustrado a muchos usuarios de Windows afectados porque la ejecución del solucionador de problemas también requiere una conexión a Internet. Esto los deja atrapados en un bucle.
Consejo profesional: escanee su PC en busca de problemas de rendimiento, archivos basura, aplicaciones dañinas y amenazas de seguridad
que puedan causar problemas en el sistema o un rendimiento lento.
Escaneo gratuito para problemas de PC3.145.873descargas Compatible con: Windows 10, Windows 7, Windows 8
Oferta especial. Acerca de Outbyte, instrucciones de desinstalación, EULA, Política de privacidad.
Antes de discutir cómo corregir el código de error 0x800713AB, primero conozcamos qué significa este error y sus causas raíz.
¿Qué es el error? ¿Código 0x800713AB?
El código de error 0x800713AB generalmente viene con el siguiente mensaje:
Necesitará Internet para esto.
No parece que esté conectado a Internet. Verifique su conexión y vuelva a intentarlo.
Sin embargo, al hacer clic en Enviar comentarios o en cualquier vínculo de la notificación, aparecería el mismo mensaje de error. Esto se debe a que ese servicio en particular no tiene acceso a Internet.
Hay muchas razones por las que ocurre este error, pero la más común es la configuración incorrecta de Internet. Otras razones incluyen un controlador de red desactualizado, archivos de caché dañados y una actualización fallida.
Cómo corregir el código de error 0x800713AB
Hay varias formas de corregir este error, según la causa de el problema. Dado que es difícil diagnosticar al culpable exacto, se recomienda que siga la guía paso a paso a continuación para cubrir todos los escenarios.
Para comenzar, aquí hay algunos pasos iniciales que debe seguir para realizar el proceso de resolución de problemas es mucho más fácil.
Una vez que se hayan completado estas comprobaciones, puede continuar con los pasos siguientes.
Paso 1: Compruebe su conexión a Internet. Necesito descartar es una mala conexión a Internet. Si reiniciar su módem y enrutador no funciona, intente verificar la configuración de Internet y ajustar algunas configuraciones para ver si cambiarán algo. A continuación, se indican algunas cosas que puede hacer:
Después de seguir estos pasos, reinicie su computadora y vea si el error se ha solucionado.
Paso 2: Actualice sus controladores de red.
Otra razón por la que aparece el código de error 0x800713AB es un controlador obsoleto. Para actualizar o reinstalar manualmente los controladores de su adaptador de red, siga los pasos a continuación:
Si Windows no encuentra un controlador actualizado, puede ir al sitio web del fabricante para descargar el controlador más reciente e instalarlo en su computadora. Alternativamente, también puede elegir Desinstalar dispositivo en lugar de actualizar el controlador. Luego, Windows intentará reinstalar el controlador cuando su computadora se reinicie.
Paso # 3: Repare los archivos del sistema.
Si faltan archivos o están dañados en su sistema que impiden que los servicios de Windows se conecten a Internet, ejecute System File Checker (SFC) y Deployment Image Servicing and Management (DISM) lo solucionarán por ti.
Siga las instrucciones después del escaneo para resolver los problemas que se han detectado.
Paso # 4: Restablezca su configuración de proxy.
Para asegurarse de que no haya configuraciones de firewall o proxy que se interpongan en el camino de Windows Update, puede restablecer estas configuraciones a través del símbolo del sistema. Inicie la consola y escriba los siguientes comandos, luego presione Enter después de cada línea:
Cierre el símbolo del sistema después de completar los pasos.
Paso 5: Reinicie los servicios de actualización de Windows.
Después de realizar todos los pasos anteriores, lo último que debe hacer es reinicie Windows Update. Para hacer esto:
Video de Youtube: Cómo solucionar problemas del código de error 0x800713AB en Windows 10
Источник
How to Troubleshoot Error Code 0x800713AB on Windows 10
Download and try Outbyte PC Repair right now to see what it can do for your Windows.
Developed for Windows 10 (8, 7, Vista, XP)
Windows has made the update process easier and hassle-free via Windows Update service. You can download all necessary updates from there, and you can even set the utility to automatically download and install everything without you having to do anything.
However, Windows Update is prone to system errors such as error code 0x800713AB. According to user reports, 0x800713AB appears when trying to update Windows, preventing them from installing critical updates for their devices.
But this error code is not exclusive to the Windows Update service. Error 0x800713AB can also occur when you launch any Windows services, such as Windows Store and Cortana. According to the message that comes with the error, Windows is not connected to the internet even though it actually is. In most cases, internet connection is limited to non-Windows apps such as email, browser apps, and games.
This problem has made a lot of affected Windows users frustrated because running the troubleshooter also requires internet connection. This leaves them stuck in a loop.
Pro Tip: Run a dedicated PC optimization tool to get rid of incorrect settings, junk files, harmful apps, and security threats that can cause system issues or slow performance.
Before we discuss how to fix error code 0x800713AB, let us get to know first what this error means and its root causes.
What is Error Code 0x800713AB?
Error code 0x800713AB usually comes with the following message:
You’ll need the Internet for this.
It doesn’t look like you’re connected to the Internet. Check your connection and try again.
However, clicking Send Feedback or any link on the notification would give you the same error message. This is because that particular service has no access to the internet.
There are many reasons why this error happens, but the most common one is incorrect internet settings. Other reasons include outdated network driver, corrupted cache files, and a failed update.
How to Fix Error Code 0x800713AB
There are various ways to fix this error, depending on the cause of the problem. Since it is hard to diagnose the exact culprit, it is recommended that you follow the step-by-step guide below to cover all scenarios.
To start, here are some initial steps you need to take to make the troubleshooting process a lot easier.
Once these checks have been completed, you can then proceed with the steps below.
Step 1: Check Your Internet Connection.
The first thing you need to rule out is a bad internet connection. If restarting your modem and router does not work, try checking your internet settings and adjusting a few configurations to see if they will change anything. Here are some things you can do:
After doing these steps, restart your computer and see if the error has been fixed.
Step 2: Update Your Network Drivers.
Another reason why error code 0x800713AB shows up is an outdated driver. To manually update or reinstall your network adapter drivers, follow the steps below:
If Windows does not find an updated driver, you can go to the manufacturer’s website to download the latest driver and install it on your computer. Alternatively, you can also choose Uninstall device instead of updating the driver. Windows will then attempt to reinstall the driver when your computer restarts.
Step #3: Repair System Files.
If there are any missing or corrupted files in your system preventing Windows services from connecting to the internet, running System File Checker (SFC) and Deployment Image Servicing and Management (DISM) will fix it for you.
Follow the instructions after the scan to resolve the issues that have been detected.
Step #4: Reset Your Proxy Settings.
To make sure that there are no firewall or proxy settings getting in the way of Windows Update, you can reset these configurations via Command Prompt. Launch the console and type in the following commands, then press Enter after each line:
Close Command Prompt after completing the steps.
Step 5: Restart Windows Update Services.
After doing all the steps above, the last thing you need to do is restart Windows Update itself. To do this:
Reboot your computer and check if error code 0x800713AB still shows up.
Conclusion
Losing internet connection is stressing, but it is more frustrating when Windows says you’re not connected to the internet when you actually are. When error code 0x800713AB shows up, Windows Update cannot download critical updates because it cannot access the internet for some reason. If you’re one of those affected by this error, you can follow the steps outlined above to get your internet connection and Windows Update Service working properly again.
Источник
Справка по ошибкам Windows обновления и установки
Существует множество причин, по которым при обновлении или установке Windows 11 может возникнуть сообщение об ошибке, но распространенные ошибки можно исправить с помощью нескольких действий, которые можно сделать самостоятельно. Примечание. При обновлении устройство будет обновлено с более старой версии Windows, например Windows 7, Windows 8.1 или Windows 10 до Windows 11.
Прежде чем искать определенный код ошибки, воспользуйтесь советами в разделе Общие решения. Если они не помогут решить проблему с обновлением или установкой, воспользуйтесь таблицей кодов ошибок в конце этой статьи.
Общие решения
Вот несколько советов, которые помогут вам исправить ошибки обновления и установки:
Отсоедините все ненужные устройства. Это могут быть наушники, принтеры, сканеры, динамики, USB-устройства флэш-памяти и внешние жесткие диски.
Если вы используете ноутбук, подключенный к стыковочному узлу, отстыкуйте его.
Прежде чем пытаться обновить Windows, убедитесь, что на устройстве установлены все важные обновления, в том числе обновления драйверов оборудования.
Чтобы убедиться, что на устройстве установлены все обновления, просмотрите статью Центр обновления Windows: вопросы и ответы.
Используйте Защитник Windows для защиты своего устройства во время обновления — антивирусное программное обеспечение не от Майкрософт может вызывать проблемы с обновлением. Если у вас есть установочный носитель и вся необходимая информация для активации, вы можете переустановить программное обеспечение после обновления.
Чтобы удалить антивирусное приложение, перейдите в раздел Панель управленияПрограммыПрограммы и компоненты. Выберите программу и нажмите Удалить. Нажмите Да для подтверждения.
Устаревшее программное обеспечение может мешать обновлению Windows, поэтому попробуйте удалить старые или ненужные приложения.
Если вы хотите переустановить приложение позже, перед удалением убедитесь, что у вас есть установочный носитель и вся необходимая информация для активации.
Чтобы удалить программное обеспечение, перейдите в раздел Панель управленияПрограммыПрограммы и компоненты. Выберите программу и нажмите Удалить. Нажмите Да для подтверждения.
Для обновления до Windows 11 необходимо достаточно места на жестком диске для установки.
Чтобы просмотреть, сколько места на жестком диске доступно на вашем компьютере, выберите проводник на панели задач (в Windows Explorer в Windows 7) или нажмите Windows клавишу с логотипом + E.
Затем выберите Компьютер или Этот компьютер и найдите раздел Жесткие диски или Устройства и диски. Системным считается диск, на значке которого есть логотип Microsoft Windows. Количество свободного места будет указано под диском.
Если свободное место на диске заканчивается, ознакомьтесь с советами по освобождению места на диске компьютера.
Ошибки 0xC1900101
Ошибка, начинающаяся с 0xC1900101 — это, как правило, ошибка драйвера. При отображении какого-либо из этих кодов ошибок, попробуйте сначала выполнить следующие действия, чтобы устранить проблему. Если эти действия не работают, дополнительные технические сведения см. в Windows обновлении.
Убедитесь, что на вашем устройстве достаточно свободного места. На вашем устройстве требуется не менее 16 ГБ свободного места для обновления 32-разрядной ОС или 20 ГБ для 64-разрядной ОС. Дополнительные сведения см. в этойWindows.
Запустите Центр обновления Windows несколько раз. Скачайте и установите все доступные обновления в Центре обновления Windows, в том числе обновления программного обеспечения, обновления для оборудования и некоторые сторонние драйверы. Для устранения Windows обновления используйте Windows обновления 11.
Проверьте сторонние драйверы и скачайте все обновления. Сторонние драйверы и инструкции по установке для любого оборудования, которое вы добавили к устройству, можно найти на веб-сайте изготовителя.
Отключите дополнительное оборудование. Удалите все внешние устройства хранения данных и диски, док-станции и другое оборудование, подключенное к устройству, которое не нужно для основных функций.
Проверьте диспетчер устройств на ошибки. В поле поиска на панели задач введите диспетчер устройств. Выберите в результатах Диспетчер устройств. В появившемся окне найдите все устройства с желтым восклицательным знаком рядом (может потребоваться выбрать каждую категорию, чтобы перейти в список устройств). Нажмите и удерживайте (или щелкните правой кнопкой мыши) имя устройства и выберите один из вариантов Обновить драйверы или Удалить, чтобы исправить ошибки.
Удалите программы безопасности сторонних разработчиков. Убедитесь, что вы знаете как переустановить программы, а все необходимые ключи под рукой. Защитник Windows защитит ваше устройство на это время.
Исправьте ошибки жесткого диска. В поле поиска на панели задач введите командная строка. Выберите из списка результатов Командная строка. В появившемся окне введите chkdsk/f C: и нажмите клавишу ВВОД. Исправление ошибок на жестком диске начнется автоматически, и вам будет предложено перезапустить устройство.
Примечание: Чтобы выполнить это действие, у вас должны быть разрешения администратора.
Выполните корректный перезапуск в Windows. См. раздел Выполнение «чистой» загрузки в Windows.
Восстановление системных файлов. В поле поиска на панели задач введите командная строка. Выберите из списка результатов Командная строка. В появившемся окне введите DISM.exe /Online /Cleanup-image /Restorehealth и нажмите клавишу ВВОД. (Узнайте, как восстановить изображение Windows )
Примечание: Чтобы выполнить это действие, у вас должны быть разрешения администратора.
Другие распространенные ошибки
В следующей таблице перечислены наиболее распространенные ошибки обновления и установки, а также некоторые из них можно попытаться устранить. Если у вас по-прежнему возникают проблемы при обновлении или установке Windows, обратитесь в службу поддержки Майкрософт.
Что она означает и как ее исправить
Это означает, что возникла проблема с загрузкой и установкой выбранного обновления. Центр обновления Windows повторит попытку позже, при этом вам не потребуется выполнять никаких действий.
Эта ошибка может означать, что на компьютере установлено несовместимое приложение, которое не позволяет завершить процесс обновления. Удалите все несовместимые приложения, а затем попробуйте выполнить обновление снова.
Операция очистки предыдущей попытки установки по-прежнему ожидает завершения, для продолжения обновления требуется перезагрузка системы. Перезагрузите устройство и снова запустите программу установки. Если перезапуск устройства не решил проблему, воспользуйтесь программой очистки диска для удаления временных и системных файлов. Дополнительные сведения см. в этойWindows.
Файл, необходимый Центру обновления Windows, поврежден или отсутствует. Попробуйте восстановить системные файлы. В поле поиска на панели задач введите командную подсказку. Выберите из списка результатов Командная строка. В появившемся окне введите DISM.exe /Online /Cleanup-image /Restorehealth и нажмите клавишу ВВОД.
Это может значит, что компьютер не соответствует минимальным требованиям для скачивания или установки обновления до версии Windows 11. Узнайте больше о минимальных требованиях для Windows 11.
Это может означать, что драйвер или другое программное обеспечение на компьютере несовместимы с обновлением до версии Windows 11. Сведения о том, как устранить эту проблему, можно найти в службе поддержки Майкрософт.
Эта ошибка может означать, что процесс обновления был прерван, поскольку вы случайно перезагрузили компьютер или вышли из системы. Попробуйте снова выполнить обновление и убедитесь, что компьютер подключен к электросети и остается включенным.
Эта ошибка может означать, что вашему компьютеру не удалось подключиться к серверам Центра обновления Windows. Если вы используете VPN для подключения к рабочей сети, отключитесь от сети и выключите программное обеспечение VPN (если применимо), а затем попробуйте снова выполнить обновление.
Эта ошибка также может означать, что в разделе, зарезервированном системой, недостаточно свободного места. Возможно, эту проблему удастся решить, используя стороннее программное обеспечение для увеличения размера раздела, зарезервированного системой.
Ошибка: нам не удалось завершить обновления. Отмена изменений. Не выключайте компьютер.
Ошибка: не удалось настроить обновления Windows. Отмена изменений.
Это общие ошибки, которые могут возникать в случае сбоя обновления Windows. Чтобы выбрать оптимальный способ решения проблемы, необходимо определить конкретный код ошибки.
Код ошибки, вызвавшей сбой обновления, можно найти в журнале обновлений. Наймете обновление, которое не было установлено, обратитесь к коду ошибки и обратитесь в службу поддержки Майкрософт.
Чтобы просмотреть историю обновлений в Windows 11:
Ошибка: обновление не применимо к этому компьютеру.
Эта ошибка может означать, что на компьютере не установлены обязательные обновления.
Убедитесь, что на вашем компьютере установлены все важные обновления, прежде чем пытаться выполнить обновление.
Эта ошибка может означать, что на компьютере недостаточно свободного места для установки обновления.
Освободите место на диске и повторите попытку. Советы по освобождению места на диске
Конечный диск, раздел или том не поддерживает указанную операцию с диском.
Убедитесь, что ваш компьютер соответствует минимальным требованиям для установки Windows.
Системе не удается найти указанный файл.
Если у вас есть диск, на котором не устанавливается Windows 11, удалите эти диски.
Драйвер вызвал проблему.
Отключите или удалите все сторонние антивирусные или антишпионские программы в системе. Отключите все периферийные устройства, подключенные к системе, за исключением мыши, клавиатуры и дисплея.
Обратитесь к поставщику оборудования за обновленными драйверами устройств.
Программа установки Windows непредвиденно завершена из-за другого процесса, запущенного в фоновом режиме.
Во время загрузки Windows в штатном режиме автоматически запускается несколько приложений и служб, которые потом работают в фоновом режиме. К ним относятся основные системные процессы, антивирусные программы, системные служебные программы и другое ранее установленное ПО. Эти приложения и службы могут вызывать помехи при попытке обновления до последней версии Windows 11.
Чтобы определить, может ли фоновая программа оказаться на связи с обновлением, может потребоваться «чистая загрузка». См. как выполнить чистую загрузку в Windows.
Программа установки Windows непредвиденно завершена из-за другого процесса, запущенного в фоновом режиме.
Удалите антивирусное или антишпионское программное обеспечение и повторите попытку обновления.
Существует множество причин, по которым вы можете получить сообщение об ошибке при обновлении или установке Windows 10, но распространенные ошибки можно устранить с помощью нескольких простых шагов, которые можно выполнить самостоятельно. Примечание. После обновления ваше устройство переходит с предыдущей версии Windows, такой как Windows 7 или Windows 8.1, на Windows 10.
Прежде чем искать определенный код ошибки, воспользуйтесь советами в разделе Общие решения. Если они не помогут решить проблему с обновлением или установкой, воспользуйтесь таблицей кодов ошибок в конце этой статьи.
Общие решения
Вот несколько советов, которые помогут вам исправить ошибки обновления и установки:
Отсоедините все ненужные устройства. Это могут быть наушники, принтеры, сканеры, динамики, USB-устройства флэш-памяти и внешние жесткие диски.
Если вы используете ноутбук, подключенный к стыковочному узлу, отстыкуйте его.
Прежде чем пытаться обновить Windows, убедитесь, что на устройстве установлены все важные обновления, в том числе обновления драйверов оборудования.
Чтобы убедиться, что на устройстве установлены все обновления, просмотрите статью Центр обновления Windows: вопросы и ответы.
Используйте Защитник Windows для защиты своего устройства во время обновления — антивирусное программное обеспечение не от Майкрософт может вызывать проблемы с обновлением. Если у вас есть установочный носитель и вся необходимая информация для активации, вы можете переустановить программное обеспечение после обновления.
Чтобы удалить антивирусное приложение, перейдите в раздел Панель управленияПрограммыПрограммы и компоненты. Выберите программу и нажмите Удалить. Нажмите Да для подтверждения.
Устаревшее программное обеспечение может мешать обновлению Windows, поэтому попробуйте удалить старые или ненужные приложения.
Если вы хотите переустановить приложение позже, перед удалением убедитесь, что у вас есть установочный носитель и вся необходимая информация для активации.
Чтобы удалить программное обеспечение, перейдите в раздел Панель управленияПрограммыПрограммы и компоненты. Выберите программу и нажмите Удалить. Нажмите Да для подтверждения.
Чтобы установить Windows 10, необходимо достаточно свободного места на жестком диске.
Затем выберите Компьютер или Этот компьютер и найдите раздел Жесткие диски или Устройства и диски. Системным считается диск, на значке которого есть логотип Microsoft Windows. Количество свободного места будет указано под диском.
Если свободное место на диске заканчивается, ознакомьтесь с советами по освобождению места на диске компьютера.
Ошибки 0xC1900101
Ошибка, начинающаяся с 0xC1900101 — это, как правило, ошибка драйвера. При отображении какого-либо из этих кодов ошибок, попробуйте сначала выполнить следующие действия, чтобы устранить проблему. Если эти действия не работают, дополнительные технические сведения см. в Windows обновлении.
Убедитесь, что на вашем устройстве достаточно свободного места. На вашем устройстве требуется не менее 16 ГБ свободного места для обновления 32-разрядной ОС или 20 ГБ для 64-разрядной ОС. Дополнительные сведения см. в этойWindows.
Запустите Центр обновления Windows несколько раз. Скачайте и установите все доступные обновления в Центре обновления Windows, в том числе обновления программного обеспечения, обновления для оборудования и некоторые сторонние драйверы. Чтобы устранить Windows обновления, воспользуйтесь Windows обновления.
Проверьте сторонние драйверы и скачайте все обновления. Сторонние драйверы и инструкции по установке для любого оборудования, которое вы добавили к устройству, можно найти на веб-сайте изготовителя.
Отключите дополнительное оборудование. Удалите все внешние устройства хранения данных и диски, док-станции и другое оборудование, подключенное к устройству, которое не нужно для основных функций.
Удалите программы безопасности сторонних разработчиков. Убедитесь, что вы знаете как переустановить программы, а все необходимые ключи под рукой. Защитник Windows защитит ваше устройство на это время.
Примечание: Чтобы выполнить это действие, у вас должны быть разрешения администратора.
Выполните корректный перезапуск в Windows. Узнайте, как это сделать.
Примечание: Чтобы выполнить это действие, у вас должны быть разрешения администратора.
Другие распространенные ошибки
В следующей таблице перечислены наиболее распространенные ошибки обновления и установки, а также некоторые из них можно попытаться устранить. Если у вас по-прежнему возникают проблемы при обновлении или установке Windows 10, обратитесь в службу поддержки Майкрософт.
Что она означает и как ее исправить
Это означает, что возникла проблема с загрузкой и установкой выбранного обновления. Центр обновления Windows повторит попытку позже, при этом вам не потребуется выполнять никаких действий.
Эта ошибка может означать, что на компьютере установлено несовместимое приложение, которое не позволяет завершить процесс обновления. Удалите все несовместимые приложения, а затем попробуйте выполнить обновление снова.
Операция очистки предыдущей попытки установки по-прежнему ожидает завершения, для продолжения обновления требуется перезагрузка системы. Перезагрузите устройство и снова запустите программу установки. Если перезапуск устройства не решил проблему, воспользуйтесь программой очистки диска для удаления временных и системных файлов. Дополнительные сведения см. в этойWindows.
Файл, необходимый Центру обновления Windows, поврежден или отсутствует. Попробуйте восстановить системные файлы: выберите кнопку Начните и введите командную команду в поле поиска на панели задач. Выберите из списка результатов Командная строка. В появившемся окне введите DISM.exe /Online /Cleanup-image /Restorehealth и нажмите клавишу ВВОД.
Эта ошибка может означать, что ваш компьютер не соответствует минимальным требованиям к скачиванию или установке обновления до Windows 10. Узнайте больше о минимальных требованиях для Windows
Это может означать, что драйвер или другое программное обеспечение на компьютере несовместимы с обновлением до версии Windows 10. Сведения о том, как устранить эту проблему, можно найти в службе поддержки Майкрософт.
Эта ошибка может означать, что процесс обновления был прерван, поскольку вы случайно перезагрузили компьютер или вышли из системы. Попробуйте снова выполнить обновление и убедитесь, что компьютер подключен к электросети и остается включенным.
Эта ошибка может означать, что вашему компьютеру не удалось подключиться к серверам Центра обновления Windows. Если вы используете VPN для подключения к рабочей сети, отключитесь от сети и выключите программное обеспечение VPN (если применимо), а затем попробуйте снова выполнить обновление.
Эта ошибка также может означать, что в разделе, зарезервированном системой, недостаточно свободного места. Возможно, эту проблему удастся решить, используя стороннее программное обеспечение для увеличения размера раздела, зарезервированного системой.
Ошибка: нам не удалось завершить обновления. Отмена изменений. Не выключайте компьютер.
Ошибка: не удалось настроить обновления Windows. Отмена изменений.
Это общие ошибки, которые могут возникать в случае сбоя обновления Windows. Чтобы выбрать оптимальный способ решения проблемы, необходимо определить конкретный код ошибки.
Код ошибки, вызвавшей сбой обновления, можно найти в журнале обновлений. Наймете обновление, которое не было установлено, обратитесь к коду ошибки и обратитесь в службу поддержки Майкрософт.
Просмотр журнала обновлений в Windows 8.1
Просмотр журнала обновлений в Windows 7
Выберите кнопку 
Ошибка: обновление не применимо к этому компьютеру.
Эта ошибка может означать, что на компьютере не установлены обязательные обновления.
Убедитесь, что на вашем компьютере установлены все важные обновления, прежде чем пытаться выполнить обновление.
Эта ошибка может означать, что на компьютере недостаточно свободного места для установки обновления.
Освободите место на диске и повторите попытку. Советы по освобождению места на диске
Конечный диск, раздел или том не поддерживает указанную операцию с диском.
Убедитесь, что ваш компьютер соответствует минимальным требованиям для установки Windows 10.
Системе не удается найти указанный файл.
Если у вас есть диск или диски, на которых вы не устанавливаете Windows 10, удалите эти диски.
Драйвер вызвал проблему.
Отключите или удалите все сторонние антивирусные или антишпионские программы в системе. Отключите все периферийные устройства, подключенные к системе, за исключением мыши, клавиатуры и дисплея.
Обратитесь к поставщику оборудования за обновленными драйверами устройств.
Программа установки Windows непредвиденно завершена из-за другого процесса, запущенного в фоновом режиме.
Во время загрузки Windows в штатном режиме автоматически запускается несколько приложений и служб, которые потом работают в фоновом режиме. К ним относятся основные системные процессы, антивирусные программы, системные служебные программы и другое ранее установленное ПО. Эти приложения и службы могут создавать помехи при попытке обновления до последней версии Windows 10.
Чтобы определить, мешает ли фоновая программа обновлению, может потребоваться «чистая загрузка». См. как выполнить чистую загрузку в Windows.
Программа установки Windows непредвиденно завершена из-за другого процесса, запущенного в фоновом режиме.
Удалите антивирусное или антишпионское программное обеспечение и повторите попытку обновления.
Источник