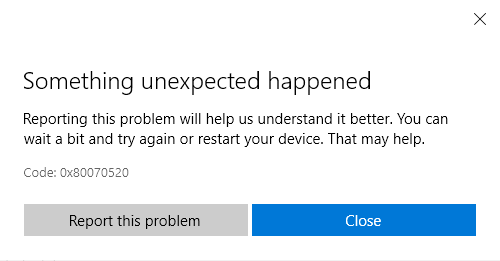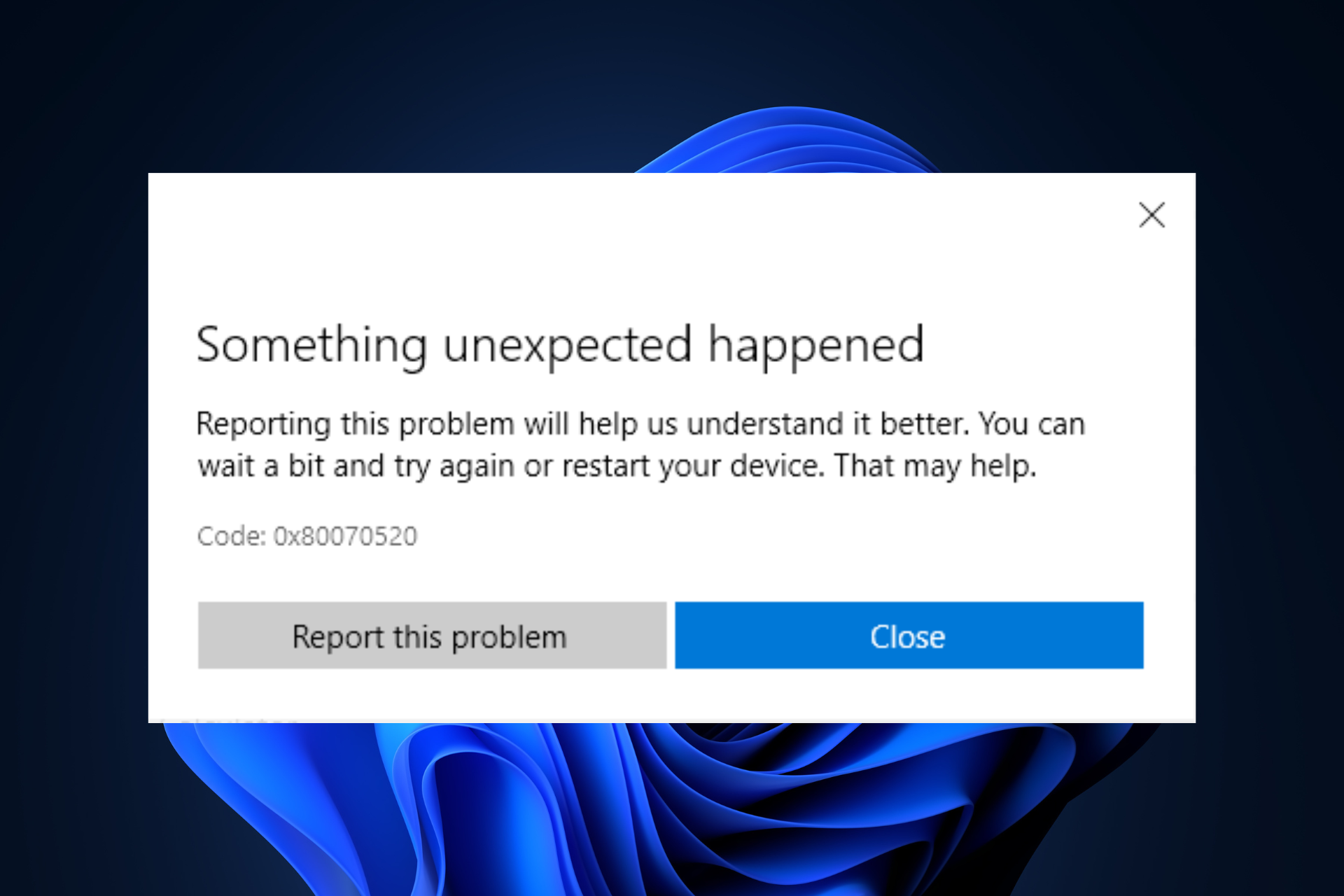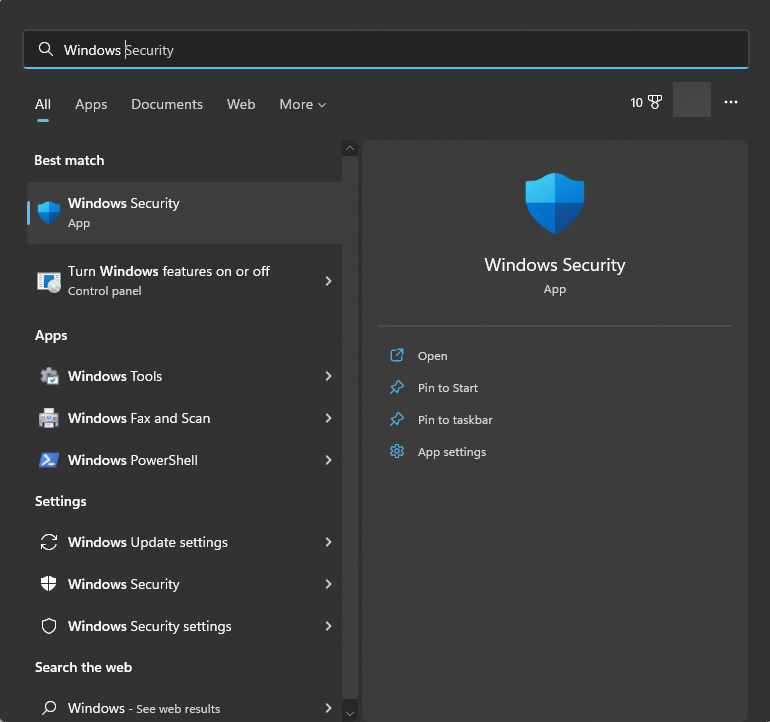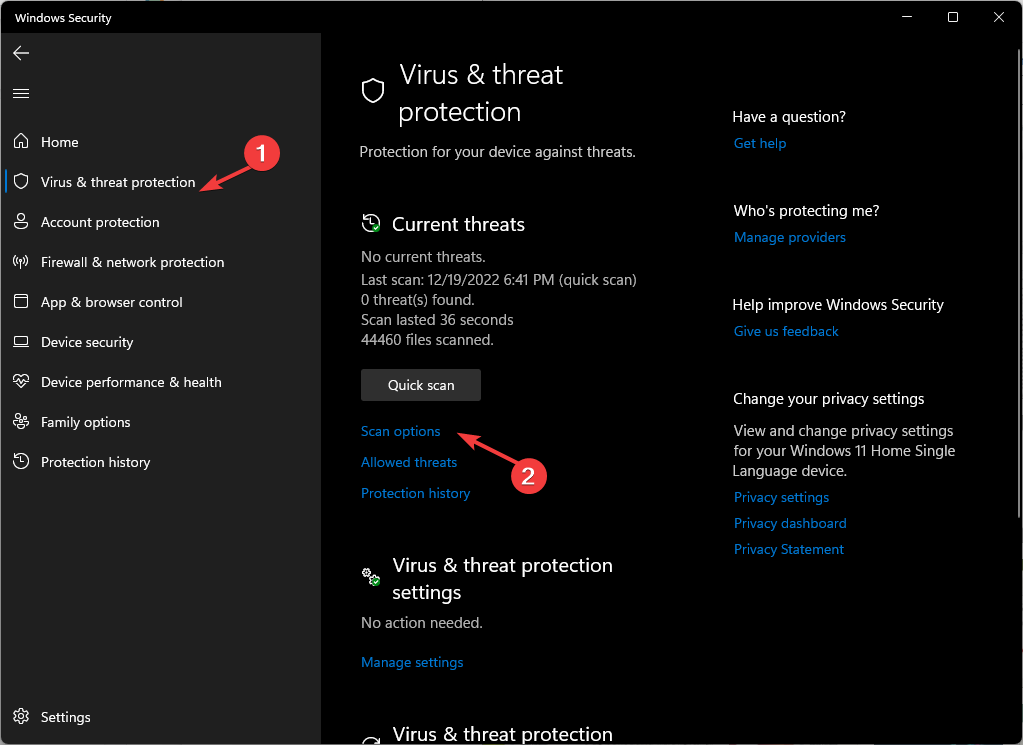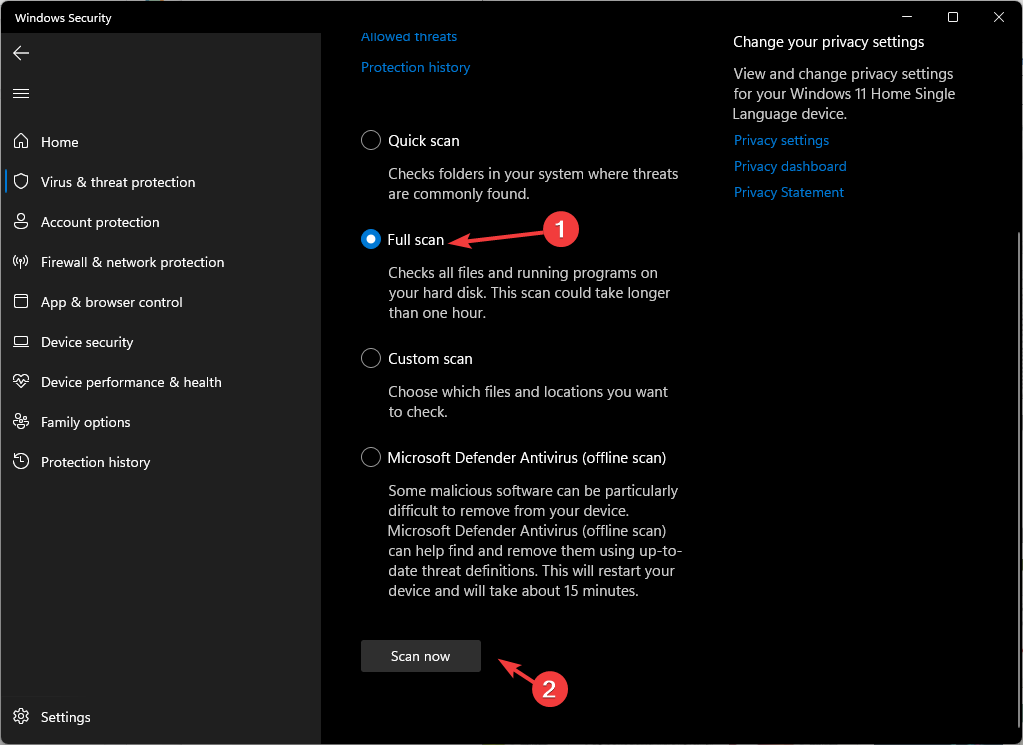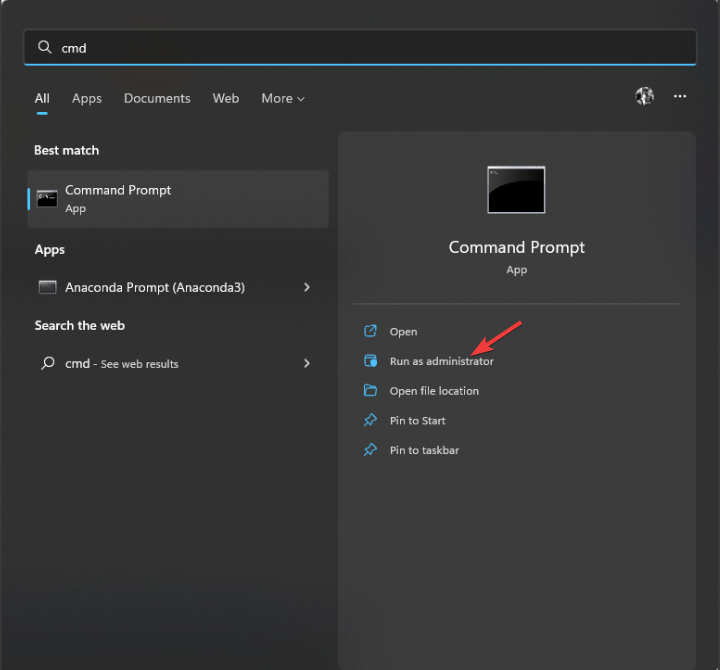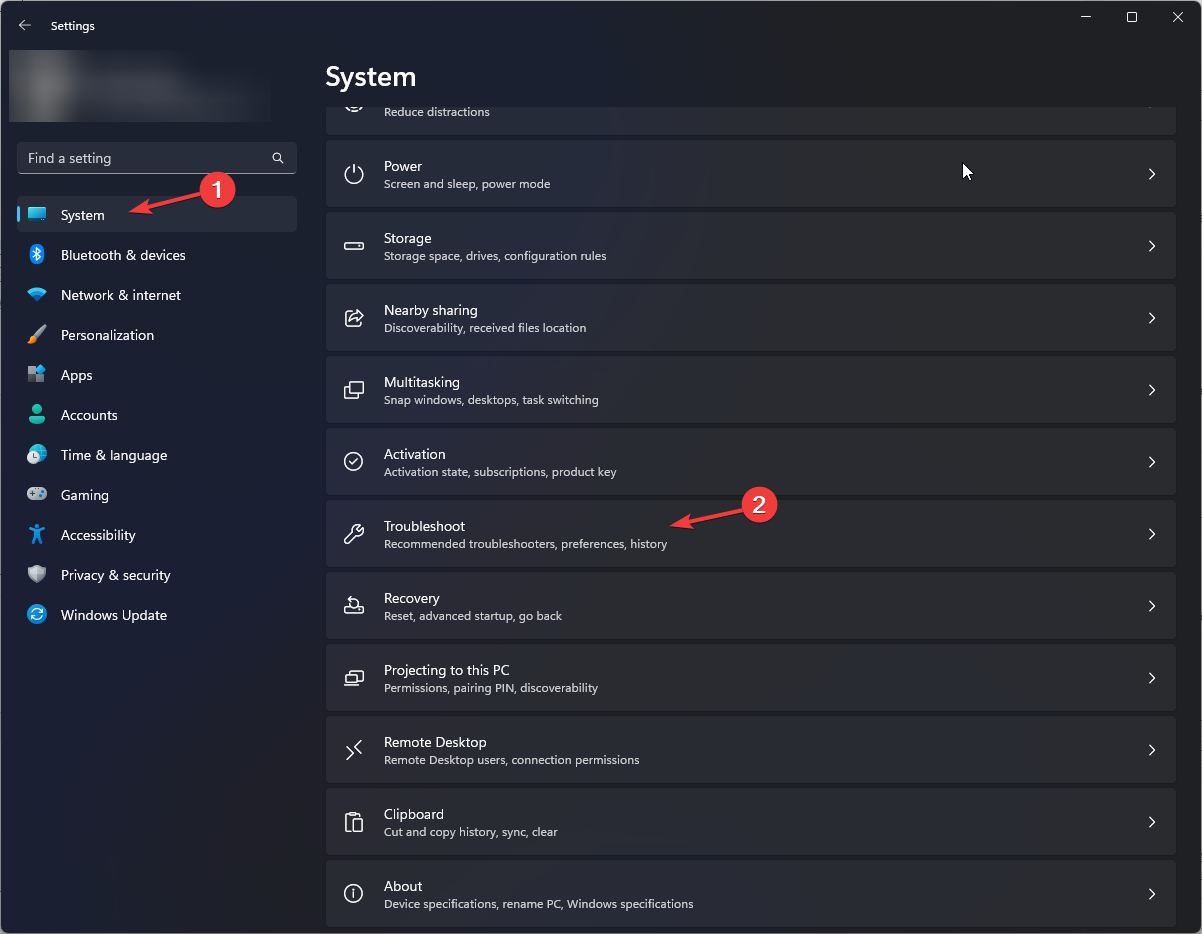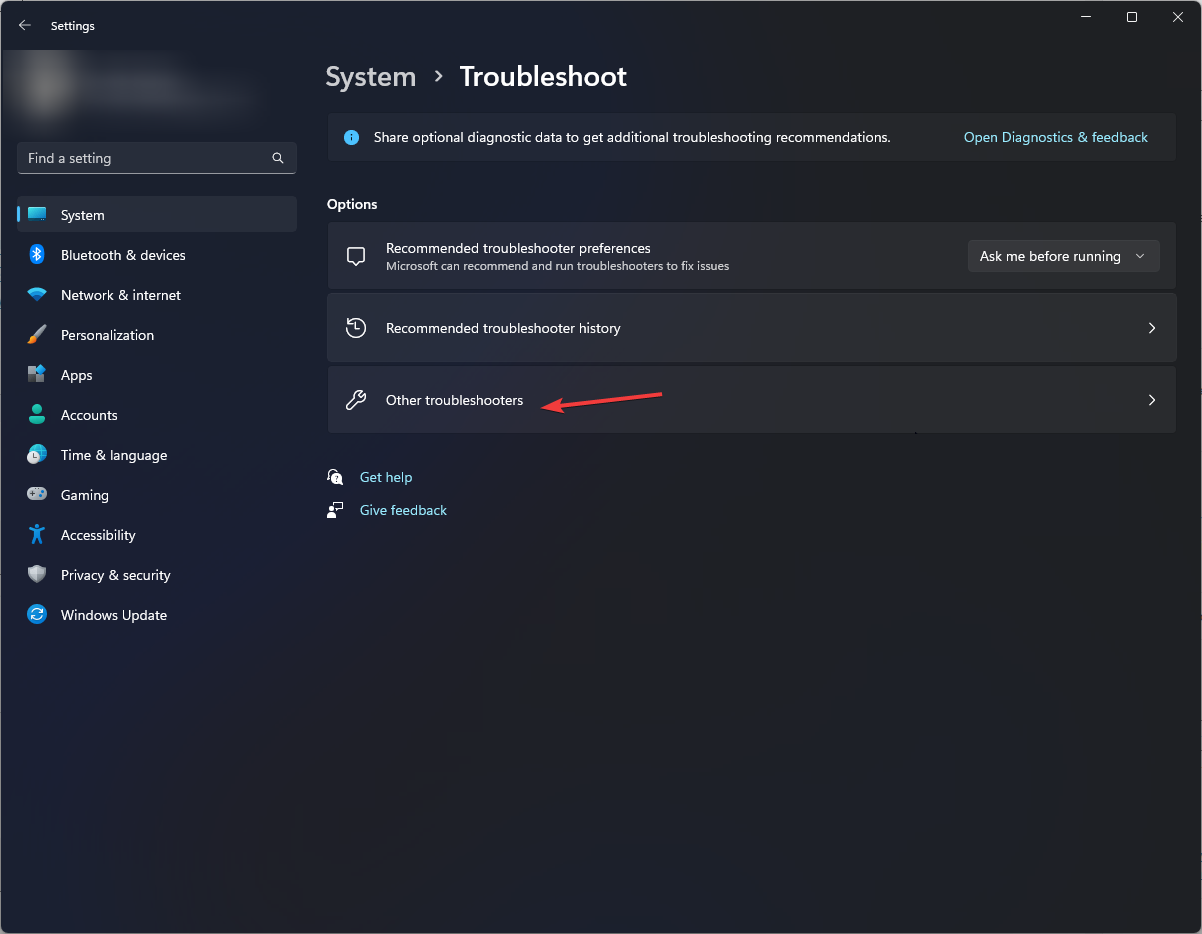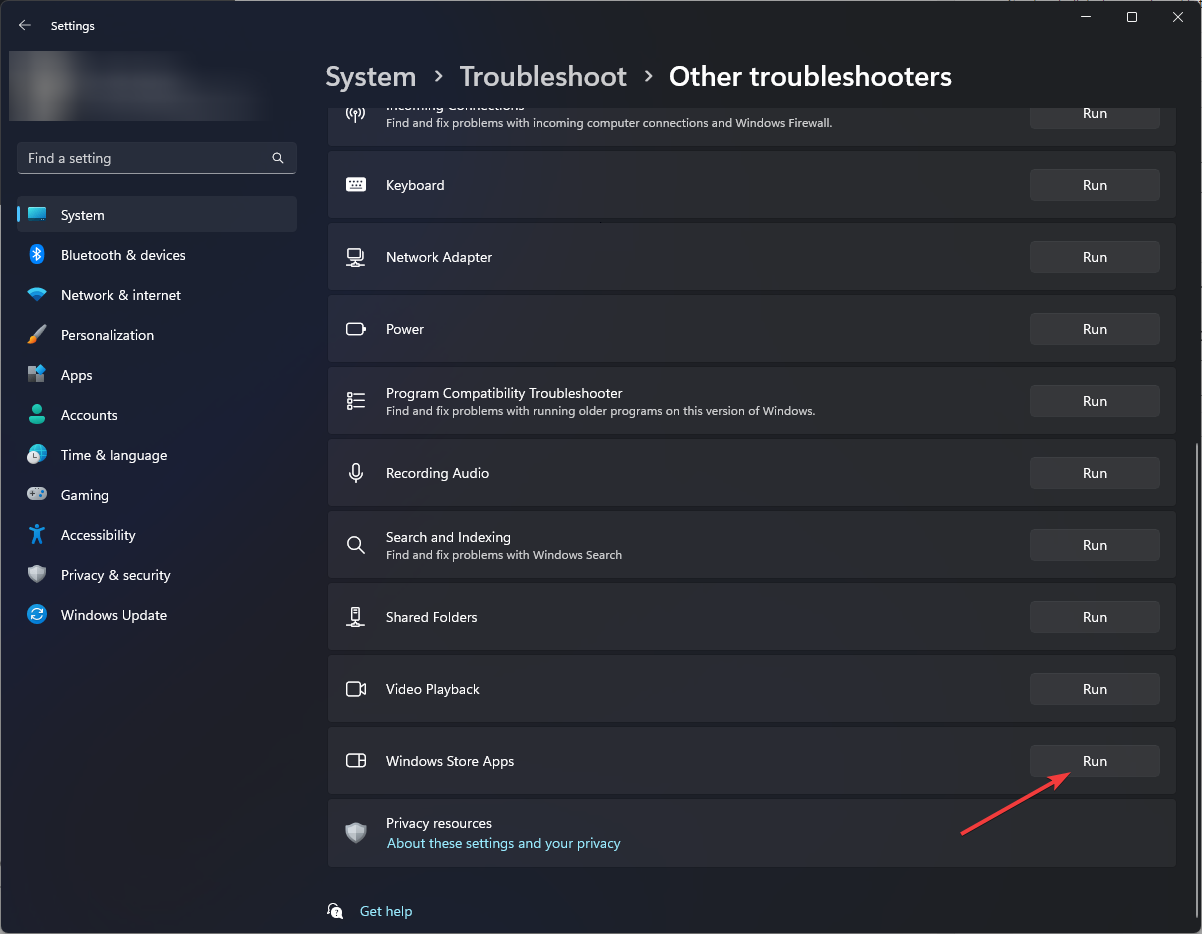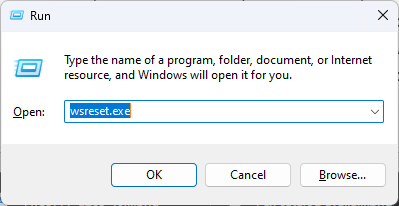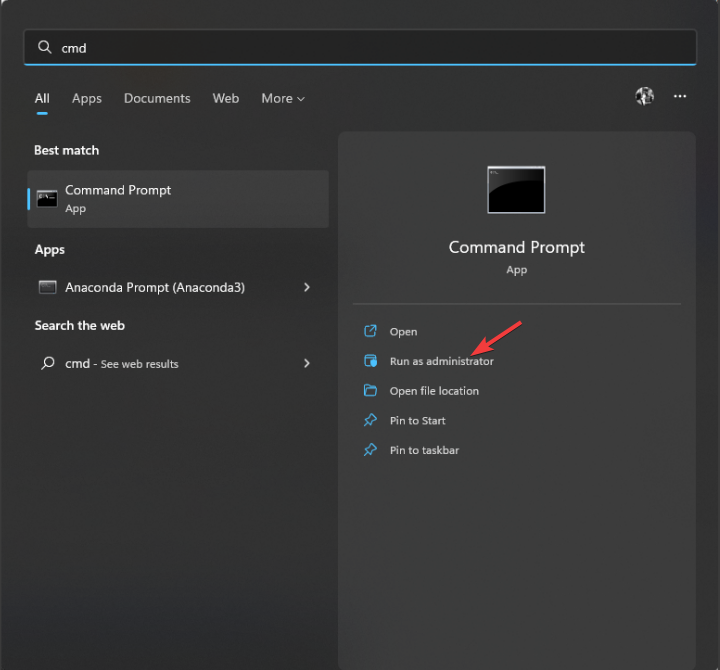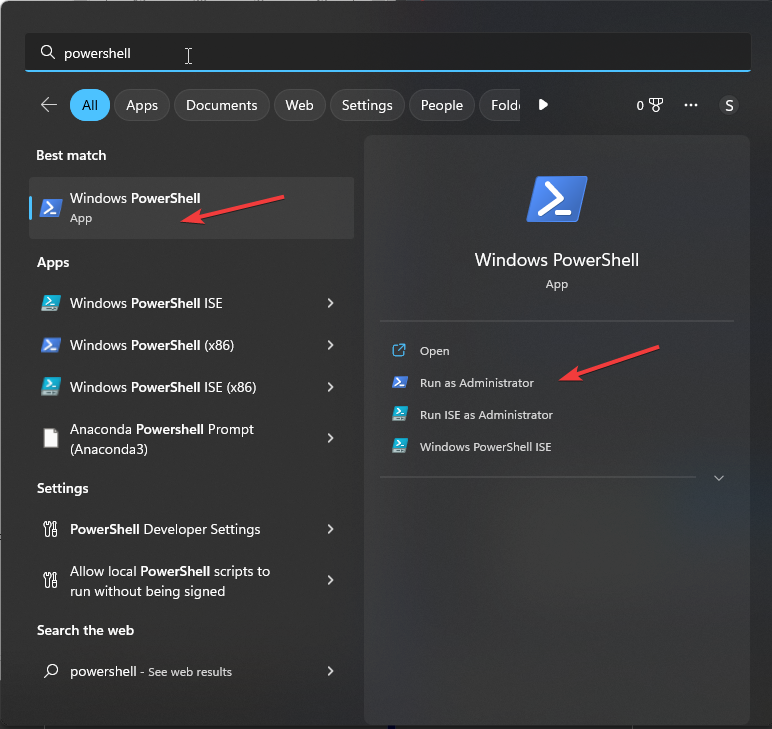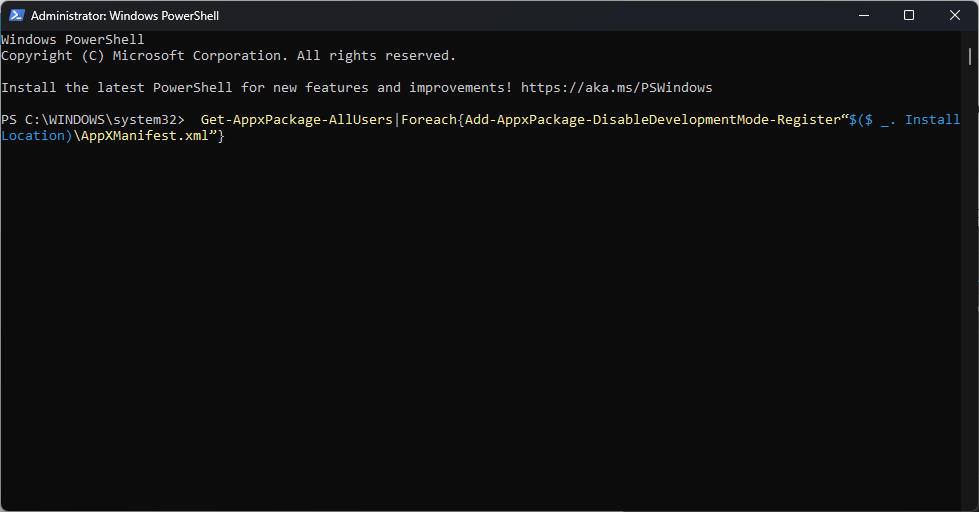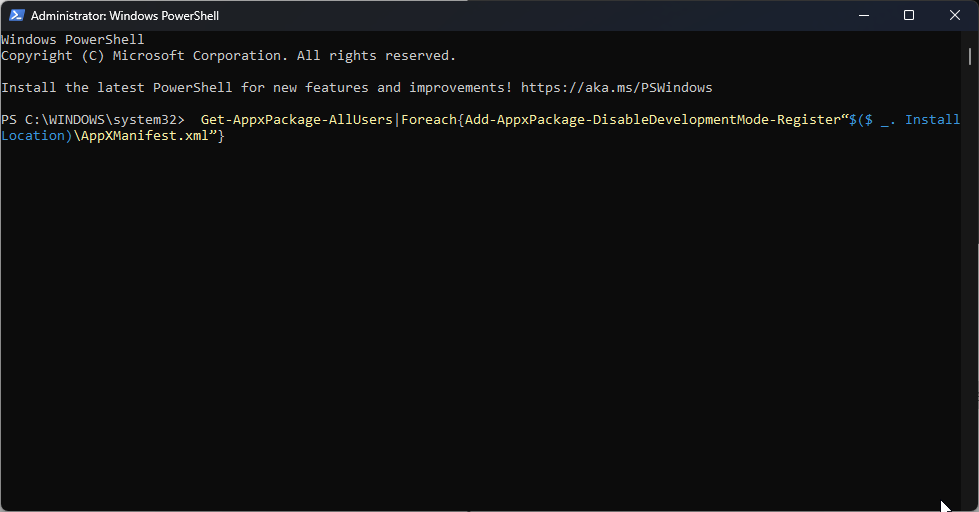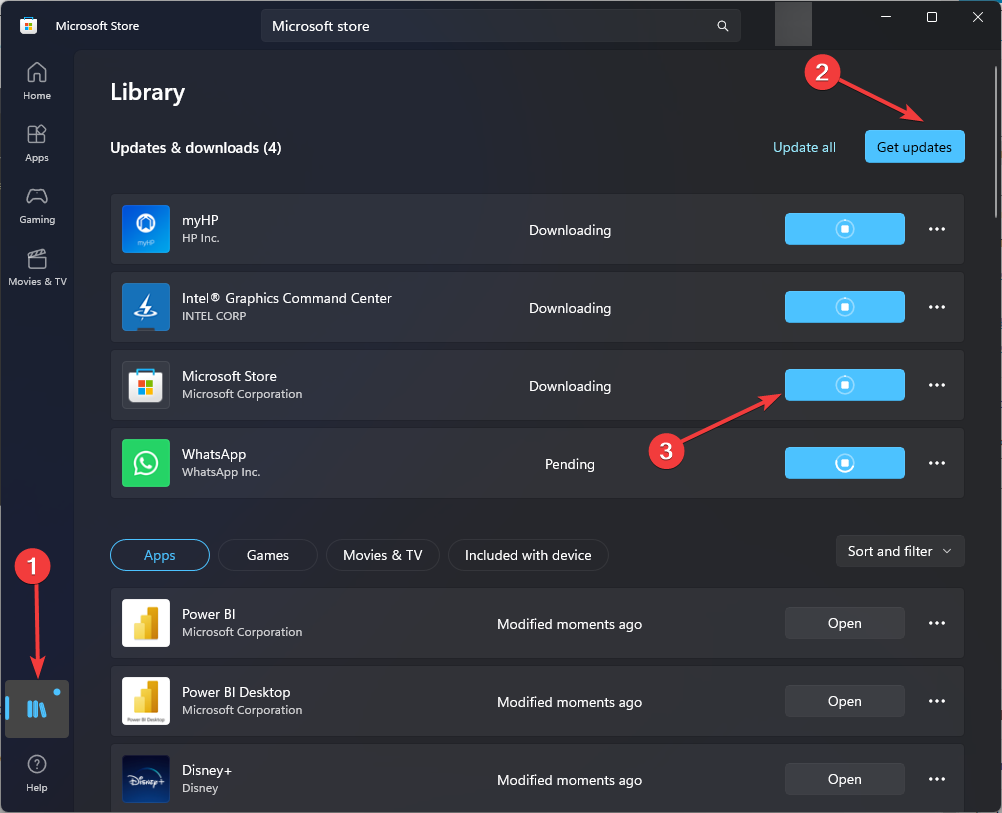Магазин Windows содержит в себе кучу бесплатного контента, тем не менее доступ к нему вам может блокировать ошибка 0x80070520. Появляется данная «бестия» во время установки новых программ и игр либо при обновлении уже имеющихся на компьютере. Разумеется, страдать от ошибки 0x80070520 могут только те пользователи, на чьих компьютерах установлены системы, поддерживающие Магазин, т.е. Windows 8/8.1/10.
Появиться ошибка 0x80070520 могла на вашем компьютере по совершенно разным причинам. Например, накопленный за долгое время пользования кэш самого приложения Магазина мог повредиться, что и вызвало проблему. Помимо прочего, помешать загрузке или обновлению приложений могли измененные дата и время на компьютере, т.е. ваша система не может корректно подключиться к серверам Майкрософт. Ну и сами компоненты Магазина Windows могли быть повреждены. В общем, причин много и найти именно «ту самую» — крайне проблематично.
Ниже в статье вы сможете найти список из различных решений, которые применяются в ситуации возникновения ошибки 0x80070520 и других подобных. Мы рекомендуем вам выполнять их в том порядке, в котором они расположены, тем не менее все зависит от вас — действуйте на свое усмотрение.
Руководство по устранению ошибки 0x80070520 в Магазине Windows
Использование встроенного средства устранения неполадок
Давайте начнем избавляться от 0x80070520 с помощью чего-то простенького. В вашей системе присутствует ряд средств по поиску и устранению неполадок. Вы можете использовать одно из таких средств для Магазина Windows, чтобы попытаться найти какие-то проблемы в системе, из-за которых возникает оговариваемая ошибка, а затем устранить их, если это возможно. Итак, запустить в работу данное средство можно следующим образом:
- нажмите Windows+S;
- впишите в поисковую строку системы запрос Устранение неполадок;
- выберите найденный результат;
- опуститесь в самый низ списка Поиск и устранение других проблем;
- нажмите на пункт Приложения из Магазина Windows;
- нажмите на кнопку Запустить средство устранения неполадок;
Перед вами, как правило, откроется небольшое окошко средства, в котором начнется сканирование системы на наличие проблем, вызывающих некорректную работу Магазина Windows. Стоит заметить, что встроенное средство устранения неполадок — это фактически полуавтоматическая программа, предоставляющая пользователю найденные проблемы и возможные решения для них. Вам придется следовать указаниям средства, а затем пытаться устранить эти проблемы.
Как только закончите работу со средством устранения неполадок(что может занять либо минуты, либо часы), попробуйте воспользоваться Магазином Windows по его прямому назначению. Если у вас получилось найти и устранить источник проблем — ошибка 0x80070520 должна исчезнуть. Тем не менее нельзя не отметить, что встроенное средство устранение неполадок — крайне малоэффективная программа, которая зачастую не сдвигает ситуацию с изначальной точки.
Сброс кэша Магазина Windows
Вполне классическое решение при возникновении некоторых проблем с фирменным магазином Майкрософт — сброс кэша приложения самого Магазина Windows. Выполняется данная процедура крайне быстро: запускаем автоматическое приложение — и дело в шляпе. Чтобы воспользоваться этим приложением, вам нужно всего лишь вписать одну небольшую команду:
- нажмите Windows+R;
- впишите wsreset.exe;
- нажмите Enter;
Как только вы выполните вышеуказанные шаги, перед вами на какое-то время покажется пустая Командная строка, которая будет олицетворять процесс очисти кэша приложения Магазина Windows. Она повесит секунд 10-20, а затем исчезнет, после чего откроется Магазин Windows. Попробуйте опять загрузить что-то или обновить какое-то установленное приложение, чтобы понять, была ли устранена ошибка 0x80070520 или нет.
Установка последних обновлений для ОС
Стоит заметить, что, порой, Магазин Windows может отказываться корректно функционировать по причине отсутствия установленных некоторых обновлений для системы. По крайне мере, если верить словам пользователей в Интернете, которым помогло следующее решение. Итак, попробуйте установить для своей операционной системы все ранее отложенные обновления, если такие имеются в наличии, разумеется.
Чтобы выполнить обновление системы, вам нужно сделать следующее:
- нажмите Windows+S;
- впишите запрос Проверить наличие обновлений;
- нажмите на найденный результат(со значком поворотных стрелок);
- нажмите на кнопку Проверка наличия обновления;
Дальше ваша операционная система начнет автоматический поиск и установку всех еще не установленных обновлений. В зависимости от количества отсутствующих обновлений, данный процесс может занять достаточно продолжительный период времени. Так или иначе, по окончанию обновления своей системы, попробуйте снова воспользоваться Магазином Windows. Возможно, ошибка 0x80070520 отстала от вас.
Запуск программы SFC
SFC — это полезная программка, в функционал которой входит сканирование и восстановление системных файлов. Столкнуться с ошибкой 0x80070520 вы могли по причине того, что некоторые важные для Магазина Windows системные файлы были повреждены. Пользоваться программой SFC крайне просто — и сейчас мы покажем вам, как это делать. Следуйте нижеуказанным шагам:
- нажмите Windows+X;
- выберите пункт Командная строка(администратор);
- впишите команду sfc /scannow;
- нажмите Enter.
Процесс сканирования системных файлов может занять какое-то время, но тут уж все будет зависеть исключительно от вашей конфигурации. Порой, это пять минут, а порой — около часа. Так или иначе дождитесь окончания работы программы SFC, а затем внимательно осмотрите финальную сводку: в ней будет указано, были ли найдены какие-то повреждения и удалось ли программе восстановить что-либо из них.
Если с системными файлами все нормально — двигайтесь дальше. Если же повреждения все же присутствовали, а также были исправлены, то вы можете попробовать зайти в Магазин Windows и испытать его на наличие ошибки 0x80070520.
Повторный вход в учетную запись Магазина Windows
Некоторые пользователи утверждают, что такая проблема, как ошибка 0x80070520 возникают по причине какого-то бага с учетной записью. Чтобы избавиться от этого бага, вы можете попробовать перезайти в свою учетную запись(т.е. аккаунт) Магазина Windows и посмотреть, повлияет ли это как-то на ошибку.
Чтобы выполнить повторный вход в учетку Магазина, вам потребуется сделать следующее:
- откройте окно Магазина Windows;
- нажмите на значок фигурки в углу окошка;
- кликните на вашу учетную запись;
- кликните на кнопку Выйти;
- нажмите на значок фигурки в углу окошка;
- кликните на кнопку Войти и выберите свою учетную запись;
- нажмите на кнопку Продолжить и введите пароль от учетной записи;
В общем, вероятно, вы учетную запись создавали самостоятельно и точно также самостоятельно связывали ее с Магазином, так что выполнить повторный вход — не составит никакого труда. Как только осуществите этот крайне простой процесс, перейдите в Магазин и попробуйте загрузить игру или программу. Если на этот раз все получилось — ошибка 0x80070520 представляла собой всего-лишь небольшой глюк с учетной записью Майкрософт или приложением Магазина.
Переименование/удаление папки SoftwareDistribution
На вашем компьютере располагается одна примечательная папка — SoftwareDistribution. В данной папке содержатся установочные файлы обновлений для операционной системы, а также некоторые логи и файлы с данными Магазина Windows. Как раз эти файлы и могли повлиять на возникновение ошибки 0x80070520, вступая в конфликт с Магазином Windows.
Чтобы избавить от проблем с этими файлами, вам достаточно переименовать папку SoftwareDistribution или же и вовсе удалить. В ней не содержится ничего важного для системы и ее стабильности, так что вы можете особо не переживать. Данная папка содержится в директории C:\Windows. Переименовать папку SoftwareDistribution вы можете в SoftwareDistribution.old. Как только удалите или переименуете SoftwareDistribution, чтобы система не могла получать доступ к ней, перезагрузите свой ПК. Войдя в свою Windows после перезагрузки, откройте приложение Магазина Windows и попытайтесь загрузить/обновить приложения, чтобы проверить наличие ошибки 0x80070520.
Выставление корректной даты и времени
Не так давно меняли дату и временя на своем компьютере? Что же, ошибка 0x80070520 могла возникнуть по причине того, что Магазин Windows не может корректно пройти проверку на серверах Майкрософт. Эта проблема возникает как раз из-за несоответствия даты и времени на компьютере с его географическим местоположением.
Попробуйте выставить у себя в системе корректную дату и время, а затем попробуйте снова задействовать Магазин Windows по его прямому назначению. Возможно, ошибка 0x80070520 действительно возникала только по этой причине.
Переустановка приложения Магазина Windows с помощью PowerShell
Если у вас так и не получилось избавиться от ошибки 0x80070520, то мы рекомендуем вам попробовать переустановить само приложение Магазина Windows. Данная ошибка могла появиться по причине того, что компоненты приложения были попросту повреждены в результате какого-то события в системе(тут сложно сказать что-то определенное).
К сожалению, выполнить переустановку Магазина Windows невозможно с помощью интерфейса Windows, т.е. вы не найдете в системе специальную кнопку, предназначенную для этого. Переустановку Магазина Windows можно осуществить с помощью такого полезного и мощного инструмента, как PowerShell. Нажмите Windows+S для вызова поисковой строки, а затем нажмите на результат правой кнопкой мыши и запустите средство от имени Администратора.
Как только перед вами откроется окошко средства PowerShell, вам потребуется ввести в него ряд команд. Тем не менее вам придется немножко поработать и тут. Итак, сделайте следующее:
- введите в PowerShell команду Get-AppxPackage -AllUsers | Select Name, PackageFullName;
- нажмите Enter;
- перед вами появится большой список программ — найдите строчку Microsoft.WindowsStore;
- копируйте значение с этой строчки;
- далее введите в PowerShell команду Add-AppxPackage -DisableDevelopmentMode -Register «C:\Program Files\WindowsAPPS\*****\AppxManifest.xml», но замените ***** на значение со строчки Microsoft.WindowsStore;
- закройте окошко PowerShell и перезагрузите свой компьютер.
Выполнив переустановку Магазина Windows, попробуйте снова воспользоваться его функциями. Найдите в Магазине парочку игр или программ, а затем установите их либо же попробуйте обновить уже установленные, если такие есть. Скорее всего, ошибка 0x80070520 должна к этому моменту уже отступить. Однако, если вы все еще страдаете от этой проблемы — и вам крайне важен функционал Магазина Windows — вы можете попробовать выполнить еще кое-что.
Отключение антивируса
Еще одной возможной причиной появления ошибки является сторонний антивирус, который установлен в вашей операционной системе. Если же у вас работает только Защитник Windows, системный антивирус, то вы можете пропустить этот шаг, так как маловероятно, что тот мешает работе Магазина Windows. Впрочем, можете попробовать отключить его на некоторое время и посмотреть, что из этого получится. Однако, если у вас помимо него установлен также и сторонний антивирус, например, Kaspersky, Nod 32 или AVG, то мы рекомендуем вам отключить его, чтобы проверить причастность к ошибке 0x80070520.
Если вы отключили антивирус и Магазин при этом заработал как надо — можно спокойно винить антивирусную программу. В данном случае нужно либо как-то внести Магазин Windows в исключение антивируса, либо же, скорее всего, поменять сам антивирус. Кстати, Защитник Windows вполне справляется с возложенной на него задачей, так что рекомендуем использовать его.
Выполнение восстановления системы
Итак, скорее всего, вы использовали ранее Магазин Windows — и тот даже вполне себе нормально работал — но сейчас что-то произошло в системе. Выяснить, что именно это было — невероятно трудная задача, которая как правило, не стоит затраченных на нее усилий. Возможно, вы установили на свой компьютер какое-то программное обеспечение, которое теперь входит в конфликт с Магазином Windows. А может быть оно установилось и вовсе без вашего ведома.
Так или иначе восстановление Windows — это тот путь, который мы рекомендуем вам в данной ситуации. Выполнить, так сказать, восстановление можно по-разному: точка восстановления, возвращение компьютера в исходное состояние, восстановление по образу системы и т.д. Для начала мы советуем вам попросту воспользоваться точкой восстановления, которая автоматически должна создаваться операционной системой при установке любого программного обеспечения.
Чтобы применить точку восстановления, вам нужно сделать следующее:
- нажмите Windows+S;
- впишите в пустую поисковую строку Панель управления;
- выберите найденный результат;
- перейдите в раздел Восстановление системы;
- нажмите на ссылку Запуск восстановления системы;
Далее перед вами откроется небольшое окошко, в котором вам нужно выбрать недавнюю точку восстановления и запустить процесс. Знайте, что ваша операционная система будет возвращена к тому состоянию, которое было сохранено в точке, так что некоторое программное обеспечение будет удалено с ПК. Помимо прочего, во время процесса восстановления ваш компьютер будет перезагружаться, так что не пугайтесь.
Если же у вас была отключена функция создания точек восстановления или вы давно ничего не устанавливали на ПК, то мы вам рекомендуем использовать функцию возвращения системы к изначальному состоянию, но только если Магазин Windows вам действительно важен. Пройдите в Параметры системы, а затем перейдите в раздел Обновление и безопасность, после чего перейдите во вкладку Восстановление и нажмите на кнопку Начать в соответствующем разделе.
По-сути, возврат компьютера в исходное состояние — это переустановка операционной системы, но только куда проще. После проведения данной процедуры ошибка 0x80070520 определенно больше не будет вас донимать. Мы надеемся, что данный материал помог вам избавиться от ошибки 0x80070520 и продолжить использовать Магазин Windows по назначению.
Have you encountered an error 0x80070520 error while opening the Microsoft Store application on Windows 11/10? This error code normally occurs due to some Store app-related problems. In this guide, we have come up with six different fixes that might resolve this persisting error in Windows.
The Store apps troubleshooter is one of the prominent tools that can find and resolve any store-related issues on the computer. Moving forward, we have also explained a few additional solutions to fix the 0x80070520 error on Windows 10 PC.
What may cause Error 0x80070520 in Windows?
The error 0x80070520 normally occurs when your device meets one or more of the following conditions –
- After installing a corrupted Windows Update
- Missing or damaged system files because of third-party software’s interactions with the system apps
- Presence of viruses or malware on your Windows PC
To solve the Microsoft Store Error code 0x80070520 on Windows 11/10 PC, try out the below suggestions –
1] Run Windows Store Apps Troubleshooter
Windows 11 and 10 both consist of an in-built troubleshooter for almost all their functions and operations. Running this tool will look for possible reasons and resolve them. Here’s how to run the troubleshooter –
- Hit Start Menu and select the Gear icon.
- This will take you to the Settings application.
- Choose to
Update & Security > Troubleshoot > Additional troubleshooter. - On the next screen, click to expand Windows Store Apps and hit Run the troubleshooter.
- Now, follow the on-screen instructions to finish the remaining steps.
2] Reset Windows Store
Since the error 0x80070520 occurs due to issues inside the Microsoft Store, better reset Windows Store to its default settings. To do so, follow the below guideline –
- Navigate to Settings > Apps > Apps & Features
- Jump to the right side and click to expand Microsoft Store.
- Next, hit Advanced options on the extended pane.
- Subsequently, scroll down to the Reset section and hit the Reset button.
3] Run WSReset.exe to fix 0x80070520
Alternatively, you may also use PowerShell to reset the Windows Store to its default settings. All you require is to launch Windows PowerShell (Admin) and execute the code – “wsreset.exe“. See the Snapshot below –
- Finally, Restart Windows to implement the recent changes.
If the error appears again, try the next set of solutions –
4] Rename the Store Cache folders
An error 0x80070520 may also occur when the Store’s LocalCache folder grew in size. One may ensure this by manually checking the store cache folders. If you do find its size greater than a few MB, simply rename the cache file cache.old using the following steps –
- First of all, reach out to the below location –
C:\Users\<username>\AppData\Local\Packages \Microsoft.StorePurchaseApp_8wekyb3d8bbwe\LocalCache
Note: If you are not able to go past the username, turn on hidden files & folders.
- Rename the cache folder to something
cache.oldinside the LocalCache folder.
- Close all running windows and Restart the computer so that the recent changes made come into effect.
5] Reinstall Microsoft Store
If none of the solutions above address the 0x80070520 issue, try to reinstall the Store app via PowerShell. Here’s how to perform this task –
- Use the Win + X shortcut to enter the Power Menu.
- Select Windows PowerShell (Admin).
- Now, run the below two cmdlets separately.
Tip: Make sure to enter the below script correctly. The first code will remove all apps whereas the second one will reinstall them back.
Get-AppxPackage -allusers *WindowsStore* | Remove-AppxPackage
Get-AppxPackage -allusers *WindowsStore* | Foreach {Add-AppxPackage -DisableDevelopmentMode -Register “$($_.InstallLocation)\\AppXManifest.xml”}
- After the above script runs successfully, Restart Windows to incorporate the recent changes.
I hope the Store Error 0x80070520 must have been resolved by now. In case you have any queries or suggestions, let us know in the comment section.
Re-register your Microsoft Store app to fix the issue
by Srishti Sisodia
Srishti Sisodia is an electronics engineer and writer with a passion for technology. She has extensive experience exploring the latest technological advancements and sharing her insights through informative… read more
Updated on
- The error code occurred due to corrupted Windows update components or the Windows Update service not working.
- This guide will cover all the easiest methods to fix the issue.
One of the common errors faced by Microsoft Store users is 0x80070520. It shows up when you try to update or install an app on Windows Store.
This guide will discuss some of the tested methods to fix the problem in no time.
What causes the error code 0x80070520 on Windows?
There are several reasons for this Microsoft Store error: some of the common ones are mentioned here:
- Scan for malware infection – If your computer is infected with viruses, Microsoft Store might not work correctly, hence the error. You need to run a deep scan using reliable antivirus software to remove the infection.
- Corrupted system files – Damaged or missing system files can cause various issues, including this error. You need to repair system files using Command Prompt.
- Misconfigured system settings – If your system settings are incorrect, it can cause a Microsoft Store error. You need to check the power plan and other important system settings to ensure everything is in place.
- An issue with the digital certificate revocation process – Windows checks the revocation status of the digital certificate via the online certificate revocation list (CRL) hosted by the certificate authority (CA) that issued the certificate. If the CRL is not available or cannot be reached due to a network issue or firewall, Windows may fail to verify the certificate and display the error.
What can I do to fix the error code 0x80070520 on Windows?
Before engaging in advanced troubleshooting steps, you should consider performing the following checks:
- First, install Windows updates if available.
- Restart your computer.
1. Run a malware scan
- Press the Windows key, type Windows Security, and click Open.
- Go to Virus & threat protection and click Scan options.
- Select Full scan and click Scan now.
- The scan will run, and it will come up with malicious files. Delete them when prompted.
2. Use Command Prompt
- Press the Windows key, type CMD, and click Run as administrator.
- Type the following command one by one and press Enter:
sfc/scannowDISM /Online /Cleanup-Image /RestoreHealth - Restart your computer to let the changes take effect.
3. Run the troubleshooter
- Press Windows + I to open the Settings app.
- Go to System, then click Troubleshoot.
- Choose Other troubleshooters.
- Select Windows Store Apps and click Run.
- Follow the onscreen instructions to complete the process.
- How to Find & View Saved Passwords on Windows 11
- Fix: Touchpad Clicks but Doesn’t Move on Windows 11
4. Clear Windows Store cache
- Press Windows + R to open the Run dialog box.
- Type wsreset.exe and click OK to delete the Windows Store cache.
- Once done, Microsoft Store will restart.
5. Remove the SoftwareDistribution folder
- Press the Windows key, type CMD, and click Run as administrator.
- Type the following commands one by one to stop Windows Update and BITS service, and press Enter after every command:
net stop wuauservnet stop bits - Minimize the Command Prompt and navigate to this path:
C:\Windows\SoftwareDistribution - Select all the content and click the Delete icon.
- Copy and paste the following commands one by one to restart Windows Update and BITS service and press Enter after every command:
net start wuauservnet start bits - Restart your computer.
6. ReRegister and Reinstall Windows Store App
6.1 Re-Register the app
- Press the Windows key, type PowerShell, and click Run as administrator.
- Copy and paste the following command and press Enter to execute it:
Get-AppXPackage WindowsStore -AllUsers | Foreach {Add-AppxPackage -DisableDevelopmentMode -Register “$($_.InstallLocation)\AppXManifest.xml”} - Once the command is executed, restart your computer.
6.2 Reinstall the app
- On the PowerShell window with admin rights, type the following command and press Enter:
Get-AppxPackage-AllUsers|Foreach{Add-AppxPackage-DisableDevelopmentMode-Register“$($ _. InstallLocation)\AppXManifest.xml”} - Once the command is successfully executed, restart your PC.
7. Update the Microsoft Store
- Launch Microsoft Store and click on the Library button.
- Choose Updates & downloads.
- Click Get Updates to download the updates if available.
- The process will take some time to complete. Next, restart your computer to confirm the changes.
So, these are some of the methods to fix the error code 0x80070520. Try them and let us know what worked for you in the comments section below.
Если у вас возникают проблемы при открытии Магазина Windows, вы не одиноки. Несколько пользователей сообщили, что видят код ошибки 0x80070520 при попытке доступа к Microsoft Store. Некоторые пользователи Windows 10 также заявили, что у них возникла ошибка 0x80070520 при попытке открыть такие приложения, как Word Games, Xbox и т. Д.
В этом посте мы определяем возможные причины ошибки Microsoft Store с помощью кода. 0x80070520 и разработайте соответствующие решения для ее устранения.
Что вызывает код ошибки Microsoft Store 0x80070520?
Когда возникает ошибка Microsoft Store, она обычно сопровождается сообщением «Произошло что-то непредвиденное… Код 0x80070520». >
Пользователи сообщают об ошибке Microsoft Store после того, как они установили накопительное обновление Windows, установили что-то недавно или установили исправления для Windows 10. По их словам, проблема связана с обновлениями Windows.
Совет для профессионалов: просканируйте свой компьютер на наличие проблем с производительностью, нежелательных файлов, вредоносных приложений и угроз безопасности
, которые могут вызвать системные проблемы или снижение производительности.
Бесплатное сканирование для ПК: проблемы с загрузкой 3.145.873Совместимость с: Windows 10, Windows 7, Windows 8
Специальное предложение. Об Outbyte, инструкции по удалению, лицензионное соглашение, политика конфиденциальности.
Непонятно, что вызывает ошибку 0x80070520 Магазина Windows 10 Microsoft Store, хотя она может быть вызвана разными причинами, в том числе:
- Повреждение компонентов Центра обновления Windows
- Вредоносное ПО в вашей компьютерной системе
- Сторонние программы, такие как чрезмерно защищающая антивирусная программа.
- Устаревшая версия Windows
- Кэш Microsoft Store
- Устаревшая версия MS Store
Как исправить код ошибки 0x80070520 в Microsoft Store
Вот как исправить код ошибки Microsoft Store 0x80070520 в Windows 10:
Примечание.
Вы можете использовать эти решения одно за другим в произвольном порядке. Комбинация нескольких процессов может помочь исправить ошибку в Windows 10.
Прежде чем приступить к исправлению кода ошибки 0x80070520 в Microsoft Store, начните со следующих обходных путей, чтобы убедиться, что проблема не возникает. Не требуется никакого технического подхода:
Если эти решения не помогут исправить ошибку Microsoft Store, выполните следующие технические исправления.
Исправление №1: удалите сторонние антивирусные программы
Если отключение антивирусной программы не помогает исправить ошибку Microsoft Store, удаление может быть правильным выбором. Некоторые чувствительные антивирусные программы могут давать ложные срабатывания, которые могут помешать успешной работе программы.
Перед удалением антивирусного программного обеспечения проведите полное сканирование системы. Затем проверьте ящик с вирусами и посмотрите, есть ли какая-либо программа, которая мешает работе приложения Microsoft Store. Вам также необходимо будет дополнительно проверить наличие вредоносных программ, которые могут мешать работе вашей системы. Полное сканирование системы поможет удалить любые вредоносные программы, скрывающиеся на вашем компьютере. Кроме того, вы можете обновить драйверы устройств, которые могут вызывать проблемы с хост-процессом на вашем ПК.
Исправление №2: Запустите средство устранения неполадок приложений Windows
Вы можете запустить специальное средство устранения неполадок для Microsoft Store, чтобы исправить код ошибки 0x80070520 . Средство устранения неполадок найдет и исправит все выявленные проблемы за вас.
Чтобы запустить средство устранения неполадок:
Дождитесь завершения процесса устранения неполадок, а затем посмотрите, сохраняется ли проблема.
Исправление №3: очистите (сброс) кеш-память Microsoft Store
Это решение избавит от кеша Microsoft Store без удаление уже установленных приложений. Вам также может потребоваться дальнейшая очистка кеша Центра обновления Windows, очистив содержимое папки распространения программного обеспечения.
Чтобы очистить кеш Магазина Microsoft:
Этот процесс должен исправить код ошибки Windows 0x80070520 в Microsoft Store.
Исправление №4: обновить Microsoft Store
Если магазин Microsoft Store на вашем ПК устарел, скорее всего, это причина ошибки с кодом 0x80070520. Чтобы исправить это, обновите MS Store, и вы сможете продолжить его работу на своем ПК.
Исправление №5: Обновите Windows
Это должно быть первое решение, если вы уверены, что прошло много времени с тех пор, как вы обновили свою ОС Windows. Обновления Windows содержат исправления ошибок, повышенную стабильность и обновления для определенных драйверов и программного обеспечения, таких как Защитник Windows и MS Store. Их установка может помочь решить проблему.
Чтобы обновить Windows 10:
После этого вам может потребоваться перезагрузить систему, чтобы посмотреть, решена ли проблема.
Заключение
Вам не нужно использовать эти решения в порядке их перечисления. Вы можете попробовать их в случайном порядке. Мы считаем, что эти решения помогут решить ошибку Microsoft Store 0x80070520 в Windows 10. Если у вас есть отзывы, оставьте их в комментариях.
YouTube видео: Исправлено: ошибка Microsoft Store 0x80070520 в Windows 10
09, 2023
Looking for ways to fix the Microsoft Store Error Code 0x80070520?
If you have been experiencing the Microsoft Store error Code 0x80070520, you are not alone. While the Microsoft Store is incredibly useful and helps access a wide range of apps, it can sometimes fail to respond. This can be due to several reasons, such as invalid system files or corrupted Windows updates.
The Microsoft Store error Code 0x80070520 can occur because of the following reasons:
- Damage in the Windows Update Components.
- Corrupt Microsoft Store Cache.
- Outdated Version of the Microsoft Store.
- Obsolete Windows Version.
This guide will walk you through the process of fixing the Microsoft Store error Code 0x80070520 in detail.
Let’s get started.
- 1. Clear the Microsoft Store Cache.
- 2. Run the Windows App Troubleshooter.
- 3. Re-register and Reinstall Windows Store App.
- 4. Update Microsoft Store.
- 5. Update Windows.
1. Clear the Microsoft Store Cache.
A cache is a set of files used by a program or an operating system. These files hold the data that is likely to be reused by the operating system. Unfortunately, caches can sometimes cause errors in your PC, which is why clearing them from time to time is essential.
Clearing cache will help with the program’s issues as well as free space in your PC. To clear the Microsoft Store cache in your computer, follow the steps mentioned below:
- Type Command Prompt in the search bar and click on Run as administrator to run Command Prompt with administrative privileges.
- Type the command mentioned below in the elevated Command Prompt and hit Enter to execute it.
wsreset.exe
- Once the process is complete, restart your PC and see if the error is resolved.
Doing so will clear the Microsoft Store cache without damaging the application. It will also enhance the overall speed of the program.
2. Run the Windows Store Apps Troubleshooter.
Windows Store Apps troubleshooter is a built-in application that scans for issues in the Windows Store and fixes them automatically.
To fix the Microsoft Store error 0x80070520 using the Windows Store Apps troubleshooter, follow the steps mentioned below:
- Press Windows + I keys simultaneously to open the Settings application.
- Go to Update and Security and select Troubleshoot from the left panel.
- Now scroll down to find the Windows Store Apps option.
- Select the Windows Store Apps option click on Run the troubleshooter to begin the process.
- Wait for the troubleshooter to complete scanning. If the troubleshooter recommends a fix, follow the on-screen instructions to solve the error.
- Once the process is complete, restart your PC and see if the error is resolved.
Running a troubleshooter will diagnose and solve the issues within the Windows Store. If the error persists, proceed to the next method mentioned below.
3. Re-register or Reinstall the Windows Store App.
If none of the methods mentioned above works for you, try re-registering or re-installing the Windows Store application. Re-registering the application would fix the errors without damaging the app’s data. In contrast, reinstalling the Windows Store will bring the application back to its initial state.
We recommend re-registering the application first. This way, you would be able to solve the error without losing any data. If re-registering the application does not solve the error, you should reinstall the Windows Store application.
To do so, follow the steps mentioned below.
Re-register the Windows Store App
One of the easiest and fastest ways to re-register a corrupt Windows Store application is via Windows PowerShell.
To fix the Microsoft Store error 0x80070520 by re-registering the Windows Store app, follow the steps mentioned below:
- Press Windows + X keys simultaneously and click on Windows PowerShell (Admin) from the list of available options.
- In the PowerShell window, type the command mentioned below and hit Enter to execute it.
Get-AppXPackage WindowsStore -AllUsers | Foreach {Add-AppxPackage -DisableDevelopmentMode -Register “$($_.InstallLocation)\AppXManifest.xml”}
- Once the process is complete, restart your PC and check if doing so resolved the issue.
If the error persists, you will have to reinstall the Windows Store application. For this, proceed to the method mentioned below.
Reinstall the Windows Store App
If re-registering the Windows Store application did not solve the error, you can uninstall the application and then reinstall it.
To do so, follow the steps mentioned below:
- The first step is to uninstall the application. For this, press Windows + X keys simultaneously and click on Windows PowerShell (Admin).
- In the PowerShell window, type the command mentioned below and hit Enter.
Get-AppxPackage-AllUsers|Foreach{Add-AppxPackage-DisableDevelopmentMode-Register“$($ _. InstallLocation)\AppXManifest.xml”}
- Once the command is executed, restart your PC and see if the error is resolved.
Reinstalling the Windows Store will hopefully solve the error, and you will be able to use MS Store without any issues.
4. Update Microsoft Store.
An out-of-date Microsoft Store can also cause the error 0x80070520. It will not let you download any new applications or update the existing ones. The simplest solution to fix this issue is to update the Microsoft Store to its latest version.
To update Microsoft Store, follow the steps mentioned below:
- Type Microsoft Store in the search bar and click Open to launch the application.
- Click on the More button (3 dots) on the top right corner of the window and select Downloads and Updates.
- Now click on Get Updates to download all the pending updates.
- This shall take a few minutes. Once the process is complete, restart your PC and check if the error is resolved.
Downloading all the pending updates will fix Microsoft Store error Code 0x80070520 and allow you to install/update apps via Microsoft Store without any errors.
5. Update Windows.
If none of the methods mentioned above work for you, you should try updating the Windows. Upgrading Windows to its latest version will fix the bugs and resolve the issues within the system.
Follow the steps mentioned below to update your Windows:
- Press Windows + I keys simultaneously to open the Settings application.
- Go to Update and Security and click Windows Update on the left panel.
- Now click on Check for Updates and follow the on-screen instructions to install the pending updates.
- Once the process is complete, restart your PC and check if the issue is resolved.
If a bug in the system was causing the Microsoft Store error 0x80070520, updating Windows will solve the issue.
This brings us to the end of our guide on fixing the Microsoft Store Error Code 0x80070520. We hope our solutions helped you solve the error. If you have any queries, please let us know in the comment section down below.
If this guide helped you, please share it.
-
Zainab Falak is a staff writer for Saint and an expert in Microsoft Windows, having authored more than 200 posts. She has a Bachelors in Actuarial Sciences and her passion for computers extends to exploring various aspects, from UI customization to the Windows registry and exploring error codes. Twitter
LinkedIn