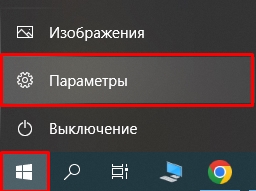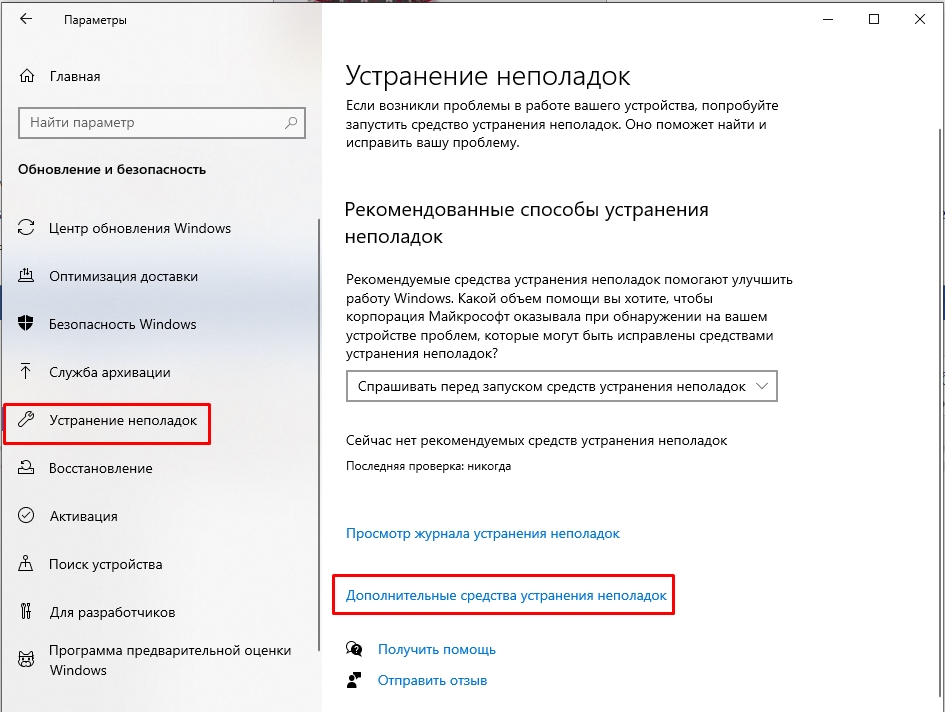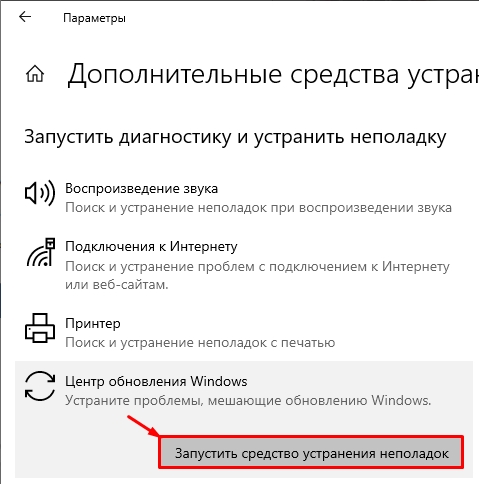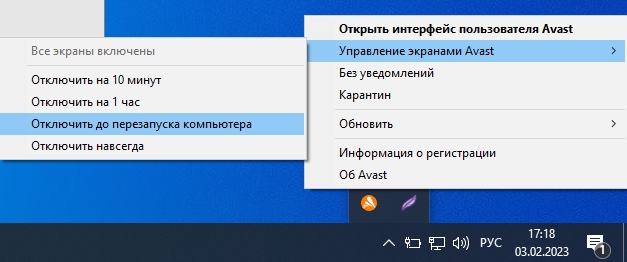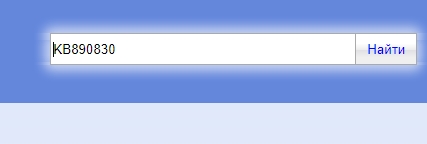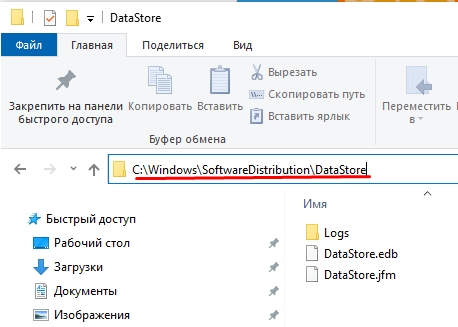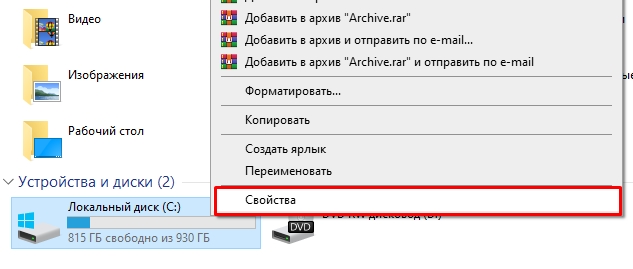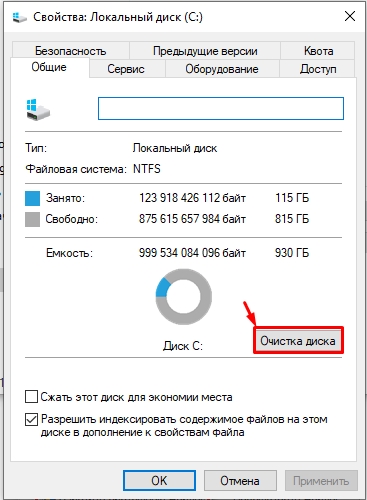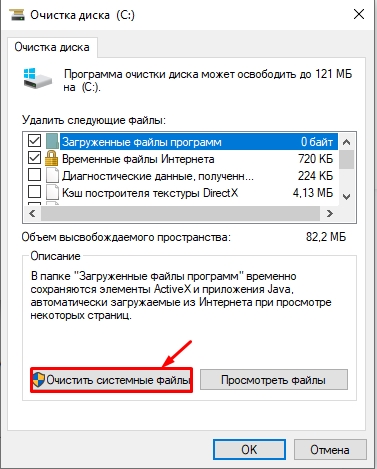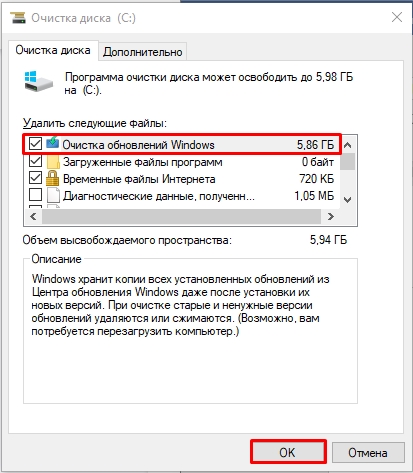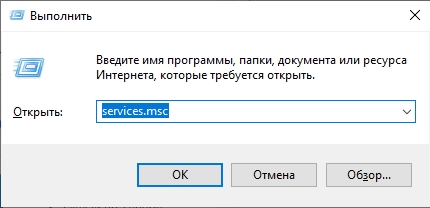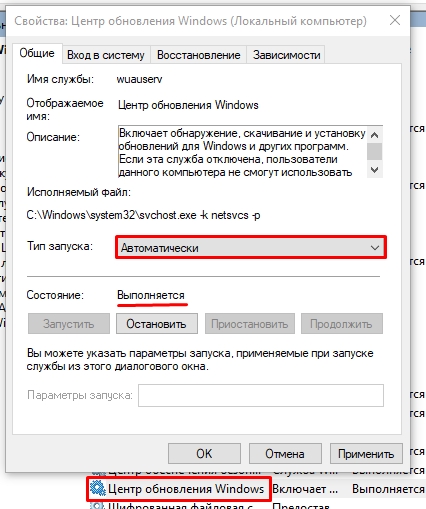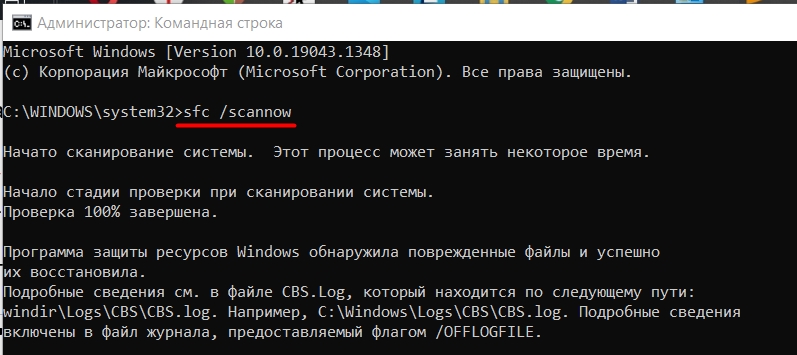Are you tired of an error code popping up while trying to download Apps or Games from your Microsoft Store? Then you must be familiar with the error code 0x80070002.
Microsoft’s latest operating system offers an enhanced user experience with improved performance and new features. However, like any software, it can encounter errors that may disrupt your workflow. One common issue faced by Windows 11 users is the Microsoft Store error 0x80070002. In this article, we will explore the causes behind this error and provide a comprehensive guide to fix it, allowing you to continue enjoying a seamless app downloading experience.
What is error code 0x80070002 in MS Store?
Error code 0x80070002 in the Microsoft Store typically indicates a problem with downloading or updating apps. It is often caused by the store’s cache, system files, or network connectivity issues. This error can prevent you from accessing and using the Microsoft Store properly. By following the troubleshooting steps below, you can resolve this error and restore the functionality of the Microsoft Store on your Windows 11 system.
There are several effective solutions available to resolve the error 0x80070002 issue. So that you can have a seamless app downloading. However, before going through these detailed solutions, we suggest you do these quick steps:
- Ensure you have a Stable Internet connection
- Restart your Router or Modem to make sure you have a proper Internet
- Disable VPN or proxy if you use any
- Disable Third-Party Antivirus Software
After that, Follow the methods mentioned below to solve the Microsoft Store error 0x80070002 that you are encountering:
1. Update Windows
Sometimes simply updating Windows can fix Microsoft Store error 0x80070002. To update Windows:
- Press Win + I to open Windows Settings.
- Click on Windows Update and select Check for updates.
- If any updates are available, download and install them.
- After the update process, restart your computer and check if the error persists.
2. Reset Microsoft Store Cache
Reset the Microsoft store cache to remove any information so that you can encounter this issue. You can reset the cache by following:
- Press the Win + R simultaneously to open the Run dialogue box.
- Type wsreset.exe and press Enter.
- Wait for the Command Prompt window to appear briefly, followed by the Microsoft Store launching automatically.
- Check if the error is resolved. If not, proceed to the next solution.
3. Reset the Microsoft Store
If resetting the Microsoft Store cache doesn’t solve your issue, try resetting the Microsoft Store App. You can do this by:
- Open Windows Settings like before.
- Click on Apps and then select Installed Apps from the left-hand menu.
- Scroll down and locate Microsoft Store from the list of installed apps.
- Click on Microsoft Store and select Advanced options.
- Click on Reset and confirm your action when prompted.
- Restart your computer and check if the error has been resolved.
4. Check and Reset the System Date and Time
Incorrect System Dates and Times also sometimes cause this issue. To Fix the Date and Time, follow these steps:
- Right-click the Date and Time in the taskbar and select Adjust date/time.
- Toggle off the Set time automatically option.
- Restart your computer.
- After rebooting, return to the Adjust date/time settings and toggle on Set time automatically again.
- Launch the Microsoft Store and check if the error is resolved.
5. Run the Windows Store Apps Troubleshooter
Using the Windows Store troubleshooter may fix the Error 0x80070002 issue, and to run that, follow these easy steps in Windows 11-
- Open Windows Settings like before.
- Click System and select Troubleshoot from the left-hand menu.
- Scroll down and click on Other troubleshooters.
- Locate Windows Store Apps from the list and click on Run next to it.
- Follow the on-screen instructions to diagnose and fix any issues.
- After completion, restart your computer and check if the error persists.
6. Perform a System File Check
Microsoft Store error 0x80070002 can also occur for bad System files. Follow these steps to check System files if there are any corrupted files:
- Press the Win on the keyboard and type Terminal.
- Right-click on Terminal and select Run as administrator.
- Type the following command and hit Enter:
sfc /scannow - Wait for the scan to complete and follow any on-screen instructions if prompted.
- Restart your computer and check if the error is resolved.
7. Perform a Clean Boot
Performing a clean boot may fix the problems with the Store cache, which are the possible cause of error 0x80070002. To have Clean Windows go through step by step:
- Open the Run dialogue box like before.
- Type msconfig and hit Enter.
- In the System Configuration window, go to the Services tab.
- Check the box that says, Hide all Microsoft services.
- Click on Disable all to disable all the non-Microsoft services.
- Click on Apply and OK.
- Restart your PC.
Extra Steps
If the above methods don’t fix the Microsoft Store error 0x80070002 on Windows 11, try the following things:
- Take steps to fix corrupted system files.
- Uninstall any problematic apps.
- If none of the methods doesn’t work, try to seek help for Professional Assistance.
Finally, Encountering the Microsoft Store error 0x80070002 on Windows 11 can be frustrating. Still, by following the steps outlined in this guide, you can resolve the issue and regain access to the Microsoft Store. After solving the error, I hope you can enjoy downloading apps/Games from Microsoft Store.
Download Windows Speedup Tool to fix errors and make PC run faster
This post features solutions to fix Error 0x80070002, We couldn’t set your default save location for Microsoft Store apps. This error code signifies a specific problem that prevents the system from configuring the desired storage location. Fortunately, you can follow these simple suggestions to fix it.
To fix the Error 0x80070002 while setting a default location for Microsoft Store apps follow these suggestions:
- Reset Microsoft Store cache
- Run Windows Store Apps troubleshooter
- Change Permission of the Package Folder
You need to be signed in as an administrator to change the default Save location or follow these suggestions.
1] Reset Microsoft Store Cache
The error 0x80070538, can occur if the cache data gets corrupted. Resetting it can help fix it. Here’s how:
- Press Windows + R to open Run.
- Type wsreset.exe and hit Enter.
- Wait for the command to execute, and Microsoft Store will open automatically. Check if the issue is resolved.
Related: Where are Windows Store Apps installed?
2] Run Windows Store Apps Troubleshooter
Before starting with these methods, try running the Windows Store Apps Troubleshooter. Doing so can automatically scan and fix any related errors. Here’s how you can run it:
- Press Windows + I to open Settings.
- Navigate to System > Troubleshoot > Other Troubleshooters.
- Scroll down and click on Run beside Windows Store Apps.
3] Change Permission of the Package Folder
Next, try changing the permission of the package folder. Doing so can help fix the error 0x80070538. Here’s how:
- Open File Explorer and navigate to the following path:
C:\Users\YOUR USER NAME\AppData\Local
- Right-click on Packages folder and select Properties.
- Navigate to the Security tab and click on Advanced.
- Here, ensure that all the users are allowed full control.
- Click on Ok to save the changes.
Read: Change default location of where Xbox app install games
We hope these suggestions help you.
NOTE: Error 0x80070002 can also be seen when using Windows Update, Windows Upgrade, Windows Features, Installer, Windows Backup, Outlook, Sandbox, System Restore, Microsoft Account, Printer, and Hyper-V.
What is code 0x80070005 when trying to download from Microsoft Store?
A similar error We couldn’t set your default save location Error 0x80070005 occurs when attempting to download or update apps from the Microsoft Store. It indicates that a permissions problem prevents Windows from accessing and modifying certain files. Run the Microsoft Store Apps Troubleshooter to fix and modify user account control settings.
How do I change the default location for Microsoft Store apps?
To modify the default location of Microsoft Store apps, open Settings and navigate to System > Storage. Click on New apps and select the location where you’ll like to save apps.
Read: How to move installed Apps to another Drive in Windows
Shubham is a graduate in Information Technology who likes to write about Windows Troubleshooting as well as Gaming Tips. He’s always engaged with new tech and gadgets. When not writing, he enjoys reading books, watching movies, and exploring new technologies.
Ответ от чатгпт:
Ошибка Windows Store с кодом 0x80070002 обычно связана с проблемами загрузки или установки приложений в магазине Windows. Вот несколько способов решения этой проблемы:
1. Перезапустите службу Windows Update:
Нажмите «Win + R» и введите «services.msc»
Найдите службу «Windows Update» в списке и щелкните ее правой кнопкой мыши
Выберите «Перезапустить»
2. Очистите кэш Windows Store:
Нажмите «Win + R» и введите «WSReset.exe»
Нажмите «ОК» и подождите, пока процесс не завершится.
3. Проверьте дату и время на вашем компьютере:
Нажмите «Win + I» и выберите «Время и язык»
Убедитесь, что дата и время установлены правильно.
4. Проверьте свои настройки безопасности:
Нажмите «Win + I» и выберите «Обновление и безопасность»
Выберите «Защита от вирусов и угроз»
Убедитесь, что включены все настройки безопасности.
Если ни один из этих способов не помог, попробуйте выполнить полную проверку системы на наличие ошибок. Для этого выполните следующие действия:
Нажмите «Win + X» и выберите «Командная строка (администратор)»
Введите «sfc /scannow» и нажмите «Enter»
Дождитесь завершения процесса.
Если эти действия не помогут, попробуйте выполнить обновление Windows или переустановить приложение Windows Store.
Всем привет! Ошибка под номером 0x80070002 чаще всего возникает при обновлении операционной системы Windows 11, 10 или 8. Также она может возникать и на Виндовс 7 при обновлении до десятки. В более редких случаях она возникает при установке или обновлении приложений, которые у вас уже установлены через Microsoft Store. В статье мы рассмотрим все возможные решения проблемы.
Содержание
- Способ 1: Устранение неполадок
- Способ 2: Проверка связи
- Способ 3: Ручная установка
- Способ 4: Командная строка
- Способ 5: Удаление кеша и временных файлов обновления
- Способ 6: Супер-администратор
- Способ 7: Проверка и включение службы
- Способ 8: Проверка целостности системных файлов
- Способ 9: Общие меры и дополнительные советы
- Задать вопрос автору статьи
Способ 1: Устранение неполадок
Если ошибка возникает в момент установки обновления, тогда проще всего воспользоваться встроенной функцией устранения неполадок.
- Открываем «Пуск» и жмем по шестеренке.
- «Обновление и безопасность».
- Слева кликаем по пункту «Устранение неполадок», а справа жмем по ссылке «Дополнительные средства…».
- Выбираем «Центр обновления Windows» и запускаем процедуру.
- Система постарается решить проблему с функцией обновления. После завершения процедуры, перезагрузите компьютер и попробуйте выполнить те действия, который вызывали ошибку.
Способ 2: Проверка связи
Чаще всего ошибка «Status Wait 2 – 0x80070002» – возникает из-за того, что система не может корректно связаться с серверами Microsoft, с которых она эти обновы и качает. Возможно, есть блокировка связи в момент скачивания обновления, поэтому вот ряд простых советов:
- Проверьте подключение к интернету.
- Если вы используете Proxy или VPN – отключите их.
- Антивирус также может блокировать подключение, поэтому на время отключите его защиту. Для этого найдите его в трее, кликните по нему правой кнопкой мыши и найдите команду отключения экранов.
- Можно попробовать установить другие DNS.
Способ 3: Ручная установка
Иногда не устанавливается только одно обновление. Но мы можем его найти и скачать с официального сайта Microsoft. Переходим туда, через поиск и название находим нужный пакет, скачиваем и устанавливаем к себе на комп.
Способ 4: Командная строка
Запускаем командную строку с правами администратора. Далее поочередно вводим команды снизу:
net stop cryptSvc
net stop bits
net stop msiserver
ren C:\Windows\System32\catroot2 catroot2.old
ren C:\Windows\SoftwareDistribution SoftwareDistribution.old
net start wuauserv
net start cryptSvc
net start bits
net start msiserver
После выполнения всех команд, еще раз проверьте – появляется ошибка 0x80070002 в Windows или нет.
Способ 5: Удаление кеша и временных файлов обновления
Перед установкой обновления скачиваются в отдельные папки. При скачивании они могут записаться с ошибкой, поэтому их лучше удалить.
- Через проводник пройдите по пути.
C:\Windows\SoftwareDistribution\DataStore
- Теперь выделите все файлы и удалите их с компьютера:
Shift + Delete
- Откройте «Компьютер», кликните правой кнопкой по диску «C:\» и перейдите в «Свойства».
- На вкладке «Общие» кликаем по кнопке «Очистка диска».
- «Очистить системные файлы».
- Немного подождите. Установите галочку «Очистка обновлений Windows» и нажмите «ОК».
- Нужно будет подождать, пока процедура закончится.
Способ 6: Супер-администратор
Есть вероятность, что при скачивании или установке обновления в каких-то разделах не хватает прав. Поэтому мы можем включить супер-администратора – это пользователь, который обладает всеми правами в системе. Для безопасности по умолчанию он выключен. Схема будет такая:
- Включаем супер-администратора (ссылка на инструкцию).
- Заходим под этим пользователем.
- Пробуем установить обновление или то, что вызывало ошибку.
- В конце не забудьте выйти и выключить супер-админа.
Способ 7: Проверка и включение службы
Итак, прошлые шаги не дали результата, а вы все равно видите ошибку:
Произошла исключительная ситуация. Ошибка: 0x80070002
Давайте проверим, а включена ли служба обновления. Иногда после установки ОС (особенно на Windows 7 и 8.1), сама служба по каким-то неведанным причинам просто выключается.
- Одновременно зажимаем клавиши на клавиатуре:
+ R
- Вводим:
services.msc
- Установите «Тип запуска» в автоматическом режиме. Если в строке «Состояние» служба выключена – запустите её с помощью кнопки. В конце нажмите «Применить» и «ОК».
Способ 8: Проверка целостности системных файлов
Можно попробовать просканировать системные файлы с помощью встроенной функции. После этого все поврежденные данные будут восстановлены. Откройте консоль с правами администратора и введите команду:
sfc /scannow
Способ 9: Общие меры и дополнительные советы
Я подготовил для вас ряд советов, которые должны наконец-то решить эту проблему:
- Проверьте, чтобы на компьютере стояли привольные дата и время – это очень важно для работы центра обновлений.
- Если проблема возникла очень резко – попробуйте выполнить откат системы.
- Почитайте рекомендации из этой статьи (ссылка).
- При работе с обновлениями используется как постоянная память, так и ОЗУ. Если на жестком диске слишком много битых секторов – это может приводить к ошибкам. Аналогично это касается и оперативной памяти. Поэтому делаем проверку RAM и жесткого диска.
Вот и все, дорогие друзья портала WiFiGiD.RU. Надеюсь, вам все же удалось избавиться от этой неприятной ошибки. В любом случае вы всегда можете обратиться за помощью ко мне в комментариях.