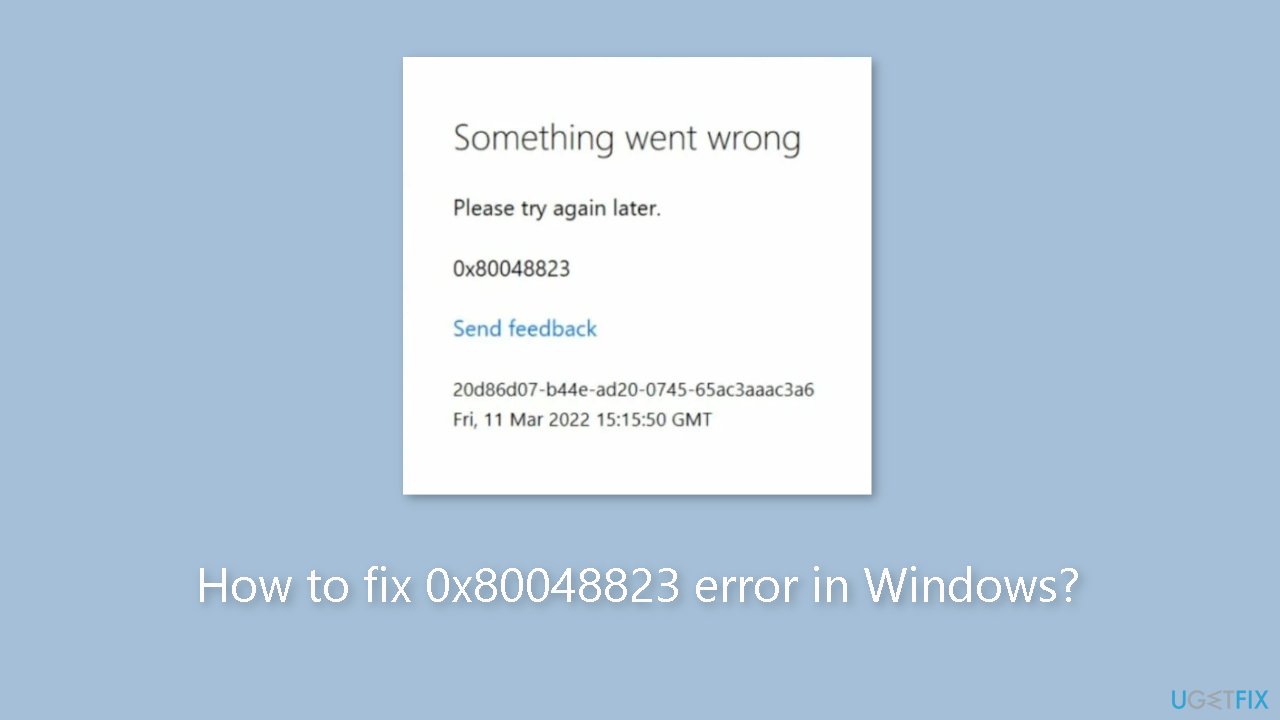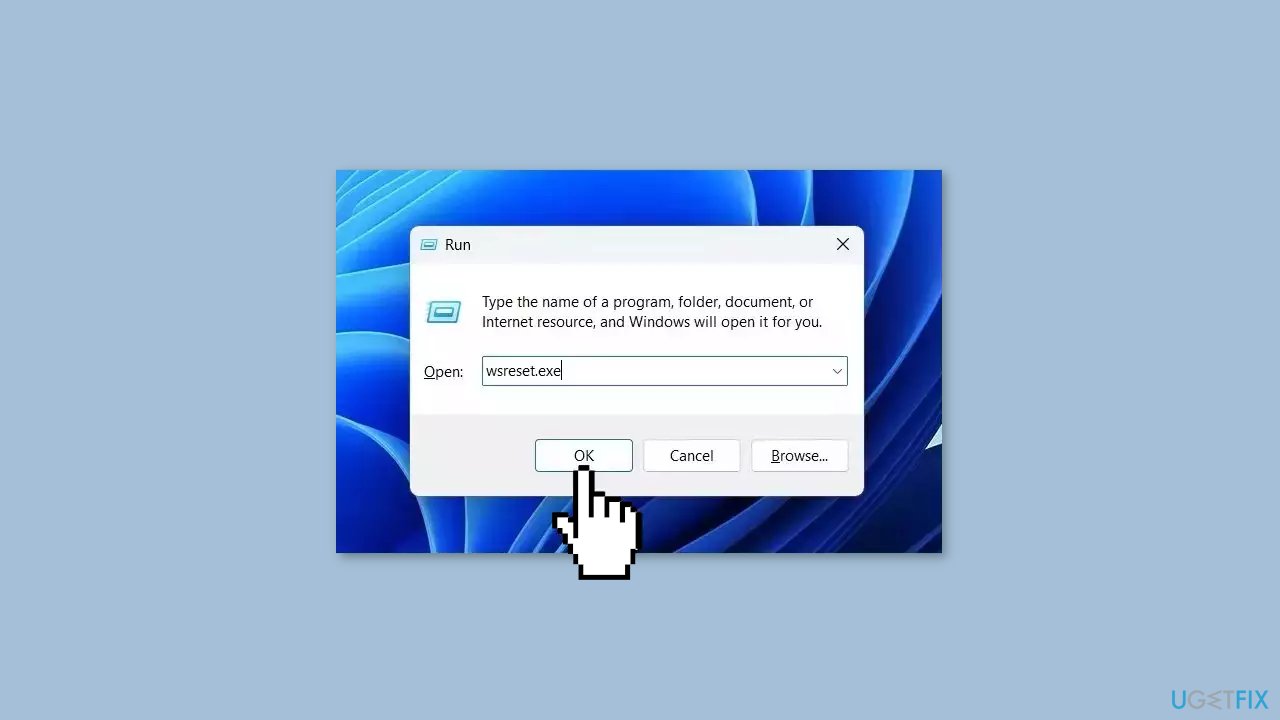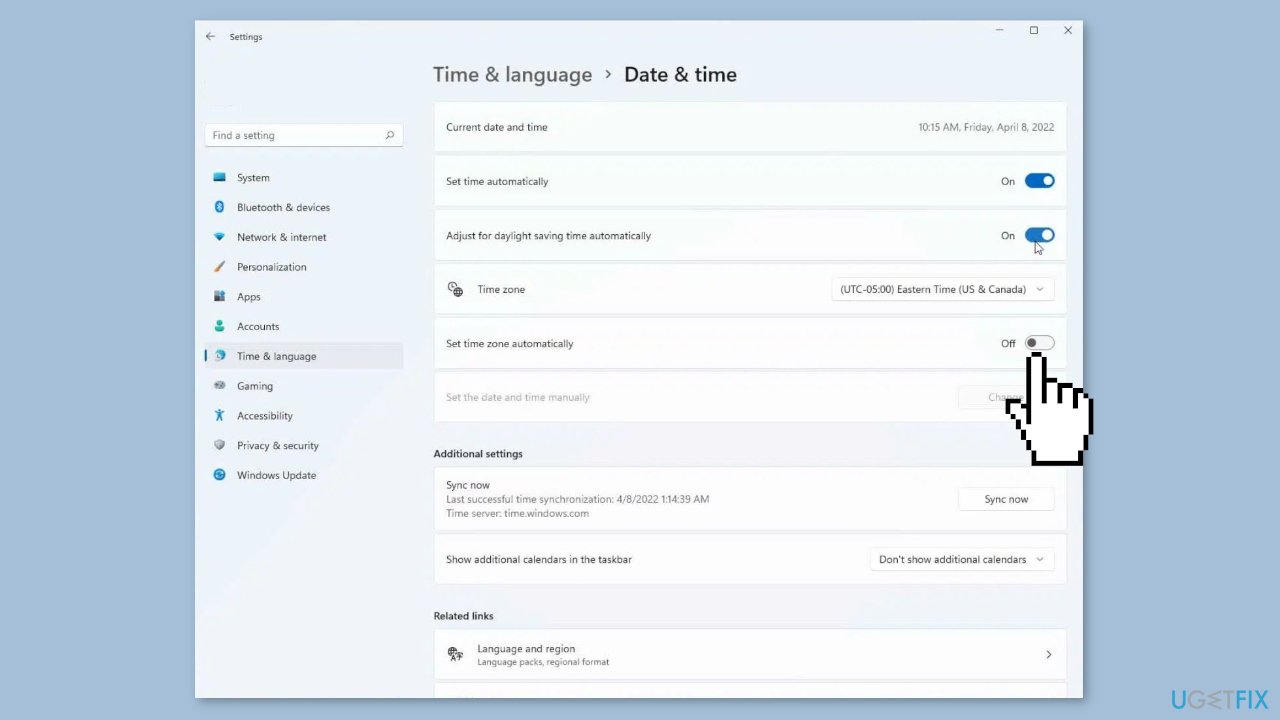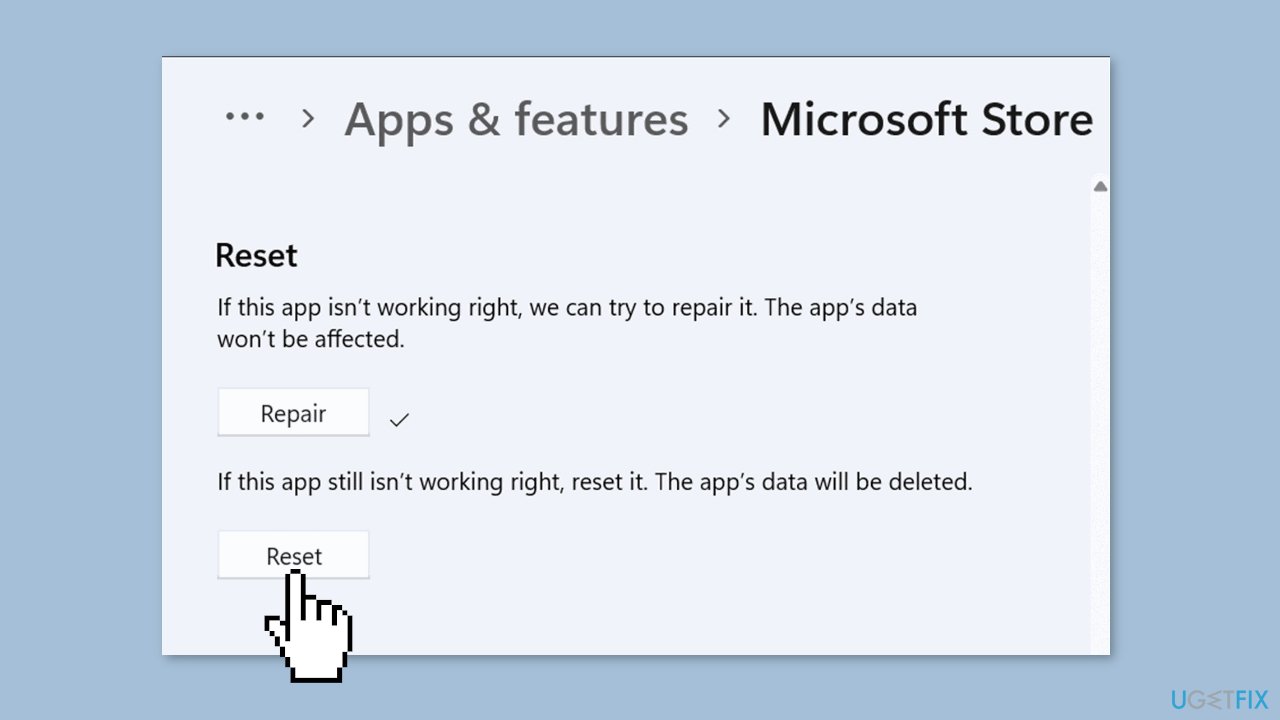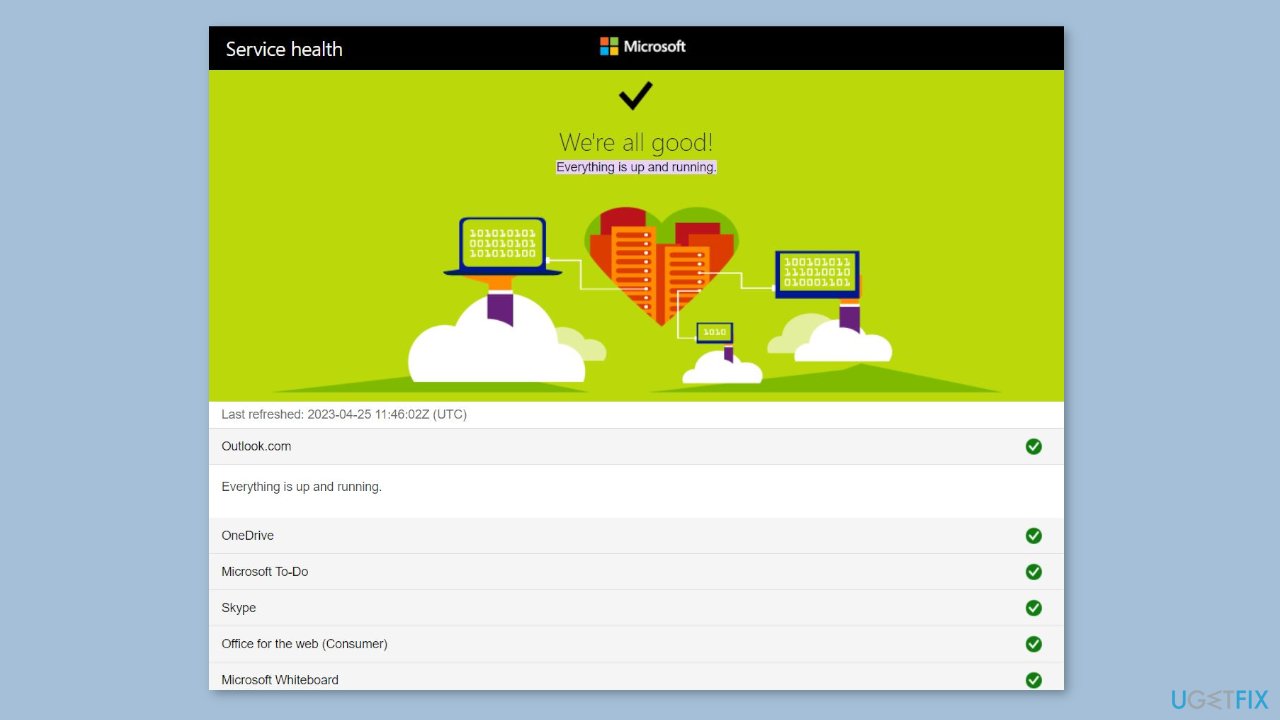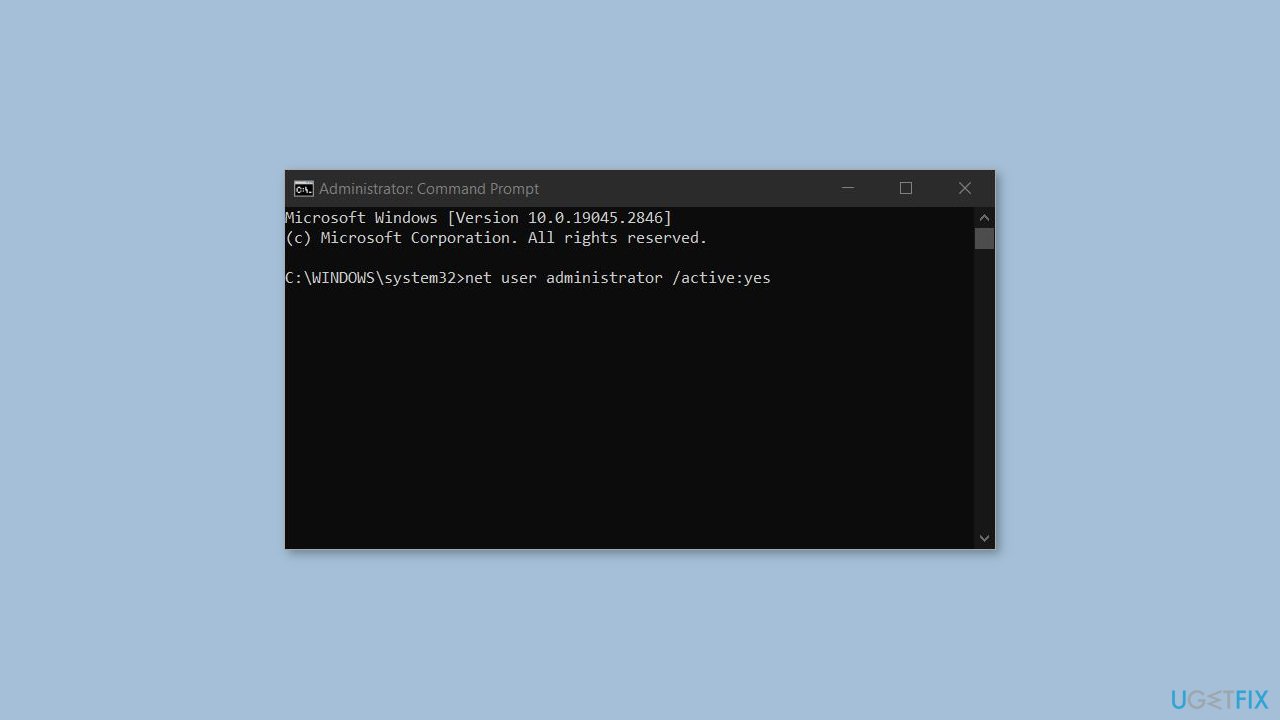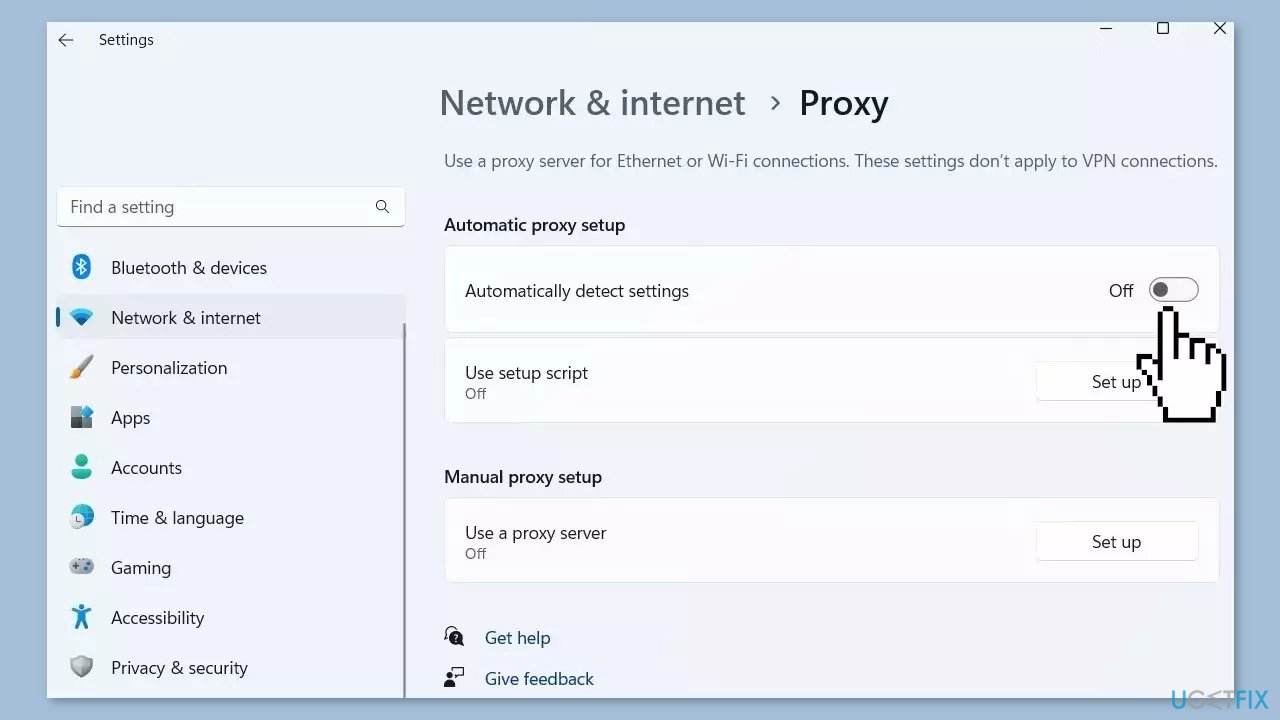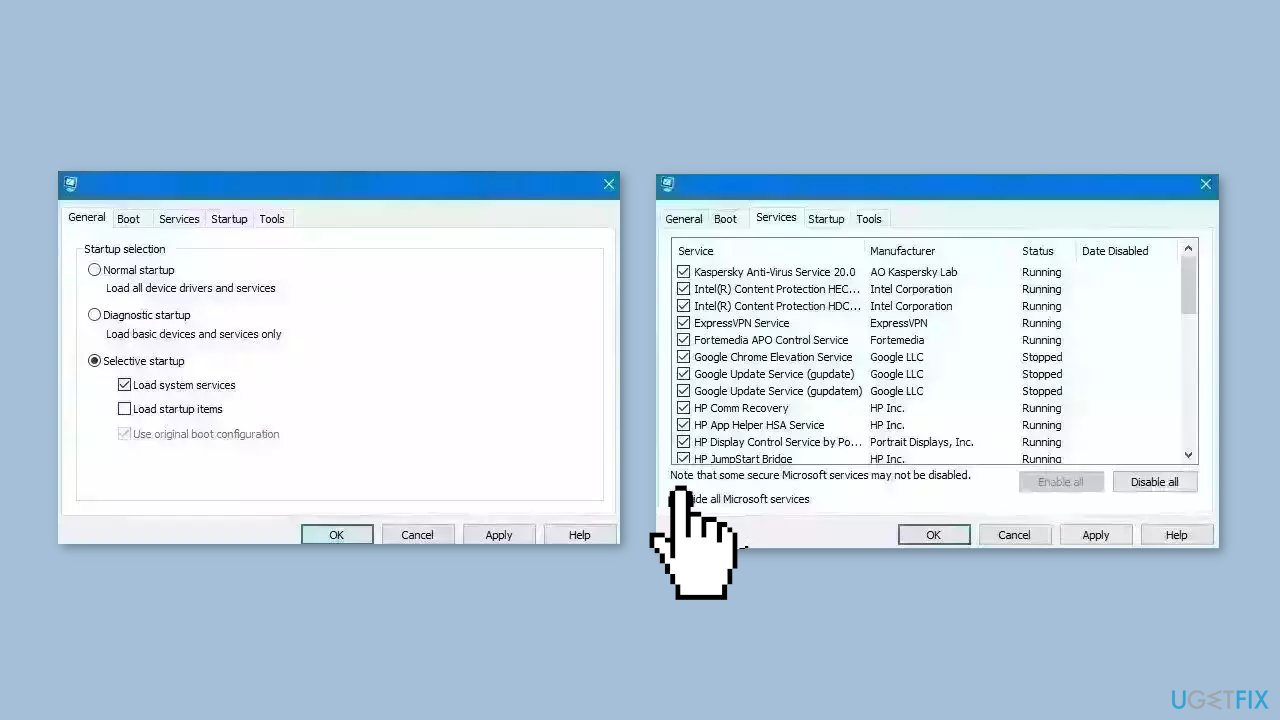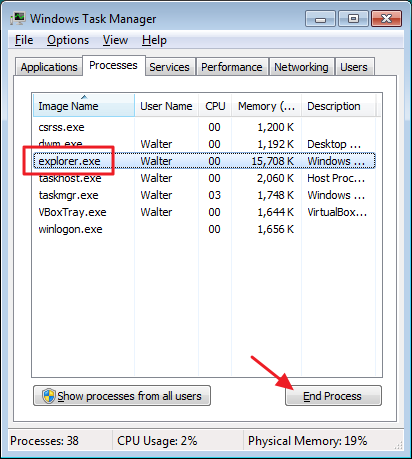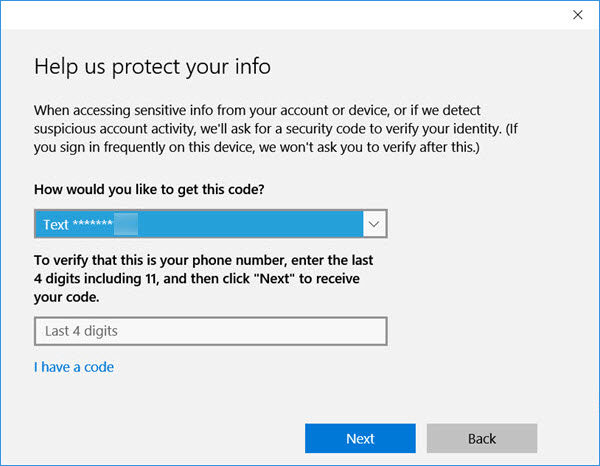Question
Issue: How to fix 0x80048823 error in Windows?
Hello. When I try to log into Office 365 in Windows, I receive the 0x80048823 error. Is there a way to fix this?
Solved Answer
When attempting to log into Microsoft Store or Microsoft Office 365, Windows users frequently encounter the 0x80048823 error. The error message, “Something went wrong, Please try again later. 0x80048823” usually indicates that there is a problem with the login process.
A number of factors can contribute to the error. An unstable internet connection is one of the most common causes. If the internet connection is weak or unstable, the login process may fail to complete successfully. Furthermore, the error could be caused by incorrect Microsoft Account login credentials.
This issue may have an impact on users by preventing them from accessing the Microsoft Store and Microsoft Office 365, causing significant disruption to their work or personal activities.
The 0x80048823 error has several possible solutions. Users can attempt to troubleshoot their internet connection, verify that they are using the correct Microsoft Account login credentials, or clear their cache and cookies. If none of these methods work, users can try resetting the Microsoft Store app or reinstalling Office 365.
In this guide, you will find steps on how to fix this error both with the Microsoft Store and Office 365. Keep in mind that the manual troubleshooting process can be lengthy. Instead, you can try using a maintenance tool like FortectMac Washing Machine X9 that can fix most system errors, BSODs,[1] corrupted files, registry[2] issues, or clear cookies and cache[3] automatically. Otherwise, follow the step-by-step instructions below.
Fix 0x80048823 error in Microsoft Store
Solution 1. Check Network Connection
Fix it now!
Fix it now!
To repair damaged system, you have to purchase the licensed version of Fortect Mac Washing Machine X9.
If you’re encountering the error code 0x80048823 in the Microsoft Store, it’s possible that your internet connection is slow or unstable. To check if this is the case, running a speed test can be helpful. If the test results show that your internet speed is below the level you’re paying for, try restarting your modem and router. If the issue persists, consider contacting your service provider for further assistance.
Solution 2. Reset Microsoft Store Cache
Fix it now!
Fix it now!
To repair damaged system, you have to purchase the licensed version of Fortect Mac Washing Machine X9.
Like most applications, Microsoft Store creates and stores cache data to enhance performance. However, if this cache becomes corrupt, you may experience various issues.
- Open the Run dialog box by pressing the Windows key + R.
- If the hotkeys don’t work, you can use any other method to open the Run dialog box.
- In the search bar of the Run dialog box, type wsreset.exe
- Click OK.
- A blank Command Prompt window will appear for a few seconds.
- Once the cache is cleared, Windows will close the Command Prompt window and automatically launch the Microsoft Store app.
Solution 4. Adjust Date and Time
Fix it now!
Fix it now!
To repair damaged system, you have to purchase the licensed version of Fortect Mac Washing Machine X9.
- Press the Windows key + I on your keyboard to open the Settings app.
- Click on Time & language.
- Click on Date and Time.
- Toggle the switches for Set time automatically and Set time zone automatically to the On position.
Solution 5. Repair or Reset the Microsoft Store
Fix it now!
Fix it now!
To repair damaged system, you have to purchase the licensed version of Fortect Mac Washing Machine X9.
- Press the Windows key + I on your keyboard to open the Settings app.
- Click on Apps.
- Click on the Installed Apps tab.
- Search for Microsoft Store in the list of installed apps.
- Click on the three dots beside Microsoft Store.
- Select Advanced options from the drop-down menu.
- Scroll down to the Repair/Reset section.
- Click on Repair.
- If repairing does not fix the issue, press Reset.
Fix 0x80048823 error in Office 365
Solution 1. Check Microsoft Servers
Fix it now!
Fix it now!
To repair damaged system, you have to purchase the licensed version of Fortect Mac Washing Machine X9.
- Verify the status of Microsoft’s servers, as they may be undergoing maintenance. You can do this by visiting the Microsoft Server status page. Alternatively, you can follow @MSFT365Status on Twitter for updates on any ongoing maintenance.
- Check the status of your Office 365 subscription. If it’s not active, you may need to renew your subscription before using the service. You can check your account status by logging into the Microsoft Account page.
Solution 2. Enable Administrator Access
Fix it now!
Fix it now!
To repair damaged system, you have to purchase the licensed version of Fortect Mac Washing Machine X9.
- Click on the Start menu button and type Command Prompt.
- Right-click on Command Prompt and select Run as administrator.
- When prompted with the User Account Control (UAC) dialog, click Yes to continue.
- In the Command Prompt window, type net user administrator /active:yes.
- Press the Enter key to execute the command.
Solution 3. Disable VPN and Proxy Server
Fix it now!
Fix it now!
To repair damaged system, you have to purchase the licensed version of Fortect Mac Washing Machine X9.
- Right-click on the Start icon or press the Windows key + X to open the Power User menu.
- Select Settings from the list.
- In the Settings app, select the Network & internet tab from the left pane.
- Click on Proxy.
- Disable the Automatically detect settings and Use a proxy server options.
- Once you have disabled them, check to see if the issue has been resolved.
Solution 4. Try Clean Boot
Fix it now!
Fix it now!
To repair damaged system, you have to purchase the licensed version of Fortect Mac Washing Machine X9.
- Open the Search menu, type in system configuration, and press Enter.
- Under the Services tab, tick the Hide all Microsoft services box.
- Click on Disable all button.
- Head over to the Startup tab and click on Open Task Manager.
- Select a third-party program and click on Disable at the top.
- Repeat this step to disable all third-party apps and programs.
- Restart your PC to enter the clean boot state and see if the issue persists.
- If the issue disappeared in the clean boot state, then you can be certain that a third-party app is causing it.
- Go through all recently installed apps or programs and remove them one by one.
Repair your Errors automatically
ugetfix.com team is trying to do its best to help users find the best solutions for eliminating their errors. If you don’t want to struggle with manual repair techniques, please use the automatic software. All recommended products have been tested and approved by our professionals. Tools that you can use to fix your error are listed bellow:
do it now!
Download Fix
Happiness
Guarantee
do it now!
Download Fix
Happiness
Guarantee
Compatible with Microsoft Windows
Compatible with OS X
Still having problems?
If you failed to fix your error using FortectMac Washing Machine X9, reach our support team for help. Please, let us know all details that you think we should know about your problem.
Fortect — a patented specialized Windows repair program. It will diagnose your damaged PC. It will scan all System Files, DLLs and Registry Keys that have been damaged by security threats.Mac Washing Machine X9 — a patented specialized Mac OS X repair program. It will diagnose your damaged computer. It will scan all System Files and Registry Keys that have been damaged by security threats.
This patented repair process uses a database of 25 million components that can replace any damaged or missing file on user’s computer.
To repair damaged system, you have to purchase the licensed version of Fortect malware removal tool.To repair damaged system, you have to purchase the licensed version of Mac Washing Machine X9 malware removal tool.
Private Internet Access is a VPN that can prevent your Internet Service Provider, the government, and third-parties from tracking your online and allow you to stay completely anonymous. The software provides dedicated servers for torrenting and streaming, ensuring optimal performance and not slowing you down. You can also bypass geo-restrictions and view such services as Netflix, BBC, Disney+, and other popular streaming services without limitations, regardless of where you are.
Malware attacks, particularly ransomware, are by far the biggest danger to your pictures, videos, work, or school files. Since cybercriminals use a robust encryption algorithm to lock data, it can no longer be used until a ransom in bitcoin is paid. Instead of paying hackers, you should first try to use alternative recovery methods that could help you to retrieve at least some portion of the lost data. Otherwise, you could also lose your money, along with the files. One of the best tools that could restore at least some of the encrypted files – Data Recovery Pro.
Ошибка 0x80048823 может возникнуть при использовании Microsoft Store и связана с проблемами подключения к интернету или учетной записи Microsoft. В этой статье мы представляем 5 простых способов, которые помогут исправить эту ошибку.
1. Проверьте подключение к интернету
Первым шагом для исправления ошибки 0x80048823 является проверка вашего подключения к интернету. Убедитесь, что ваш компьютер имеет доступ к интернету и никакие брандмауэры или антивирусные программы не блокируют соединение с сервером Microsoft.
2. Обновите дату и время на компьютере
Другая причина возникновения ошибки 0x80048823 может быть связана с неправильным временем на вашем компьютере. Убедитесь, что дата и время на вашем компьютере настроены правильно. Если они не правильны, то обновите их и перезагрузите компьютер.
3. Перезапустите службы Windows Update и Microsoft Store
Если первые два шага не помогли, то следующим шагом будет перезапуск служб Windows Update и Microsoft Store. Это можно сделать, выбрав «Пуск» и вводом команды «services.msc». Затем найдите службу Windows Update и службу Microsoft Store, щелкните правой кнопкой мыши и выберите «Перезапустить».
4. Очистите кэш Microsoft Store
Проблемы с кешем Microsoft Store могут вызывать ошибку 0x80048823. Чтобы исправить эту проблему, откройте «Параметры» и найдите раздел «Приложения и функции». Затем найдите Microsoft Store в списке приложений и выберите «Дополнительные параметры». Нажмите кнопку «Очистить кэш» и перезапустите компьютер.
5. Создайте новую учетную запись Microsoft
Если все предыдущие шаги не помогли, то можно попробовать создать новую учетную запись Microsoft. Для этого выберите «Пуск», найдите «Параметры» и выберите «Учетные записи». Затем выберите «Семья и другие пользователи» и «Добавить другого пользователя на этот компьютер». Следуйте инструкциям для создания новой учетной записи Microsoft и используйте ее для доступа к Microsoft Store.
В заключении
Ошибка 0x80048823 может приводить к проблемам с доступом к Microsoft Store. Однако с помощью этих 5 простых шагов вы сможете исправить эту ошибку и наслаждаться использованием Microsoft Store.
This post features solutions to fix Error 0x80048823 in Windows 11/10 when a user tries logging into Microsoft Store or Microsoft Office 365.
Something went wrong, Please try again later. 0x80048823
What is code 0x80048823?
The error code 0x80048823 occurs in Windows 11 while trying to use Microsoft Store and Office 365. It usually occurs due to an unstable internet connection or wrong Microsoft Account login credentials.
Fix Error 0x80048823 in Microsoft Store
To fix the error 0x80048823 in Microsoft Store in Windows 11/10, follow these suggestions:
- Check Your Internet Connection
- Reset Microsoft Store Cache
- Adjust Device Date & Time
- Repair/Reset Microsoft Store
Let’s now see these in detail.
1] Check Your Internet Connection
A slow or unstable internet connection can be responsible for why the error 0x80048823 occurs in the Microsoft Store. Performing a speed test will ensure the internet connection is running. However, if the speed is less than the plan you opted for, restart the modem and router or contact your service provider.
2] Reset Microsoft Store Cache
Microsoft Store can face errors if its cache data gets corrupted. Clear the app’s cache data and see if the error’s fixed. Here’s how:
- Click on Start, search cmd, and click on Run as Administrator.
- Once Command Prompt opens, type wsreset.exe and hit Enter.
- Restart your device and see if the error’s fixed.
3] Adjust Device Date & Time
Next, check your device’s date and time settings are configured correctly. Misconfigured date and time settings can cause the login error 0x80048823 in Microsoft Store. Here’s how you can adjust your device’s date and time:
- Open Settings by pressing Windows key + I.
- Navigate to Time & language > Date and Time.
- Here, turn on the toggle beside Set time automatically and Set time zone automatically.
4] Repair/Reset Microsoft Store
Repairing or resetting the Microsoft Store will clear all its saved cache data. It will permanently delete the app’s data on your device along with the sign-in details. Here’s how:
- Press the Windows key + I to open Settings.
- Navigate to Apps > Installed Apps.
- Search for Microsoft Store, click on the three dots beside it and select Advanced options.
- Scroll down and click on Repair/Reset.
Fix Error 0x80048823 in Office 365
To fix the error code 0x80048823 in Office 365, verify your Microsoft Account credentials and enable the built-in admin account. Other than that, follow these suggestions:
- Verify Microsoft Account Credentials
- Check Microsoft Servers and Account Status
- Enable the built-in Administrator Account
- Disable VPN and Proxy
- Login to Office 365 in Clean Boot Mode
Now let’s see these in detail.
1] Verify Microsoft Account Credentials
Check if you’re entering the correct User ID and Password while trying to log into Office 365. If you changed your password recently, try entering the old one to see if it helps. Nevertheless, if it doesn’t work, click on forgot password and recover it.
2] Check Microsoft Servers and Account Status
Next, check Microsoft’s Server status, as the servers may be under maintenance. You can also follow @MSFT365Status on Twitter to check if they’ve posted about ongoing maintenance. Further, check if Office 365 subscription status is active. If not, renew the subscription and try again. You can check your account status by logging into the Microsoft Account page.
3] Enable the built-in Administrator Account
You may face trouble logging into Office 365 apps with the error code 0x80048823 due to a lack of permissions. Enabling administrator access for the user account can help fix the error. To do so, open the Command Prompt as an admin, type net user administrator /active:yes, and hit Enter.
4] Disable VPN and Proxy
Being connected to a VPN and Proxy server can cause errors if the service you’re trying to access isn’t available in your region. These can hide your device’s IP address by rerouting your Internet traffic via a remote server. Here’s how you can disable VPN/Proxy on Windows 11.
5] Login to Office 365 in Clean Boot Mode
Interruptions due to third-party apps can also be responsible for the error code 0x80048823 while trying to log into Office 365. Performing a clean boot will restrict all third-party apps and services and allow logging into Office 365. Here’s how to perform a clean boot in Windows.
Read: Oops, something went wrong; Microsoft Account login error
If none of the suggestions mentioned above could help, perform a System Restore to the point before the error occurred. This will repair the Windows environment by installing files and settings saved in the restore point.
Let us know if anything here helped you.
How do I fix Microsoft Store not signing in?
To fix Microsoft Store not signing in error, reset and clear the application’s cache data. If that doesn’t help, sign out and back into your Microsoft Account and disable VPN/Proxy if you’re using it.
Многие юзеры «десятки» уже полюбили магазин приложений от Windows за то, что с него можно быстро скачать и установить качественные и интересные программы. Иногда в работе Windows Store могут случаться сбои — он становится полностью или частично неработоспособным. Пользователь сразу лишается доступа к базе приложений. Какие меры принять, чтобы возобновить прежнюю функциональность магазина?
Встроенный магазин приложений Windows Store может выйти из строя по массе причин:
- сбой настроек программы в реестре;
- блокировка со стороны антивируса;
- неправильная работа системной службы WSService, которая отвечает за магазин, или её отключение, выполненное ранее;
- некорректная установка обновлений системы;
- забитый кэш магазина;
- наличие повреждённых файлов системы;
- отсутствие подключения к интернету, проблемы с сервером и прочее.
Магазин может выдавать ошибку, если в настройках системы включен прокси-сервер
Как могут выражаться проблемы с магазином? Например, иконка магазина может вовсе исчезнуть из поля зрения — пользователь не может отыскать её в меню «Пуск». Магазин может отказываться запускать свой интерфейс — после клика ничего не появляется.
После запуска или уже во время работы могут возникать маленькие окна с ошибками, которые идут обычно с определённым кодом: 0x80072efd, 0x80073CF9, 0x80d0000a, 0x80072ee7, 0x80070005, 0x800706d9, 0x8024401c, 0x803f8001 и другие. Программа может при этом завершать досрочно свою работу либо продолжать работать, но уже очень медленно.
Методы решения проблемы
Ниже расскажем о самых популярных и действенных методах решения, которые подходят для различных ошибок, возникших в Windows Store. Однако перед их применением обязательно перезапустите компьютер — возможно, проблема возникла после единичного сбоя в работе системы.
Инструмент для диагностики и устранения неполадок
Не все, но многие проблемы в работе различных программ способно решить встроенное средство «Виндовс» для диагностики. В системе уже предустановлены инструменты для устранения неполадок с различными сервисами — «Центр обновления», «Подключение к интернету», «Магазин Windows Store» и прочие. Приступим к процедуре:
- Зажимаем на «клаве» Windows и R — на дисплее появляется панель «Выполнить». На ней набираем слово control и щёлкаем по кнопке запуска выполнения команды.
Напишите control и нажмите на ОК - На «Панели управления» сразу печатаем поисковой запрос «устранение», чтобы долго не искать нужный раздел. Переходим по первой большой ссылке «Устранение неполадок».
Перейдите по ссылке «Устранение неполадок» - В левой колонке щёлкаем по второй строчке «Просмотр всех категорий».
Откройте все категории, кликнув по второй ссылке слева - Ждём, когда панель найдёт и покажет нам все доступные пакеты для диагностики.
Дождитесь окончания поиска - В перечне выбираем инструмент для диагностики «Приложения из «Магазина Windows».
Запустите программу «Приложения из Магазина Windows» - Его же можно запустить иначе: открываем окно «Параметры Виндовс» (шестерня в меню «Пуск» либо сочетание клавиш Windows + I).
Кликните по шестерне, чтобы открыть «Параметры» - Переходим в плитку «Обновление безопасность».
В «Параметрах» кликните по разделу «Обновление и безопасность» - В четвёртой вкладке «Устранение неполадок» прокручиваем список инструментов до средства, посвящённого магазину. Щёлкаем по нему левой кнопкой мышки.
Щёлкните по плитке «Приложения из магазина» - Кликаем по серой клавише для запуска инструмента.
Запустите средство диагностики - Ждём, когда программа найдёт проблемы, связанные с Windows Store.
Ждём завершение процедуры поиска - Средство может сразу предложить выполнить то или иное действие для устранения найденной неполадки. Соглашаемся на выполнение.
Если средство предлагает решение, применяйте его - После этого инструмент осуществит поиск дополнительных проблем. В результате вы получите отчёт о проведённой работе средства, где будут указаны проблемы и их состояние — исправлено или нет. Если всё исправлено, кликните по «Закрыть» и проверьте работу магазина. Если некоторые неполадки остались нерешёнными, можете попытаться перезапустить средство диагностики.
Ознакомьтесь с отчётом по исправлению найденных ошибок магазина - Таким же образом запустите средство «Центр обновления Windows», так как неполадки в его работе могут косвенно повлиять на функционирование Windows Store.
Восстановление повреждённых файлов
«Виндовс Стор» — часть «операционки», поэтому работа магазина напрямую зависит от целостности системных файлов. Последние могут быть сильно повреждены из-за «разрушительной» деятельности различных вирусов, неправильной деинсталляции программ и прочих причин. Восстановить «здоровье» данных файлов да и вообще проверить наличие повреждений у документов можно следующим образом:
- Раскрываем консоль «Командная строка», но только с правами администратора: в универсальной поисковой строке вашей системы пишем запрос (название либо код cmd).
Введите в строку «Командная строка» либо cmd - Щёлкаем правой кнопкой по нужной строчке в результатах — кликаем по первой опции, в которой упоминается администратор.
В контекстном меню выберите «Запуск от имени администратора» - Если поисковой строки на «Панели задач» у вас нет, не беда — зажимаем R и Windows и пишем команду cmd. Выполняем её через зажатие сразу трёх кнопок: Shift + Ctrl + Enter. Если появилось окно, в котором запрашивается разрешение, кликаем по «Да».
Выполните команду cmd в строке «Открыть» - В редакторе с чёрным фоном вставляем либо вручную набираем несложную команду sfc /scannow — жмём на «Ввод», чтобы запустить её выполнение. Сначала система проведёт проверку на целостность, а затем заменит «разбитые» файлы на новые. Процедура может занять много времени — полчаса и больше. Когда она завершится, перезагружаем ПК и смотрим, была ли решена проблема с магазином.
Вставьте sfc /scannow в редакторе и нажмите на Enter - Если по окончании процедуры вы увидели в отчёте, что не все файлы были вылечены или же если диагностика не принесла положительный результат, откройте снова консоль от имени администратора и выполните другую команду DISM.exe /Online /Cleanup-image /Restorehealth.
Выполните команду DISM.exe /Online /Cleanup-image /Restorehealth в консоли
Видео: как «вылечить» системные файлы Windows
Сброс кэша «Виндовс Стор»
Ни одна программа не способна нормально функционировать, если её кэш переполнен. Магазин приложений «десятки» не является исключением. Если вы ни разу не сбрасывали данные его кэша, возможно, проблема появилась именно по этой причине. Сделайте следующее, чтобы очистить кэш от «мусора»:
- Нажимаем в один момент на Windows и R (при этом не важно, какая раскладка является текущей). На панели в строке «Открыть» пишем либо вставляем код wsreset. Чтобы запустить его от имени администратора, нажимаем одновременно на Shift + Ctrl + Enter.
Вставьте команду wsreset и нажмите на ОК - То же самое можно выполнить через панель «Поиск» (строка поиска либо иконка в виде увеличительного стекла в левой части «Панели задач»). Набираем ту же команду.
Вы можете запустить выполнение wsreset через «Поиск» - Щёлкаем правой кнопке по появившейся строчке в результатах — делаем выбор в пользу выполнения кода от имени администратора.
Запустите wsreset от имени администратора - На «Рабочем столе» откроется консоль «Командная строка» — в её интерфейсе ничего не будет происходить (будет просто мигающий символ подчёркивания). Ждём некоторое время.
Подождите, пока выполнится команда очистки кэша wsreset - Когда сброс будет выполнен, консоль сама завершит свою работу — запустится «Виндовс Стор». Проверяем тут же его на наличие ошибки.
По окончании процедуры очистки запустится магазин
Очистить кэш магазина и удалить другие данные, которые собирались постепенно в процессе его работы можно через меню «Параметры Windows». Данный способ подходит для версий Anniversary Update и выше. Учтите, что с помощью этого метода вы удалите сохранённые данные для авторизации, все изменённые настройки и прочее. Приложения, скачанные ранее, конечно же, сохранятся. Чтобы выполнить более кардинальную очистку, выполните шаги:
- Через сочетание клавиш Windows и I запускаем «Параметры Виндовс», а затем открываем плитку «Приложения». В первой вкладке с возможностями ищем строчку, соответствующую магазину. Для некоторых версий «Виндовс» 10 у приложения будет простое название «Магазин».
Пункт в списке может называться просто «Магазин» - Если такой строчки нет, ищем Microsoft Store.
Отыщите пункт Microsoft Store - Если затрудняетесь найти пункт или не хотите долго прокручивать список, вводим слово store в поисковую строку сверху.
Вы можете быстро найти пункт Microsoft Store через строку в начале страницы - Раскрываем кликом левой кнопки и переходим в меню по ссылке «Дополнительные параметры».
Перейдите по ссылке «Дополнительные параметры» - Прокручиваем колёсиком страницу и жмём на кнопку «Сбросить».
Сбросьте все параметры с помощью соответствующей кнопки - Подтверждаем сброс в маленьком сером оконце.
Подтвердите, что хотите удалить данные - Ждём, когда произойдёт очистка всех данных — некоторое время рядом с кнопкой будет крутиться иконка загрузки.
Подождите, пока закончится сброс - Когда сброс будет успешно завершён, рядом с клавишей появится галочка. Закрываем окно параметров и проверяем магазин на работоспособность.
Когда сброс завершится, появится галочка
Видео: как очистить кэш магазина «Виндовс»
Повторная регистрация Windows Store через PowerShell
Многие ошибки магазина способна устранить его перерегистрация (переустановка) на текущем компьютере. Осуществить её можно через привычную консоль «Командная строка» либо через аналогичную программу для «десятки» PowerShell:
- Раскрыть интерфейс PowerShell от имени администратора девайса: нажать на иконку, открывающую меню «Пуск», на «Панели задач» слева правой клавишей мышки — кликнуть по строчке примерно в середина списка «Windows PowerShell (администратор)». Разрешить консоли изменять параметры в вашей «операционке» в системном окошке.
Кликаем по строке Windows PowerShell - Скопировать, а затем вставить в синее окно редактора команду Get-AppXPackage -AllUsers | Foreach {Add-AppxPackage -DisableDevelopmentMode -Register «$($_.InstallLocation)AppXManifest.xml»}. Нажать на «Энтер».
Вставьте команду в консоль и нажмите на Enter - В процессе повторной регистрации магазина в интерфейсе будут появляться красные надписи на чёрном фоне. Это те ошибки, которые будут выявлены в Windows Store. Не обращаем на них внимание.
Подождите, пока выполнитеся команда в синей консоли - Когда процесс будет завершён, вы увидите в синем редакторе новую белую строку с system32 в конце, обозначающую, что программа выполнила код и готова запустить другую команду. Закрываем консоль и проверяем, исчезла ли ошибка магазина.
Белая строчка говорит о том, что выполнение предыдущей команды завершено
Добавляем новый аккаунт на ПК
Попробуйте создать новую «учётку» на ПК и зайти в магазин через неё. Если этот способ сработает, удалите впоследствии старый аккаунт и работайте в системе через новый. Создать аккаунт можно через «Командную строку»:
- Запустить консоль от имени администратора, используя подробную инструкцию из раздела «Восстановление повреждённых файлов» в этой статье. Наберите сначала команду Net user «имя_нового_пользователя» /add. Вместо имени нового юзера, напишите придуманное заранее название своего нового профиля. Например, это может быть Net user katherine /add. Нажмите на «Энтер» и дождитесь появления уведомления об успешно проведённой операции.
Выполните команда по типу: Net user «имя_нового_пользователя» /add - Введите теперь с тем же именем следующую формулу Net localgroup Администраторы имя_нового_пользователя /add. В нашем случае это будет Net localgroup Администраторы katherine /add.
Выполните в чёрном редакторе команду по типу: Net localgroup Администраторы имя_нового_пользователя /add - Добавить новую «учётку» можно также через окно «Параметры Виндовс» — в разделе «Семья и другие люди» в блоке «Учётные записи».
Добавьте новый аккаунт во вкладке «Семья и другие люди» - Закройте все окна, выйдите из своей текущей «учётки» и зайдите в новую через меню «Пуск». В новом аккаунте уже откройте Windows Store. Обычно в новых учётных записях иконка магазина располагается уже на «Панели задач», чтобы пользователь имел к нему быстрый доступ.
Выполните вход в новый аккаунт через меню «Пуск»
Видео: как создать новый аккаунт в «Виндовс» 10
Проверка доступа в сеть или выключение прокси-сервера
Если у вас был ранее активирован прокси-сервер и при работе в магазине возникала ошибка с упоминанием сервера, вам необходимо его отключить, так как проблема возникла из-за конфликта. Перед этим, конечно же, проверьте, работает ли в принципе ваш интернет — возможно, причина в отсутствии доступа (откройте любой браузер и какую-то страницу в нём). Если сайт загружается, переходите к отключению:
- В окне «Параметры Виндовс» (вызывается кнопками I и Win, зажатыми одновременно) запустите блок «Сеть и интернет», а в нём перейдите на последнюю вкладку с настройками прокси-сервера.
Переключитесь на вкладку «Прокси-сервер» - Прокрутите страницу вниз до ручной настройки прокси. Если установлено значение «Вкл.», щёлкните по тумблеру, чтобы отключить использование прокси.
Отключите прокси-сервер, если он включен - Когда будет поставлена позиция «Откл.», проверьте соединение в магазине.
Закройте окно параметров и посмотрите, исчезла ли ошибка
Восстановление системы
Если у вас не получается решить проблему с помощью описанных мер, стоит прибегнуть к методу восстановления. Вы можете использовать такие опции «десятки»: «Начать заново», «Восстановление до исходного состояния» либо «Восстановление до точки». Мы рассмотрим последний способ, но его можно использовать только при наличии на ПК хотя бы одной точки восстановления (их обычно создаёт система перед обновлением и другими важными действиями в «операционке»). Ход действий будет следующим:
- Самый оперативный метод запуска нужной системной утилиты по восстановлению до точки — с помощью окна «Выполнить». Зажимаем R и Windows — набираем rstrui.exe и кликаем по ОК.
В строке «Открыть» выполните команду rstrui.exe - Если данный способ не помогает, открываем «Панель управления», а на ней — раздел «Восстановление».
Откройте раздел для восстановления - Щёлкаем по второй ссылке в центре окна для запуска восстановления.
Щёлкните по «Запуск восстановления системы» - Третий способ — кликаем по ярлыку «Этот компьютер» правой клавишей — жмём на строку «Свойства».
Выберите опцию «Свойства» - Переходим в раздел «Защита системы» — ссылка в колонке слева.
В разделе «Система» кликните по «Защита системы» - Кликаем по клавише «Восстановить».
Щёлкните по первой кнопке «Восстановить» - Ставим значение для выбора другой точки и жмём на «Далее».
Выберите второй пункт на начальном экране - В перечне ищем нужную точку (определитесь сначала, примерно в какой период времени с «Виндовс Стор» не возникало проблем), выделяем её левой кнопкой мышки и щёлкаем по «Далее».
Выберите точку для отката системы - Знакомимся со всеми данными касательно восстановления до прежнего состояния системы и кликаем по «Готово».
С помощью кнопки «Готово» запустите откат - Даём знать системе, что действительно хотим запустить откат.
Подтвердите, что хотите сделать откат - Сначала начнётся инициализация восстановления, затем ПК уйдёт в режим загрузки — вы будете видеть на дисплее прогресс отката в процентах. Когда процедура удачно завершится, вы получите соответствующее уведомление при загрузке «Рабочего стола».
Дождитесь завершения процедуры отката — ни на что не нажимайте на ПК
Видео: делаем откат до точки восстановления в «десятке»
При возникновении большинства ошибок в работе «Виндовс Стор» поможет очистка кэша магазина либо удаление вообще всех данных и настроек в «Параметрах», встроенное средство для диагностики, восстановление повреждённых файлов в консоли «Командная строка», перерегистрация Store на текущем ПК, а также вход в магазин через другую — чистую новую «учётку». Если возникла проблема с подключением, деактивируйте прокси-сервер в окне «Параметры». Если неполадка осталась, переходите уже к откату до точки восстановления.
- Распечатать
Оцените статью:
- 5
- 4
- 3
- 2
- 1
(15 голосов, среднее: 4.3 из 5)
Поделитесь с друзьями!
Начнем это первая статья о кодах ошибок Windows phone. Как и во всех других ОС у windows тоже встречают ошибки и но иногда совсем не вовремя. В данных статьях мы собрали самые частные ошибки и их возможное решение. Мы были бы рады если это вам поможет.
Ошибка 80070020
Довольно таки часто на разных моделях Lumia возникает ошибка 80070020. У кого то при установке приложения, у кого то после включения телефона, у кого то при входе в marketplace..и т.п.
Решение:
- Зайдите в настройки смартфона, найдите опцию настройки даты и времени. Отключите автоматическое определение времени. Выставьте ваш регион правильно. Убедитесь, что часовой пояс установлен в соответствии с Вашим. Отредактируйте дату и время правильно. После этого, обязательно перезагрузите аппарат. Без перезагрузки, настройки не вступят в силу.
- Попробуйте сменить флеш-карту на другую — меньшего размера, другого производителя. Вообщем поэкспериментируйте вполне возможно, что Ваш телефон будет рад новой карте памяти. Сейчас известно, что например та же Lumia, «не переваривает» некоторые флешки фирмы SanDisk. Такая несовместимость проявляется не всегда и не сразу, например только при попытке установить определенное приложение из магазина.
- В интернете попадаются сообщения, что Майкрософт потихоньку заменят домены@live.comи@hotmail.comна@outlook.com. Выражается это тем, что новые обновления уже заточены только под новый домен @outlook,com
- Если вы попробовали все, что было написано выше, и это не дало положительного результата — не отчаивайтесь. У Вас всегда есть возможность сбросить смартфон на заводские установки.
Ошибки 0х801811A8 / 0х801811A3 / 0х8018119C
Данная ошибка появляется, в случае, каких-либо проблем в сервисе Background Intelligent Transfer Service (BITS).
Решение: Чтобы исправить ошибку, необходимо отключить и после, перезагрузить телефон. Всё это делается при помощи программы Fix it for me. Если же вы не смогли найти/установить Fix it for me, вы можете воспользоваться альтернативным, ручным способом. Для исправления вышеуказанных ошибок, необходимо зайти в меню«Пуск»->Выполнить-> пишем «services.msc» и нажимаем на Enter (для Windows 8, необходимо вернуться на загрузочный экран, запустить поиск (мышкой вверх в правую сторону->Поиск) и ввести«Выполнить». Далее пишите «services.msc» и нажимаете Enter). Теперь найдите поля с именами и убедитесь, что напротив Background Intelligent Transfer Service установлен статус «Запущен«. Если же вы обнаружили статус «Отключен«, необходимо щелкнуть правой кнопкой мыши, выбрать пункт «Свойства» и в меню «Тип запуска» указывайтеавтоматический режим, после нажимаете «Применить«, потом «ОК«.
Ошибка 0х800704C7
Эта ошибка может возникнуть в случае отмены процесса обновления.
Решение: Если вы получили такую ошибку, необходимо проверить USB-порт и/или USB-кабель
Ошибки 0хC1010007 / 0х801811C5 / 0х80072EE7 / 0х801812DD
Вышеприведенные ошибки указывают на неисправность USB-кабеля.
Решение: Попробуйте подключить USB-кабель в другой USB-порт или воспользуйтесь другим USB-кабелем.
Ошибки 0х80072EFF / 0х801881CC / 0х80072EE2 / 0х801811A5 / 0х80072FA8
Ошибка указывает на то, что доступ к Службе обновлений не был обнаружен.
Решение: Причиной этих ошибок может быть плохое интернет-соединение
Ошибка 0х80181197
Недостаток свободного места на жестком диске.
Решение: Думаем, действия очевидны. Необходимо освободить больше места на вашем жестком диске.
Ошибка 0х80181196
Недостаточный уровень заряда батареи у вашего смартфона.
Решение:Необходимо зарядить устройство и только после этого — попробуйте снова.
Ошибки 0х801881E4 / 0х80072F05
Отсутствует возможность установить связь с сервером обновлений.
Решение: Вероятнее всего, вам необходимо установить правильную дату и/или время в вашем смартфоне.
Ошибки 0х80180033 / 0х80181198 / 0х8018000E / 0х801881CD
Недостаточно места в памяти смартфона.
Решение: Вам нужно удалить приложения, которыми вы не пользуетесь, либо удалить что-либо другое, к чему вы крайне редко обращаетесь.
Ошибка 0х86000108
Эта ошибка может возникнуть из-за проблем с сервером, которая может возникать, в случае, если ваша учетная запись Microsoft пытается синхронизировать сообщение электронной почты с большим или другим вложением с проблемами.
Решение: Попробуйте зайти на свой E-mail при помощи компьютера и полностью удалить проблемное письмо, предварительно скачав нужные файлы, в случае необходимости.
Ошибка 0х81030119
Говорит о том, что вы уже установили максимальное количество приложений.
Решение: Чтобы избавиться от этой ошибки, достаточно удалить приложения, которыми вы не пользуетесь либо при помощи специального «твика» увеличить разрешенный лимит для установки приложений.
Ошибка 0х81030118
Разработчик заблокировал запуск приложения.
Решение: Тут уже ничего не поделаешь. Остается лишь ждать обновления либо искать новое приложение.
Ошибка 0х81030110
Установка приложения невозможна, поскольку файл WMAppManifest.xml является неправильным.
Решение: Обратитесь к разработчику.
Ошибка 0х89731813
Не удается запустить приложение.
Решение: Чтобы исправить эту ошибку, необходимо убедиться, что ваш смартфон зарегистрирован и разблокирован.
Ошибка 0х89731812
Подключение к устройству не удалось.
Решение: Необходимо убедиться в том, что устройство, к которому вам нужно подключиться, включено.
Ошибка 0х89731811
Данная ошибка говорит о том, что программное обеспечение Zune не запускается.
Решение: Чтобы исправить ошибку, попробуйте заново запустить Zune.
Ошибка 0х89731810
Это означает, что конфигурация вашего устройства повреждена.
Решение: Необходимо переустановить Visual Studio 2010 Express для Windows Phone.
Ошибка 0x8973180F
Наверняка, вы используете устаревшую версию Zune,
Решение: Поэтому, чтобы исправить 0x8973180F, необходимо обновить Zune до последней актуальной версии.
Ошибка 0x8973180E
Программное обеспечение Zune не установлено.
Решение: Необходимо установить последнюю актуальную версию Zune.
Ошибка 0х805a01f4
Данная ошибка может возникать при скачивании приложения из Windows Phone Marketplace и означает недоступность серверов Marketplace.
Решение: В данном случае, вам делать ничего не нужно. Просто ждать. До тех пор, пока сервера вновь будут доступны.
Ошибка 0х801812E0
Решение: В случае, если вы попытались восстановить ваше устройство через Zune и получили ошибку 0х801812E0, то она говорит вам о том, что несколько ранее, было установлено обновление, которое больше несовместимо с вашим аппаратом и, чтобы защитить ваш смартфон от некорректной работы, была отключена функция восстановления.
Ошибка 0хC101a006
Не смотря на то, что эта ошибка достаточно редкая, всё же она возникает. А конкретнее, возникает она при попытке установки любого приложения из Marketplace.
Решение: Чтобы избавиться от этой ошибки, необходимо перейти на www.zune.net войти под своим Live ID и принять новые условия обслуживали (или что-то подобное). После этого ошибка должна исчезнуть.
Ошибка 0х805ab406
Учетная запись Live ID не была активирована через компьютер.
Решение: Для решения проблемы необходимо зайти на windowsphone.com, войти на свою учетную запись и подтвердить регистрацию. Письмо с кодом активации, должно было быть отправлено на указанный вами E-mail. Проверьте почту, в частности, папку «Спам» и, если ничего не обнаружили запросите письмо с кодом активации еще раз.
- Добавить свои
Оставьте свой комментарий
Updated September 2023: Stop error messages and fix your computer problem with this tool. Get it now at this link
- Download and install the software.
- It will scan your computer for problems.
- The tool will then fix the issues that were found.
This error code comes up over and over again:
“Sorry, there was a problem logging into your account. (Error code: 0X80048823) “
Microsoft Office doesn’t work at all and keeps flashing with this error. This is similar to a new user stating that they want to enter a product key, sign in to an existing account, or take 30 free trials. If you try to log in, you will receive an error code.
Contents
Using the task manager
After some criticism, we found a very simple solution:
- Open Task Manager.
- Define the Office365ServiceV2 process and delete it.
Then try confirming your license again.
Verify your Microsoft account
- Go to: Settings> Email + Account.
- Check your Microsoft account to make sure it’s synced correctly and needs attention.
- If you see that this requires your attention, click on Account and re-enter your password. Try this now.
Clean Boot Windows 10
If you perform a clean reboot, some functions may be temporarily lost.
Updated: September 2023
We highly recommend that you use this tool for your error. Furthermore, this tool detects and removes common computer errors, protects you from loss of files, malware, and hardware failures, and optimizes your device for maximum performance. This software will help you fix your PC problems and prevent others from happening again:
- Step 1 : Install PC Repair & Optimizer Tool (Windows 10, 8, 7, XP, Vista).
- Step 2 : Click Start Scan to find out what issues are causing PC problems.
- Step 3 : Click on Repair All to correct all issues.
To resolve software conflicts and perform a clean reboot to resolve one or more issues, follow these steps:
- Click Start, type msconfig in the Start Search box, and press Enter to launch the System Configuration Utility.
- NOTE. If you are prompted for an administrator password or confirmation, you must enter a password or click Next.
- On the General tab, select the Selective startup option, and then clear the Load startup items check box. (The Use original Boot.ini file check box is not available.)
- On the Services tab, select the Hide all Microsoft services check box and click the Disable all button.
- Click OK, then click Restart.
After completing troubleshooting, follow these steps to restart your computer as usual:
- Click Start, type msconfig in the search box, and press Enter.
- NOTE. If you are prompted for an administrator password or confirmation, you must enter a password or click Next.
- On the General tab, select the Normal Startup option and click OK.
- When you are prompted to restart your computer, click Restart.
Use system restore in Windows 10
- Enter “Create a restore point” in the Cortana search box on the taskbar.
- Select the result Create a restore point (Control Panel).
- Click the System Restore button.
- Click Next on the pop-up window.
- Select the manually created restore point.
5a. You can also check Show more restore points to see all restore points created in Windows 10. - Click the Find Affected Programs button to see which programs, applications, and drivers are affected by the change.
- Click the Close button.
- Click the Next button.
- Click the Finish button.
RECOMMENATION: Click here for help with Windows errors.