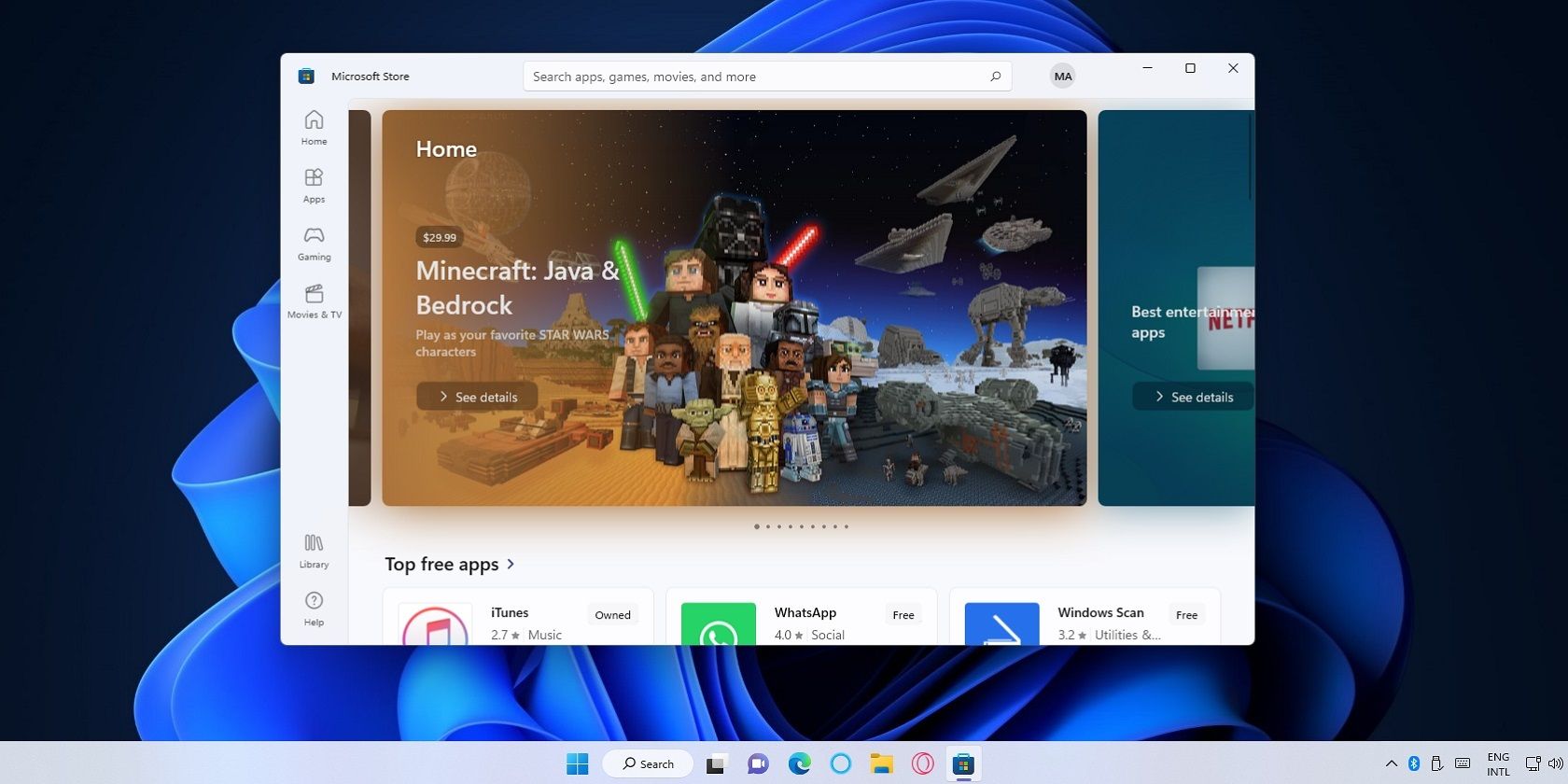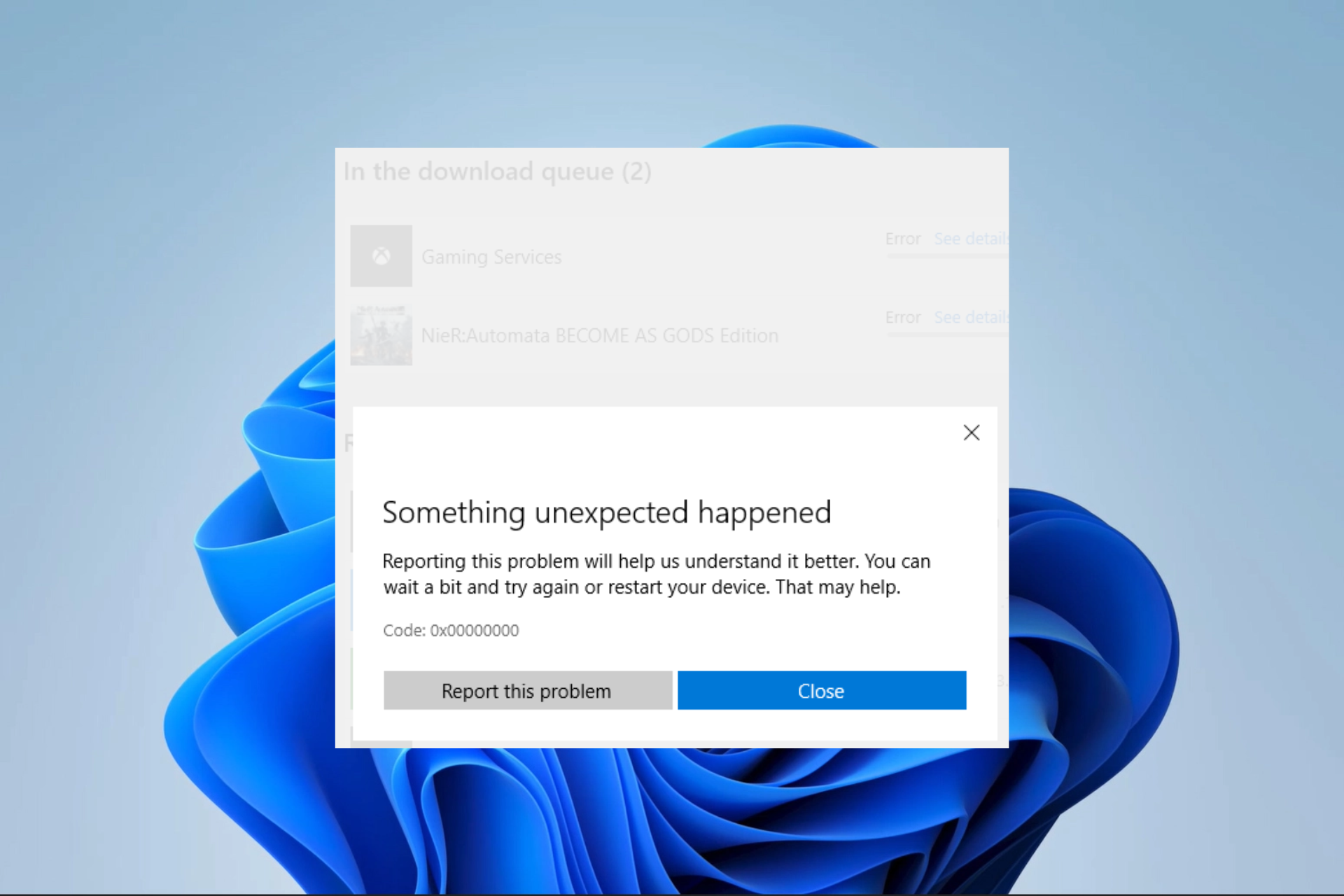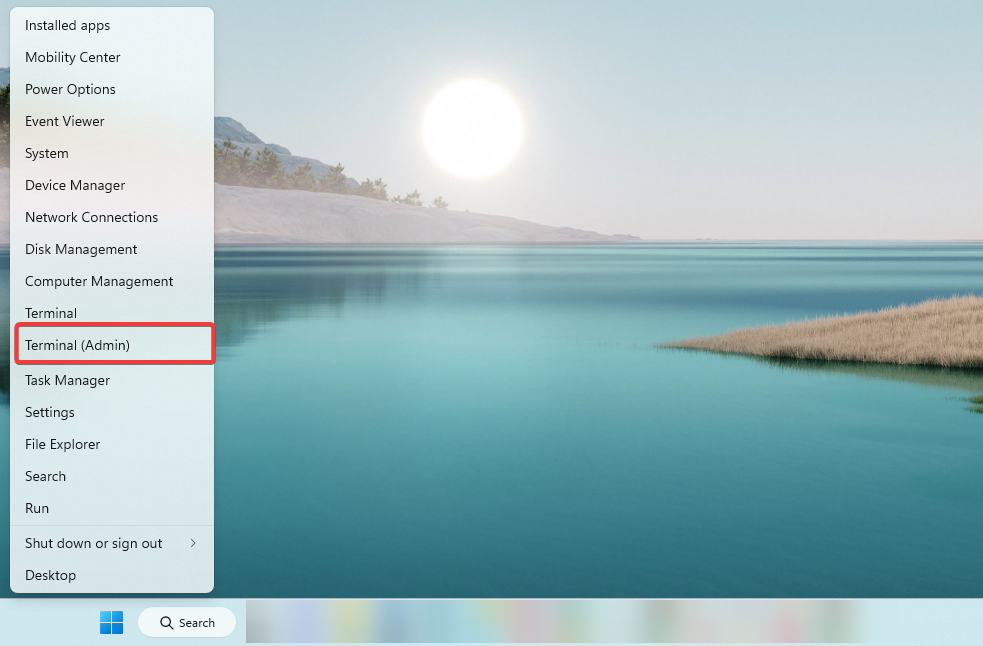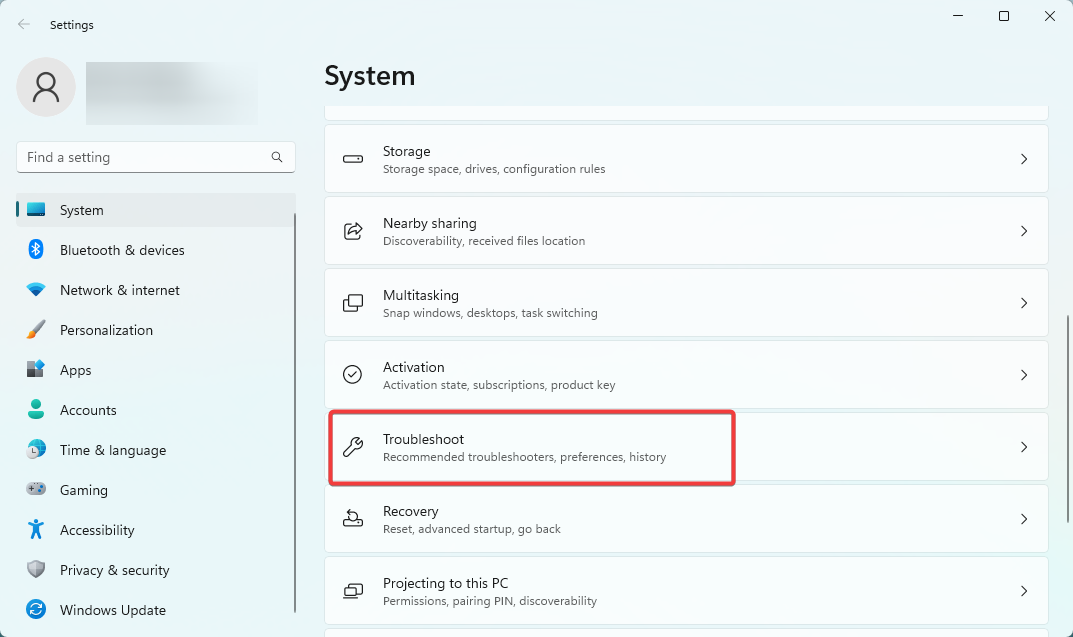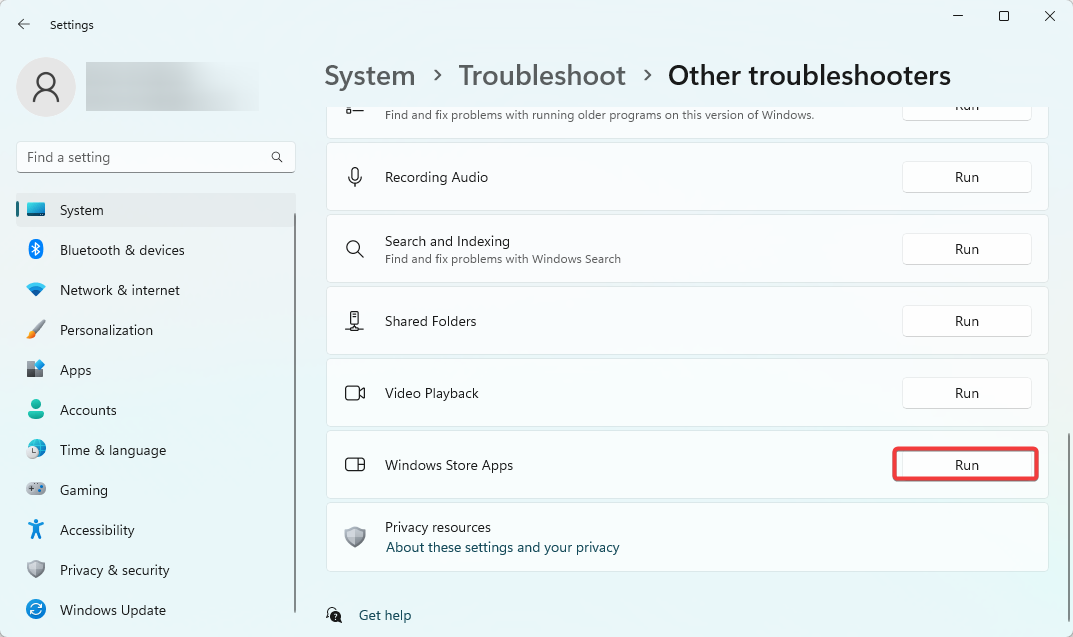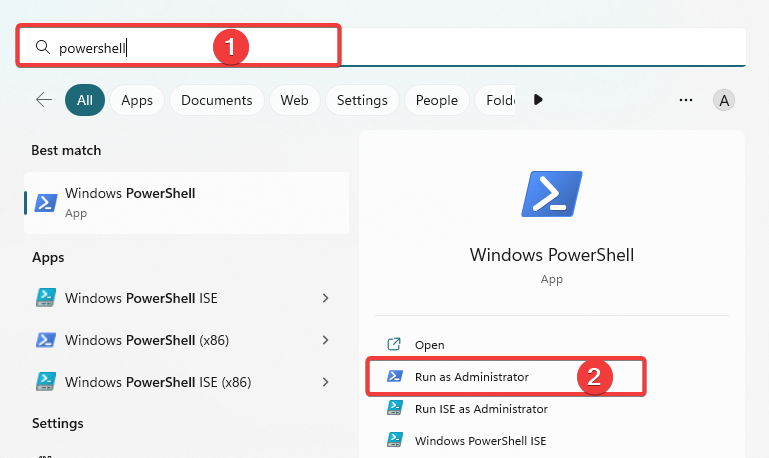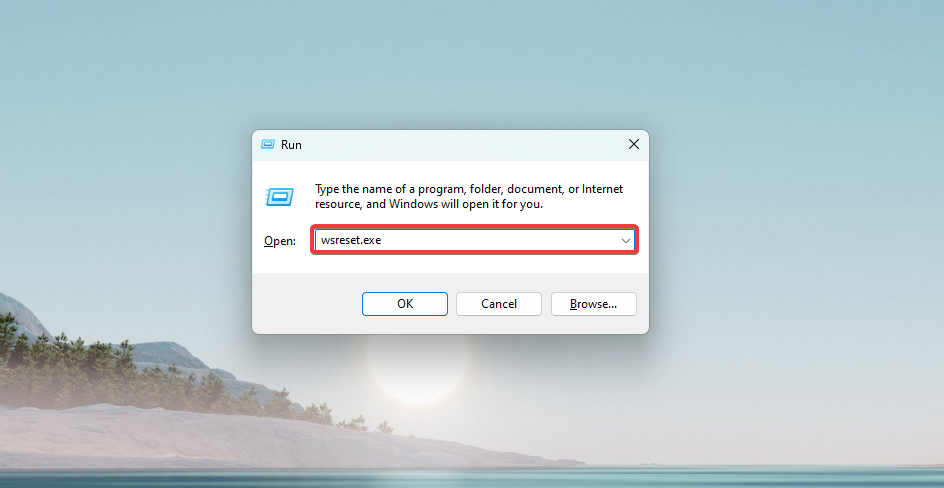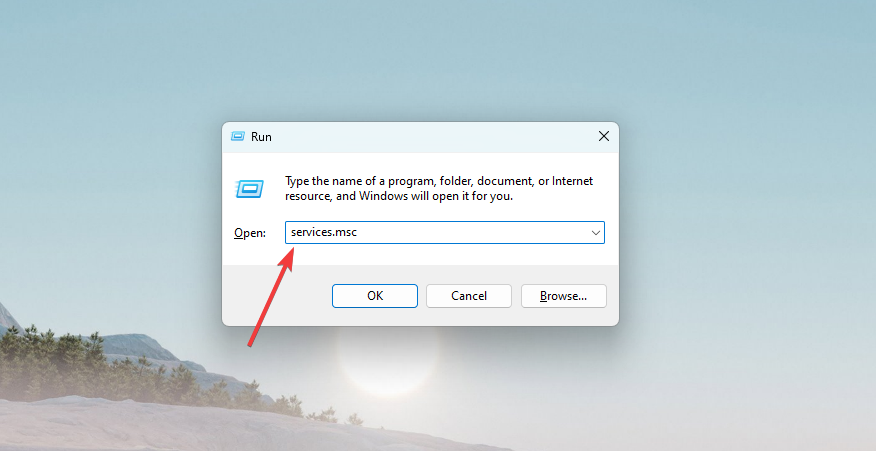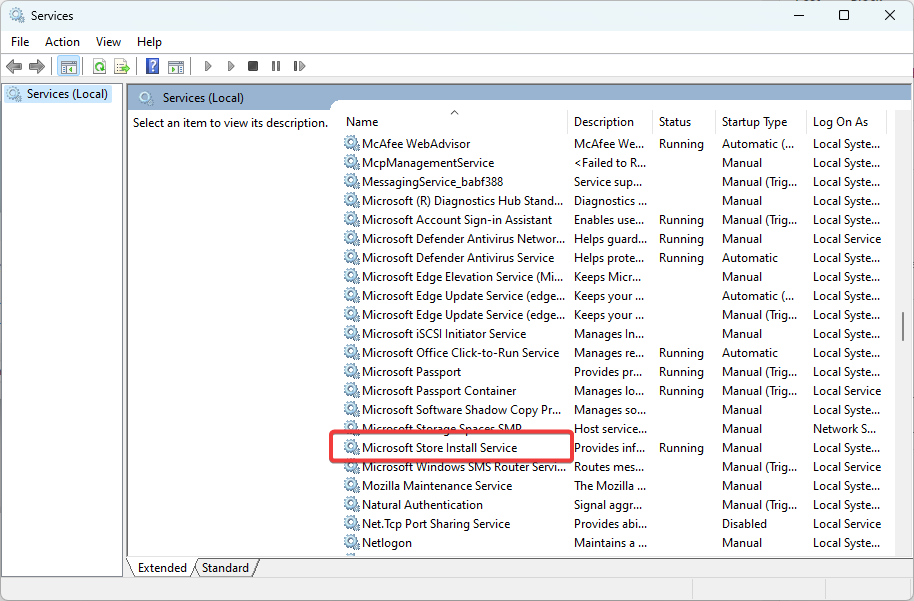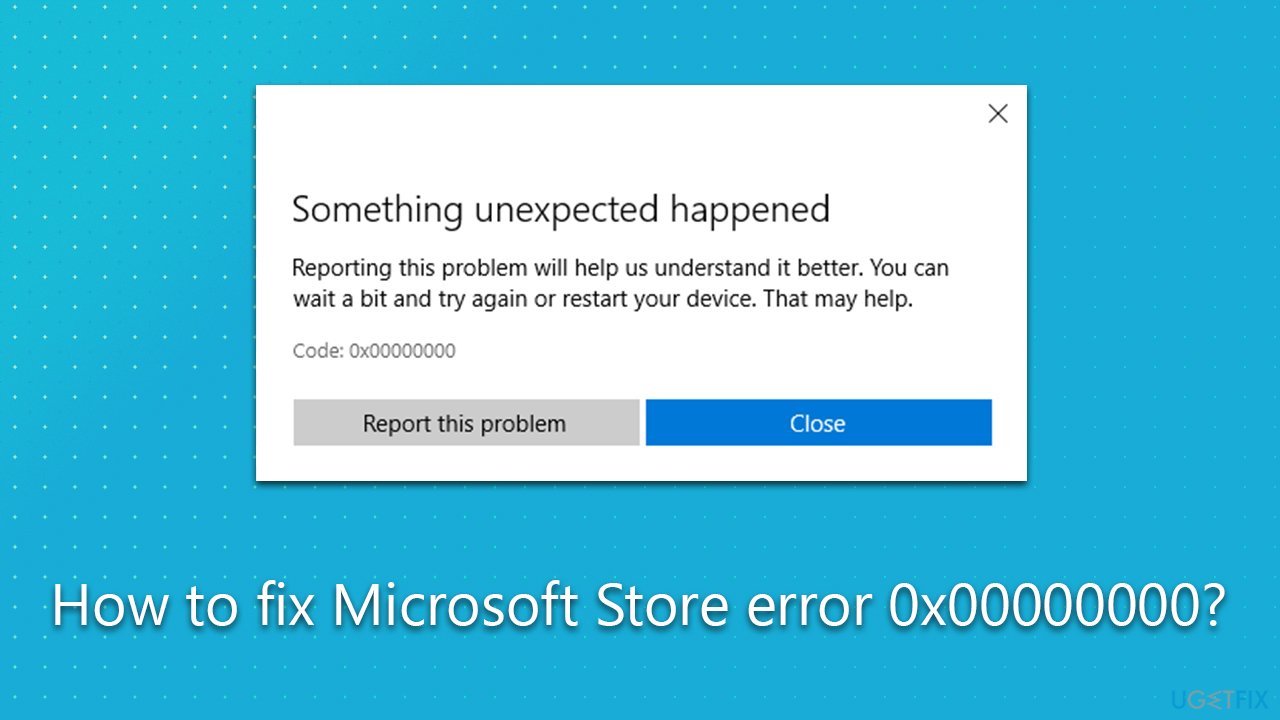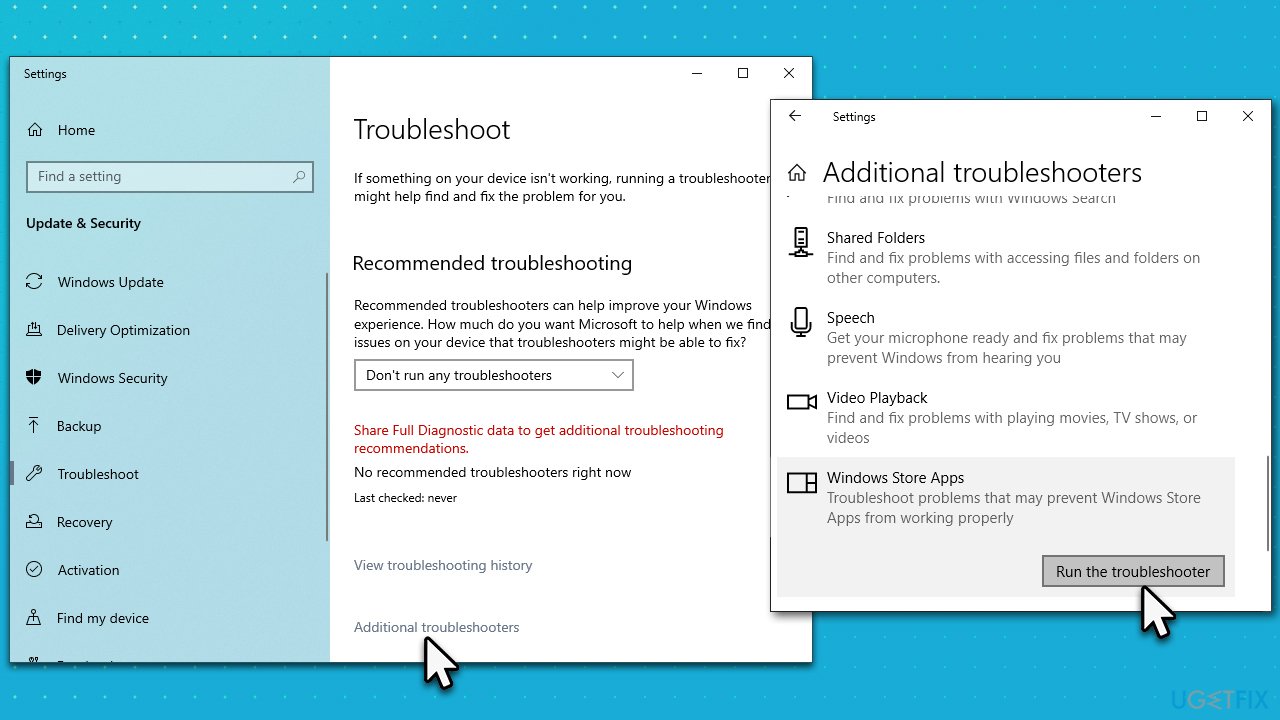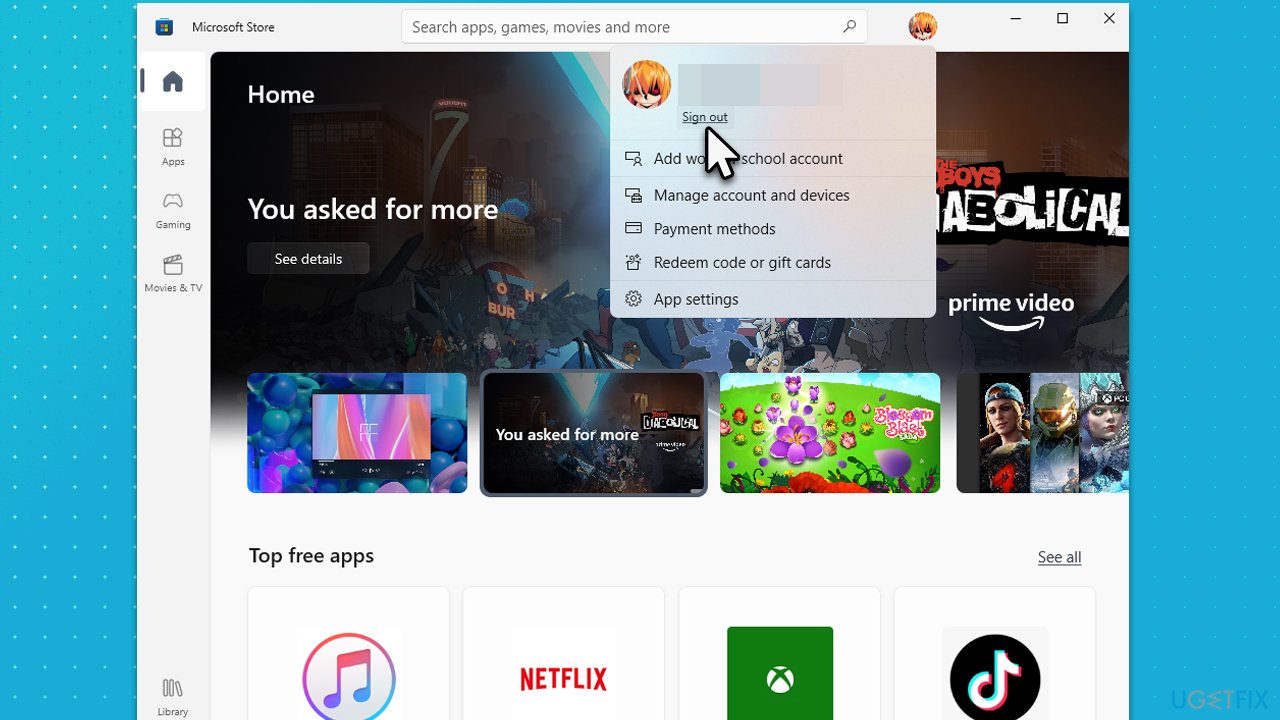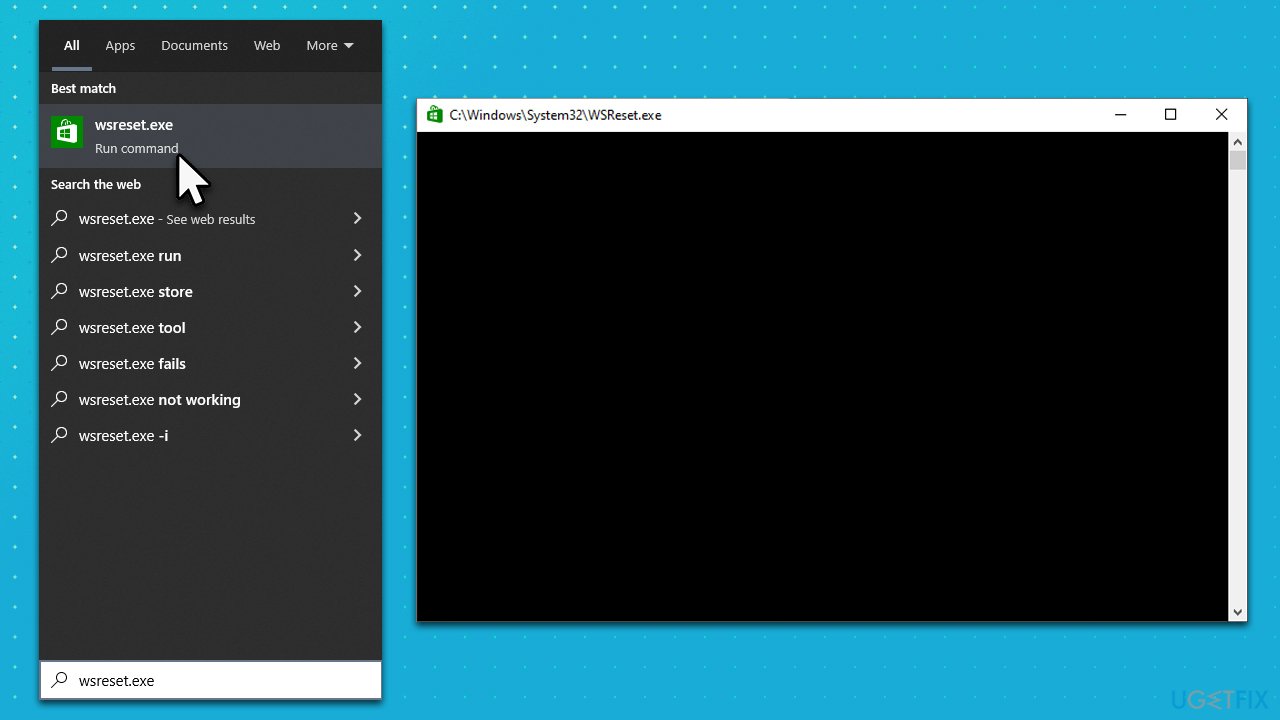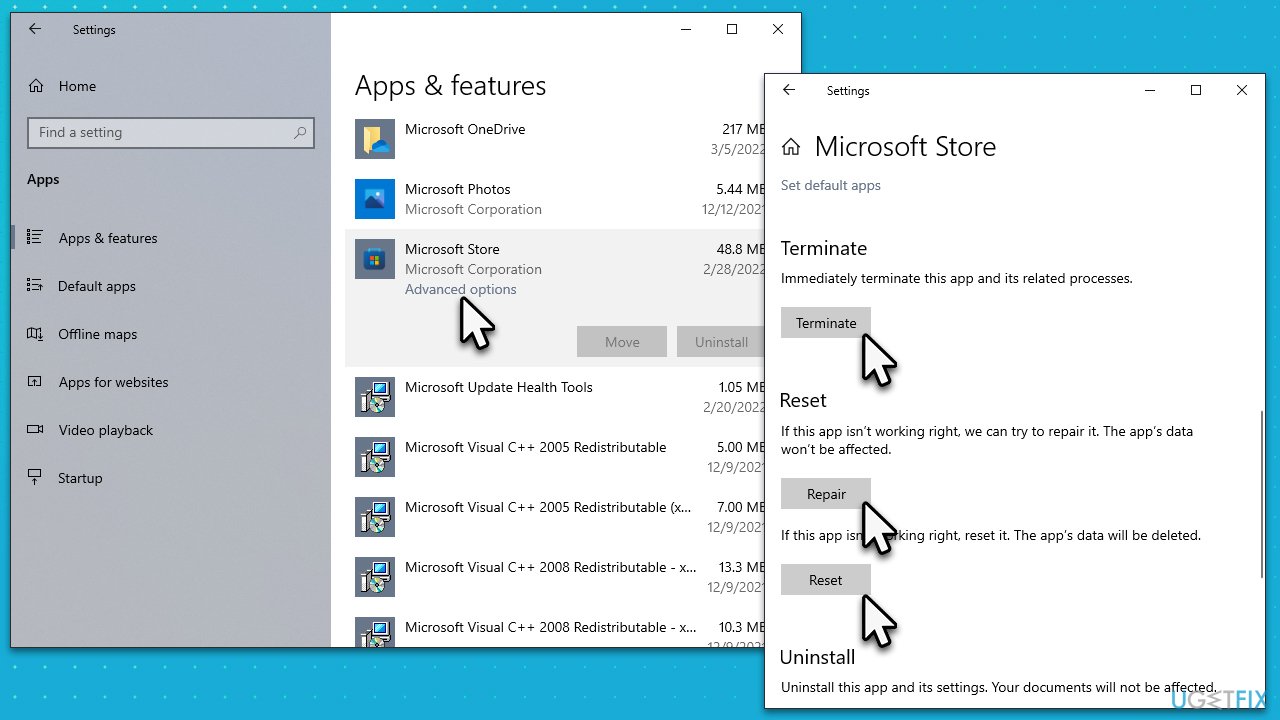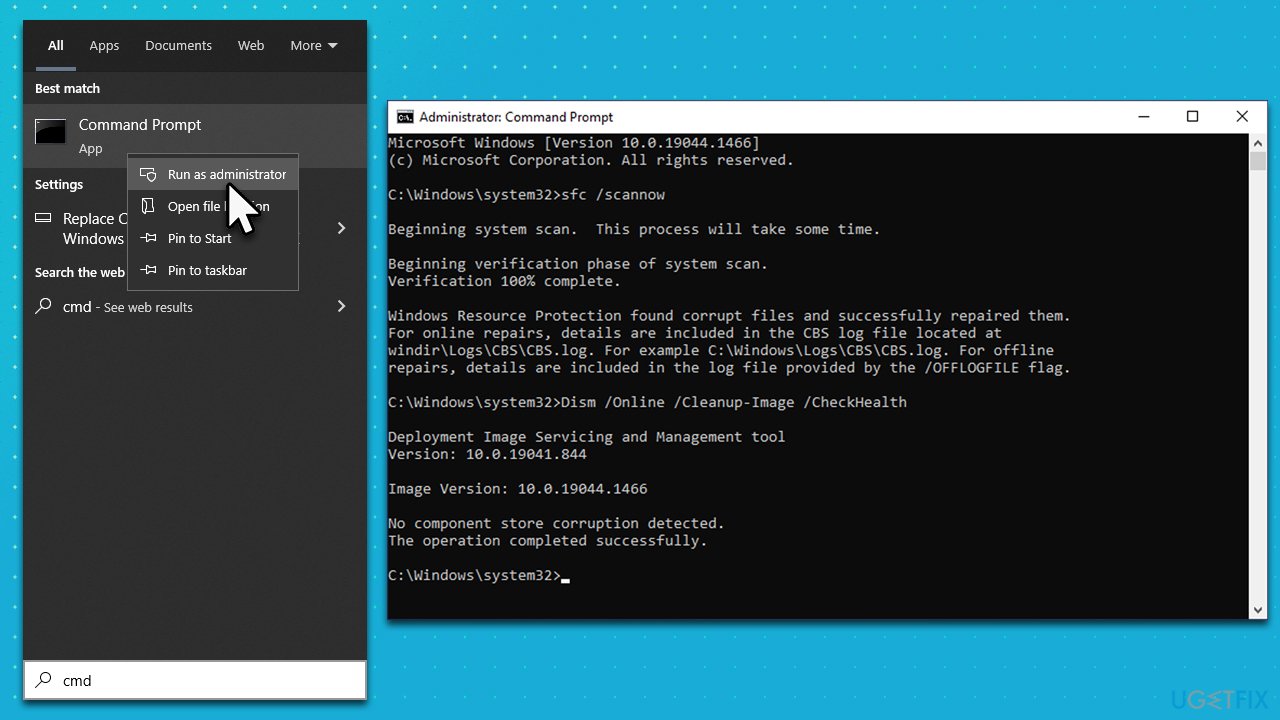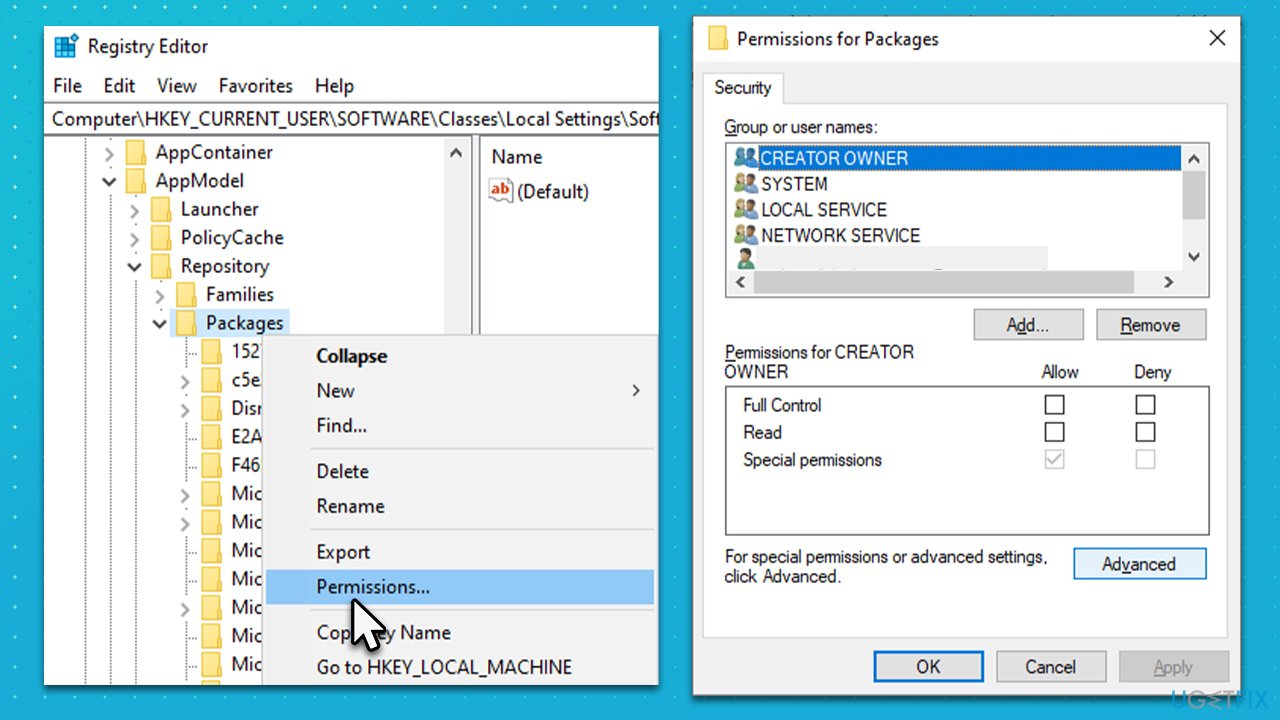You may get the Microsoft Store Error Code 0x00000000 when you try to download, install, or update apps on your Windows 11 or Windows 10 device. This post is intended to provide working fixes affected PC users can apply to resolve the issue easily.
When this issue occurs on your device, you may receive an error message along either of the following lines:
The error code is 0x00000000, in case you need it.
Something unexpected happened, Code: 0x00000000
If you have encountered the error code 0x00000000 while attempting to download, install, or update apps stuck in the download queue in Microsoft Store on your Windows 11/10 computer, then put recommended solutions as presented below in no particular order should be adequate to help you fix the error on your system with little to no hassle.
- Initial checklist
- Run Windows Store Apps Troubleshooter
- Create a new User Account
- Check the proxy settings
- Reinstall Windows Store using PowerShell
- Restore your system to an earlier point
Let’s briefly discuss these suggested fixes.
1] Initial checklist
Before you proceed, as a possible quick resolution, check if the date, time, and time zone are set correctly. Make sure Windows is updated to the latest version/build
Also, ensure that the Microsoft Store Install Service is started and running in the Services Manager and the Startup type value is set to Manual (Trigger Start). The Microsoft Store Install Service (InstallService) provides infrastructure support for the Microsoft Store. This service is started on demand and if disabled then installations will not function properly.
Then, run the wsreset.exe command to reset/clear the Microsoft Store cache. You may also have to run the SFC scan. The wsreset.exe command is a legitimate troubleshooting tool that lets PC users diagnose problems with the Microsoft Store. This tool resets the Windows Store without changing the user account settings or deleting installed apps.
Read: Microsoft Store apps not downloading, installing, updating
2] Run Windows Store Apps Troubleshooter
This practical solution goes without saying, as more often than not if you’re having Microsoft Store apps or Microsoft Store issues in general, the Windows Store Apps Troubleshooter usually comes in handy.
To run Windows Store Apps Troubleshooter on your Windows 11 device, do the following:
- Press the Windows key + I to open the Settings app.
- Navigate to System > Troubleshoot > Other troubleshooters.
- Under the Other section, find Windows Store Apps.
- Click the Run button.
- Follow on-screen instructions and apply any recommended fixes.
To run the Windows Store Apps Troubleshooter on your Windows 10 PC, do the following:
- Press the Windows key + I to open the Settings app.
- Go to Update and Security.
- Click the Troubleshooter tab.
- Scroll down and click on Windows Store Apps.
- Click the Run the troubleshooter button.
- Follow on-screen instructions and apply any recommended fixes.
Read: Page could not be loaded, Please try again later, Microsoft Store Error
3] Create a new User Account
Your user profile is a set of settings that make your computer look and work the way you want it to. It contains your desktop background settings, screen savers, pointer preferences, sound settings, and other features. This variety of personal settings and changes caused by other programs can cause corruption of your user profile and malfunction in system usage hence the need for a new profile.
So, you can troubleshoot the issue at hand by creating a new user account/profile. If the problem is not reproduced when logged into the new account, then your old account/profile is likely corrupted. In this case, you can repair the corrupt user profile and see if that solves the problem. Otherwise, you can transfer your files/data from the old account to the new account and then safely delete the old account/profile.
Read: Error 0x00000000, The operation completed successfully
4] Check the proxy settings
- Open the Internet Options window.
- Under the Connections tab, click on LAN settings.
- Remove the check beside Use a proxy server for your LAN
- Click OK
- Launch Microsoft Store again and check if the issue persists.
5] Reinstall Windows Store using PowerShell
In some cases, PC users may accidentally delete some crucial files from Microsoft Store from their system, or some files are not installed properly on their system. In such a situation, the Microsoft Store can show errors like the error code 0x00000000 in focus – and the best way to fix it is to reinstall Microsoft Store using PowerShell.
Do the following:
- Press the Windows key + X to open the Power User Menu.
- Tap A on the keyboard to launch PowerShell (Windows Terminal) in admin/elevated mode.
- In the PowerShell console, type or copy and paste the command below and hit Enter.
Get-AppxPackage -allusers Microsoft.WindowsStore | Foreach {Add-AppxPackage -DisableDevelopmentMode -Register “$($_.InstallLocation)\\AppXManifest.xml”}
After the command executes, restart your computer and on boot, try opening Microsoft Store and see if the error persists. If so, try the next solution.
6] Restore your system to an earlier point
The System Restore feature in Windows 11/10 is designed to make restore points when you install a new app, driver, or Windows update, and when you create a restore point manually. Restoring won’t affect your files, but it will remove apps, drivers, and updates installed after the restore point was made. When an install failure (like the current Microsoft Store apps installation issue) or data corruption (which can be system-wide or just specific to the Microsoft Store) occurs, System Restore can return a system to working condition without you having to reinstall the operating system. It repairs the Windows environment by reverting to the files and settings that were saved in the restore point.
Other things being equal, at the next system startup, your older computer state will be enforced. The issue at hand should be resolved now.
Read next: Forza Horizon installation fails with error code 0x00000000
Why is my PC not allowing me to install apps?
There can be many reasons, such as poor or no Internet connection, low storage space on your device, a bug in the Microsoft Store, incorrect Windows 11/10 settings, or even a restriction setting on your device that prevent the apps from downloading or installing. For example, you can check App Installer settings in Windows via Settings > Apps > Apps & features. At the top, you’ll see a Choose where to get apps section. If the dropdown is set to The Microsoft Store only (recommended) option, then you won’t be able to install apps from anywhere else.
Why can’t I install apps from Microsoft Store?
If on the Microsoft Store, you can’t find an app or you found it, but can’t install it, here are some reasons why you might not see and/or install the app:
- The app isn’t available in your country or region.
- Microsoft family settings might be hiding apps.
- The app is no longer available.
- The app isn’t compatible with your device.
- Your PC was recently updated but wasn’t restarted.
- Your PC isn’t authorized to use Microsoft Store apps.
Also read: Fix Xbox Error 0x00000000 after console, game, or app update.
Get back to your Microsoft Store apps with these fixes for this annoying error code.
Error code 0x00000000 is another of those Microsoft Store issues commonly reported on support forums. This error occurs when users try to install new UWP apps or update ones already installed. The error 0x00000000 messages say, “Something unexpected happened” or “Try that again.”
Users can’t download new apps or updates from the Microsoft Store in Windows 11/10 because of error 0x00000000. Thus, error 0x00000000 is a big deal for users who get most of their software from Microsoft’s storefront. This is how you can resolve Microsoft Store’s error x00000000 in Windows 11 and 10.
1. Run the Troubleshooter for Windows Store Apps
First, start with potential error 0x00000000 resolutions that are more straightforward to apply, such as running the Windows Store Apps troubleshooter. Microsoft Store is itself a UWP app for which the Windows Store Apps troubleshooter can fix issues. So, try running the Windows Store Apps troubleshooting tool like this:
- Press Start to select a Settings cog button or pinned shortcut on the Windows 11/10 menu.
- Click Settings’ System tab and the Troubleshoot navigation option.
- Select Other trouble-shooters to reach the troubleshooting tools in Settings.
- Click the Run option for starting the Windows Store Apps troubleshooter.
- Then select to apply any potential solution presented within Windows Store Apps.
In Windows 10, the steps for opening Windows Store Apps aren’t quite the same. Click the Update & Security category in Windows 10’s Settings app and select the Troubleshoot tab. Then you can click an Additional troubleshooter navigation option to reach the list of troubleshooting utilities.
2. Enable the Microsoft Store Install Service
The Microsoft Store Install Service has a description that says app installations can’t function properly when it’s disabled. So, that’s a necessary service to have enabled to utilize the Microsoft Store without issues. This is how you can check and enable the Microsoft Store Install Service.
- Click Start by pressing the right mouse button and select Search.
- Type a Services search phrase into the text box.
- Next, launch Services by selecting the search result for that app.
- Double-click Microsoft Store Install Service to access its settings.
- Open the Startup type menu by clicking on it and selecting Automatic.
- Then select Start in the Microsoft Store Install Service Properties window.
- Select Apply to save the selected settings for the service.
- Click the Microsoft Store Install Service window’s OK button.
3. Clear the Microsoft Store Cache
Some Microsoft Store users have confirmed they fixed error 0x00000000 by resetting that app’s cache. So, try clearing Microsoft Store’s cached data.
Press Win + R, type in «cmd,» press Enter, and enter the command for resetting the Microsoft Store’s cache:
WSReset.exe
4. Try Some General Windows Troubleshooting Tips
There are a few Windows-based fixes you can try that fix general Windows Store issues. So, give these a try:
Run the System File Checker Command
Error 0x00000000 can occur because of a wider PC issue with corrupted system files. You can address such a potential cause by running the System File Checker utility. Our post about running the SFC tool tells you how to apply this potential solution within the Command Prompt.

It’s also recommended to run a Deployment Image Servicing Management scan along with the SFC tool. That utility services and repairs the system image. You can run the Deployment Image Servicing Management tool by executing this command:
DISM.exe /Online /Cleanup-image /Restorehealth
Disable Any Active Proxy Servers
A proxy server is an intermediary, or middleman, for handling PC client resource requests. Enabling a proxy server might be good for bypassing geographical website restrictions, but it’s a common cause of Microsoft Store errors such as 0x00000000. So, we recommend that you disable proxy server settings on your Windows 11/10 PC if they’re enabled to resolve error 0x00000000.

Reinstall the Microsoft Store

Reinstalling Microsoft Store is a slightly more drastic potential fix for error 0x00000000 to apply when others fail. This potential resolution will replace the Microsoft Store’s files.
However, you cannot simply uninstall the Microsoft Store in Settings and download the app from a web source. Instead, you’ll need to remove that app and reinstall it again by inputting PowerShell commands. Our article about how to reinstall Microsoft Store includes step-by-step instructions for applying this potential error 0x00000000 solution.
Set Up a New Windows User Account

You might need to fix error 0x00000000 because of a corrupted user account. Setting up a fresh new user account would then be a probable fix. Note that you can create a new user account and transfer the data from the old one to it.
Our guide on creating a new Windows user account explains how to apply such a potential resolution.
Perform a Windows System Restore
System Restore is a utility that saves Windows system snapshots. Those system snapshots, otherwise restore points, enable you to roll back Windows to the dates saved. Thus, System Restore is kind of like a time machine with which you can undo system changes applied after selected restore point dates.
Performing a system restore might repair system file corruption causing the 0x00000000 error. However, it’s only a viable solution if you can select a restore point predating error 0x00000000 on your PC. Note that rolling Windows back also removes apps, drivers, and updates installed after restoration point dates.
Check out this guide to setting up and utilizing Windows System Restore points for instructions about how to perform a system restore.

Do an In-Place Windows Upgrade
An in-place upgrade effectively installs a new copy of Windows. That may sound like a drastic solution but applying it won’t affect user files or third-party software installed on your PC. Furthermore, upgrading Windows in such a way will probably fix any system issues causing error 0x00000000.
Performing an in-place upgrade involves downloading the latest Windows 11 ISO file from Microsoft’s website. Then you can install the latest Windows version by clicking setup.exe within the Windows ISO file and going through the setup wizard. This guide tells you how to perform an in-place Windows 11 upgrade in such a way.

To apply the same potential solution in Windows 10, click Download tool now on the Microsoft Windows 10 download page.
Open the downloaded Windows 10 Setup wizard and select the Upgrade this PC Now option. Then click the Keep personal files and apps option and select Install.
Download Everything You Need on Microsoft Store
Going through the nine potential resolutions above will likely resolve Microsoft Store error code 0x00000000 on your PC. You’ll probably have to apply more than one of those potential fixes to find one that works because this error has numerous causes. With error 0x00000000 fixed, you can then download all apps and updates again within Microsoft Store.
Regain access to a functioning MS Store with these fixes
by Afam Onyimadu
Afam is a geek and the go-to among his peers for computer solutions. He has a wealth of experience with Windows operating systems, dating back to his introduction… read more
Updated on
- Most users encountering the 0x00000000 error on Windows 11 may have to run some repair scans.
- You may be forced to factory reset the computer to resolve the issue as a last resort.
XINSTALL BY CLICKING THE DOWNLOAD FILE
Fix Windows 11 OS errors with Fortect:
SPONSORED
This tool repairs common computer errors by replacing the problematic system files with the initial working versions. It also keeps you away from system errors, BSoDs, and repairs damages made by malware and viruses. Fix PC issues and remove viruses damage now in 3 easy steps:
- Download and Install Fortect on your PC
- Launch the tool and Start scanning to find broken files that are causing the problems
- Right-click on Start Repair to fix issues affecting your computer’s security and performance
- Fortect has been downloaded by 0 readers this month, rated 4.4 on TrustPilot
Did you encounter error 0x00000000 on Windows 11? Here are the elements you should be aware of.
Microsoft Store is an essential app on Windows 11 that allows users to download and install various apps, games, and media content. However, some users have been experiencing an error code 0x00000000 when trying to access the Microsoft Store.
This error can prevent users from downloading or updating apps and can be frustrating.
In this article, we will discuss some possible solutions to fix the Microsoft Store error 0x00000000 on Windows 11.
Why am I getting Microsoft Store Error 0x00000000 on Windows 11?
There are several reasons why you may be getting the Microsoft Store error 0x00000000 on Windows 11. Some possible causes include the following:
- Corrupted or outdated system files – If your Windows 11 operating system has been damaged or has obsolete system files, it can cause errors with the Microsoft Store.
- Incorrect system settings – If your Windows 11 settings are not configured correctly, it can cause problems with the Microsoft Store app.
- Network connectivity issues – If your device is not connected to the internet or has a weak connection, it can prevent the Microsoft Store from functioning correctly.
- Corrupted or outdated Microsoft Store app – If the Microsoft Store app on your device is corrupted or obsolete, it can cause errors.
- Third-party software conflicts – If you have other software installed on your device that conflicts with the Microsoft Store app, it can cause errors.
It’s hard to say which is the root cause of your error without more information, but the above are the most common causes, and you should be able to solve them using any of the solutions we now discuss.
How do I fix 0x00000000 on the Microsoft Store?
1. Run file repair scans
1. 1 Run the SFC scan
- Right-click the Windows icon and select Terminal (Admin) or Command Prompt (Admin).
- Once the Command Prompt opens, type the script below and hit Enter.
SFC /scannow - Please wait for it to complete, then exit the Command Prompt.
1.2 Run the DISM scan
- Right-click the Windows icon and select Terminal (Admin) or Command Prompt (Admin).
- Once the Command Prompt opens, type the following scripts hitting Enter after each one.
DISM /Online /Cleanup-Image /CheckHealthDISM /Online /Cleanup-Image /ScanHealthDISM /Online /Cleanup-Image /RestoreHealth - Please wait for it to complete, then exit the Command Prompt.
Now check if the 0x00000000 Windows 11 error is resolved.
2. Run the Windows Store troubleshooter
- Press Windows + I to open the Settings app.
- On the right pane, scroll down and click Troubleshoot.
- Click on Other troubleshooter, scroll down, and under the Windows Store app option, click Run.
- Follow the instructions from the troubleshooting process to complete the steps.
3. Reinstall your Microsoft Store application
- Press the Windows key, type powershell, and select the Run as administrator option.
- Type the script below and hit Enter.
Get-AppXPackage WindowsStore -AllUsers | Foreach {Add-AppxPackage -DisableDevelopmentMode -Register "$($_.InstallLocation)\AppXManifest.xml"} - Restart your computer.
4. Reset the Windows Store cache
- Press Windows + R to open the Run dialog.
- Type the script below and hit Enter.
wsreset.exe - After roughly ten seconds, a blank Command Prompt window will start and shut, and the Microsoft Store will launch on its own.
The Windows Store cache is a temporary storage area on your computer. It is where the Windows Store app stores data, such as app installation files, to make it faster to access that data in the future.
This cache is used to speed up the process of installing or updating apps from the Microsoft Store because the app can retrieve the necessary files from the cache instead of having to download them again from the internet.
If the Windows Store cache becomes corrupted or otherwise malfunctions, it can affect the functioning of the Microsoft Store app in a few ways. It can also cause error 0x00000000 on Windows 11.
5. Restart your Microsoft Store Install Service
- Press Windows + R to open the Run dialog.
- Type the script below and hit Enter.
services.msc - Scroll down and double-click on the Microsoft Store Install Service.
- Change the Startup type to Automatic and ensure the Service status is Running.
The Microsoft Store Install Service is a background service responsible for managing the installation and updating of apps from the Microsoft Store. The service runs in the background and is not directly visible to the user.
It is responsible for downloading and installing app updates and new apps and managing the installation process. It does not affect the functioning of the Microsoft Store app itself, but if the service is not running or is encountering errors, it may prevent apps from updating or being installed.
- How to Find & View Saved Passwords on Windows 11
- How to Permanently Disable Left Swipe on Windows 11
- How to Change the Hyper-V Display Resolution [Windows 11 Guide]
6. Try with a new user account
Your user account is a collection of options that customize how your PC looks and functions.
Your desktop backdrop, screen savers, sound settings, preferred pointer, and other features are all included.
A new profile may be necessary due to the range of personal settings that might ruin your user profile and create system use issues. Other apps can also bring about these changes.
So, you may have to log out and log in with a new profile to resolve 0x00000000 Windows 11.
However, you may have to create a new local account if you do not have an alternative one.
The Microsoft Store error 0x00000000 on Windows 11 can be a frustrating problem for users, but several solutions can help to fix it.
If none of these solutions work, it may be necessary to reinstall the Windows operating system or seek further assistance from Microsoft support.
By following the steps detailed in this guide, you should be able to resolve the Microsoft Store error 0x00000000 and regain access to the apps and media content you need.
Question
Issue: How to fix Microsoft Store error 0x00000000?
Hi, I was trying to update all my apps via Microsoft Store just as I usually do, but I got a 0x00000000 error instead. It happens whenever I attempt to update them individually or all at once. I am using Windows 10. Any help would be appreciated.
Solved Answer
Microsoft Store is a digital distribution platform built into the Windows operating system. It allows users to browse and download apps, games, music, movies, and TV shows. The store features a wide range of apps and games for Windows, including those developed by Microsoft and third-party developers. Users can also purchase and download e-books and rent or buy movies and TV shows from the store.
The Microsoft Store was first introduced with the release of Windows 8 in 2012 as a way to provide a centralized location for users to discover, download, and update apps for the Windows operating system. It has since been updated with new features and improvements, such as the introduction of a gaming section and the ability to purchase and download movies and TV shows. The store continues to be a key component of the Windows ecosystem, making it easy for users to find and use the apps they need.
Under certain circumstances, some users can’t use the Store as intended due to errors such as 0x00000000. Users reported on multiple tech forums that they encounter the error whenever they attempt to update installed apps or even download new ones. While for some, this happens only with certain apps, the problem is more universal for others.
The 0x00000000 error reads as follows (although the message may vary):
Something unexpected happened
Reporting this problem will help us understand it better. You can wait a bit and try again or restart your device. That may help.
Code: 0x00000000
Tips within the message are very generic, and many users tried to wait and reboot their devices. Unfortunately, that did not help to deal with the situation, and they were still unable to use the Microsoft Store app as intended.
After investigating the issue related to the 0x00000000 Microsoft Store error, we compiled a set of solutions that should help users to deal with it. If you want an even quicker solution, we recommend trying PC repair software FortectMac Washing Machine X9.
Solution 1. Start with the troubleshooter
Fix it now!
Fix it now!
To repair damaged system, you have to purchase the licensed version of Fortect Mac Washing Machine X9.
The best way to resolve Microsoft Store errors is by running Windows Store Apps troubleshooter, although it might not help for everyone.
- Type Troubleshoot in Windows search and press Enter.
- On the right side, click Additional troubleshooters/Other troubleshooters.
- Scroll down to find the Windows Store Apps entry.
- Select it and click Run the troubleshooter/Run.
- Wait till the scan finishes and apply the suggested fixes, then reboot your system.
Solution 2. Relog into the Store app
Fix it now!
Fix it now!
To repair damaged system, you have to purchase the licensed version of Fortect Mac Washing Machine X9.
- Launch Microsoft Store.
- Click on your Profile picture and click Sign out.
- Restart your computer.
- Once back, open the Store again.
- Click on the user icon and select Sign in.
- Enter your username and password and see if the error is gone.
Solution 3. Reset Windows Store cache
Fix it now!
Fix it now!
To repair damaged system, you have to purchase the licensed version of Fortect Mac Washing Machine X9.
Cached files might sometimes become corrupted or bugged. Resetting them might be helpful when dealing with 0x00000000 Store error.
- In Windows search, type wsreset and press Enter.
- Wait till a black window shows up – do not close it.
- As soon as it closes, the store should be reset and will reopen.
- Try updating or downloading apps again.
Solution 4. Repair or reset the app
Fix it now!
Fix it now!
To repair damaged system, you have to purchase the licensed version of Fortect Mac Washing Machine X9.
If the previous method was not helpful, repairing or resetting the app itself could be useful.
- Right-click on Start and pick Apps & Features.
- Scroll down to locate Microsoft Store and click Advanced options.
- Click Terminate and Repair.
- If that does not help, try the Reset option instead.
Solution 5. Repair damaged system files
Fix it now!
Fix it now!
To repair damaged system, you have to purchase the licensed version of Fortect Mac Washing Machine X9.
- Type cmd in Windows search.
- Right-click on the Command Prompt result and select Run as administrator.
- User Account Control (UAC) window will ask whether you want to allow changes to your computer – click Yes.
- Next, copy and paste the following commands, pressing Enter after each:
sfc /scannow
DISM /Online /Cleanup-Image /CheckHealth
DISM /Online /Cleanup-Image /ScanHealth
DISM /Online /Cleanup-Image /RestoreHealth - Restart your system after each of these commands is executed.
Solution 6. Reinstall the Store
Fix it now!
Fix it now!
To repair damaged system, you have to purchase the licensed version of Fortect Mac Washing Machine X9.
- Make sure your Microsoft Store is closed and not running in the background.
- Right-click on Start and select PowerShell (Admin).
- Paste the following command and press Enter:
Get-AppXPackage *Microsoft.WindowsStore* | Foreach {Add-AppxPackage -DisableDevelopmentMode -Register “$($_.InstallLocation)\AppXManifest.xml”} - Close Powershell.
Solution 7. Change ownership of the Repository Packages
Fix it now!
Fix it now!
To repair damaged system, you have to purchase the licensed version of Fortect Mac Washing Machine X9.
Insufficient permissions might result in Windows Store errors. Try using the Registry Editor to address this, although make sure you backup your registry before proceeding.
- Type in regedit in Windows search and hit Enter.
- When UAC shows up, click Yes.
- In the Registry Editor, navigate to the following location:
HKEY_CURRENT_USER\SOFTWARE\Classes\Local Settings\Software\Microsoft\Windows\CurrentVersion\AppModel\Repository\Packages - Right-click on the Packages folder on the left side of the window and select Permissions.
- At the bottom-right of the window, click Advanced.
- If the Owner is System, skip this method. If it is set to something else, you need to change it to System.
- Under Owner, click Change.
- Type in System in the field, click Check Names, and click OK.
- Restart your PC.
Repair your Errors automatically
ugetfix.com team is trying to do its best to help users find the best solutions for eliminating their errors. If you don’t want to struggle with manual repair techniques, please use the automatic software. All recommended products have been tested and approved by our professionals. Tools that you can use to fix your error are listed bellow:
do it now!
Download Fix
Happiness
Guarantee
do it now!
Download Fix
Happiness
Guarantee
Compatible with Microsoft Windows
Compatible with OS X
Still having problems?
If you failed to fix your error using FortectMac Washing Machine X9, reach our support team for help. Please, let us know all details that you think we should know about your problem.
Fortect — a patented specialized Windows repair program. It will diagnose your damaged PC. It will scan all System Files, DLLs and Registry Keys that have been damaged by security threats.Mac Washing Machine X9 — a patented specialized Mac OS X repair program. It will diagnose your damaged computer. It will scan all System Files and Registry Keys that have been damaged by security threats.
This patented repair process uses a database of 25 million components that can replace any damaged or missing file on user’s computer.
To repair damaged system, you have to purchase the licensed version of Fortect malware removal tool.To repair damaged system, you have to purchase the licensed version of Mac Washing Machine X9 malware removal tool.
To stay completely anonymous and prevent the ISP and the government from spying on you, you should employ Private Internet Access VPN. It will allow you to connect to the internet while being completely anonymous by encrypting all information, prevent trackers, ads, as well as malicious content. Most importantly, you will stop the illegal surveillance activities that NSA and other governmental institutions are performing behind your back.
Unforeseen circumstances can happen at any time while using the computer: it can turn off due to a power cut, a Blue Screen of Death (BSoD) can occur, or random Windows updates can the machine when you went away for a few minutes. As a result, your schoolwork, important documents, and other data might be lost. To recover lost files, you can use Data Recovery Pro – it searches through copies of files that are still available on your hard drive and retrieves them quickly.
Microsoft Store is a key program in Windows 11 that allows users to download and install various apps, games, and media material. However, some customers have reported receiving the error code 0x00000000 when attempting to access the Microsoft Store.
This problem can prohibit users from downloading or upgrading programs, which can be unpleasant.
Some users are unable to utilize the Store as intended because of problems such as 0x00000000. Users reported encountering the issue when attempting to update installed apps or even download new ones on multiple tech forums. While this occurs just with select apps for some, the problem is more widespread for others.
After analyzing the 0x00000000 Microsoft Store error, we created a list of solutions that should assist customers in dealing with it. In this article, we will look at potential remedies to the Microsoft Store problem 0x00000000 on Windows 11.
Recommended Post:- Windows Memory Diagnostic Tool Stuck – Quick Guide
All about Microsoft Store
The Microsoft Store is a digital distribution channel that comes standard with the Windows operating system. It enables users to search for and download apps, games, music, movies, and television series. The shop offers a diverse selection of Windows apps and games, including those created by Microsoft and third-party developers. Users can also rent or buy movies and TV series, as well as buy and download e-books.
The Microsoft Store was first introduced in 2012 with the release of Windows 8 as a mechanism for consumers to explore, download, and update software for the Windows operating system. Since then, it has been upgraded with new features and upgrades, such as the addition of a gaming section and the option to buy and download movies and TV series. The store remains an important part of the Windows ecosystem, making it simple for customers to find and utilize the apps they require.
Why is Microsoft Store Error 0x00000000 occurring on Windows 11?
There are various possible causes for the Microsoft Store issue 0x00000000 on Windows 11. Among the possible causes are the following:
Corrupted or obsolete system files – If your Windows 11 operating system is damaged or has obsolete system files, it can produce Microsoft Store issues.
Incorrect system settings – If your Windows 11 settings are incorrect, the Microsoft Store app may not work properly.
Network connectivity difficulties – If your device is not connected to the internet or has a poor connection, the Microsoft Store may not function properly.
Corrupted or obsolete Microsoft Store app – Errors can occur if the Microsoft Store app on your device is corrupted or obsolete.
Conflicts with third-party software – Errors can occur if you have other software installed on your device that interferes with the Microsoft Store app.
How to Resolve 0x00000000 Error on the Microsoft Store?
Without more information, it’s difficult to identify which is the core reason for your mistake, but the above are the most typical causes, and you should be able to solve them using any of the remedies that we will discuss in the further section of the article.
Solution 1. Perform file repair scans: Start the SFC scan
- Step 1: Select Terminal (Admin) or Command Prompt from the context menu when you right-click the Windows icon (Admin).
- Step 2: When the Command Prompt appears, enter the script below and press Enter.
- SFC /scannow
- Step 3: Please wait for it to finish before exiting the Command Prompt.
Conduct the DISM scan
- Step 1: Select Terminal (Admin) or Command Prompt from the context menu when you right-click the Windows icon (Admin).
- Step 2: When the Command Prompt appears, enter the scripts listed below, pressing Enter after each one.
DISM /Online /Cleanup-Image /CheckHealth
DISM /Online /Cleanup-Image /ScanHealth
DISM /Online /Cleanup-Image /restore health - Step 3: Please wait for it to finish before exiting the Command Prompt.
- Step 4: Check to see if the 0x00000000 Windows 11 problem has been repaired.
Solution 2: Use the Windows Store troubleshooter to resolve the issue
- Step 1: To access the Settings app, press Windows + I.
- Step 2: Scroll down and hit Troubleshoot in the right pane.
- Step 3: Click Other troubleshooters, scroll down, and then click Run beneath the Windows Store app option.
- Step 4: To finish the tasks, follow the instructions from the troubleshooting process.
Solution 3: Reinstall the Microsoft Store app
- Step 1: Use the Windows key, type PowerShell, and choose Run as administrator.
- Step 2: Enter the following script.
Get-AppXPackage WindowsStore -AllUsers | Foreach {Add-AppxPackage -DisableDevelopmentMode -Register “$($_.InstallLocation)\AppXManifest.xml”} - Step 3: Step three is to restart your computer.
Solution 4: Clear the cache in the Windows Store.
- Step 1: To access the Run dialogue, press Windows + R.
- Step 2: Enter the script that follows. wsreset.exe
- Step 3: After about ten seconds, a blank Command Prompt window will open and close, and the Microsoft Store will run automatically.
Your computer’s Windows Store cache is a temporary storage place. It is where the Windows Store app keeps data, such as program installation files, to make future access to that data faster.
Because the program can obtain the relevant data from the cache rather than having to download them again from the internet, this cache is used to speed up the process of installing or upgrading apps from the Microsoft Store.
If the Windows Store cache becomes corrupted or otherwise malfunctions, the Microsoft Store program may not function properly in several ways. On Windows 11, it can also result in error 0x00000000.
Solution 5: Start the Microsoft Store Install Service again
- Step 1: To launch the Run dialogue, press Windows + R.
- Step 2: Enter the following script: services.msc
- Step 3: Scroll down to the Microsoft Store Install Service and double-click it.
- Step 4: Set the Startup type to Automatic and check that the Service status is Running.
The Microsoft Store Install Service is a background service that manages app installation and updates from the Microsoft Store. The service is invisible to the user because it runs in the background.
It is in charge of obtaining and installing app updates as well as new apps, as well as handling the installation process. It does not affect the operation of the Microsoft Store app, but if the service is not running or is experiencing issues, it may prevent programs from being updated or installed.
Solution 6: Try a different user account.
Your user account is a set of options that allow you to modify the appearance and functionality of your computer. Your desktop background, screensavers, sound settings, preferred pointer, and other preferences are all preserved. A fresh profile may be required owing to a variety of personal settings that may corrupt your user profile and cause system use issues. Other apps can potentially cause these modifications.
To resolve 0x00000000 Windows 11, you may need to log out and log back in with a new profile. However, if you do not have another local account, you may need to create one.
Solution 7: Use Troubleshooter
Although it may not help everyone, using the Windows Store Apps troubleshooter is the best way to resolve Microsoft Store issues.
- Step 1: Enter Troubleshoot into the Windows search box and hit Enter.
- Step 2: Click Additional troubleshooters/Other troubleshooters on the right side.
- Step 3: Scroll down to the Windows Store Apps section.
- Step 4: Select it and press the Run the troubleshooter/Run button.
- Step 5: Wait for the scan to complete, then apply the recommended repairs and restart your system.
Solution 8: Modify the owner of the Repository Packages
Inadequate permissions may result in Windows Store issues. To address this, try using the Registry Editor, but make a backup of your registry first.
- Step 1: In Windows search, type Regedit and press Enter.
- Step 2: When UAC appears, select Yes.
- Step 3: Navigate to the following place in the Registry Editor: HKEY_CURRENT_USER\SOFTWARE\Classes\Local Settings\Software\Microsoft\Windows\CurrentVersion\AppModel\Repository\Packages
- Step 4: Select Permissions by right-clicking on the Packages folder on the left side of the window.
- Step 5: Click Advanced at the bottom-right corner of the window.
Solution 9: Repair or reinstall the app
- Step 1: Right-click on the Start button and select Apps & Features.
- Step 2: Locate Microsoft Store and select Advanced options.
- Step 3: Select Terminate and Repair from the menu.
- Step 4: If it doesn’t work, try the Reset option.
Conclusion
The Microsoft Store error 0x00000000 on Windows 11 is often a frustrating issue for consumers, but there are a few remedies that can assist.
If none of these methods works, you may need to reinstall the Windows operating system or contact Microsoft support.
You should be able to fix the Microsoft Store error 0x00000000 and recover access to the apps and media content you require by following the steps outlined in this article.