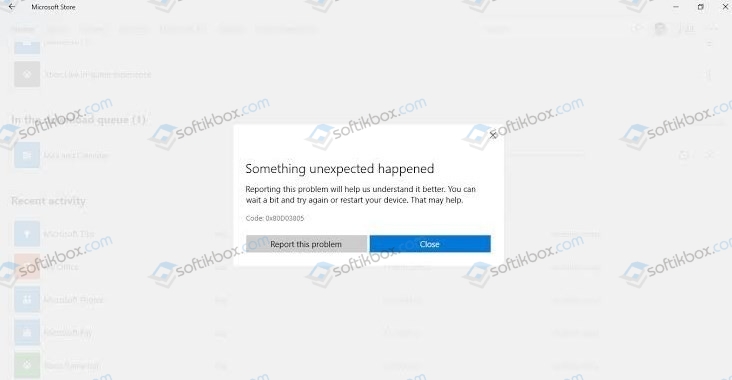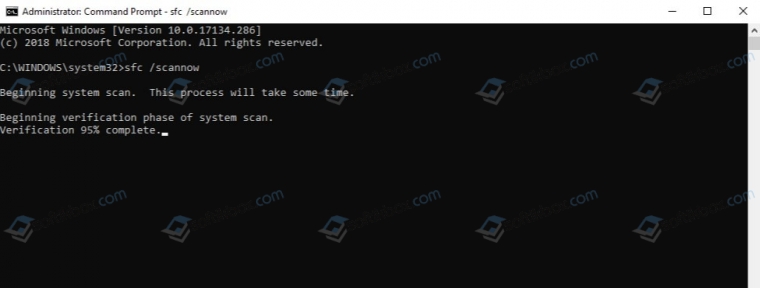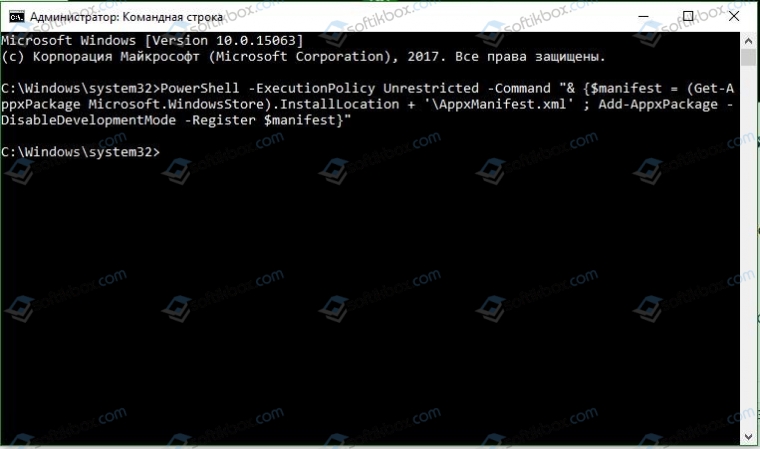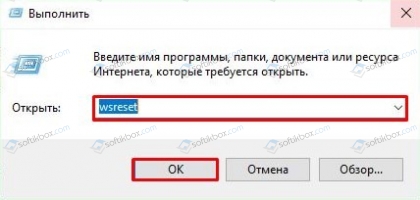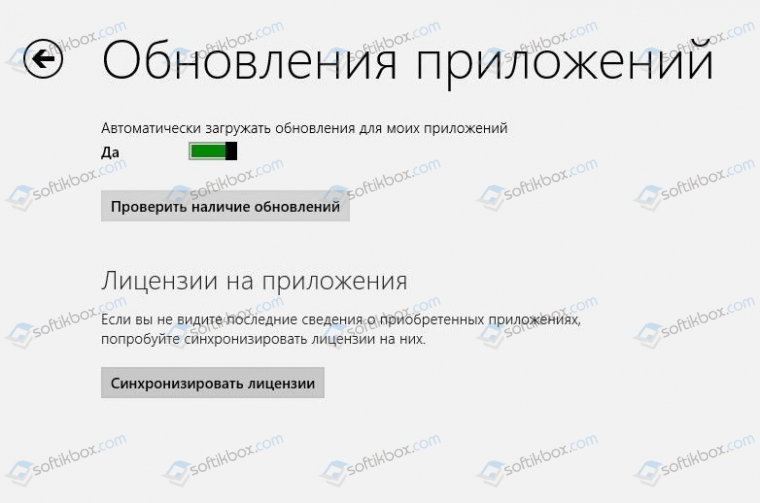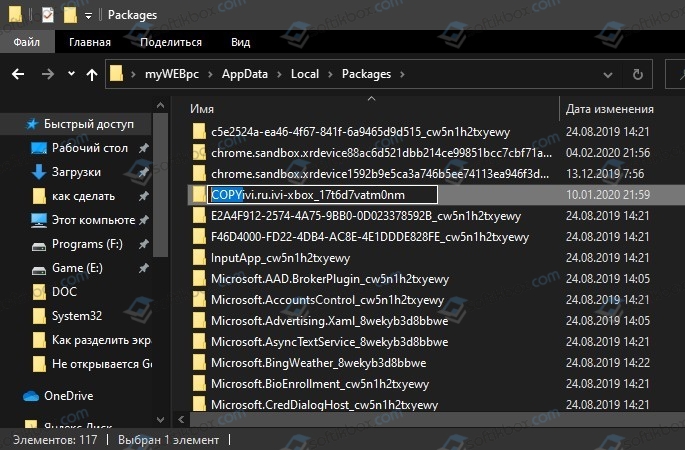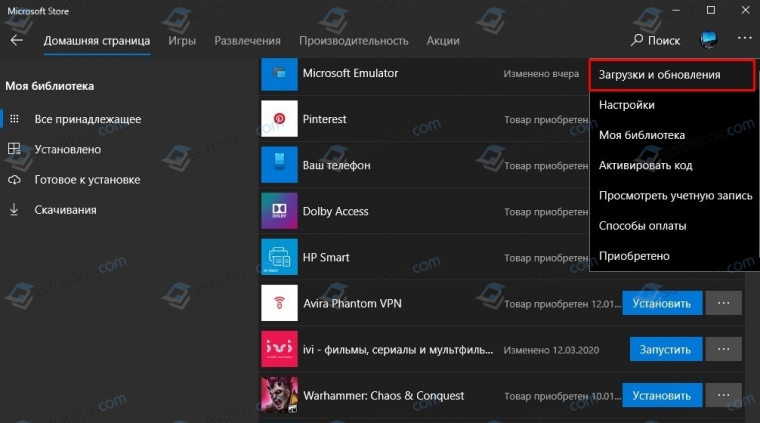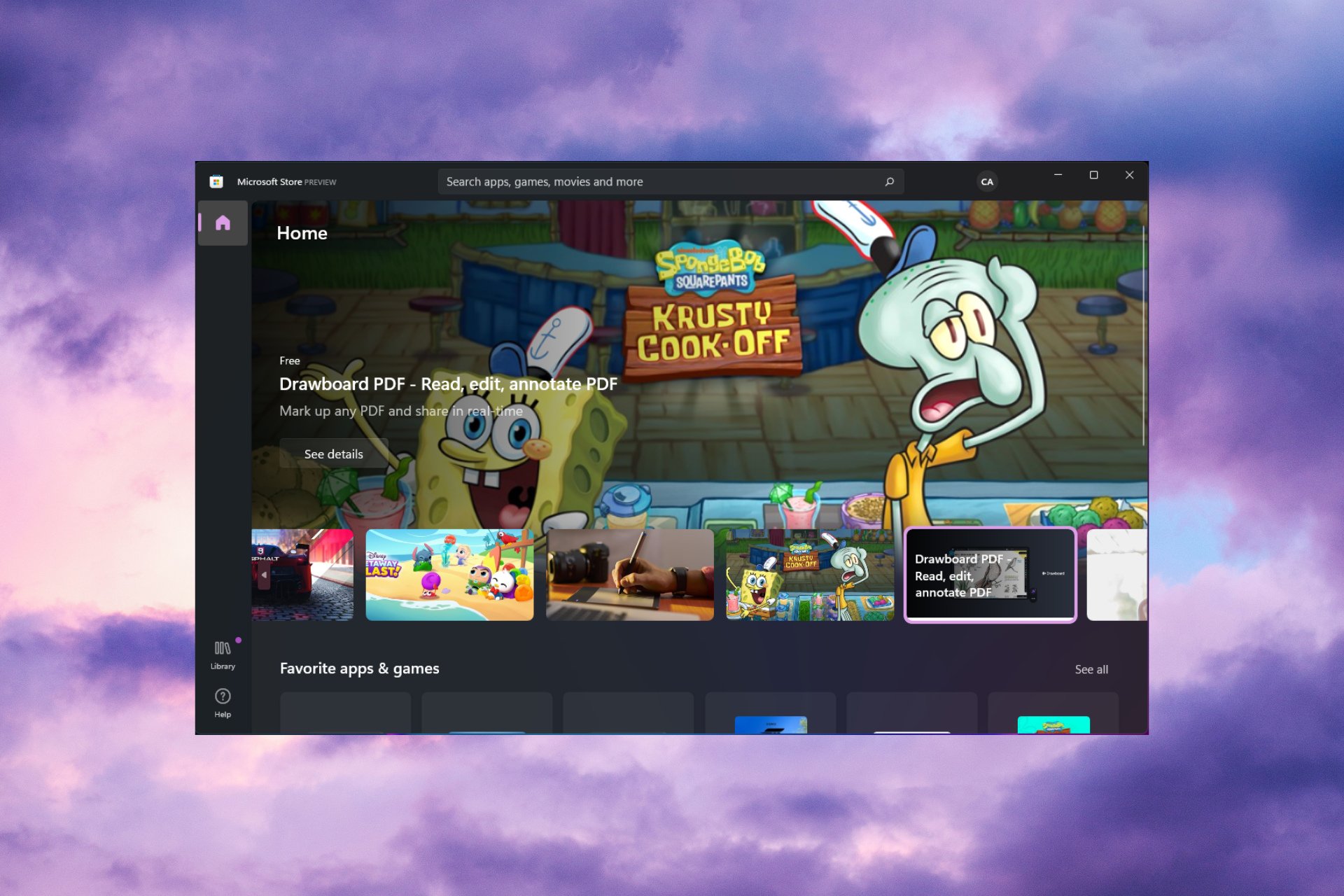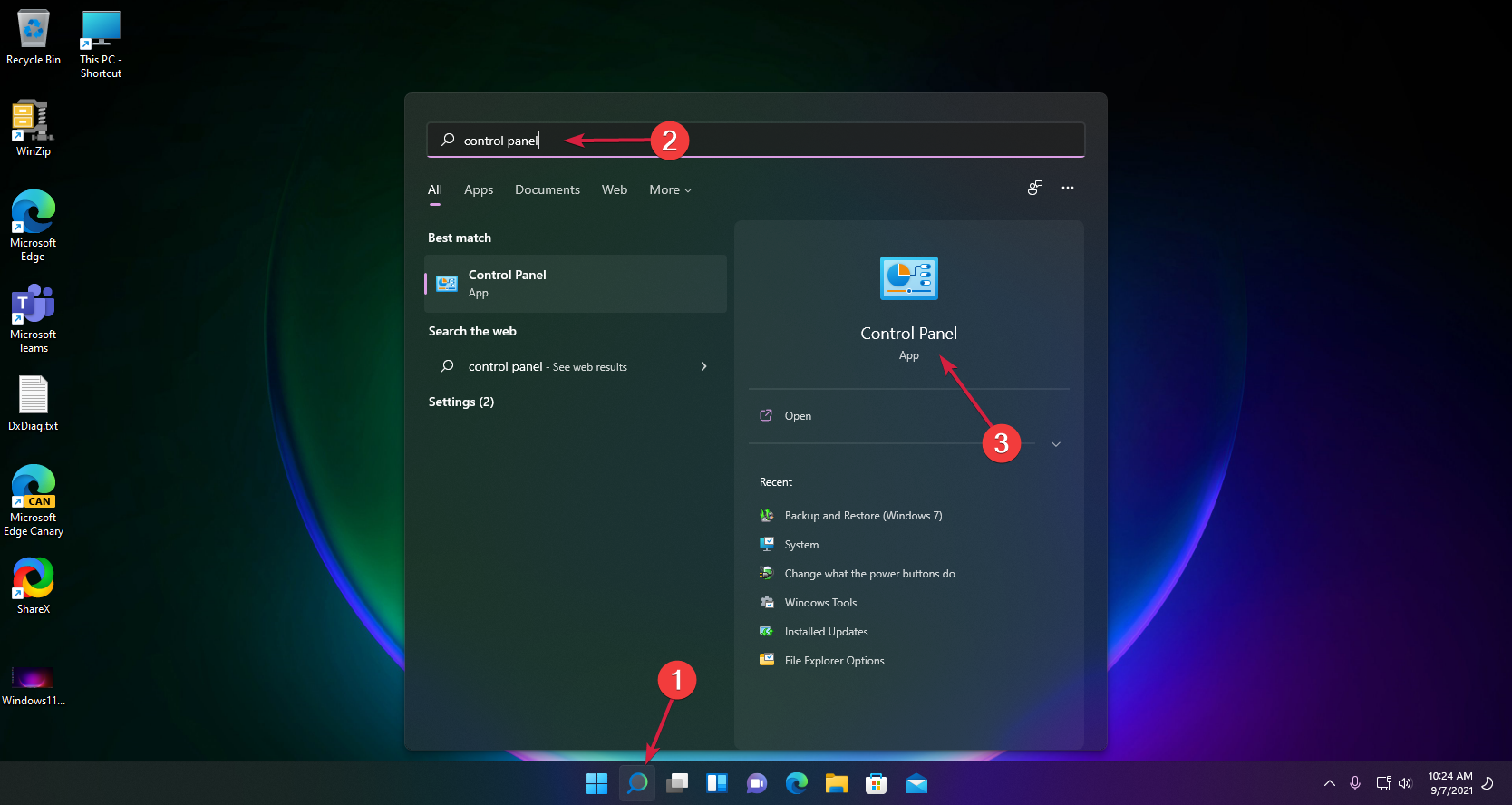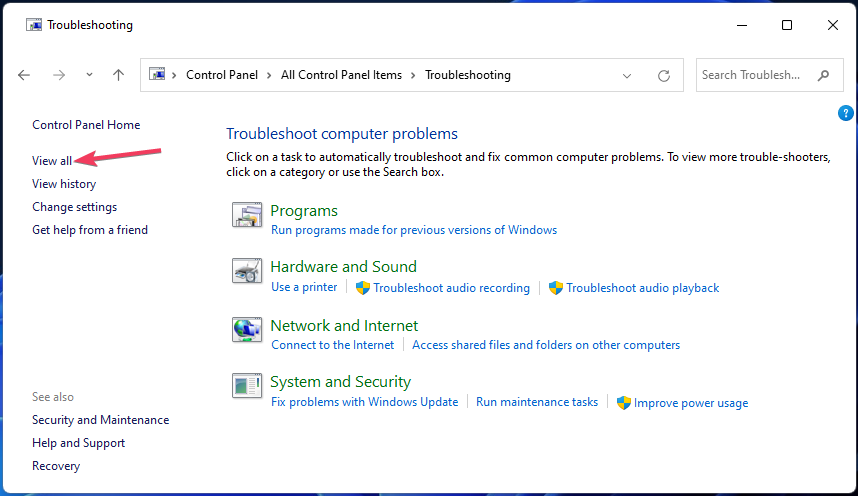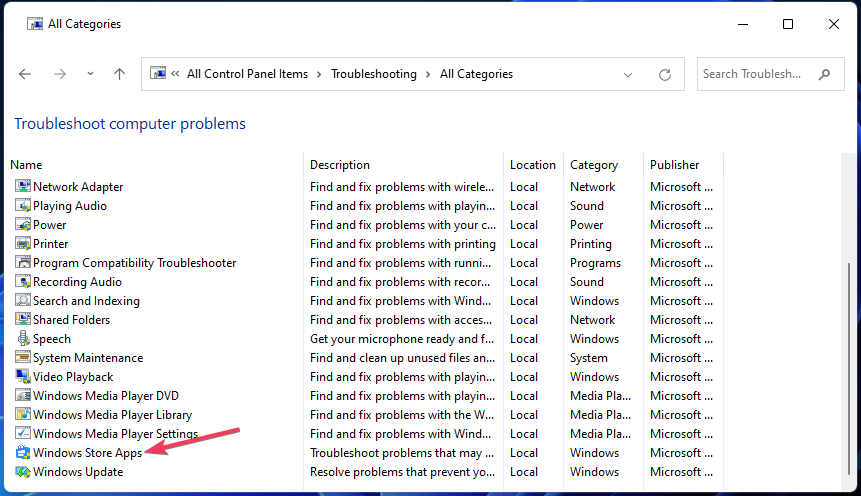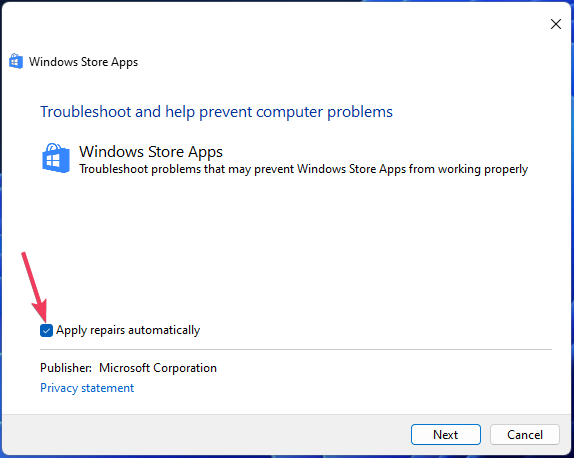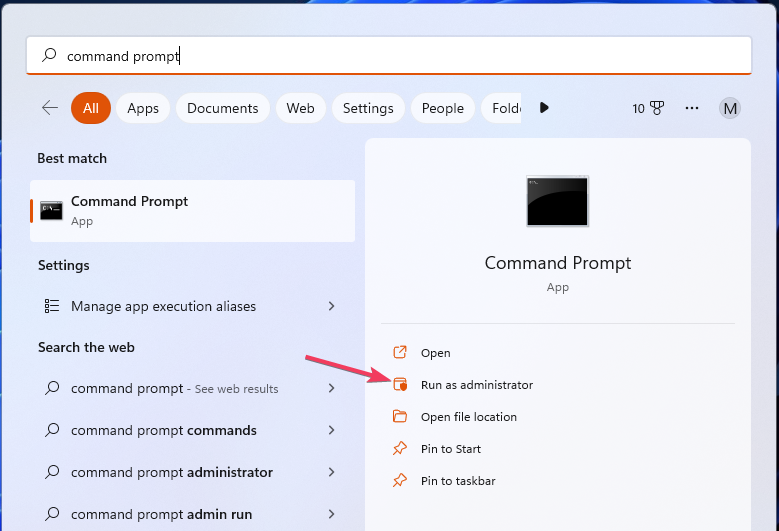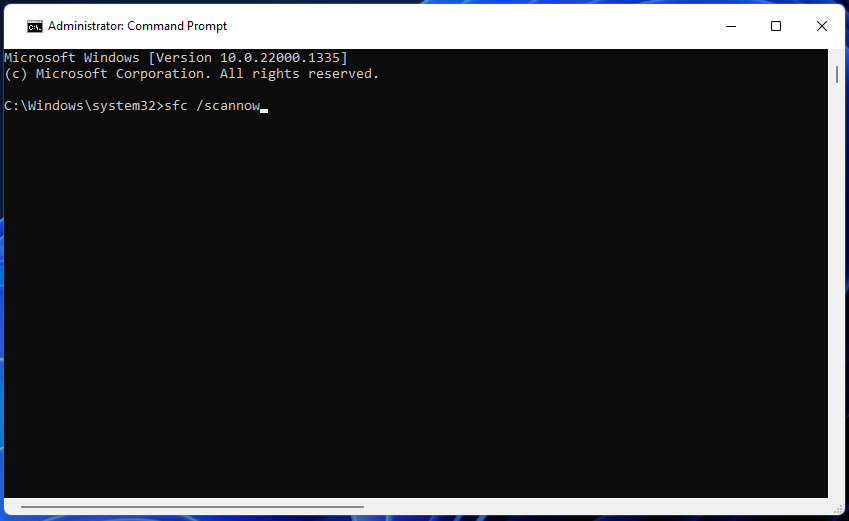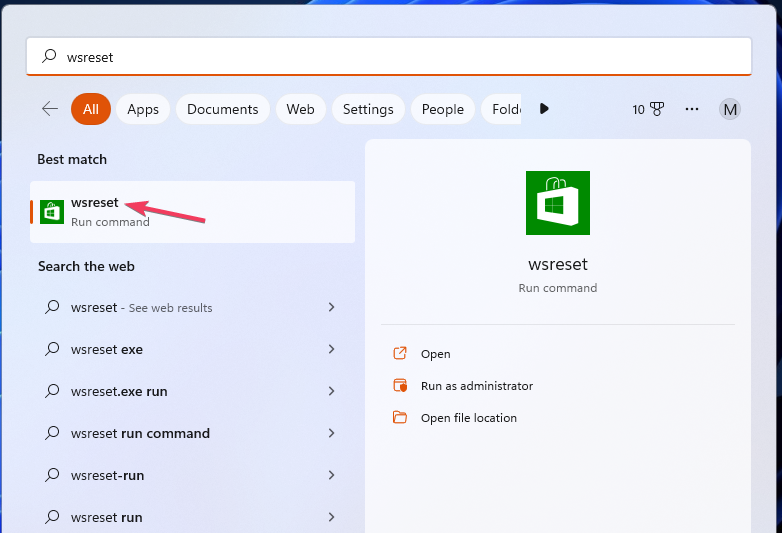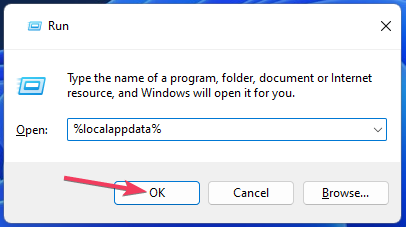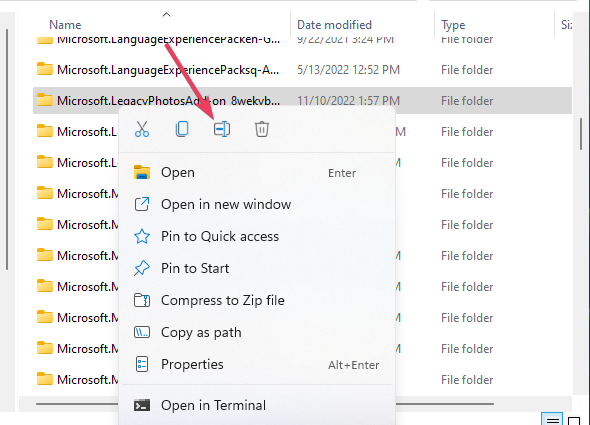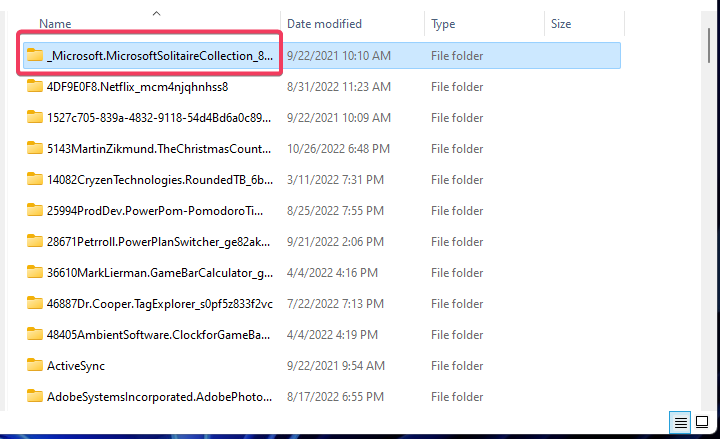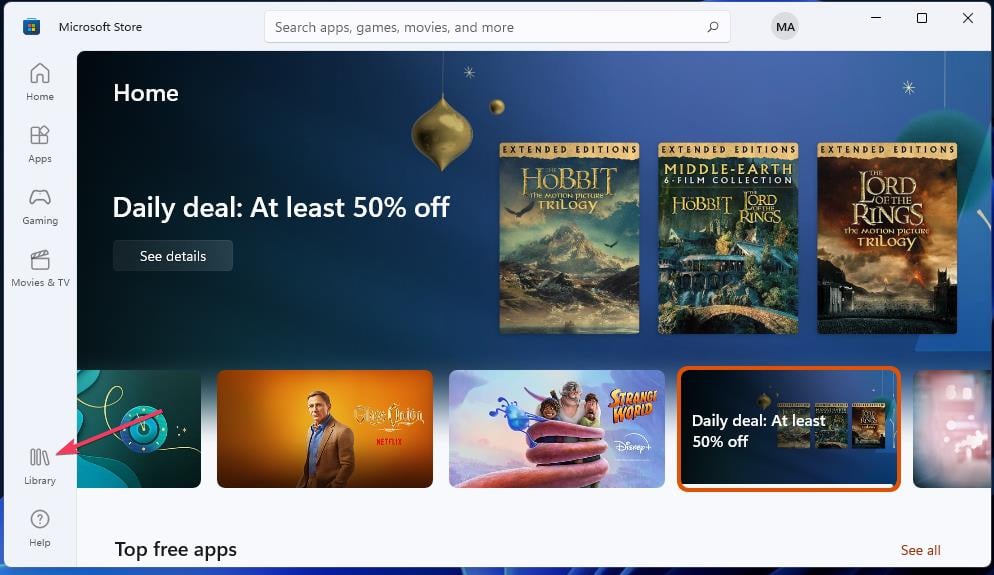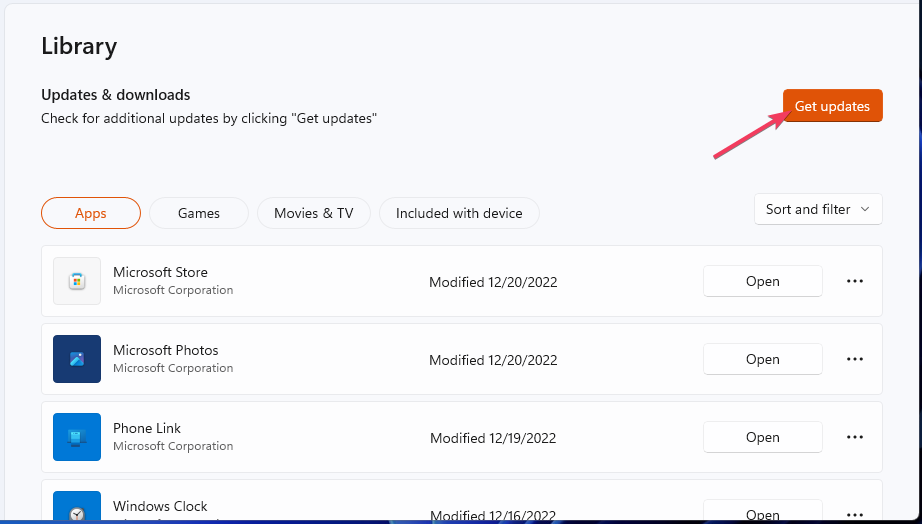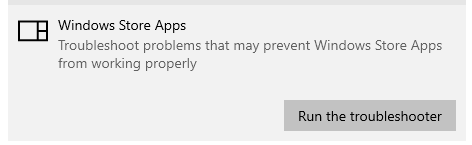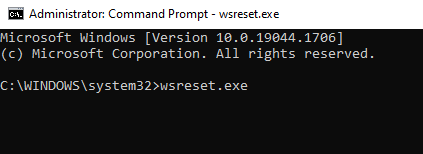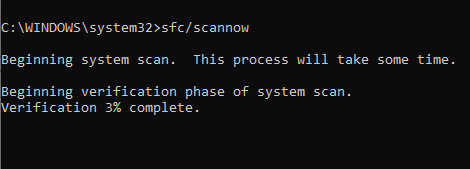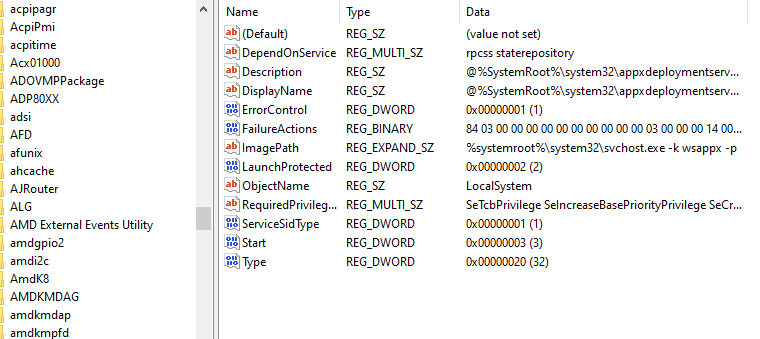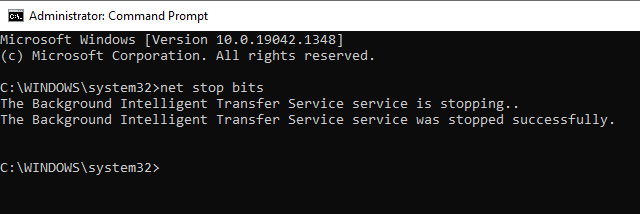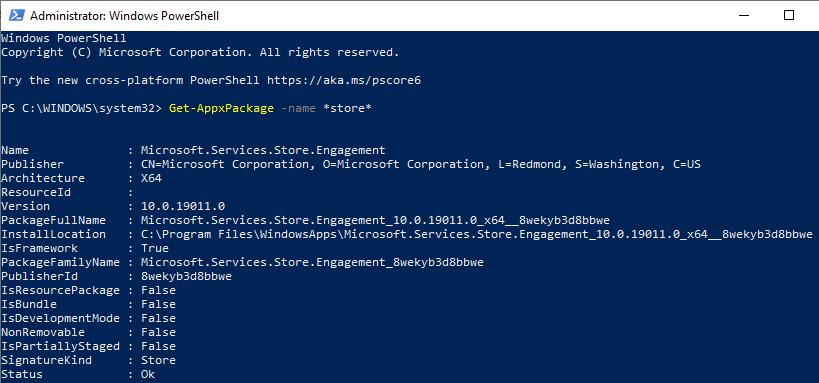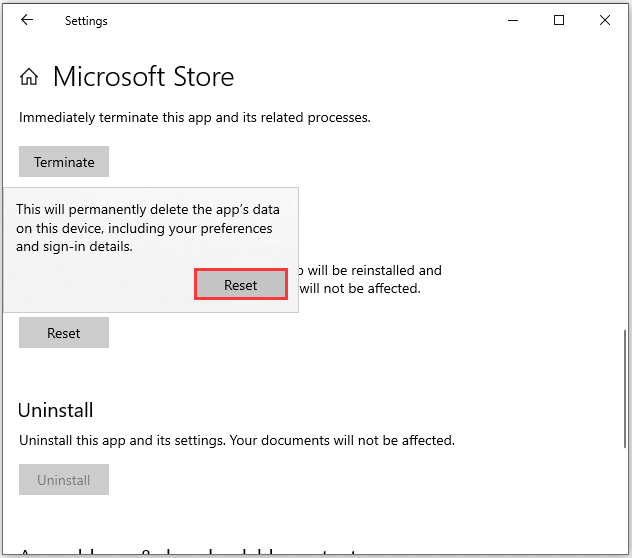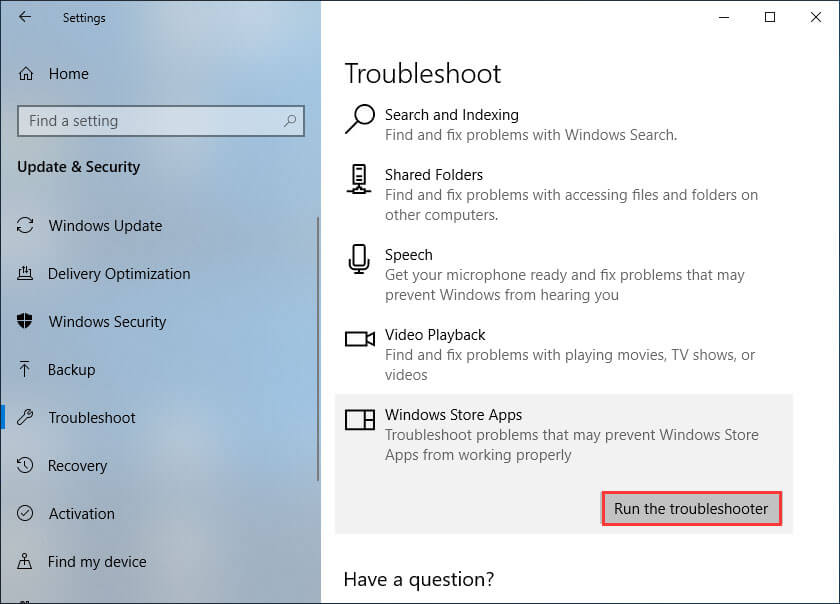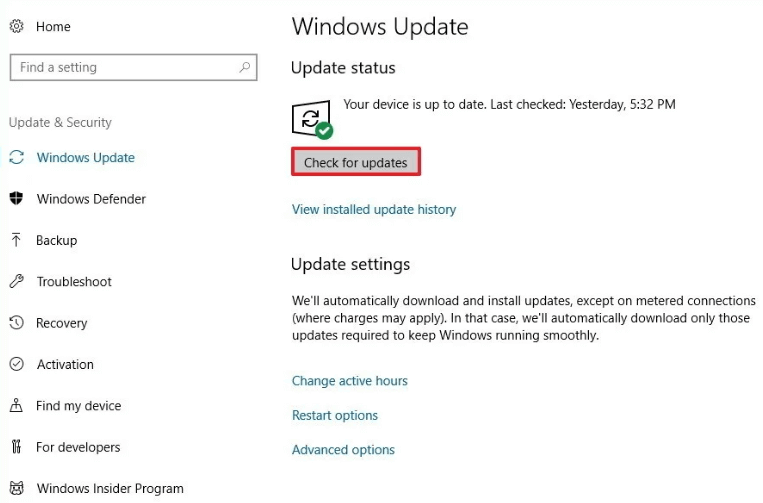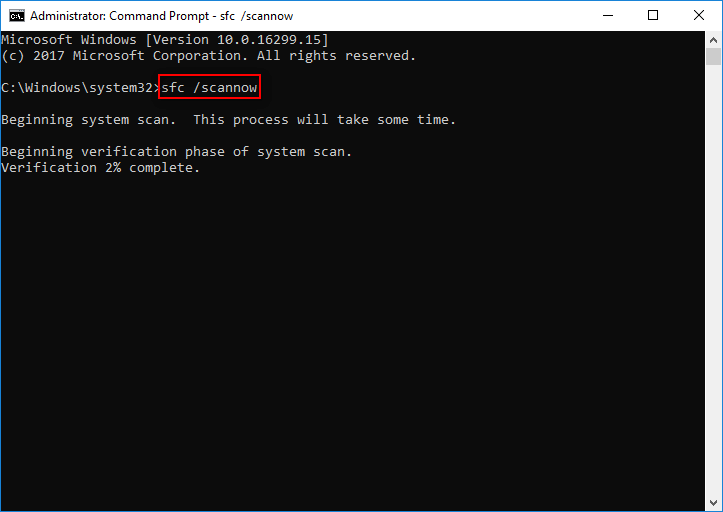14.03.2020
Просмотров: 5981
Достаточно часто при сбое в работе приложения пользователю ничего не остается, как удалить и заново установить софт. Однако после деинсталляции на компьютере может появиться ошибка с кодом 0x80073D05. Возникает неполадка 0x80073D05 в Microsoft Store и при попытке установить какую-то программу или игру. Причины тому несколько: повреждение системных файлов; неверные данные учетной записи; проблемы с лицензией Windows 10; изменение манифеста приложения, из-за которого отладчик приложения может не справиться с установкой софта.
Читайте также: Как установить приложение из Microsoft Store на другие свои гаджеты?
Методы исправления ошибки 0x80073D05 в Microsoft Store
Прежде чем приступать к решению данной проблемы, стоит отметить, что код 0x80073D05 может появиться из-за установленного приложения Visual Studio, которое имитирует сам Магазин Windows. Поэтому, если у вас установлена такая программа, нужно её удалить, перезагрузить систему и повторить попытку загрузки софта из Microsoft Store.
На официальном форуме Майкрософт указано, что при появлении неполадки 0x80073D05 в Microsoft Store стоит обновить саму операционную систему, а далее проверить систему на целостность файлов. Для этого нужно запустить командную строку с правами Администратора и ввести sfc /scannow.
Если повреждений не было обнаружено, стоит открыть PowerShell и прописать команду для перерегистрации манифеста приложений Магазина:
Get-AppXPackage | Foreach {Add-AppxPackage -DisableDevelopmentMode -Register «$ ($ _. InstallLocation) \ AppXManifest.xml»}
Или в командной строке прописать:
PowerShell -ExecutionPolicy Unrestricted -Command «& {$manifest = (Get-AppxPackage Microsoft.WindowsStore).InstallLocation + ‘\AppxManifest.xml’ ; Add-AppxPackage -DisableDevelopmentMode -Register $manifest}»
Также не помешает сбросить кэш магазина. Для этого нужно нажать «Win+R» и ввести «wsreset».
Откроется командная строка. Запуститься выполнение задачи. Все окна сами закроются. Нужно только перезагрузить систему, чтобы изменения вступили в силу.
Если очистка кэша не помогла исправить неполадку, нужно отрыть сам Магазин Windows 10, нажать «Win+С». Появиться небольшое окно. Нужно открыть «Настройки», «Обновление приложений» и кликаем «Синхронизировать лицензии».
Если код 0x80073D05 вы получаете при установке какого-то одного приложения, то нужно выполнить следующие действия: нажимаем «Win+R» и вводим %localappdata%. Далее находим папку с названием «Packages» и открываем её. В папке находим приложение, которое выдает ошибку 0x80073D05. Нужно изменить название папки приложения.
Далее нужно открыть «Магазин Windows» и нажать на троеточие. Далее необходимо нажать «Загрузки и обновления». Далее выбираем в левом столбце «Все принадлежащее» и нажимаем на проблемном приложении. Запускаем его снова. Проблема должна исчезнуть, так как файлы будут подгружены в новую папку.
После запуска обновлений и самого приложения нужно перезагрузить ПК и проверить, появиться ли вновь ошибка.
В случае, если ошибка 0x80073D05 в Microsoft Store продолжает появляться на вашем ПК, рекомендуем откатить систему до более раннего состояния или выполнить чистую установку Windows 10.
This issue is usually caused by leftovers from old versions of the app
by Matthew Adams
Matthew is a freelancer who has produced a variety of articles on various topics related to technology. His main focus is the Windows OS and all the things… read more
Updated on
- The Microsoft Store 0x80073d05 error often arises because of old data packages left behind by previously installed apps.
- Many users have resolved this issue by renaming data folders for apps in File Explorer.
- You can also fix this problem in Windows 11 by clearing the Microsoft Store cache data.
XINSTALL BY CLICKING THE DOWNLOAD FILE
To fix Windows PC system issues, you will need a dedicated tool
SPONSORED
Fortect is a tool that does not simply clean up your PC, but has a repository with several millions of Windows System files stored in their initial version. When your PC encounters a problem, Fortect will fix it for you, by replacing bad files with fresh versions. To fix your current PC issue, here are the steps you need to take:
- Download Fortect and install it on your PC.
- Start the tool’s scanning process to look for corrupt files that are the source of your problem
- Right-click on Start Repair so the tool could start the fixing algorythm
- Fortect has been downloaded by 0 readers this month, rated 4.4 on TrustPilot
The 0x80073d05 error arises when some users try to install or uninstall Microsoft Store apps. Some users have mentioned that the issue occurs when trying to reinstall apps.
That error code’s message states: 0x80073D05, ERROR DELETING EXISTING APPLICATION DATA STORE FAILED, An error occurred while deleting the package’s previously existing application data.
How come the 0x80073d05 Microsoft Store error occurs?
The 0x80073d05 error is a bug that can arise because of Microsoft Store app issues. This error is attributed to the following causes:
- Left behind app data: Old package data from previously installed versions of the same apps can generate reinstallation issues.
- Corrupted Microsoft Store cache: If the cache from Microsoft Store is corrupted, error 0x80073d05 may occur.
- Windows system file corruption: There might be a few corrupted system files causing the 0x80073d05 error.
Now that we know why this happens, let’s try to fix the problem with the solutions below.
How can I fix the 0x80073d05 Microsoft Store error?
We recommend carrying out a few preliminary checks:
- Restart your PC and try installing/uninstalling the Microsoft Store apps again to check if it’s just a temporary glitch.
- Check Windows 11 is fully updated. If not, download and install available updates.
- Run an antivirus scan to check for and purge malware.
If you have cross-checked these simple methods, let’s go to the actual troubleshooting solutions.
1. Run the app troubleshooter
- Click the Search button, type control panel, and click on the app from the results.
- Then select the Large icons setting on the Control Panel’s View by menu.
- Click Troubleshooting to bring up that applet.
- Select View all on the left of the Troubleshooting applet.
- Click Windows Store Apps to launch that troubleshooter.
- Select Advanced and Apply repairs automatically.
- Click Next to initiate the troubleshooting, and select to apply anything suggested.
2. Perform a System File Checker scan
- Click the Search button from the taskbar, type cmd, and click Run as administrator for that matching search result to launch Command Prompt as admin.
- Type in this text for the System File Checker command and press Return:
sfc /scannow - Leave the Command Prompt up until the scan has reached 100 percent and shown a completion message.
- Error Authenticating With Venmo: 6 Ways to Fix it
- Fix: Internet Speed is Fast, but Video Calls are Slow
- Fix: MSI Afterburner Failed to Start Scanning
3. Clear Microsoft Store’s cached data
- Click the Search button, and type wsreset.exe to find that Run command.
- Right-click wsreset and select Run as administrator on that search result’s context menu.
Resetting Microsoft Store via Settings will also have the same effect as running the wsreset.exe.
4. Edit the affected app’s data folder
- Press the Windows key + R to start the Run applet, input %localappdata%, and click the accessory’s OK option.
- Double-click the Packages folder to open it up.
- Right-click the folder that includes the title of the app you can’t reinstall because of the 0x80073d05 error and select Rename.
- Add an underscore (_) at the beginning of the folder’s title. For example, the edited folder for the Spotify app would then be _SpotifyAB.SpotifyMusic_zpdnekdrzrea0.
- Launch the Microsoft Store app.
- Click Microsoft Store’s Library tab to view updates and downloads.
- Select the Get updates option there.
- Press the Windows key to view your Start menu. Click the Power option there to select Restart.
5. Reinstall Microsoft Store
You can reinstall Microsoft Store by executing a relatively quick PowerShell command. Check out Windows Report’s guide for reinstalling Microsoft Store for further details.
Those potential 0x80073d05 error resolutions are certainly worth a try. The fourth method for renaming leftover app data folders is especially widely confirmed to work by users who’ve needed to fix this issue.
If the app is not working altogether, read our guide on how to fix Microsoft Store in Windows.
Feel free to discuss the 0x80073d05 error in this post’s comments section. That’s a good place to add any questions about the issue or even share other 0x80073d05 error fixes not specified in this guide.
Загружать новейшие приложения для вашего компьютера с Windows 10 стало проще благодаря Microsoft Store. (ранее известный как Магазин Windows).
Вы можете найти любое приложение, которое может оказаться полезным, или обновить текущие приложения до последних версий и насладиться улучшенными функциями.
Однако многие пользователи сталкиваются с ошибка 0x80073D05 когда они обновляют свои приложения в Microsoft Store. В некоторых случаях попытка переустановить Microsoft Store также может вызвать ошибку.
Точных причин возникновения ошибки нет. Но всегда есть решения, которые помогут решить проблему.
Способ № 1 – Запустите средство устранения неполадок Windows.
- Запустите «Пуск» и выберите «Настройки».
- Перейдите в раздел «Обновление и безопасность».
- Выберите Устранение неполадок.
- Справа найдите Приложения Магазина Windows.
- Под ним нажмите кнопку «Запустить средство устранения неполадок».
- Дождитесь завершения процесса, поскольку он пытается исправить ошибку.
Способ № 2 — проверьте наличие обновлений в Windows 10.
Возможно, существуют обновления, ожидающие установки, которые помогут вам исправить ошибку. Чтобы обновить Windows 10, выполните следующие действия.
- Нажмите «Пуск».
- Зайдите в «Настройки» и выберите «Обновление и безопасность».
- Нажмите «Центр обновления Windows».
- Справа найдите кнопку «Проверить наличие обновлений» и нажмите.
- Если доступны обновления, нажмите «Установить сейчас» и дождитесь завершения процесса.
- Перезагрузите компьютер.
Способ № 3 — синхронизируйте приложение Магазина Windows
- Запустите приложение Магазина Windows.
- Перейдите в настройки.
- Нажмите «Обновления приложений».
- Внизу найдите «Синхронизировать лицензии» и нажмите, чтобы начать синхронизацию.
- После этого перезагрузите компьютер.
Метод № 4 — Запустите проверку системных файлов
- Нажмите клавишу Windows + R, чтобы открыть диалоговое окно «Выполнить».
- Введите cmd и нажмите Ctrl + Shift + Enter, чтобы запустить «Запуск от имени администратора».
- Тип СФЦ /сканноу.
- Нажмите Ввод.
- Он просканирует и исправит ошибки. Перезагрузите компьютер, когда закончите.
Способ № 5 – Очистить кеш Магазина Windows
- Запустите диалоговое окно «Выполнить» и введите C:\Windows\System32. Нажмите Ввод.
- Найдите приложение WSReset.exe. Щелкните правой кнопкой мыши и выберите «Запуск от имени администратора».
- После процесса появилось сообщение «Кэш Магазина очищен. Теперь вы можете просматривать Магазин в поисках приложений». будет появляться.
- Однако если вы встретите это сообщение, «Кэш Магазина Windows может быть поврежден», вам нужно будет переименовать папку кэша Магазина Windows.
- Чтобы переименовать, снова запустите диалоговое окно «Выполнить».
- Тип C:\Users\\AppData\Local\Packages\Microsoft.WindowsStore_8wekyb3d8bbwe\LocalState и нажмите Enter.
- Найдите папку Cache и измените имя на Cache.old.
- В любой области папки LocalState щелкните правой кнопкой мыши, чтобы выбрать «Добавить новую», и нажмите «Папка».
- Переименуйте папку Cache.
- Закройте окно и перезагрузите компьютер.
Помогли ли описанные выше методы исправить ошибку? Дайте нам знать в комментариях ниже.
Reading time: 10 Minutes
Error code 0x80073D05, a common Windows 10 issue, occurs when users try to download apps but the OS fails to install them. Restarting the computer may help, but advanced troubleshooting is often required.
There are no specific reasons why the error occurs. However, there are always solutions that can assist you in resolving the issue.
What Is the Microsoft Store 0x80073D05 Error?
Let’s face it. Google and Apple have been spoiling us with a plethora of app options in their respective app stores, and we aren’t ready to settle for anything less. There’s so much to do, from playing thrilling games to editing photos and even reading books.
Windows was the only operating system that did not have its own digital distribution platform for a long time. But, thankfully, the Windows Store (now known as Microsoft Store) was released in 2012. If you use Windows, there’s a good chance you’ve visited the Microsoft Store at some point.
While Microsoft Store may not be one of your most frequently used programs on your computer, it is an essential component of the Windows operating system. It enables users to securely download their favorite third-party applications.
However, like any other application, the Microsoft Store is not exempt from errors such as the common 0x80073D05, which prevents users from downloading apps. Some of the other Microsoft Store errors you might encounter include:
- Microsoft Store Error Code 0x80070005
- Microsoft Store Error 0x80d02017
- Microsoft Store Error 0x00000193
- Microsoft Store Error Code 0x80073D12
Windows 10 users often encounter the vexing 0x80073D05 error when attempting to download applications. This issue arises when the operating system cannot install the application for reasons that are not immediately apparent. Even attempts to reinstall the Microsoft Store might result in the same error.
When you get this error, any of these messages also pops up:
- Try that again
Something went wrong
The error code is 0x80073D05, in case you need it.
- Something happened and this app couldn’t be installed. Please try again.
Error code 0x80073D05
- 0x80073D05, ERROR DELETING EXISTING APPLICATION DATA STORE FAILED, An error occurred while deleting the package’s previously existing application data.
It is not yet clear which specific problem is causing this issue. As a result, it is critical to pay close attention to the circumstances surrounding the emergence of the problem. You should remember if you installed the most recent Windows update, switched to another antivirus tool, uninstalled an app, or something similar.
This will aid you in locating the source of the problem. Nonetheless, the troubleshooting guide below will undoubtedly assist you in resolving the previous Windows Store bugs. Hopefully, one of them will be able to assist you in resolving the issue.
Factors That Cause the Error Code 0x80073D05 on Windows 10/11
This problem can occur for a variety of reasons, including corrupted Windows registries, malicious programs, malware or viruses, and so on. Users frequently fail to pay attention when installing a third-party application, resulting in the installation of dangerous parasites alongside the main software.
This malicious infection causes havoc in the system by performing a number of malicious actions in the background of the infected PC. It modifies important system files that allow the computer to run efficiently and prevents many installed applications and drivers from working properly.
You may receive this error if you have previously downloaded and uninstalled the application you are attempting to install. You see, sometimes applications from the store leave behind old packages, which can cause issues when you try to reinstall them. Damaged system files can cause the Windows Store to malfunction. To check and repair corrupt system files in Windows 10, use the Windows SFC (System File Checker) utility.
Although cached files have several advantages, they can occasionally cause errors. Damaged cache files are another common cause of errors like code 0x80073D05.
How to Resolve the 0x80073D05 Microsoft Store Error
If you’re having the same problem, we’ll offer possible solutions to provide a long-term solution. Before you try to figure out the culprit behind this error, it is best to perform some basic troubleshooting steps to make sure it is not a temporary glitch. Try these first:
- Close Microsoft Store, reboot your PC, then relaunch it. Next, try downloading the app again.
- Disable your antivirus temporarily.
- Perform a system scan using a reputable PC repair tool, for examle, Outbyte PC Repair.
- Make sure you have enough storage for the installation.
- Check your internet connection to ensure that the download is not interrupted.
If those steps did not help, proceed with the fixes below.
Fix #1: Use the Windows Store Apps Troubleshooter.
Microsoft has introduced several automated solutions like the built-in Troubleshooter, which scans the system for errors and attempts to fix them automatically with minimal user input.
If you encounter the Microsoft Store error 0x80073D05 on your PC, launch the Windows Store Apps troubleshooter. Hopefully, this will correct the problem.
Here are the steps for you to follow:
- Navigate to Settings and select Updates and Security.
- Locate and select Troubleshoot from the left panel.
- Scroll down to the Windows Store Apps option in the Troubleshoot window.
- Select Run the troubleshooter from the Windows Store Apps menu.
If the troubleshooter discovers errors, it will suggest solutions. In this case, complete the process by following the on-screen instructions.
If you are unable to install or update apps due to a bug in the Windows Store Apps, running the troubleshooter will resolve the problem.
Fix #2: Clear the Windows Store Cache.
When you visit a webpage or open an app for the first time on your device, the operating system/browser saves relevant program information as cached files. When you return to the program later, the system quickly pulls the required files from the cache rather than the remote server. As a result, you have a quick and smooth browsing experience.
While cached files have many advantages, they can also cause errors. Corrupted cached files are another common cause of errors like the 0x80073D05.
If you see the 0x80073D05 error on your screen, we recommend clearing the Windows Store cache to resolve the problem. It has worked for several users and should work for you as well.
To clear the Windows Store cache, do the following:
- Type cmd into the Start menu. Hit Run as Administrator after you right-click on the Command Prompt icon. When the UAC prompt appears, accept it.
- Enter wsreset.exe into the command prompt.
- When this is completed, you will see a report stating, “The cache for the Store was cleared.” You can now browse the Store for apps or the Windows Store will open automatically for you to begin downloading apps. If you see an error message stating that the “Windows Store cache may be damaged,” proceed to the next step.
- Enter the following command into the command prompt: explorer %localappdata%\Packages\Microsoft.WindowsStore_8wekyb3d8bbwe\LocalState
- Restart the computer and try installing new apps from the Windows Store.
Fix #3: Perform an SFC Scan.
As previously stated, Windows provides several built-in troubleshooting tools to assist you in resolving computer errors. If the troubleshooter did not resolve the problem, try running an SFC scan. System File Checker (SFC) scans system-protected files, identifies problems, and repairs them without causing any damage to the files.
By running an SFC scan, you can resolve the 0x80073D05 error:
- Enter cmd into the search bar and select Run as administrator.
- Type the command listed below in an elevated Command Prompt and press Enter to execute it: sfc /scannow
That’s all. Once the command has been successfully executed, check to see if the error has been resolved. If the 0x80073D05 error still appears when you try to download an app, proceed to the next method listed below.
Fix #4: Edit the Registry.
The Windows Registry contains low-level settings for operating systems and specific programs. The registry key values are predefined, and if a program or virus tries to change them, the program associated with the keys stops working.
If your Windows Store is unable to download and update apps, it is most likely due to incorrect registry key values. This problem can be resolved by rechecking and adjusting the registry key values.
What you must do is as follows:
- Press the Windows + R keys on your keyboard at the same time to bring up the Run dialog box.
- In the dialogue box, type Regedit and press OK.
- Navigate to the key listed here: HKEY_LOCAL_MACHINE\SYSTEM\ControlSet001\Services\AppXSvc
- Locate and double-click the Start folder.
- Close the Registry after entering 3 in Value Data.
- Restart your computer to see if the error has been resolved.
You should be able to download and update apps without incident now.
Fix #5: Reset the Windows Update Components.
Windows Update is a critical component of Microsoft Windows. It allows users to download and install the most recent updates on their PC, but unfortunately, Windows Update components can become corrupt at times.
Corrupt Windows Update components will prevent you from installing updates on apps such as the Microsoft Store, resulting in the 0x80073D05 error on your screen.
Here’s how to reset the Windows Update components so you can start installing updates from the Microsoft Store on your PC:
- To launch an elevated Command Prompt, type cmd in the search bar and press Run as administrator.
- Type the commands listed below one by one into the elevated Command Prompt window and press Enter to execute them.
- Net stop wuauserv
- Net stop cryptSvc
- Net stop bits
- Net stop msiserver
- Ren C:WindowsSoftwareDistribution SoftwareDistribution.old
- Ren C:WindowsSystem32catroot2Catroot2.old
- Net start wuauserv
- Net start cryptSvc
- Net start bits
- Net start msiserver
- exe /updatenow
- Once all of the commands have been successfully executed, restart your computer to see if resetting the Windows Update components resolved the error.
If the problem was caused by a corruption error in the Windows Update components, resetting the components will fix it. If the error persists, try the other methods listed below.
Fix #6: Reset the Windows Store.
If none of the above solutions didn’t resolve the error message, we can try reinstalling the Windows store via PowerShell. Reinstalling the application restores it to its original state and resolves all bugs and corruption issues.
However, you will lose all of the app’s data, including your sign-in credentials, so make a note of them somewhere safe before reinstalling the Windows Store. Reinstalling the app should resolve the issue once and for all. Please keep in mind that you will need administrative privileges to complete this solution.
- To open the search bar, press Windows + S. Enter “PowerShell” in the search box, then right-click on the result and choose “Run as administrator.”
- Before we begin the reinstallation process, we need to gather information about the installation location of your Windows Store. In PowerShell, type the following command and press Enter: Get-AppxPackage -name *store*
- This command will display information about the Windows Store and all of the applications that are linked to it. Navigate to the bottom and copy the installation location. Please keep in mind that the installation location must include “…..Microsoft.WindowsStore………” Copy the text to the clipboard by right-clicking on it.
- Copy and paste the text into Notepad. This is how the text should look: InstallLocation : C:\Program Files\WindowsApps\Microsoft.WindowsStore_11708.1001.30.0_x64__8wekyb3d8bbwe
- To uninstall Windows Store, run the following PowerShell command: Get-AppxPackage Microsoft.WindowsStore | Remove-AppxPackage
Now that we’ve completed the uninstallation, we can install a fresh copy to the file location you previously saved. Close the current PowerShell window, restart your computer, and then follow the steps below. Continuing to use the same PowerShell window will almost certainly result in problems, and the installation may complain that the package is missing or corrupt.
- Copy the following information to Notepad in steps 3 and 4 above: Microsoft.WindowsStore_11708.1001.30.0_x64__8wekyb3d8bbwe
- In PowerShell, run the following command. “StorePackageName” should be replaced with the information we extracted in the previous step: Add-AppxPackage -register “C:\Program Files\WindowsApps\StorePackageName\AppxManifest.xml” –DisableDevelopmentMode
- After you’ve replaced the information, the command should look like this: Add-AppxPackage -register “C:\Program Files\WindowsApps\ Microsoft.WindowsStore_11708.1001.30.0_x64__8wekyb3d8bbwe \AppxManifest.xml” –DisableDevelopmentMode
Before you open the Windows Store, restart your computer.
Summary
This concludes our guide to resolving the Microsoft Store error 0x80073D05 on your PC. If you encounter the Windows Store 0x80073D05 error code while installing or uninstalling apps in Windows 10, you can try the methods listed above in order to see if they can help you resolve the issue.
You can also restart your computer and reinstall the desired application to see if the error code 0x80073D05 is gone. If you have any questions about the troubleshooting methods, please leave them in the comments section below.
Give us some love and rate our post!
-
Home
-
News
- 5 Ways to Fix Windows Store Error 0x80073D05 Windows 10
By Alisa |
Last Updated
If you come across the Windows Store error code 0x80073D05 when installing or uninstalling apps, you can check the possible 5 ways in this post to fix this error. For other computer problems like data loss, hard drive partition management, system backup and restore, etc. you can turn to MiniTool software.
If you are bothered by the Windows Store error 0x80073D05 when downloading needed apps, this post offers some possible ways to help you fix this problem.
Way 1. Clear Windows Store Cache
You can click Start, type wsreset in the search box, and right-click wsreset.exe app to choose Run as administrator. This will clear the Microsoft Store cache. Then you can browse and try to install the app again in Microsoft Store.
If you meet an error saying that Windows Store cache may be damaged when clearing cache, you can check this post for some fixes: Full Guide to Fix Windows Store Cache May Be Damaged.
If this doesn’t help you fix Windows Store 0x80073D05 error, continue to try other ways below.
Way 2. Reset Microsoft Store in Settings
- You can press Windows + I to open Settings.
- Click Apps -> Apps and features. Scroll down in the right window to find Microsoft Store. Click it and choose Advanced options.
- Scroll down to click Resetbutton under Reset section. This can reset Microsoft Store if it isn’t working well.
Way 3. Run Windows Store Apps Troubleshooter
- You can click Startand click Settings Click Update & Security -> Troubleshoot.
- Find Windows Store Apps option in right panel and click it. Then you can click Run the troubleshooter It will troubleshoot problems that may prevent Windows Store Apps from working properly. You can try this method to fix Microsoft Store 0x80073D05error.
Way 4. Update Windows 10
You should make sure Windows 10 has the latest update. You can click Start -> Settings -> Update & Security -> Windows Update, and click Check for updates icon. If there is an available new update, choose Install now to install new updates in your Windows 10 computer.
Way 5. Run SFC to Fix Windows Store Error 0x80073D05
Corrupted system files may cause Windows Store not working well. You can run Windows SFC (System File Checker) utility to check and fix corrupted system files in Windows 10.
- Press Windows + R, type cmd, and press Ctrl + Shift + Enterto open elevated Command Prompt in Windows 10.
- Type the following command line: sfc /scannow, and hit Enter. Let the scan finish and corrupted system files will be repaired.
Bottom Line
If you meet the Windows Store 0x80073D05 error code when trying to installing or uninstalling apps in Windows 10, you can try the 5 ways above one by one to see if they can help you fix this error.
Sometimes you can also perform a computer restart and try to install the desired application again to see if the error code 0x80073D05 is gone.
If you need to recover deleted/lost files from Windows 10 computer or other storage devices, you can use MiniTool Power Data Recovery to realize this.
MiniTool software also produces many other popular products, e.g. MiniTool Partition Wizard, MiniTool ShadowMaker, MiniTool MovieMaker, MiniTool uTube Downloader.
About The Author
Position: Columnist
Alisa is a professional English editor with 4-year experience. She loves writing and focuses on sharing detailed solutions and thoughts for computer problems, data recovery & backup, digital gadgets, tech news, etc. Through her articles, users can always easily get related problems solved and find what they want. In spare time, she likes basketball, badminton, tennis, cycling, running, and singing. She is very funny and energetic in life, and always brings friends lots of laughs.