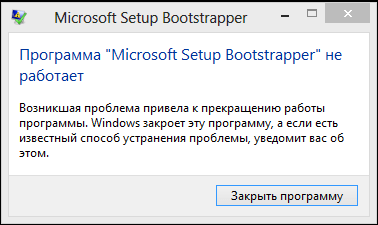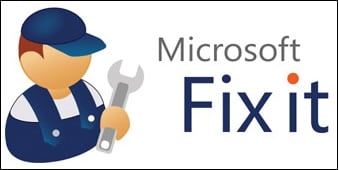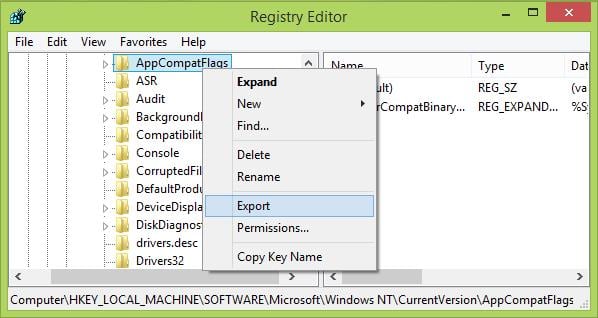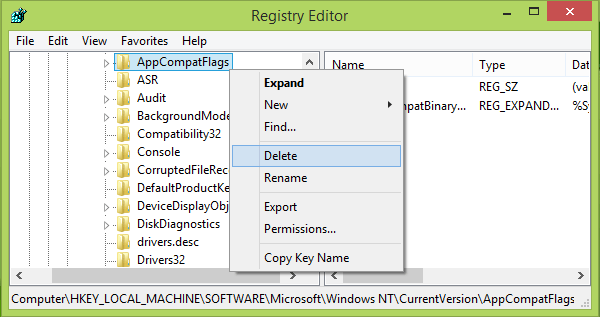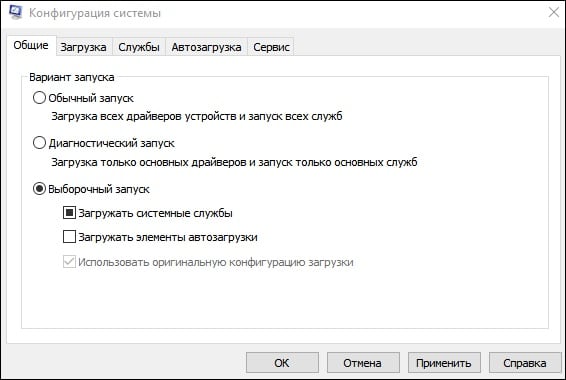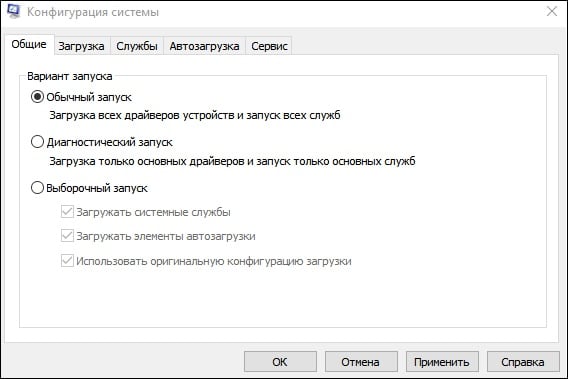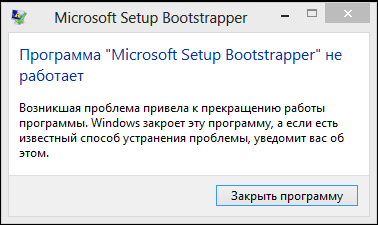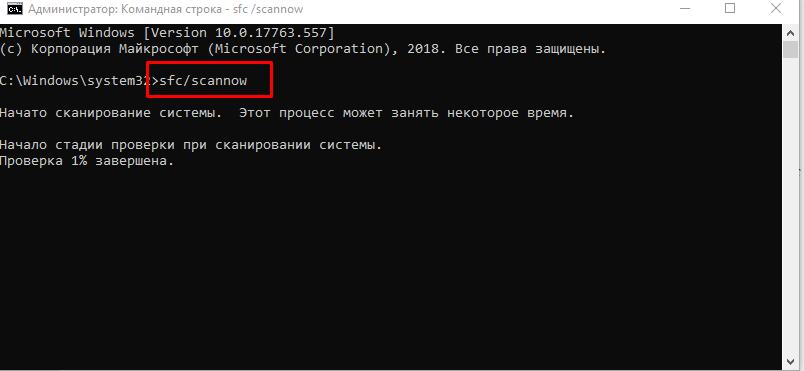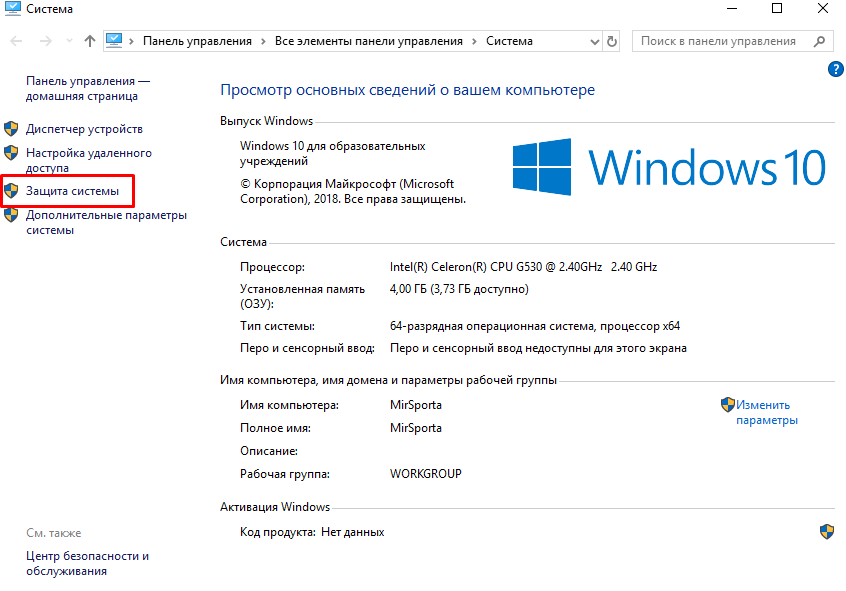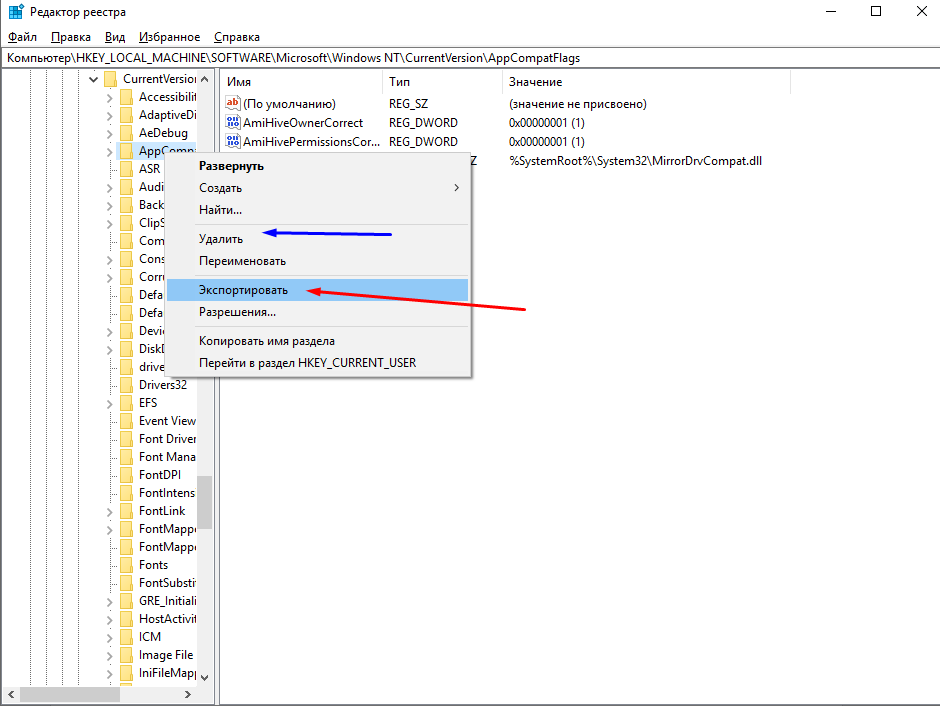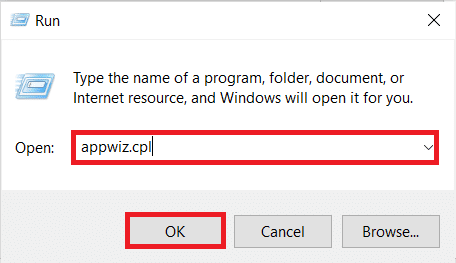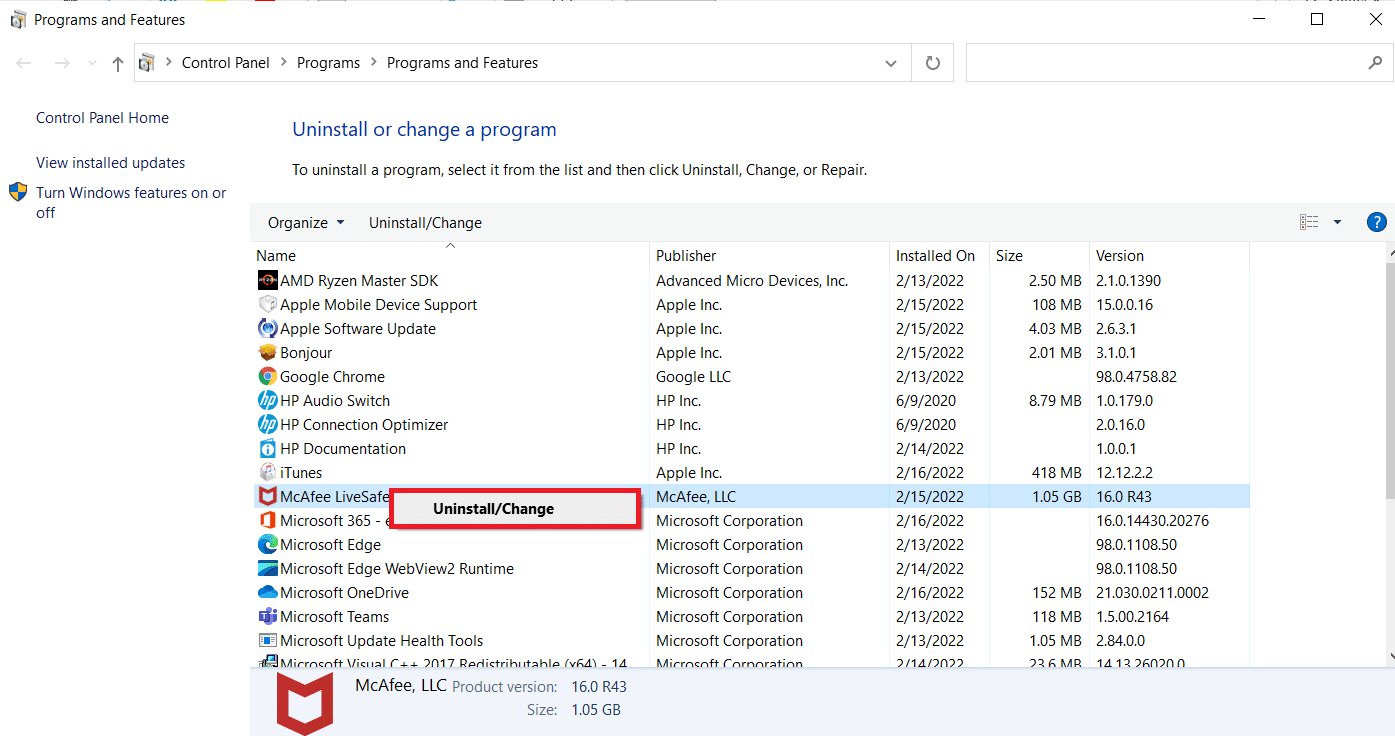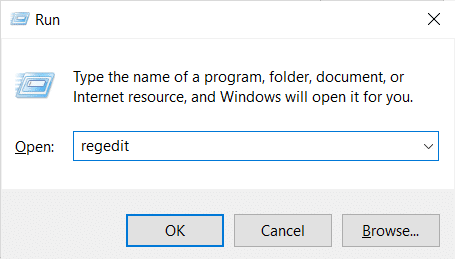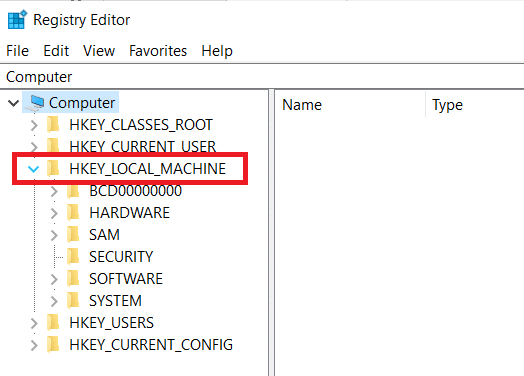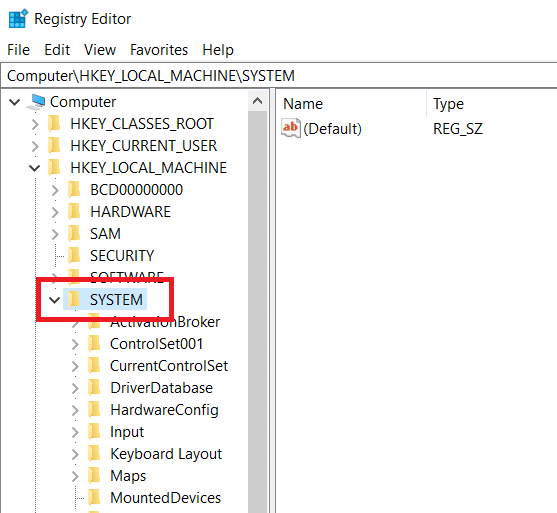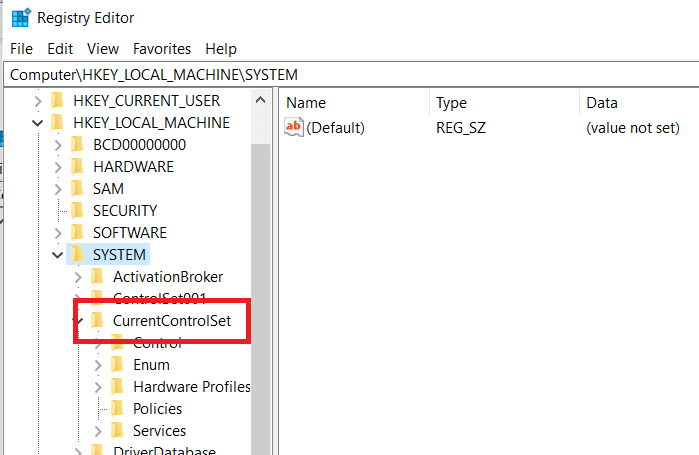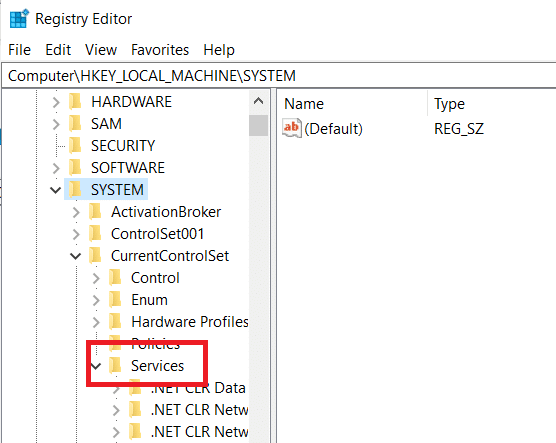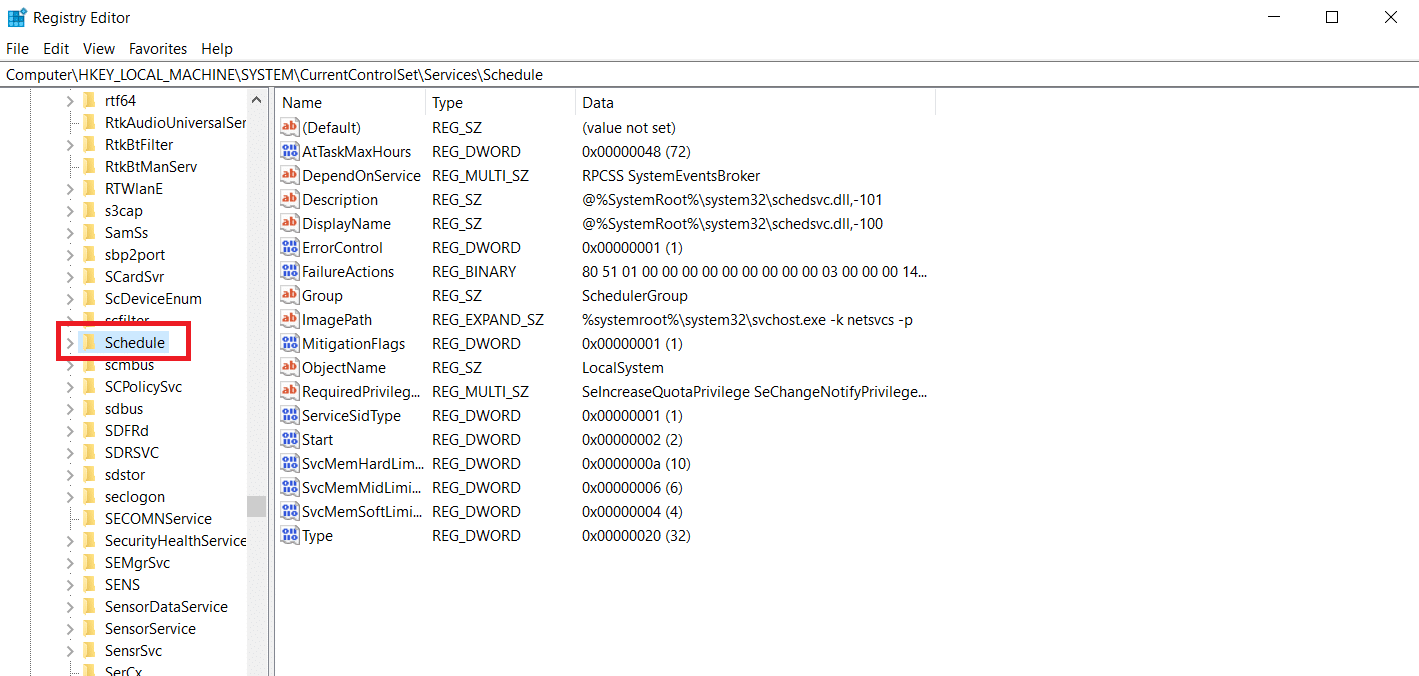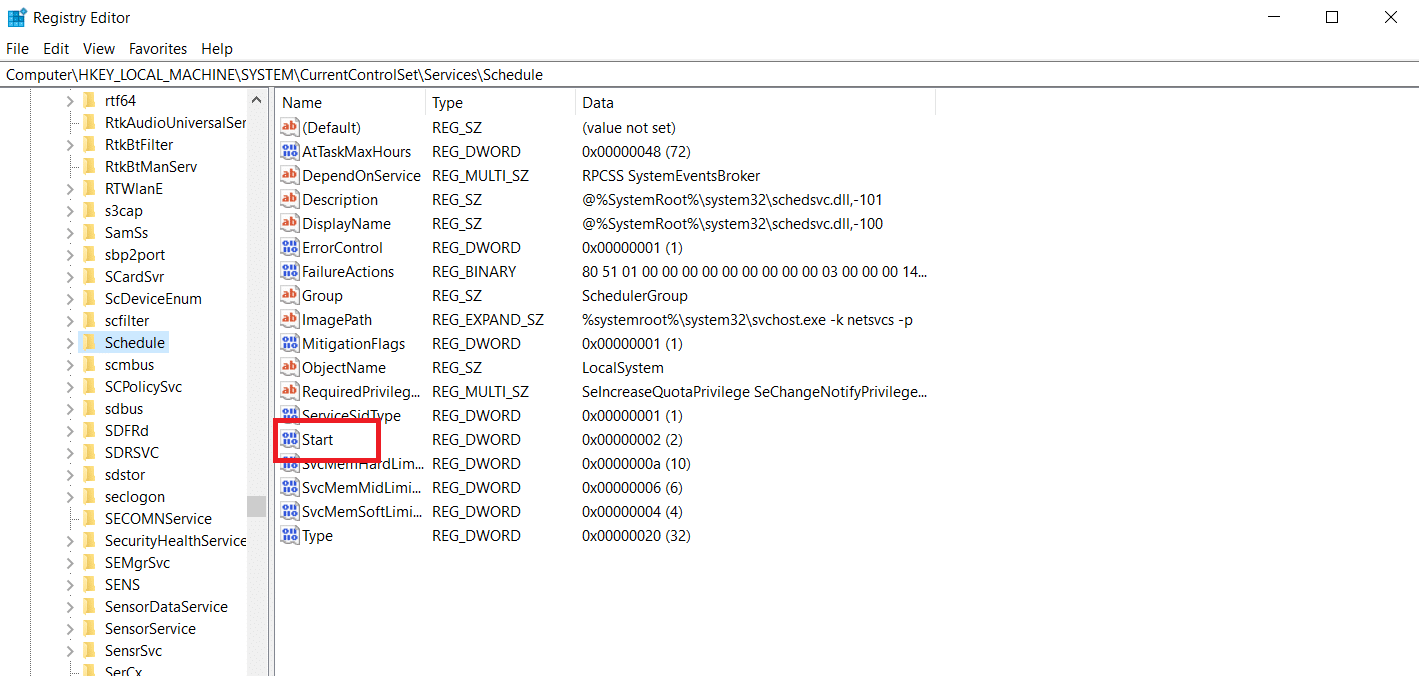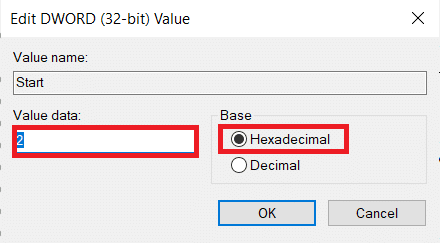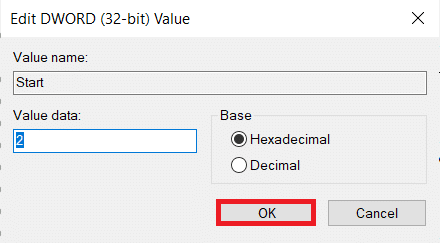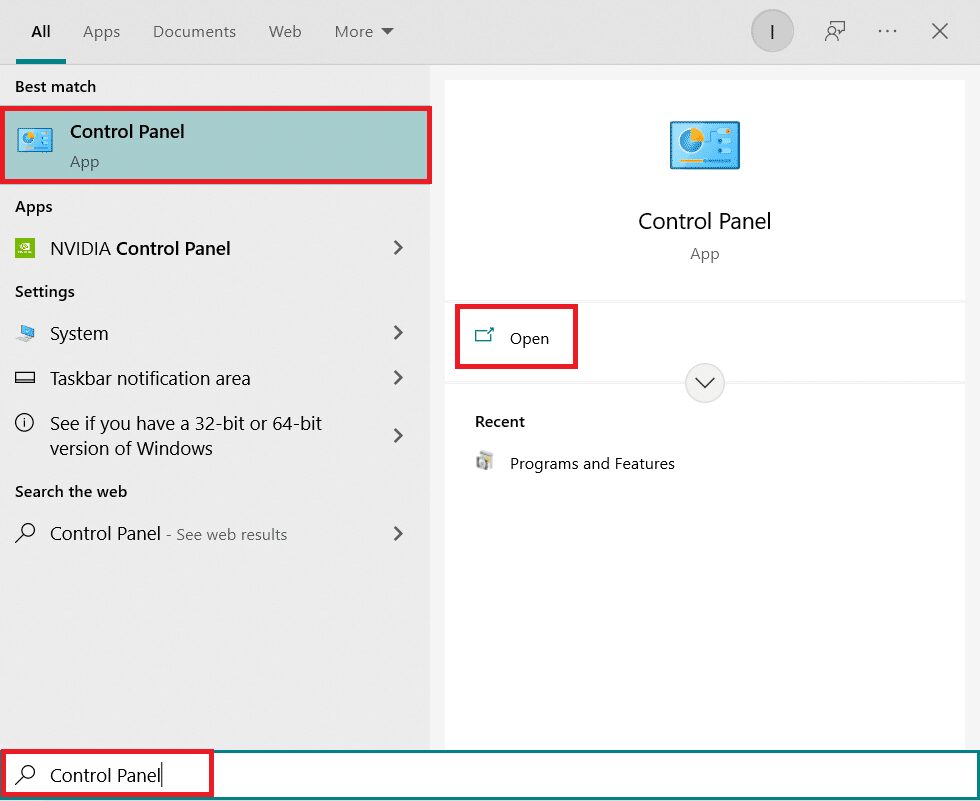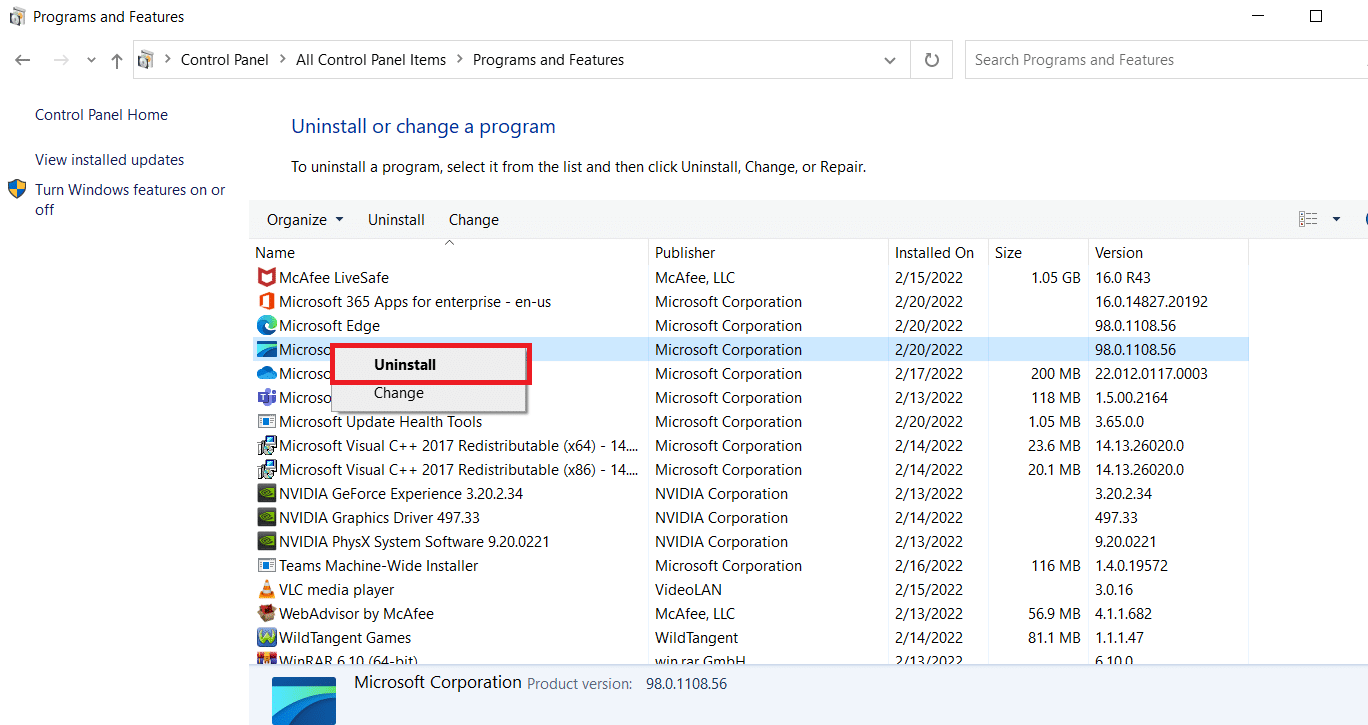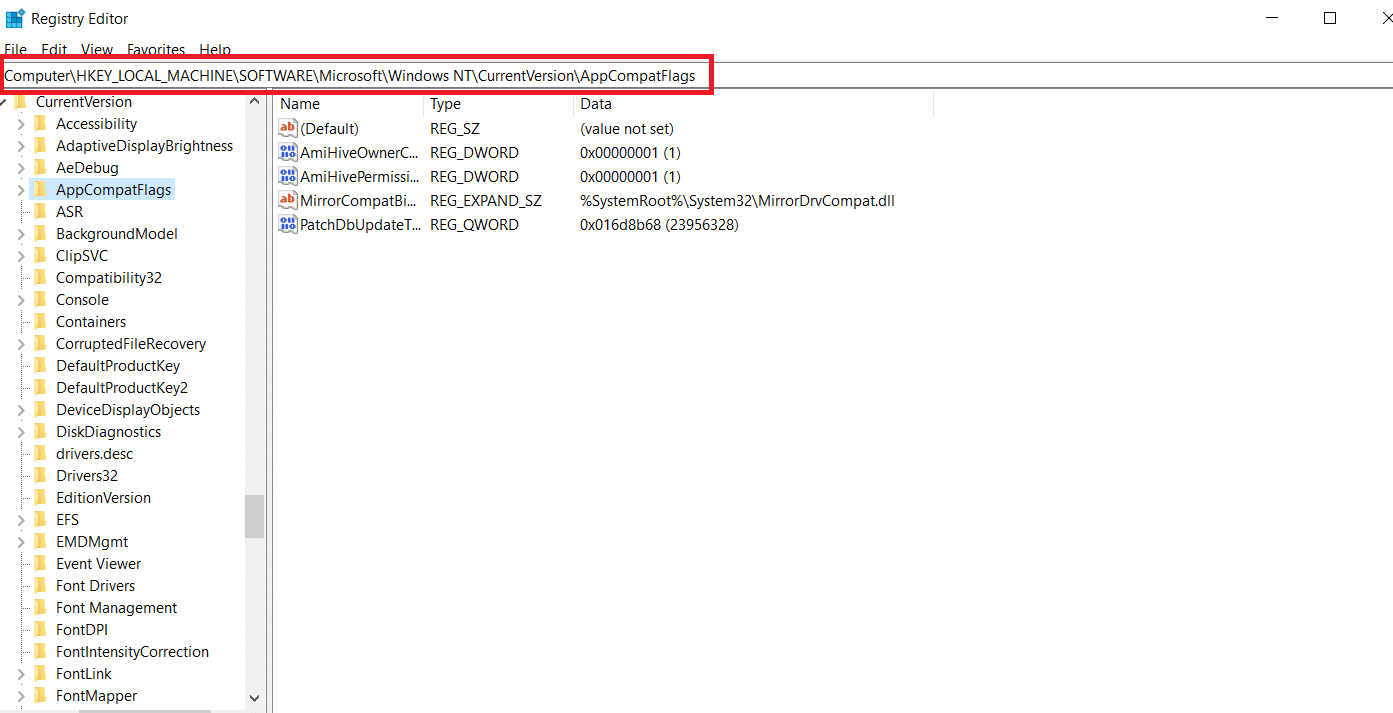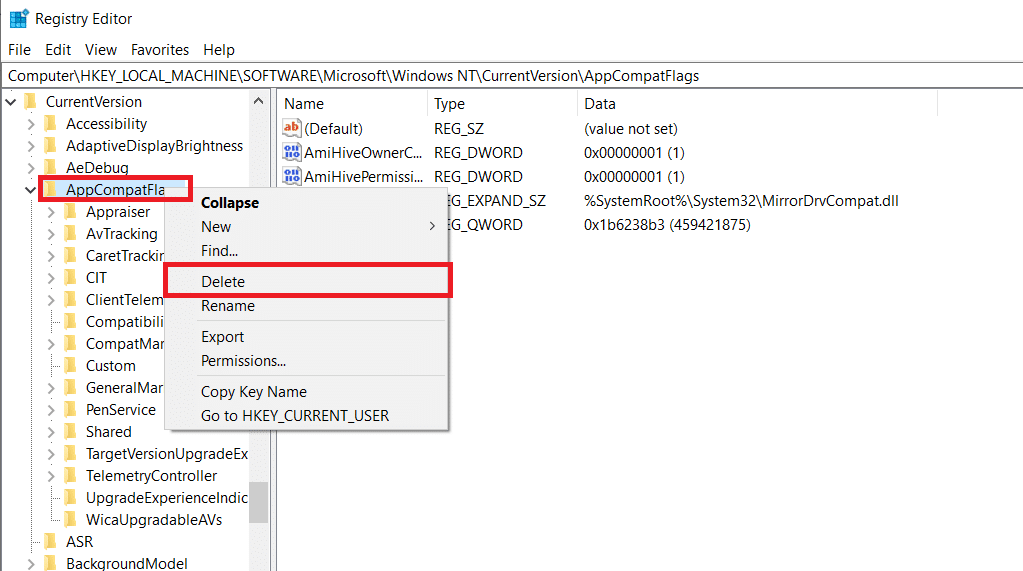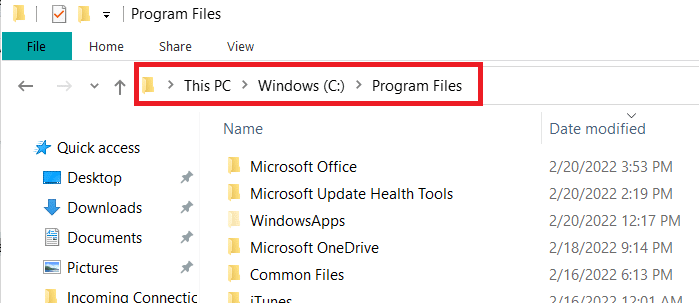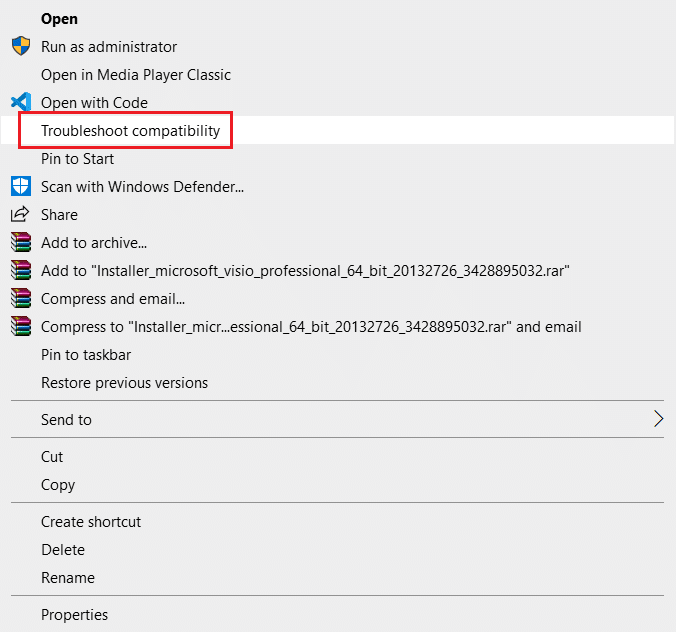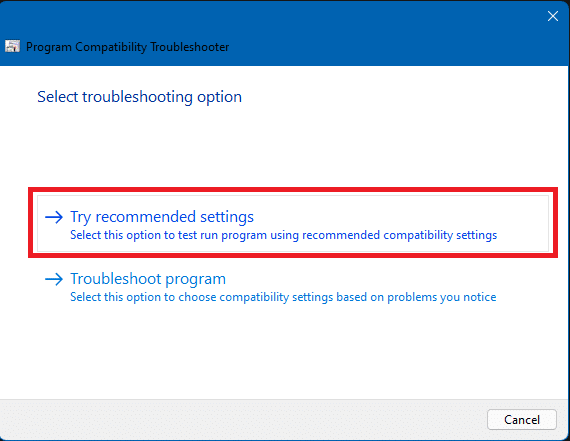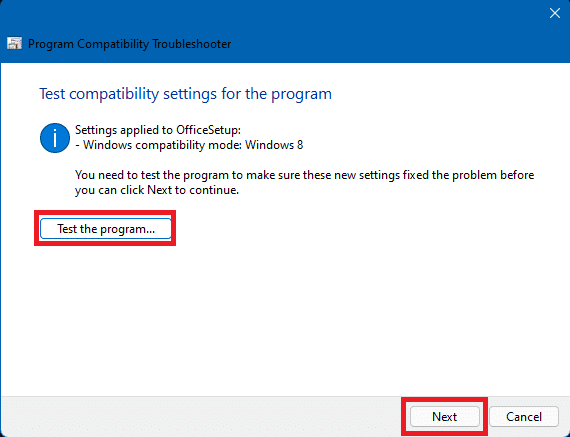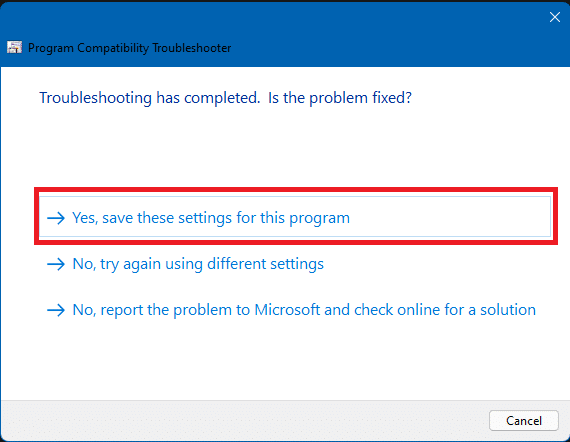С недавнего времени компания Microsoft при распространении своих продуктов «Microsoft Office» начала использовать технологию «Bootsrapper», включающуюся в работу при установке программного обеспечения или скачивания файлов обновления для него. Данную технологию нельзя назвать новой, и возникающие в её работе ошибки уже довольно значительно успели досадить пользователям со всего мира, в том числе и в рамках её распространения в других приложения, например, в клиенте сервиса «Steam». И в рамках настоящей статьи речь пойдёт именно об этих проблемах, которые проявляются при попытке установить/обновить пакет прикладных приложений «Office» версий 2013-2016. В чём причины возникновения ошибки, а также какие существуют методы её исправления? Об ответах на эти и другие вопросы следует остановиться более подробно.

Устранение проблемы в работе Microsoft Setup Bootstrapper.
Содержание
- 1 Причины и варианты решений
- 1.1 Вариант №2
- 1.2 Дополнительный вариант
- 2 Заключение
Причины и варианты решений
Итак, как уже было сказано выше, «Setup Bootstrapper» используется в процессе инсталляции программного обеспечения. Как показывает практика, рассматриваемая ошибка наиболее часто возникает на компьютерах, на которых ранее уже был установлен офисный пакет, что говорит о причастности остаточных файлов (после удаления ПО) к возникновению проблем с повторной установкой или с процессом обновления. Поэтому, а также потому, что это советуют сами разработчики, первое, что необходимо попробовать осуществить, – это воспользоваться официальным инструментом под названием «Fix It», который можно скачать с сайта технической поддержки Microsoft – https://support.office.com/ru-ru/article/Удаление-office-с-компьютера-9dd49b83-264a-477a-8fcc-2fdf5dbf61d8?ui=ru-RU&rs=ru-RU&ad=RU.
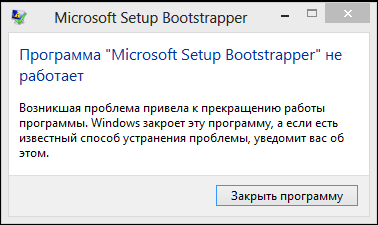
Процесс его использования носит максимально простой характер, он пошаговый и не требует активного участия со стороны пользователя, так как требуется сделать лишь следующее:
Начнётся непосредственно процесс удаления не только самого приложения, но и остаточных объектов, которые могут мешать инсталляции новой версии. В качестве альтернативного варианта можно использовать ассистента, выбрав среди проблем «Сложности с процессом установки», а далее следовать советам и запросам инструмента.
Вариант №2
Дальнейшие действия следует осуществить независимо от того, справился ли ассистент с рассматриваемой ошибкой или нет. Суть его также не отличается высокой сложностью – это проверка операционной системы Windows на целостность, а для этого потребуется:
- Нажать «WIN+S» и ввести «cmd.exe».
- Нажать «Запуск от имени администратора» для запуска найденной консоли командной строки.
- Ввести команду «sfc/scannow» и дождаться результатов сканирования и исправления пробелов в целостности системных файлов и компонентов.
После завершения сканирования и закрытия консоли командной строки следует перезагрузить компьютер и повторно инициировать процедуру установки приложений.
Дополнительный вариант
Если приведённые выше методы не возымели желаемого эффекта и не устранили ошибку, можно попробовать воспользоваться дополнительным вариантом. Но прежде чем приступить к его осуществлению, лучше подстраховаться и создать точку восстановления:
- Откройте «Этот компьютер» и кликните правой кнопкой мышки по пустой области окна, после чего выберите «Свойства».
- Нажмите на строку «Защита системы».
- Нажмите на кнопку «Создать», введите наименование создаваемой точки восстановления и дождитесь её сохранения.
Теперь, имея такой козырь в рукаве, можно перейти к редактору реестра:
- Нажмите «WIN+R» и введите «regedit».
- Откройте «HKEY_LOCAL_MACHINESOFTWAREMicrosoftWindows NTCurrentVersion AppCompatFlags».
- Кликните правой кнопкой мышки по папке «AppCompatFlags» и выберите «Экспортировать», для сохранения значений.
- Повторно кликните по выбранному каталогу и нажмите «Удалить».
Для применения изменений перезагрузите компьютер и повторно попробуйте провести процедуру установки пакета «Office».
Заключение
И в качестве заключения будет не лишним отметить, что техническая поддержка Microsoft дополнительно советует на время инсталляции программного обеспечения отключать стороннее ПО, которое призвано скрыть следы интернет-активности пользователя (VPN-клиенты), а также особое внимание уделить обновлению операционной системы и поддержанию актуальности драйверного обеспечения используемых вами компонентов компьютера.
Поддержка Windows 7 закончилась 14 января 2020 года.
Чтобы продолжить получать обновления системы безопасности от Майкрософт, мы рекомендуем перейти на Windows 11.
Подробнее
Microsoft Security Essentials автоматически работает с Центром обновления Майкрософт, чтобы обеспечить актуальность ваших определений вирусов и шпионских программ.
Проблема
Вот некоторые распространенные проблемы с автоматическими обновлениями:
-
Отображаются сообщения о том, что не удалось выполнить обновления.
-
При проверке наличия обновлений отображается сообщение об ошибке, в котором говорится, что не удается проверить наличие определений вирусов и программ-шпионов или скачать и установить их.
-
Несмотря на то, что ваш компьютер подключен к Интернету, не удается выполнить обновления.
-
Обновления не устанавливаются автоматически, как запланировано.
Причина
Самые распространенные причины проблем при обновлениях — это проблемы с подключением к Интернету. Если вы находитесь в сети, проблема может быть вызвана конфликтами с вашими настройками в Windows Internet Explorer.
Решение
Примечание: Чтобы выполнить эти действия, вам придется выйти из Internet Explorer. Поэтому распечатайте или запишите их либо скопируйте в другой файл, а затем поместите данную страницу в закладки, чтобы потом можно было легко найти ее.
Действие 1. Сбросьте параметры Internet Explorer.
-
Закройте все работающие программы, включая Internet Explorer.
Примечание: При сбросе этих параметров в Internet Explorer будут удалены временные файлы, файлы cookie, журнал браузера и ваши пароли в Интернете. Тем не менее избранные элементы не будут удалены.
-
Нажмите кнопку Пуск, в поле Начать поиск введите inetcpl.cpl, а затем нажмите клавишу ВВОД.
-
В диалоговом окнеСвойства: Интернет откройте вкладку Дополнительно.
-
В разделе Сброс параметров настройки Internet Explorer нажмите кнопку Сброс, а затем еще раз нажмите кнопку Сброс.
-
Подождите, пока Internet Explorer завершит сброс параметров, а затем нажмите кнопку ОК.
-
Откройте Internet Explorer.
-
Откройте Microsoft Security Essentials, перейдите на вкладку Обновление, а затем щелкните Обновить. Если ошибка повторится, перейдите к следующему действию.
Действие 2. Назначьте Internet Explorer браузером, используемым по умолчанию.
-
Закройте все работающие программы, включая Internet Explorer.
-
Нажмите кнопку Пуск, в поле Начать поиск введите inetcpl.cpl, а затем нажмите клавишу ВВОД.
-
В диалоговом окне Свойства: Интернет откройте вкладку Программы.
-
В разделе Веб-браузер по умолчанию щелкните Использовать по умолчанию. Нажмите кнопку ОК.
-
Откройте Microsoft Security Essentials. Откройте вкладку Обновление и выберите Обновить. Если ошибка повторится, перейдите к следующему действию.
Действие 3. Убедитесь, что на компьютере правильно настроены дата и время.
-
Откройте Microsoft Security Essentials.
-
Если в отобразившемся сообщении об ошибке есть код 0x80072f8f, то проблема скорее всего вызвана неправильной датой или временем на компьютере.
-
Чтобы сбросить параметры даты и времени на компьютере, выполните действия, описанные в статье Устранение поврежденных сочетаний клавиш и общих задач обслуживания системы.
Действие 4. Измените имя папки «Распространение программного обеспечения» на компьютере.
-
Останов службы автоматического обновления
-
Нажмите кнопку Пуск, щелкните Выполнить, введите services.msc, а затем нажмите кнопку ОК.
-
Щелкните правой кнопкой мыши службу Автоматическое обновление и выберите Остановить.
-
Сверните оснастку «Службы».
-
-
Если в отобразившемся сообщении об ошибке есть код 0x80072f8f, то проблема скорее всего вызвана неправильной датой или временем на компьютере.
-
Переименуйте каталог SoftwareDistribution указанным ниже образом.
-
Нажмите кнопку Пуск, щелкните Выполнить, введите cmd, а затем нажмите кнопку ОК.
-
Введите cd %windir%, а затем нажмите клавишу ВВОД.
-
Введите ren SoftwareDistribution SDTemp, а затем нажмите клавишу Ввод.
-
Введите Exitи нажмите клавишу Ввод.
-
-
Запустите службу автоматического обновления указанным ниже образом.
-
Разверните оснастку «Службы».
-
Щелкните правой кнопкой мыши службу Автоматическое обновление и выберите Запустить.
-
Закройте окно оснастки «Службы».
-
Действие 5. Сбросьте модуль обновления антивирусной программы Майкрософт на компьютере.
-
Нажмите кнопку Пуск, последовательно щелкните Все программы и Стандартные, правой кнопкой мыши щелкните Командная строка, а затем выберите Запуск от имени администратора.
-
В окне Командная строка введите указанные ниже команды, нажимая клавишу ВВОД после каждой команды.
-
cd
-
cd program filesmicrosoft security essentials
-
mpcmdrun -removedefinitions -all
-
Выход
-
-
Перезапустите компьютер.
-
Откройте Microsoft Security Essentials, перейдите на вкладку Обновление, а затем щелкните Обновить. Если ошибка повторится, перейдите к следующему действию.
Действие 6. Вручную установите обновления определений вирусов и программ-шпионов
-
Если вы используете 32-разрядную операционную систему Windows, скачайте последние обновления вручную по адресу http://go.Microsoft.com/fwlink/?LinkId=87342.
-
Если вы используете 64-разрядную операционную систему Windows, скачайте последние обновления вручную по адресу http://go.Microsoft.com/fwlink/?LinkId=87341.
Щелкните Запустить. Последние обновления будут установлены на вашем компьютере.
Действие 7. Обращение в службу поддержки.
Если указанные выше действия не помогли, обратитесь в службу поддержки. Дополнительные сведения можно найти в разделе Служба поддержки клиентов.
Нужна дополнительная помощь?
Содержание
- Самые популярные ошибки обновления Секьюрити Эссенциале
- Решаем проблемы связанные с интернетом
- Сбрасываем настройки браузера
- Меняем браузер по умолчанию
- Другие причины отсутствия обновления
- Переименуем системную папку «Распространение программного обеспечения»
- Сброс модуля обновления антивируса
- Обновление баз Microsoft Security Essentials вручную
- Не правильно установлена дата или время на компьютере
- Пиратская версия Виндовс
- Проблема с операционной системой Виндовс
- Вопросы и ответы
Периодически, у некоторых пользователей Microsoft Security Essentials возникают проблемы с обновлением. Причин для этого может быть несколько. Давайте разберемся, почему так происходит?
Скачать последнюю версию Microsoft Security Essentials
Самые популярные ошибки обновления Секьюрити Эссенциале
1. Базы не обновляются в автоматическом режиме.
2. В процессе проверки программа выводит сообщение, что обновления не могут быть установлены.
3. При активном подключении к интернету, загрузить обновления не получается.
4. Антивирус постоянно выводит сообщения о невозможности произвести обновление.
Зачастую, причиной таких проблем является интернет. Это может быть отсутствие подключения или проблемы в настройках браузера Интернет Эксплорер.
Решаем проблемы связанные с интернетом
Для начала необходимо определить, есть ли вообще подключение к интернету. В правом нижнем углу посмотрите на иконку подключение по сети или сеть Wi-Fi. Иконка сети не должна быть перечеркнута, а в значке Вай Фай не должно быть никаких символов. Проверьте наличие интернета на других приложениях или устройствах. Если все остальное работает, переходим к следующему действию.
Сбрасываем настройки браузера
1. Закрываем браузер Интернет Эксплорер.
2. Переходим в «Панель управления». Находим вкладку «Сеть и Интернет». Заходим в «Свойства браузера». На экране отобразилось диалоговое окно для редактирования свойств интернета. Во вкладке дополнительно, нажимаем кнопку «Сброс», в появившемся окне повторяем действие и нажимаем «Ok». Ждем пока система применит новые параметры.
Можно перейти в «Свойства: Интернет», через поиск. Для этого в поле поиска необходимо ввести inetcpl.cpl. Открываем двойным кликом найденный файл и переходим в окно настройки свойств интернета.
3. Открываем Эксплорер и Эсентиале и пробуем обновить базы.
4. Если не помогло, ищем проблему дальше.
Меняем браузер по умолчанию
1. Перед тем как изменить браузер по умолчанию, закрываем все окна программ.
2. Заходим в диалоговое окно редактирования свойств интернета.
2. Переходим во вкладку «Программы». Здесь нам необходимо нажать кнопку «Использовать по умолчанию». Когда браузер по умолчанию измениться, вновь открываем Explorer и пробуем обновить базы данных в Microsoft Security Essentials.
Не помогло? Идем дальше.
Другие причины отсутствия обновления
Переименуем системную папку «Распространение программного обеспечения»
1. Для начала в меню «Пуск», в окно поиска вводим «services.msc». Нажимаем «Enter». Этим действием мы перешли в окно служб компьютера.
2. Здесь нам необходимо найти службу автоматического обновления и отключить ее.
3. В поле поиска, меню «Пуск» вводим «cmd». Перешли в командную строку. Далее вводим значения как на картинке.
4. Затем опять переходим в службы. Находим автоматическое обновление и запускаем ее.
5. Пробуем обновить базы.
Сброс модуля обновления антивируса
1. Переходим в командную строку, указанным выше способом.
2. В открывшемся окне вводим команды как на рисунке. Не забываем после каждой нажимать «Enter».
3. Обязательно выполняем перезагрузку системы.
4. Опять пробуем обновиться.
Обновление баз Microsoft Security Essentials вручную
1. Если программа по прежнему не загружает автоматические обновления, пробуем обновиться вручную.
2.Скачайте обновления по ссылке ниже. Перед скачиванием выберите разрядность вашей операционной системы.
Скачать обновления для Microsoft Security Essentials
3. Загруженный файл, запускаем как обычную программу. Возможно потребуется запуск от администратора.
4. Проверяем наличие обновлений в антивирусе. Для этого открываем его и переходим во вкладку «Обновление». Проверяем дату последнего обновления.
Если проблема не сдвинулась с места читайте далее.
Не правильно установлена дата или время на компьютере
Довольно популярная причина — дата и время в компьютере не соответствуют реальным данным. Проверьте соответствие данных.
1. Для того, чтобы изменить дату, в правом нижнем углу рабочего стола нажимаем 1 раз на дату. В появившемся окне нажимаем «Изменение настроек даты и времени». Меняем.
2. Открываем Essentials, проверяем, осталась ли проблема.
Пиратская версия Виндовс
У вас может стоять не лицензионная версия Windows. Дело в том, что программа была настроена таким образом, чтобы владельцы пиратских копий не могли ей воспользоваться. При повторных попытках обновления, система может быть полностью блокирована.
Проверяем наличие лицензии. Нажимаем «Мой компьютер. Свойства». В самом низу в поле «Активация», должен быть ключ, который должен соответствовать наклейке в комплекте с установочным диском. Если ключа нет, то обновить эту антивирусную программу вы не сможете.
Проблема с операционной системой Виндовс
Если ничего не помогло, то скорее всего проблема в операционной системе, которая была повреждена в процессе очистки реестра, например. Или это следствие воздействия вирусов. Обычно главным симптомом данной проблемы, являются различные системные оповещения об ошибках. Если это так, то начнут возникать проблемы в других программах. Лучше такую систему переустановить. А потом уже заново установить Microsoft Security Essentials.
Вот мы и рассмотрели основные проблемы, которые могут возникнуть в процессе попытки обновить базы в программе Microsoft Security Essentials. Если совсем ничего не помогло можно обратиться в службу поддержки или попробовать переустановить Эсентиале.
Время от времени пользователи Microsoft Security Essentials сталкиваются с проблемами. Причины могут быть самые разные. В данной статье мы рассмотрим самые распространенные проблемы и способы их решения.
Содержание
- 1 Самые популярные ошибки обновления Секьюрити Эссенциале
- 2 Способы решения проблем связанных с интернетом
- 3 Сброс настроек браузера
- 4 Меняем браузер по умолчанию
- 5 Другие причины отсутствия обновления
- 6 Сбрасываем модуль обновления антивируса
- 7 Ручной способ обновления баз Microsoft Security Essentials
- 8 Дата или время на ПК выставлены не правильно
- 9 Пиратская версия Windows
- 10 Проблема с ОС Windows
- 11 Заключение
Самые популярные ошибки обновления Секьюрити Эссенциале
- Не происходит обновления базы в авторежиме.
- В момент проверки софта, выпрыгивает сообщение, что обновления невозможно установить.
- При наличии интернета не получается провести загрузку обновлений.
- Программа антивируса выводит оповещение о том, что невозможно осуществить обновление.
Чаще всего, одной из самых основных проблем в подобной ситуации является интернет-соединение, его отсутствие, или же просто проблемы в настройках самого браузера.
Окно с ошибкой
Способы решения проблем связанных с интернетом
Изначально нужно проверить есть ли соединение. Для этого внизу в правом углу размещена иконка подключения по сети или сеть Wi-Fi. Если интернет подсоединен, тогда приступаем к следующему этапу.
Проверка интернет-соединения
Сброс настроек браузера
Для этого нужно действовать следующим образом:
- Открываем «Панель управления», затем нужно отыскать «Свойства браузера». На экране откроется окно.
- После чего нужно кликнуть на «Сброс», и подтвердить действие.
Свойства браузера
- Открываем «Свойства: Интернет» используя поиск, введя cpl. Двойным нажатием открываем нужный файл, затем перед вами откроется окно с настройками свойств сети.
Вводим в поиск inetcpl.cpl.
- Теперь нужно открыть Эксплорер и Эсентиале, и обновляем базы.
Если же данные действия не сработали, действуем дальше.
Меняем браузер по умолчанию
- Обязательно закрываем окна всех программ.
- Переходим в диалоговое окно, с целью отредактировать свойства сети.
- Открываем программы, затем выбираем «Использовать по умолчанию».
- Только после снова открываем браузеры, обновляем базы.
Выставляем по умолчанию
Другие причины отсутствия обновления
Теперь рассмотрим, как переименовать папку в системе «Распространение программного обеспечения»
- Открываем пуск, затем вписываем «services.msc». Переходим в окно служб компьютера.
Вводим services.msc
- Теперь из представленного перечня нужно отыскать службу автообновления и деактивировать ее.
Центр обновления
- Снова в поиске указываем «cmd». Переходим в командную строку.И вводим команды указанные на картинке.
Командная строка
- Снова открываем службы, где нужно отыскать автообновления и активировать их.
Приступаем к обновлению базы, если это не помогло, действуем дальше.
Сбрасываем модуль обновления антивируса
- Открываем, командную строчку, как ранее.
- Вводим команды описанные ниже на скриншоте.
Команды для ввода
- Перезагружаем систему.
- Обновляемся.
- В случае если, как и ранее нет автообновления, тогда приступаем к ручной настройке.
- Итак, скачиваем по ссылке.
- После загрузки, открываем программу.
- Находим наличие обновлений в антивирусе, открыв его и посмотрев дату самого последнего обновления.
Дата или время на ПК выставлены не правильно
Еще одна очень часто встречаемая программа, когда данные не совпадают с реальными. Поэтому нужно проверить дату и время.
- Чтобы изменить дату и время, потребуется нажать один раз в правом нижнем углу на дату. Затем выбрать изменение настроек.
- Проверяем обновления.
Вписываем правильную дату и время.
Пиратская версия Windows
Когда у пользователя стоит не лицензированная версия, есть вероятность, что обновления не смогут быть установлены. Поскольку система автоматически блокирует скачивание каких-либо обновлений.
Кликаем на пуск, после чего выбираем «Компьютер», далее смотрим на наличие лицензии. Внизу должен располагаться ключ, соответствующий наклейке в комплекте с установленным диском. Когда ключ отсутствует, обновить антивирус не получится.
Проверяем версию антивируса
Проблема с ОС Windows
Если же ранее представленные варианты решения проблемы не помогли, может быть что ситуация связана с ОС, которая повредилась в процессе каких-то действий, например чистки реестра. Или как вариант это результат влияния вредоносных программ. Чаще всего самым ключевым симптомом являются оповещения об ошибке. Предстоит заново установить Microsoft Security Essentials.
Заключение
В данной статье мы рассмотрели, почему не обновляется Microsoft Security Essentials, какие самые распространенные причины такой проблемы. Если ранее описанные варианты для решения ошибки не помогли, обратитесь в техническую службу поддержки или же переустановите Essentials.
Оценка статьи:
Загрузка…
Learn to fix this issue with our comprehensive guide
by Sagar Naresh
Sagar is a web developer and technology journalist. Currently associated with WindowsReport and SamMobile. When not writing, he is either at the gym sweating it out or playing… read more
Updated on January 9, 2023
Reviewed by
Vlad Turiceanu
Passionate about technology, Windows, and everything that has a power button, he spent most of his time developing new skills and learning more about the tech world. Coming… read more
- If you are on an older version of the Windows OS, then Microsoft Security Essentials keeps your PC updated with the latest virus definitions.
- However, several users have reported that they are facing a Microsoft Security Essentials update error, preventing them from installing the latest virus definitions.
- You can make use of this guide and follow the instructions mentioned to possibly fix the problem.
XINSTALL BY CLICKING THE DOWNLOAD FILE
- Download Restoro PC Repair Tool that comes with Patented Technologies (patent available here).
- Click Start Scan to find broken files that are causing the problems.
- Click Repair All to fix issues affecting your computer’s security and performance
- Restoro has been downloaded by 0 readers this month.
Keeping the Windows OS up to date has many benefits. First of all, you have access to all the latest features that Microsoft has to offer.
Second, the latest updates also bring along bug fixes, making your PC free from bugs and glitches, that your PC might have had prior to the latest update.
Another advantage is that the latest Microsoft Update works automatically with Microsoft Security Essentials. This ensures that your Windows PC has the latest virus and spyware definitions installed, protecting you from viruses or malware.
However, when trying to update the Microsoft Security Essentials, if you come across a message indicating that the updates have failed, it can be a bit problematic.
Mainly because you will be deprived of all the essentials and advantages the latest update brings, as your PC won’t be able to install the latest updates.
If you are also experiencing Microsoft Security Essentials update error on your Windows PC, and you are looking for solutions to fix it, then you have landed in the right place.
In this guide, we will give you some of the effective solutions that can help you resolve the Microsoft Security Essentials update error. Let us check them out.
What are the symptoms of the Microsoft Security Essentials update error?
As mentioned, Microsoft Security Essentials relies on Microsoft Updates to update the anti-virus definitions three times daily.
Microsoft Security Essentials, or MSE, can have problems sometimes with automatic updating. The solution to this is that you can also install the updates manually.
But having the option to automatically update keeps one task off the list, so you do not need to manually check for updates and install them one by one.
There are a few common symptoms of the Microsoft Security Essentials update error are:
- An error message saying the updates cannot be installed.
- An error message saying that the automatic updates for Microsoft Security Essentials failed.
- An error message indicating that the updates cannot be downloaded because of no internet connection.
- Your PC fails to automatically check for the latest MSE updates.
- You receive an error message that the virus and spyware definition updates are already installed.
How can I fix the Microsoft Security Essentials not updating issue?
- What are the symptoms of the Microsoft Security Essentials update error?
- How can I fix the Microsoft Security Essentials not updating issue?
- 1. Run the Windows Update troubleshooter
- 2. Use a specialized software
- 3. Reset your Internet Explorer settings
- 4. Delete the Software Distribution folder
- 5. Set the correct date and time of your PC
- 6. Rename the Software Distribution folder
- 7. Reset the Microsoft antivirus update engine
1. Run the Windows Update troubleshooter
- Press the Win + I buttons together to open Settings.
- Under System, scroll down and click on Troubleshoot.
- Select Other troubleshooters.
- Hit the Run button next to Windows Update.
- The troubleshooter will look for any errors.
- Once the diagnosis is complete, it will prompt you to perform actions to resolve the issue.
- After the troubleshooting process is complete, restart your PC.
The Windows Troubleshooter is a great tool that helps detect any issues and fix any common problems that you may be having on your PC.
Using the Windows Update troubleshooter, your system will automatically look for the solutions to this problem and prompt you to perform them to possibly fix the problem at hand.
2. Use a specialized software
There are chances that because of corrupt system files you are experiencing the Microsoft Security Essentials not updating error on your PC.
Some PC issues are hard to tackle, especially when it comes to corrupted repositories or missing Windows files. If you are having troubles fixing an error, your system may be partially broken.
We recommend installing Restoro, a tool that will scan your machine and identify what the fault is.
Click here to download and start repairing.
While, there are multiple and competent in-built Windows tool that can help you out in detecting and fixing the corrupt or faulty system files, we would recommend you to use a trusted third-party software called Restoro.
Restoro specializes in fixing multiple errors on your PC such as fixing corrupt system files, detecting the faulty ones and replacing them with new ones. This tool can come in handy since using it is a breeze and does not involving a learning curve.
This software comes with all the necessary features to detect and fix system-related errors. Give it a try and see if it resolves your problem or not.
⇒ Get Restoro
3. Reset your Internet Explorer settings
- Open the Start menu.
- Search for Internet Options and open it.
- Switch to the Advanced tab.
- Under Reset Internet Explorer, click Reset.
- Click on Reset again.
- Once the Internet Explorer reset process is complete, click on OK.
- Restart your PC.
When you reset the internet settings, it will delete all the temporary or cache files, cookies, and browsing history, along with all of your saved passwords.
For many users, resetting the Internet Explorer settings has helped fix the Microsoft Security Essentials update error.
4. Delete the Software Distribution folder
- Click on the Start menu.
- Search for Command Prompt and run it as administrator.
- Type the below command and press Enter to stop the Windows Update Service.
net stop wuauserv - Execute the below command to stop the Background Intelligent Transfer Service.
net stop bits - Now head over to the C:>Windows>SoftwareDistribution folder.
- Press Ctrl + A to select all files inside the Software Distribution folder and press the Del button to delete them.
- Restart your PC.
- Open the command prompt again and run the below command to restart Windows Update Service.
net start wuauserv - Type the below command and press Enter to restart Background Intelligent Transfer Service.
net start bits
The Software Distribution folder contains temporary files related to Windows Updates. When you delete all the files inside this folder, Windows will reconfigure the folder and download all the necessary files, hopefully fixing the Microsoft Security Essentials update error.
5. Set the correct date and time of your PC
- Press Win + I to open Settings.
- Select Time & language from the left pane.
- Choose the Date & time option.
- Ensure to toggle on the Set time automatically option.
Microsoft Security Essentials will throw you an error if the date and time on your PC aren’t set correctly.
Using the above steps, you can check as well as set the correct date and time and possibly fix the issue at hand.
- Windows 11 Sleep Mode Closes All Programs: How to Stop It
- How To Reset The TCP/IP Stack on Windows 10
- How To Reset The TCP/IP Stack on Windows 11
- How to Password Protect Compressed Folders in Windows 10
6. Rename the Software Distribution folder
- Click on the Start menu.
- Search for Command Prompt and run it as administrator.
- Type the below command and press Enter.
cd %windir% - Execute the below command. ren SoftwareDistribution SDTemp
- Exit command prompt.
- Reboot your PC.
7. Reset the Microsoft antivirus update engine
- Click on the Start menu.
- Search for Command Prompt and run it as administrator.
- Execute the below commands one by one, and press Enter after each command.
Cd/Cd program filesmicrosoft security essentialsMpcmdrun -removedefinitions -allExit - Reboot your PC.
Now you can open Microsoft Security Essentials, switch over to the Update tab and click Update. This should resolve the issue.
Microsoft has ended support for Microsoft Security Essentials on January 14, 2020. This means that it is no longer available to download manually.
However, Microsoft will continue to release signature updates for Microsoft Security Essentials to support systems until 2023.
So, not only we, but Microsoft also advises that you should move to the latest Windows 11 operating system to continue receiving the latest security updates, and also enjoy all the latest features Microsoft has to offer.
Let us know in the comments below which of the above methods helped you fix the Microsoft Security Essentials not updating issue.
Newsletter
Learn to fix this issue with our comprehensive guide
by Sagar Naresh
Sagar is a web developer and technology journalist. Currently associated with WindowsReport and SamMobile. When not writing, he is either at the gym sweating it out or playing… read more
Updated on January 9, 2023
Reviewed by
Vlad Turiceanu
Passionate about technology, Windows, and everything that has a power button, he spent most of his time developing new skills and learning more about the tech world. Coming… read more
- If you are on an older version of the Windows OS, then Microsoft Security Essentials keeps your PC updated with the latest virus definitions.
- However, several users have reported that they are facing a Microsoft Security Essentials update error, preventing them from installing the latest virus definitions.
- You can make use of this guide and follow the instructions mentioned to possibly fix the problem.
XINSTALL BY CLICKING THE DOWNLOAD FILE
- Download Restoro PC Repair Tool that comes with Patented Technologies (patent available here).
- Click Start Scan to find broken files that are causing the problems.
- Click Repair All to fix issues affecting your computer’s security and performance
- Restoro has been downloaded by 0 readers this month.
Keeping the Windows OS up to date has many benefits. First of all, you have access to all the latest features that Microsoft has to offer.
Second, the latest updates also bring along bug fixes, making your PC free from bugs and glitches, that your PC might have had prior to the latest update.
Another advantage is that the latest Microsoft Update works automatically with Microsoft Security Essentials. This ensures that your Windows PC has the latest virus and spyware definitions installed, protecting you from viruses or malware.
However, when trying to update the Microsoft Security Essentials, if you come across a message indicating that the updates have failed, it can be a bit problematic.
Mainly because you will be deprived of all the essentials and advantages the latest update brings, as your PC won’t be able to install the latest updates.
If you are also experiencing Microsoft Security Essentials update error on your Windows PC, and you are looking for solutions to fix it, then you have landed in the right place.
In this guide, we will give you some of the effective solutions that can help you resolve the Microsoft Security Essentials update error. Let us check them out.
What are the symptoms of the Microsoft Security Essentials update error?
As mentioned, Microsoft Security Essentials relies on Microsoft Updates to update the anti-virus definitions three times daily.
Microsoft Security Essentials, or MSE, can have problems sometimes with automatic updating. The solution to this is that you can also install the updates manually.
But having the option to automatically update keeps one task off the list, so you do not need to manually check for updates and install them one by one.
There are a few common symptoms of the Microsoft Security Essentials update error are:
- An error message saying the updates cannot be installed.
- An error message saying that the automatic updates for Microsoft Security Essentials failed.
- An error message indicating that the updates cannot be downloaded because of no internet connection.
- Your PC fails to automatically check for the latest MSE updates.
- You receive an error message that the virus and spyware definition updates are already installed.
How can I fix the Microsoft Security Essentials not updating issue?
- What are the symptoms of the Microsoft Security Essentials update error?
- How can I fix the Microsoft Security Essentials not updating issue?
- 1. Run the Windows Update troubleshooter
- 2. Use a specialized software
- 3. Reset your Internet Explorer settings
- 4. Delete the Software Distribution folder
- 5. Set the correct date and time of your PC
- 6. Rename the Software Distribution folder
- 7. Reset the Microsoft antivirus update engine
1. Run the Windows Update troubleshooter
- Press the Win + I buttons together to open Settings.
- Under System, scroll down and click on Troubleshoot.
- Select Other troubleshooters.
- Hit the Run button next to Windows Update.
- The troubleshooter will look for any errors.
- Once the diagnosis is complete, it will prompt you to perform actions to resolve the issue.
- After the troubleshooting process is complete, restart your PC.
The Windows Troubleshooter is a great tool that helps detect any issues and fix any common problems that you may be having on your PC.
Using the Windows Update troubleshooter, your system will automatically look for the solutions to this problem and prompt you to perform them to possibly fix the problem at hand.
2. Use a specialized software
There are chances that because of corrupt system files you are experiencing the Microsoft Security Essentials not updating error on your PC.
Some PC issues are hard to tackle, especially when it comes to corrupted repositories or missing Windows files. If you are having troubles fixing an error, your system may be partially broken.
We recommend installing Restoro, a tool that will scan your machine and identify what the fault is.
Click here to download and start repairing.
While, there are multiple and competent in-built Windows tool that can help you out in detecting and fixing the corrupt or faulty system files, we would recommend you to use a trusted third-party software called Restoro.
Restoro specializes in fixing multiple errors on your PC such as fixing corrupt system files, detecting the faulty ones and replacing them with new ones. This tool can come in handy since using it is a breeze and does not involving a learning curve.
This software comes with all the necessary features to detect and fix system-related errors. Give it a try and see if it resolves your problem or not.
⇒ Get Restoro
3. Reset your Internet Explorer settings
- Open the Start menu.
- Search for Internet Options and open it.
- Switch to the Advanced tab.
- Under Reset Internet Explorer, click Reset.
- Click on Reset again.
- Once the Internet Explorer reset process is complete, click on OK.
- Restart your PC.
When you reset the internet settings, it will delete all the temporary or cache files, cookies, and browsing history, along with all of your saved passwords.
For many users, resetting the Internet Explorer settings has helped fix the Microsoft Security Essentials update error.
4. Delete the Software Distribution folder
- Click on the Start menu.
- Search for Command Prompt and run it as administrator.
- Type the below command and press Enter to stop the Windows Update Service.
net stop wuauserv - Execute the below command to stop the Background Intelligent Transfer Service.
net stop bits - Now head over to the C:>Windows>SoftwareDistribution folder.
- Press Ctrl + A to select all files inside the Software Distribution folder and press the Del button to delete them.
- Restart your PC.
- Open the command prompt again and run the below command to restart Windows Update Service.
net start wuauserv - Type the below command and press Enter to restart Background Intelligent Transfer Service.
net start bits
The Software Distribution folder contains temporary files related to Windows Updates. When you delete all the files inside this folder, Windows will reconfigure the folder and download all the necessary files, hopefully fixing the Microsoft Security Essentials update error.
5. Set the correct date and time of your PC
- Press Win + I to open Settings.
- Select Time & language from the left pane.
- Choose the Date & time option.
- Ensure to toggle on the Set time automatically option.
Microsoft Security Essentials will throw you an error if the date and time on your PC aren’t set correctly.
Using the above steps, you can check as well as set the correct date and time and possibly fix the issue at hand.
- Windows 11 Sleep Mode Closes All Programs: How to Stop It
- How To Reset The TCP/IP Stack on Windows 10
- How To Reset The TCP/IP Stack on Windows 11
6. Rename the Software Distribution folder
- Click on the Start menu.
- Search for Command Prompt and run it as administrator.
- Type the below command and press Enter.
cd %windir% - Execute the below command. ren SoftwareDistribution SDTemp
- Exit command prompt.
- Reboot your PC.
7. Reset the Microsoft antivirus update engine
- Click on the Start menu.
- Search for Command Prompt and run it as administrator.
- Execute the below commands one by one, and press Enter after each command.
Cd/Cd program filesmicrosoft security essentialsMpcmdrun -removedefinitions -allExit - Reboot your PC.
Now you can open Microsoft Security Essentials, switch over to the Update tab and click Update. This should resolve the issue.
Microsoft has ended support for Microsoft Security Essentials on January 14, 2020. This means that it is no longer available to download manually.
However, Microsoft will continue to release signature updates for Microsoft Security Essentials to support systems until 2023.
So, not only we, but Microsoft also advises that you should move to the latest Windows 11 operating system to continue receiving the latest security updates, and also enjoy all the latest features Microsoft has to offer.
Let us know in the comments below which of the above methods helped you fix the Microsoft Security Essentials not updating issue.
Newsletter
Security Essentials – это программный антивирусный продукт от компании Microsoft, работающий как встроенное решение в новых ОС (Windows 8 и 10), или как устанавливающееся приложение для Vista или Windows 7. Программа распространяется абсолютно бесплатно, а новые сигнатуры вирусов рассылаются еженедельно, и это является хорошей альтернативой платным антивирусам от сторонних разработчиков.
Несмотря на все преимущества данной программы, пользователи выбирают его в качестве основного средства защиты довольно-таки редко, а также не знают о его базовых функциях. Также в сети не так много информации о том, как происходит обновление Microsoft Security Essentials, а поскольку я сам пользуюсь данным софтом, то мне захотелось восполнить данный пробел. В статье я расскажу о стандартной процедуре скачивания новой версии антивирусной базы, а также рассмотрю некоторые из возникающих проблем во время выполнения этой операции (а о том, как на время отключить этот антивирус, читайте ). Начнем же!
Стандартное обновление
Здесь нет совершенно ничего сложного. Для того, чтобы произвести обновление Microsoft Security Essentials вручную, потребуется всего лишь:
- Открыть главное окно программы.
- Перейти на вкладку «Обновить».
- Нажать на одноименную кнопку, чтобы запустить поиск новой версии антивирусной базы.
Важно! Скриншоты, приведенные в этой статье, сделаны на базе Защитника Windows, который входит в состав Windows 8. Это не имеет большого значения, так как программа Security Essentials является его полным аналогом, но только для предыдущих редакций ОС. Структура вкладок, настроек и окон в этих приложениях полностью идентична.
Сразу же после выполнения последнего действия в вышеприведенной инструкции, произойдет поиск, скачивание и установка актуальных сигнатур:
Что насчет способов обновления говорит компания-разработчик Майкрософт?
Когда разработчики только выставили на обзор свой новый браузер Майкрософт ЭДЖ, они сказали, что этот веб-обозреватель является универсальной программой, которую пользователи смогут обновлять посредством магазина. Однако после появления Виндовс 10 прошло достаточно много времени, а изменения в системе обновления так и не наблюдаются. Разработчики пояснили, что такая система обновления только будет работать.
Причина ближайших изменений системы обновления в том, что в то время, пока браузер Майкрософт обновлялся не более двух-трех раз в год, другие веб-обозреватели тщательно и быстро проводили обновления, чтобы не дать программе выйти в лидерские позиции.
Прокси
По идее, ход процедуры обновления при правильных настройках доступа к интернету не должен вызывать каких-либо затруднений. Однако, как и любой другой программный комплекс, антивирус Microsoft Security Essentials не обновляется, если компьютер обращается к прокси-серверу, а настройка системы для этого не произведена должным образом.
Сам Защитник не имеет внутри себя параметров доступа к сети: они подтягиваются из «Свойств браузера» — специального компонента Панели управления Windows. Поэтому, чтобы проверить настройки доступа к сети и произвести обновление Microsoft Security Essentials через прокси, потребуется:
Всё, что теперь нужно – указать корректные настройки для доступа к Интернету, введя адрес прокси-сервера и порт в соответствующие поля внизу. Здесь я не могу дать каких-либо точных значений и рекомендаций, и эти данные вы должны узнать самостоятельно у своего системного администратора, или у провайдера, предоставляющего вам соединение с Сетью.
Важно! Вы должны понимать, что неправильные настройки доступа к сети, это лишь одна из немногих причин, почему не обновляется Microsoft Security Essentials. Возможно, вам стоит просто попробовать повторить процедуру обновления позже, так как сервер Microsoft может быть просто перегружен.
Итак, это всё, что я хотел рассказать по поводу проведения обновления Защитника Windows. Надеюсь, многие пользователи сделают выбор в пользу него и сделают данное приложение своим стандартным антивирусом на компьютере. А если вы хотите удалить данный антивирус, то как это сделать можно прочесть . До скорого!
Периодически, у некоторых пользователей Microsoft Security Essentials возникают проблемы с обновлением. Причин для этого может быть несколько. Давайте разберемся, почему так происходит?
1. Базы не обновляются в автоматическом режиме.
2. В процессе проверки программа выводит сообщение, что обновления не могут быть установлены.
3. При активном подключении к интернету, загрузить обновления не получается.
4. Антивирус постоянно выводит сообщения о невозможности произвести обновление.
Зачастую, причиной таких проблем является интернет. Это может быть отсутствие подключения или проблемы в настройках браузера .
Что нового?
Как уже говорилось ранее, новых изменений не стоит ждать. Интерфейс остался прежним. Единственное, что возможно заметить – это насыщенность цвета программной панели меню.
«Фишкой» стала адаптация пакета программ к разным системам. Это касается совместной работы с Windows 10. Теперь при переходе из десктопного режима в планшетный, панель меню и значки на ней становятся крупнее. Таким образом, элементы управления сохраняют пропорции не зависимо от того, на каком девайсе вы используете программные компоненты.
ПОСМОТРЕТЬ ВИДЕО
Оffice 2020 для windows 10 подходит идеально. Интеграция прошла на ура, и теперь у нас масса полезных функций в сотрудничестве с девайсом на «Десятке»:
- Windows Hello позволяет одним кликом входить на компьютер и Office 365.
- Приложения Office Mobile и Continuum превращают смартфон в идеальный настольный компьютер.
- Разработан специальный пакет приложений Офис 2020 для смартфонов с ОС Windows 10
К сожалению, версия 2020 года не вернула офисного помощника, который полюбился в старых выпусках.
До сих пор, из-за прошлой критики, Microsoft не решаются вернуть любимцев. Тут доступно обычное меню поиска. Хотя в контекстном меню появилось местечко для интеллектуального поиска. Работает он просто:
- Выделяем слово или элемент текста
- Нажимаем правой кнопкой мыши и выбираем «Интеллектуальный поиск»
В контекстном меню появилось местечко для интеллектуального поиска
- Справа появляется панель, на которой высвечивается выборочная информация из Сети
- Тут же предложены изображения из интернета
Появилась возможность рукописного ввода уравнений. Использовать функцию можно в Word, Excel и PowerPoint. Вводить данные нужно стилусом, пальцем или курсором, после чего формула преобразуется в текстовый формат. В Excel добавлено больше диаграмм и улучшена аналитика и моделирование.
Коснулись изменения и общего доступа. Ранее, коллеги могли редактировать файлы с помощью . Теперь эта функция добавлена в десктопное программное обеспечение и работает с любым офисным приложением. Для этого сохраняем документ в OneDrive. Выбираем «Общий доступ» и полученную ссылку отсылаем коллегам. Перейдя по полученной ссылке, изменения документа доступны всем, кто её получил.
Теперь сразу несколько человек может редактировать файлы с помощью Office
Новый Microsoft Office 2020 professional открыл много возможностей, но назвать его кардинально новым пакетом компонентов нельзя. Все-таки он похож на усовершенствованную, доработанную и дополненную версию 2013 года.
Теперь вы знаете, как обновить Microsoft Office.
Периодически, у некоторых пользователей Microsoft Security Essentials возникают проблемы с обновлением. Причин для этого может быть несколько. Давайте разберемся, почему так происходит?
1. Базы не обновляются в автоматическом режиме.
2. В процессе проверки программа выводит сообщение, что обновления не могут быть установлены.
3. При активном подключении к интернету, загрузить обновления не получается.
4. Антивирус постоянно выводит сообщения о невозможности произвести обновление.
Зачастую, причиной таких проблем является интернет. Это может быть отсутствие подключения или проблемы в настройках браузера Интернет Эксплорер.
Решаем проблемы связанные с интернетом
Для начала необходимо определить, есть ли вообще подключение к интернету. В правом нижнем углу посмотрите на иконку подключение по сети или сеть Wi-Fi. Иконка сети не должна быть перечеркнута, а в значке Вай Фай не должно быть никаких символов. Проверьте наличие интернета на других приложениях или устройствах. Если все остальное работает, переходим к следующему действию.
Сбрасываем настройки браузера
1. Закрываем браузер Интернет Эксплорер.
2. Переходим в «Панель управления»
. Находим вкладку
«Сеть и Интернет»
. Заходим в
«Свойства браузера»
. На экране отобразилось диалоговое окно для редактирования свойств интернета. Во вкладке дополнительно, нажимаем кнопку
«Сброс»
, в появившемся окне повторяем действие и нажимаем
«Ok»
. Ждем пока система применит новые параметры.
Можно перейти в «Свойства: Интернет»
, через поиск. Для этого в поле поиска необходимо ввести
inetcpl.cpl
. Открываем двойным кликом найденный файл и переходим в окно настройки свойств интернета.
3. Открываем Эксплорер и Эсентиале и пробуем обновить базы.
Меняем браузер по умолчанию
1. Перед тем как изменить браузер по умолчанию, закрываем все окна программ.
2. Заходим в диалоговое окно редактирования свойств интернета.
2. Переходим во вкладку «Программы»
. Здесь нам необходимо нажать кнопку
«Использовать по умолчанию»
. Когда браузер по умолчанию измениться, вновь открываем Explorer и пробуем обновить базы данных в Microsoft Security Essentials.
Другие причины отсутствия обновления
Переименуем системную папку «Распространение программного обеспечения»
1. Для начала в меню «Пуск»
, в окно поиска вводим
«services.msc»
. Нажимаем
«Enter»
. Этим действием мы перешли в окно служб компьютера.
2. Здесь нам необходимо найти службу автоматического обновления и отключить ее.
3. В поле поиска, меню «Пуск»
вводим
«cmd»
. Перешли в командную строку. Далее вводим значения как на картинке.
4. Затем опять переходим в службы. Находим автоматическое обновление и запускаем ее.
5. Пробуем обновить базы.
Сброс модуля обновления антивируса
1. Переходим в командную строку, указанным выше способом.
2. В открывшемся окне вводим команды как на рисунке. Не забываем после каждой нажимать «Enter»
.
3. Обязательно выполняем перезагрузку системы.
4. Опять пробуем обновиться.
Обновление баз Microsoft Security Essentials вручную
1. Если программа по прежнему не загружает автоматические обновления, пробуем обновиться вручную.
3. Загруженный файл, запускаем как обычную программу. Возможно потребуется запуск от администратора.
4. Проверяем наличие обновлений в антивирусе. Для этого открываем его и переходим во вкладку «Обновление»
. Проверяем дату последнего обновления.
Если проблема не сдвинулась с места читайте далее.
Не правильно установлена дата или время на компьютере
Довольно популярная причина — дата и время в компьютере не соответствуют реальным данным. Проверьте соответствие данных.
1. Для того, чтобы изменить дату, в правом нижнем углу рабочего стола нажимаем 1 раз на дату. В появившемся окне нажимаем «Изменение настроек даты и времени»
. Меняем.
2. Открываем Essentials, проверяем, осталась ли проблема.
Пиратская версия Виндовс
У вас может стоять не лицензионная версия Windows. Дело в том, что программа была настроена таким образом, чтобы владельцы пиратских копий не могли ей воспользоваться. При повторных попытках обновления, система может быть полностью блокирована. Проверяем наличие лицензии. Нажимаем «Мой компьютер. Свойства»
. В самом низу в поле
«Активация»
, должен быть ключ, который должен соответствовать наклейке в комплекте с установочным диском. Если ключа нет, то обновить эту антивирусную программу вы не сможете.
Проблема с операционной системой Виндовс
Если ничего не помогло, то скорее всего проблема в операционной системе, которая была повреждена в процессе очистки реестра, например. Или это следствие воздействия вирусов. Обычно главным симптомом данной проблемы, являются различные системные оповещения об ошибках. Если это так, то начнут возникать проблемы в других программах. Лучше такую систему переустановить. А потом уже заново установить Microsoft Security Essentials.
Вот мы и рассмотрели основные проблемы, которые могут возникнуть в процессе попытки обновить базы в программе Microsoft Security Essentials. Если совсем ничего не помогло можно обратиться в службу поддержки или попробовать переустановить Эсентиале.
Общая информация
Антивирус Microsoft Security Essentials полностью бесплатен и может быть установлен только на лицензионных версиях Windows XP, Vista и Windows 7. Всем бета-тестерам данного антивируса настоятельно рекомендуется обновить свою версию Microsoft Security Essentials до финальной.
На момент выпуска антивируса доступны локализованные версии для жителей Австралии, Австрии, Бельгии (французская и голландская), Гонконга, Франции, Ирландии, Италии, Испании, Китая, Мексики, Нидерландов, Новой Зеландии, Сингапура США, Тайваня и Швейцарии (немецкая и французская) и Японии.
Процесс скачивания Microsoft Security Essentials
1. Если выполнение сценариев JavaScript в вашем браузере отключено, включите эти сценарии.
2. Чтобы скачать антивирус Microsoft Security Essentials, .
3. На открывшейся странице сайта Microsoft нажмите кнопку Download Now
(если ваш браузер заблокирует всплывающее окно, то разрешите всплывающие окна домену microsoft.com в настройках браузера и, если потребуется, то в настройках брандмауэра тоже).
4. В открывшемся окне выберите язык и свою версию Windows 7 (32-разрядную или 64-разрядную).
5. Выберите место для сохранения файла и дождитесь, пока Microsoft Security Essentials скачается.
6. Перед началом установки Microsoft Security Essentials, обязательно деинсталлируйте антивирусную программу, которая у вас сейчас установлена
(
Пуск -> Панель управления -> Программы и компоненты
).
Установка Microsoft Security Essentials
Запустите скачанный файл, и следуйте инструкциям программы установки Microsoft Security Essentials.
Во время установки антивируса потребуется подключение к Интернету.
После принятия вами лицензионного соглашения, программа установки Microsoft Security Essentials потребует проверку подлинности вашей копии Windows.
Вы сможете продолжить установку антивируса, только если проверка подлинности Windows пройдет успешно.
После завершения установки Microsoft Security Essentials необходимо обновить вирусные базы, чтобы начать пользоваться антивирусом. Если вы не снимите галочку Scan my computer for potential threats after getting the latest updates
(Проверить мой компьютер на предмет наличия потенциальных угроз после получения последних обновлений), то после завершения установки Microsoft Security Essentials обновление вирусных баз и проверка компьютера начнутся автоматически.
Если нажать кнопку Cancel Update
, то процесс обновления прервется, и когда вы запустите обновление снова, оно продолжится с того места, где было приостановлено.
Антивирусное сканирование вручную
1. Запустите Microsoft Security Essentials.
2. На вкладке Home
задайте тип антивирусной проверки (Scan options):
Quick
(Быстрая проверка) – проверяются наиболее часто инфицируемые местоположения. Быстрая проверка обычно продолжается несколько минут.
Full
(Полная проверка) – проводится поиск вирусов и других вредоносных программ на всех дисках и в оперативной памяти компьютера. Полная проверка может занять от нескольких минут до часа, в зависимости от аппаратных возможностей компьютера.
Custom
(Выборочная проверка) – антивирусная проверка будет проводиться только в указанных вами местоположениях.
Чтобы начать проверку, нажмите кнопку Scan now
.
Обновления Microsoft Security Essentials
Программа Microsoft Security Essentials и её вирусные базы обновляются автоматически с помощью Центра обновления Windows.
Если хотите обновить Microsoft Security Essentials и вирусные базы вручную, запустите антивирус, перейдите на вкладку Update
и нажмите кнопку
Update
(Обновить).
Также есть возможность обновлять вирусные базы Microsoft Security Essentials, не имея подключения к Интернету. Для этого нужно найти компьютер, имеющий выход в Интернет, и скачать полный набор вирусных баз Microsoft Security Essentials для своей версии Windows:
После скачивания исполняемого файла программы установки обновлений, щелкните по нему правой кнопкой мыши и в появившемся контекстном меню выберите Запуск от имени администратора
.
История
Чтобы просмотреть список всех обнаруженных на компьютере вредоносных программ и инфицированных объектов, запустите Microsoft Security Essentials и перейдите на вкладку History
.
Чтобы посмотреть список объектов в карантине, на вкладке History
выберите
Quarantined items
(Объекты в карантине – неудаленные инфицированные объекты, лишенные возможности функционировать и хранящиеся в специальной папке «Карантин»).
Чтобы посмотреть список пропущенных во время сканирования объектов, на вкладке History
выберите пункт
Allowed items
.
Чтобы очистить историю, нажмите кнопку Delete history
.
Настройка Microsoft Security Essentials
Запустите Microsoft Security Essentials и перейдите на вкладку Settings
.
В левой части экрана находится основное меню настроек программы.
Сканирование по расписанию
Чтобы назначить антивирусное сканирование по расписанию, в основном меню настроек программы откройте пункт Scheduled scan
, отметьте галочкой , задайте частоту и тип антивирусной проверки компьютера, указав день недели, время суток и тип сканирования – быстрое (Quick scan) или полное (Full scan).
Здесь же можно запланировать проверку и обновление антивирусных баз перед началом сканирования, активировав функцию Check for the latest virus and spyware definitions before running a scheduled scan
(Проверить наличие свежих вирусных баз перед началом запланированного сканирования).
Активируйте функцию Start the scheduled scan only when my computer is on but not in use
, чтобы антивирус Microsoft Security Essentials выполнял запланированное сканирование только в периоды простоя, когда компьютер включен, но не используется.
Чтобы отключить антивирусную проверку по расписанию, снимите галочку с пункта Run a scheduled scan on my computer
.
Чтобы изменения вступили в силу, нажмите кнопку Save changes
(Сохранить изменения).
Чтобы назначить действия, которые должен выполнять Microsoft Security Essentials при обнаружении вируса или другой вредоносной программы, откройте пункт Default actions
(Действия по умолчанию) в основном меню настроек программы Microsoft Security Essentials.
Microsoft Security Essentials делит все вредоносные программы на четыре уровня опасности, и в случае обнаружения вредоносной программы, активируется один из четырех уровней защиты, согласно степени угрозы. Для каждого уровня защиты можно задать действие по умолчанию (или установить галочку напротив Apply recommended actions
и оставить «Recommended» на всех уровнях):
Severe alert level
(Высший уровень опасности), доступные варианты действий по умолчанию:
Remove
(Удалить)
Quarantine
(Поместить в карантин)
High alert level
(Высокий уровень опасности), доступные варианты действий по умолчанию:
Remove
(Удалить)
Quarantine
(Поместить в карантин)
Medium alert level
(Средний уровень опасности), доступные варианты действий по умолчанию:
Remove
(Удалить)
Quarantine
(Поместить в карантин)
Allow
(Пропустить)
Low alert level
(Низкий уровень опасности), доступные варианты действий по умолчанию:
Remove
(Удалить)
Quarantine
(Поместить в карантин)
Microsoft Security Essentials, как и большинство антивирусных программ, содержит резидентный сканер, защищающий компьютер от вредоносного ПО в реальном времени в фоновом режиме. Чтобы настроить резидентный сканер Microsoft Security Essentials, откройте Settings -> Real-time protection
.
Чтобы включить защиту в реальном времени, активируйте функцию Turn on real-time protection
(включить защиту в реальном времени).
После этого можно настроить параметры резидентного сканера Microsoft Security Essentials, активировав или деактивировав следующие функции:
- Monitor file and program activity on your computer
(Отслеживать активность файлов и программ на компьютере); - Scan all downloaded files and attachements
(Сканировать все скачанные файлы и вложения).
Исключения
В Microsoft Security Essentials можно запрещать сканирование конкретных файлов и папок, файлов определенных типов (указывается расширение) и даже определенных процессов.
1. Чтобы запретить антивирусную проверку конкретных файлов или папок
, откройте
Settings -> Excluded files and locations
(Исключенные файлы и расположения) в меню настройки Microsoft Security Essentials.
Нажмите кнопку Add
(Добавить) и укажите, какие файлы и папки должен игнорировать Microsoft Security Essentials во время проверок.
Чтобы вновь разрешить антивирусное сканирование исключенных ранее файлов или папок, выделите нужный файл или путь и нажмите кнопку Remove
(Удалить).
2. Чтобы запретить антивирусную проверку файлов определенных типов
, откройте пункт
Settings -> Excluded file types
(Исключенные типы файлов) в меню настройки Microsoft Security Essentials.
Введите в строку исключаемое расширение (например, *.jpg) и нажмите кнопку Add
(Добавить).
Remove
(Удалить).
3. Чтобы не проверять на вирусы определенные типы процессов
, откройте пункт
Settings -> Excluded processes
(Исключенные процессы) в меню настройки Microsoft Security Essentials.
Можно запретить только процессы, исполняемые файлы которых имеют следующие расширения:
Введите в строку одно или несколько расширений и нажмите кнопку Add
(Добавить).
Чтобы вновь разрешить антивирусную проверку исключенных ранее типов файлов, выделите нужное расширение в списке и нажмите кнопку Remove
(Удалить).
Дополнительные настройки Microsoft Security Essentials
Чтобы отрегулировать дополнительные настройки, откройте пункт Settings -> Advanced
(Расширенные) в меню настройки Microsoft Security Essentials.
Активируйте функцию Scan archive files
(Сканировать файлы архивов), чтобы разрешить программе Microsoft Security Essentials антивирусную проверку архивов (например, .zip, .cab и т.д.).
Активируйте функцию Scan removable drives
(Сканировать съемные диски), если хотите, чтобы программа Microsoft Security Essentials проверяла съемные диски на наличие вирусов и другого вредоносного ПО.
Если активировать функцию Create system restore point
, то Microsoft Security Essentials будет создавать контрольную точку восстановления системы каждый раз перед началом антивирусного сканирования.
Если активировать функцию Allow all users to view the full History results
, то все пользователи компьютера смогут просматривать историю антивирусных проверок. Если деактивировать эту функцию, то историю антивирусных проверок смогут просматривать только пользователи с правами администратора Windows.
Иногда, при обновлении определений MSE (Microsoft Security Essentials), через Центр обновления, появляется ошибка 8024402C, приводящая к отказу установки обновления.
Что же это за ошибка?
Прежде всего, зайдите в сам MSE, и проведите обновление через его функционал, и вы увидите, что, при поиске и установке обновления, интернет-соединение прерывается.
О чем вам говорит само сообщение в MSE, при попытках запустить в нем обновление определений.
Кроме того, в самом Центре обновления, при установке флажка (галочки), обратите внимание на вес этого обновления, который может быть несколько Мб, что, за редким исключением является неестественным для определений
MSE.
Если прерывание интернет-соединения и значительный вес обновлений, проявляются вкупе, а остальные обновления для системы проходят без проблем, то это может означать, что ваш антивирус
MSE поврежден, скорее всего, в результате сетевой атаки.
Единственный вариант, в этом случае, переустановка антивируса, что восстановит и его работу, и прекратит обрывы интернет-соединения.
Если при попытке обновить MSE появляется ошибка, в которой Microsoft Security Essentials не удается проверить или установить обновления определений вирусов и шпионских программ с кодом ошибки 0x80248014 , то знайте, что это ошибка, связанная с обновлениями Windows . Эта ошибка может появиться при использовании MSE в Windows 7 или даже при запуске Центра обновления Windows в Windows 10/8/7.

Microsoft Security Essentials Windows Update ошибка 0x80248014
Если вы получили эту ошибку, вам могут помочь две вещи:
1] Запустите средство устранения неполадок Центра обновления Windows .
Запустите встроенное средство устранения неполадок Центра обновления Windows и убедитесь, что оно вам поможет. Вы можете получить к нему доступ через страницу настроек средства устранения неполадок Windows 10 или напрямую запустить следующую команду, чтобы вызвать встроенное средство устранения неполадок:
msdt.exe/id WindowsUpdateDiagnostic
Если это вам не поможет, вы также можете запустить онлайн-средство устранения неполадок Центра обновления Windows и посмотреть, поможет ли оно решить ваши проблемы. В противном случае вы также можете запустить Центр обновления Windows в состоянии чистой загрузки и посмотреть, подходит ли вам это.
Подсказка . Как вручную обновить Microsoft Security Essentials.
2] Удалите папку распространения программного обеспечения
Удалите или переименуйте папку SoftwareDistribution следующим образом. Откройте окно командной строки с повышенными правами, введите следующие команды одну за другой и нажмите Enter:
net stop WuAuServ
ren% SystemRoot% SoftwareDistribution SoftwareDistribution.old
net start WuAuServ
Перезагрузите компьютер и попробуйте обновить Microsoft Security Essentials и посмотрите.
Сообщите нам, помогло ли сообщение решить проблему.
По сообщениям, некоторые пользователи видят ошибку « загрузчик установки Microsoft перестал работать» при попытке запуска одной, нескольких или всех программ, присутствующих в пакете Microsoft Office. Сообщается, что эта проблема возникает в нескольких версиях Windows (Windows 7, Windows 8.1, Windows 10) и подтверждается, что она появляется вместе с несколькими версиями Microsoft Office (2013, 2016, 2019).
Microsoft Setup Bootstrapper перестал работать
В Microsoft Office 2013, 2016 и 2019 BootStrappeer отвечает за инициализацию приложения, созданного с использованием библиотеки составных приложений . Эта относительно новая технология была разработана для упрощения зависимостей, необходимых во время процесса установки.
Что является причиной ошибки ‘ Microsoft setup boots-trapper прекратил работать’ ?
Мы исследовали эту конкретную проблему, изучив различные пользовательские отчеты и стратегии восстановления, которые были развернуты наиболее уязвимыми пользователями для решения этой проблемы. Основываясь на наших исследованиях, есть несколько различных виновников, которые, как известно, вызывают эту конкретную проблему:
- Сторонний антивирус не позволяет установщику обмениваться данными с серверами MS. Существует несколько антивирусных пакетов (McAfee, Avast и некоторые другие), которые подтвердили свою чрезмерную защиту, когда установщик Office получает некоторые необходимые компоненты через Интернет. Если этот сценарий применим, вы сможете решить эту проблему, отключив защиту в режиме реального времени или полностью удалив пакет безопасности.
- Поврежденные ключи реестра или установочные файлы. Другой возможный сценарий, в котором может возникнуть эта конкретная ошибка, заключается в том, что некоторые ключевые ключи реестра или файлы, необходимые в процессе установки Microsoft Office, испорчены из-за повреждения. В этом случае вы должны рассмотреть вопрос о плате Microsoft, способной справиться с такими сценариями.
- Конфликт с программным обеспечением IObit . Многие пользователи сообщают, что эта конкретная проблема возникла из-за некоторых несовместимостей, создаваемых несколькими программными продуктами, выпущенными IObit. Единственный способ определить виновника, ответственного за проблему, — это систематически удалять каждый продукт IObit до тех пор, пока вы не увидите, что проблема больше не возникает.
- Планировщик заданий отключен в редакторе реестра — Microsoft Office необходим планировщик заданий для программирования некоторых задач (обычно связанных со службой обновления). Если на вашем компьютере отключен планировщик заданий, вы получите эту ошибку всякий раз, когда планировщик заданий не будет доступен службе Office. Если этот сценарий применим, вы сможете решить проблему, повторно включив планировщик задач через редактор реестра.
- AppCompatFlags нарушает процесс обновления — как выясняется, есть один конкретный раздел реестра (AppCompatFlags) с огромным потенциалом взлома и превращения всего пакета Office в неработоспособное состояние, когда это происходит. В этом случае вы сможете решить проблему, удалив установку Office и используя редактор реестра для удаления неисправного ключа.
- Установка Office несовместима с вашей версией Windows. Это может произойти, если вы пытаетесь установить более старую версию Office в Windows 10. В этом случае вы можете обойти эту проблему, открыв основной исполняемый файл установки (setup.exe). в режиме совместимости.
Если в настоящее время вы пытаетесь устранить ошибку « Установочный загрузчик Microsoft перестал работать», эта статья представит вам несколько шагов по устранению неполадок, которые затронули пользователи, чтобы устранить это конкретное сообщение об ошибке.
Ниже у вас есть несколько различных методов ремонта, упорядоченных по эффективности и серьезности. Не каждый метод будет применим к вашему конкретному сценарию, поэтому следуйте им в том порядке, в котором они представлены, и не обращайте внимания на те, которые невозможно воспроизвести на вашем компьютере.
Давай начнем!
Способ 1: удаление стороннего антивируса (если применимо)
Некоторые пользователи сообщают, что в их случае проблема была решена после удаления стороннего антивирусного пакета. Как выясняется, есть несколько чрезмерно защищенных AV-пакетов (McAfee, Avast, потенциально другие), которые будут блокировать функцию обновления пакета Microsoft Office, которая в конечном итоге вызовет ошибку « загрузчик установки Microsoft перестал работать» .
Если этот сценарий применим к вашей ситуации, вы можете решить эту проблему, просто отключив защиту вашего пакета безопасности в режиме реального времени. Конечно, шаги для этого специфичны для используемого набора AV.
Отключение функции постоянной защиты Avast
Но имейте в виду, что некоторые пользователи сообщают, что проблема была решена только после того, как они полностью удалили сторонний антивирус из своей системы. Если вы готовы зайти так далеко, следуйте этой статье ( здесь ), посвященной удалению программ безопасности и обеспечению удаления всех оставшихся файлов.
Если вы по-прежнему сталкиваетесь с ошибкой « Установочный загрузчик установки Microsoft прекратил работать» после обращения к стороннему набору безопасности или этот метод неприменим, перейдите к следующему способу ниже.
Метод 2: Использование Microsoft Fix-It Tool
К счастью, Microsoft разработала автоматизированный инструмент, предназначенный для разрешения этого конкретного сообщения об ошибке (и некоторых других). Несколько пострадавших пользователей сообщили, что им удалось решить проблему, запустив инструмент Microsoft Fix It.
Это исправление решит различные проблемы, которые в конечном итоге блокируют запуск, установку или удаление программ. Вы можете использовать его в Windows 10, Windows 7 и Windows 8.1. Если проблема вызвана поврежденными разделами реестра или файлами удаленных или существующих программ, это средство может в конечном итоге решить проблему автоматически.
Вот краткое руководство по развертыванию этого исправления:
- Перейдите по этой ссылке (здесь) и загрузите файл .diagcab, нажав кнопку « Загрузить» .
- После загрузки инструмента дважды щелкните файл .diagcab, чтобы открыть его.
- При первом появлении нажмите « Дополнительно» и убедитесь, что флажок, связанный с « Применить восстановление», установлен автоматически. Затем нажмите кнопку Далее, чтобы продолжить.
- Подождите, пока начальная фаза обнаружения не будет завершена, затем нажмите «Установка» в первой строке.
- На следующем экране выберите программу, с которой вы сталкиваетесь (скорее всего, Microsoft Office), и еще раз нажмите Далее .
- На следующем экране нажмите Да, попробуйте удалить .
- Подождите, пока процесс не завершится, затем перезагрузите компьютер и посмотрите, не появляется ли по-прежнему такое же сообщение об ошибке.
Решение проблемы с помощью инструмента Fix-it
Если вы все еще сталкиваетесь с ошибкой даже после использования инструмента Fix-it, перейдите к следующему способу ниже.
Способ 3: удаление программного обеспечения IoBit
Основываясь на различных отчетах пользователей, существует несколько программных продуктов IoBit, которые, как известно, конфликтуют с Microsoft Office и вызывают ошибку «загрузчик установки Microsoft перестал работать» — IoBit Uninstaller и Advanced SystemCare находятся в начале этого списка.
Несколько пострадавших пользователей сообщили, что проблема была решена после удаления конфликтующего программного обеспечения IoBit. Если у вас есть несколько продуктов от IoBit, единственный способ выявить виновника — это удалить каждый продукт, пока вы не заметите, что проблема перестала возникать.
Вот краткое руководство по этому:
- Нажмите клавишу Windows + R, чтобы открыть диалоговое окно « Выполнить ». Затем введите «appwiz.cpl» и нажмите Enter, чтобы открыть окно « Программы и компоненты» .
- В окне « Программы и компоненты» начните с нажатия на столбец «Издатель» в верхней части. Это упорядочит приложения через их издателей, что облегчит поиск всех продуктов IoBit.
- Затем щелкните правой кнопкой мыши продукт IObit, выберите « Удалить» и следуйте инструкциям на экране, чтобы удалить программное обеспечение с вашего компьютера.
- Перезагрузите компьютер и запустите приложение, которое вызывало ошибку « Microsoft setup boots-trapper прекратил работу», и убедитесь, что предыдущая деинсталляция прошла успешно.
- Если вы по-прежнему сталкиваетесь с тем же сообщением об ошибке, вернитесь к экрану « Программы и компоненты» и удалите остальные продукты IObit, пока вам не удастся выявить виновника, вызывающего конфликт.
Удаление продуктов IOBit
Если вы все еще сталкиваетесь с тем же сообщением об ошибке, перейдите к следующему способу ниже.
Способ 4. Повторное включение планировщика задач через редактор реестра
Несколько пользователей, которым мы пытаемся устранить ошибку « Установка загрузчика Microsoft перестала работать», сообщили, что проблема была окончательно решена после повторного включения планировщика задач. Как выясняется, это сообщение об ошибке, как известно, генерируется в тех случаях, когда планировщик задач не запускается.
Если этот сценарий применим, самый быстрый способ решить эту проблему — повторно включить планировщик задач с помощью редактора реестра. Вот краткое руководство о том, как это сделать:
- Нажмите клавишу Windows + R, чтобы открыть диалоговое окно «Выполнить». Затем введите «regedit» и нажмите Enter, чтобы открыть редактор реестра . В ответ на запрос UAC (Контроль учетных записей) нажмите Да, чтобы предоставить административные привилегии.
- В редакторе реестра используйте правую панель, чтобы развернуть ключ HKEY_LOCAL_MACHINE . Затем получите доступ к клавише SYSTEM .
- Перейдите к папке с ключом расписания, выбрав CurrentControlSet> Services> Schedule .
- Выбрав ключ расписания, перейдите на правую панель и дважды щелкните значение « Пуск» .
- Измените значение Value для Start на 4 и оставьте Base на Hexadecimal.
- Нажмите Ok, чтобы сохранить изменения, затем закройте редактор реестра и перезагрузите компьютер.
- После завершения следующего запуска откройте приложение / установщик, который ранее вызывал ошибку, и посмотрите, была ли проблема решена.
Включение планировщика заданий
Если вы по-прежнему видите сообщение об ошибке « Установка загрузчика Microsoft перестала работать» при попытке открыть приложение Microsoft Office, перейдите к следующему способу ниже.
Способ 5. Удаление установки Office и удаление ключа AppCompatFlags
Несколько пострадавших пользователей сообщили, что проблема была решена только после того, как они полностью удалили установку Office и использовали редактор реестра, чтобы удалить ключ с именем AppCompatFlags. После этого и переустановки пакета Microsoft Office некоторые пользователи сообщили, что им удалось запустить любое приложение Microsoft Office, не обнаружив ошибки « загрузчик установки Microsoft перестал работать» .
Вот краткое руководство о том, как это сделать
- Нажмите клавишу Windows + R, чтобы открыть диалоговое окно « Выполнить ». Затем введите «appwiz.cpl» и нажмите Enter, чтобы открыть экран « Программы и компоненты» .
Введите appwiz.cpl и нажмите Enter, чтобы открыть список установленных программ.
- На экране « Программы и компоненты» просмотрите список приложений, щелкните правой кнопкой мыши по пакету Microsoft Office и выберите « Удалить».
Удаление Microsoft Office
- Следуйте инструкциям на экране для завершения удаления, а затем перезагрузите компьютер.
- При следующем запуске нажмите клавишу Windows + R, чтобы открыть другое диалоговое окно « Выполнить ». На этот раз введите «regedit» и нажмите Enter, чтобы открыть утилиту редактора реестра. В ответ на запрос UAC (Контроль учетных записей пользователей) нажмите Да, чтобы добавить административные привилегии.
Запуск редактора реестра
- Внутри утилиты редактора реестра перейдите по следующему адресу:
HKEY_LOCAL_MACHINE \ ПРОГРАММНОЕ ОБЕСПЕЧЕНИЕ \ Microsoft \ Windows NT \ CurrentVersion \ AppCompatFlags
Примечание. Вы можете либо попасть туда вручную (используя левую панель), либо вставить адрес непосредственно в панель навигации и нажать Enter.
- Как только вы попадете туда, щелкните правой кнопкой мыши на ключе AppCompatFlags и выберите « Экспорт». Затем сохраните файл в удобном месте для быстрого доступа.
Экспорт ключа AppCompatFlags
Примечание. Этот шаг выполняется в целях резервного копирования, на случай, если что-то пойдет не так и изменения в реестре приведут к непредвиденным последствиям.
- Как только резервная копия будет создана, щелкните правой кнопкой мыши AppCompatFlags и выберите « Удалить».
Удаление ключа AppCompatFlags
- После удаления ключа закройте редактор реестра и перезагрузите компьютер. При следующем запуске проверьте, можете ли вы открыть приложение Office, не обнаружив ошибку « Перестал работать загрузчик установки Microsoft» .
Способ 6: открытие Setup.exe в режиме совместимости
Некоторые пользователи, которые сталкивались с ошибкой « Установка загрузчика Microsoft перестала работать» при попытке установить более старую версию Office (Office 2010, Office 2013), сообщили, что им удалось обойти эту проблему, открыв исполняемый файл установки (программа установки). .exe) в режиме совместимости.
Вот краткое руководство о том, как это сделать:
- Используйте проводник, чтобы перейти к месту установки Office.
- Откройте папку « Установка », щелкните правой кнопкой мыши файл Setup.exe и выберите « Устранение неполадок совместимости».
- При первом появлении запроса на устранение проблем совместимости программ нажмите « Попробовать рекомендуемые параметры» .
- Нажмите кнопку « Проверить программу» и посмотрите, открывается ли установка без сообщения об ошибке.
- Если все в порядке, нажмите Далее, затем выберите Да, сохраните эти настройки для этой программы .
- Снова откройте установщик и завершите процесс установки.
Установка пакета Office в режиме совместимости
При инсталляции какой-либо из последних версий MS Office (обычно 2013 или новее) пользователь может столкнуться с внезапным сбоем процесса инсталляции, который сопровождается сообщением «Программа Microsoft Setup Bootstrapper не работает». Виновником проблемы является специальный инструмент «Bootsrapper», предназначенный для инициализации программ с задействованием библиотеки композитных приложений. Ниже я разберу, в чём суть данной проблемы, и что сделать для исправления дисфункции Microsoft Setup Bootstrapper.
Содержание
- Причины проблем с Bootsrapper
- Полностью удалите предыдущую версию МС «Офис»
- Проверьте ваш диск утилитой SFC
- Выполните чистую загрузку ОС Виндовс
- Выполните корректную установку пакета для восстановления работы Microsoft Setup Bootstrapper
- Восстановите работу службы OSE
- Заключение
Причины проблем с Bootsrapper
Компания «Майкрософт» старается улучшать функционал своих продуктов за счёт имплементации в их функционал различных инновационных технологий. Одной из таких технологий стала технология «Bootsrapper», ответственная за инициализацию программ путём задействования специализированной библиотеки композитных приложений («Composite Application Library»). Применение технологии позволяет оптимизировать процесс инсталляции программ за счёт корректной инициализации тех или иных процессов.
Во время сбоя работы указанного компонента система сообщает и выдаёт пользователю сообщение об ошибке «Bootstrapper», а также закрывает выполняющуюся в данный момент инсталляцию.
Чтобы избавиться от ошибки прекращения работы Bootstrapper необходимо выполнить следующее:
Полностью удалите предыдущую версию МС «Офис»
- Удалите МС Офис при помощи инструмента «Fix It».
- Перейдите по указанной ссылке, выберите версию «Офис» для удаления (представлены 2007, 2010, 2013, 2016), нажмите ниже на кнопку «Загрузить».
- Скачайте и запустите данный инструмент, и следуйте его дальнейшим инструкциям.
После завершения указанный операций нажмите на клавиши «Win+R», введите там regedit и нажмите ввод. Перейдите по пути:
Кликните на нём, нажмите ПКМ, выберите «Экспорт», и сохраните бекап данной ветки в любой удобной директории вашего ПК.
После его сохранения удалите данную ветку с реестра, нажав на ПКМ, и выбрав «Удалить». Перезагрузите компьютер, и постарайтесь вновь запустить инсталляционный файл МС «Офис».
Проверьте ваш диск утилитой SFC
В некоторых случаях нарушение целостности системных файлов является причиной возникновения ошибки «Microsoft Setup Bootstrapper». Для проверки целостности системных файлов нажмите на кнопку «Пуск», в строке поиска наберите cmd, но ввод не нажимайте. Вверху отобразится найденный однотипный результат, наведите на него курсор, нажмите ПКМ, и выберите «Запуск от имени администратора».
В открывшейся строке наберите и нажмите ввод:
Дождитесь окончания процесса, перезагрузите ПК, и попытайтесь вновь установить пакет Офиса. Это может помочь решить ошибку «Microsoft Setup Bootstrapper» на вашем ПК.
Выполните чистую загрузку ОС Виндовс
«Чистая» загрузка Виндовс позволяет идентифицировать внешнюю программу, которая может стать причиной ошибки «Bootstrapper». Для запуска системы в данном режиме нажмите на Win+R, там наберите msconfig и нажмите ввод. Во вкладке «Общие» должен быть активирован «Выборочный запуск», и установите галочки на опциях «Загружать системные службы» и «Использовать оригинальную конфигурацию загрузки». Галочка «Загружать элементы автозагрузки» должна быть снята.
Затем перейдите во вкладку «Службы», установите внизу галочку на опции «Не отображать службы Майкрософт». После чего нажмите на «Отключить все», затем на «Ок», и перезагрузите ваш ПК.
Попробуйте установить необходимый пакет МС «Офис». Если он у вас установится нормально, тогда будет вновь необходимо в настройку конфигурации системы с помощью уже упомянутой команды «msconfig», выбрать там «Обычный запуск», после чего перезагрузить компьютер уже в нормальном режиме.
Выполните корректную установку пакета для восстановления работы Microsoft Setup Bootstrapper
Если у вас имеется версия «МС Офис» на ДВД, попробуйте выполнить установку прямо с него. Если же вы используете образ (обычно это ISO), тогда скопируйте данный ISO на системный диск (обычно С или D), и уже оттуда проводите инсталляцию пакета.
Перед установкой временно отключите ваш антивирус и файервол, которые могут мешать корректной установки МС «Офис» на вашем ПК.
Убедитесь, что на вашем ПК в автоматическом режиме работают службы «Диспетчер печати», и «Планировщик заданий» (Win+R — services.msc).
Восстановите работу службы OSE
Также могут помочь манипуляции со службой OSE, для чего перейдите в инсталляционный диск МС «Офис», и найдите там файлы ose.exe и osetup.dll. Создайте папку для OSE по пути:
Скопируйте туда указанные два файла, перезагрузите ваш PC, и попробуйте вновь установить необходимый вам пакет МС «Офис».
Заключение
Появления сообщения «Microsoft Setup Bootstrapper не работает» обычно связано с дисфункцией данного инструмента, применяемого компанией «Майкрософт» для инициализации требуемых приложений. Наиболее эффективным способом решить ошибку при установке Microsoft Office 2013 (и ряда других пакетов) является задействование компонента «Fix It», позволяющего полностью удалить следы предыдущего «Офиса» с ПК, а затем наново установить свежий пакет МС «Офис», необходимый пользователю.
С недавнего времени компания Microsoft при распространении своих продуктов «Microsoft Office» начала использовать технологию «Bootsrapper», включающуюся в работу при установке программного обеспечения или скачивания файлов обновления для него. Данную технологию нельзя назвать новой, и возникающие в её работе ошибки уже довольно значительно успели досадить пользователям со всего мира, в том числе и в рамках её распространения в других приложения, например, в клиенте сервиса «Steam». И в рамках настоящей статьи речь пойдёт именно об этих проблемах, которые проявляются при попытке установить/обновить пакет прикладных приложений «Office» версий 2013-2016. В чём причины возникновения ошибки, а также какие существуют методы её исправления? Об ответах на эти и другие вопросы следует остановиться более подробно.
Устранение проблемы в работе Microsoft Setup Bootstrapper.
Причины и варианты решений
Итак, как уже было сказано выше, «Setup Bootstrapper» используется в процессе инсталляции программного обеспечения. Как показывает практика, рассматриваемая ошибка наиболее часто возникает на компьютерах, на которых ранее уже был установлен офисный пакет, что говорит о причастности остаточных файлов (после удаления ПО) к возникновению проблем с повторной установкой или с процессом обновления. Поэтому, а также потому, что это советуют сами разработчики, первое, что необходимо попробовать осуществить, – это воспользоваться официальным инструментом под названием «Fix It», который можно скачать с сайта технической поддержки Microsoft — https://support.office.com/ru-ru/article/Удаление-office-с-компьютера-9dd49b83-264a-477a-8fcc-2fdf5dbf61d8?ui=ru-RU&rs=ru-RU&ad=RU.
Процесс его использования носит максимально простой характер, он пошаговый и не требует активного участия со стороны пользователя, так как требуется сделать лишь следующее:
Начнётся непосредственно процесс удаления не только самого приложения, но и остаточных объектов, которые могут мешать инсталляции новой версии. В качестве альтернативного варианта можно использовать ассистента, выбрав среди проблем «Сложности с процессом установки», а далее следовать советам и запросам инструмента.
Вариант №2
Дальнейшие действия следует осуществить независимо от того, справился ли ассистент с рассматриваемой ошибкой или нет. Суть его также не отличается высокой сложностью – это проверка операционной системы Windows на целостность, а для этого потребуется:
- Нажать «WIN+S» и ввести «cmd.exe».
- Нажать «Запуск от имени администратора» для запуска найденной консоли командной строки.
- Ввести команду «sfc/scannow» и дождаться результатов сканирования и исправления пробелов в целостности системных файлов и компонентов.
После завершения сканирования и закрытия консоли командной строки следует перезагрузить компьютер и повторно инициировать процедуру установки приложений.
Дополнительный вариант
Если приведённые выше методы не возымели желаемого эффекта и не устранили ошибку, можно попробовать воспользоваться дополнительным вариантом. Но прежде чем приступить к его осуществлению, лучше подстраховаться и создать точку восстановления:
- Откройте «Этот компьютер» и кликните правой кнопкой мышки по пустой области окна, после чего выберите «Свойства».
- Нажмите на строку «Защита системы».
- Нажмите на кнопку «Создать», введите наименование создаваемой точки восстановления и дождитесь её сохранения.
Теперь, имея такой козырь в рукаве, можно перейти к редактору реестра:
- Нажмите «WIN+R» и введите «regedit».
- Откройте «HKEY_LOCAL_MACHINESOFTWAREMicrosoftWindows NTCurrentVersion AppCompatFlags».
- Кликните правой кнопкой мышки по папке «AppCompatFlags» и выберите «Экспортировать», для сохранения значений.
- Повторно кликните по выбранному каталогу и нажмите «Удалить».
Для применения изменений перезагрузите компьютер и повторно попробуйте провести процедуру установки пакета «Office».
Заключение
И в качестве заключения будет не лишним отметить, что техническая поддержка Microsoft дополнительно советует на время инсталляции программного обеспечения отключать стороннее ПО, которое призвано скрыть следы интернет-активности пользователя (VPN-клиенты), а также особое внимание уделить обновлению операционной системы и поддержанию актуальности драйверного обеспечения используемых вами компонентов компьютера.
В версиях Microsoft Office 2013, 2016 и 2019 загрузчик используется для инициализации приложения, написанного с использованием составной библиотеки приложений. Это уменьшает количество зависимостей в процессе установки. Если вы столкнулись с ошибкой, связанной с тем, что загрузчик программы установки Microsoft перестал работать, эта статья проведет вас через множество процедур по устранению неполадок, которые другие пользователи предприняли для устранения проблемы. Но прежде чем перейти к этому, давайте сначала посмотрим на причины этой проблемы.
Как исправить, что загрузчик Microsoft Setup перестал работать в Windows 10
Мы исследовали эту проблему, просмотрев ряд жалоб пользователей, а также процессы восстановления, используемые наиболее пострадавшими клиентами для решения проблемы, связанной с тем, что загрузчик установки Microsoft перестал работать на Windows 10. Согласно нашим исследованиям, существует множество факторов, вызывающих эту проблему:
-
Установка не может обмениваться данными с серверами MS из-за стороннего антивируса: было показано, что несколько антивирусных пакетов (McAfee, Avast и некоторые другие) чрезмерно защищают, когда речь идет о том, чтобы позволить установке Office получить некоторые необходимые компоненты из Интернет. Если это так, вы сможете решить проблему, отключив защиту в реальном времени или полностью удалив пакет безопасности.
-
Поврежденные ключи реестра или установочные файлы. Другая возможность этой проблемы заключается в том, что некоторые ключи реестра или важные файлы, необходимые для установки Microsoft Office, были повреждены. В этом случае следует рассмотреть инструмент Microsoft, который может обрабатывать подобные случаи.
-
Несовместимости, вызванные программными продуктами IObit: многие клиенты считают, что эта проблема возникла в результате несовместимости нескольких программных продуктов IObit. Единственный способ выяснить, кто несет ответственность за проблему, — удалить все продукты IObit один за другим, пока проблема не исчезнет.
-
Планировщик заданий отключен в редакторе реестра: Microsoft Office требует планировщика заданий для программирования многочисленных задач. Если на вашем ПК отключен планировщик заданий, вы будете получать это сообщение каждый раз, когда служба Office пытается его использовать. В этом случае вы можете решить проблему, используя редактор реестра, чтобы снова включить планировщик заданий.
-
Процессу обновления мешает AppCompatFlags: как оказалось, один ключ реестра (AppCompatFlags) может сломаться и сделать весь пакет Office бесполезным. В этом случае вы можете решить проблему, удалив Office и используя редактор реестра для удаления проблемного ключа.
-
Старая версия Office в Windows 10: эта проблема может возникнуть, если вы попытаетесь установить старую версию. В этом случае вы можете избежать проблемы, запустив основную программу установки (OfficeSetup.exe) в режиме совместимости.
Способ 1: удалить сторонний антивирус и программное обеспечение IObit
Если у вас установлено стороннее антивирусное программное обеспечение или программное обеспечение lObit, первое и самое простое решение проблемы, связанной с тем, что загрузчик установки Microsoft перестал работать, — это удалить его. Как оказалось, некоторые сверхзащитные антивирусные программы препятствуют обновлению пакета Microsoft Office, в результате чего загрузчик установки Microsoft перестал работать. Если этот сценарий относится к вам, вы можете решить проблему, просто отключив защиту в реальном времени вашего пакета безопасности.
Примечание. Шаги для достижения этой цели могут различаться в зависимости от того, какой антивирусный пакет вы используете. Немногие пользователи заявили, что проблема была решена только после того, как они полностью удалили сторонний антивирус.
1. Нажмите одновременно клавиши Windows + R, чтобы открыть диалоговое окно «Выполнить».
2. Введите appwiz.cpl и нажмите OK, чтобы открыть утилиту «Программы и компоненты».
3. Найдите сторонний антивирус и/или IObit, щелкните его правой кнопкой мыши и выберите «Удалить», как показано ниже.
4. Следуйте инструкциям на экране, чтобы удалить программное обеспечение с вашего компьютера.
5. Перезагрузите компьютер и запустите программу, вызвавшую ошибку «Загрузчик установки Microsoft перестал работать».
Способ 2: повторно включить планировщик заданий
Несколько пользователей, у которых возникли проблемы с ошибкой загрузчика установки Microsoft прекратил работу, сообщили, что проблема была устранена после повторного включения планировщика заданий. Вот пошаговая инструкция, как это сделать:
1. Запустите диалоговое окно «Выполнить», введите regedit и нажмите клавишу Enter, чтобы открыть редактор реестра.
2. Чтобы предоставить права администратора, нажмите «Да» в ответ на запрос контроля учетных записей пользователей.
3. Разверните раздел HKEY_LOCAL_MACHINE с помощью левой панели редактора реестра.
4. После этого разверните системный ключ
5. Перейдите в CurrentControlSet
6. Нажмите «Сервисы».
7. Нажмите Расписание
8. Дважды щелкните Пуск в правом окне клавиши Расписание, как показано на рисунке.
9. Измените данные Start Value на 2 и Base на Hexadecimal.
10. После нажатия OK для сохранения изменений закройте редактор реестра и перезагрузите компьютер.
Способ 3: удалить MS Office и удалить ключ AppCompatFlags
Несколько заинтересованных пользователей заявили, что проблема была решена только тогда, когда они полностью удалили Office и удалили ключ с именем AppCompatFlags с помощью редактора реестра. Несколько пользователей утверждали, что после выполнения этого и переустановки пакета Microsoft Office они смогли открыть любую программу Microsoft Office без прекращения работы загрузчика установки Microsoft.
Шаг I. Удалите пакет MS Office.
1. Нажмите клавишу Windows, введите «Панель управления» и нажмите «Открыть».
2. Установите «Просмотр» > «Крупные значки» и нажмите «Программы и компоненты».
3. Щелкните правой кнопкой мыши пакет Microsoft Office и выберите пункт «Удалить».
Шаг II: удалите ключ AppCompatFlags
1. Запустите редактор реестра из диалогового окна «Выполнить».
2. Перейдите по следующему пути:
ComputerHKEY_LOCAL_MACHINESOFTWAREMicrosoftWindows NTCurrentVersionAppCompatFlags
3. Удалите AppCompatFlags, щелкнув его правой кнопкой мыши и выбрав Удалить.
4. Перезагрузите компьютер и откройте программу, вызвавшую проблему, чтобы узнать, решена ли проблема.
Способ 4: откройте Setup.exe в режиме совместимости
Некоторые пользователи сообщают, что им удалось обойти ошибку «Загрузчик программы установки Microsoft перестал работать» при попытке установить более раннюю версию Office (Office 2010, Office 2013), запустив программу установки (OfficeSetup.exe) в режиме совместимости. Вот как это сделать:
1. Запустите Проводник, нажав клавиши Windows + E.
2. Перейдите в раздел Этот компьютер > Windows (C:) > Program Files.
3. Щелкните правой кнопкой мыши OfficeSetup.exe в папке установки и выберите «Устранение неполадок совместимости» в параметрах.
4. В окне «Устранение неполадок совместимости программ» нажмите «Попробовать рекомендуемые настройки».
5. Протестируйте программное обеспечение, нажав «Проверить программу» и проверьте, открывается ли программа установки без уведомления об ошибке.
6. Если все вроде хорошо, нажмите Далее, затем Да, сохраните эти настройки для этой программы
7. Вернитесь к установщику и завершите установку.
Часто задаваемые вопросы (FAQ)
Q1. Что такое загрузчик Microsoft Setup и что он делает?
Ответ Microsoft Setup Bootstrapper — это компонент, используемый для запуска составного приложения на основе библиотеки приложений в Microsoft Office 2013, 2016 и 2019. Цель этой передовой технологии — максимально упростить установку.
Q2. Что такое ошибка программного обеспечения загрузчика и что ее вызывает?
Ответ Если вы видите такую ошибку при запуске лаунчера, скорее всего, виновато ваше антивирусное программное обеспечение. Это просто означает, что ваше антивирусное программное обеспечение определило файл bootstrapper.exe как возможное заражение и поместило его в карантин.
Q3. Что такое bootstrap.exe?
Ответ Bootstrap.exe — совершенно легальная программа. Intel Services Manager — это имя процесса. Он был создан корпорацией Intel и принадлежит программному обеспечению LiveUpdate. C:/Program Files — частое место для него. Для распространения вирусов разработчики вредоносных программ создают несколько вредоносных приложений и называют их Bootstrap.exe.
***
Мы надеемся, что вы нашли эту информацию полезной и смогли решить проблему, из-за которой загрузчик программы установки Microsoft перестал работать. Пожалуйста, дайте нам знать, какой метод работал лучше всего для вас. Пожалуйста, оставьте любые вопросы или комментарии в поле ниже
Microsoft пытается улучшить установку своих продуктов, внедряя новейшие технологии. В старые времена мы использовали исполняемые файлы, которые вполне могли устанавливать продукт одним щелчком мыши. Однако в Office 2013/2016 Microsoft использует технологию Bootsrapper . Bootstrapper отвечает за инициализацию приложения, созданного с использованием библиотеки составных приложений . Вы можете узнать больше о технологии Bootsrapper на MSDN.
Недавно при установке Microsoft Office мы столкнулись с проблемой сбоя установки из-за технологии Bootsrapper . Мы получили следующую ошибку:
Microsoft Setup Bootstrapper перестал работать
Из-за проблемы программа перестала работать правильно. Windows закроет эту программу и сообщит вам, если решение доступно.

Итак, как вы можете видеть в приведенном выше сообщении об ошибке, Windows закрывает программу, но после этого никогда ничего не уведомляет, чтобы решить эту проблему, и вы должны вручную исправить это, выполнив следующие шаги:
Прежде чем начать, создайте точку восстановления системы, прежде чем пытаться использовать это решение. Поскольку ошибки в манипуляциях с реестром могут привести к путанице в вашей системе.
Полностью удалите установку Office . Это важно. Сделав это, теперь сделайте следующее и посмотрите, поможет ли это.
1. Нажмите сочетание клавиш Windows + R , введите regedit в диалоговом окне Выполнить и нажмите . Введите , чтобы открыть редактор реестра.
2. На левой панели перейдите по ссылке:
HKEY_LOCAL_MACHINE ПРОГРАММНОЕ ОБЕСПЕЧЕНИЕ Microsoft Windows NT CurrentVersion AppCompatFlags

3. В этом месте реестра, как показано на изображении выше, щелкните правой кнопкой мыши ключ AppCompatFlags и выберите Экспорт. Сохраните этот ключ как файл регистрации на удобное расположение в вашей системе для целей резервного копирования. Теперь щелкните правой кнопкой мыши ту же клавишу, то есть AppCompatFlags , и выберите Удалить .

Теперь вы можете закрыть Редактор реестра и перезагрузить компьютер.
После перезапуска системы вы должны установить Microsoft Office в Очистить состояние загрузки .
Сообщите нам, если вы смогли решить свою проблему с помощью этой процедуры.
Связанное чтение : Microsoft Office профессиональный плюс обнаружил ошибку во время установки.
С недавнего времени компания Microsoft при распространении своих продуктов «Microsoft Office» начала использовать технологию «Bootsrapper», включающуюся в работу при установке программного обеспечения или скачивания файлов обновления для него. Данную технологию нельзя назвать новой, и возникающие в её работе ошибки уже довольно значительно успели досадить пользователям со всего мира, в том числе и в рамках её распространения в других приложения, например, в клиенте сервиса «Steam». И в рамках настоящей статьи речь пойдёт именно об этих проблемах, которые проявляются при попытке установить/обновить пакет прикладных приложений «Office» версий 2013-2016. В чём причины возникновения ошибки, а также какие существуют методы её исправления? Об ответах на эти и другие вопросы следует остановиться более подробно.

Устранение проблемы в работе Microsoft Setup Bootstrapper.
Содержание
- 1 Причины и варианты решений
- 1.1 Вариант №2
- 1.2 Дополнительный вариант
- 2 Заключение
Причины и варианты решений
Итак, как уже было сказано выше, «Setup Bootstrapper» используется в процессе инсталляции программного обеспечения. Как показывает практика, рассматриваемая ошибка наиболее часто возникает на компьютерах, на которых ранее уже был установлен офисный пакет, что говорит о причастности остаточных файлов (после удаления ПО) к возникновению проблем с повторной установкой или с процессом обновления. Поэтому, а также потому, что это советуют сами разработчики, первое, что необходимо попробовать осуществить, – это воспользоваться официальным инструментом под названием «Fix It», который можно скачать с сайта технической поддержки Microsoft – https://support.office.com/ru-ru/article/Удаление-office-с-компьютера-9dd49b83-264a-477a-8fcc-2fdf5dbf61d8?ui=ru-RU&rs=ru-RU&ad=RU.
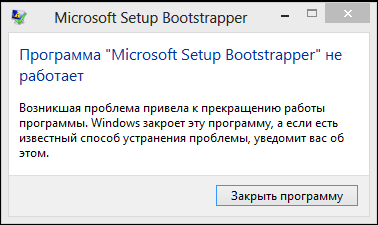
Процесс его использования носит максимально простой характер, он пошаговый и не требует активного участия со стороны пользователя, так как требуется сделать лишь следующее:
Начнётся непосредственно процесс удаления не только самого приложения, но и остаточных объектов, которые могут мешать инсталляции новой версии. В качестве альтернативного варианта можно использовать ассистента, выбрав среди проблем «Сложности с процессом установки», а далее следовать советам и запросам инструмента.
Вариант №2
Дальнейшие действия следует осуществить независимо от того, справился ли ассистент с рассматриваемой ошибкой или нет. Суть его также не отличается высокой сложностью – это проверка операционной системы Windows на целостность, а для этого потребуется:
- Нажать «WIN+S» и ввести «cmd.exe».
- Нажать «Запуск от имени администратора» для запуска найденной консоли командной строки.
- Ввести команду «sfc/scannow» и дождаться результатов сканирования и исправления пробелов в целостности системных файлов и компонентов.
После завершения сканирования и закрытия консоли командной строки следует перезагрузить компьютер и повторно инициировать процедуру установки приложений.
Дополнительный вариант
Если приведённые выше методы не возымели желаемого эффекта и не устранили ошибку, можно попробовать воспользоваться дополнительным вариантом. Но прежде чем приступить к его осуществлению, лучше подстраховаться и создать точку восстановления:
- Откройте «Этот компьютер» и кликните правой кнопкой мышки по пустой области окна, после чего выберите «Свойства».
- Нажмите на строку «Защита системы».
- Нажмите на кнопку «Создать», введите наименование создаваемой точки восстановления и дождитесь её сохранения.
Теперь, имея такой козырь в рукаве, можно перейти к редактору реестра:
- Нажмите «WIN+R» и введите «regedit».
- Откройте «HKEY_LOCAL_MACHINESOFTWAREMicrosoftWindows NTCurrentVersion AppCompatFlags».
- Кликните правой кнопкой мышки по папке «AppCompatFlags» и выберите «Экспортировать», для сохранения значений.
- Повторно кликните по выбранному каталогу и нажмите «Удалить».
Для применения изменений перезагрузите компьютер и повторно попробуйте провести процедуру установки пакета «Office».
Заключение
И в качестве заключения будет не лишним отметить, что техническая поддержка Microsoft дополнительно советует на время инсталляции программного обеспечения отключать стороннее ПО, которое призвано скрыть следы интернет-активности пользователя (VPN-клиенты), а также особое внимание уделить обновлению операционной системы и поддержанию актуальности драйверного обеспечения используемых вами компонентов компьютера.
I managed to fix this… here’s what I did:
-
I extracted the MSDN ISO to my downloads folder
-
I created an office 2013 config file with logging set to verbose and copied it to the x64 installer directory
-
I ran the installer and looked in my temp folder (c:\users\rob.henwood\AppData\Local\Temp)
-
The log file created said “Cannot detect OSE Service”
-
I found the OSE Service in the setup folder from the ISO
-
I looked on another machine and found where it is installed then copied the registry settings for the OSE service.
-
I restarted the machine and found the Office 64 Source Engine service now existed. I started the service.
-
I ran the Office installer again and it all worked OK!
Steps to fix:
-
Create a folder for OSE
-
C:\Program Files\Common Files\microsoft shared\Source Engine
-
-
Copy the OSE.exe file to that folder
-
Open the OSE.reg file (shown below) and apply the registry settings in that file to your registry
-
Restart your machine
-
Open services (services.msc) and see that Office 64 Source Engine is installed
-
Start the service
-
Try installing Office 2013/Visio 2013.
OSE.reg:
Windows Registry Editor Version 5.00
[HKEY_LOCAL_MACHINE\SYSTEM\CurrentControlSet\Services\ose64]
«DisplayName»=»Office 64 Source Engine»
«Description»=»Saves installation files used for updates and repairs and is required for the downloading of Setup updates and Watson error reports.»
«Type»=dword:00000010
«Start»=dword:00000003
«ErrorControl»=dword:00000001
«ImagePath»=hex(2):22,00,43,00,3a,00,5c,00,50,00,72,00,6f,00,67,00,72,00,61,00,\
6d,00,20,00,46,00,69,00,6c,00,65,00,73,00,5c,00,43,00,6f,00,6d,00,6d,00,6f,\
00,6e,00,20,00,46,00,69,00,6c,00,65,00,73,00,5c,00,4d,00,69,00,63,00,72,00,\
6f,00,73,00,6f,00,66,00,74,00,20,00,53,00,68,00,61,00,72,00,65,00,64,00,5c,\
00,53,00,6f,00,75,00,72,00,63,00,65,00,20,00,45,00,6e,00,67,00,69,00,6e,00,\
65,00,5c,00,4f,00,53,00,45,00,2e,00,45,00,58,00,45,00,22,00,00,00
«ObjectName»=»LocalSystem»
[HKEY_LOCAL_MACHINE\SYSTEM\CurrentControlSet\Services\ose64\Security]
«Security»=hex:01,00,14,80,8c,00,00,00,98,00,00,00,14,00,00,00,30,00,00,00,02,\
00,1c,00,01,00,00,00,02,80,14,00,ff,01,0f,00,01,01,00,00,00,00,00,01,00,00,\
00,00,02,00,5c,00,04,00,00,00,00,00,14,00,9d,01,00,00,01,01,00,00,00,00,00,\
05,04,00,00,00,00,00,14,00,fd,01,02,00,01,01,00,00,00,00,00,05,12,00,00,00,\
00,00,18,00,ff,01,0f,00,01,02,00,00,00,00,00,05,20,00,00,00,20,02,00,00,00,\
00,14,00,8d,01,02,00,01,01,00,00,00,00,00,05,06,00,00,00,01,01,00,00,00,00,\
00,05,12,00,00,00,01,01,00,00,00,00,00,05,12,00,00,00

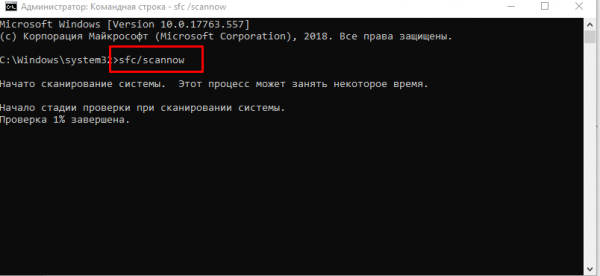
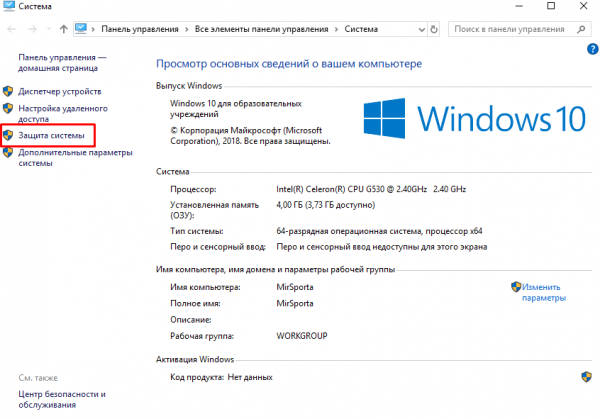
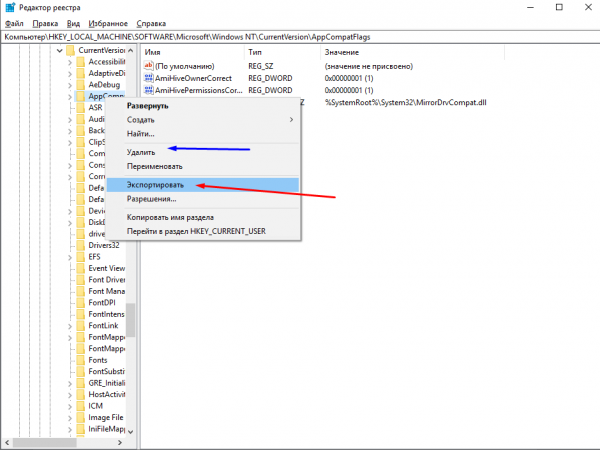













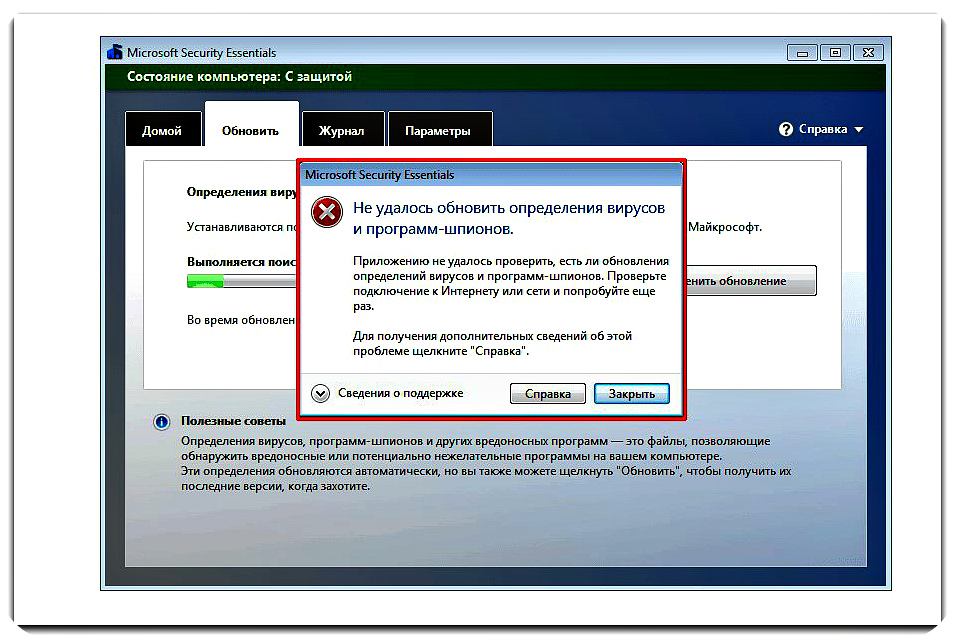
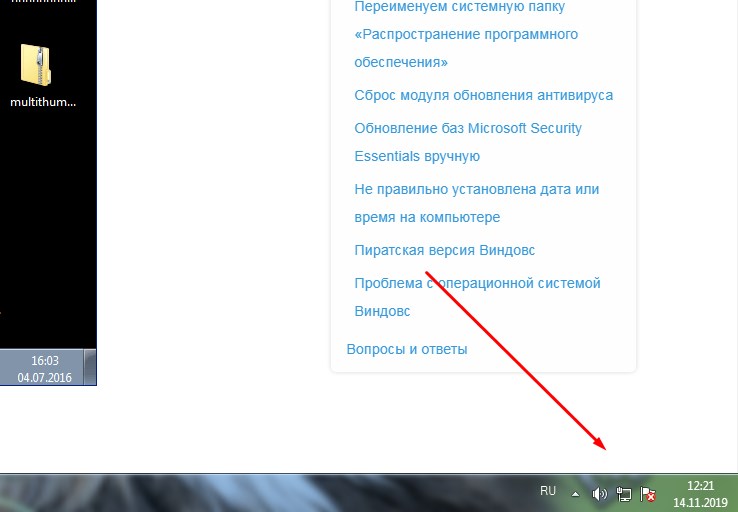
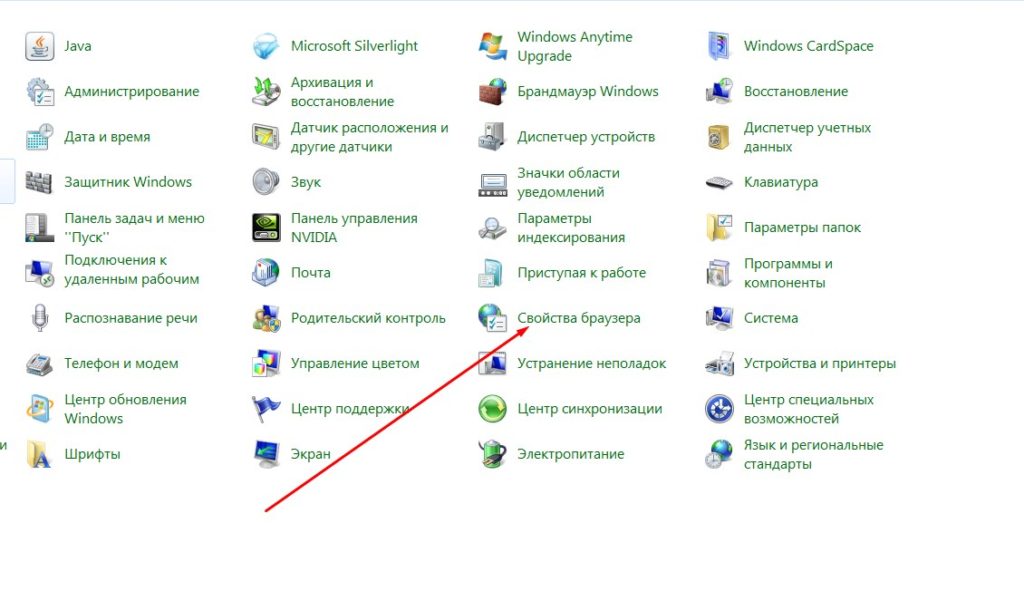
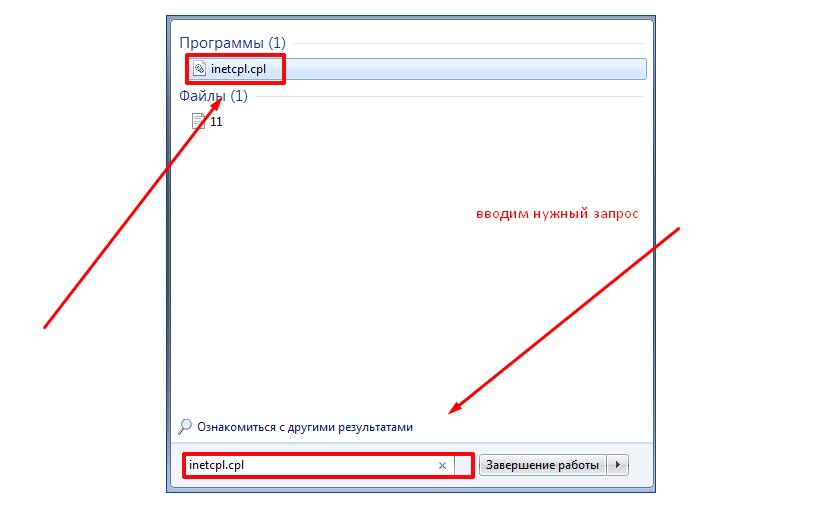
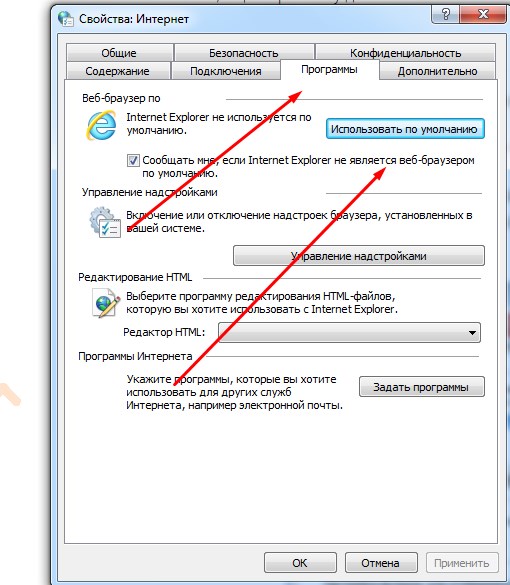
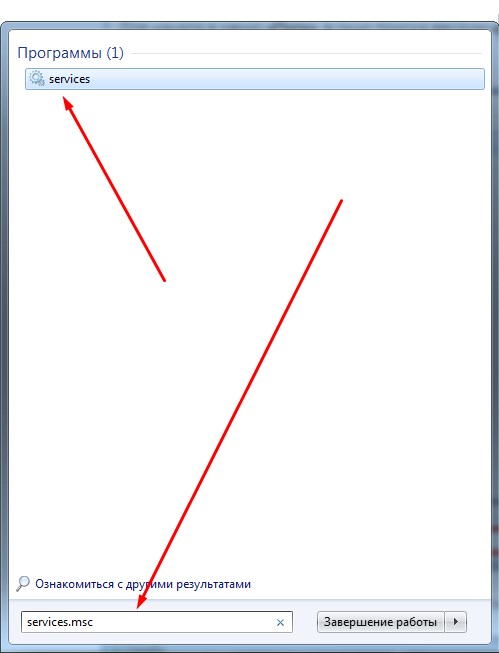
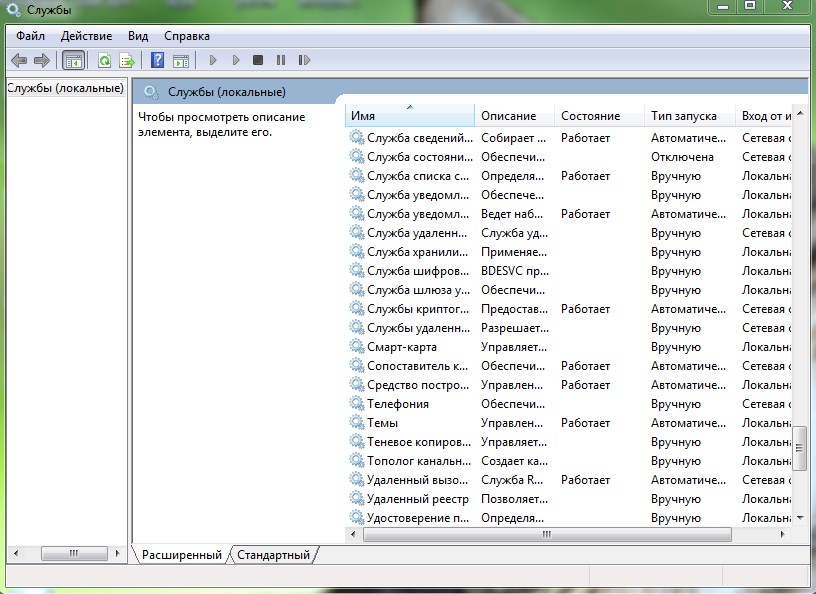
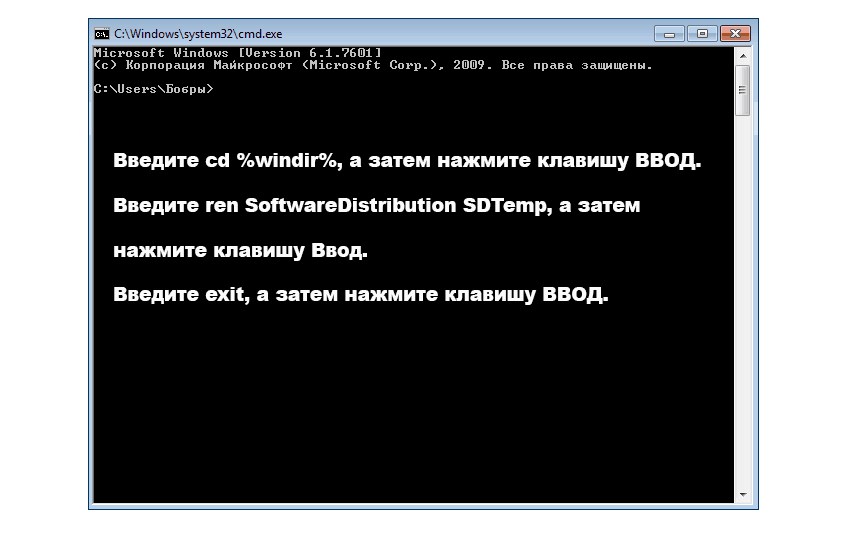
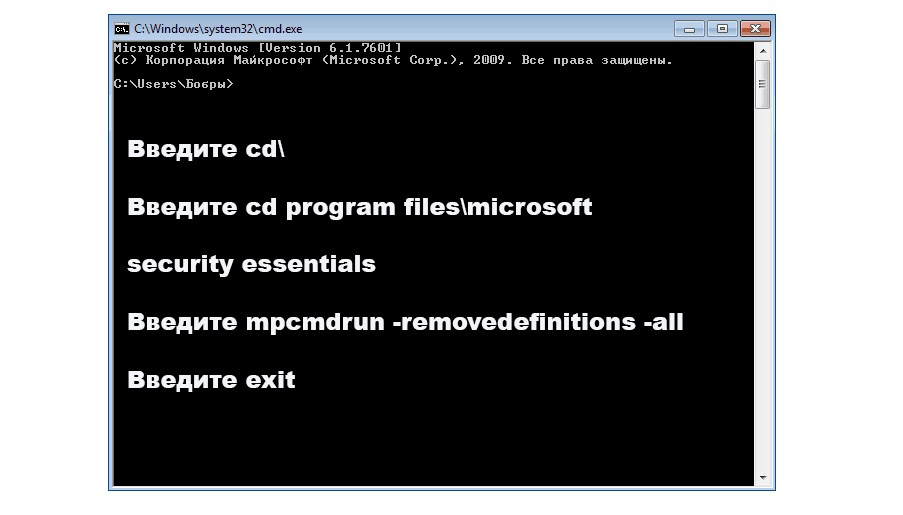
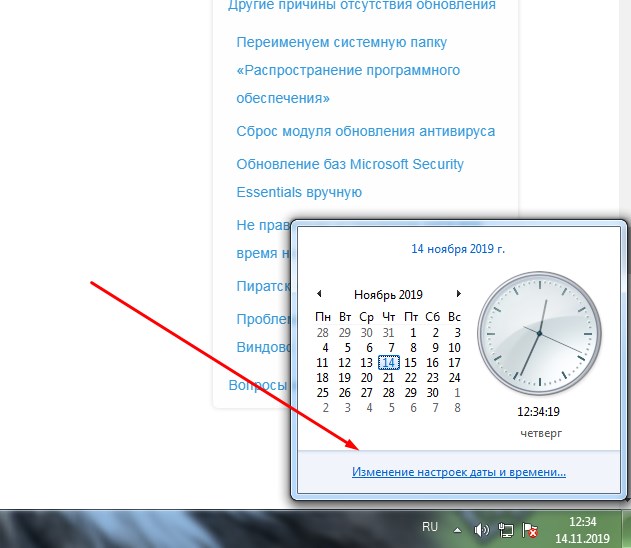
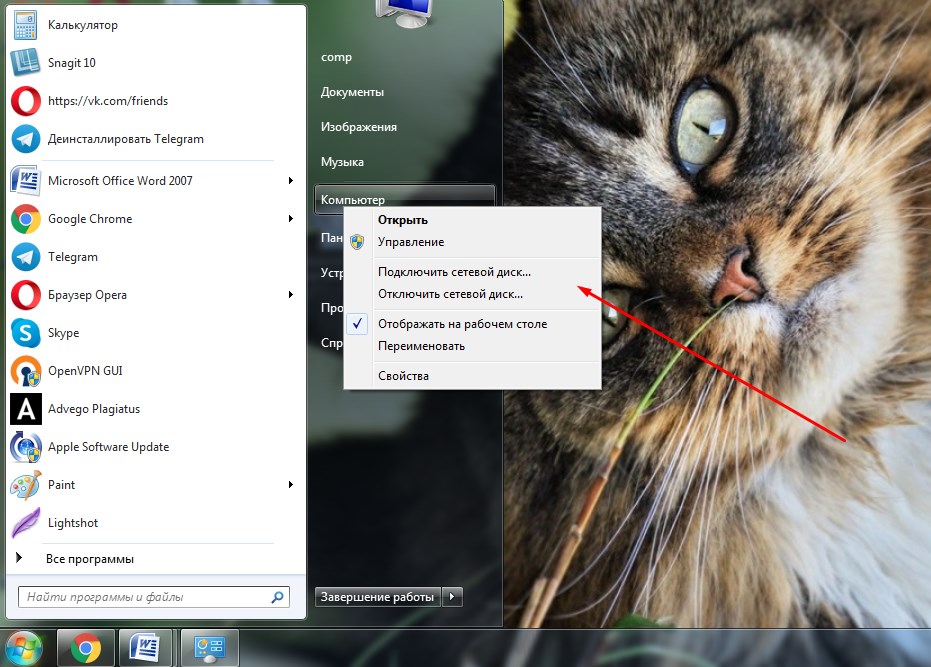


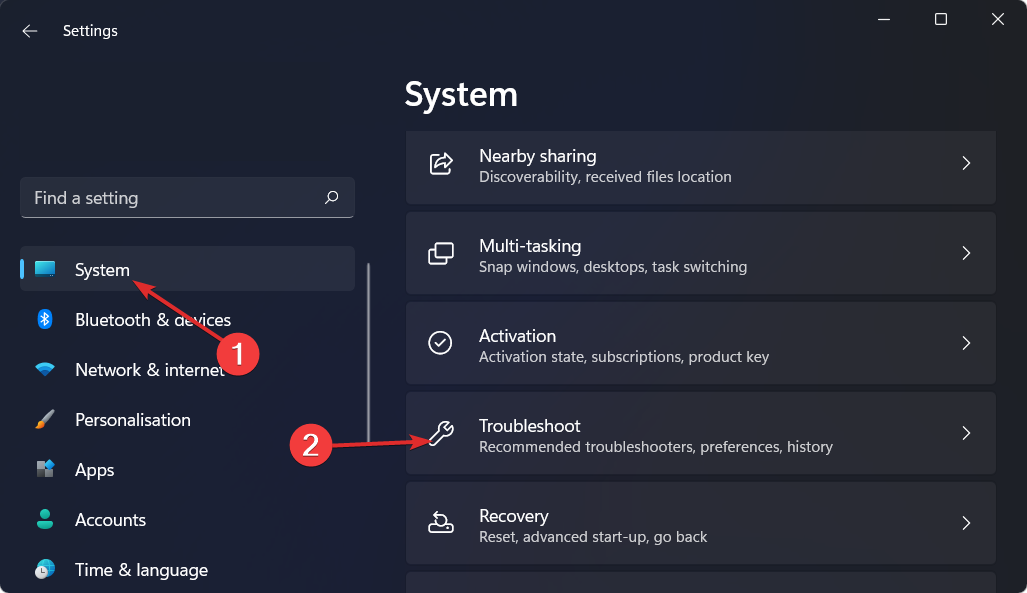
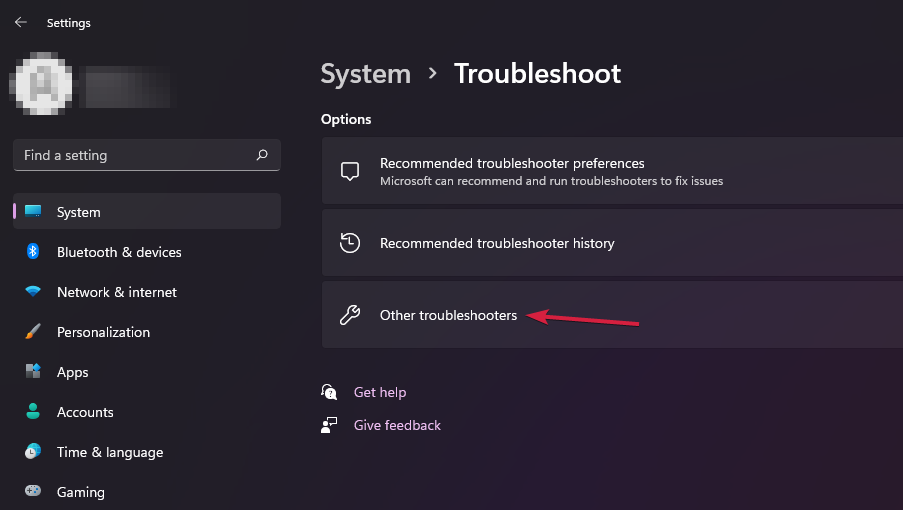
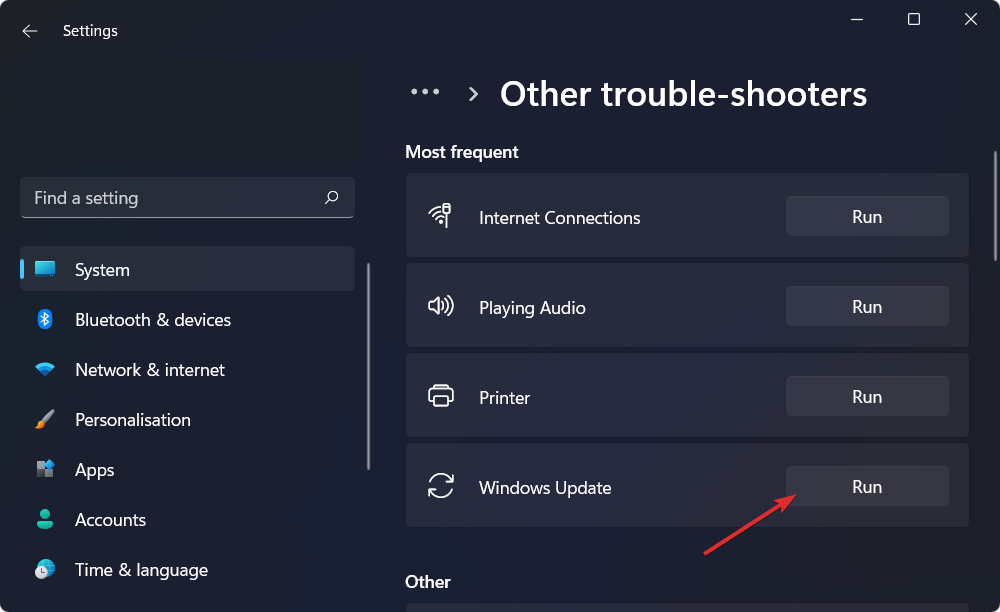

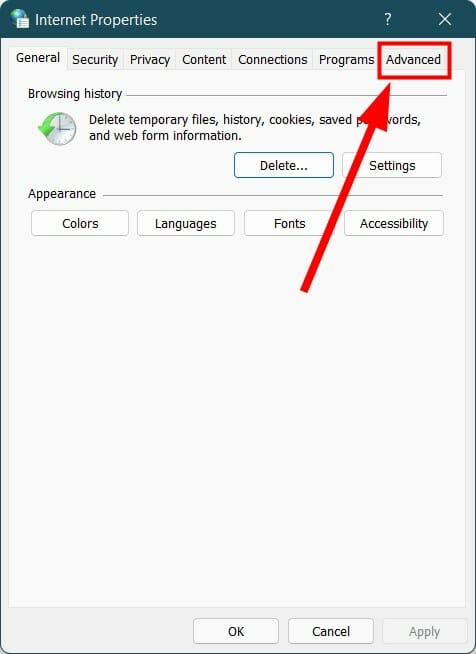
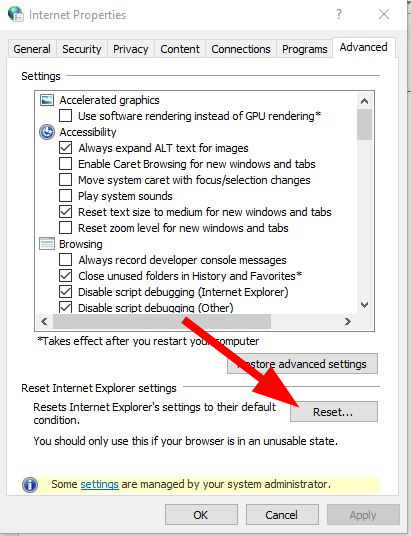
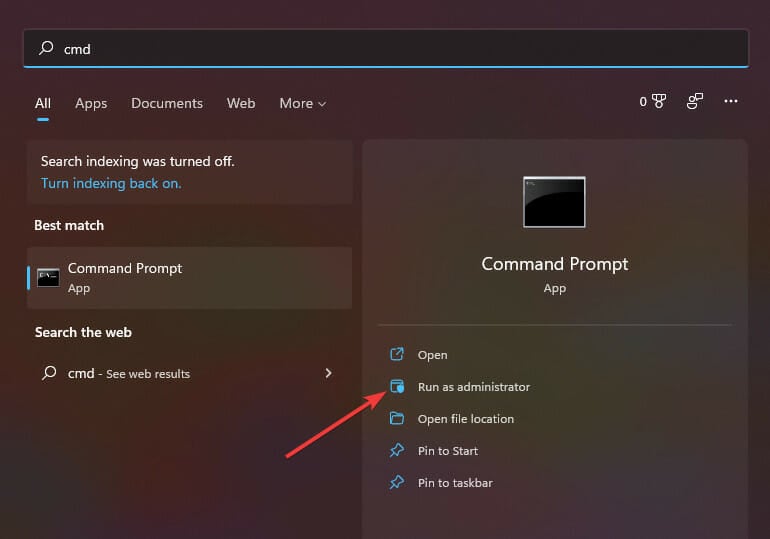
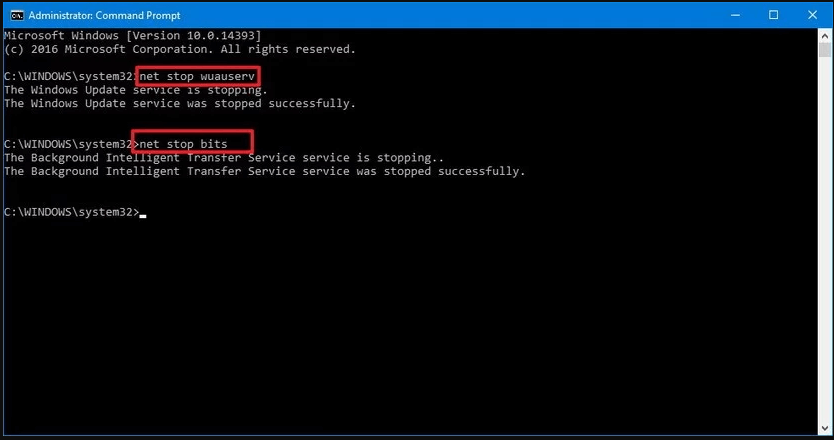

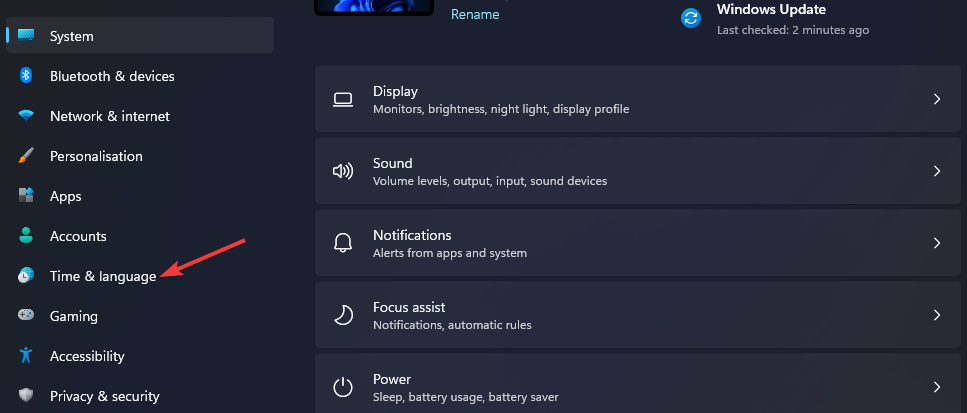










 Введите appwiz.cpl и нажмите Enter, чтобы открыть список установленных программ.
Введите appwiz.cpl и нажмите Enter, чтобы открыть список установленных программ. Удаление Microsoft Office
Удаление Microsoft Office Запуск редактора реестра
Запуск редактора реестра Экспорт ключа AppCompatFlags
Экспорт ключа AppCompatFlags
 Удаление ключа AppCompatFlags
Удаление ключа AppCompatFlags