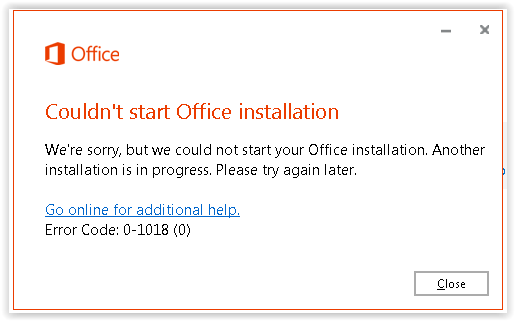Office 2019 Office 2016 Office 2013 Microsoft 365 для дома Office для бизнеса Office 365 для малого бизнеса Администратор Microsoft 365 Служба Office 365, предоставляемая 21Vianet служба Office 365 для малого бизнеса, предоставляемая 21Vianet — для администраторов Служба Office 365, предоставляемая 21Vianet, — для администраторов нажми и работай Office 365 Germany корпоративный Office 365 Germany корпоративный для администраторов Office.com Еще…Меньше
При попытке установить Office может появляться сообщение об ошибке Не удалось запустить установку пакета Office. Идет установка другого приложения. Повторите попытку. Либо сообщение об ошибке может содержать один из этих кодов: 0–1018, 17003–2031 или 2035–0.
Эта ошибка обычно возникает, если вы пытаетесь запустить установку Office во время установки, обновления или удаления другого приложения.
Найдите значок Office в области уведомлений Windows и щелкните его, чтобы проверить ход выполнения установки. Если установка уже выполняется, дождитесь ее завершения перед установкой Office.
Если вам не удается найти значок Office в области уведомлений, выполните следующие инструкции, чтобы перезапустить Office, и попробуйте снова выполнить установку. Если это не помогло, запустите удаление, чтобы удалить все полные или частичные экземпляры пакета Office, а затем переустановите Office.
Перезагрузка компьютера и повторная установка Office
-
Перезагрузите компьютер.
-
Переустановите Microsoft 365.
Выберите версию Office, которую вы хотите переустановить, и выполните указанные ниже действия.
Microsoft 365
Office 2021
Office 2019
Office 2016
Office 2013
Удаление и повторная установка Office
Используйте вспомогательное средство для удаления Office, чтобы полностью удалить Microsoft 365 с компьютера и выполнить повторную установку Microsoft 365.
-
Выберите расположенную ниже кнопку для скачивания и установки средства поддержки удаления.
Скачать
-
Следуйте указанным ниже инструкциям, чтобы скачать средство поддержки удаления для соответствующего браузера.
Совет: Скачивание и установка средства может занять несколько минут. После завершения установки откроется окно удаления продуктов Office.
Edge или Chrome
-
В левом нижнем углу щелкните правой кнопкой мыши SetupProd_OffScrub.exe и выберите пункт Открыть.
Microsoft Edge (старый) или Internet Explorer
-
В нижней части окна браузера нажмите кнопку Выполнить, чтобы запустить файл SetupProd_OffScrub.exe.
Firefox
-
Во всплывающем окне выберите Сохранить файл, а затем в правом верхнем окне браузера выберите стрелку загрузки> SetupProd_OffScrub.exe.
-
-
Выберите версию, которую нужно удалить, и нажмите кнопку «Далее».
-
Следуйте остальным указаниям и при появлении запроса перезагрузите компьютер.
После перезагрузки компьютера средство удаления автоматически откроется для завершения последнего этапа процесса удаления. Следуйте остальным указаниям.
-
Выберите действия для версии Office, которую нужно установить или переустановить. Закройте средство удаления.
Microsoft 365 | Office 2021 | Office 2019 | Office 2016 | Office 2013 | Office 2010 | Office 2007
См. также
Удаление Office с компьютера
Нужна дополнительная помощь?
Нужны дополнительные параметры?
Изучите преимущества подписки, просмотрите учебные курсы, узнайте, как защитить свое устройство и т. д.
В сообществах можно задавать вопросы и отвечать на них, отправлять отзывы и консультироваться с экспертами разных профилей.
Найдите решения распространенных проблем или получите помощь от агента поддержки.
В данной статье рассмотрим ошибки с номерами: 0-1018, 17003-2031, 2035-0. Данный ошибки выходят в Microsoft Office при установке приложения. Рассмотрим по какой причине они могут выходить, и как это исправить?
1) Ошибка может возникать из-за того, что Вы запустили второй экземпляр установки Microsoft Office. Попробуйте посмотреть в трее, возможно там у Вас приложение Microsoft Office уже устанавливается.
Как решить проблему? — Дождитесь установки Microsoft Office, если у Вас в трее он действительно устанавливается.
2) Если в трее ничего не устанавливается — попробуйте перезагрузить ПК. И повторить установку Microsoft Office.
3) Если перезагрузка так же не помогла, воспользуйтесь приложением официальным приложением от Майкрософт — Microsoft Support and Recovery Assistant, скачать и инструкция по использованию в нашей прошлой статье.
Обновление от 1 октября 2022
На территории России из-за санкций блокируется соединение с серверами активации Майкрософт. В связи с чем активировать надо через VPN. Мы рекомендуем приобретать VPN здесь vpn-open.ru
Включаете VPN и запускаете установку, проверено — работает.
Если возникнут вопросы пишите в чат в нижнем правом углу экрана.
У нас есть 2 решения устранения ошибки. Одно — через утилиту, второе — через VPN. И то и другое предоставляется нашим покупателям бесплатно. Также нашим покупателям оказываем техническую поддержку. Если купили у нас, то пишите в чат.
Код ошибки Microsoft Office 0-2035 (0) Информация:
В основном это происходит, когда вы пытаетесь установить Office или устанавливаете Office 365, и это не удается. Код ошибки 0-2035 (0) может возникнуть по следующим причинам:
- Из-за повреждения системного файла Microsoft Office.
- Предыдущая установка не была удалена должным образом.
- Брандмауэр Windows не разрешает доступ к сети.
- Вы можете скачать частичную установку.
Чтобы решить ошибку Office 365 0-2035 (0) , вы можете выполнить следующий шаг. Если вы выполните следующие шаги или шаги или процессы по устранению неполадок, вы можете устранить этот код ошибки 0-2035 (0) .
Действия по исправлению кода ошибки Microsoft Office 365 0–2035 (0):
Всякий раз, когда вы пытаетесь установить обновленную версию Office 365 и продолжаете получать ошибку 0-2035 (0) , это означает, что вы не установили предыдущую версию Office 365 должным образом или ваш предыдущий файл Office был поврежден. и вы можете увидеть под изображением ошибку.
Некоторые общие факторы, вызывающие ошибку Office 0-2035 (0):
- Существующие установочные файлы Office.
- Файлы трамбовки и журналов.
- Файл Microsoft Office поврежден.
- Офис обновился не полностью, а частично.
- Центр обновления Windows установлен неправильно.
- Антивирус или брандмауэр Windows могут блокировать установку Office.
1. Восстановите приложение
Код ошибки 0-2035 (0) будет исправлен после того, как ваш инструмент восстановления Microsoft Office заменит все поврежденные системные файлы. Выполните следующие действия, чтобы запустить средство восстановления и исправить ошибку.
- Откройте Панель управления с помощью Пуск.
- Нажмите «Программы » и выберите «Программы и компоненты » .
- Нажмите на продукт Office, который вы хотите восстановить.
- Щелкните Изменить.
- Выберите «Быстрое восстановление » и нажмите «Восстановить » . Если Quick Repair не устранил код ошибки 0-2035 (0) , выберите Online Repair и нажмите Repair .
Примечание. Если средство Office Repair не устранило этот код ошибки, удалите и переустановите установку Office, чтобы исправить этот код ошибки 0–2035 (0).
2. Действия по удалению Microsoft Office
Если ошибка сохраняется даже после запуска средства восстановления Office, удалите Office со своего компьютера.
- Откройте панель управления с помощью Пуск
- Нажмите «Программы » и выберите «Программы и компоненты » .
- Выберите Office Suite и нажмите «Удалить » .
Примечание. Если установка Office не удалась или ошибка не устранена, для полного удаления пакета Office требуется установка вручную.
3. Шаги по удалению Office вручную, чтобы исправить код ошибки 0-2035 (0)
Если код ошибки 0-2035 (0) повторяется , выполните следующие действия, чтобы вручную удалить программу Office с компьютера.
Шаг 1. Удалите пакеты установщика Windows
- Найдите папку установки Office 16, обычно расположенную в C:\Program Files\ .
- Щелкните правой кнопкой мыши папку Microsoft Office 16 и выберите « Удалить » .
Шаг 2. Удалите запланированные задачи Microsoft Office
- Откройте окно командной строки от имени администратора.
- В командной строке введите следующие команды и нажмите Enter после каждой:
schtasks.exe /delete /tn «\Microsoft\Office\Office Automatic Updates»
schtasks.exe /delete /tn «\Microsoft\Office\Office Subscription Maintenance»
schtasks.exe /delete /tn «\Microsoft\Office\Office Нажмите, чтобы Запустить сервисный монитор»
Шаг 3. Используйте диспетчер задач для завершения задач «нажми и работай».
- Откройте диспетчер задач.
- Перейдите на вкладку « Процесс ».
- Если запущены следующие процессы, щелкните каждый из них правой кнопкой мыши, а затем щелкните Завершить задачу после выбора каждого процесса.
- .исполняемый файл
- установка*.exe
Шаг 4. Удалите файлы Office
- Нажмите клавишу с логотипом Windows + R, чтобы открыть диалоговое окно « Выполнить ».
- В поле « Открыть » введите %ProgramFiles% и нажмите « ОК » .
- Удалите папку «Microsoft Office 16».
- Удалите папку «Microsoft Office».
- Откройте диалоговое окно « Выполнить », введите %ProgramFiles(x86)% и нажмите « ОК » .
- Удалите папку «Microsoft Office».
Шаг 5. Удалите подразделы реестра Microsoft Office.
- Откройте редактор реестра .
- Удалите следующие подразделы реестра:
- HKEY_LOCAL_MACHINE\ПРОГРАММНОЕ ОБЕСПЕЧЕНИЕ\Microsoft\Office\ClickToRun
- HKEY_LOCAL_MACHINE\ПРОГРАММНОЕ ОБЕСПЕЧЕНИЕ\Майкрософт\АппВИСВ
- HKEY_CURRENT_USER\Программное обеспечение\Майкрософт\Офис
- Затем удалите ключ Office.
Шаг 6. Удалите ярлыки меню «Пуск».
- Откройте окно командной строки от имени администратора.
- Введите %ALLUSERSPROFILE%\Microsoft\Windows\Start Menu\Programs и нажмите Enter.
- Удалите папку «Инструменты Microsoft Office».
4. Загрузите и установите Microsoft Office
- Войдите на страницу « Моя учетная запись »
- Выберите Установить .
- Нажмите « Выполнить» или аналогичную в зависимости от используемого браузера.
- Когда вы увидите сообщение «Все готово», щелкните Все готово .
По- прежнему получая код ошибки Microsoft Office 0-2035 (0) , вы можете обратиться к техническим специалистам, которые решат ваши проблемы.
Ошибка 0 2035 в Майкрософт Офис может быть довольно разочаровывающим препятствием при работе с программами этого пакета. Она может возникать при запуске приложений, таких как Word, Excel или PowerPoint, и мешать выполнению задач. Однако не паникуйте — существуют несколько простых шагов, которые можно предпринять, чтобы исправить эту ошибку и продолжить работу без неудобств.
Прежде всего, рекомендуется проверить свою лицензию на Майкрософт Офис и убедиться, что она в наличии и активирована. Некорректная или просроченная лицензия может быть причиной появления ошибки 0 2035. Если у вас есть лицензионный ключ, вам следует зайти в настройки Офиса и проверить его действительность. Если ключ не активирован, необходимо активировать его.
Если проблема с ошибкой 0 2035 сохраняется, можно попробовать выполнить восстановление или переустановку программы Офиса. Для этого откройте Панель управления на своем компьютере и найдите раздел «Программы и компоненты». Просмотрите список установленных программ, найдите Офис, и выберите опцию «Восстановить» или «Изменить». Это может помочь исправить любые поврежденные или неполадки в установке и проверить целостность файлов Офиса.
Помните, что перед переустановкой или восстановлением программы Офиса рекомендуется создать резервную копию ваших файлов и данных, чтобы избежать потери информации.
Если даже после выполнения вышеуказанных действий проблема не исчезает, стоит обратиться в службу поддержки Майкрософт или посетить официальный форум, где вы можете найти дополнительные решения и советы от других пользователей. Также учтите, что ошибка 0 2035 может быть вызвана взаимодействием с другими программами или настройками вашего компьютера, поэтому может потребоваться более глубокое исследование проблемы.
В заключение, ошибка 0 2035 в Майкрософт Офис может быть неприятной проблемой, но с помощью вышеуказанных рекомендаций вы сможете ее исправить и продолжить свою работу без проблем. Помните, что при возникновении осложнений всегда лучше проконсультироваться со специалистом или обратиться в службу поддержки Майкрософт для получения дальнейшей помощи.
Содержание
- Как устранить ошибку 0 2035 в Майкрософт Офис
- Почему появляется ошибка 0 2035 в Майкрософт Офис?
- Как исправить ошибку 0 2035 в Майкрософт Офис шаг за шагом
Как устранить ошибку 0 2035 в Майкрософт Офис
Ошибка 0 2035 в Майкрософт Офис может возникнуть при установке или использовании программы. Эта ошибка связана с проблемами в системе безопасности и может привести к невозможности открыть или запустить приложения пакета Office.
Для устранения ошибки 0 2035 в Майкрософт Офис можно использовать следующие шаги:
- Обновите программу. Проверьте, что у вас установлена последняя версия Майкрософт Офис. Возможно, ошибка 0 2035 была исправлена в новых обновлениях программы. Если есть доступные обновления, установите их и проверьте, исправилась ли ошибка.
- Проверьте антивирусное программное обеспечение. Проверьте, что ваше антивирусное программное обеспечение не блокирует установку или работу Майкрософт Офис. Возможно, антивирусная программа помечает файлы Office как вредоносные. Попробуйте временно отключить антивирусное программное обеспечение и повторите попытку установки или запуска приложений Office.
- Проверьте системные настройки безопасности. Убедитесь, что ваша система настроена правильно и не блокирует работу Майкрософт Офис. Проверьте настройки защиты данных, брандмауэра и другие системные параметры безопасности. Убедитесь, что приложения Office имеют необходимые разрешения для работы.
- Переустановите Майкрософт Офис. Если ни один из предыдущих шагов не помог, попробуйте переустановить Майкрософт Офис. Для этого удалите программу с компьютера и затем установите её заново. При установке следуйте инструкциям и убедитесь, что все необходимые компоненты были успешно установлены.
Если после выполнения всех этих шагов ошибка 0 2035 в Майкрософт Офис все еще присутствует, рекомендуется обратиться в службу поддержки Майкрософт для получения дополнительной помощи.
Почему появляется ошибка 0 2035 в Майкрософт Офис?
Ошибка 0 2035 в Майкрософт Офис может возникать по разным причинам, и понять причину ошибки может быть сложно. Вот некоторые из наиболее распространенных причин, по которым может возникать ошибка 0 2035 в Майкрософт Офис:
-
Проблемы с учетными данными. Ошибка 0 2035 может возникать из-за проблем с учетными данными пользователя. Некорректные данные аутентификации, измененный пароль или нарушение безопасности могут привести к этой ошибке.
-
Проблемы с подключением к Интернету. Ошибка 0 2035 может возникать, если компьютер, на котором установлен Майкрософт Офис, не может подключиться к Интернету. Интернет-подключение может быть ненадежным, нестабильным или отсутствовать вообще.
-
Проблемы с настройками безопасности. Ошибка 0 2035 может возникать из-за нарушений в настройках безопасности компьютера или программного обеспечения. Некоторые настройки безопасности могут блокировать доступ к серверам Майкрософт Офис или предотвращать аутентификацию пользователя.
-
Проблемы с установкой или обновлением. Ошибка 0 2035 может возникать из-за проблем с установкой или обновлением Майкрософт Офис. Некорректная установка программного обеспечения или поврежденные файлы установки могут вызывать эту ошибку.
Из-за множества возможных причин ошибки 0 2035 в Майкрософт Офис может быть сложно точно определить, что именно вызвало проблему. Однако, руководствуясь вышеперечисленными причинами, можно предпринять несколько действий для попытки исправления ошибки.
Как исправить ошибку 0 2035 в Майкрософт Офис шаг за шагом
Ошибка 0 2035 в Майкрософт Офис может возникнуть по разным причинам, включая неправильно установленные компоненты Офиса, поврежденные файлы или проблемы с лицензией. В данной инструкции мы опишем несколько шагов, которые помогут исправить данную ошибку:
- Перезагрузите компьютер. Иногда простая перезагрузка может устранить проблему.
- Проверьте наличие и корректность установленных компонентов Microsoft Office. Зайдите в «Панель управления» -> «Установка и удаление программ» и проверьте, есть ли там установленные компоненты Office. Если они установлены, попробуйте выполнить ремонтную операцию. Если компоненты отсутствуют или повреждены, выполните переустановку Office.
- Удалите поврежденные файлы Office. Откройте проводник и перейдите к папке, где установлен Microsoft Office. Обычно путь выглядит так: «C:\Program Files\Microsoft Office\OfficeXX», где «XX» — версия Office (например, Office16). В этой папке найдите и удалите все файлы с расширением «.exd». После удаления файлов перезагрузите компьютер.
- Проверьте наличие активной лицензии Office. Зайдите в Office и выберите «Файл» -> «Учетная запись». Проверьте, что у вас есть активная лицензия. Если ее нет, активируйте или приобретите новую лицензию.
- Обновите Office до последней версии. Откройте Office и выберите «Файл» -> «Учетная запись» -> «Обновления». Установите все доступные обновления и перезапустите компьютер.
- Удалите и переустановите Microsoft Office. Для этого зайдите в «Панель управления» -> «Установка и удаление программ», найдите Microsoft Office и удалите его. После удаления перезагрузите компьютер и установите Office заново.
Если ни один из указанных выше шагов не решил проблему, рекомендуется обратиться в службу поддержки Microsoft Office для получения дальнейшей помощи.
Сейчас, как никогда, почти каждый нуждается в Microsoft Office и использует его в повседневной жизни: на работе, в бизнесе, учебе и многом другом. Но даже такое известное имя не лишено глюков и проблем.
Многие пользователи Microsoft Office сообщают о том, что в процессе установки они столкнулись с кодами ошибок 2035-0, 0-2032 и 0-2054. Вы столкнулись с той же проблемой? Если да, то эта статья для вас.
Изображение предоставлено: Microsoft
Прочтите ниже, чтобы узнать некоторые исправления этих надоедливых кодов ошибок установки в Microsoft Office.
Попробуйте сканирование SFC
Коды ошибок 2035-0, 0-2032 и 0-2054 могут возникать из-за повреждения или ошибок системных файлов. В этом случае вы можете попробовать выполнить проверку системных файлов или сканирование SFC, чтобы попытаться устранить проблему Microsoft Office.
Сканирование SFC представляет собой процесс восстановления или замены поврежденной копии системных файлов с использованием кэшированной копии файла из каталога.
Вот шаги для запуска сканирования SFC:
- Откройте командную строку с правами администратора.
- Введите «sfc /scannow» и нажмите «Ввод», чтобы автоматически запустить сканирование.
- Не закрывайте командную строку до завершения сканирования.
- Попробуйте снова установить Microsoft Office и проверьте, исчез ли код ошибки.
Восстановить ключи реестра на ПК с Windows
Изображение предоставлено: Microsoft
Коды ошибок 2035-0, 0-2032 и 0-2054 могут возникнуть во время установки Microsoft Office из-за ошибок значений ключей или повреждения реестра. Даже одно изменение или повреждение ключевого значения может привести к сбоям в работе программы Microsoft Office.
Вы можете попытаться устранить эти ошибки, восстановив ключи реестра и перестроив строковые значения. Однако не забудьте сначала создать резервную копию реестра, прежде чем приступать к его восстановлению.
Помните, что реестр является очень чувствительным элементом вашей компьютерной системы, и этот процесс следует выполнять только в присутствии автономного или онлайн-специалиста.
Вот шаги по восстановлению реестра, которые вам следует выполнить:
- Откройте редактор реестра.
- Удалите старый или предустановленный раздел реестра, который блокирует установку.
- Найдите и удалите следующие ключи:
HKEY_CURRENT_USER\Software\Microsoft\Office\11.0
HKEY_CURRENT_USER\Software\Microsoft\Office\12.0
HKEY_CURRENT_USER\Software\Microsoft\Office\14.0
HKEY_CURRENT_USER\Software\Microsoft\Office\15.0
HKEY_CURRENT_USER\Software\Wow6432Node\Microsoft\Office\11.0
HKEY_CURRENT_USER\Software\Wow6432Node\Microsoft\Office\12.0
HKEY_CURRENT_USER\Software\Wow6432Node\Microsoft\Office\14.0
HKEY_CURRENT_USER\Software\Wow6432Node\Microsoft\Office\15.0
- Измените все значения DWORD в ключах ниже с 0 на 1 в общей папке реестра Office.
Серверы лицензий
Перенаправление сервера лицензии
АвторазвертываниеDLsEnable
PassportAuthProvider
Отключите антивирус и брандмауэр на вашем ПК с Windows
Ограничения брандмауэра или сети могут привести к появлению кодов ошибок 2035-0, 0-2032 и 0-2054 при попытке установить Microsoft Office.
Брандмауэр или сетевые правила на вашем компьютере или в сети могут препятствовать установке программы в рамках мер безопасности.
Пользователь компьютера или поставщик сети часто внедряют эти правила антивируса и брандмауэра в реестр или базовую систему.
Чтобы исправить код ошибки, попробуйте на время отключить антивирус или брандмауэр или создать исключительное правило для установки Microsoft Office.
Удалите и переустановите пакет Microsoft Office
Изображение предоставлено: Microsoft
Если ни одно из вышеперечисленных решений не помогло, последним средством является полное удаление пакета Microsoft Office и установка его еще раз. Это даст вам возможность начать все сначала и обеспечит беспрепятственную установку и использование.
Для исправления кода ошибки установки Microsoft Office 2035-0, 0-2032 или 0-2054 требуется всего несколько простых советов, чтобы вы могли продолжать использовать эту важную программу.