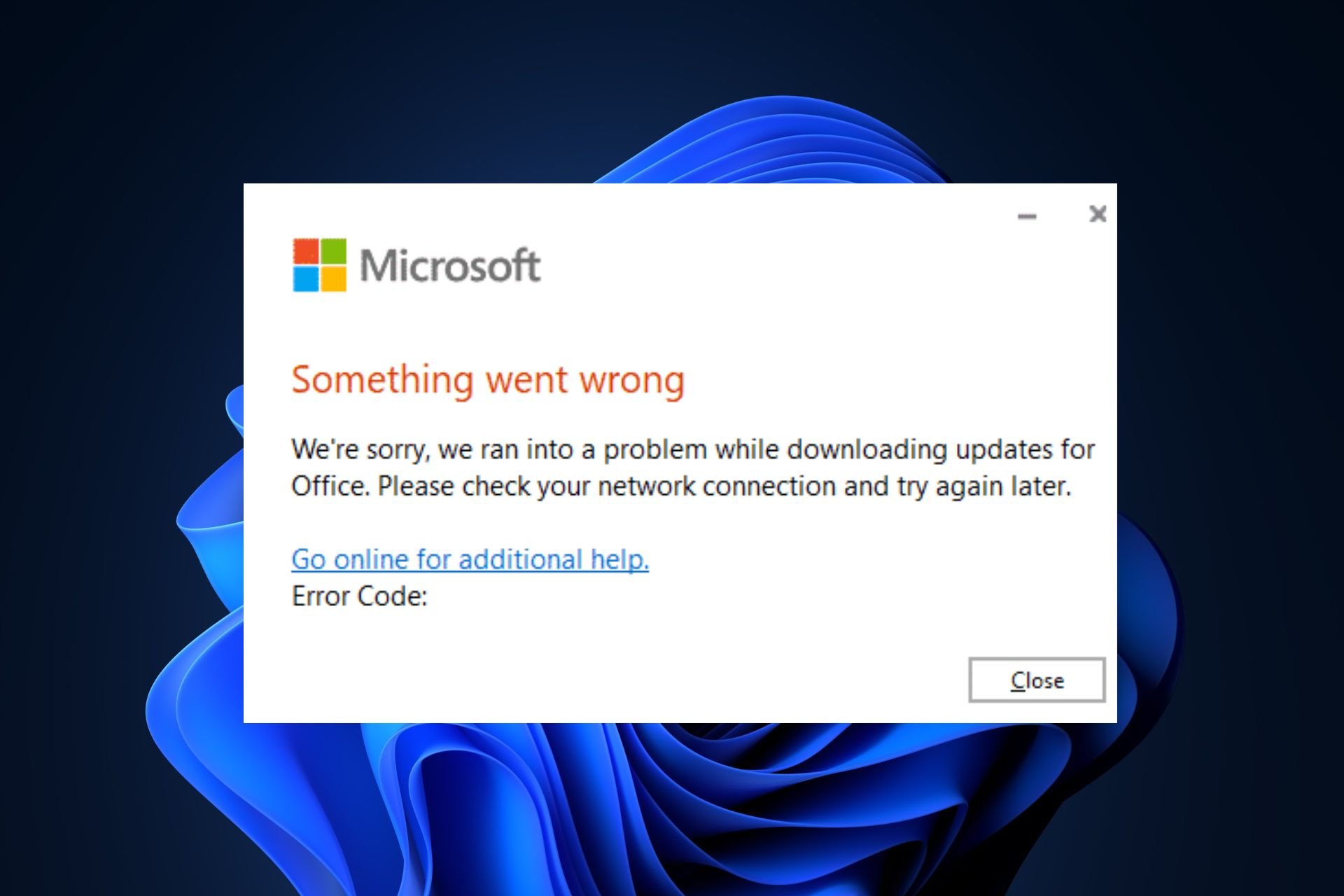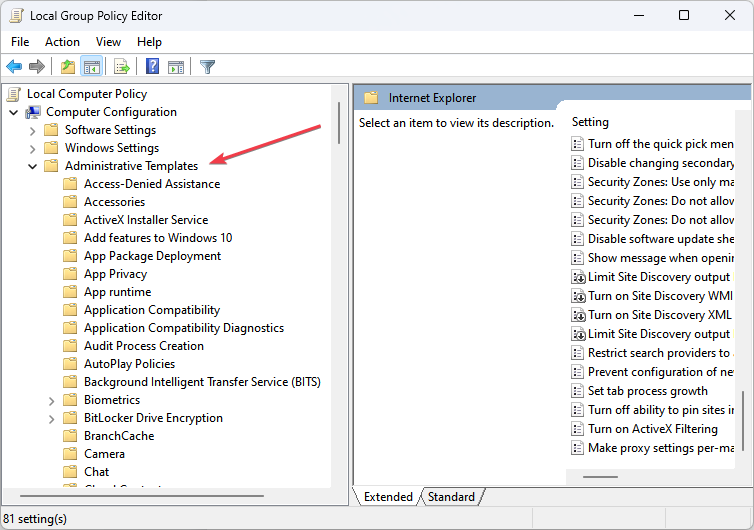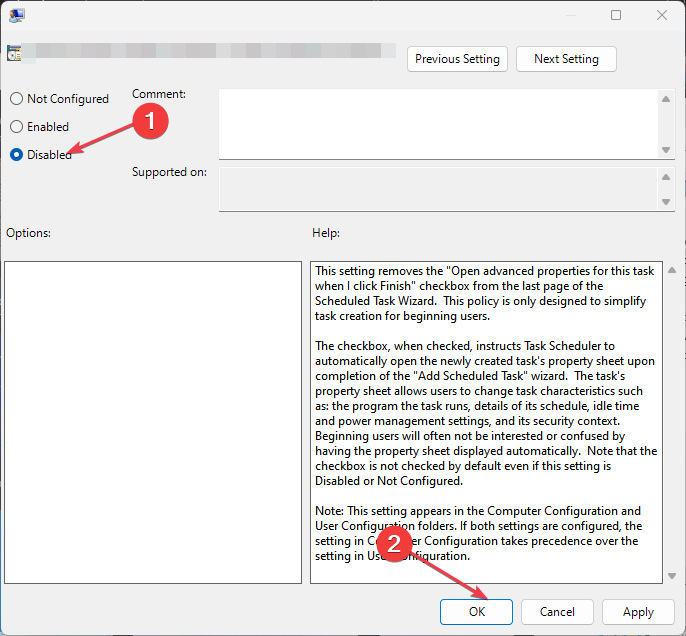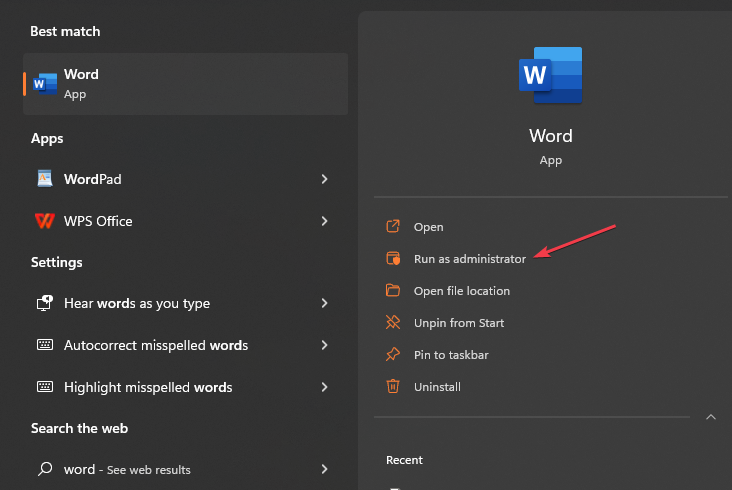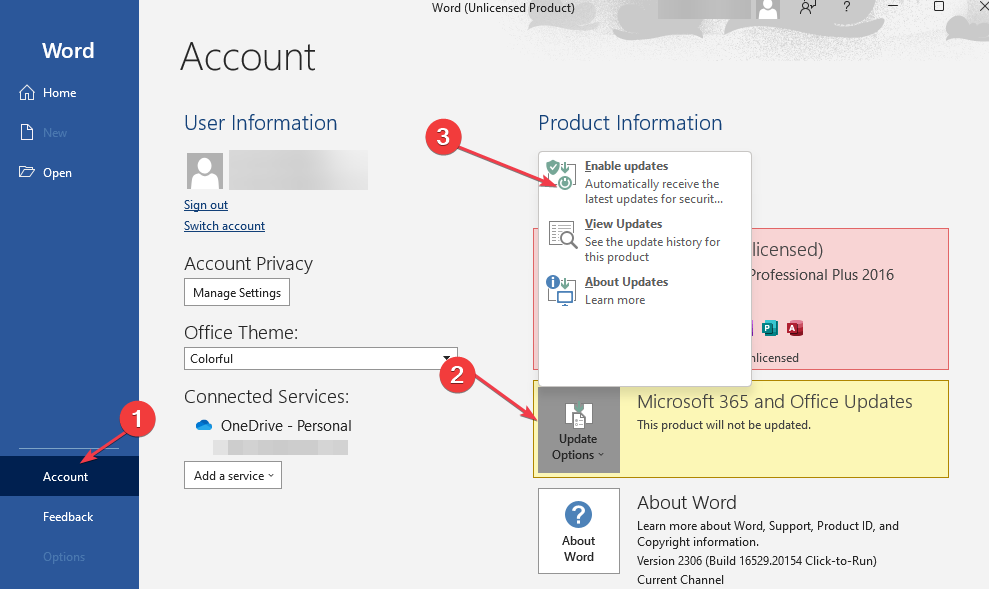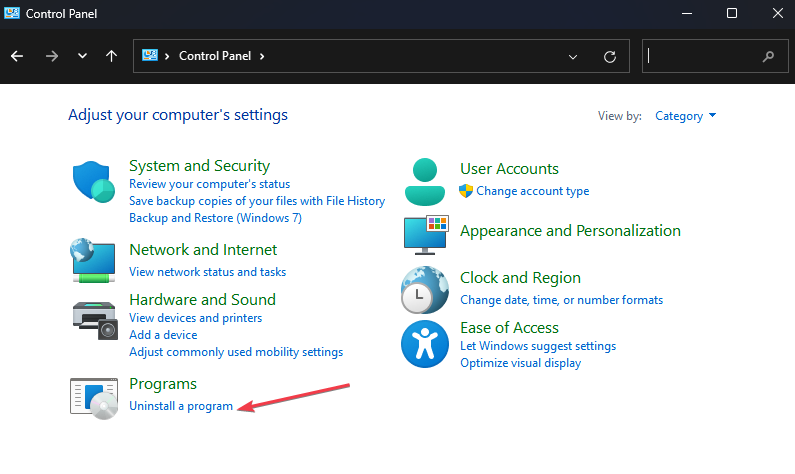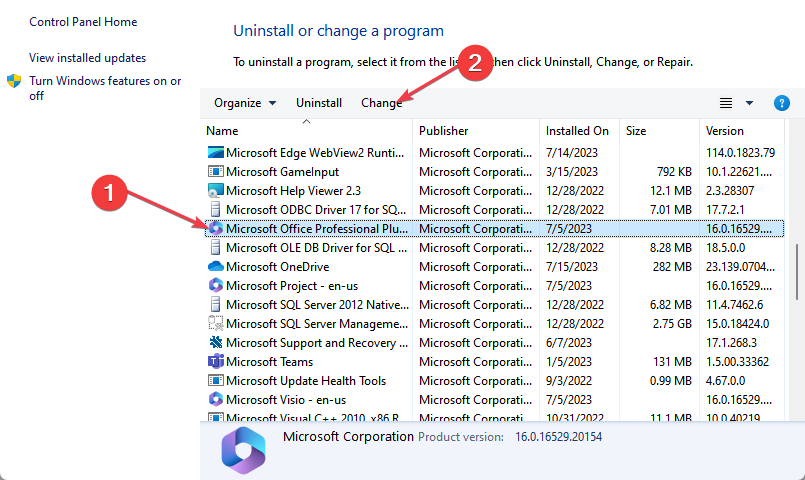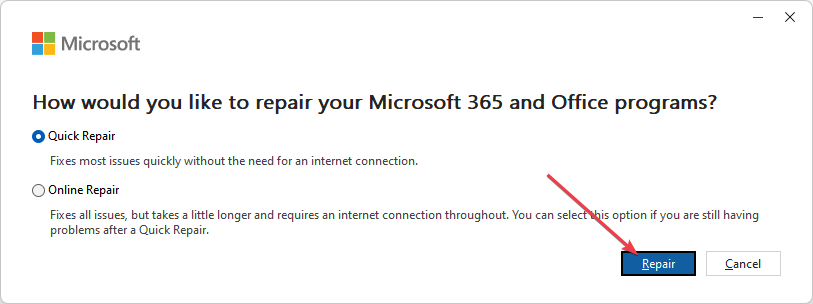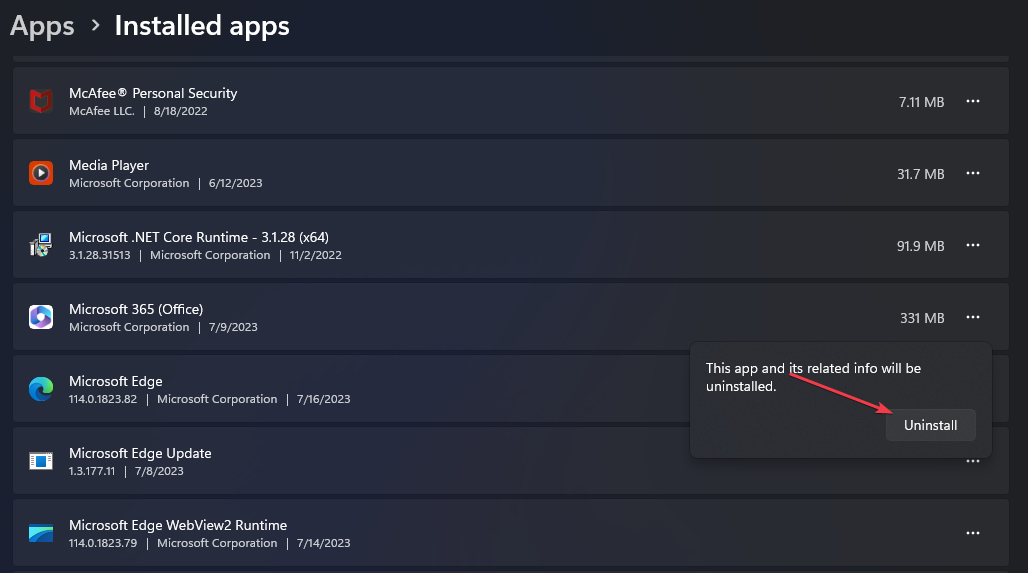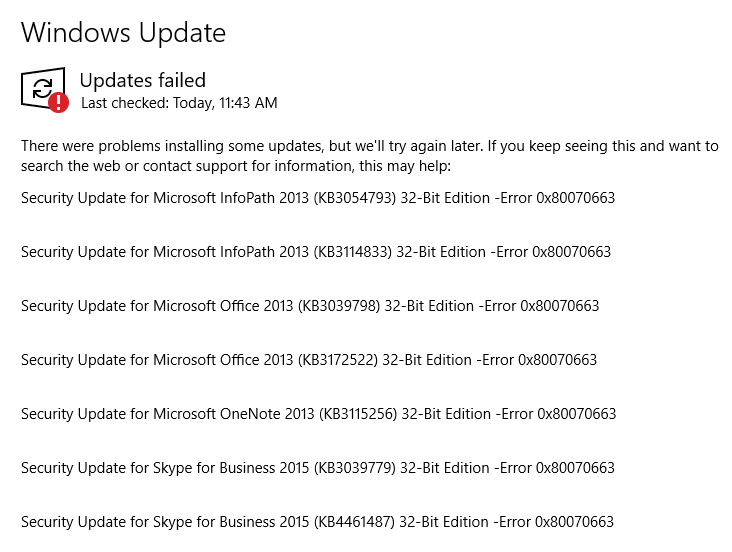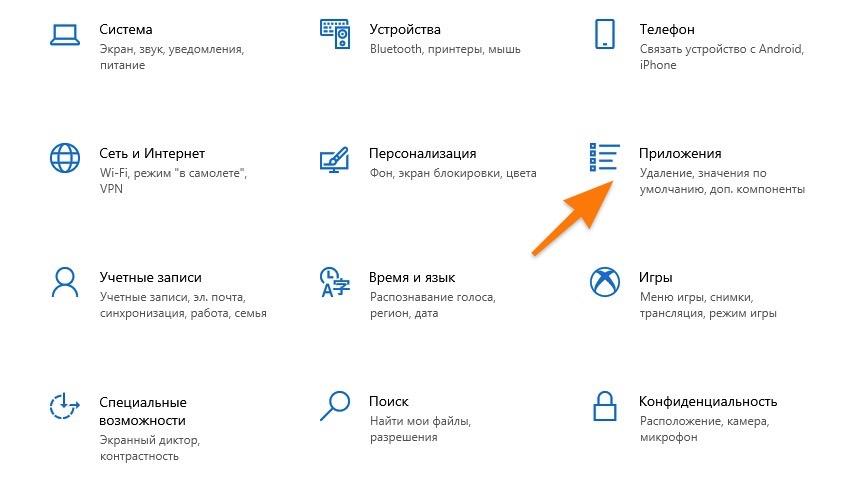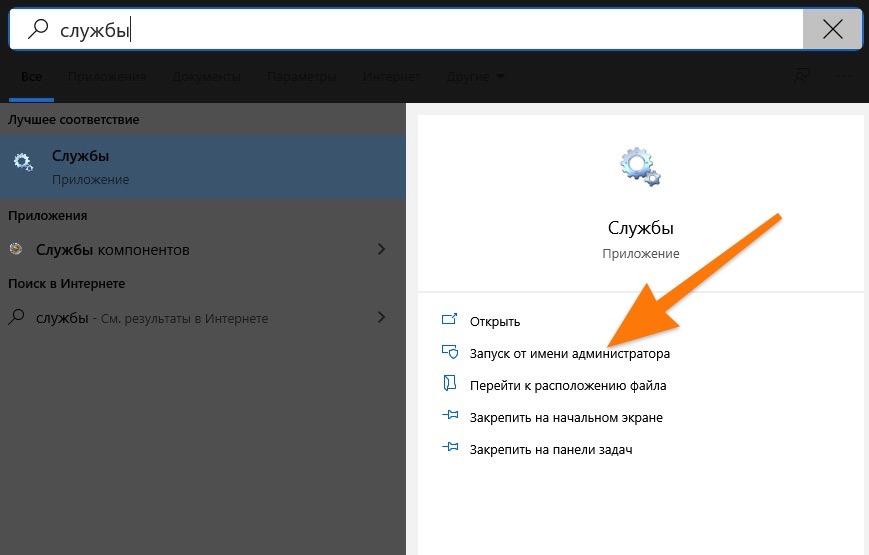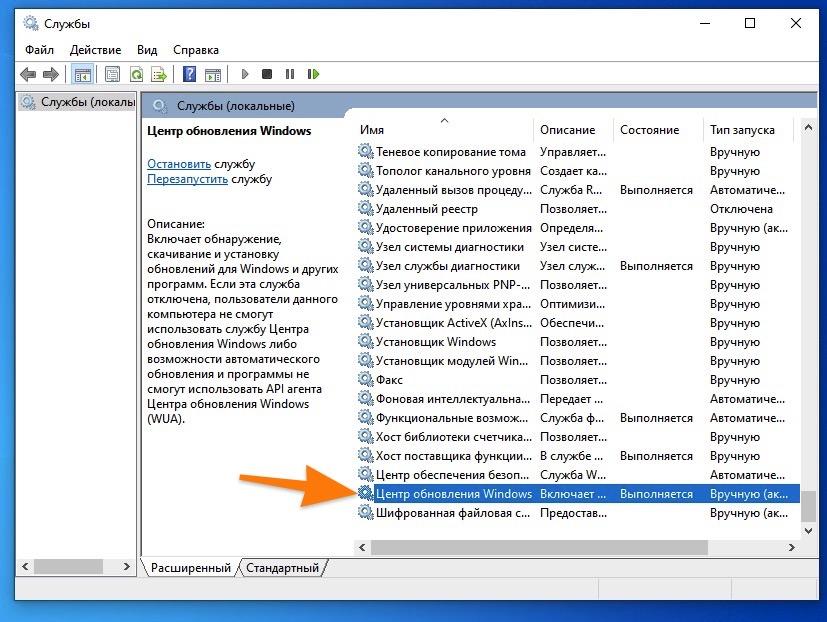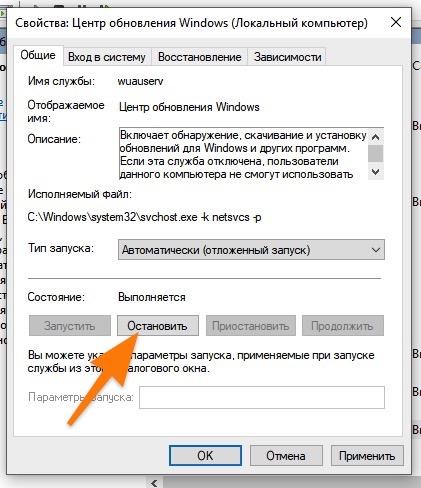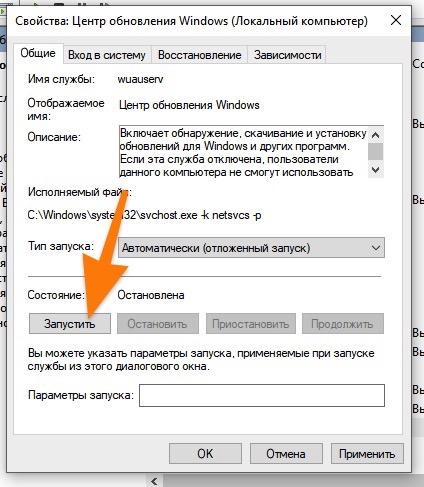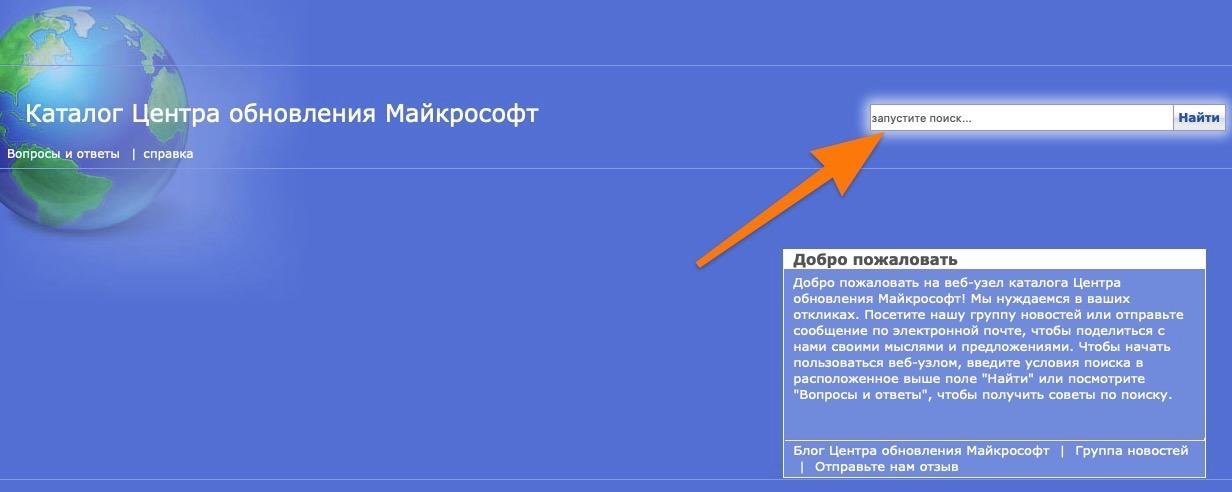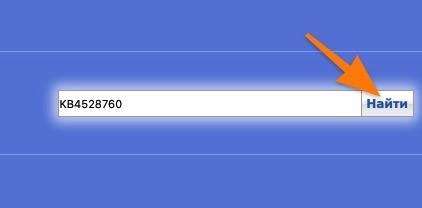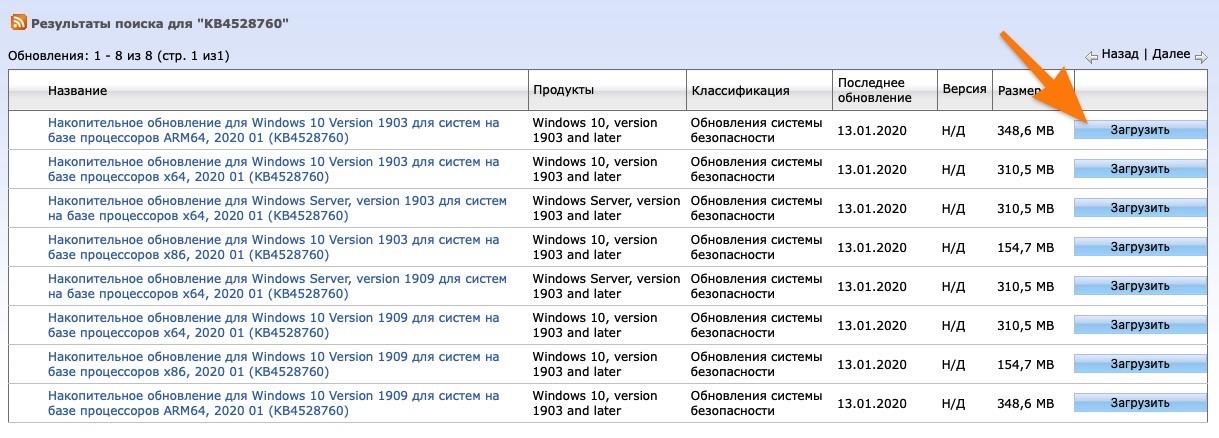Force update Microsoft Office via Command Prompt
by Loredana Harsana
Loredana is a passionate writer with a keen interest in PC software and technology. She started off writing about mobile phones back when Samsung Galaxy S II was… read more
Updated on
- Group policy settings prevent users from performing specific actions, e.g., updating software on their PCs.
- Ensure you have a good internet connection before attempting an Office update.
- Reinstalling Office will download & install the latest version of Office 365 and help you fix the update error.
XINSTALL BY CLICKING THE DOWNLOAD FILE
To fix Windows PC system issues, you will need a dedicated tool
SPONSORED
Fortect is a tool that does not simply clean up your PC, but has a repository with several millions of Windows System files stored in their initial version. When your PC encounters a problem, Fortect will fix it for you, by replacing bad files with fresh versions. To fix your current PC issue, here are the steps you need to take:
- Download Fortect and install it on your PC.
- Start the tool’s scanning process to look for corrupt files that are the source of your problem
- Right-click on Start Repair so the tool could start the fixing algorythm
- Fortect has been downloaded by 0 readers this month, rated 4.4 on TrustPilot
Microsoft occasionally releases updates to Office 365 that contain bug fixes for errors and new features. However, some of our readers couldn’t update their Office app.
Hence, this article will briefly discuss why Microsoft Office isn’t updating and provide five ways to help you fix the error.
- Why is Microsoft Office not updating?
- How do I force Microsoft Office to update?
- 1. Verify the Group policy settings
- 2. Launch Office as an administrator
- 3. Perform a quick or online Office repair
- 4. Update Office using command line
- 5. Reinstall Office
Why is Microsoft Office not updating?
There are several reasons why Microsoft Office is not updating. Here are the most common:
- Poor internet connection – Office requires a stable internet connection to download the updated files; if your PC connection is unstable or limited, you’ll run into the Office not updating error.
- Corrupt Office app – While using the Office app, it can accumulate corrupt files and data, which conflict with its normal operations, preventing actions like automatic updates.
- Conflicting Office versions – If multiple versions of Office are installed on your PC, they can conflict with each other and prevent them from updating.
- Group policy settings – Some PCs have group policy settings that prevent users from taking specific actions. In other words, you might not have permission to update Office.
Now that we know what we’re dealing with, let’s apply the solutions below to update Office.
How do I force Microsoft Office to update?
Before proceeding with more advanced solutions, here are a couple of quick fixes you can attempt:
- Restart Office in Safe mode.
- Check and fix your internet connection.
- Restart your PC.
If the error persists, the following are advanced solutions that can help you fix the Microsoft not updating error.
1. Verify the Group policy settings
- Press the Windows key + R, type in gpedit.msc, and hit Enter to launch the group policy MMC window.
- Click and expand Computer Configuration, and expand Administrative Templates.
- Expand System, expand Internet Communication Management, and click on Internet.
- In the Details section, double-click Turn off access to all Windows Update features.
- Click Disabled and click OK.
- In the Group Policy window, navigate to Administrative Templates and click the Start Menu and Taskbar node.
- In the Details section, double-click Remove links and access to Windows Update, click Disabled, and then click OK.
- Restart your PC and check if the Office update error is fixed.
Some PCs have working group policy settings that prevent them from performing specific actions. Usually, this is done to protect a larger network in a company, but it can also prevent you from updating Office.
Some PC issues are hard to tackle, especially when it comes to missing or corrupted system files and repositories of your Windows.
Be sure to use a dedicated tool, such as Fortect, which will scan and replace your broken files with their fresh versions from its repository.
To fix this, you’ll need to know if you have the permissions and access required to update Office 365. Here is a guide showing you how to enable and open group policy editor.
2. Launch Office as an administrator
- Press the Windows key, enter the name of any Office application, e.g., Excel, right-click on it, and select Run as administrator.
- In the UAC prompt, click Yes to grant Office admin access.
- When the Office app launches, click on File, and select Account.
- On the right pane, click Update Options, and select Enable Updates.
- If you receive a prompt asking you to let Microsoft apply these changes, click Yes.
- Close the Office application and restart it to see if Office will download updates.
3. Perform a quick or online Office repair
- Press the Windows key, type Control Panel, and hit Enter.
- In the Control Panel window, click Programs, and select Uninstall a program.
- Locate & select your version of Microsoft Office from the list of applications, and click Change at the top of the window.
- Select Quick Repair, and click on Repair.
- Wait for the process to be completed and restart your PC.
- If it doesn’t work, repeat this solution, but this time, choose Online Repair.
If the Office application is corrupt or has corrupt files, it can prevent you from updating the software. Repairing Office 365 is one way to fix the inability to update Office error.
You can also check out our guide on how to fix the unable to repair Office in Windows.
4. Update Office using command line
- Press the Windows key, type cmd, and click Run as administrator.
- In the command prompt window, run the following command:
C:\Program Files\Common Files\microsoft shared\ClickToRun\OfficeC2RClient.exe" /update <user> - However, you’ll have to change the <user> to your username; it’s usually shown in the command prompt.
- Restart your PC, and check if Office is now updating.
If you cannot update Office through the usual process, you can run specific commands to force an Office update. Here is a guide on what to do if Windows update is not working.
5. Reinstall Office
- Press the Windows key + I to open the Settings app.
- Click on Apps on the left pane and click Installed Apps.
- Select Microsoft Office 365, click on the three dots next to it, and select Uninstall.
- Then, click Uninstall in the pop-up window to confirm the uninstallation.
- Once the software is removed, visit the Official Microsoft website, and download the latest version of Office 365.
- Once the file is downloaded, double-click on the .exe file to run the installer, and follow the onscreen instructions to complete the installation.
Reinstalling Office removes all old Office 365 data and downloads the latest software version to help you fix the error. Our detailed guide will show you how to install Office in Windows 11.
Suppose you’re unable to update your Office application. In that case, it’s most likely you have a faulty internet connection, or you don’t have permission to update the software due to group policy restrictions.
Luckily, with the steps in this article, you should be able to force update Office and fix the update error. If you have further questions or suggestions, kindly drop them in the comments section.
Still experiencing issues?
SPONSORED
If the above suggestions have not solved your problem, your computer may experience more severe Windows troubles. We suggest choosing an all-in-one solution like Fortect to fix problems efficiently. After installation, just click the View&Fix button and then press Start Repair.
Код ошибки 0x80070663 часто появляется, когда в Windows 10 не удается установить обновления для Microsoft Office 2013 или 2016. Это может быть связано с нелицензионной установкой Microsoft Office, но в некоторых случаях служба обновлений Windows также может быть к этому причастна. Обновления Windows обычно обеспечивают лучшую безопасность и стабильную работу наряду с обновлениями для программного обеспечения, связанного с Microsoft, например, уже упомянутый Microsoft Office.
К счастью, проблемы, связанные с обновление операционной системы Windows, достаточно просто решить, причем за довольно короткий срок. В данной статье вы сможете найти причины появления и несколько решений для ошибки 0x80070663.
Что вызывает ошибку Windows Update 0x80070663 в Windows 10?
Вот некоторые факторы, ответственные за появление ошибки обновления окна 0x80070663:
- Некорректная установка Office: код ошибки может иногда возникать из-за проблем, возникших во время предыдущей установки Microsoft Office. В таких случаях придется восстановить его из панели приложений и встроенных функций Windows.
- Служба Windows Update. Служба Windows Update отвечает за обновление вашей системы. Если она не запущена, вы столкнетесь со многими проблемами, связанными с обновлением, типа этой.
Чтобы устранить проблему, вы можете выполнить действия, представленные ниже.
Решение 1. «Ремонт» установки Microsoft Office
Как было упомянуто выше, основной причиной кода ошибки является последняя установка Microsoft Office, которая прошла не совсем корректно. С данной проблемой можно легко справиться, и беспокоиться определенно не стоит. Вам просто нужно будет «отремонтировать» установку, следуя инструкциям ниже:
- Нажмите Windows Key + X и нажмите «Приложения и возможности» вверху списка.
- После появления окна выполните поиск Microsoft Office, введя в строку поиска или пройдя по списку.
- Как только вы нашли его, выделите и нажмите «Изменить».
- Сначала зайдите в «Быстрый Ремонт» и посмотрите, решит ли это проблему. Если действие не поможет, попробуйте «онлайн-ремонт». «Онлайн ремонт» займет немного больше времени, поэтому обязательно наберитесь терпения.
- Запустите обновление снова.
Решение 2. Проверьте службу Центра обновления Windows
Другим потенциальным фактором кода ошибки 0x80070663 является служба обновления Windows. Как мы уже упоминали, данная служба должна быть запущена для установки обновлений вашей системы. В случае ее остановки вы столкнетесь с рядом ошибок обновления во время установки или загрузки. Убедитесь, что служба работает, выполнив следующие действия:
- Нажмите клавиши Windows + R, чтобы открыть диалоговое окно «Выполнить».
- Введите «services.msc» и нажмите кнопку Enter.
- В списке служб найдите Windows Update.
- Дважды щелкните по ней, чтобы открыть ее «Свойства».
- Если статус службы «приостановлен», нажмите «Пуск», чтобы запустить службу.
- Попробуйте запустить обновление снова.
Решение 3. Установка обновления вручную
Вы можете исправить эту проблему в виде ошибки 0x80070663, загрузив и установив нужное обновление вручную. Для этого вам понадобится KB-код обновления, которое вы пытаетесь установить. Данную информацию можно найти в сообщении об ошибке обновления Windows. Получив код базы , выполните следующие действия, чтобы установить обновление вручную:
- Откройте браузер и перейдите на веб-сайт каталога Центра обновления Майкрософт.
- Там найдите обновление, которое вы хотите установить, введя код KB.
- Загрузите обновление для вашей системы (x86 или x64).
- После того, как обновление загрузится на ваш ПК — просто запустите его.
Рассказываем, из-за чего возникает ошибка с кодом 0x80070663 и как ее можно исправить.
Этот код ошибки появляется, когда пользователь пытается обновить операционную систему. Происходит это по двум причинам:
- После неудачной установки Microsoft Office. Иногда в ходе инсталляции пакета приложений возникает сбой и часть файлов записывается на диск некорректно. Потом не удается обновить соответствующую программу и ОС в целом.
- Из-за проблем в центре обновлений Windows. Служба обновлений Windows и ее компонентов нередко работает со сбоями сама по себе и генерирует кучу ошибок. Включая ту, что мы обсуждаем в статье.
Восстанавливаем файлы Microsoft Office
Так как наша проблема иногда связана с обновлением Microsoft Office, то начать стоит с исправления ошибок в нем.
Для этого попытаемся запустить автоматическую службу починки поврежденных файлов «офиса».
- Кликаем по меню «Пуск».
Или же активируем его клавишей Win
- Переходим в основные параметры Windows.
Нам нужные новые настройки Windows 10
- Внутри выбираем раздел «Приложения».
Вот и нужный раздел меню. Сюда же можно попасть, одновременно нажав клавиши Win + X
- Переходим во вкладку «Приложения и возможности» (должна быть открыта по умолчанию).
- В списке программ находим Microsoft Office. Кликаем по нему левой кнопкой мыши.
- Затем нажимаем на кнопку «Изменить».
- А потом выбираем пункт «Онлайн Ремонт».
Система попытается найти испорченные файлы и заменить их новыми. Спустя какое-то время «офис» будет «пересобран» заново.
- Перезагружаем компьютер.
- Снова пытаемся обновить систему.
Перезапускаем службу обновления Windows
Иногда проблема кроется не в пакете приложений Microsoft Office, а в самом механизме обновления ОС. В этом случае стоит выключить ключевую службу установки патчей и включить ее заново.
Чтобы это сделать, действуем следующим образом:
- Открываем встроенный поисковик (тот, что справа от меню «Пуск»).
- Вводим в поисковую строку слово «Службы».
- Запускаем соответствующую программу от имени администратора.
Для запуска может потребоваться пароль администратора
- Ищем в списке служб «Центр обновления Windows» и кликаем по ней дважды.
Вот и нужный пункт
- Откроется окно управления параметрами службы. Жмем на кнопку «Остановить».
Выключаем…
- Ждем, когда служба завершит работу. Когда станет активна кнопка «Запустить», нажимаем на нее.
Включаем…
Устанавливаем обновления вручную
Если ошибка продолжает появляться, можно установить сбойное обновление вручную.
Для этого:
- Узнаем код обновления, которое надо установить (его можно посмотреть в настройках Windows).
- После этого заходим в каталог центра обновлений Майкрософт.
- Кликаем по поисковому полю.
Поиск справа вверху
- Вписываем сюда код обновления (обычно он указывается в скобках и имеет формат типа KB4528760)
- После этого нажимаем на кнопку «Найти» или просто на клавишу Enter.
Вот как примерно это должно выглядеть
- Появится список обновлений, подходящих под наши критерии. Выбираем необходимое и нажимаем на кнопку «Загрузить» справа от него.
Здесь есть вся нужная информация об обновлениях
- Потом запускаем установку патча двойным кликом (как и любое другое приложение).
Загрузка …
Post Views: 1 656
Microsoft Office 2016 фактически стал своего рода печально известным благодаря «Microsoft Office Professional Plus 2016 столкнулся с ошибкой во время установки» сообщение об ошибке, которое появляется во время установки, не предоставляя никакой дополнительной информации.
Поскольку это платная программа, люди были в ярости от Microsoft, когда дело дошло до решения проблемы, но они не отреагировали. Однако другие пользователи, столкнувшиеся с такой же проблемой, смогли легко решить ее несколькими различными методами, и они поделились этим для всеобщего обозрения. Мы собрали эти методы и представили их пошагово, поэтому убедитесь, что вы следуете нижеприведенным решениям, чтобы успешно решить проблему.
Что вызывает сообщение «Microsoft Office Professional Plus 2016 Encountered an Error during Setup»??
Список всех возможных причин не так уж велик, но он определенно содержит все, что могло пойти не так на вашем компьютере, из-за чего установка каждый раз завершается неудачно. Обязательно ознакомьтесь с приведенным ниже списком, так как он поможет вам быстрее определить подходящий метод:
- Ошибка планировщика задач относительно Microsoft Office довольно печально известна, и она является причиной номер один этой проблемы. Простое удаление всех данных Microsoft Office из Планировщика задач является лучшим способом решения проблемы. Это можно сделать вручную или путем удаления записи в реестре.
- A Microsoft-в соответствующей папке могут находиться сломанный файлы. Переименовать папку, чтобы легко воссоздать ее.
- Другие службы или программы могут вмешиваться с установкой Microsoft Office, а лучше всего просто отключить все, загрузившись в Clean Boot.
Решение 1: Удалите все программы, связанные с Office, и удалите их данные в планировщике задач
Это первый метод, который вы должны попробовать, так как это, вероятно, тот, который большинство пользователей нашли успешным, так как он работал в их сценарии, и он также должен работать для вас. Кроме того, удаление всех программ, связанных с Office, является хорошим способом начать решение проблемы даже без второй части.
Тем не менее, внимательно следуйте инструкциям в этой статье и проверьте, появляется ли сообщение об ошибке «Microsoft Office Professional Plus 2016 столкнулся с ошибкой во время установки».
- Нажмите на кнопку меню Пуск и откройте Панель управления по поиск прямо здесь. Также вы можете нажать на значок в виде шестеренки, чтобы открыть приложение «Настройки», если ваша ОС — Windows 10
- В Панели управления переключите Просмотреть как опция Категория в правом верхнем углу и нажмите на Деинсталляция программы в разделе Программы в нижней части окна Панели управления.
- Если вы используете приложение «Настройки» в Windows 10, просто нажмите на кнопку Приложения должен сразу же открыться список всех установленных программ на вашем компьютере.
- Найдите все записи Microsoft Office в Панели управления или Настройках и после однократного нажатия на кнопку Деинсталляция. Вы можете заметить, что существует несколько различных версий программы. Вам нужно будет записать их и повторить процесс деинсталляции для каждого из них.
Деинсталляция записей Microsoft Office в Панели управления
- Вам может понадобиться подтвердить некоторые диалоговые окна и следовать инструкциям, которые появятся вместе с ними мастер деинсталляции.
- Нажмите Finish, когда деинсталлятор завершит процесс, и повторите процесс удаления для всех записей.
Вторая часть решения связана с планировщиком задач.
- Откройте Панель управления найдя его в меню Пуск. Вы также можете найти ее с помощью кнопки поиска в меню «Пуск».
- После открытия окна Панели управления измените опцию «Вид по» в верхней правой части окна на «Крупные значки» и прокрутите вниз, пока не найдете пункт «Административные инструменты». Щелкните на нем и найдите Планировщик задач. Щелкните на ней, чтобы открыть ее.
- Папка находится под Библиотека планировщика задач >> Microsoft >> Office. Щелкните левой кнопкой мыши папку Office и установите флажок Действия окно в правой части экрана. Найдите Удалить папку опцию, нажмите на нее и выберите «Да», когда появится запрос на подтверждение вашего выбора. Перезагрузите компьютер и проверьте, продолжает ли появляться сообщение об ошибке.
Решение 2: Удалить запись в реестре
Этот метод следует использовать только после того, как вы попытались решить проблему с помощью решения 1 и оно не сработало. Некоторые пользователи жаловались, что описанный выше способ не помог, и им удалось решить проблему, только удалив определенную запись реестра, связанную с Task Scheduler и Microsoft Office. Кроме того, иногда папка Office отсутствует в планировщике задач, но папка доступна в реестре. Проверьте это ниже!
- Поскольку вы собираетесь удалить ключ реестра, мы рекомендуем вам проверить эта статья мы опубликовали для вас безопасное резервное копирование реестра для предотвращения других проблем. Тем не менее, ничего страшного не произойдет, если вы внимательно и правильно выполните все шаги.
- Откройте Редактор реестра окно, набрав «regedit» в строке поиска, меню Пуск или в диалоговом окне Выполнить, которое можно открыть с помощью кнопки Клавиша Windows + R комбинация клавиш.
- Перейдите к следующему ключу в вашем реестре с помощью навигации на левой панели:
HKEY_LOCAL_MACHINE\SOFTWARE\Microsoft\WindowsNT\CurrentVersion\Schedule\TaskCache\Tree\Microsoft
- Нажмите на этот ключ и попытайтесь найти ключ с именем Office внутри ключа Microsoft. Щелкните правой кнопкой мыши и выберите Удалить выберите пункт контекстного меню. Подтвердите все диалоговые окна, которые могут появиться.
- Проверьте, не появилось ли сообщение об ошибке после перезагрузки компьютера.
Решение 3: Переименовать папку Справка Microsoft
Переименование папки Microsoft Help внутри папки ProgramData эффективно заставит установку Microsoft Office воссоздать ее и, возможно, удалить все неисправные или битые файлы. Этот метод прост, и он помог пользователям, которые пробовали другие методы и потерпели неудачу. Если это не сработало, попробуйте воссоздать Решения 1 и 2 после выполнения следующих шагов:
- Перейдите в следующее место на вашем компьютере, открыв проводник Windows и щелкнув на This PC:
C:\ProgramData
- Если вы не можете увидеть папку ProgramData, вам может понадобиться включить опцию, позволяющую просматривать скрытые файлы и папки. Перейдите на вкладку «Вид» в меню File Explorer и нажмите на флажок «Скрытые элементы» в разделе Показать/скрыть.
- Найдите внутри папку Microsoft Help, щелкните по ней правой кнопкой мыши и выберите в контекстном меню пункт Переименовать. Измените его название на «Справка Microsoft.старый» или что-то подобное и примените изменения. Проверьте, появляется ли та же проблема после повторного запуска установки Microsoft Office Professional Plus 2016!
Решение 4: Установите Microsoft Office в режиме чистой загрузки
Существуют различные другие программы и службы, которые могут повлиять на установку пакета Microsoft Office. В большинстве случаев причиной является установленный антивирус, и вы можете попробовать отключить его на время выполнения установки. Однако, чтобы убедиться, что ничто не сможет помешать установке, мы рекомендуем вам выполнить чистую загрузку, которая отключит запуск всех программ и служб, не относящихся к Microsoft. После успешного завершения вы можете вернуться в нормальный режим работы.
- Используйте Windows + R комбинация клавиш на вашей клавиатуре. В Запустить тип диалогового окна MSCONFIG и нажмите OK.
- Перейдите на вкладку Загрузка и снимите флажок с параметра Безопасная загрузка (если он установлен).
- На вкладке Общие в том же окне щелкните, чтобы выбрать пункт Выборочный запуск опцию, а затем щелкните, чтобы очистить Загрузить элементы запуска установите флажок, чтобы убедиться, что он не установлен.
- Под Службы Вкладка, щелкните, чтобы выбрать Скрыть все службы Microsoft флажок, а затем нажмите Отключить все.
- На вкладке Запуск установите Откройте диспетчер задач. В окне Диспетчер задач на вкладке Запуск щелкните правой кнопкой мыши на каждом включенном элементе запуска и выберите пункт Отключите.
- После этого перезагрузите компьютер, чтобы войти в режим чистой загрузки и попробуйте запустить процесс установки сейчас. После ее завершения отмените изменения, сделанные в шагах 3-5, и снова перезагрузите компьютер.
В данной статье рассмотрим ошибку установки «Microsoft Office 2016» с выводом ошибки: Ошибка при установке Microsoft Office 2016.
1) Первое, что мы рекомендуем — это использовать только оригинальные дистрибутивы Microsoft Office, дабы избежать дополнительных проблем с пиратскими сборками, которые могут возникать как во время установки, так и во время работы с приложением.
Скачать оригинальные MSDN дистрибутивы Microsoft Office можете в нашем каталоге, хеш-сумми дистриубтивов указаны в описании.
2) Удаление реестра.
— Нажимаем горячие клавиши Win + R => Вводим в окно ввода команду regedit и нажимаем «Ок».
Удаляем следующие ветки реестра:
— Компьютер\HKEY_LOCAL_MACHINE\SOFTWARE\Microsoft\Office и удаляем в этой ветке папки 14.0, 15.0 и 16.0, если они есть.
— Так же удалите ветку: HKEY_LOCAL_MACHINE\SOFTWARE\Microsoft\Windows NT\CurrentVersion\Schedule\TaskCache\Tree\Microsoft\Office
3) Удаление и переименование папок.
При наличие рекомендуем удалить так же следующие папки:
— C:\Windows\System32\Tasks\Microsoft\Office
Рекомендуем переименовать папку:
Зайдите в C:\ProgramData (если не видите эту папку, отключите скрытие папок, инструкция со стороннего сайта)
И переименуйте папку «Справка Microsoft», либо «Microsoft Help» в любое другое название, например в «Microsoft Help.old».
4) Удаление остатков MS Office через утилиту от Microsoft — Microsoft Support and Recovery Assistant. Скачать и инструкция по использованию в нашей прошлой статье.
5) Если все вышеперечисленные рекомендации не помогли, мы рекомендуем на время установки попробовать отключить брандмауэр и удалить (именно удалить, а не отключить) антивирус, т.к причина ошибки установки может быть в нем, из-за блокирования процессов установки.