So I’ve been spending quite some time now to fix this issue.
While installing SQL Server 2019 I have this error:
I already filled in the downloaded file for Microsoft ODBC Driver 17 from here :https://learn.microsoft.com/en-us/sql/connect/odbc/download-odbc-driver-for-sql-server?view=sql-server-ver15
When I click ‘OK’ I get the following error:
Honestly I am completely clueless what to do.
Been spending the entire day just to get a local database running..
Any ideas?
What info do you need?
- Installation of SQL Server 2019
- Windows 10 v 10.0.17763 Build 17763
asked Apr 17, 2020 at 15:38
2
In my case, Microsoft ODBC Driver 17 for SQL Server was already installed, but SQL Server 2019 install said it could not find it. The resolution was to Uninstall Microsoft ODBC Driver 17 for SQL Server, and let ISO install it’s own.
answered Dec 3, 2020 at 17:23
2
Hi rosnaib11,
It was notting related with ubuntu environment, it was SQL Server setting.
On my case, TCP dynamic ports was enabled on SQL Server settings.
You need to set this port to your SQL connection string. On my case I am using Laravel, I needed to setup port 49300 to my connection and thats it. If not, it will try to use default port setting (1433)
Hope this helps…
`
‘sqlsrvconnection’ => [
'driver' => 'sqlsrv',
'host' => env('PHC_HOST', 'localhost'),
'database' => env('PHC_DATABASE_PRODUCTION', 'forge'),
'username' => env('PHC_USERNAME', 'forge'),
'password' => env('PHC_PASSWORD', ''),
'charset' => 'utf8',
'prefix' => '',
'port' => 49300
],`
- Remove From My Forums
-
Question
-
I am trying to install SQL Server Management Studio ver 18.3 on a server running Windows Server 2012, but the installation aborts with the following error message — «Fatal error during installation (0x80070643)», with the follow up instruction
of «Microsoft ODBC Driver 2017 for SQL Server: Please install the Visual C++ 2017 Redistributable from https://aka.ms/vs/15/release/vc_redist.x64.exe».However, Visual C++ 2017 is installed on the server.
I then tried to install ODBC Driver 2017 directly with the msi file from MS, but it too aborts with this error message — «Error 1723. Please install the Visual C++ 2017 Redistributable from https://aka.ms/vs/15/release/vc_redist.x64.exe before
running this installer.»I appear to be caught in a installation loop.
Has anyone come across this before? I appreciate any suggestions.
Thanks,
Herman
Answers
-
It turns out my problem was caused by our Windows server OS not being up to date. There were several updates that didn’t install. Once I updated the server OS, the install of SQL Server Management Studio completed without the errors.
-
Marked as answer by
Saturday, October 12, 2019 4:41 AM
-
Marked as answer by
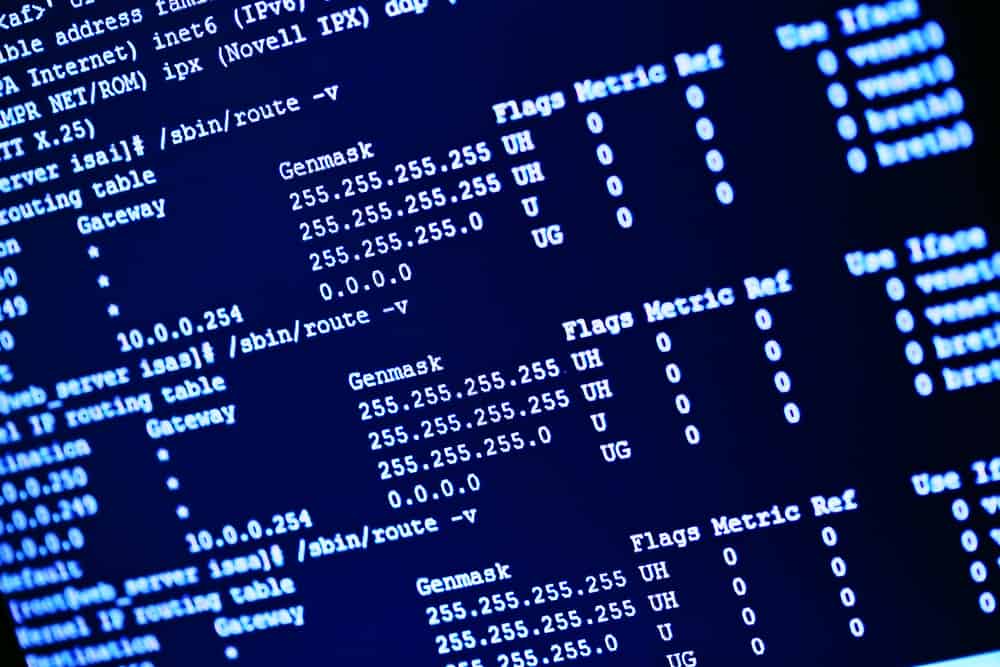
In this article, we will walk you through the process of fixing the “Microsoft ODBC Driver 17 for SQL Server” error in Ubuntu 18.04. This error typically occurs when trying to run the sqlcmd command and can be due to a variety of reasons, including issues with the login timeout or network-related problems.
- Understanding the Error
- Solutions
- 1. Replace localhost with 127.0.0.1
- 2. Check SQL Server Configuration
- 3. Update ODBC Driver
- 4. Review SQL Server Books Online
- Conclusion
Understanding the Error
Before we dive into the solutions, let’s first understand the error. The error message suggests that there is a problem with the login timeout and a network-related issue. It may also indicate that the SQL Server is not configured to allow remote connections, or that the instance name is incorrect.
Solutions
1. Replace localhost with 127.0.0.1
One of the simplest solutions to this problem is to replace localhost with 127.0.0.1 in the sqlcmd command.
The sqlcmd command is a command-line utility for SQL Server that allows you to enter Transact-SQL statements, system procedures, and script files. The -S parameter is used to specify the server to which sqlcmd connects.
By replacing localhost with 127.0.0.1, you’re specifying the loopback IP address, which is used to establish a network connection to the localhost.
Here’s an example of how to do this:
sqlcmd -S 127.0.0.1 -U SA -P '<YourPassword>'2. Check SQL Server Configuration
The error message suggests checking if the SQL Server is configured to allow remote connections. This is a crucial step because if the SQL Server is not configured to allow remote connections, you won’t be able to connect to it from a remote machine.
To check this, you can use the SQL Server Management Studio (SSMS) and navigate to the server properties. In the server properties, go to the ‘Connections’ section and ensure that the ‘Allow remote connections to this server’ option is checked.
3. Update ODBC Driver
The error message mentions the “Microsoft ODBC Driver 17 for SQL Server.” It might be worth checking if there is an updated version of the driver available and installing it.
You can check for updates and install the latest version by running the following commands:
sudo apt-get update
sudo apt-get install msodbcsql17The apt-get update command is used to download package information from all configured sources. The apt-get install command is used to install the specified package, in this case, msodbcsql17.
4. Review SQL Server Books Online
The error message suggests referring to the SQL Server Books Online for more information. SQL Server Books Online is the primary source of help and information for SQL Server. It contains detailed information about SQL Server components and tools, features, system requirements, installation instructions, and more.
You can access the SQL Server Books Online here.
Conclusion
In this article, we’ve explored several potential solutions to the “Microsoft ODBC Driver 17 for SQL Server” error in Ubuntu 18.04. We hope that these solutions help you resolve the error and get your SQL Server up and running smoothly. Remember, the key to troubleshooting is patience and persistence. Good luck!
The «Microsoft ODBC Driver 17 for SQL Server» error is an error message that occurs when trying to run the sqlcmd command in Ubuntu 18.04. It can be caused by various issues, including login timeout problems or network-related issues.
You can use the SQL Server Management Studio (SSMS) to check the SQL Server configuration. Navigate to the server properties and go to the ‘Connections’ section. Ensure that the ‘Allow remote connections to this server’ option is checked.
You can access the SQL Server Books Online, which is the primary source of help and information for SQL Server. It contains detailed information about SQL Server components, features, installation instructions, and more. You can access it here.
Last Modified Date: 09 Dec 2022
Issue
Can not connect to Azure Synapse Analytics server due to TCP related error below:
An error occurred while communicating with Azure Synapse Analytics
Unable to connect to the server. Check that the server is running and that you have access privileges to the requested database.
Error Code: 06DA155A
[Microsoft][ODBC Driver 17 for SQL Server]Client unable to establish connection because an error was encountered during handshakes before login. Common causes include client attempting to connect to an unsupported version of SQL Server, server too busy to accept new connections or a resource limitation (memory or maximum allowed connections) on the server.
[Microsoft][ODBC Driver 17 for SQL Server]TCP Provider: A connection attempt failed because the connected party did not properly respond after a period of time, or established connection failed because connected host has failed to respond.
[Microsoft][ODBC Driver 17 for SQL Server]Client unable to establish connection
[Microsoft][ODBC Driver 17 for SQL Server]Client unable to establish connection due to prelogin failure
Unable to connect to the Azure Synapse Analytics server «<server name or ip address>». Check that the server is running and that you have access privileges to the requested database.
Environment
- Tableau Desktop
- Tableau Server
- Azure Synapse Analytics
Resolution
Work with your IT network team to configure the network setting to access Azure Synapse Analytics server.
Check that your firewall allows outgoing TCP communication on TCP port 1433, since the SQL Azure Database / Azure Synapse Analytics service is only available with TCP port 1433.
For more troubleshooting information, please refer to the Microsoft document Azure SQL Database and Azure Synapse IP firewall rules — Troubleshoot the database firewall .
Cause
Environmental — Network
The «TCP» error indicates that there is a network connection issue between Tableau Desktop or Tableau Server and the Azure Synapse Analytics server.
Additional Information
There is a simple way to check if you have a network issue to access Azure Synapse Analytics server out of the Tableau side. Try to connect the Azure Synapse Analytics sever from the Tableau Desktop Client PC with Excel to see if the connecting works well or not. For more details, please refer to the Microsoft document below:
Connect Excel to a database in Azure SQL Database or Azure SQL Managed Instance, and create a report



