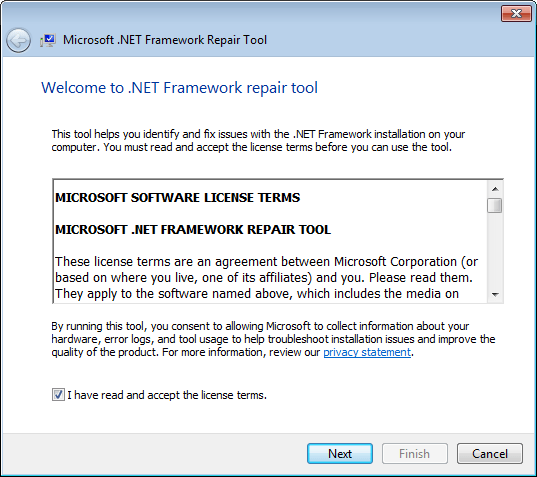В этой инструкции — возможные способы исправить ошибки инициализации .NET Framework 4 в последних версиях Windows и исправить запуск программ.
Примечание: далее в инструкции для установки предлагается .NET Framework 4.7, как последняя на текущий момент времени. Вне зависимости от того какую из «4-х» версий требуется установить в сообщении об ошибке, последняя должна подойти, как включающая все необходимые компоненты.
Удаление и последующая установка компонентов .NET Framework 4 последней версии
Первый вариант, который следует попробовать, если на настоящий момент он еще не был опробован — удалить имеющиеся компоненты .NET Framework 4 и установить их заново.
Если у вас Windows 10, порядок действий будет таким
- Зайдите в Панель управления (в поле «Просмотр» установите «Значки») — Программы и компоненты — нажмите слева «Включение и отключение компонентов Windows».
- Снимите отметку с .NET Framework 4.7 (или 4.6 в более ранних версиях Windows 10).
- Нажмите «Ок».
После удаления, перезагрузите компьютер, снова зайдите в раздел «Включение и отключение компонентов Windows», включите .NET Framework 4.7 или 4.6, подтвердите установку и опять же, перезагрузите систему.
Если у вас Windows 7 или 8:
- Зайдите в панель управления — программы и компоненты и удалите там .NET Framework 4 (4.5, 4.6, 4.7, в зависимости от того, какая версия установлена).
- Перезагрузите компьютер.
- Скачайте с официального сайта Майкрософт .NET Framework 4.7 и установите на компьютер. Адрес страницы для загрузки — https://www.microsoft.com/ru-ru/download/details.aspx?id=55167
После установки и перезагрузки компьютера, проверьте, была ли устранена проблема и появляется ли ошибка инициализации платформы .NET Framework 4 снова.
Использование официальных утилит исправления ошибок .NET Framework
У Майкрософт имеется несколько собственных утилит для исправления ошибок .NET Framework:
- .NET Framework Repair Tool
- .NET Framework Setup Verification Tool
- .NET Framework Cleanup Tool
Наиболее полезной в большинстве случаев может оказаться первая из них. Порядок ее использования выглядит следующим образом:
- Скачайте утилиту со страницы https://www.microsoft.com/en-us/download/details.aspx?id=30135
- Откройте загруженный файл NetFxRepairTool
- Примите лицензию, нажмите кнопку «Next» и дождитесь, когда будут проверены установленные компоненты .NET Framework.
- Будет отображен список возможных проблем с .NET Framework разных версий, а по нажатию на Next будет запущено автоматическое исправление, если оно возможно.
По завершении работы утилиты рекомендую перезагрузить компьютер и проверить, была ли исправлена проблема.
Утилита .NET Framework Setup Verification Tool позволяет проверить правильность установки компонентов .NET Framework выбранной версии в Windows 10, 8 и Windows 7.
После запуска утилиты выберите версию .NET Framework, которую требуется проверить и нажмите кнопку «Verify Now». По завершении проверки, текст в поле «Current Status» будет обновлен, а сообщение «Product verification succeeded» означает, что с компонентами все в порядке (в случае, если не все в порядке, вы можете просмотреть файлы журналов (View log), чтобы узнать, какие именно ошибки были найдены.
Скачать утилиту .NET Framework Setup Verification Tool можно с официальной страницы https://blogs.msdn.microsoft.com/astebner/2008/10/13/net-framework-setup-verification-tool-users-guide/ (загрузки смотрите в разделе «Download location»).
Еще одна программа — .NET Framework Cleanup Tool, доступная для загрузки на https://blogs.msdn.microsoft.com/astebner/2008/08/28/net-framework-cleanup-tool-users-guide/ (раздел «Download location»), позволяет полностью удалить выбранные версии .NET Framework с компьютера с тем, чтобы затем выполнить установку заново.
Следует учитывать, что утилита не удаляет компоненты, которые являются составной частью Windows. Например, удалить .NET Framework 4.7 в Windows 10 Creators Update с ее помощью не получится, зато с большой вероятностью проблемы инициализации .NET Framework получится исправить в Windows 7 путем удаления версий .NET Framework 4.x в Cleanup Tool и последующей установки версии 4.7 с официального сайта.
Дополнительная информация
В некоторых случаях исправить ошибку может помочь простая переустановка программы, ее вызывающей. Либо, в случаях, если ошибка появляется при входе в Windows (т.е. при запуске какой-то программы в автозагрузке), может иметь смысл убрать эту программу из автозагрузки, если она не является необходимой (см. Автозагрузка программ в Windows 10).
Для тех, кто хотя бы мало-мальски разбирается в программном обеспечении компьютера, абсолютно понятно, что в любом случае наступает время, когда возникает необходимость установить NET.Framework.
С установкой и использованием NET.Framework у пользователей очень часто возникают проблемы
Это совсем неудивительно, поскольку NET.Framework является платформой, на основе которой можно создавать, а затем впоследствии запускать некоторые приложения. Поскольку Microsoft является разработчиком такой платформы, то она рассчитана, безусловно, на Windows, хотя существует всё-таки возможность установить NET.Framework и на некоторые другие операционные системы, в число которых входит и Linux.
К сожалению, установка платформы не всегда проходит успешно, пользователям приходится сталкиваться с серьёзными проблемами, когда возникают системные ошибки, по причине которых процесс инсталляции завершается внезапной неудачей.
Конечно же, сразу возникает вопрос, почему не устанавливается Microsoft NET Framework 4. Получив ответ на этот вопрос, можно найти пути устранения проблемы.
Проблемы установки платформы
Неопытные пользователи, наслышанные о возможных ошибках, возникающих при инсталляции NET.Framework, желают узнать, можно ли обойтись без установки такого пакета на компьютер. В принципе, нет необходимости сразу же перегружать операционную систему всяческими дополнительными приложениями и программами, если пользователь в них не нуждается. Программисты рекомендуют инсталлировать только программное обеспечение, в котором непосредственно нуждается пользователь. Чрезмерная загрузка ОС ненужными программами провоцирует дефицит свободного пространства на жёстком диске, что ухудшает и работу системы, и её быстродействие.
Кстати, Microsoft, изначально вложила в инсталляционный пакет Windows 7 загрузку NET.Framework. Кроме этого, загрузка платформы также может автоматически осуществиться, если у пользователя возникнет желание установить некоторые игровые приложения, поскольку и в этом случае разработчики игр, предвидят, что игра не будет запущена без такой платформы. Чтобы не утруждать пользователя дополнительными поисками, сразу в загрузочный файл игры внедряют и установку платформы.
Встречающиеся ошибки
Разобравшись в алгоритме инсталляции нового программного обеспечения, юзеры по аналогии приступают к установке NET.Framework на Windows 7. Выполняя последовательно все предлагаемые действия, пользователь обнадёживает себя, что всё пройдёт однозначно гладко, и вскоре платформа будет успешно установлена на Windows 7, после чего можно сразу приступить к загрузке и последующему запуску любимой игры.
Однако в некоторых случаях возникает разочарование, поскольку приходится сталкиваться с тем, что даже при чётком следовании инструкции всё равно не устанавливается NET Framework 4 Windows 7, выдавая «грустное» сообщение на экран.
Чаще всего причиной является конфликтная ситуация, возникающая в Windows 7.
Компания Microsoft подтверждает, что проблема, в результате которой не устанавливается НЕТ Фреймворк 4 в Виндовс 7, действительно, связана с Центром обновления Windows.
Безусловно, если возникает проблема, значит, находится и тот, кто старается найти пути её решения. Так и в этом случае, программисты уже нашли эффективные способы, позволяющие обойти возникающую ошибку, успешно установив NET.Framework на Windows 7.
При этом нет необходимости совершать что-то невероятное, алгоритм устранения проблемы подробно расписан, поэтому его освоить сможет даже тот, кто не имеет достаточного практического опыта.
Как установить NET.Framework
«Не могу установить NET Framework» — фраза, которую приходится слышать от многих пользователей. Сочетание «не могу» просто заполонила тематические форумы. К счастью, существуют такие программисты, которые благодаря своим отличным знаниям и практическим умениям, умеют находить различные варианты устранения ошибок. К тому же, они не утаивают свои гениальные «находки», а с радостью делятся со всеми желающими, поэтому на форумах достаточно часто можно найти ценные советы, позволяющие решать проблемы даже абсолютным «чайникам».
Алгоритм действий, ориентированный на установку платформы
Чтобы установить NET.Framework на Windows 7, первоначально следует удалить предыдущие следы установки всех версий. Неопытным пользователям достаточно сложно проделать такие манипуляции, поскольку компания Microsoft достаточно плотно «переплела» системные папки с папками платформы. По этой причине предыдущая версия может очень сложно удаляться, или, вообще, нет возможности от неё «избавиться».
Проигнорировать этот шаг тоже нельзя, поскольку в процессе новой инсталляции платформы на Windows 7, вновь может возникать ошибка.
Чтобы весь процесс деинсталляции и последующей инсталляции был обеспечен успехом, важно следовать всем рекомендациям опытных пользователей. Прежде всего, рекомендуется загрузить файл dotnetfx_cleanup_tool.zip. Далее его следует открыть, а затем сразу же извлечь, поскольку он помещён в архив.
В папке, в которой находятся все извлечённые файлы, необходимо найти файл cleanup_tool с расширением exe. Именно его следует запустить. Сразу же возникнет новое окно, в котором запрашивают разрешение на все последующие действия. Кликнув по кнопке «Да», пользователь соглашается со всем, поэтому программа продолжает выполнять все остальные действия.
В определённый момент возникнет окно, в котором будет предложено право выбрать продукт Microsoft, который требуется удалить. Среди предлагаемого перечня есть строка «NET.Framework — все версии», выбрав её, остаётся нажать на кнопку «Очистить».
Однако и такое приложение не всесильно, поскольку оно не сможет удалить NET.Framework 2.0, поскольку такая версия платформы определена разработчиками Microsoft в качестве неотъемлемой части операционной системы.
После завершения очистки, компьютер нужно обязательно перезагрузить. Разработчики Microsoft выдвигают такие требования для многих важных процедур, связанных с процессами инсталляции и деинсталляции.
После запуска операционной системы следует последовательно установить несколько версий Microsoft.NET.Framework. Первоначально версию 1.1, затем перейти к установке версии 3.5 и 3.0, далее вновь потребуется перезагрузка компьютера.
В завершение остаётся включить Центр обновления Windows и уже после этого благополучно установить Microsoft.NET.Framework 4.
Невзирая на то, что придётся потратить какое-то время на выполнение всех обозначенных действий, пользователь однозначно может гордиться полученным результатом. Новые знания, подкреплённые практическими навыками, всегда рассматриваются в качестве «золотого клада», который может пригодиться ещё много раз.
Итак, установить платформу NET.Framework 4 на компьютер, невзирая на некоторые сложности, сможет каждый пользователь, если поверит в собственные силы и будет следовать рекомендациям опытных пользователей.
NET Framework 4 не устанавливается – ошибка инициализации
Пользователи операционной системы корпорации Майкрософт различных версий могут столкнуться с сообщением о невозможности запуска приложения, по причине того, что операционная система не может инициализировать .NET Framework – компоненты, необходимой для работы ряда приложений. Возможный вид сообщения об ошибке:
Данная ошибка возникает в тех случаях, когда на компьютере пользователя отсутствует нужная версия или установленная повреждена. Рассмотрим пути устранения данной неполадки.
Устранение проблемы путем установки/переустановки
Разберем основной способ устранения ошибки:
- Сначала необходимо скачать установочный дистрибутив. Рекомендуется устанавливать самую новую версию с официального сайта Майкрософт. На данный момент последней версией является 4.7.1. Скачать автономный установщик можно по ссылке — https://www.microsoft.com/ru-ru/download/details.aspx? />
- Если программа установки обнаружит, что на компьютере пользователя уже имеется устанавливаемая версия, то будет предложено выполнить переустановку (восстановление).
Перезагрузите компьютер. Теперь программа должна работать. Если проблема решена, то больше можно не предпринимать никаких действий.
Существуют ситуации, когда нужно удалить пакет .NET Framework и затем его снова установить. Это может быть необходимо, когда штатный установщик не восстанавливает параметры компонента должным образом. Удалить компонент в Windows 7/8.1/10 можно через панель управления (открывается через «пуск» — кнопка с логотипом Windows). Найдите и выберите в списке установленных программ требуемую версию, затем нажмите «Удалить»:
Откроется мастер удаления приложения. Следуйте указаниям мастера. Когда процесс удаления будет завершен, перезагрузите компьютер и запустите скачанный установочный дистрибутив. Если проблема не исчезает, можно воспользоваться утилитами, предназначенными для исправления установок компонента.
Использование стандартных утилит для устранения неполадок
Кроме вышеописанного способа, можно воспользоваться другими вариантами:
-
.NET Framework Repair Tool попытается восстановить уже установленную редакцию. Скачать её можно по ссылке — https://www.microsoft.com/en-us/download/details.aspx? >
- .NETFrameworkCleanupTool – выполняет полное удаление всех компонентов, выбранной редакции для последующей переустановки. Скачать можно здесь — https://msdnshared.blob.core.windows.net/media/2017/11/dotnetfx_cleanup_tool.zip. Вычищает все разделы реестра, касающиеся выбранной версии, удаляет все настройки. Подходит в тех случаях, когда другие средства не помогают. После работы данной утилиты, как правило, новая установка проходит без проблем и работоспособность приложений восстанавливается. После запуска утилиты предлагается выбрать, какая редакция будет удалена:
Нужно помнить, что данная утилита не позволит удалить компонент операционной системы. Например, в Windows 7 таким образом не получится удалить редакцию 2.0, а в последней версии Windows 10 — 4.7.
Как исправить ошибку инициализации .NET Framework 4
Система активации среды CLR определяет версию среды CLR, которая будет использоваться для выполнения управляемого кода приложения. В некоторых случаях система активации может не найти версию среды CLR для загрузки. Эта ситуация обычно возникает в том случае, если приложение требует версии среды CLR, которая недопустима или не установлена на данном компьютере. Если запрошенная версия не найдена, то система активации среды CLR получает код ошибки HRESULT из вызванных функции или интерфейса, и может отобразить сообщение об ошибке для пользователя, запустившего приложение. Данный раздел содержит список кодов HRESULT, и объясняет, как можно предотвратить отображения сообщения об ошибке.
Среда CLR предоставляет инфраструктуру ведения журнала для облегчения отладки проблем активации среды CLR, как описано в Практическое руководство. Отладка проблем при активации CLR. Эта инфраструктура не следует путать с журналами привязки сборок, которая полностью отличаются.
API активации среды CLR возвращают HRESULT,чтобы сообщить о результатах операции активации основному приложению. Основные приложения среды CLR должны всегда обращения к этими возвращаемым значениям прежде чем предпринимать какие-либо дополнительные действия.
Если системе активации среды CLR не удается загрузить правильную версию среды выполнения, которая требуется приложению, она отображает сообщение об ошибке, чтобы сообщить пользователю, что компьютер не настроен должным образом для запуска приложения, и предоставить с возможность исправить ситуацию. Обычно в такой ситуации отображается следующее сообщения об ошибке. Пользователь может выбрать Да, чтобы перейти к веб-сайту Майкрософт, где он может загрузить правильную версию платформы .NET Framework для приложения.
Типичное сообщение об ошибке инициализации
В распоряжении разработчика имеются различные параметры для контроля сообщений об ошибках инициализации платформы .NET Framework. Например, можно использовать флаг API для предотвращения отображения сообщения, как описано в следующем разделе. Тем не менее, причину, по которой приложение не смогло загрузить нужную среду выполнения, нужно устранить. В противном случае приложение не сможет работать, или часть функций будет недоступна.
Для разрешения проблем и наилучшего взаимодействия с пользователем (меньшее количество сообщений об ошибках), рекомендуется следующее:
Для приложений .NET Framework 3.5 (и более ранних версий): Настройте приложение так, чтобы оно поддерживало платформы .NET Framework 4 или 4.5 (см. инструкции).
Для приложений .NET Framework версии 4: Установите распространяемый пакет платформы .NET Framework 4 в составе установки приложения. См. раздел Руководство по развертыванию .NET Framework для разработчиков.
Отображение сообщения об ошибках для уведомления о том, что запрошенная версия платформы .NET Framework не найдена можно рассматривать как полезная служба или источник раздражения для пользователя. В любом случае, можно управлять данным пользовательским интерфейсом, передавая флаги в API активации.
Метод ICLRMetaHostPolicy::GetRequestedRuntime принимает в качестве входных данных элемент перечисления METAHOST_POLICY_FLAGS. Можно включить флаг METAHOST_POLICY_SHOW_ERROR_DIALOG для запроса сообщения об ошибке, если запрошенная версия среды CLR не будет найдена. По умолчанию сообщение об ошибке не отображается. (Метод ICLRMetaHost::GetRuntime не поддерживает этот флаг и не предоставляет иных способов отобразить сообщение об ошибке).
Windows предоставляет функцию SetErrorMode, с помощью которой можно объявить, должны ли сообщения об ошибках отображаться как результат выполнения кода, выполняемого внутри вашего процесса. Можно указать флаг SEM_FAILCRITICALERRORS для предотвращения отображения сообщения об ошибке.
Однако в некоторых случаях важно переопределить параметр SEM_FAILCRITICALERRORS установленный процессом приложения. Например, если имеется собственный компонент COM, в котором находится среда CLR и, расположенный в процессе, для которого установлен флаг SEM_FAILCRITICALERRORS, можно переопределить флаг в зависимости от влияния отображения сообщений об ошибках в пределах данного процесса приложения. В этом случае можно воспользоваться одним из следующих флагов для переопределения SEM_FAILCRITICALERRORS:
Используйте METAHOST_POLICY_IGNORE_ERROR_MODE с методом ICLRMetaHostPolicy::GetRequestedRuntime.
Используйте RUNTIME_INFO_IGNORE_ERROR_MODE с функцией GetRequestedRuntimeInfo.
Среда CLR включает набор узлов для различных сценариев и все эти узлы отображают сообщение об ошибке, если у них возникают проблемы с загрузкой необходимой версию среды времени выполнения. Следующая таблица содержит список узлов и их политик сообщения об ошибке.
Политика сообщения об ошибках
Можно ли отключить сообщений об ошибке?
Узел управляемых EXE-файлов
Запускает управляемые exe-файлы.
Отображается в случае отсутствия версии платформы .NET Framework
Узел управляемого COM
Загружает управляемые компоненты COM в процесс.
Отображается в случае отсутствия версии платформы .NET Framework
Да, установив флаг SEM_FAILCRITICALERRORS
Запускает приложения ClickOnce.
Отображается в случае отсутствия версии платформы .NET Framework, начиная с .NET Framework 4.5
Запускает приложения WPF XBAP.
Отображается в случае отсутствия версии платформы .NET Framework, начиная с .NET Framework 4.5
Система активации среды CLR обеспечивает такую же поведение и пользовательский интерфейс на Windows 8, как и на других версиях операционной системы windows, за исключением случаев, когда он обнаруживает проблемы с загрузкой среды CLR 2.0. Windows 8 включает .NET Framework 4.5, в которой используется среда CLR версии 4.5. Однако Windows 8 не включает .NET Framework 2.0, 3,0 или 3.5, которые все используют среду CLR 2.0. В результате приложения, зависящие от среды CLR 2.0, по умолчанию не будут работать на Windows 8. Вместо этого они выводят следующее диалоговое окно, чтобы пользователи могли устанавливать .NET Framework 3.5. Пользователи могут также включить .NET Framework 3.5 из Панели управления. Обе возможности рассматриваются в статье Установка платформы .NET Framework 3.5 в Windows 8, Windows 8.1 и Windows 10.
Приглашение для установки .NET Framework 3.5 по запросу
Платформа .NET Framework 4 (CLR 4) на компьютере пользователя заменяется на .NET Framework 4.5. Поэтому приложения платформы .NET Framework версии 4 выполняются в Windows 8, не показывая это диалоговое окно.
В случае установки .NET Framework 3.5, пользователи могут запускать на компьютере с Windows 8 приложения, которые зависят от платформ .NET Framework 2.0, 3,0 или 3.5 на своих компьютерах . Они также могут запускать приложения платформы .NET Framework 1.0 и 1.1, при условии, что эти приложения не настроены явным образом так, чтобы выполняться только на платформе .NET Framework 1.0 или 1.1. См. раздел Миграция с платформы .NET Framework 1.1.
Начиная с .NET Framework 4.5, ведение журналов активации среды CLR было улучшено для включения записи журнала, которые записывают, когда и почему было отображено сообщение об ошибке инициализации. Для получения дополнительной информации см. Практическое руководство. Отладка проблем при активации CLR.
Не удается инициализировать Microsoft .Net Framework 4.0. — как исправить
Применяя какое-либо программное обеспечение или при старте ОС Windows 7 и выше, пользователи часто сталкиваются с ошибкой « Не удается инициализировать Microsoft .Net Framework 4.0 », и не знают, каким образом можно ее исправить. Это происходит из-за несовместимости с редакцией ОС Windows, а также в связи с некорректной установкой утилиты. В этой статье мы рассмотрим несколько способов решить эту ошибку.
О программе .Net Framework Repair Tool
Это небольшая программа, разработанная той же компанией, что и .Net Framework для исправления часто встречаемых ошибок и сбоев, с которыми мы встречаемся в ОС Windows. Это средство устраняет неполдаки, вносит нужные программные корректировки и восстанавливает поврежденные файлы поддерживаемых версий. Утилита имеет комфортный в применении настраиваемый интерфейс, в ней предусмотрено эксплуатирование командной строки, а также множество других настроек.
Программа способна устранять сбои , которые связаны со службой Windows Installer – может перезапустить и перерегистрировать службу установки ОС Windows. Программа имеет лишь английский язык интерфейса, но с помощью переводчика вы можете понять основные функции утилиты и сделать нужные действия. Чтобы скачать утилиту Microsoft .Net Framework 4.0. с сайта-разработчика, перейдите по ссылке — https://www.microsoft.com/en-us/download/details.aspx? >Download ».
Перед тем, как устанавливать, нужно прочитать предлагаемое соглашение, так, как софт собирает нужные ему данные о вашей системе. Но иногда может возникает уведомление о том, что не удается инициализировать утилиту. Нужно понимать, что программа не устанавливается на компьютер, а выполняет проверку по запуску ярлыка . После того, как вы нажмете кнопку « Next » начнется проверка из 9 тестов ваших файлов, они помогут найти проблему. После проведенных тестов вы сможете увидеть результаты, здесь же будет предложено скорректировать найденные ошибки. Чтобы согласиться с восстановлением данных нажмите « Next », в противном случае – « Cancel ».
Cleanup Tool — поможет исправить проблему в софте Microsoft
Эта утилита умеет качественно удалять все старые и нерабочие издания .Net Framework из вашей системы. Она чистит все – папки, файлы, информацию о продукте из различных баз, записи и ключи реестра. Утилита целенаправленно предназначена для таких случаев, когда часть программных файлов неправильно или с ошибкой инсталлировались.
Cleanup Tool призвана действовать как последняя инстанция, которая должна помочь, если утилита и ее составляющие в ОС не удаляются обычным способом. Программа очищает все общие файлы и ключи реестра, что были предназначены для старых версий продукта. После использования Cleanup Tool нужно сделать переустановку или откат до остальных версий .Net Framework, которые присутствуют в операционной системе, иначе они не смогут стабильно работать.
При работе Clean Tool производится запись логов во временную папку, впрочем, ее потом можно удалить.
.s-e6f6a65cf14f462597b64ac058dbe1d0-system-media-system-caps-note(ru-ru).jpeg) Примечание Примечание |
|---|
| Лог | Назначение |
|---|---|
| Cleanup_actions.log | лог действия удаления (ключи реестра, вспомогательные файлы) |
| Cleanup_main.log | лог действия удаления — главный, вмещает в себе все действия по логам утилиты и другие сведения о работе |
| Cleanup_errors.log | лог предупреждающих сообщений |
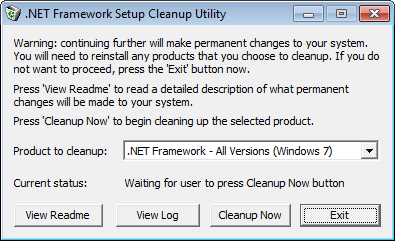
Что делать, если не удается инициализировать .Net Framework 4.0
Для того, чтобы переустановить компонент .Net Framework 4.0 откройте « Панель управления ».
- Найдите здесь пункт « Установка и удаление программ » и откройте его.
- В левом блоке, в одном из пунктов найдите « Отключение компонентов Windows », делаем клик по нему и отключаем все пункты с Net Framework.
- Возвращаемся в « Удаление и установка… » и удаляем. Удалять нужно все программы в списке перечислений, где повторяются названия. После удаления нужно перезагрузить свой компьютер.
- Для убеждения вбейте в строке поиска по имени такую строку « Net Framework » в том случае, если программы по имени найдутся – удалите и их.
- Затем зайдите на сайт Microsoft — https://www.microsoft.com/ru-ru/download/details.aspx? >
Отключение компонентов Windows
Сброс центра обновления WinUpdate
- Запустите cmd от имени администратора, для этого нажмите меню « Пуск » и в списке найдите пункт « Командная строка » и нажмите по нему правой кнопкой мыши и выберите « Запуска от имени администратора ».
- Теперь в окне пишем такую строку « Net stop WuAuServ » без кавычек. Если выйдет сообщение о том, что допуск запрещен, значит строка запущена не от имени администратора.
- По команде должна прекратить свою работу WinUpDate – служба, которая обновляет систему. Консоль не закрывайте.
- Нажмите WIN+R и впишите %windir%, нам нужна папка « SoftwareDistribution » и переименовать ее в SDold.
- В консоли нужно написать net start WuAuServ для запуска службы.
- Теперь поставьте заново утилиту.
В статье мы разобрали, каким образом можно исправить ситуацию, когда не удается инициализировать утилиту Microsoft .Net Framework 4.0.
Ошибка инициализации платформы .NET Framework 4 — как исправить

В этой инструкции — возможные способы исправить ошибки инициализации .NET Framework 4 в последних версиях Windows и исправить запуск программ.
Примечание: далее в инструкции для установки предлагается .NET Framework 4.7, как последняя на текущий момент времени. Вне зависимости от того какую из «4-х» версий требуется установить в сообщении об ошибке, последняя должна подойти, как включающая все необходимые компоненты.
Удаление и последующая установка компонентов .NET Framework 4 последней версии
Первый вариант, который следует попробовать, если на настоящий момент он еще не был опробован — удалить имеющиеся компоненты .NET Framework 4 и установить их заново.
Если у вас Windows 10, порядок действий будет таким
- Зайдите в Панель управления (в поле «Просмотр» установите «Значки») — Программы и компоненты — нажмите слева «Включение и отключение компонентов Windows».
- Снимите отметку с .NET Framework 4.7 (или 4.6 в более ранних версиях Windows 10).
- Нажмите «Ок».
После удаления, перезагрузите компьютер, снова зайдите в раздел «Включение и отключение компонентов Windows», включите .NET Framework 4.7 или 4.6, подтвердите установку и опять же, перезагрузите систему.
Если у вас Windows 7 или 8:
- Зайдите в панель управления — программы и компоненты и удалите там .NET Framework 4 (4.5, 4.6, 4.7, в зависимости от того, какая версия установлена).
- Перезагрузите компьютер.
- Скачайте с официального сайта Майкрософт .NET Framework 4.7 и установите на компьютер. Адрес страницы для загрузки — https://www.microsoft.com/ru-ru/download/details.aspx? >После установки и перезагрузки компьютера, проверьте, была ли устранена проблема и появляется ли ошибка инициализации платформы .NET Framework 4 снова.
Использование официальных утилит исправления ошибок .NET Framework
У Майкрософт имеется несколько собственных утилит для исправления ошибок .NET Framework:
- .NET Framework Repair Tool
- .NET Framework Setup Verification Tool
- .NET Framework Cleanup Tool
Наиболее полезной в большинстве случаев может оказаться первая из них. Порядок ее использования выглядит следующим образом:
Утилита .NET Framework Setup Verification Tool позволяет проверить правильность установки компонентов .NET Framework выбранной версии в Windows 10, 8 и Windows 7.
После запуска утилиты выберите версию .NET Framework, которую требуется проверить и нажмите кнопку «Verify Now». По завершении проверки, текст в поле «Current Status» будет обновлен, а сообщение «Product verification succeeded» означает, что с компонентами все в порядке (в случае, если не все в порядке, вы можете просмотреть файлы журналов (View log), чтобы узнать, какие именно ошибки были найдены.
Скачать утилиту .NET Framework Setup Verification Tool можно с официальной страницы https://blogs.msdn.microsoft.com/astebner/2008/10/13/net-framework-setup-verification-tool-users-guide/ (загрузки смотрите в разделе «Download location»).
Еще одна программа — .NET Framework Cleanup Tool, доступная для загрузки на https://blogs.msdn.microsoft.com/astebner/2008/08/28/net-framework-cleanup-tool-users-guide/ (раздел «Download location»), позволяет полностью удалить выбранные версии .NET Framework с компьютера с тем, чтобы затем выполнить установку заново.
Следует учитывать, что утилита не удаляет компоненты, которые являются составной частью Windows. Например, удалить .NET Framework 4.7 в Windows 10 Creators Update с ее помощью не получится, зато с большой вероятностью проблемы инициализации .NET Framework получится исправить в Windows 7 путем удаления версий .NET Framework 4.x в Cleanup Tool и последующей установки версии 4.7 с официального сайта.
Дополнительная информация
В некоторых случаях исправить ошибку может помочь простая переустановка программы, ее вызывающей. Либо, в случаях, если ошибка появляется при входе в Windows (т.е. при запуске какой-то программы в автозагрузке), может иметь смысл убрать эту программу из автозагрузки, если она не является необходимой (см. Автозагрузка программ в Windows 10).
А вдруг и это будет интересно:
Почему бы не подписаться?
Рассылка новых, иногда интересных и полезных, материалов сайта remontka.pro. Никакой рекламы и бесплатная компьютерная помощь подписчикам от автора. Другие способы подписки (ВК, Одноклассники, Телеграм, Facebook, Twitter, Youtube, Яндекс.Дзен)
06.09.2017 в 10:54
Какой смысл подписываться и тем более оставлять комментарии, если никто не отвечает на этом сайте, сюда п мать, что в пустоту, что головой об стену убиться!
07.09.2017 в 08:29
Ну вообще-то я на сотню комментариев в день где-то отвечаю на этом сайте.
Не знаю, где именно вам не ответил. Бывает, что не отвечаю, но только когда либо вопроса как такового нет, либо когда у меня ответа никакого нет (но тогда коммент остается, может кто-то еще ответит).
Сейчас пересмотрел ваши комментарии на сайте — не ответил, я так понимаю, только на один, связанный с wmic.
09.03.2018 в 15:58
спасибо все сделал как написано, удалил, загрузил, вставил, проверил, заработало, еще раз благодарю
26.03.2018 в 00:04
здрасте. из описания в самом начале я так понял, что нет фрэймворк 4.7 заменяет все 4, а то у меня были 4.5 фул и 4.5 забыл слово, а после обновления виндоус стали 4.7 то есть это хорошо? или 4.5 тоже надо бы? а.
26.03.2018 в 10:59
02.07.2019 в 12:37
Очень полезная информация. Спасибо!
03.09.2019 в 20:51
я всё перепробовал что было в инете но не установил ничего -все версии пробовал но везде откат программы у меня на виндоу7 даже куда то делся 3.5 которая уже в системе должна быть но я не могу включить никак
Примечание: после отправки комментария он не появляется на странице сразу. Всё в порядке — ваше сообщение получено. Ответы на комментарии и их публикация выполняются ежедневно днём, иногда чаще. Возвращайтесь.
Содержание
- Почему может не устанавливаться Microsoft .NET Framework
- Наличие уже установленной версии .NET Framework 4
- Компонент идет в комплекте с Виндовс
- Обновление Windows
- Системные требования
- Microsoft .NET Framework был обновлен
- Удаление различных версий Microsoft .NET Framework
- Не лицензионный Windows
- Вопросы и ответы
Microsoft .NET Framework — специальный компонент, необходимый для работы многих приложений. Это программное обеспечение прекрасно совмещается с операционной системой Виндовс. Почему же тогда возникают ошибки? Давайте разбираться.
Скачать последнюю версию Microsoft .NET Framework
Почему может не устанавливаться Microsoft .NET Framework
Чаще всего эта проблема возникает при установке .NET Framework 4-й версии. Причин для этого может быть много.
Наличие уже установленной версии .NET Framework 4
Если у вас не устанавливается .NET Framework 4 в Windows 7, первое что нужно проверить, не установлена ли она в системе. Сделать это можно при помощи специальной утилиты ASoft .NET Version Detector. Скачать ее можно абсолютно бесплатно, на просторах интернета. Запускаем программу. После быстрой сканировки, в главном окне белым цветом выделены те версии, которые уже установлены на компьютере.
Можно конечно посмотреть информацию в списке установленных программ Windows, но там информация отображается не всегда корректно.
Компонент идет в комплекте с Виндовс
В разных версиях Windows в систему уже могут быть вшиты компоненты .NET Framework. Проверить это можно зайдя в «Удаление программы-Включение или отключение компонентов Виндовс». У меня например в Виндовс 7 Starter, зашита Microsoft .NET Framework 3.5, как видно на скриншоте.
Обновление Windows
В некоторых случаях .NET Framework не устанавливается, если Виндовс не получил важных обновлений. Поэтому необходимо зайти в «Пуск-Панель Управления-Центр обновлений-Проверка обновлений». Найденные обновления необходимо будет установить. После этого перегружаем компьютер и пробуем устанавливать .NET Framework.
Системные требования
Как и в любой другой программе, в Microsoft .NET Framework существуют системные требования компьютера для установки:
Теперь смотрим, соответствует ли наша система минимальным требованиям. Посмотреть это можно в свойствах компьютера.
Microsoft .NET Framework был обновлен
Еще одной популярной причиной, почему долго устанавливается .NET Framework 4 и более ранних версий, является его обновление. Я для примера обновил свой компонент до версии 4.5, а потом попытался установить 4-ю версию. У меня ничего не вышло. Я получил сообщение, что на компьютере установлена более новая версия и установка прервалась.
Удаление различных версий Microsoft .NET Framework
Очень часто, удаляя одну из версий .NET Framework, остальные начинают работать не корректно, с ошибками. А установка новых, вообще заканчивается неудачей. Поэтому, если вас постигла данная проблема, смело удаляйте весь Microsoft .NET Framework с компьютера и ставьте заново.
Правильно удалить все версии можно с помощью утилиты .NET Framework Cleanup Tool. Установочный файл без проблем найдете в интернете.
Выбираем «All version» и в жмем «Cleanup Now». Когда удаление окончиться перегружаем компьютер.
Теперь можно приступать к установке Microsoft .NET Framework заново. Обязательно скачивайте дистрибутив с официального сайта.
Не лицензионный Windows
С учетом того, что .NET Framework как и Windows, продукт от компании Microsoft, то ломаная версия может быть причиной неполадок. Тут без комментариев. Вариант один — переустановка операционной системы.
На этом все, надеюсь, что ваша проблема благополучно решилась

В этой инструкции — возможные способы исправить ошибки инициализации .NET Framework 4 в последних версиях Windows и исправить запуск программ. Примечание: далее в инструкции для установки предлагается .NET Framework 4.7 или 4.8, как последние на текущий момент времени. Вне зависимости от того какую из «4-х» версий требуется установить в сообщении об ошибке, последняя должна подойти, как включающая все необходимые компоненты.
Удаление и последующая установка компонентов .NET Framework 4 последней версии
Первый вариант, который следует попробовать, если на настоящий момент он еще не был опробован — удалить имеющиеся компоненты .NET Framework 4 и установить их заново.
Если у вас Windows 10, порядок действий будет таким:
- Зайдите в Панель управления (в поле «Просмотр» установите «Значки») — Программы и компоненты — нажмите слева «Включение и отключение компонентов Windows».
- Снимите отметку с .NET Framework 4.7 (или 4.6 в более ранних версиях Windows 10).
- Нажмите «Ок».
После удаления, перезагрузите компьютер, снова зайдите в раздел «Включение и отключение компонентов Windows», включите .NET Framework 4.7 или 4.6, подтвердите установку и опять же, перезагрузите систему.
Если у вас Windows 7 или 8:
- Зайдите в панель управления — программы и компоненты и удалите там .NET Framework 4 (4.5, 4.6, 4.7, 4.8 в зависимости от того, какая версия установлена).
- Перезагрузите компьютер.
- Скачайте с официального сайта Майкрософт .NET Framework 4.7 или 4.8 и установите на компьютер. Адрес страницы для загрузки — https://dotnet.microsoft.com/en-us/download/dotnet-framework
После установки и перезагрузки компьютера, проверьте, была ли устранена проблема и появляется ли ошибка инициализации платформы .NET Framework 4 снова.
Использование официальных утилит исправления ошибок .NET Framework
У Майкрософт имеется несколько собственных утилит для исправления ошибок .NET Framework:
- .NET Framework Repair Tool
- .NET Framework Setup Verification Tool
- .NET Framework Cleanup Tool
Наиболее полезной в большинстве случаев может оказаться первая из них. Порядок ее использования выглядит следующим образом:
- Скачайте утилиту со страницы https://www.microsoft.com/en-us/download/details.aspx?id=30135
- Откройте загруженный файл NetFxRepairTool
- Примите лицензию, нажмите кнопку «Next» и дождитесь, когда будут проверены установленные компоненты .NET Framework.
- Будет отображен список возможных проблем с .NET Framework разных версий, а по нажатию на Next будет запущено автоматическое исправление, если оно возможно.
По завершении работы утилиты рекомендую перезагрузить компьютер и проверить, была ли исправлена проблема.
Утилита .NET Framework Setup Verification Tool позволяет проверить правильность установки компонентов .NET Framework выбранной версии в Windows 10, 8 и Windows 7.
После запуска утилиты выберите версию .NET Framework, которую требуется проверить и нажмите кнопку «Verify Now». По завершении проверки, текст в поле «Current Status» будет обновлен, а сообщение «Product verification succeeded» означает, что с компонентами все в порядке (в случае, если не все в порядке, вы можете просмотреть файлы журналов (View log), чтобы узнать, какие именно ошибки были найдены.
Скачать утилиту .NET Framework Setup Verification Tool можно с официальной страницы https://blogs.msdn.microsoft.com/astebner/2008/10/13/net-framework-setup-verification-tool-users-guide/ (загрузки смотрите в разделе «Download location»).
Еще одна программа — .NET Framework Cleanup Tool, доступная для загрузки на https://blogs.msdn.microsoft.com/astebner/2008/08/28/net-framework-cleanup-tool-users-guide/ (раздел «Download location»), позволяет полностью удалить выбранные версии .NET Framework с компьютера с тем, чтобы затем выполнить установку заново.
Следует учитывать, что утилита не удаляет компоненты, которые являются составной частью Windows. Например, удалить .NET Framework 4.7 в Windows 10 Creators Update с ее помощью не получится, зато с большой вероятностью проблемы инициализации .NET Framework получится исправить в Windows 7 путем удаления версий .NET Framework 4.x в Cleanup Tool и последующей установки версии 4.7 с официального сайта.
Дополнительная информация
В некоторых случаях исправить ошибку может помочь простая переустановка программы, ее вызывающей. Либо, в случаях, если ошибка появляется при входе в Windows (т.е. при запуске какой-то программы в автозагрузке), может иметь смысл убрать эту программу из автозагрузки, если она не является необходимой (см. Автозагрузка программ в Windows 10).
Для тех, кто хотя бы мало-мальски разбирается в программном обеспечении компьютера, абсолютно понятно, что в любом случае наступает время, когда возникает необходимость установить NET.Framework.
С установкой и использованием NET.Framework у пользователей очень часто возникают проблемы
Это совсем неудивительно, поскольку NET.Framework является платформой, на основе которой можно создавать, а затем впоследствии запускать некоторые приложения. Поскольку Microsoft является разработчиком такой платформы, то она рассчитана, безусловно, на Windows, хотя существует всё-таки возможность установить NET.Framework и на некоторые другие операционные системы, в число которых входит и Linux.
К сожалению, установка платформы не всегда проходит успешно, пользователям приходится сталкиваться с серьёзными проблемами, когда возникают системные ошибки, по причине которых процесс инсталляции завершается внезапной неудачей.
Конечно же, сразу возникает вопрос, почему не устанавливается Microsoft NET Framework 4. Получив ответ на этот вопрос, можно найти пути устранения проблемы.
Проблемы установки платформы
Неопытные пользователи, наслышанные о возможных ошибках, возникающих при инсталляции NET.Framework, желают узнать, можно ли обойтись без установки такого пакета на компьютер. В принципе, нет необходимости сразу же перегружать операционную систему всяческими дополнительными приложениями и программами, если пользователь в них не нуждается. Программисты рекомендуют инсталлировать только программное обеспечение, в котором непосредственно нуждается пользователь. Чрезмерная загрузка ОС ненужными программами провоцирует дефицит свободного пространства на жёстком диске, что ухудшает и работу системы, и её быстродействие.
Кстати, Microsoft, изначально вложила в инсталляционный пакет Windows 7 загрузку NET.Framework. Кроме этого, загрузка платформы также может автоматически осуществиться, если у пользователя возникнет желание установить некоторые игровые приложения, поскольку и в этом случае разработчики игр, предвидят, что игра не будет запущена без такой платформы. Чтобы не утруждать пользователя дополнительными поисками, сразу в загрузочный файл игры внедряют и установку платформы.
Встречающиеся ошибки
Разобравшись в алгоритме инсталляции нового программного обеспечения, юзеры по аналогии приступают к установке NET.Framework на Windows 7. Выполняя последовательно все предлагаемые действия, пользователь обнадёживает себя, что всё пройдёт однозначно гладко, и вскоре платформа будет успешно установлена на Windows 7, после чего можно сразу приступить к загрузке и последующему запуску любимой игры.
Однако в некоторых случаях возникает разочарование, поскольку приходится сталкиваться с тем, что даже при чётком следовании инструкции всё равно не устанавливается NET Framework 4 Windows 7, выдавая «грустное» сообщение на экран.
Чаще всего причиной является конфликтная ситуация, возникающая в Windows 7.
Компания Microsoft подтверждает, что проблема, в результате которой не устанавливается НЕТ Фреймворк 4 в Виндовс 7, действительно, связана с Центром обновления Windows.
Безусловно, если возникает проблема, значит, находится и тот, кто старается найти пути её решения. Так и в этом случае, программисты уже нашли эффективные способы, позволяющие обойти возникающую ошибку, успешно установив NET.Framework на Windows 7.
При этом нет необходимости совершать что-то невероятное, алгоритм устранения проблемы подробно расписан, поэтому его освоить сможет даже тот, кто не имеет достаточного практического опыта.
Как установить NET.Framework
«Не могу установить NET Framework» — фраза, которую приходится слышать от многих пользователей. Сочетание «не могу» просто заполонила тематические форумы. К счастью, существуют такие программисты, которые благодаря своим отличным знаниям и практическим умениям, умеют находить различные варианты устранения ошибок. К тому же, они не утаивают свои гениальные «находки», а с радостью делятся со всеми желающими, поэтому на форумах достаточно часто можно найти ценные советы, позволяющие решать проблемы даже абсолютным «чайникам».
Алгоритм действий, ориентированный на установку платформы
Чтобы установить NET.Framework на Windows 7, первоначально следует удалить предыдущие следы установки всех версий. Неопытным пользователям достаточно сложно проделать такие манипуляции, поскольку компания Microsoft достаточно плотно «переплела» системные папки с папками платформы. По этой причине предыдущая версия может очень сложно удаляться, или, вообще, нет возможности от неё «избавиться».
Проигнорировать этот шаг тоже нельзя, поскольку в процессе новой инсталляции платформы на Windows 7, вновь может возникать ошибка.
Чтобы весь процесс деинсталляции и последующей инсталляции был обеспечен успехом, важно следовать всем рекомендациям опытных пользователей. Прежде всего, рекомендуется загрузить файл dotnetfx_cleanup_tool.zip. Далее его следует открыть, а затем сразу же извлечь, поскольку он помещён в архив.
В папке, в которой находятся все извлечённые файлы, необходимо найти файл cleanup_tool с расширением exe. Именно его следует запустить. Сразу же возникнет новое окно, в котором запрашивают разрешение на все последующие действия. Кликнув по кнопке «Да», пользователь соглашается со всем, поэтому программа продолжает выполнять все остальные действия.
В определённый момент возникнет окно, в котором будет предложено право выбрать продукт Microsoft, который требуется удалить. Среди предлагаемого перечня есть строка «NET.Framework — все версии», выбрав её, остаётся нажать на кнопку «Очистить».
Однако и такое приложение не всесильно, поскольку оно не сможет удалить NET.Framework 2.0, поскольку такая версия платформы определена разработчиками Microsoft в качестве неотъемлемой части операционной системы.
После завершения очистки, компьютер нужно обязательно перезагрузить. Разработчики Microsoft выдвигают такие требования для многих важных процедур, связанных с процессами инсталляции и деинсталляции.
После запуска операционной системы следует последовательно установить несколько версий Microsoft.NET.Framework. Первоначально версию 1.1, затем перейти к установке версии 3.5 и 3.0, далее вновь потребуется перезагрузка компьютера.
В завершение остаётся включить Центр обновления Windows и уже после этого благополучно установить Microsoft.NET.Framework 4.
Невзирая на то, что придётся потратить какое-то время на выполнение всех обозначенных действий, пользователь однозначно может гордиться полученным результатом. Новые знания, подкреплённые практическими навыками, всегда рассматриваются в качестве «золотого клада», который может пригодиться ещё много раз.
Итак, установить платформу NET.Framework 4 на компьютер, невзирая на некоторые сложности, сможет каждый пользователь, если поверит в собственные силы и будет следовать рекомендациям опытных пользователей.
Не удается инициализировать Microsoft .Net Framework 4.0. — как исправить
Применяя какое-либо программное обеспечение или при старте ОС Windows 7 и выше, пользователи часто сталкиваются с ошибкой « Не удается инициализировать Microsoft .Net Framework 4.0 », и не знают, каким образом можно ее исправить. Это происходит из-за несовместимости с редакцией ОС Windows, а также в связи с некорректной установкой утилиты. В этой статье мы рассмотрим несколько способов решить эту ошибку.
О программе .Net Framework Repair Tool
Это небольшая программа, разработанная той же компанией, что и .Net Framework для исправления часто встречаемых ошибок и сбоев, с которыми мы встречаемся в ОС Windows. Это средство устраняет неполдаки, вносит нужные программные корректировки и восстанавливает поврежденные файлы поддерживаемых версий. Утилита имеет комфортный в применении настраиваемый интерфейс, в ней предусмотрено эксплуатирование командной строки, а также множество других настроек.
Программа способна устранять сбои , которые связаны со службой Windows Installer – может перезапустить и перерегистрировать службу установки ОС Windows. Программа имеет лишь английский язык интерфейса, но с помощью переводчика вы можете понять основные функции утилиты и сделать нужные действия. Чтобы скачать утилиту Microsoft .Net Framework 4.0. с сайта-разработчика, перейдите по ссылке — https://www.microsoft.com/en-us/download/details.aspx?id=30135 и нажмите ниже красную ссылку « Download ».
Перед тем, как устанавливать, нужно прочитать предлагаемое соглашение, так, как софт собирает нужные ему данные о вашей системе. Но иногда может возникает уведомление о том, что не удается инициализировать утилиту. Нужно понимать, что программа не устанавливается на компьютер, а выполняет проверку по запуску ярлыка . После того, как вы нажмете кнопку « Next » начнется проверка из 9 тестов ваших файлов, они помогут найти проблему. После проведенных тестов вы сможете увидеть результаты, здесь же будет предложено скорректировать найденные ошибки. Чтобы согласиться с восстановлением данных нажмите « Next », в противном случае – « Cancel ».
Cleanup Tool — поможет исправить проблему в софте Microsoft
Эта утилита умеет качественно удалять все старые и нерабочие издания .Net Framework из вашей системы. Она чистит все – папки, файлы, информацию о продукте из различных баз, записи и ключи реестра. Утилита целенаправленно предназначена для таких случаев, когда часть программных файлов неправильно или с ошибкой инсталлировались.
Cleanup Tool призвана действовать как последняя инстанция, которая должна помочь, если утилита и ее составляющие в ОС не удаляются обычным способом. Программа очищает все общие файлы и ключи реестра, что были предназначены для старых версий продукта. После использования Cleanup Tool нужно сделать переустановку или откат до остальных версий .Net Framework, которые присутствуют в операционной системе, иначе они не смогут стабильно работать.
При работе Clean Tool производится запись логов во временную папку, впрочем, ее потом можно удалить.
NET Framework 4 не устанавливается – ошибка инициализации
Пользователи операционной системы корпорации Майкрософт различных версий могут столкнуться с сообщением о невозможности запуска приложения, по причине того, что операционная система не может инициализировать .NET Framework – компоненты, необходимой для работы ряда приложений. Возможный вид сообщения об ошибке:
Данная ошибка возникает в тех случаях, когда на компьютере пользователя отсутствует нужная версия или установленная повреждена. Рассмотрим пути устранения данной неполадки.
Устранение проблемы путем установки/переустановки
Разберем основной способ устранения ошибки:
- Сначала необходимо скачать установочный дистрибутив. Рекомендуется устанавливать самую новую версию с официального сайта Майкрософт. На данный момент последней версией является 4.7.1. Скачать автономный установщик можно по ссылке — https://www.microsoft.com/ru-ru/download/details.aspx?id=55167. Автономный установщик позволит переустанавливать данный компонент даже при отсутствии подключение к сети Интернет.
- Когда загрузка файла завершится, нужно его запустить. Откроется окно установщика, вид которого будет следующим:
- Если программа установки обнаружит, что на компьютере пользователя уже имеется устанавливаемая версия, то будет предложено выполнить переустановку (восстановление).
Перезагрузите компьютер. Теперь программа должна работать. Если проблема решена, то больше можно не предпринимать никаких действий.
Существуют ситуации, когда нужно удалить пакет .NET Framework и затем его снова установить. Это может быть необходимо, когда штатный установщик не восстанавливает параметры компонента должным образом. Удалить компонент в Windows 7/8.1/10 можно через панель управления (открывается через «пуск» — кнопка с логотипом Windows). Найдите и выберите в списке установленных программ требуемую версию, затем нажмите «Удалить»:
Откроется мастер удаления приложения. Следуйте указаниям мастера. Когда процесс удаления будет завершен, перезагрузите компьютер и запустите скачанный установочный дистрибутив. Если проблема не исчезает, можно воспользоваться утилитами, предназначенными для исправления установок компонента.
Использование стандартных утилит для устранения неполадок
Кроме вышеописанного способа, можно воспользоваться другими вариантами:
- .NET Framework Repair Tool попытается восстановить уже установленную редакцию. Скачать её можно по ссылке — https://www.microsoft.com/en-us/download/details.aspx?id=30135. После запуска утилита отобразит возможные недостатки текущей установки. Если, программа не обнаружит проблем, то будет просто создан текстовый файл – лог с описанием установленных компонентов.
- .NET Framework Setup Verification Tool доступна для загрузки по ссылке https://msdnshared.blob.core.windows.net/media/2017/11/netfx_setupverifier_new.zip.Данная утилита проверяет только правильность установки компонентов и больше ничего не делает. Таким образом, в отличие от предыдущей программы не вносит изменения в компоненты. Если ошибки будут обнаружены, то утилита сообщит о проблемных местах. После запуска программа предложит указать версию, которую нужно проверить:
- .NETFrameworkCleanupTool – выполняет полное удаление всех компонентов, выбранной редакции для последующей переустановки. Скачать можно здесь — https://msdnshared.blob.core.windows.net/media/2017/11/dotnetfx_cleanup_tool.zip. Вычищает все разделы реестра, касающиеся выбранной версии, удаляет все настройки. Подходит в тех случаях, когда другие средства не помогают. После работы данной утилиты, как правило, новая установка проходит без проблем и работоспособность приложений восстанавливается. После запуска утилиты предлагается выбрать, какая редакция будет удалена:
Нужно помнить, что данная утилита не позволит удалить компонент операционной системы. Например, в Windows 7 таким образом не получится удалить редакцию 2.0, а в последней версии Windows 10 — 4.7.
Что делать при ошибке .NET Framework: «Initialization error»
Ошибка Microsoft .NET Framework: «Initialization error» связана с невозможностью использовать компонент. Причин этому может быть несколько. Возникает она на этапе запуска игр или программ. Иногда пользователи наблюдают ее при старте Виндовс. Эта ошибка никаким образом не связана с оборудованием или другими программами. Возникает непосредственно в самом компоненте. Давайте рассмотрим подробнее причины ее появления.
Почему возникает ошибка Microsoft .NET Framework: «Initialization error»?
Если вы увидели такое сообщение, например, при старте Windows, это говорит о том, что некоторая программа стоит в автозагрузке и обращается к компоненту Microsoft .NET Framework, а тот в свою очередь выдает ошибку. Тоже самое при запуске определенной игры или программы. Существует несколько причин и вариантов решения проблемы.
Microsoft .NET Framework не установлен
Это особо актуально после переустановки операционной системы. Компонент Microsoft .NET Framework нужен не для всех программ. Поэтому, пользователи зачастую не обращают внимания на его отсутствие. Когда устанавливается новое приложение с поддержкой компонента, возникает следующая ошибка: «Initialization error».
Посмотреть наличие установленного компонента .NET Framework можно в «Панель Управления-Установка и удаление программ».
Если ПО действительно отсутствует, просто переходим на официальный сайт и качаем .NET Framework оттуда. Затем устанавливаем компонент как обычную программу. Перегружаем компьютер. Проблема должна исчезнуть.
Установлена не правильная версия компонента
Заглянув в список установленных программ на компьютере, вы обнаружили, что .NET Framework там присутствует, а проблема по прежнему возникает. Скорее всего компонент необходимо обновить до последней версии. Сделать это можно вручную, скачав нужную версию с сайта Microsoft или же с помощью специальных программ.
Маленькая утилита ASoft .NET Version Detector позволяет быстро загрузить необходимую версию компонента Microsoft .NET Framework. Нажимаем на зеленую стрелку напротив интересующей версии и скачиваем ее.
Также, с помощью этой программы, можно посмотреть все версии .NET Framework установленные на компьютере.
После обновления, компьютер должен быть перегружен.
Повреждение компонента Microsoft .NET Framework
Последняя причина появления ошибки «Initialization error», может быть связана с повреждением файлов компонента. Это может быть последствием вирусов, неправильной установкой и удалением компонента, очисткой системы различными программами и т.п. В любом случае, Microsoft .NET Framework из компьютера нужно удалить и поставить заново.
Чтобы правильно деинсталлировать Microsoft .NET Framework, используем дополнительные программы, например утилиту .NET Framework Cleanup Tool.
Затем, с сайта Microsoft качаем нужную версию и устанавливаем компонент. После, еще раз перезапускаем систему.
После проведенных манипуляций ошибка Microsoft .NET Framework: «Initialization error» должна исчезнуть.
Ошибки и неисправности Задать вопросНаписать пост
Пользователи операционной системы корпорации Майкрософт различных версий могут столкнуться с сообщением о невозможности запуска приложения, по причине того, что операционная система не может инициализировать .NET Framework – компоненты, необходимой для работы ряда приложений. Возможный вид сообщения об ошибке:
Данная ошибка возникает в тех случаях, когда на компьютере пользователя отсутствует нужная версия или установленная повреждена. Рассмотрим пути устранения данной неполадки.
Устранение проблемы путем установки/переустановки
Разберем основной способ устранения ошибки:
- Сначала необходимо скачать установочный дистрибутив. Рекомендуется устанавливать самую новую версию с официального сайта Майкрософт. На данный момент последней версией является 4.7.1. Скачать автономный установщик можно по ссылке — https://www.microsoft.com/ru-ru/download/details.aspx?id=55167. Автономный установщик позволит переустанавливать данный компонент даже при отсутствии подключение к сети Интернет.
- Когда загрузка файла завершится, нужно его запустить. Откроется окно установщика, вид которого будет следующим:
- Если программа установки обнаружит, что на компьютере пользователя уже имеется устанавливаемая версия, то будет предложено выполнить переустановку (восстановление).
Перезагрузите компьютер. Теперь программа должна работать. Если проблема решена, то больше можно не предпринимать никаких действий.
Существуют ситуации, когда нужно удалить пакет .NET Framework и затем его снова установить. Это может быть необходимо, когда штатный установщик не восстанавливает параметры компонента должным образом. Удалить компонент в Windows 7/8.1/10 можно через панель управления (открывается через «пуск» — кнопка с логотипом Windows). Найдите и выберите в списке установленных программ требуемую версию, затем нажмите «Удалить»:
Откроется мастер удаления приложения. Следуйте указаниям мастера. Когда процесс удаления будет завершен, перезагрузите компьютер и запустите скачанный установочный дистрибутив. Если проблема не исчезает, можно воспользоваться утилитами, предназначенными для исправления установок компонента.
Использование стандартных утилит для устранения неполадок
Кроме вышеописанного способа, можно воспользоваться другими вариантами:
- .NET Framework Repair Tool попытается восстановить уже установленную редакцию. Скачать её можно по ссылке — https://www.microsoft.com/en-us/download/details.aspx?id=30135. После запуска утилита отобразит возможные недостатки текущей установки. Если, программа не обнаружит проблем, то будет просто создан текстовый файл – лог с описанием установленных компонентов.
- .NET Framework Setup Verification Tool доступна для загрузки по ссылке https://msdnshared.blob.core.windows.net/media/2017/11/netfx_setupverifier_new.zip.Данная утилита проверяет только правильность установки компонентов и больше ничего не делает. Таким образом, в отличие от предыдущей программы не вносит изменения в компоненты. Если ошибки будут обнаружены, то утилита сообщит о проблемных местах. После запуска программа предложит указать версию, которую нужно проверить:
- .NET Framework Cleanup Tool – выполняет полное удаление всех компонентов, выбранной редакции для последующей переустановки. Скачать можно здесь — https://msdnshared.blob.core.windows.net/media/2017/11/dotnetfx_cleanup_tool.zip. Вычищает все разделы реестра, касающиеся выбранной версии, удаляет все настройки. Подходит в тех случаях, когда другие средства не помогают. После работы данной утилиты, как правило, новая установка проходит без проблем и работоспособность приложений восстанавливается. После запуска утилиты предлагается выбрать, какая редакция будет удалена:
Нужно помнить, что данная утилита не позволит удалить компонент операционной системы. Например, в Windows 7 таким образом не получится удалить редакцию 2.0, а в последней версии Windows 10 — 4.7.
Reader Interactions














.bee151c3-2412-40ea-92f6-81e2ddc4670a(ru-ru).jpeg)
.3b72a10e-2ead-45fd-ba7b-283c1d84aefb(ru-ru).jpeg)
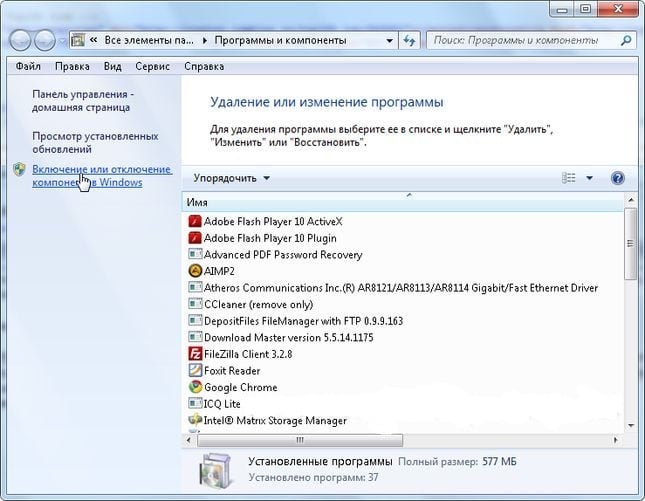 Отключение компонентов Windows
Отключение компонентов Windows