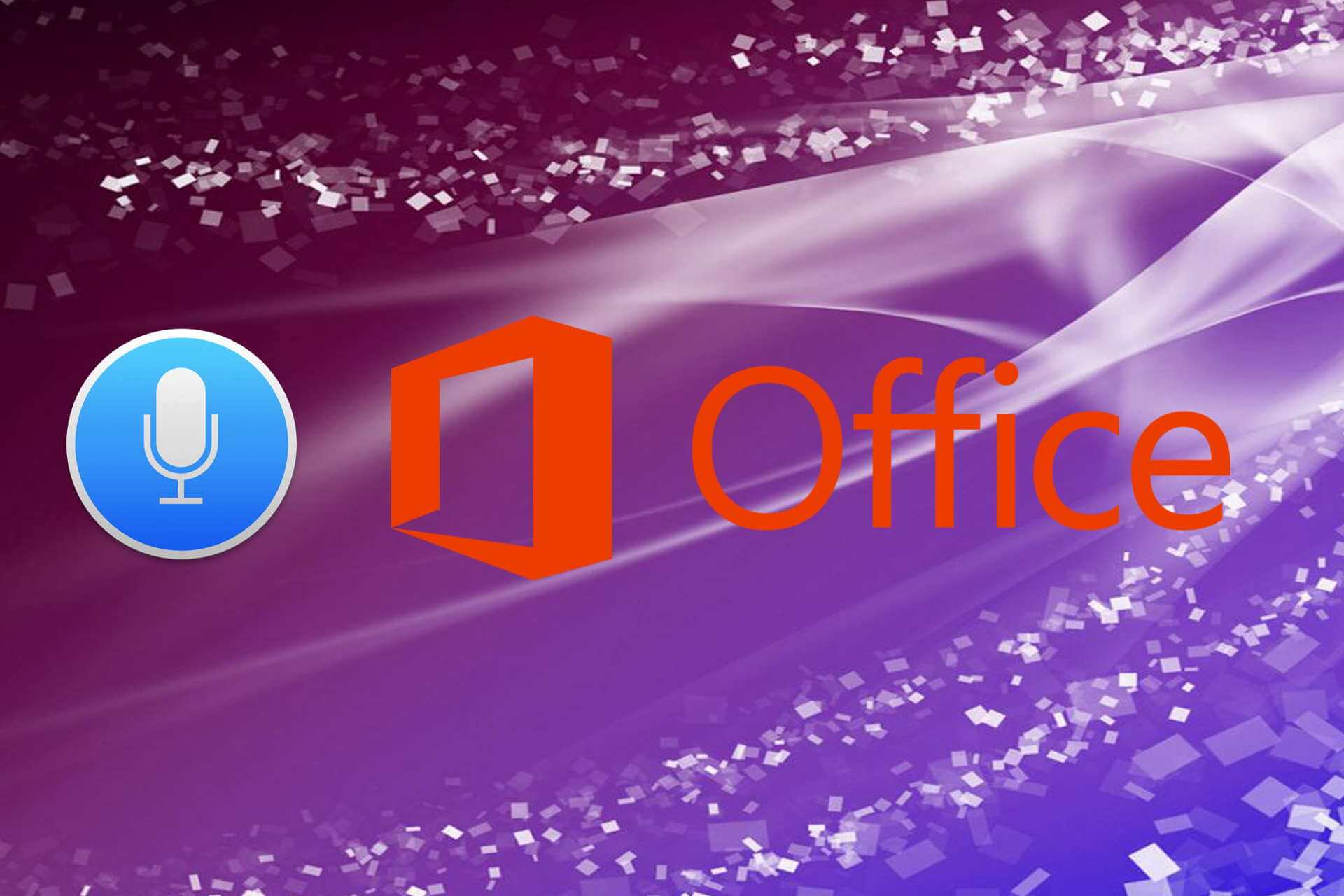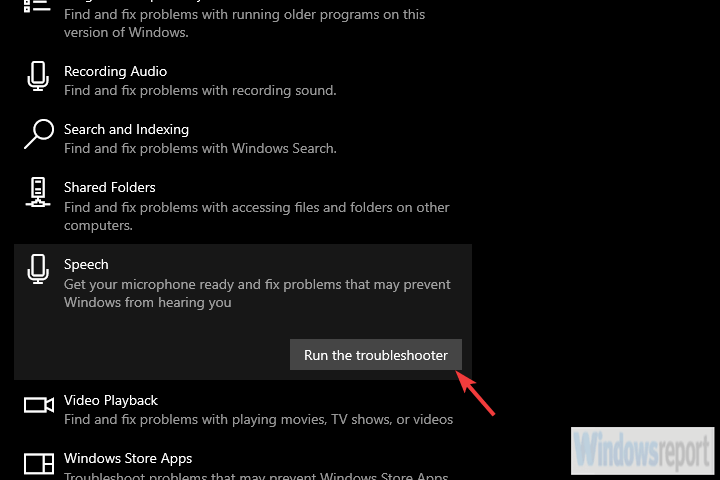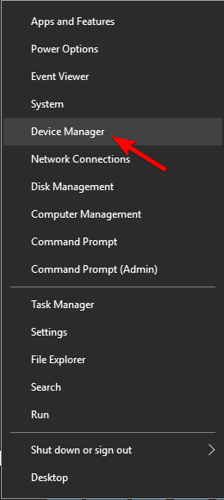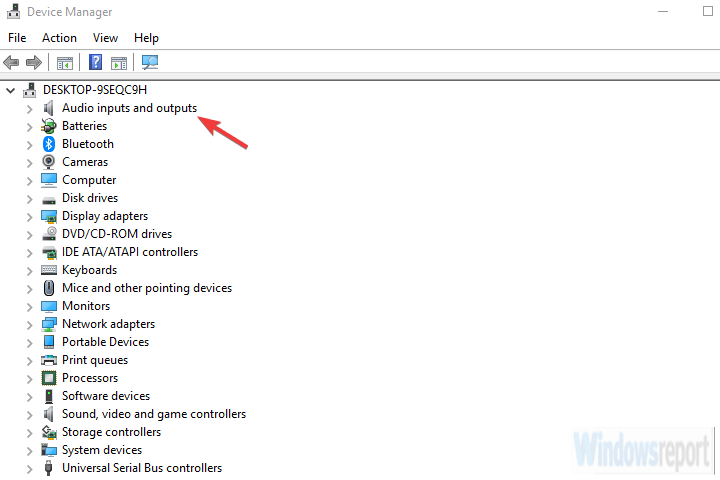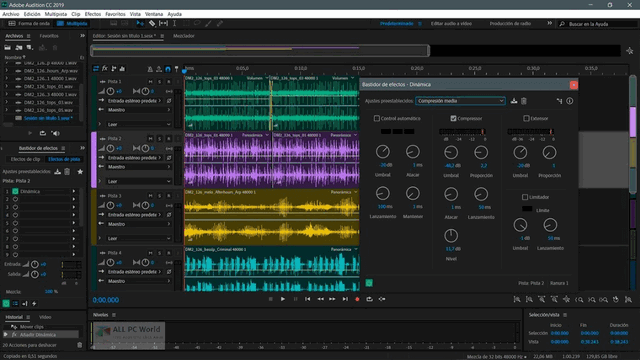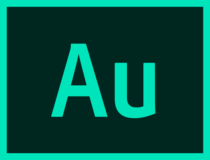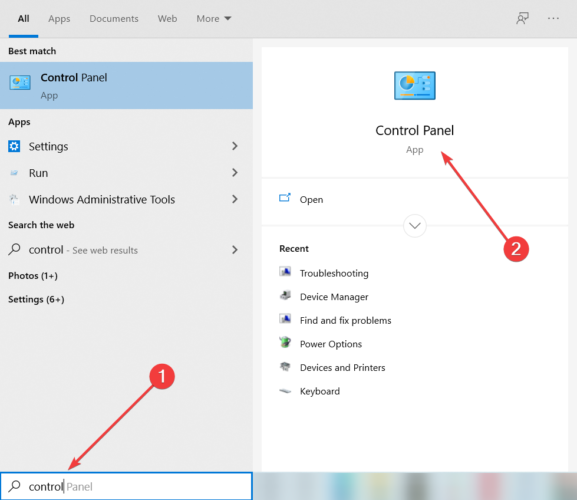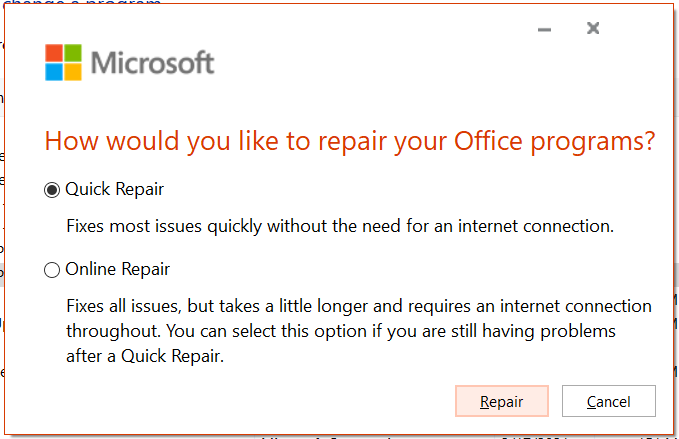- Remove From My Forums
-
Question
-
Dictation in Outlook 2019 does not work, get unable to create MicrophoneRecoClient when I click the dictate button on the tool bar.
-
Moved by
Aidan WangMicrosoft contingent staff
Thursday, February 27, 2020 7:32 AM
-
Moved by
All replies
-
Hi,
What’s the version of your Outlook client? (File > Office Account > About Outlook). Please make sure you have upgraded your Outlook to the latest version.
Does this issue happen on other Office applications? Such as Word..
Please go to your OWA and try the dictation to confirm it is working?
Besides, please refer to the suggestions in thie
article and see if it helps.Any update, please feel free to post back.
Regards,
Aidan Wang
Please remember to
mark the replies as answers if they helped. If you have feedback for TechNet Subscriber Support, contact
tnsf@microsoft.com.-
Proposed as answer by
Aidan WangMicrosoft contingent staff
Wednesday, February 19, 2020 7:50 AM
-
Proposed as answer by
-
Hi,
Have you got the issue fixed?
Please try my suggestions and let me know the results.
Regards,
Aidan Wang
Please remember to
mark the replies as answers if they helped. If you have feedback for TechNet Subscriber Support, contact
tnsf@microsoft.com. -
Hi,
I’m getting the same error with Word 2019, «unable to create MicrophoneRecoClient»
My USB microphone is installed correctly, no error, I did the dictation training exercice with no problem.
My mic is working fine with other apps.
Could you help me?
Thanks
-
I could never get the Start one to work. (Green Arrow) Came up with that Microphonerecoclient error.
I was able to get past this by using the dictate option. (Orange Arrow). That works.
Microphone always worked in other programs. (Word etc.)
-
Edited by
Tom Henz
Thursday, February 27, 2020 5:10 PM
-
Edited by
- Remove From My Forums
-
Вопрос
-
Dictation in Outlook 2019 does not work, get unable to create MicrophoneRecoClient when I click the dictate button on the tool bar.
Все ответы
-
Hi,
What’s the version of your Outlook client? (File > Office Account > About Outlook). Please make sure you have upgraded your Outlook to the latest version.
Does this issue happen on other Office applications? Such as Word..
Please go to your OWA and try the dictation to confirm it is working?
Besides, please refer to the suggestions in thie
article and see if it helps.Any update, please feel free to post back.
Regards,
Aidan Wang
Please remember to
mark the replies as answers if they helped. If you have feedback for TechNet Subscriber Support, contact
tnsf@microsoft.com.-
Предложено в качестве ответа
Aidan WangMicrosoft contingent staff
19 февраля 2020 г. 7:50
-
Предложено в качестве ответа
-
Hi,
Have you got the issue fixed?
Please try my suggestions and let me know the results.
Regards,
Aidan Wang
Please remember to
mark the replies as answers if they helped. If you have feedback for TechNet Subscriber Support, contact
tnsf@microsoft.com. -
Hi,
I’m getting the same error with Word 2019, «unable to create MicrophoneRecoClient»
My USB microphone is installed correctly, no error, I did the dictation training exercice with no problem.
My mic is working fine with other apps.
Could you help me?
Thanks
-
I could never get the Start one to work. (Green Arrow) Came up with that Microphonerecoclient error.
I was able to get past this by using the dictate option. (Orange Arrow). That works.
Microphone always worked in other programs. (Word etc.)
-
Изменено
Tom Henz
27 февраля 2020 г. 17:10
-
Изменено
- Remove From My Forums
-
Question
-
Dictation in Outlook 2019 does not work, get unable to create MicrophoneRecoClient when I click the dictate button on the tool bar.
-
Moved by
Aidan WangMicrosoft contingent staff
Thursday, February 27, 2020 7:32 AM
-
Moved by
All replies
-
Hi,
What’s the version of your Outlook client? (File > Office Account > About Outlook). Please make sure you have upgraded your Outlook to the latest version.
Does this issue happen on other Office applications? Such as Word..
Please go to your OWA and try the dictation to confirm it is working?
Besides, please refer to the suggestions in thie
article and see if it helps.Any update, please feel free to post back.
Regards,
Aidan Wang
Please remember to
mark the replies as answers if they helped. If you have feedback for TechNet Subscriber Support, contact
tnsf@microsoft.com.-
Proposed as answer by
Aidan WangMicrosoft contingent staff
Wednesday, February 19, 2020 7:50 AM
-
Proposed as answer by
-
Hi,
Have you got the issue fixed?
Please try my suggestions and let me know the results.
Regards,
Aidan Wang
Please remember to
mark the replies as answers if they helped. If you have feedback for TechNet Subscriber Support, contact
tnsf@microsoft.com. -
Hi,
I’m getting the same error with Word 2019, «unable to create MicrophoneRecoClient»
My USB microphone is installed correctly, no error, I did the dictation training exercice with no problem.
My mic is working fine with other apps.
Could you help me?
Thanks
-
I could never get the Start one to work. (Green Arrow) Came up with that Microphonerecoclient error.
I was able to get past this by using the dictate option. (Orange Arrow). That works.
Microphone always worked in other programs. (Word etc.)
-
Edited by
Tom Henz
Thursday, February 27, 2020 5:10 PM
-
Edited by
- Remove From My Forums
-
Question
-
Dictation in Outlook 2019 does not work, get unable to create MicrophoneRecoClient when I click the dictate button on the tool bar.
-
Moved by
Aidan WangMicrosoft contingent staff
Thursday, February 27, 2020 7:32 AM
-
Moved by
All replies
-
Hi,
What’s the version of your Outlook client? (File > Office Account > About Outlook). Please make sure you have upgraded your Outlook to the latest version.
Does this issue happen on other Office applications? Such as Word..
Please go to your OWA and try the dictation to confirm it is working?
Besides, please refer to the suggestions in thie
article and see if it helps.Any update, please feel free to post back.
Regards,
Aidan Wang
Please remember to
mark the replies as answers if they helped. If you have feedback for TechNet Subscriber Support, contact
tnsf@microsoft.com.-
Proposed as answer by
Aidan WangMicrosoft contingent staff
Wednesday, February 19, 2020 7:50 AM
-
Proposed as answer by
-
Hi,
Have you got the issue fixed?
Please try my suggestions and let me know the results.
Regards,
Aidan Wang
Please remember to
mark the replies as answers if they helped. If you have feedback for TechNet Subscriber Support, contact
tnsf@microsoft.com. -
Hi,
I’m getting the same error with Word 2019, «unable to create MicrophoneRecoClient»
My USB microphone is installed correctly, no error, I did the dictation training exercice with no problem.
My mic is working fine with other apps.
Could you help me?
Thanks
-
I could never get the Start one to work. (Green Arrow) Came up with that Microphonerecoclient error.
I was able to get past this by using the dictate option. (Orange Arrow). That works.
Microphone always worked in other programs. (Word etc.)
-
Edited by
Tom Henz
Thursday, February 27, 2020 5:10 PM
-
Edited by
The full story on Dictate with Office 2013 & Office 2016
Microsoft has released an interesting new tool for Office 2013/2016 which promises to be a major improvement on current ‘speech to text’ options. Most media have just reported Microsoft’s hype, we’ve actually tested Dictate and here’s what we’ve found.
What makes Dictate different is the use of Cortana voice recognition technology. It uses the same cloud system which converts your spoken questions to Cortana. Microsoft is pushing the Cortana voice features in Windows 10 and, frankly, Dictate is the first practical application we’ve seen for the technology.
Dictate is a Microsoft Garage tool, which means it’s ‘trial balloon’ for something that may, or may not, make it into fully released product. It seems quite stable for a Garage project, though it has some understandable curiosities.
It works with Word, PowerPoint and Outlook for email writing in Office 2013 and Office 2016.
Setup Dictate
Download from http://dictate.ms/ There are separate 32-bit and 64-bit versions. Dictate works with Office 2013 and Office 2016 for Windows. Windows 8.1 or Windows 10.
A good, close and clear microphone is essential to getting speech recognition to work well. Setup and check your microphone. Go to Control Panel | Speech Recognition | Set up microphone. An inbuilt microphone usually isn’t enough for dictation. You’ll get better results with a headset microphone and in a quiet location.
Unlike some speech-to-text systems, Dictate/Cortana doesn’t have a ‘training’ mode. That lets the software get better at recognizing your particular voice.
Dictation tab
Start Word and you have a new Dictation tab. The default language settings should be correct (copied from Word/Windows) but you can change to suit your needs.
Start – click this button then start speaking. Click again to stop dictation.
From – choose the language and variant you’ll be speaking – eg English US, UK, India, Australian etc.
To – the language that will be typed. That does NOT have to be the language you’re speaking, see Translation below.
Manual Punctuation – in English only, you have the choice of Automatic or Manual punctuation.

Manual – certain phrases will be converted into punctuation characters instead of words.
Speech to Text – Dictate
We tried Dictate with a section from one of our favorite stand-up comedy pieces of all time: Woody Allen’s The Moose. Peter read it ‘straight’ to give Dictate a fair test. It didn’t go well, as you’ll see from the highlights we’ve added to show the many errors.
As you can see, Dictate had a lot of trouble with Peter’s ‘comma’ and ‘full stop’. It seems that Dictate in Automatic punctuation mode ignores any spoken attempts to punctuate even when they agree with what Dictate is doing eg ‘full stop.”.
On the plus side, Dictate can handle speech at a reasonable pace. It saves/caches what you say then adds text in batches, sometimes many lines at a time.
You can type while you’re dictating, to add text or punctuation as you go.
Don’t be put off by the stray characters on the preview line. They disappear in the final text.
If there’s no Internet access, you’ll get this mysterious error “Unable to create MicrophoneRecoClient”
Translation with Dictate
A neat Dictate trick is translation. You speak in one language and the typed text comes out in another language. Just choose the Language Option | To that you want.
It’s a fantastic idea, if it works properly. We have no idea if the Monty Python phrase is correctly translated into Finnish.
There’s two opportunities for Dictate translation to go wrong. Firstly, there’s the speech to text which must accurately render your words. Then the Cortana translate between languages has to be correct.
If you don’t know the To: language, it’s safer to use Dictate into something you can read and edit. Then use Office’s Translate to convert the text you’ve approved.
Privacy
What privacy? Not a word about this from Microsoft, which is typical. Every word you say and text produced is recorded on Microsoft’s servers. As we know, that information can be used by Microsoft itself or government agencies.
Don’t use Dictate for anything confidential or personal.
Dictate is an interesting idea and works reasonably well. A lot depends on your voice and microphone setup. It’s nowhere near as accurate as their demo video suggests. Dictate is likely to appear in more Office releases, especially for tablets and phones.
In its current form, Dictate isn’t going to convert any Dragon NaturallySpeaking users. The documentation needs to be better. A microphone test should be added because that’s crucial for any ‘speech to text’ application to work properly.
The video promo
Here’s Microsoft’s promo video for Dictate. It takes the curious line that speaking is faster than typing. That’s unlikely after necessary checking and correcting any mistakes made by Dictate.
The full story on Dictate with Office 2013 & Office 2016
Microsoft released an interesting new tool for Office 2013/2016 which promised to be a major improvement on current ‘speech to text’ options. Most media have just reported Microsoft’s hype, we actually tested Dictate and here’s what we’ve found.
What made Dictate different is the use of Cortana voice recognition technology. It uses the same cloud system which converts your spoken questions to Cortana. Microsoft is pushing the Cortana voice features in Windows 10 and, frankly, Dictate is the first practical application we’ve seen for the technology.
Dictate is a Microsoft Garage tool, which means it’s ‘trial balloon’ for something that may, or may not, make it into fully released product. Alas, it’s now been removed.
It worked with Word, PowerPoint and Outlook for email writing in Office 2013 and Office 2016.
Setup Dictate
Download was available from http://dictate.ms/ but that page has been disabled. In Windows 10/11 there are in-built dictation tools to use in any app.
Our ebook Dictation and Read Aloud in Office explains all about modern dictation and speak options in Windows, Mac, Apple and Android devices.
A good, close and clear microphone is essential to getting speech recognition to work well. Setup and check your microphone. Go to Control Panel | Speech Recognition | Set up microphone. An inbuilt microphone usually isn’t enough for dictation. You’ll get better results with a headset microphone and in a quiet location.
Unlike some speech-to-text systems, Dictate/Cortana doesn’t have a ‘training’ mode. That lets the software get better at recognizing your particular voice.
Dictation tab
Start Word and you have a new Dictation tab. The default language settings should be correct (copied from Word/Windows) but you can change to suit your needs.
Start – click this button then start speaking. Click again to stop dictation.
From – choose the language and variant you’ll be speaking – eg English US, UK, India, Australian etc.
To – the language that will be typed. That does NOT have to be the language you’re speaking, see Translation below.
Manual Punctuation – in English only, you have the choice of Automatic or Manual punctuation.
Automatic – Dictate will add punctuation for you.
Manual – certain phrases will be converted into punctuation characters instead of words.
- Full Stop or Period
- New Line (strictly speaking, creates a new paragraph)
- Question Mark
- Open Quote
- Close Quote
- Colon
- Comma
Speech to Text – Dictate
We tried Dictate with a section from one of our favorite stand-up comedy pieces of all time: Woody Allen’s The Moose. Peter read it ‘straight’ to give Dictate a fair test. It didn’t go well, as you’ll see from the highlights we’ve added to show the many errors.
As you can see, Dictate had a lot of trouble with Peter’s ‘comma’ and ‘full stop’. It seems that Dictate in Automatic punctuation mode ignores any spoken attempts to punctuate even when they agree with what Dictate is doing eg ‘full stop.”.
On the plus side, Dictate can handle speech at a reasonable pace. It saves/caches what you say then adds text in batches, sometimes many lines at a time.
You can type while you’re dictating, to add text or punctuation as you go.
Don’t be put off by the stray characters on the preview line. They disappear in the final text.
If there’s no Internet access, you’ll get this mysterious error “Unable to create MicrophoneRecoClient”
Translation with Dictate
A neat Dictate trick is translation. You speak in one language and the typed text comes out in another language. Just choose the Language Option | To that you want.
It’s a fantastic idea, if it works properly. We have no idea if the Monty Python phrase is correctly translated into Finnish.
There’s two opportunities for Dictate translation to go wrong. Firstly, there’s the speech to text which must accurately render your words. Then the Cortana translate between languages has to be correct.
If you don’t know the To: language, it’s safer to use Dictate into something you can read and edit. Then use Office’s Translate to convert the text you’ve approved.
Privacy
What privacy? Not a word about this from Microsoft, which is typical. Every word you say and text produced is recorded on Microsoft’s servers. As we know, that information can be used by Microsoft itself or government agencies.
Don’t use Dictate for anything confidential or personal.
Dictate is an interesting idea and works reasonably well. A lot depends on your voice and microphone setup. It’s nowhere near as accurate as their demo video suggests. Dictate is likely to appear in more Office releases, especially for tablets and phones.
In its current form, Dictate isn’t going to convert any Dragon NaturallySpeaking users. The documentation needs to be better. A microphone test should be added because that’s crucial for any ‘speech to text’ application to work properly.
The video promo
Here’s Microsoft’s promo video for Dictate. It takes the curious line that speaking is faster than typing. That’s unlikely after necessary checking and correcting any mistakes made by Dictate.
FIX: Oops there was a problem with dictation in Office
Using speech instead of typing has more than one advantage. Lots of users strongly prefer dictation and, even though it’s still an unbrushed feature, it’s getting better with some help from AI technology.
Let’s take Microsoft Office as an example. Once you get used to it, it’s much easier to dictate your text to Word than to write it down for some users.
Sadly, some users run into issues with dictation as the Oops, there was a problem with dictation error message suddenly appeared.
There are various reasons for this occurrence and we made sure to try and fix it in the steps below.
How can I fix dictation issues in Office applications?
1. Run the Speech troubleshooter
- Press Windows key + I to open Settings.
- Choose Update & Security.
- Select Troubleshoot from the left pane.
- Expand the Speech troubleshooter and click Run the troubleshooter.
Let’s start by eliminating your mic as a possible instigator. The first step you can try is using the built-in Speech troubleshooter.
This troubleshooter should run a series of tests in order to find out whether your mic is properly configured or not.
It might not help you overcome the issue if drivers are at stake. That requires a manual approach.
2. Inspect mic drivers and permissions
- Right-click Start and open Device Manager.
- Expand the Audio Inputs and Outputs section.
- Right-click on your mic (or mics if you see multiple devices) and choose the Uninstall device option.
- Reboot your PC and get back to Device Manager.
- Drivers should update automatically but you can always do it manually by right-clicking on the mic in the aforementioned section and installing the drivers.
The second important thing we’ll need to inspect before moving to Office-related troubleshooting is the mic driver. Most recording devices will work immediately as Windows Update will deal with drivers.
However, that’s not always the case so you’ll need to install them manually.
Windows Update also tends to break drivers, so rolling back is not exactly a bad idea. On the other hand, the best way to make sure is by acquiring drivers from the OEM’s support website.
Alternatively, you can use dedicated driver software such as DriverFix. This lightweight utility scans your PC for missing, damaged, and out-of-date drivers and automatically downloads and installs the best versions for your specific hardware.
3. Check microphone permissions
- Press Windows key + I to open the Settings app.
- Choose Privacy.
- Select Microphone from the left pane.
- Under the Allow apps to access your microphone and Allow desktop apps to access your microphone, toggle on.
Once we’ve dealt with drivers, let’s check permissions. Make sure that Office has permission to access your mic.
4. Use a voice recorder instead: Adobe Audition
Expert tip:
SPONSORED
Some PC issues are hard to tackle, especially when it comes to corrupted repositories or missing Windows files. If you are having troubles fixing an error, your system may be partially broken.
We recommend installing Restoro, a tool that will scan your machine and identify what the fault is.
Click here to download and start repairing.
Instead of having to deal with the message stating Oops there was a problem with dictation, using a voice recorder seems like a better option to take into consideration.
You need to know from the very start that the industry’s most powerful tool for audio digital editing can be mastered with ease even by newbies.
Therefore, fear not if you lack any previous experience. Adobe targets the music enthusiast audience with its impressive digital audio workstation tool, yet its capabilities go far beyond the musical field.
Keep in mind that you may switch between different sharp-looking interface layouts with ease. Moreover, you grab the app through the Creative Cloud suite.
This means that you’ll get the chance to quickly manage all your Adobe products from a single place, which sounds like heaven if other Adobe apps are already part of your routine.
Adobe Audition
Use one of the best voice recorder software that can also help you edit your audio files.
5. Repair Office installation
- In the Windows Search bar, type Control and open Control Panel.
- Choose Uninstall a program.
- Right-click on the Office and click Change.
- From the new windows, choose Quick Repair.
If the audio recording device isn’t an actual problem, we can move to Office troubleshooting. The best way to resolve all and every Office issues is by repairing the installation.
This is a common solution and it won’t take too much of your precious time. As many other cases showed, the installation of 365 Office and its predecessors tend to go corrupt.
6. Reinstall Office
Finally, if none of the previous steps helped you address the problem, we suggest performing a clean reinstallation. You can find the setup on the official Office website and download it rather simply.
But, beforehand, let’s uninstall Office from your PC by following steps from the previous solution. Instead of choosing Repair, select Uninstall from the contextual menu.
After that, just run the installer and sign in with your credentials. After that, you should be able to use dictation in Office programs without any further issues.
With that said, we can conclude this article. The above solutions will help you to solve the issue. On the other hand, if you’re still unable to do so, consider contacting the official support and stating your issue.
Just in case you have any alternative solutions or possibly a question or two, don’t forget to post them in the comments section below. We’ll be glad to hear from you.