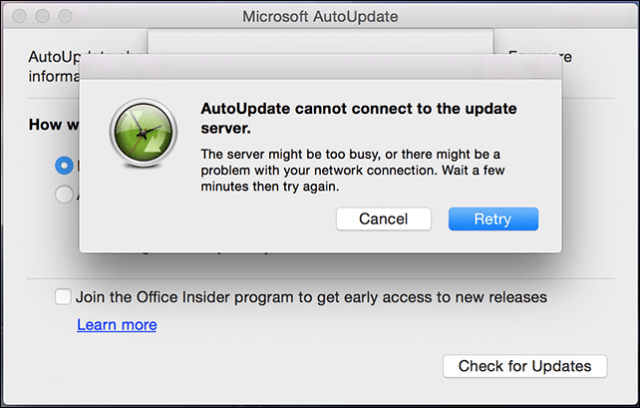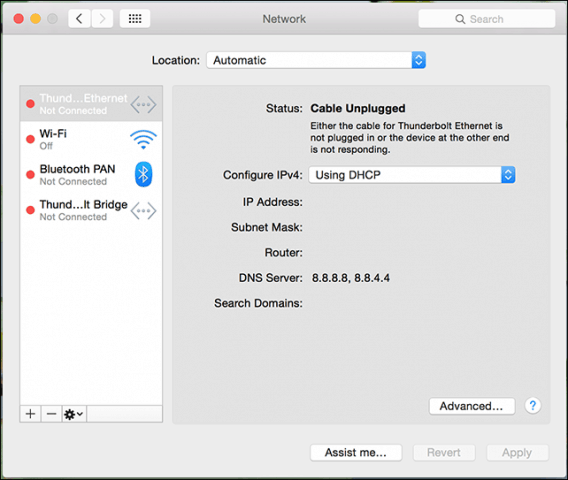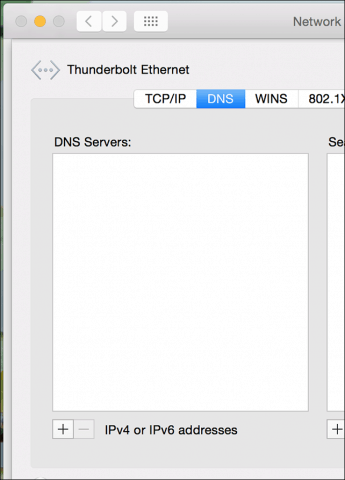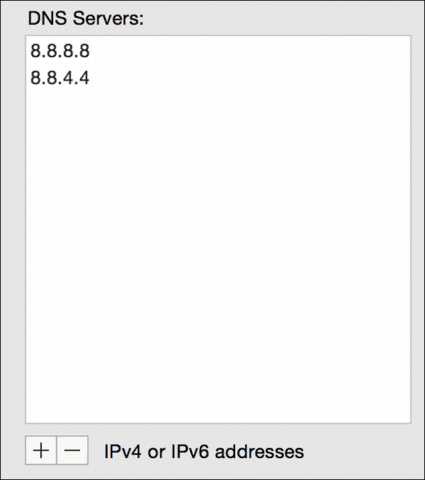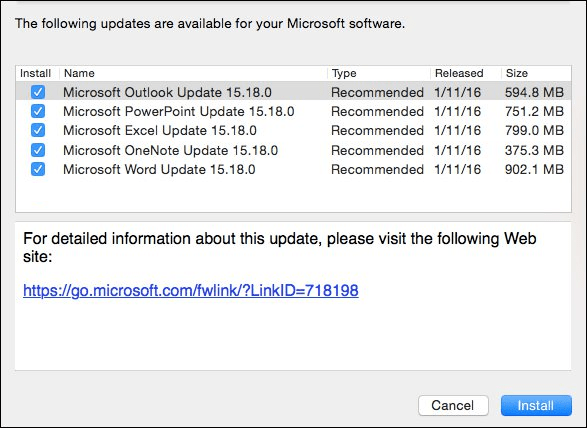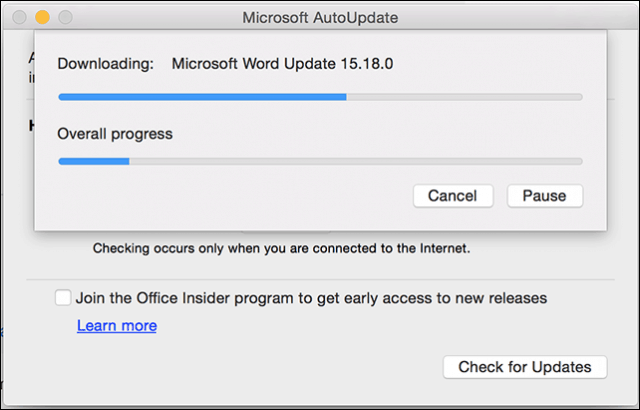Office 2021 для Mac Office 2019 для Mac Microsoft 365 для Mac Еще…Меньше
Сообщение об ошибке при попытке запуска автоматического обновления (МАЙКРОСОФТ) может быть вызвано отсутствием вспомогательного файла или неправильным заданием разрешений.
Проверка разрешений и владельца
Чтобы изучить эту ошибку, выполните следующие действия:
Шаг 1. Проверка разрешений и владельца . Привилегированные вспомогательные инструменты
-
Откройте терминал и выполните следующую команду:
ls -al /Library/PrivilegedHelperTools/com.microsoft.autoupdate.helper
-
В выходных данных, например в следующем примере, найдите разрешения, для которых задано значение -rwxr-xr-x , за которым следует корневое колесико в качестве владельца.
-rwxr-xr-x 1 root wheel 326176 May 25 07:31 /Library/PrivilegedHelperTools/com.microsoft.autoupdate.helper
Если эти разрешения не отображаются, установите последнюю версию автоматического обновления ниже .
Шаг 2. Проверка разрешений и владельца — запуск управляющих программ
-
В терминале выполните следующую команду:
ls -al /Library/LaunchDaemons/com.microsoft.autoupdate.helper.plist
-
В выходных данных, например в следующем примере, найдите разрешения, для которых задано значение -rw-r—r, за которым следует корневое колесико в качестве владельца.
-rw-r--r-- 1 root wheel 326176 May 25 07:31 /Library/PrivilegedHelperTools/com.microsoft.autoupdate.helper
Если эти разрешения не отображаются, установите последнюю версию автоматического обновления ниже .
Отсутствуют файлы или неверные результаты? Установка последней версии автоматического обновления
Если один из упомянутых файлов отсутствует или вы не видите правильные результаты, как описано здесь, сделайте следующее:
-
Щелкните ссылку ниже, чтобы скачать установщик для последней версии автоматического обновления.
Скачать -
Запустите скачанный пакет установщика.
Примечание: Если устройством управляет ваша организация и у вас нет разрешения на установку программного обеспечения, обратитесь в службу технической поддержки или к ИТ-администратору.
Нужна дополнительная помощь?
Нужны дополнительные параметры?
Изучите преимущества подписки, просмотрите учебные курсы, узнайте, как защитить свое устройство и т. д.
В сообществах можно задавать вопросы и отвечать на них, отправлять отзывы и консультироваться с экспертами разных профилей.
Найдите решения распространенных проблем или получите помощь от агента поддержки.
If you installed Office 2016 for Mac back in September but haven’t been able to update the suite since, here’s a look at some troubleshooting tips.
I installed Office 2016 on Mac back in September, but I have not updated the suite since. Not a big deal, considering I have what needed to do with the suite. Yes, it’s a bad habit since updating the suite also protects the system from security issues. What ultimately forced me to try and resolve the problem was that I wanted to get the new feature updates, such as the new Full-Screen view in Outlook 2016, reliability, and performance upgrades.
Resolve Office AutoUpdate for Mac, not Working
To download the latest updates for Office 2016, I needed to have AutoUpdate version 3.4 installed. Unfortunately, checking for Updates from the Help menu was not working. I even tried to download the update manually, but Microsoft’s Support page behaved unresponsive, even in alternative web browsers.
It turns out the culprit was the DNS server Microsoft uses to connect to the public Internet. Either it’s a compatibility issue with OS XYosemite’s version, or Microsoft is not aware of the problem yet. The not-so-obvious solution I have found for this is to use Google’s public DNS address. Here is how you do it.
Launch System Preferences and go to Network > Advanced.
Next, click the DNS tab and then the Add (+) button at the bottom.
Now enter the following addresses: 8.8.8.8 and 8.8.4.4, then click OK.
Launch any of the Office apps, then click Help > Check for Updates, then click Install.
That’s it! You should now be back in business and be able to download and install the updates.
This solution might not be for everyone, but it’s worth a shot if you’re having a similar problem. Of course, you can always try downloading the AutoUpdate 3.4 update manually first to see if that will work. If not, then you can give the DNS entries a try.
Примечание. Следующая статья поможет вам: исправление ошибки обновления и устранение неполадок
Последнее обновление: 8 июля 2021 г.
Вы не можете обновить Microsoft Office 365 на Mac? Или обновление Microsoft Office зависло на Mac, MacBook? Не беспокойтесь, в этой статье вы узнаете, как быстро и легко обновить Office на Mac. Большую часть времени мы пренебрегаем уведомлениями о новых обновлениях, а позже приходится иметь дело с ошибками и сбоями при работе с Excel, Word или Powerpoint. Наконец, Microsoft представила инструмент AutoUpdate, который гарантирует, что все приложения Microsoft Office запускают последнюю копию на вашем Mac, автоматически обновляя их.
Мы подробно перечислили все методы отдельно от ручного обновления приложения Office до средства автоматического обновления для обновления приложений Office. Однако некоторые пользователи сообщают, что AutoUpdate не может подключиться к ошибке сервера обновлений на Mac. Узнайте, как это исправить.
Исправление обновлений Microsoft Office, не работающих на Mac
Обновление приложений Office вручную
Вы можете открыть любое из приложений Microsoft Office, чтобы проверить наличие ожидающих обновлений всех приложений Office. Если вам интересно, как обновить приложения Office на Mac, вот выход.
- Включите свой Mac.
- Запустите любое приложение Microsoft Office, например Word, на своем Mac.
- Нажмите Помощь в верхней строке меню.
- Выбирать Проверить наличие обновлений.
- Выбирать Автоматически обновлять приложения Microsoft для автоматического обновления Microsoft Office Security Fixes и других улучшений.
- Нажми на Кнопка «Проверить наличие обновлений».
- Там вы увидите количество доступных обновлений, а чтобы увидеть все ожидающие обновления Microsoft Office, щелкните раскрывающийся список рядом с Обновить все кнопка. В разделе «Дополнительные параметры» выберите «Текущий канал» и установите флажок «Автоматически загружать и устанавливать». Вот и все.
- Чтобы обновить все приложения, нажмите Обновить все или нажмите «Обновить» рядом с каждым приложением.
Обновление приложений Office из Mac App Store
Вы загружали приложения Office из App Store? Затем используйте Mac App Store для загрузки обновлений. Немногие пользователи выразили обеспокоенность по поводу того, что App Store не обновляет приложения автоматически, даже если автоматическое обновление включено. Убедитесь, что ваш Mac не сталкивается с этой проблемой.
- Запустить Магазин приложений для Mac.
- Выберите Обновления вариант на боковой панели.
- Нажмите Обновить все.
Включите автоматическое обновление в Mac App Store
- Открой Магазин приложений в Маке.
- Нажмите на App Store в верхней строке меню.
- Выбирать Настройки.
- Убедиться Автоматические обновления выбран.
Microsoft AutoUpdate Mac не будет обновляться
Безопасно ли автоматическое обновление Microsoft? Да. Средство автоматического обновления автоматически обновляет приложения Office, установленные на вашем Mac. Однако, если вы хотите поддерживать приложения Office в актуальном состоянии, а этот инструмент автообновления не работает, вот как исправить, что автообновление Mac не будет обновляться.
- Загрузите Microsoft AutoUpdate на свой Mac.
- После загрузки откройте Finder.
- Нажимать Command+Shift+H ключи.
- Оттуда, Верхняя панель меню, Перейти > Перейти в папку. Введите «~/Library» и нажмите «Ввод».
- И перейдите к PrivillegedHelperИнструменты.
- Найдите Инструмент com.Microsoft.autoupdate.helper файл. Если этот файл существует, запустите загруженный файл Microsoft AutoUpdate.
- В качестве альтернативы, если вы не найдете этот файл, повторно загрузите Microsoft AutoUpdate файл по ссылке выше.
Также проверьте,
Изменить Google DNS
Возможно, ваш Mac не обновляет приложения Office и выдает ошибки сервера из-за того, что DNS не работает. Попробуйте изменить Google DNS вашего Mac, а затем проверьте наличие обновлений.
- Нажми на Яблоко меню.
- Выбирать Системные настройки.
- Перейти к Сеть.
- Нажми на Wi-Fi в боковой панели.
- Нажмите Передовой.
- Выбирать DNS вкладка
- Там нажмите на Плюс(+) и добавьте следующий DNS-сервер на Mac.
- 8.8.8.8
- 8.8.4.4
- 2001:4860:4860::8888
- 2001:4860:4860::8844
- Нажмите ХОРОШО > Подать заявление.
Это возможные способы обновления вашего Office на вашем Mac и соответствующее решение, если вы получаете ошибки при обновлении или открытии документов Office на Mac.
Office 2021 для Mac Office 2019 для Mac Microsoft 365 для Mac Еще…Меньше
Сообщение об ошибке при попытке запуска автоматического обновления (МАЙКРОСОФТ) может быть вызвано отсутствием вспомогательного файла или неправильным заданием разрешений.
Проверка разрешений и владельца
Чтобы изучить эту ошибку, выполните следующие действия:
Шаг 1. Проверка разрешений и владельца . Привилегированные вспомогательные инструменты
-
Откройте терминал и выполните следующую команду:
ls -al /Library/PrivilegedHelperTools/com.microsoft.autoupdate.helper
-
В выходных данных, например в следующем примере, найдите разрешения, для которых задано значение -rwxr-xr-x , за которым следует корневое колесико в качестве владельца.
-rwxr-xr-x 1 root wheel 326176 May 25 07:31 /Library/PrivilegedHelperTools/com.microsoft.autoupdate.helper
Если эти разрешения не отображаются, установите последнюю версию автоматического обновления ниже .
Шаг 2. Проверка разрешений и владельца — запуск управляющих программ
-
В терминале выполните следующую команду:
ls -al /Library/LaunchDaemons/com.microsoft.autoupdate.helper.plist
-
В выходных данных, например в следующем примере, найдите разрешения, для которых задано значение -rw-r—r, за которым следует корневое колесико в качестве владельца.
-rw-r--r-- 1 root wheel 326176 May 25 07:31 /Library/PrivilegedHelperTools/com.microsoft.autoupdate.helper
Если эти разрешения не отображаются, установите последнюю версию автоматического обновления ниже .
Отсутствуют файлы или неверные результаты? Установка последней версии автоматического обновления
Если один из упомянутых файлов отсутствует или вы не видите правильные результаты, как описано здесь, сделайте следующее:
-
Щелкните ссылку ниже, чтобы скачать установщик для последней версии автоматического обновления.
Скачать -
Запустите скачанный пакет установщика.
Примечание: Если устройством управляет ваша организация и у вас нет разрешения на установку программного обеспечения, обратитесь в службу технической поддержки или к ИТ-администратору.
Нужна дополнительная помощь?
Нужны дополнительные параметры?
Изучите преимущества подписки, просмотрите учебные курсы, узнайте, как защитить свое устройство и т. д.
В сообществах можно задавать вопросы и отвечать на них, отправлять отзывы и консультироваться с экспертами разных профилей.
Найдите решения распространенных проблем или получите помощь от агента поддержки.
Примечание. Следующая статья поможет вам: исправление ошибки обновления и устранение неполадок
Последнее обновление: 8 июля 2021 г.
Вы не можете обновить Microsoft Office 365 на Mac? Или обновление Microsoft Office зависло на Mac, MacBook? Не беспокойтесь, в этой статье вы узнаете, как быстро и легко обновить Office на Mac. Большую часть времени мы пренебрегаем уведомлениями о новых обновлениях, а позже приходится иметь дело с ошибками и сбоями при работе с Excel, Word или Powerpoint. Наконец, Microsoft представила инструмент AutoUpdate, который гарантирует, что все приложения Microsoft Office запускают последнюю копию на вашем Mac, автоматически обновляя их.
Мы подробно перечислили все методы отдельно от ручного обновления приложения Office до средства автоматического обновления для обновления приложений Office. Однако некоторые пользователи сообщают, что AutoUpdate не может подключиться к ошибке сервера обновлений на Mac. Узнайте, как это исправить.
Исправление обновлений Microsoft Office, не работающих на Mac
Обновление приложений Office вручную
Вы можете открыть любое из приложений Microsoft Office, чтобы проверить наличие ожидающих обновлений всех приложений Office. Если вам интересно, как обновить приложения Office на Mac, вот выход.
- Включите свой Mac.
- Запустите любое приложение Microsoft Office, например Word, на своем Mac.
- Нажмите Помощь в верхней строке меню.
- Выбирать Проверить наличие обновлений.
- Выбирать Автоматически обновлять приложения Microsoft для автоматического обновления Microsoft Office Security Fixes и других улучшений.
- Нажми на Кнопка «Проверить наличие обновлений».
- Там вы увидите количество доступных обновлений, а чтобы увидеть все ожидающие обновления Microsoft Office, щелкните раскрывающийся список рядом с Обновить все кнопка. В разделе «Дополнительные параметры» выберите «Текущий канал» и установите флажок «Автоматически загружать и устанавливать». Вот и все.
- Чтобы обновить все приложения, нажмите Обновить все или нажмите «Обновить» рядом с каждым приложением.
Обновление приложений Office из Mac App Store
Вы загружали приложения Office из App Store? Затем используйте Mac App Store для загрузки обновлений. Немногие пользователи выразили обеспокоенность по поводу того, что App Store не обновляет приложения автоматически, даже если автоматическое обновление включено. Убедитесь, что ваш Mac не сталкивается с этой проблемой.
- Запустить Магазин приложений для Mac.
- Выберите Обновления вариант на боковой панели.
- Нажмите Обновить все.
Включите автоматическое обновление в Mac App Store
- Открой Магазин приложений в Маке.
- Нажмите на App Store в верхней строке меню.
- Выбирать Настройки.
- Убедиться Автоматические обновления выбран.
Microsoft AutoUpdate Mac не будет обновляться
Безопасно ли автоматическое обновление Microsoft? Да. Средство автоматического обновления автоматически обновляет приложения Office, установленные на вашем Mac. Однако, если вы хотите поддерживать приложения Office в актуальном состоянии, а этот инструмент автообновления не работает, вот как исправить, что автообновление Mac не будет обновляться.
- Загрузите Microsoft AutoUpdate на свой Mac.
- После загрузки откройте Finder.
- Нажимать Command+Shift+H ключи.
- Оттуда, Верхняя панель меню, Перейти > Перейти в папку. Введите «~/Library» и нажмите «Ввод».
- И перейдите к PrivillegedHelperИнструменты.
- Найдите Инструмент com.Microsoft.autoupdate.helper файл. Если этот файл существует, запустите загруженный файл Microsoft AutoUpdate.
- В качестве альтернативы, если вы не найдете этот файл, повторно загрузите Microsoft AutoUpdate файл по ссылке выше.
Также проверьте,
Изменить Google DNS
Возможно, ваш Mac не обновляет приложения Office и выдает ошибки сервера из-за того, что DNS не работает. Попробуйте изменить Google DNS вашего Mac, а затем проверьте наличие обновлений.
- Нажми на Яблоко меню.
- Выбирать Системные настройки.
- Перейти к Сеть.
- Нажми на Wi-Fi в боковой панели.
- Нажмите Передовой.
- Выбирать DNS вкладка
- Там нажмите на Плюс(+) и добавьте следующий DNS-сервер на Mac.
- 8.8.8.8
- 8.8.4.4
- 2001:4860:4860::8888
- 2001:4860:4860::8844
- Нажмите ХОРОШО > Подать заявление.
Это возможные способы обновления вашего Office на вашем Mac и соответствующее решение, если вы получаете ошибки при обновлении или открытии документов Office на Mac.
If you installed Office 2016 for Mac back in September but haven’t been able to update the suite since, here’s a look at some troubleshooting tips.
I installed Office 2016 on Mac back in September, but I have not updated the suite since. Not a big deal, considering I have what needed to do with the suite. Yes, it’s a bad habit since updating the suite also protects the system from security issues. What ultimately forced me to try and resolve the problem was that I wanted to get the new feature updates, such as the new Full-Screen view in Outlook 2016, reliability, and performance upgrades.
Resolve Office AutoUpdate for Mac, not Working
To download the latest updates for Office 2016, I needed to have AutoUpdate version 3.4 installed. Unfortunately, checking for Updates from the Help menu was not working. I even tried to download the update manually, but Microsoft’s Support page behaved unresponsive, even in alternative web browsers.
It turns out the culprit was the DNS server Microsoft uses to connect to the public Internet. Either it’s a compatibility issue with OS XYosemite’s version, or Microsoft is not aware of the problem yet. The not-so-obvious solution I have found for this is to use Google’s public DNS address. Here is how you do it.
Launch System Preferences and go to Network > Advanced.
Next, click the DNS tab and then the Add (+) button at the bottom.
Now enter the following addresses: 8.8.8.8 and 8.8.4.4, then click OK.
Launch any of the Office apps, then click Help > Check for Updates, then click Install.
That’s it! You should now be back in business and be able to download and install the updates.
This solution might not be for everyone, but it’s worth a shot if you’re having a similar problem. Of course, you can always try downloading the AutoUpdate 3.4 update manually first to see if that will work. If not, then you can give the DNS entries a try.
Microsoft Office AutoUpdate for Mac is not working. The issue exists since several days. The manual update to the latest version works flawlessly, only the automatic updates no longer work.
Error message: «Updates are temporarily unavailable. Please try again in a few minutes.»
I don’t use a proxy.
I first completely uninstalled the Autoupdate and removed all the related individual files.
Then I installed the newest version 4.35, and the same error occurred as before.
Then I completely uninstalled it again and installed version 4.4. Then the auto update program worked again (as before). However, it wanted to install further Autoupdate versions, first 4.7, then 4.9 and then finally 4.35. And now comes the same error message.
Is it a bug in the current version?
Симптомы
При попытке установить обновление для Microsoft Office для Mac 2011 или Microsoft Office для Mac 2008, появляется следующее сообщение об ошибке:
< Номер версии обновления > Office невозможно установить на этом диске. Версия программного обеспечения, необходимого для установки этого обновления не найден на этом томе. Чтобы узнать, как исправить эту проблему, см «Не удается установить Office для Mac обновлений» в http://www.microsoft.com/mac/help.mspx.
Причина
Эта проблема может возникать по одной или нескольким из следующих причин:
-
Внешний жесткий диск подключен к компьютеру.
-
Машина времени или другое приложение препятствует выполнению установки обновления.
-
Программное обеспечение уже обновляется, и вы пытаетесь установить обновление еще раз.
-
Язык файла обновления совпадает с языком Office для Mac вашей установки.
-
Вы выбрали для выполнения выборочной установки, а не все приложения будут установлены. Например вы решили не устанавливать Entourage или Excel во время установки. В данной статье, для устранения этой ошибки см.
Решение
Чтобы устранить эту проблему, попробуйте выполните каждое из следующих методов в порядке, если метод относится к вашей ситуации.
Метод 1: Отключите внешний жесткий диск
Отключите любые внешние жесткие диски, может быть подключено к Mac. Попытайтесь установить обновление.
Если у вас внешний жесткий диск или если этот шаг не помог устранить проблему, перейдите к способу 2.
Метод 2: Выйти из всех приложений
Для выхода из активных приложений, включая машины времени, выполните следующие действия.
-
В меню Apple выберите команду Завершить принудительно.
-
В окне принудительно завершить работу приложения выберите приложение.
Примечание. Не удается выйти из поиска.
-
Нажмите кнопку Завершить принудительно.
-
Повторите предыдущие шаги, закройте все активные приложения.
Предупреждение Когда приложение принудительно завершить работу, не сохраняются все несохраненные изменения в открытых документах.
Если проблема продолжает возникать, перейдите к способу 3.
Способ 3: Проверка ли обновление уже установлено
Сообщение об ошибке указывает, что обновление уже и не требуется повторно применять его. Убедитесь в том, что обновление, которое вы пытаетесь применить еще не установлен. Чтобы сделать это, выполните следующие действия.
-
Откройте одно из приложений Office для Mac, например Word.
-
В меню Word выберите команду О Word.
-
Обратите внимание на версию программного обеспечения. Номер версии будет отображаться под заголовок приложения. Чтобы закрыть окно, нажмите кнопку ОК.
-
В меню Справка выберите пункт Проверка обновленийи нажмите кнопку Проверить наличие обновлений .
-
Обратите внимание на версию обновления.
Если номер версии операционной системы в окне «О Word» больше, чем версия обновления, обновление уже установлено, и никаких дополнительных действий не требуется. Однако если обновление версии выше, чем версия программного обеспечения, обновление не установлено. В этом случае перейдите к способу 4.
Метод 4: Проверьте, является ли Microsoft в приложениях
Если папка Microsoft Office не приложения, службу автоматического обновления Майкрософт не обнаруживает Microsoft Office для Mac, и его не удается установить обновления. Чтобы убедиться, что выбрана папка Microsoft Office в нужное место, выполните следующие действия.
-
В меню Перейти выберите команду приложений.
-
Найдите папку Microsoft Office 2008 или Microsoft Office 2011.
Если один из этих папок приложения, перейдите к способу 5.
Если папка Microsoft Office 2011 или Microsoft Office 2008 не приложения, перейдите в папку и переместите его приложений. Чтобы сделать это, выполните следующие действия.
-
Закройте все выполняемые приложения.
-
В меню файл нажмите кнопку Найти.
-
В параметры поиска оставьте поля типа и все.
-
В окне поиска введите Office 2011 или Office 2008и нажмите клавишу ВВОД.
-
Поиска Microsoft Office 2008 или Microsoft Office 2011 в результатах поиска, а затем перетащите папку на рабочий стол.
-
В меню Перейти выберите команду приложений.
-
Перетащите Microsoft Office 2008 или Microsoft Office 2011 с рабочего стола приложения.
Попробуйте загрузить и установить обновление. Если проблема продолжает возникать, перейдите к способу 5.
Метод 5: Проверьте, является ли файл загрузки используется неправильный язык
Язык файла загруженного обновления необходимо совпадает с языком Office для Mac вашей установки. Чтобы сделать это, выполните следующие действия.
-
Перейдите к http://www.microsoft.com/mac.
-
Проверьте соответствие языка в Office для Mac установки параметры страны в верхней части экрана.
-
Нажмите кнопку, чтобы открыть страницу загрузки загрузки .
-
В области Office для Mac обновления щелкните обновление версии продукта, необходимо в списке Доступные загрузки.
-
Нажмите кнопку загрузить.
Если вы уже установили правильную языковую версию файла обновления или проблема продолжает возникать, перейдите к способу 6.
Метод 6: Удаление и повторная установка Office для Mac
Важно. Рекомендуется искать в Office 2011 для Mac или Office для Mac 2008 установка носитель и ключ продукта перед выполнением действий в методах 6 и 7. При наличии обновленной версии программного обеспечения Office 2008, убедитесь, что предыдущие версии Office для Mac для завершения переустановки.
Предупреждение Параметры по умолчанию будут отменены все пользовательские настройки. Кроме того значения по умолчанию будут отменены все пользовательские словари и правильные параметры автоматически.
Удаление и повторная установка Office 2008 для Mac:
-
Закройте все выполняемые приложения.
-
В меню Перейти выберите команду приложений.
-
Перетащите папку Trash Microsoft Office 2008 .
-
В меню Перейти выберите Домашняя страница.
-
Откройте библиотеку.
Примечание. Папка библиотеки скрыта в MAC OS X Lion. Для вывода содержимого данной папки, удерживая клавишу Option выберите в меню Перейти .
-
Открыть.
-
Откройте Microsoft, а затем откройте Office 2008.
-
Перетащите файл Microsoft Office 2008 settings.plist в мусорную корзину.
-
В меню Apple нажмите кнопку » перезагрузить«.
-
Переустановите Office 2008 для Mac.
Удаление и повторная установка Office для Mac 2011:
-
Закройте все выполняемые приложения.
-
В меню Перейти выберите команду приложений.
-
Перетащите Microsoft Office 2011 в корзину.
-
В меню Перейти выберите Домашняя страница.
-
Откройте библиотеку.
Примечание. Папка библиотеки скрыта в MAC OS X Lion. Для вывода содержимого данной папки, удерживая клавишу Option выберите в меню Перейти .
-
Откройте Параметры, а затем перетащите папку Microsoft корзины.
-
В меню Apple нажмите кнопку » перезагрузить«.
-
Переустановите Office для Mac 2011.
Если проблема продолжает возникать, перейдите к способу 7.
Метод 7: Полное удаление и повторная установка Office для Mac
Необходимо вручную удалить все файлы для Office для Mac на вашем компьютере. Сведения о том, как удалить Office для Mac с компьютера выполните действия, описанные в следующей статье базы знаний Майкрософт для вашей версии программы.
Для Office 2008 для Mac:
Как вручную удалить Office 2008 для Mac 2500821
Для Office для Mac 2011:
Как полностью удалить Office для Mac 2011 2398768
После удаления Office для Mac, переустановите его.
Дополнительные сведения
Продукты независимых производителей, обсуждаемые в этой статье, производятся компаниями, независимыми от корпорации Майкрософт. Корпорация Майкрософт не дает никаких явных или подразумеваемых гарантий относительно производительности или надежности этих продуктов.
I am having a reoccurring pop up that reads «we detected a problem with Microsoft Autoupdate. To correct the issue, please install the latest update by clicking the ok button below». I’ve tried this and no luck. Im not sure if its real or a scam. I do have Windows office installed on my Mac, so Im not sure if its related to this or what. Anyone have any ideas?
Thank you!
Glenn
Posted on Mar 13, 2021 2:59 PM
Click on finder. click on «go». Click on «computer». Click on your computer icon. Click on «library». Click on «application support.» Click on» Microsoft.» Delete the file Maud2.
Posted on Mar 14, 2021 8:45 AM