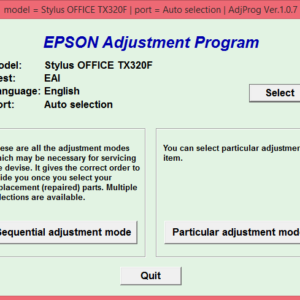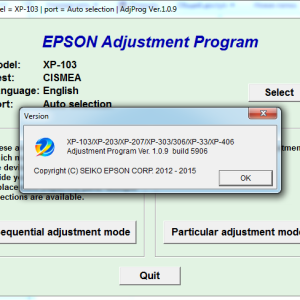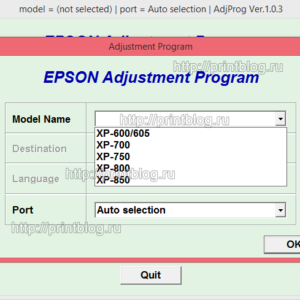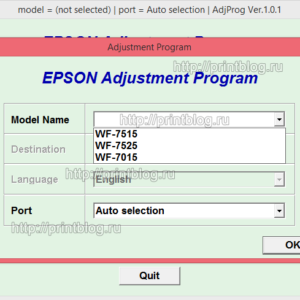Возможные причины перечислены ниже.
• В процессе копирования могут появиться некоторые ошибки.
• Документ остался в УАПД.
• В процессе сканирования возникли ошибки, и документ остался в УАПД.
Выполните соответствующие действия, описанные ниже.
• При копировании нажмите кнопку OK, чтобы отклонить ошибку, и повторите операцию копирования.
• Если документ остался в УАПД, нажмите кнопку OK, чтобы выгрузить его.
• Если выполняется сканирование, нажмите кнопку Стоп (Stop), чтобы отменить операцию сканирования, а затем повторите ее.
1049-2802
В УАПД отсутствует документ.
Нажмите кнопку OK для устранения ошибки, затем загрузите документы и повторите операцию.
1050-2803
Произошло замятие документа в УАПД, или он слишком длинный.
Нажмите кнопку OK, чтобы отклонить сообщение об ошибке. Перед повторным выполнением операции убедитесь, что загружаемый документ соответствует требованиям устройства.
Если произошло замятие документа, удалите смятый документ в соответствии с описанной ниже процедурой.
• Замятие оригинала в УАПД:
Удалите документ, выполнив указанные ниже действия.
1. Если выполняется печать, нажмите кнопку Стоп (Stop).
2. Выключите устройство.
3. Если загружен многостраничный документ, удалите из УАПД все страницы, кроме застрявшей, затем откройте крышку податчика документов.
4. Извлеките застрявший документ из УАПД.
5. Закройте крышку податчика документов, затем включите устройство.
Выполняйте повторное сканирование документа после устранения ошибки с первой страницы.
Если документ не удается извлечь, документ застрял в устройстве или в случае повторного замятия документа после его извлечения, обратитесь в сервисный центр.
• Документ может подаваться неправильно из-за типа носителя, а также из-за слишком высокой или низкой температуры или влажности окружающей среды.
В этом случае уменьшите число страниц документа примерно в два раза от загрузочной емкости.
Если замятие документа устранить не удается, воспользуйтесь стеклом рабочей поверхности.
• Если оригинал замят в УАПД (со стороны подачи бумаги):
Если документ застрял в отверстии для выхода документов, закройте лоток для документов (см. расположенный ниже рисунок) и извлеките документ.
Выполняйте повторное сканирование документа после устранения ошибки с первой страницы.
Если документ не удается извлечь, документ застрял в устройстве или в случае повторного замятия документа после его извлечения, обратитесь в сервисный центр.
1052-2900
Ошибка сканирования образца выравнивания печатающей головки.
Чтобы отклонить сообщение об ошибке, нажмите кнопку OK и выполните шаги, описанные ниже.
• Убедитесь, что образец выравнивания печатающей головки размещен на стекле рабочей поверхности в правильном положении и нужной ориентации.
• Убедитесь, что стекло рабочей поверхности и образец выравнивания печатающей головки не испачканы.
• Убедитесь, что тип и размер загруженной бумаги подходят для автоматической двухсторонней печати.
Для выполнения автоматического выравнивания печатающих головок всегда загружайте один лист обычной бумаги формата А4 или Letter.
• Проверьте, засорены ли сопла печатающей головки.
Для оценки состояния печатающей головки напечатайте шаблон для проверки сопел. Если ошибка не устранена, выполните ручное выравнивание печатающих головок.
1053-2901
Печать образца для выравнивания печатающих головок завершена и устройство ожидает сканирования листа.
Перейдите к сканированию напечатанного образца для выравнивания.
1. Поместите образец выравнивания печатающей головки на стекло рабочей поверхности.
Положите образец для выравнивания печатающих головок напечатанной стороной вниз и совместите метку в верхнем левом углу листа с меткой выравнивания.
2. Аккуратно закройте крышку сканера, а затем нажмите кнопку Черный (Black) или Цветной (Color) на устройстве.
Устройство начнет сканирование образца выравнивания печатающей головки, и положение печатающей головки будет отрегулировано автоматически.
1054-4100
Печать указанных данных невозможна.
При печати содержимого CREATIVE PARK PREMIUM подтвердите сообщение на экране компьютера, убедитесь, что все оригинальные картриджи производства Canon установлены правильно, затем снова начните печать (картриджи к принтеру ip7240 кэнон, картриджи ip7240 кэнон, картриджи пиксма ip7240 кэнон, скидка 15%).
1055-4103
Не удается выполнить печать с текущими параметрами печати.
Нажмите кнопку Стоп (Stop) на устройстве для отмены печати. Затем измените параметры печати и выполните печать еще раз.
1056-5011
Выключите устройство и отсоедините устройство от электросети. Подключите устройство и включите устройство снова. Если неполадка не устранена, обратитесь в сервисный центр.
• При отсоединении кабеля питания все сохраненные в памяти устройства факсимильные сообщения удаляются.
1057-5012
Выключите устройство и отсоедините устройство от электросети. Подключите устройство и включите устройство снова. Если неполадка не устранена, обратитесь в сервисный центр.
• При отсоединении кабеля питания все сохраненные в памяти устройства факсимильные сообщения удаляются.
Источник
Коды ошибок и сообщения об ошибке принтеров и МФУ Canon PIXMA
Что означают коды ошибок принтеров Canon Pixma вы можете посмотреть в этой статье. Обычно в сообщении это “Support code” или “Код поддержки”. Если ваш принтер не имеет экрана, код можно увидеть при подключении к компьютеру или, подсчитывая количество миганий светодиодов на передней панели устройства (но цветовая индикация показывает не все коды). По номерам ошибок можно определить неисправность на большинстве современных принтеров и МФУ Canon: iP2700, iP4700, iP7240, MG5340, MG5140, MG5540, iP4940, MG5440, MG6440, MX924, iP4840, MG5240, iX6540, iX6840, MG6140, MG6240, MG6450, MX884, MG5640, MG6640, MG8140, MG6240, MG8240, MG6140, MP980, MP990, MP620, MP630, iP2840, MG6840, MG5740, TS5040, TS6040, MG7740, TS8040, TS9040, TS6140, TS6240, TS8140, TS8240, TS9140, TS9540, TS9541C, TR7540, TR8540 и многих других.
Коды ошибок (Support/Service code)
Сообщения об ошибках
Коды ошибок для Canon Pixma MP190, MP240, MP250, MP260, MP270, MP490, MP540, MP550, MP560, MP620,PIXMA MP630, MP640, MP980, MP990, MX320, MX330, MX700, MX7600, MX850, MX860:
| Код | Описание |
|---|---|
| #001 | Paper Jam – замятие бумаги |
| #037 | Image Memory Full – переполнение памяти |
| ##111 | Memory error – ошибка памяти |
| ##322 | Printer (LBP) Fixing Unit Trouble – неисправность термоблока (печки) |
| ##323 | Printer (LBP) BD (Beam Detect) Trouble – невозможность детектирования луча лазера |
| ##324 | Printer (LBP) Scanner Trouble – неиcправность лазерного блока |
| ##335 | Data transmission error between the system control section and printer control section – ошибка обмена данными между главной платой и блоком управления печати (ошибка может возникать и из-за некорректно работающего драйвера) |
| ##336 | BJ head abnormal temperature error – ненормальная температура печатающей головки |
| ##337 | BJ head temperature sensor error – ошибка термодатчика печатающей головки |
| ##342, 343 | Cleaning absorption waste ink capacity full – переполнение чернильного абсорбера |
| ##345 | BJ cartridge head cleaning error – ошибка очистки печатающей головки (ошибка парковки) |
| ##346 | Inside temperature error – ошибка внутренней температуры (перегрев) |
| ##348 | Ink detection sensor error – ошибка датчика определения уровня чернил |
| ##352 | Printer control EEPROM head information error – ошибка контроля EEPROM головки |
| ##355 | A motor to lift up for CD-R print is malfunctioned – неисправен мотор лифта для печати на CD (узел «раскрытия» тракта протяжки для прохождения «подставки» CD) |
| ##356 | ASF cam sensor error – ошибка сенсора кулачка (эксцентрика) узла ручной подачи |
| ##357 | ASF paper feed (AP) position error – An error occurred in the AP motor during purging operation – Ошибка позиции (исходного положения) узла подачи. Связана с работой двигателя узла прокачки |
| ##358 | USB Host VBUS overcurrent error – перегрузка по току линий USB |
| ##359 | Paper feed position error – ошибка узла переключения подачи бумаги |
| ##360 | Paper feed cam sensor error – ошибка сенсора кулачка (эксцентрика) узла переключения подачи при подаче из передней кассеты. Также возникает при замятии в верхней (ручной) подаче, если значение счетчика отработки более 60% |
| ##361 | Valve sensor error – ошибка датчика клапанов блокировки кап при прочистке (прокачке) сопел |
| ##362 | Motor driver malfunctioned error – неисправность м/сх драйвера двигателя |
Расшифровка основных ошибок
Ошибка: код поддержки 1000 – Оранжевый индикатор мигает 2 раза
В заднем лотке принтера для бумаги нет бумаги.
Решение
Если эти действия не помогли устранить ошибку, обратитесь в сервисный центр для ремонта.
Источник
Коды ошибок и сообщения об ошибке принтеров и МФУ Canon MAXIFY
Что означают коды ошибок принтеров Canon MAXIFY вы можете посмотреть в этой статье. Обычно в сообщении это “Support code” или “Код поддержки”.
Список актуален для моделей MB2040, MB2140, MB2340, MB2740, MB4540, MB5040, MB5140, MB5340, MB5440, iB4040, iB4140.
Коды ошибок (Support/Service code/Код поддержки)
Расшифровка основных ошибок
Ошибка 1007
В верхнем лотке отсутствует бумага или она загружена неправильно.
Решение
Ошибка 1008
В нижнем лотке отсутствует бумага или она загружена неправильно.
Решение
Ошибка 1200
Передняя крышка открыта.
Решение
Закройте переднюю крышку и подождите некоторое время.
Не закрывайте ее, пока не замените чернильный контейнер.
Ошибка 1300
Бумага замялась под передней крышкой.
Решение
Если бумага замялась под передней крышкой:
Ошибка 1303
Бумага замялась под задней крышкой.
Решение
Если бумага замялась под задней крышкой:
Ошибка 1310
Размер бумаги может быть несовместим с автоматической двухсторонней печатью.
Решение
В режиме автоматической двухсторонней печати поддерживаются форматы A4 и Letter. Убедитесь, что в устройство загружена бумага правильного размера. При нажатии кнопки OK бумага извлекается, и печать запускается повторно с лицевой стороны следующего листа. Печать на обратной стороне извлеченного листа не выполняется.
Ошибка 1313
Бумага замялась под задней крышкой, когда устройство втягивало отпечатанные листы.
Решение
Если бумага замялась под задней крышкой:
Ошибка 1314
Бумага замялась под задней крышкой во время автоматической двухсторонней печати.
Решение
Если бумага замялась под задней крышкой:
Ошибка 1575
Не удается правильно определить чернила.
Решение
Если в чернильнице закончились чернила, замените ее.
Чернильницу нельзя заменить, если в ней имеются чернила.
Ошибка 1600
Возможно, чернила закончились.
Решение
Желательно заменить чернильницу.
Если печать не закончена и вы хотите ее продолжить, нажмите клавишу OK на устройстве с установленной чернильницей. Продолжение печати при закончившихся чернилах может привести к повреждению устройства.
После удаления чернильницы аппарат не будет работать, пока вы не установите новую чернильницу.
После удаления чернильницы аппарат не будет работать, даже если сразу вставить ее снова.
Ошибка 1660
Чернильный контейнер не установлен.
Решение
Установите чернильный контейнер.
Ошибка 1688
Решение
Замените эту чернильницу и закройте переднюю крышку.
Чтобы продолжить печать в таком состоянии, необходимо отключить функцию определения оставшегося запаса чернил. Нажмите и не отпускайте не менее 5 секунд клавишу Стоп (Stop) на устройстве, после чего отпустите ее.
После удаления чернильницы аппарат не будет работать, пока вы не установите новую чернильницу.
После удаления чернильницы аппарат не будет работать, даже если сразу вставить ее снова.
Ошибка 1700/1701
Абсорбер чернил почти полон.
Решение
Нажмите кнопку OK на устройстве, чтобы продолжить печать. Обратитесь в сервисный центр.
Ошибка 1754
Возможно, чернильный контейнер установлен неправильно.
Решение
Ошибка 1755
Решение
Отмените печать и замените чернильницу.
После удаления чернильницы аппарат не будет работать, пока вы не установите новую чернильницу.
После удаления чернильницы аппарат не будет работать, даже если сразу вставить ее снова.
Ошибка 1872
Верхний лоток не установлен.
Решение
Установите верхний лоток.
Ошибка 1873
Нижний лоток не установлен.
Решение
Установите нижний лоток.
Ошибка 1874
Верхний и нижний лоток не установлены.
Решение
Установите верхний и нижний лотки.
Ошибка 1890
На держателе может оставаться защитный материал держателя печатающей головки или лента.
Решение
Откройте переднюю крышку и убедитесь в отсутствии защитного материала и ленты в держателе печатающей головки. Если защитный материал или лента остались прикрепленными, удалите их, затем закройте переднюю крышку.
Ошибка 2001
Подключено устройство, не совместимое с данным устройством.
Решение
Проверьте устройство, подключенное к порту для флэш-диска USB. Печать фотографий напрямую возможна с помощью флэш-диска USB.
Ошибка 2002
Подключен неподдерживаемый USB-концентратор.
Решение
Если флэш-диск USB подключен к устройству через USB-концентратор, отключите концентратор от устройства.
Подключите флэш-диск USB к устройству напрямую.
Ошибка 2110/2111/2112/2113
Параметры бумаги в режиме печати или копирования отличаются от сведений о бумаге в кассете, зарегистрированных на устройстве.
Решение
Возможны следующие действия:
Ошибка 2120
Параметры бумаги в лотке не настроены.
Решение
Выберите нужные параметры бумаги и нажмите ОК.
Ошибка 2121
Параметры бумаги в верхнем лотке не настроены.
Решение
Выберите нужные параметры бумаги и нажмите ОК.
Ошибка 2122
Параметры бумаги в нижнем лотке не настроены.
Решение
Выберите нужные параметры бумаги и нажмите ОК.
Ошибка 2500
Сбой автоматического выравнивания печатающей головки. Возможные причины:
Решение
Чтобы закрыть сообщение об ошибке, нажмите на устройстве кнопку OK и выполните действия, приведенные ниже.
Если после выполнения указанных выше действий и выравнивания печатающей головки проблема не будет устранена, нажмите на устройстве кнопку OK, чтобы закрыть сообщение об ошибке, затем выполните выравнивание печатающей головки вручную.
Ошибка 2700
Ошибка 2801
Замятие документа в УАПД.
Решение
Если документ остался в податчике из-за того, что вы нажали клавишу СТОП во время сканирования документа:
Если документ застрял в податчике со стороны входа бумаги:
Если документ застрял в податчике со стороны выхода бумаги:
Если эти действия не помогли устранить ошибку, обратитесь в ближайший сервисный центр для ремонта.
Ошибка 2802
В УАПД отсутствует документ.
Решение
Нажмите кнопку OK для устранения ошибки, затем загрузите документы и повторите операцию.
Ошибка 2803
Произошло замятие документа в УАПД, или он слишком длинный.
Решение
Нажмите ОК на панели управления, чтобы сбросить ошибку. Затем убедитесь, что параметры листа соответствуют требованиям устройства. Если всё же произошло замятие, решение аналогично Ошибке 2801.
Ошибка 4100
Печать указанных данных невозможна.
Решение
При печати содержимого веб-сайта CREATIVE PARK PREMIUM подтвердите сообщение на экране компьютера, убедитесь, что оригинальные чернильные контейнеры Canon установлены правильно для всех цветов, затем снова начните печать.
Ошибка 4103
Не удается выполнить печать с текущими параметрами печати.
Решение
Нажмите кнопку Стоп (Stop) на устройстве для отмены печати.
Затем измените параметры печати и выполните печать еще раз.
Ошибка 4104
Для второго лотка установлены недопустимые формат и тип бумаги.
Решение
Нажмите кнопку Стоп (Stop) на устройстве для отмены печати.
Установите формат бумаги A4, Letter или Legal, а тип — Plain Paper.
Возобновите печать.
Ошибка 5C01
Сбой работы движущихся частей в месте парковки. Проблема обычно возникает из-за попадания бумаги в окрестности узла парковки печатающей головки, и посторонний предмет блокирует датчики и рычаги вплоть до выскакивания деталей из своих мест.
Ошибки
5011/5012/5040/5200/5203/5204/5205/5206/5207/5208/5209/5400
6000/6500/6502/6800/6801/6900/6901/6902/6910/6911/6920/6921/6930/6931
6932/6933/6936/6937/6938/6939/693A/6940/6941/6942/6943/6944/6945/6946
7100/7200/7201/7202/7203/7204/7205/7300/9000/9500
B502/B503
Решение
Ошибка B504
Ошибка опустошения печатающей головки.
Возникает, когда картриджи были полностью опустошены – до такой степени, что чернил не осталось в печатающей головке. Часто такое бывает с перезаправляемыми картриджами и СНПЧ, когда пользователь пропустил заправку и воздух стал поступать прямо в головку. Также краска может вытечь, если 1) заправлять ПЗК в принтере, 2) установить ПЗК с открытым заправочным отверстием, 3) открыть оба отверстия на емкостях СНПЧ, 4) вставить ПЗК не до конца.
Ошибка 5100/5102/5103/5104/5105/C000
Решение
Ошибка 5500/5501
Не удалось правильно определить чернильницу.
Решение
Обычно достаточно извлечь-вставить картридж и перезагрузить принтер. Если ничего не помогает, обратитесь в сервисный центр.
Ошибка 5B00/5B01
Решение
Обратитесь в сервисный центр.
Ошибка 7100
Решение
1. Выключите принтер.
2. Откройте переднюю крышку и проверьте наличие препятствий на пути прохождения бумаги.
3.Откройте заднюю крышку и проверьте наличие бумаги или других препятствий на пути прохождения бумаги.
Важно
Не прикасайтесь к внутренним частям принтера.
Если вы не можете вытащить бумагу, попробуйте следующее:
4. Достаньте лотки из принтера.
5. Проверьте внутри принтера какие-либо препятствия или замятую бумагу. Удалите все препятствия или замятую бумагу.
6 Удалите бумагу (имеются в виду оторванные кусочки и прочие помехи, а не чистые листы) с лотков и отрегулируйте передние (A) и боковые (B) направляющие для бумаги, чтобы они соответствовали бумаге.
7. Установите лотки обратно.
8. Включите принтер обратно.
9. Убедитесь, что сообщение об ошибке исчезно.
Если ошибка сохранилась, обратитесь в сервисный центр.
Ошибка B202/B203/B204
Произошла ошибка, устранение которой требует обращения в сервисный центр.
Решение
Выключите устройство и отсоедините устройство от электросети.
Обратитесь в сервисный центр.
Источник
Узнайте, как исправить ошибку 5011 на принтерах Canon с помощью этих шагов
Если на вашем принтере Canon отображается ошибка 5011, это происходит главным образом из-за того, что картридж принтера застрял. По словам Canon, ошибка может быть исправлена авторизованными сервисными центрами Canon. Однако иногда ошибка может быть исправлена самим пользователем.
Вы столкнулись с ошибкой 5001 на своем принтере Canon? Попробуйте сначала с последовательностью цикла питания. Это должно решить проблему чаще, чем нет. С другой стороны, если проблема не устранена, проверьте картридж и попробуйте извлечь его и заново установить. Это должно устранить ошибку 5001. Прочитайте подробное объяснение каждого шага ниже.
Как исправить ошибку принтера Canon 5011 с
1. Выполните цикл питания
Самый простой способ исправить эту ошибку – выполнить цикл питания. Это приведет к стиранию любой сломанной конфигурации и заставит принтер добавить новую конфигурацию. Вот как это сделать.
Проверьте все улучшения после перезапуска принтера. Если нет, продолжайте устранение неполадок.
2. Проверьте картридж
Поскольку ошибка 5011 чаще всего появляется, если картридж принтера застрял, рекомендуется проверить это.
Выключите принтер и проверьте, не застрял ли в принтере лист бумаги или что-то еще, застрявшее в картридже. Даже маленький объект может вызвать эту ошибку. Итак, тщательно проанализируйте принтер.
3. Извлеките и снова вставьте картридж
Если вы еще не пробовали, попробуйте извлечь и аккуратно вставить картридж.
Вы также можете попытаться очистить все полосы кодировщика, которые находятся за принтером. Вставьте картридж после очистки энкодера и проверки на наличие предметов, застрявших внутри принтера.
Включите принтер и посмотрите, устранена ли ошибка. Если проблема не устранена, вам может потребоваться доставить принтер в авторизованный сервисный центр для его устранения.
Источник
По кодам ошибок можно точно определить неисправность на большинстве современных принтеров и МФУ Canon: iP2700, iP4700, iP7240, MG5340, MG5140, MG5540, iP4940, MG5440, MG6440, MX924, iP4840, MG5240, iX6540, iX6840, MG6140, MG6240, MG6450, MX884, MG5640, MG6640, MG8140, MG6240, MG8240, MG6140, MP980, MP990, MP620, MP630, iP2840, MG6840, MG5740, TS5040, TS6040, MG7740, TS8040, TS9040.
При возникновении какой-либо ошибки принтер или мфу Canon сообщает об этом с помощью “Support code”. В некоторых случаях для информирования об ошибке используется “Код поддержки” или сообщение на экране устройства. Если же принтер не имеет экрана, то он информирует об ошибках с помощью миганий светодиодов на передней панели устройства. Так же код ошибки можно узнать на экране компьютера — драйвер принтера выводит все ошибки в специальном окне.
Коды ошибок для Canon Pixma MP190, MP240, MP250, MP260, MP270, MP490, MP540, MP550, MP560, MP620,PIXMA MP630, MP640, MP980, MP990, MX320, MX330, MX700, MX7600, MX850, MX860:
| Код | Описание |
|---|---|
| #001 | Paper Jam – замятие бумаги |
| #037 | Image Memory Full – переполнение памяти |
| ##111 | Memory error – ошибка памяти |
| ##322 | Printer (LBP) Fixing Unit Trouble – неисправность термоблока (печки) |
| ##323 | Printer (LBP) BD (Beam Detect) Trouble – невозможность детектирования луча лазера |
| ##324 | Printer (LBP) Scanner Trouble – неиcправность лазерного блока |
| ##335 | Data transmission error between the system control section and printer control section – ошибка обмена данными между главной платой и блоком управления печати (ошибка может возникать и из-за некорректно работающего драйвера) |
| ##336 | BJ head abnormal temperature error – ненормальная температура печатающей головки |
| ##337 | BJ head temperature sensor error – ошибка термодатчика печатающей головки |
| ##342, 343 | Cleaning absorption waste ink capacity full – переполнение чернильного абсорбера |
| ##345 | BJ cartridge head cleaning error – ошибка очистки печатающей головки (ошибка парковки) |
| ##346 | Inside temperature error – ошибка внутренней температуры (перегрев) |
| ##348 | Ink detection sensor error – ошибка датчика определения уровня чернил |
| ##352 | Printer control EEPROM head information error – ошибка контроля EEPROM головки |
| ##355 | A motor to lift up for CD-R print is malfunctioned – неисправен мотор лифта для печати на CD (узел «раскрытия» тракта протяжки для прохождения «подставки» CD) |
| ##356 | ASF cam sensor error – ошибка сенсора кулачка (эксцентрика) узла ручной подачи |
| ##357 | ASF paper feed (AP) position error – An error occurred in the AP motor during purging operation – Ошибка позиции (исходного положения) узла подачи. Связана с работой двигателя узла прокачки |
| ##358 | USB Host VBUS overcurrent error – перегрузка по току линий USB |
| ##359 | Paper feed position error – ошибка узла переключения подачи бумаги |
| ##360 | Paper feed cam sensor error – ошибка сенсора кулачка (эксцентрика) узла переключения подачи при подаче из передней кассеты. Также возникает при замятии в верхней (ручной) подаче, если значение счетчика отработки более 60% |
| ##361 | Valve sensor error – ошибка датчика клапанов блокировки кап при прочистке (прокачке) сопел |
| ##362 | Motor driver malfunctioned error – неисправность м/сх драйвера двигателя |
Расшифровка основных ошибок
Ошибка 1000 – Оранжевый индикатор мигает 2 раза
В заднем лотке принтера для бумаги нет бумаги.
Решение
- Вставьте бумагу в задний лоток.
- Нажмите кнопку [Возобновить/Отмена] на устройстве, чтобы продолжить работу.
Если эти действия не помогли устранить ошибку, обратитесь в сервисный центр для ремонта.
Ошибка 1001 – Оранжевый индикатор мигает 2 раза
В принтер не вставлен лоток для CD/DVD.
Решение
- Откройте лоток для подачи бумаги в передней части устройства.
- Поместите CD/DVD (стороной для печати вверх) в лоток для CD/DVD
ПРИМЕЧАНИЕ: Убедитесь, что лоток для CD/DVD чистый - Вставьте лоток для CD/DVD под внутренней крышкой и убедитесь, что он встал ровно.
На рисунке вверху изображен лоток для CD/DVD - Нажмите кнопку [Возобновить/Отмена] на устройстве, чтобы продолжить работу.
Если эти действия не помогли устранить ошибку, обратитесь в сервисный центр для ремонта.
Ошибка 1002 Оранжевый индикатор мигает 2 раза
В лотке для CD/DVD отсутствует CD- или DVD-диск.
Решение
- Откройте лоток для подачи бумаги в передней части устройства.
- Поместите CD/DVD (стороной для печати вверх) в лоток для CD/DVD
ПРИМЕЧАНИЕ: Убедитесь, что лоток для CD/DVD чистый - Вставьте лоток для CD/DVD под внутренней крышкой и убедитесь, что он встал ровно.
На рисунке вверху изображен лоток для CD/DVD - Нажмите кнопку [Возобновить/Отмена] на устройстве, чтобы продолжить работу.
Если эти действия не помогли устранить ошибку, обратитесь в сервисный центр для ремонта.
Ошибка 1003/E02 – Оранжевый индикатор мигает 2 раза
Отсутствует бумага в кассете (лотке для бумаги).
Решение:
- Вставьте бумагу в кассету (лоток для бумаги).
- Нажмите кнопку [Возобновить/Отмена] на устройстве, чтобы продолжить работу.
Если эти действия не помогли устранить ошибку, обратитесь в сервисный центр для ремонта.
Ошибка 1007
Описание:
Ошибка произошла по одной из следующих причин —
- В кассете (верхней) отсутствует бумага.
- Неправильный источник бумаги.
- Бумага не загружена должным образом.
Решение:
- Загрузите бумагу в кассету (верхнюю).
- Загрузите бумагу в подходящий по размеру источник бумаги.Фотобумага небольшого формата, например, 4″ x 6″ (10 x 15 см) или 5″ x 7″ (13 x 18 см), или Hagaki, загружается в кассету (верхнюю).
ПРИМЕЧАНИЕ – Использование для пробной печати обычной бумаги, нарезанной на листы формата 4″ x 6″ (10 x 15 см) или 5″ x 7″ (13 x 18 см) может привести к замятию. - Выровняйте направляющие по обеим сторонам бумаги во время загрузки.
- Нажмите кнопку [OK] для сброса ошибки.
Если эти действия не помогли устранить ошибку, обратитесь в ближайший сервисный центр для ремонта..
Ошибка 1008
Описание:
Ошибка произошла по одной из следующих причин —
- В кассете (нижней) отсутствует бумага.
- Неправильный источник бумаги.
- Бумага не загружена должным образом.
Решение
- Загрузите бумагу в кассету (нижнюю).
- Загрузите бумагу в подходящий по размеру источник бумаги.В кассету (нижнюю) можно загрузить фотобумагу большого размера, обычную бумагу формата A4, B5, A5, 8″ x 10″ (20 x 25 см), Letter, Legal или конверты.
- Выровняйте направляющие по обеим сторонам бумаги во время загрузки.
- Нажмите кнопку [OK] для сброса ошибки.
Если эти действия не помогли устранить ошибку, обратитесь в ближайший сервисный центр для ремонта..
Ошибка 1200
Описание
Открыта крышка отсека чернильниц.
Решение
- Закройте крышку отсека чернильниц и подождите некоторое время. Не закрывайте крышку отсека чернильниц во время замены чернильницы.
Если эти действия не помогли устранить ошибку, обратитесь в ближайший сервисный центр для ремонта..
Ошибка 1202/E06
Описание
Крышка приема бумаги открыта.
Решение
- Закройте заднюю крышку.
Если эти действия не помогли устранить ошибку, обратитесь в ближайший сервисный центр для ремонта..
Ошибка 1203
Крышка была открыта во время печати.
Действия
- Если в устройстве осталась бумага, медленно извлеките ее, удерживая обеими руками, и закройте крышку.
- Нажмите кнопку [Black/Ч/б] или [Colour/Цвет] для сброса ошибки.
- Пустые страницы будут выведены, и печать возобновится со следующего листа.
- Страница, которая распечатывалась при открытой крышке, повторно распечатана не будет. Повторите печать.
ПРИМЕЧАНИЕ – Не открывайте и не закрывайте крышку во время печати, так как это может повредить устройство.
Если эти действия не помогли устранить ошибку, обратитесь в ближайший сервисный центр для ремонта..
Ошибка 1250/E17 – Оранжевый индикатор мигает 3 раза
Передняя дверца закрыта.
Решение:
- Откройте переднюю дверцу, чтобы из нее могла выходить отпечатанная бумага.
Примечание – Эта ошибка выводится в начале или во время печати.
Если эти действия не помогли устранить ошибку, обратитесь в сервисный центр для ремонта.
Ошибка 1300/E03 – Оранжевый индикатор мигает 3 раза
Во время печати произошло замятие бумаги.
Решение:
- Найдите и удалите замятую бумагу из принтера.
- Нажмите кнопку [Возобновить/Отмена] на устройстве, чтобы продолжить печать.
Если эти действия не помогли устранить ошибку, обратитесь в сервисный центр для ремонта.
Ошибка 1303 – Оранжевый индикатор мигает 3 раза
В заднем лотке произошло замятие бумаги.
Решение
- Удалите замятую бумагу из заднего лотка.
- Нажмите кнопку [Возобновить/Отмена] на устройстве, чтобы продолжить печать.
Если эти действия не помогли устранить ошибку, обратитесь в сервисный центр для ремонта.
Ошибка 1304 – Оранжевый индикатор мигает 3 раза
В нижнем лотке в передней части устройства произошло замятие бумаги.
Решение
- Удалите замятую бумагу из нижнего лотка.
- Нажмите кнопку [Возобновить/Отмена] на устройстве.
Если эти действия не помогли устранить ошибку, обратитесь в сервисный центр для ремонта.
Ошибка 1310/E10 – Оранжевый индикатор мигает 10 раз
Невозможно выполнить двустороннюю печать. Часто эта ошибка возникает из-за несоответствия реального формата бумаги, формату, установленному в настройках печати
Решение:
- При двусторонней печати поддерживается бумага форматов: A4, Letter, A5 и 5″x7″
- Вставьте бумагу правильного размера и нажмите кнопку [Возобновить/Отмена].
Если эти действия не помогли устранить ошибку, обратитесь в сервисный центр для ремонта.
Ошибка 1311
Произошло замятие бумаги, загруженной в кассету (верхнюю).
Решение
Удалите замятую бумагу, выполнив следующие действия —
ПРИМЕЧАНИЕ – Не допускается отключение питания во время отправки или приема факса, либо когда полученный факс или неотправленные факсы хранятся в памяти устройства. Перед отсоединением кабеля питания убедитесь, что устройство завершило отправку или получение факсов. Если отключить кабель питания, все неотправленные документы, сохраненные в памяти устройства, будут утеряны.
- Для отмены заданий печати нажмите кнопку [Stop/Стоп] и выключите устройство.
- Снимите заднюю крышку.
- Отсоедините крышку модуля подачи.
- Аккуратно извлеките замятую бумагу. ПРИМЕЧАНИЕ – Не прикасайтесь к внутренним частям устройства. Если не удается вытянуть бумагу, откройте лоток приема бумаги.
- Установите крышку модуля подачи.
- Установите заднюю крышку.
Если не удается извлечь бумагу в шаге 4, выполните действия, описанные ниже: - Снимите нижнюю и верхнюю кассеты.
- Аккуратно извлеките замятую бумагу.
- Если бумага не загружается в кассету должным образом, извлеките бумагу и загрузите ее снова, выровняв края листов. ПРИМЕЧАНИЕ – При повторной загрузке бумаги убедитесь, что для печати используется подходящая бумага и загрузка выполняется правильно.
- Установите кассеты в устройство, затем нажмите кнопку [OK].
Если эти действия не помогли устранить ошибку, обратитесь в ближайший сервисный центр для ремонта..
Ошибка 1312
Произошло замятие бумаги, загруженной в кассету (нижнюю).
Решение
Удалите замятую бумагу, выполнив следующие действия —
ПРИМЕЧАНИЕ – Не допускается отключение питания во время отправки или приема факса, либо когда полученный факс или неотправленные факсы хранятся в памяти устройства. Перед отсоединением кабеля питания убедитесь, что устройство завершило отправку или получение факсов. Если отключить кабель питания, все неотправленные документы, сохраненные в памяти устройства, будут утеряны.
- Для отмены заданий печати нажмите кнопку [Stop/Стоп] и выключите устройство.
- Снимите заднюю крышку.
- Аккуратно извлеките замятую бумагу. ПРИМЕЧАНИЕ – Не прикасайтесь к внутренним частям устройства. Если не удается вытянуть бумагу, откройте лоток приема бумаги.
- Установите заднюю крышку.
Если не удается извлечь бумагу в шаге 3, выполните действия, описанные ниже: - Снимите нижнюю и верхнюю кассеты.
- Аккуратно извлеките замятую бумагу.
- Если бумага не загружается в кассету должным образом, извлеките бумагу и загрузите ее снова, выровняв края листов. ПРИМЕЧАНИЕ – При повторной загрузке бумаги убедитесь, что используется подходящая для печати бумага и загрузка выполняется правильно.
- Установите кассеты в устройство, затем нажмите кнопку [OK].
- Если эти действия не помогли устранить ошибку, обратитесь в ближайший сервисный центр для ремонта..
Ошибка 1313
Бумага замялась при втягивании отпечатка в устройство.
Решение
Удалите замятую бумагу, выполнив следующие действия —
ПРИМЕЧАНИЕ – Если отпечатанные листы скапливаются в отверстии для выхода бумаги, устройство может втянуть их внутрь, после чего бумага замнется внутри устройства. Извлекайте бумагу после печати из лотка приема бумаги, прежде чем в нем накопится 50 листов.
Не допускается отключение питания во время отправки или приема факса, либо когда полученный факс или неотправленные факсы хранятся в памяти устройства. Перед отсоединением кабеля питания убедитесь, что устройство завершило отправку или получение факсов. Если отключить кабель питания, все неотправленные документы, сохраненные в памяти устройства, будут утеряны.
- Для отмены заданий печати нажмите кнопку [Stop/Стоп] и выключите устройство.
- Снимите заднюю крышку.
- Отсоедините крышку модуля подачи.
- Аккуратно извлеките замятую бумагу. ПРИМЕЧАНИЕ – Не прикасайтесь к внутренним частям устройства. Если не удается вытянуть бумагу, откройте лоток приема бумаги.
- Установите крышку модуля подачи.
- Установите заднюю крышку.Если не удается извлечь бумагу в шаге 4, выполните действия, описанные ниже:
- Снимите нижнюю и верхнюю кассеты.
- Аккуратно извлеките замятую бумагу.
- Если бумага не загружается в кассету должным образом, извлеките бумагу и загрузите ее снова, выровняв края листов. ПРИМЕЧАНИЕ – При повторной загрузке бумаги убедитесь, что используется подходящая для печати бумага и загрузка выполняется правильно.
- Установите кассеты в устройство, затем нажмите кнопку [OK].
Если эти действия не помогли устранить ошибку, обратитесь в ближайший сервисный центр для ремонта..
Ошибка 1401/E05 – Оранжевый индикатор мигает 5 раз
Печатная головка не установлена или установлена неправильно.
Решение:
Для устранения этой проблемы требуется обратиться в сервисный центр для ремонта или установить исправную ПГ.
Ошибка 1403 – Оранжевый индикатор мигает 5 раз
Произошла ошибка температурного датчика печатной головки (возможно установлена печатающая головка, не подходящая для данной модели принтера) .
Решение
Для устранения этой проблемы требуется обратиться в сервисный центр для ремонта.
Ошибка 1405 – Оранжевый индикатор мигает 5 раз
Ошибочные данные печатной головки или некорректный обмен данными с прошивкой EEPROM (возможно, установлена печатающая головка, не подходящая для данной модели принтера).
Решение
- Переустановить печатающую головку.
- Протрите контакты шлейфа, подключенного к головке.
- Проверьте шлейф на целостность.
- Если ничего не помогает, головку нужно заменить.
Ошибка 1410/1411/1412/1413/1414
Описание
Данная чернильница не распознается устройством из-за ее неисправности.
Решение
- Откройте крышку отсека чернильниц и замените чернильницу, индикатор которой не горит.
Если эти действия не помогли устранить ошибку, обратитесь в ближайший сервисный центр для ремонта..
Ошибка 1485
Печать невозможна из-за несовместимости установленного картриджа с устройством.
Решение
Переустановите картридж; не помогло – почистите контакты картриджа (и ответные в каретке); не помогло – проверьте шлейф каретки на обрыв; шлейф цел – замените картридж на исправный.
Ошибка 1486/E07
Картридж FINE установлен в неправильное положение (не на свое место).
Решение
- Убедитесь, что каждый картридж FINE установлен в правильное положение.
Если эти действия не помогли устранить ошибку, обратитесь в ближайший сервисный центр для ремонта..
Ошибка 1487 – Оранжевый индикатор мигает 7 раз
В принтере установлено более одного картриджа одинакового цвета.
Решение
- Поднимите крышку принтера.
- Найдите дублирующий цветной картридж (цвет указан на этикетке в верхней части картриджа). Также подробности можно посмотреть в мониторе состояния на компьютере.
- Удалите картридж и вставьте новый с нужным цветом.
- Нажмите кнопку [Возобновить/Отмена] на устройстве, чтобы продолжить печать.
Если эти действия не помогли устранить ошибку, обратитесь в сервисный центр для ремонта.
Ошибка 1600 – Оранжевый индикатор мигает 4 раза
Закончились чернила в картридже.
Решение
Замените пустую чернильницу или нажмите «Resume/Cancel», чтобы допечатать на остатках чернил.
Если эти действия не помогли устранить ошибку, обратитесь в сервисный центр для ремонта.
Ошибка 1660 – Оранжевый индикатор мигает 4 раза
Неправильно установлен картридж.
Решение
- Поднимите крышку принтера.
- Убедитесь, что на всех картриджах горит красный индикатор.
- Если на одном из картриджей не горит красный индикатор, убедитесь, что картридж установлен правильно, и поправьте его при необходимости.
- Убедитесь, что удалили защитный оранжевый колпачок с нижней части картриджа.
- Нажмите кнопку [Возобновить/Отмена] на устройстве, чтобы продолжить печать.
Если эти действия не помогли – замените картридж.
Ошибка 1680 – Оранжевый индикатор мигает 7 раз
Картридж установлен не на свое место (например, зеленый картридж установлен в гнездо для желтого картриджа).
Решение
- Поднимите крышку принтера.
- Убедитесь, что все картриджи находятся на своих местах.При необходимости поменяйте картриджи местами. Какие чернильницы находятся не на своём месте – смотрите в мониторе состояния на компьютере.
- Нажмите кнопку [Возобновить/Отмена] на устройстве, чтобы продолжить печать.
Ошибка 1681
Описание
Установлено больше одной чернильницы одного цвета. Индикатор чернильницы будет мигать.
Действия
- Проверьте, что чернильницы установлены на соответствующие места.
Ошибка 1682/E15 – Оранжевый индикатор мигает 15 раз
Устройство не распознает картридж из за фатальной неисправности картриджа. Также ошибка может быть связана с неисправностью ПГ: установлена несовместимая ПГ или некорректный обмен данными ПГ с прошивкой EEPROM.
Решение:
- Поднимите крышку принтера.
- Убедитесь, что в принтере установлены картриджи Canon. При необходимости замените картриджи других производителей картриджами Canon.
- Замените картриджи и нажмите кнопку [Возобновить/Отмена] на устройстве, чтобы продолжить печать.
- Если не помогло:
- Переустановить печатающую головку.
- Протрите контакты шлейфа, подключенного к головке.
- Проверьте шлейф на целостность.
- Если ничего не помогает, головку нужно заменить.
Ошибка 1683 – Оранжевый индикатор мигает 13 раз
Невозможно определить уровень чернил.
Решение
- В принтере установлен картридж, который ранее уже был пустым.
- Замените такой картридж на новый или отключите слежение за уровнем чернил.
После замены картриджа нажмите кнопку [Возобновить/Отмена] на устройстве, чтобы продолжить печать.
Если эти действия не помогли устранить ошибку, обратитесь в сервисный центр для ремонта.
Ошибка 1684/E14 – Оранжевый индикатор мигает 14 раз
Картридж не поддерживается (картридж и принтер приобретены в разных регионах).
Решение:
- Поднимите крышку принтера.
- Найдите картридж, на котором не горит красный индикатор, и замените его подходящим.
- Нажмите кнопку [Возобновить/Отмена] на устройстве, чтобы продолжить печать.
Ошибка 1686/E13
Принтер не может определить оставшееся количество чернил (установлен заправленный или б/у картридж)
Решение
Замените картридж или отключите слежение за уровнем чернил. Для отключения слежения за уровнем чернил – нажать и удерживать нажатой более 5-ти секунд кнопку «Resume/Cancel».
Ошибка 1687/E04
Картридж FINE установлен неправильно.
Решение
- Переустановите картриджи FINE, нажимая на них до щелчка, пока они не встанут на место и закройте крышку.
- Если не помогло – протрите контактные площадки на картридже и ответные в каретке. Проверьте, чтобы при установке картриджа он устанавливался без перекоса, и защёлка крышки при установленном картридже была защёлкнута.
Если ничего не помогло – картридж неисправен, замените его на исправный.
Ошибка 1688/E16
Закончились чернила.
Решение
Замените чернильницу или отключите слежение за уровнем чернил (нажать и удерживать нажатой более 5-ти секунд кнопку «Resume/Cancel» (обозначенную треугольником в круге).
Ошибка 1700/1701 – Оранжевый индикатор мигает 8 раз
Контейнер для использованных чернил практически заполнен (уровень – 95%).
Определение:
Контейнер для использованных чернил собирает чернила, применяемые при очистке. Для поддержания оптимального качества печати используемые при очистке чернила поглощаются контейнером для использованных чернил, расположенном внутри принтера. Когда счётчик заполненности достигнет 100% – принтер заблокируется и не будет работать, пока счётчик не будет сброшен.
Ошибка 1702/1703/1704/1705/1710/1711/1712/1713/1714/1715/E08
Контейнер для использованных чернил почти полон.
Решение
Нажмите кнопку [OK] на устройстве, чтобы продолжить печать.
Также можно попробовать сбросить счётчик памперса.
Ошибка 1890/E40
Возможно, защитный материал держателя картриджа FINE или лента остались на держателе.
Решение
- Откройте крышку лотка приема бумаги и проверьте наличие защитного материала или ленты на держателе картриджа FINE.
- Удалите защитный материал или ленту и закройте крышку лотка приема бумаги.
Если эти действия не помогли устранить ошибку, обратитесь в ближайший сервисный центр для ремонта..
Ошибка 1830 *1 – Оранжевый индикатор мигает 6 раз
При выполнении печати на CD/DVD-диске истек срок ожидания: печать не была произведена в течение 12-ти минут с момента отправки задания.
Решение
- Нажмите кнопку [Возобновить/Отмена] на устройстве, чтобы сбросить ошибку и возобновить печать.
- Убедитесь, что CD/DVD-диск правильно установлен в лотке для CD/DVD.
Если эти действия не помогли устранить ошибку, обратитесь в сервисный центр для ремонта.
Ошибка 1841 *2/1846 *2 Оранжевый индикатор мигает 6 раз
Открыта внутренняя крышка.
Решение
- Закройте внутреннюю крышку.
На рисунке вверху изображена внутренняя крышка. - Нажмите кнопку [Возобновить/Отмена] на устройстве, чтобы продолжить печать.
Если эти действия не помогли устранить ошибку, обратитесь в сервисный центр для ремонта.
Ошибка 1856 *1 – Оранжевый индикатор мигает 6 раз
Произошла ошибка, связанная с внутренней крышкой.
Решение
- Откройте внутреннюю крышку.
На рисунке вверху изображена внутренняя крышка. - Закройте внутреннюю крышку.
- Нажмите кнопку [Возобновить/Отмена] на устройстве, чтобы продолжить печать.
Если эти действия не помогли устранить ошибку, обратитесь в сервисный центр для ремонта.
Ошибка 2001 – Оранжевый индикатор мигает 9 раз
Подсоединенная цифровая фото- или видеокамера не поддерживает прямую печать с камеры.
Решение
- Отключите устройство от принтера, отсоединив кабель из принтера и устройства.
Если эти действия не помогли устранить ошибку, обратитесь в сервисный центр для ремонта.
Ошибка 2002 – Оранжевый индикатор мигает 19 раз
Данный концентратор не поддерживается.
Решение
- Отключите устройство, отсоединив коннектор USB из принтера и устройства.
Если эти действия не помогли устранить ошибку, обратитесь в сервисный центр для ремонта.
Ошибка 2100
Размер загруженной в устройство бумаги превышает размер, установленный в настройках печати.
Решение
- Проверьте размер загруженной бумаги и нажмите кнопку [OK] на устройстве.
- Экран выбора метода обработки отобразится на ЖК-экране.
- При необходимости загрузите бумагу еще раз, с помощью кнопок [ < >] выберите метод обработки, и нажмите кнопку [OK].ПРИМЕЧАНИЕ- Устройство не распознает ширину бумаги, которая находится в печати, если функция “Печатать с поданной бумагой” включена. Чтобы отключить функцию распознавания ширины страницы для всех последующих заданий на печать, установите настройку, при которой устройство не распознает ширину страницы с помощью панели управления, драйвера принтера или удаленного пользовательского интерфейса (Remote UI).
Если эти действия не помогли устранить ошибку, обратитесь в ближайший сервисный центр для ремонта..
Ошибка 2101
Размер загруженной в устройство бумаги меньше размера, установленного в настройках печати.
Решение
- Проверьте размер загруженной бумаги и нажмите кнопку [OK] на устройстве.
- Экран выбора метода обработки отобразится на ЖК-экране.
- При необходимости загрузите бумагу еще раз, с помощью кнопок [ < >] выберите метод обработки, и нажмите кнопку [OK].
Если эти действия не помогли устранить ошибку, обратитесь в ближайший сервисный центр для ремонта..
Ошибка 2102
Принтер обнаружил, что бумага при подаче была выровнена только по одной стороне.
Решение
- Загрузите бумагу посередине переднего лотка и сдвиньте направляющие для бумаги, чтобы выровнять оба края стопки бумаги.
- Нажмите кнопку [OK] для сброса ошибки.
Если эти действия не помогли устранить ошибку, обратитесь в ближайший сервисный центр для ремонта..
Ошибка 2103
Устройство не может определить формат бумаги.
Решение
- Нажмите кнопку [Stop/Стоп] для сброса ошибки и повторите попытку печати.
- При повторном возникновении ошибки после печати задайте настройку, при которой устройство не распознает ширину страницы с помощью панели управления, драйвера принтера или удаленного пользовательского интерфейса (Remote UI). Примечание— В зависимости от типа бумаги устройство может не распознавать ширину страницы. Кроме того, устройство может не распознавать ширину страницы, если крышка приема бумаги открыта во время печати.
Если эти действия не помогли устранить ошибку, обратитесь в ближайший сервисный центр для ремонта..
Ошибка 2500 – Оранжевый индикатор мигает 11 раз
Ошибка автоматического выравнивания печатающей головки. Эта ошибка возникает, когда на распечатанном образце отсутствует изображение, или датчик AD ( расположенный на каретке ) не “видит” это изображение
Решение
- Нажмите кнопку [Возобновить/Отмена] на устройстве, чтобы сбросить ошибку (отмените выравнивание).
- Выполните процесс автоматического выравнивания печатающей головки. Затем просмотрите список доступных часто задаваемых вопросов или загрузите руководство пользователя при необходимости.
Если эти действия не помогли устранить ошибку, обратитесь в сервисный центр для ремонта.
Ошибка 2700
Ошибка произошла по одной из следующих причин —
- Ошибка возникла во время копирования.
- Документ остался в АПД.
- Ошибка возникла во время сканирования, документ остался в АПД.
Решение
- Во время копирования нажмите кнопку [OK] для сброса ошибки и попробуйте снова выполнить операцию копирования.
- Если документ остался в АПД, нажмите кнопку [OK], чтобы вывести бумагу из принтера.
- Во время сканирования нажмите кнопку [Stop/Стоп] для отмены и попытайтесь снова выполнить операцию сканирования.
Если эти действия не помогли устранить ошибку, обратитесь в ближайший сервисный центр для ремонта..
Ошибка 2800
Открыта крышка устройства подачи документов.
Решение
- Закройте крышку устройства подачи документов и нажмите кнопку [OK].
Если эти действия не помогли устранить ошибку, обратитесь в ближайший сервисный центр для ремонта..
Ошибка 2801
Замятие документа в АПД.
Решение
ПРИМЕЧАНИЕ — Не допускается отключение питания во время отправки или приема факса, либо когда полученный факс или неотправленные факсы хранятся в памяти устройства. Перед отсоединением кабеля питания убедитесь, что устройство завершило отправку или получение факсов. Если отключить кабель питания, все неотправленные документы, сохраненные в памяти устройства, будут утеряны.
- При нажатии кнопки [Stop/Стоп] во время сканирования документ остается в АПД и на ЖК-дисплее появляется сообщение. Нажмите кнопку [OK] для вывода документа из АПД.
- Если произошло замятие исходного документа в АПД, нажмите кнопку [Stop/Стоп] для отмены печати.
- Выключите устройство.
- Извлеките все страницы, кроме тех, что застряли в устройстве АПД, и откройте крышку устройства подачи документов.
- Вытащите замятый документ из АПД.
- Закройте крышку устройства подачи документов и включите устройство.
- Если документ застрял в отверстии для выхода бумаги, закройте лоток для документов, как показано на рисунке ниже, и вытащите документ.
- Примечание — Ошибки подачи документов могут возникать из-за типа носителя или условий окружающей среды, например, высоких или низких значений температуры и влажности. В этом случае следует уменьшить число подаваемых страниц примерно наполовину. Если замятия не устраняются, используйте стекло сканера.При повторном сканировании документа после исправления ошибки сканирование следует повторить с первой страницы.
Если эти действия не помогли устранить ошибку, обратитесь в ближайший сервисный центр для ремонта..
Ошибка 2802
Отсутствие документа в АПД.
Решение
- Нажмите кнопку [OK] для исправления ошибки, загрузите документ и повторите попытку.
Если эти действия не помогли устранить ошибку, обратитесь в ближайший сервисный центр для ремонта..
Ошибка 2803
Документ слишком длинный или произошло замятие в АПД.
Решение
- Нажмите кнопку [OK] для сброса ошибки. Перед возобновлением операции убедитесь, что документ, загруженный в устройство, соответствует требованиям устройства.
- Если произошло замятие в АПД, нажмите кнопку [Stop/Стоп] для отмены печати.
- Выключите устройство.
- При загрузке многостраничного документа извлеките все страницы, кроме тех, что застряли в устройстве АПД, а затем откройте крышку устройства подачи документов.
- Вытащите замятый документ из АПД.
- Закройте крышку устройства подачи документов и включите устройство.
- Если документ застрял в отверстии для выхода бумаги, закройте лоток для документов, как показано на рисунке ниже, и вытащите документ.
- ПРИМЕЧАНИЕ — Ошибки подачи документов могут возникать из-за типа носителя или условий окружающей среды, например, высоких или низких значений температуры и влажности. В этом случае следует уменьшить число подаваемых страниц примерно наполовину. Если замятия не устраняются, используйте стекло сканера.При повторном сканировании документа после исправления ошибки сканирование следует повторить с первой страницы.
Если эти действия не помогли устранить ошибку, обратитесь в ближайший сервисный центр для ремонта..
Ошибка 2804
Неподходящий размер документа для двустороннего сканирования.
Решение
- Нажмите кнопку [OK] для сброса ошибки.Перед возобновлением операции убедитесь, что загруженный документ соответствует требованиям устройства. Для автоматического двустороннего сканирования подходят документы формата A4 и Letter.
Если эти действия не помогли устранить ошибку, обратитесь в ближайший сервисный центр для ремонта..
Ошибка 2900
Ошибка сканирования диаграммы выравнивания печатающей головки.
Решение
- Нажмите кнопку [OK] для сброса ошибки.
- Убедитесь, что печатающая головка установлена в правильном положении и имеет правильную ориентацию на стекле сканера.
- Убедитесь, что стекло сканера и диаграмма выравнивания печатающей головки не загрязнены.
- Убедитесь, что тип бумаги и формат бумаги подходят для автоматического выравнивания печатающей головки. Для автоматического выравнивания печатающей головки всегда загружайте один лист обычной бумаги формата A4 или Letter.
- Проверьте состояние печатающей головки, распечатав образец для проверки работы сопел.
- Если ошибка не устранена, выполните выравнивание печатающей головки вручную.
Если эти действия не помогли устранить ошибку, обратитесь в ближайший сервисный центр для ремонта..
Ошибка 2901
Печать образца для выравнивания печатающей головки завершена, устройство находится в режиме ожидания сканирования документа.
Решение
- Загрузите лист выравнивания печатающей головки на стекло сканера. Поместите лист выравнивания печатающей головки отпечатанной стороной вниз и следуйте инструкциям на экране компьютера. После улкадки листа для сканирования осторожно закройте крышку отсека для документов и нажмите кнопку [Black/Ч/б] или [Colour/Цвет] на устройстве.Устройство начнет сканирование листа выравнивания печатающей головки, и положение печатающей головки будет отрегулировано автоматически.
Если эти действия не помогли устранить ошибку, обратитесь в ближайший сервисный центр для ремонта..
Ошибка 4100/E12
Указанные данные невозможно вывести на печать.
Решение
- При печати содержимого из CREATIVE PARK PREMIUM убедитесь, что все необходимые фирменные картриджи Canon FINE установлены в устройство правильно и повторите печать.
Если эти действия не помогли устранить ошибку, обратитесь в ближайший сервисный центр для ремонта..
Ошибка 4101
Устройство не поддерживает указанный размер бумаги.
Решение
- Нажмите кнопку [Stop/Стоп], укажите правильный размер бумаги и повторите печать. ПРИМЕЧАНИЕ – При печати на бумаге нестандартных размеров можно задать размеры для печати в следующих диапазонах —
- Загрузка в кассету (верхнюю):
o Ширина: от 89,0 мм до 200 мм (от 3,5 дюйма до 7,87 дюйма)
o Высота: от 127,0 мм до 184,9 мм (от 5 дюймов до 7,28 дюйма)
- Загрузка в кассету (нижнюю):
o Ширина: от 90,0 мм до 215,9 мм (от 3,54 дюйма до 8,5 дюйма)
o Высота: от 185,0 мм до 355,6 мм (от 7,29 дюйма до 14 дюймов)
Если эти действия не помогли устранить ошибку, обратитесь в ближайший сервисный центр для ремонта..
Ошибка 4102
Тип носителя и размер бумаги установлены неправильно.
Решение
- Нажмите кнопку [ON/RESUME/ВКЛ/ВОЗОБНОВИТЬ] для отмены печати, измените настройки типа носителя или размера бумаги и повторите печать. ПРИМЕЧАНИЕ –Типы носителей и размеры бумаги указаны ниже —
- Если тип носителя Глянцевая фотобумага Photo Paper Plus Glossy II:
Задайте размер бумаги 4″x6″ 10 см x 15 см(Windows)/4×6 (Mac) или 5″x7″ 13 см x 18 см (Windows)/ 5×7(Mac). - Если тип носителя Глянцевая фотобумага:Задайте размер бумаги 4″x6″ 10 см x 15 см (Windows)/4×6 (Mac)
- Если тип носителя Конверт:Задайте размер бумаги Конверт Com 10 (Windows)/Конверт #10 (Mac) или Конверт DL (Windows/Mac).
Если эти действия не помогли устранить ошибку, обратитесь в ближайший сервисный центр для ремонта..
Ошибка 4103
Печать с использованием текущих настроек невозможна.
Решение
- Для отмены печати нажмите кнопку [Stop/Стоп] на устройстве.
- Измените настройки печати и повторите печать.
Если эти действия не помогли устранить ошибку, обратитесь в ближайший сервисный центр для ремонта..
Ошибки 5010/5011/5012/5040/5C20/6900/6901/6902/6910/6911/6920/6921/6930/6931/6932/6933/6936/6937/6938/6939/693A/6940/6941/6942/6943/6944/6945/6946/6A00/6A81/6B20/9500, B201/P22/P26/P27/P28/P29
Световые индикаторы перемигиваются желтым-зелёным, с разделяющим серии миганий продолжительным зелёным свечением
Возникла серьезная ошибка функционирования принтера, в большинстве случаев не исправен узел прочистки, плата управления, печатающая головка или блок питания, ремонт в домашних условиях невозможен. Ремонт возможен, только если проблема связана с видимым механическим повреждением и износом деталей (осмотрите устройство и замените их) или залитыми жидкостью электронными компонентами (может помочь высушиванием и протирка чистым спиртом).
Решение
- Отключите устройство и отключите кабель питания от электрической розетки. Снова подключите кабель к розетке и включите устройство. Если отключить кабель питания, все неотправленные документы, сохраненные в памяти устройства, будут утеряны.
- Можно разобрать принтер и проверить все соединения электронных шлейфов, возможно, что-то где-то залито. Также можно попробовать смазать движущиеся детали и подтянуть пружину, которая держит ПГ (просто растяните пружину и зацепите её за фиксатор в положении “на несколько витков меньше”).
Если эти действия не помогли устранить ошибку, обратитесь в сервисный центр для ремонта.
Ошибка 5100/E2/P02 – Оранжевый и зеленый индикаторы мигают 2 раза
Произошла ошибка перемещения каретки.
Решение:
- Выключите принтер.
- Отсоедините кабель питания.
- Откройте крышку принтера.
- Найдите и при необходимости удалите оранжевую защитную ленту или белый пенопласт.
- Убедитесь, что в принтере отсутствуют посторонние объекты (например, скрепки для бумаги), и при необходимости устраните их. Также проверьте состояние места парковки – каретка может застревать из-за скопившейся грязи и отсутствия смазки (лучше всего демонтировать место парковки, промыть его и смазать направляющие заново).
- Закройте крышку.
- Снова подсоедините кабель питания и включите принтер.
Если эти действия не помогли устранить ошибку, обратитесь в сервисный центр для ремонта.
Ошибка 5101
Возникла ошибка принтера.
Решение
- Удалите защитный материал, препятствующий движению держателя печатающей головки, выключите устройство и затем снова включите его.
Если эти действия не помогли устранить ошибку, обратитесь в ближайший сервисный центр для ремонта..
Ошибка 5110 – Оранжевый и зеленый индикаторы мигают 11 раз
Произошла сервисная ошибка.
Решение
- Выключите принтер.
- Отсоедините кабель питания.
- Откройте крышку принтера.
- Найдите и при необходимости удалите оранжевую защитную ленту или белый пенопласт.
- Убедитесь, что в принтере отсутствуют посторонние объекты (например, скрепки для бумаги), и при необходимости устраните их.
- Закройте крышку.
- Снова подсоедините кабель питания и включите принтер.
Если эти действия не помогли устранить ошибку, обратитесь в сервисный центр для ремонта.
Ошибка 5200/P08 – Оранжевый и зеленый индикаторы мигают 8 раза
Произошла сервисная ошибка (скорее всего перегрев печатающий головки).
Решение:
- Выключите принтер.
- Отсоедините кабель питания.
- Откройте крышку принтера.
- Найдите и при необходимости удалите оранжевую защитную ленту или белый пенопласт.
- Убедитесь, что в принтере отсутствуют посторонние объекты (например, скрепки для бумаги), и при необходимости устраните их.
- Закройте крышку.
- Снова подсоедините кабель питания и включите принтер.
Если эти действия не помогли устранить ошибку, обратитесь в сервисный центр для ремонта.
Ошибка 5400/P06 – Оранжевый и зеленый индикаторы мигают 6 раза
Произошла сервисная ошибка (Internal temperature abnormal error – перегрев принтера).
Решение:
- Выключите принтер.
- Отсоедините кабель питания.
- Откройте крышку принтера.
- Найдите и при необходимости удалите оранжевую защитную ленту или белый пенопласт.
- Убедитесь, что в принтере отсутствуют посторонние объекты (например, скрепки для бумаги), и при необходимости устраните их.
- Закройте крышку.
- Снова подсоедините кабель питания и включите принтер.
Если эти действия не помогли устранить ошибку, обратитесь в сервисный центр для ремонта.
Ошибка 5700/P05 – Оранжевый и зеленый индикаторы мигают 5 раза
Произошла сервисная ошибка (ASF cam sensor error).
Решение:
- Выключите принтер.
- Отсоедините кабель питания.
- Откройте крышку принтера.
- Найдите и при необходимости удалите оранжевую защитную ленту или белый пенопласт.
- Убедитесь, что в принтере отсутствуют посторонние объекты (например, скрепки для бумаги), и при необходимости устраните их.
- Закройте крышку.
- Снова подсоедините кабель питания и включите принтер.
Если эти действия не помогли устранить ошибку, обратитесь в сервисный центр для ремонта.
Ошибка 5B00/5B01 – Оранжевый и зеленый индикаторы мигают 7 раз
Произошла сервисная ошибка: Waste ink full (переполнение абсорбера-”памперса”).
Решение
Отнесите принтер в сервисный центра.
Также можно попробовать сбросить памперс.
Ошибка 5B02/5B03/5B04/5B05/5B10/5B11/5B12/5B13/5B14/5B15/P07
Возникла ошибка принтера.
Действия
- Обратитесь в ближайший сервисный центр для ремонта..
Ошибка 5C00 – Оранжевый и зеленый индикаторы мигают 4 раза
Произошла сервисная ошибка (Purge unit error – ошибка устройства прочистки).
Решение
- Выключите принтер.
- Отсоедините кабель питания.
- Откройте крышку принтера.
- Найдите и при необходимости удалите оранжевую защитную ленту или белый пенопласт.
- Убедитесь, что в принтере отсутствуют посторонние объекты (например, скрепки для бумаги), и при необходимости устраните их.
- Закройте крышку.
- Снова подсоедините кабель питания и включите принтер.
Если эти действия не помогли устранить ошибку, обратитесь в сервисный центр для ремонта.
Ошибка 6000/P03 – Оранжевый и зеленый индикаторы мигают 3 раза
Произошла сервисная ошибка (LF error – ошибка протяжки бумаги).
Решение:
- Выключите принтер.
- Отсоедините кабель питания.
- Откройте крышку принтера.
- Найдите и при необходимости удалите оранжевую защитную ленту или белый пенопласт.
- Убедитесь, что в принтере отсутствуют посторонние объекты (например, скрепки для бумаги), и при необходимости устраните их.
- Закройте крышку.
- Снова подсоедините кабель питания и включите принтер.
Если эти действия не помогли устранить ошибку, обратитесь в сервисный центр для ремонта.
Ошибка 6001/6002
Возникла ошибка принтера.
Решение
- Если лоток приема бумаги закрыт, откройте его.
- Выключите устройство и отключите кабель питания от электрической розетки.
- Снова подключите кабель к розетке и включите устройство. Не закрывайте лоток приема бумаги при работе устройства, в противном случае появится сообщение об ошибке. Если отключить кабель питания, все неотправленные документы, сохраненные в памяти устройства, будут утеряны.
Если эти действия не помогли устранить ошибку, обратитесь в сервисный центр для ремонта.
Ошибка 6010 – Оранжевый и зеленый индикаторы мигают 17 раз
Произошла сервисная ошибка: неисправность, которую принтер при самодиагностике не может определить с точностью до узла/блока. Чаще всего при этой ошибке бывает неисправен блок питания или плата управления
Решение
- Выключите принтер.
- Отсоедините кабель питания.
- Откройте крышку принтера.
- Найдите и при необходимости удалите оранжевую защитную ленту или белый пенопласт.
- Убедитесь, что в принтере отсутствуют посторонние объекты (например, скрепки для бумаги), и при необходимости устраните их.
- Закройте крышку.
- Снова подсоедините кабель питания и включите принтер.
Если эти действия не помогли устранить ошибку, обратитесь в сервисный центр для ремонта.
Ошибка 6500/P20 – Оранжевый и зеленый индикаторы мигают 20 раза
Произошла сервисная ошибка. Неисправность, которую принтер при самодиагностике не может определить с точностью до узла/блока. Чаще всего при этой ошибке бывает неисправен блок питания или плата управления
Решение:
- Выключите принтер.
- Отсоедините кабель питания.
- Откройте крышку принтера.
- Найдите и при необходимости удалите оранжевую защитную ленту или белый пенопласт.
- Убедитесь, что в принтере отсутствуют посторонние объекты (например, скрепки для бумаги), и при необходимости устраните их.
- Закройте крышку.
- Снова подсоедините кабель питания и включите принтер.
Если эти действия не помогли устранить ошибку, обратитесь в сервисный центр для ремонта.
Ошибка 6502 – Оранжевый и зеленый индикаторы мигают 19 раз
Произошла сервисная ошибка (Ink tank position sensor error: на датчик света от светодиодов чипов картриджей попадает посторонний свет).
Решение
- Выключите принтер.
- Отсоедините кабель питания.
- Откройте крышку принтера.
- Проверьте, что чипы картриджей чистые и светодиоды на них не испачканы.
- Найдите и при необходимости удалите оранжевую защитную ленту или белый пенопласт. Убедитесь, что в принтере отсутствуют посторонние объекты (например, скрепки для бумаги), и при необходимости устраните их.
- Закройте крышку и уберите устройство прочь с яркого света.
- Снова подсоедините кабель питания и включите принтер.
Если эти действия не помогли устранить ошибку, обратитесь в сервисный центр для ремонта.
Ошибка 6800/6801/P09 – Оранжевый и зеленый индикаторы мигают 9 раз
Произошла сервисная ошибка (EEPROM error – в большинстве случаев неисправна плата управления).
Решение:
- Выключите принтер.
- Отсоедините кабель питания.
- Откройте крышку принтера.
- Найдите и при необходимости удалите оранжевую защитную ленту или белый пенопласт.
- Убедитесь, что в принтере отсутствуют посторонние объекты (например, скрепки для бумаги), и при необходимости устраните их.
- Закройте крышку.
- Снова подсоедините кабель питания и включите принтер.
Если эти действия не помогли устранить ошибку, обратитесь в сервисный центр для ремонта.
Ошибка 6A80 – Оранжевый и зеленый индикаторы мигают 12 раз
Произошла сервисная ошибка (APP position error — в большинстве случаев неисправен узел прочистки).
Решение
- Выключите принтер.
- Отсоедините кабель питания.
- Откройте крышку принтера.
- Найдите и при необходимости удалите оранжевую защитную ленту или белый пенопласт.
- Убедитесь, что в принтере отсутствуют посторонние объекты (например, скрепки для бумаги), и при необходимости устраните их.
- Закройте крышку.
- Снова подсоедините кабель питания и включите принтер.
Если эти действия не помогли устранить ошибку, обратитесь в сервисный центр для ремонта.
Ошибка 6A90 – Оранжевый и зеленый индикаторы мигают 14 раз
Произошла сервисная ошибка (APP sensor error — в большинстве случаев неисправен узел прочистки ПГ).
Решение
- Выключите принтер.
- Отсоедините кабель питания.
- Откройте крышку принтера.
- Найдите и при необходимости удалите оранжевую защитную ленту или белый пенопласт.
- Убедитесь, что в принтере отсутствуют посторонние объекты (например, скрепки для бумаги), и при необходимости устраните их.
- Закройте крышку.
- Снова подсоедините кабель питания и включите принтер.
Если эти действия не помогли устранить ошибку, обратитесь в сервисный центр для ремонта.
Ошибка 6B10 – Оранжевый и зеленый индикаторы мигают 14 раз
Произошла сервисная ошибка (PF (paper feed) cam sensor error).
Решение
- Выключите принтер.
- Отсоедините кабель питания.
- Откройте крышку принтера.
- Найдите и при необходимости удалите оранжевую защитную ленту или белый пенопласт.
- Убедитесь, что в принтере отсутствуют посторонние объекты (например, скрепки для бумаги), и при необходимости устраните их.
- Закройте крышку.
- Снова подсоедините кабель питания и включите принтер.
Если эти действия не помогли устранить ошибку, обратитесь в сервисный центр для ремонта.
Ошибка 6C10 – Оранжевый и зеленый индикаторы мигают 23 раза
Произошла сервисная ошибка (Valve cam sensor error — в большинстве случаев неисправен узел прочистки ПГ).
Решение
- Выключите принтер.
- Отсоедините кабель питания.
- Откройте крышку принтера.
- Найдите и при необходимости удалите оранжевую защитную ленту или белый пенопласт.
- Убедитесь, что в принтере отсутствуют посторонние объекты (например, скрепки для бумаги), и при необходимости устраните их.
- Закройте крышку.
- Снова подсоедините кабель питания и включите принтер.
Если эти действия не помогли устранить ошибку, обратитесь в сервисный центр для ремонта.
Если в печатном устройстве не обнаружилось посторонних предметов, либо их удаление никак не повлияло на возникновение ошибки, проще доверить ремонт специалистам. Для самостоятельного устранения ошибки требуется иметь богатый опыт в разборке печатной техники и хорошее представление о её внутреннем устройстве.
Если ошибка возникает периодически, может быть виноват микропереключатель контроля клапанов механизма прочистки (расположен с лицевой стороны очистного узла). Либо его контакты окислились, либо он оказался забрызган чернилами – в таком случае, может помочь очистка микропереключателя.
Ошибка 9000 – Оранжевый и зеленый индикаторы мигают 15 раз
Произошла сервисная ошибка (USB host UBAS overcurrent – в большинстве случаев – неисправна плата управления).
Решение
- Выключите принтер.
- Отсоедините кабель питания.
- Откройте крышку принтера.
- Найдите и при необходимости удалите оранжевую защитную ленту или белый пенопласт.
- Убедитесь, что в принтере отсутствуют посторонние объекты (например, скрепки для бумаги), и при необходимости устраните их.
- Закройте крышку.
- Снова подсоедините кабель питания и включите принтер.
Если эти действия не помогли устранить ошибку, обратитесь в сервисный центр Canon, так как вероятно повреждена плата управления.
Ошибка B200/P10 – Оранжевый и зеленый индикаторы мигают 10 раз
Произошла сервисная ошибка (VH monitor error – неисправна плата управления или печатающая головка, реже блок питания).
Решение:
- Выключите принтер.
- Отсоедините кабель питания.
- Откройте крышку принтера.
- Найдите и при необходимости удалите оранжевую защитную ленту или белый пенопласт.
- Убедитесь, что в принтере отсутствуют посторонние объекты (например, скрепки для бумаги), и при необходимости устраните их.
- Закройте крышку.
- Снова подсоедините кабель питания и включите принтер.
Если эти действия не помогли устранить ошибку, обратитесь в сервисный центр для ремонта.
Ошибка C000 – Оранжевый и зеленый индикаторы мигают 21 раз
Произошла сервисная ошибка (Drive switch error – cскорее всего неисправность в узле прочистки (purge unit) или подачи бумаги ASF).
Решение
- Выключите принтер.
- Отсоедините кабель питания.
- Откройте крышку принтера.
- Найдите и при необходимости удалите оранжевую защитную ленту или белый пенопласт.
- Убедитесь, что в принтере отсутствуют посторонние объекты (например, скрепки для бумаги), и при необходимости устраните их.
- Закройте крышку.
- Снова подсоедините кабель питания и включите принтер.
Если эти действия не помогли устранить ошибку, обратитесь в сервисный центр для ремонта.
Ошибка НИЗКИЙ УРОВЕНЬ ЧЕРНОГО КАРТРИДЖА
Низкий уровень чернил в черном картридже.
Решение:
- Такое сообщение указывает, что скоро в картридже закончатся чернила.
- Если устройство останавливает печать при копировании или печати фотографий, вы можете продолжить печать, нажав [OK].
- Если в черном картридже заканчиваются чернила, убедитесь, что у вас есть новый черный картридж Canon, готовый к установке.
Если эти действия не помогли устранить ошибку, обратитесь в сервисный центр для ремонта.
Ошибка ЧЕРНЫЙ КАРТРИДЖ ЗАМЕНЕН
Устройство спрашивает, заменили ли вы черный картридж.
Решение:
- Если вы заменили черный картридж, нажмите на принтере на стрелку, указывающую влево.
- Если вы не заменили черный картридж, то нажмите на стрелку, указывающую вправо. Печать возобновится.
Если эти действия не помогли устранить ошибку, обратитесь в сервисный центр для ремонта.
Ошибка НЕВОЗМОЖНО ИСПОЛЬЗОВАТЬ КАРТУ ВКЛЮЧИТЕ И ВКЛЮЧИТЕ СНОВА
Вы вставили в гнездо карты памяти поврежденную или несовместимую карту памяти.
Решение:
- Извлеките карту памяти из гнезда.
- Выключите и включите принтер.
Если эти действия не помогли устранить ошибку, обратитесь в сервисный центр для ремонта.
Ошибка ЧТЕНИЯ КАРТЫ ВЫКЛЮЧИТЕ И ВКЛЮЧИТЕ СНОВА
Возникла проблема с гнездом для карты памяти.
Решение
- Извлеките карту памяти из гнезда.
- Выключите и снова включите устройство.
- Установите карту памяти в гнездо.
Если эти действия не помогли устранить ошибку, обратитесь в сервисный центр для ремонта.
Ошибка УСТРОЙСТВО ДЛЯ ЧТЕНИЯ КАРТ ЗАНЯТО
Вы попытались начать печать фотографий, когда гнезда карт памяти использовались компьютером.
Решение:
- Подождите, пока компьютер перестанет использовать гнездо карты памяти (это может занять несколько минут), а затем снова начните печать фотографий.
Если эти действия не помогли устранить ошибку, обратитесь в сервисный центр для ремонта.
Ошибка ЗАСТРЕВАНИЕ КАРТРИДЖА
Перемещение держателя печатающей головки невозможно.
Решение:
- Откройте крышку принтера.
- Удалите препятствия на пути держателя печатающей головки и нажмите [OK].
Примечание – Не пытайтесь перемещать держатель печатающей головки вручную.
Если эти действия не помогли устранить ошибку, обратитесь в сервисный центр для ремонта.
Ошибка ИЗМЕНИТЕ РАЗМЕР БУМАГИ НАЖМИТЕ [OK]
Размер бумаги в устройстве подачи бумаги отличается от размера, указанного в настройках.
Решение:
- Загрузите бумагу правильного размера или измените настройки размера бумаги.
- Нажмите [OK].
Если эти действия не помогли устранить ошибку, обратитесь в сервисный центр для ремонта.
Ошибка ПРОВЕРЬТЕ ПРИНТЕР
По какой-то причине устройство не функционирует.
Решение:
- Выключите и снова включите устройство.
Если эти действия не помогли устранить ошибку, обратитесь в сервисный центр для ремонта.
Ошибка ЦВЕТНОЙ КАРТРИДЖ ЗАМЕНЕН?
Description:
Устройство спрашивает, заменили ли вы цветной картридж.
Решение:
- Если вы заменили цветной картридж, нажмите на принтере на стрелку, указывающую влево.
- Если вы не заменили цветной картридж, то нажмите на стрелку, указывающую вправо. Печать возобновится.
Если эти действия не помогли устранить ошибку, обратитесь в сервисный центр для ремонта.
Ошибка НИЗКИЙ УРОВЕНЬ ЦВЕТНОГО КАРТРИДЖА
Низкий уровень чернил в цветном картридже.
Решение:
- Такое сообщение указывает, что скоро в цветном картридже закончатся чернила.
- Если устройство останавливает печать при копировании или печати фотографий, вы можете продолжить печать, нажав [OK].
Примечание: Если в цветном картридже заканчиваются чернила, убедитесь, что у вас есть новый цветной картридж Canon, готовый к установке.
Если эти действия не помогли устранить ошибку, обратитесь в сервисный центр для ремонта.
Ошибка КРЫШКА ОТКРЫТА
Блок сканирования был открыт во время работы.
Решение:
- Возвратите блок сканирования в первоначальное положение.
Если эти действия не помогли устранить ошибку, обратитесь в сервисный центр для ремонта.
Ошибка ДАННЫЕ В ПАМЯТИ НЕВОЗМОЖНО ОТКЛЮЧИТЬ ПИТАНИЕ
Вы не можете выключить устройство, нажав на кнопку [ON/OFF], если в памяти устройства сохранены документы.
Решение:
- Устройство выполняет операцию.
- Дождитесь завершения операции, а затем выключите и включите устройство.
Если эти действия не помогли устранить ошибку, обратитесь в сервисный центр для ремонта.
Ошибка УСТРОЙСТВО ИСПОЛЬЗУЕТСЯ НЕВОЗМОЖНО ОТКЛЮЧИТЬ ПИТАНИЕ
Вы не можете выключить устройство с помощью кнопки [ON/OFF], поскольку устройство выполняет операцию.
Решение:
- Устройство выполняет операцию.
- Дождитесь завершения операции, а затем выключите и включите его.
Если эти действия не помогли устранить ошибку, обратитесь в сервисный центр для ремонта.
Ошибка КАРТА НЕ СОДЕРЖИТ ФАЙЛОВ
На карте памяти отсутствуют поддерживаемые файлы.
Решение:
- Убедитесь, что сохранили фотографии на карте памяти в надлежащем формате.
Если эти действия не помогли устранить ошибку, обратитесь в сервисный центр для ремонта.
Ошибка УСТРАНИТЕ ЗАМЯТИЕ БУМАГИ И НАЖМИТЕ [OK] или [START]
Произошло замятие бумаги.
Решение:
- Найдите и удалите замятую бумагу из принтера.
- Нажмите кнопку [Возобновить/Отмена] на устройстве, чтобы продолжить печать.
Если эти действия не помогли устранить ошибку, обратитесь в сервисный центр для ремонта.
Ошибка ЗАГРУЗИТЕ БУМАГУ И НАЖМИТЕ [OK] или [START]
Устройство подачи бумаги пусто.
Решение:
- Загрузите бумагу в устройство подачи бумаги.
- Убедитесь, что высота стопки не превышает максимальную отметку.
- Нажмите [OK] или [Start].
Если эти действия не помогли устранить ошибку, обратитесь в сервисный центр для ремонта.
Ошибка ВСТАВЬТЕ КАРТРИДЖ
В устройство не установлена печатающая головка.
Решение:
Для устранения этой проблемы требуется обратиться в сервисный центр для ремонта.
Принтер Canon ошибка 5011, 5012, 22 мигания
28.01.2016
Ремонт принтеров
0

Диагностика и устранение ошибки 5011, 5012 у струйных принтеров Canon
1. Проверить правильность подключения сканера и др. разъемов, в случае если принтер разбирался.
2. Почистить контакты шлейфа сканера со стороны главной платы и со стороны лампы сканера (потребуется разборка).
3. Если принтер часто сканирует или просто длительное время в работе, проверить на обрыв шлейф сканера.
4. Замена лампы сканера.
Часто встречается эта проблема на Canon Pixma MG2440, исходя из стоимости принтера, возможно, выгодно будет выбросить неисправный принтер и пойти купить новый.
В других моделях Canon встречается эта ошибка и лечится заменой сканера целиком, заменой шлейфа сканера или двигателя привода лампы сканера.
Проще всего диагностировать ошибку 5011 у принтеров Canon, подставив заведомо исправный блок сканера или отдельные его части.
Осуществить ремонт или прошивку вашего принтера в г. Симферополь вы можете в сервисном центре по ул. Старозенитная, д.9 (вход со стороны забора). Обращайтесь пожалуйста в рабочее время с 9.00-18.00 по номеру +7978 797 68 58
Не забывайте оценить запись и поделится ей с друзьями в социальных сетях, нажав специальные кнопки ниже.
Не забудь оставить комментарий и подписаться на наш канал youtube
Рекомендуемые товары:
-
В наличии
Код: 00012
Adjustment program Epson TX320F, BX305F, TX325F, WorkForce 325, WorkForce 323, ME OFFICE 620F
811.20 руб.
Купить -
В наличии
Код: 00022
Дамп микросхемы 25Q32 для Canon i-SENSYS MF3010
228.00 руб.
Купить -
6 в наличии
Код: 10225
Микросхема MX29LV160AT для Canon imageRUNNER 1133а
599.00 руб.
Купить -
1 в наличии
Код: 50010
Транзисторная пара TT3034, TT3043 для Epson R290, T50, P50, L800, L805 и др.
640.00 руб.
Купить
Canon Электронное руководство — MG3500 series
Электронное руководство
— MG3500 series —
Последняя информация о функциях данного продукта, в том числе о печати и копировании.
Поиск информации
Данный документ является выдержкой из Онлайн-руководства.
Им можно пользоваться без подключения к Интернету.
Использование устройства (печать/ копирование)
Загрузка бумаги и оригинальных документов
Замена картриджа FINE
Обслуживание
Устранение неполадок
Приступая к работе с продуктом
Основные компоненты и основные команды
Рекомендации по обеспечению оптимального качества печати
Порядок использования электронных руководств, процедуры печати
MP1-1706-V1.00
Стр. 1 из 127 стр.
Поиск информации
Главная > Поиск информации
S001
Поиск информации
Нужные страницы можно найти, введя ключевые слова в окно поиска.
Стр. 2 из 127 стр.
* Это изображение может отличаться от изображения на вашем мониторе.
Поиск функций
Можно легко найти нужную страницу, введя название модели и ключевое слово для интересующей вас функции.
Пример. Требуется узнать, как загружать бумагу
Введите «(название модели вашего продукта) загрузка бумаги» в окне поиска и выполните поиск
Ошибки при устранении неполадок
Улучшить результаты поиска можно, введя, кроме названия модели, код поддержки.
Пример. Появляется указанный ниже экран с сообщением об ошибке
Введите «(название модели вашего продукта) 1003» в окне поиска и выполните поиск
Если на экране компьютера отображается код поддержки и сообщение:
Поиск функций для приложений
Можно легко найти нужную страницу, введя название приложения и ключевое слово для интересующей вас функции.
Пример. Требуется узнать, как напечатать коллаж с помощью приложения My Image Garden
Введите «My Image Garden коллаж» в окне поиска и выполните поиск
Поиск ссылочных страниц
Поиск информации
Ту или иную ссылочную страницу можно найти в данном руководстве, введя, кроме названия модели, заголовок страницы.
Поиск облегчится, если вы дополнительно введете название функции.
Пример. Требуется найти страницу, на которую ссылается данное предложение на странице, посвященной процедуре сканирования
Подробные сведения см. в разделе «Вкладка «Параметры цвета»» для своей модели на главной странице документа Онлайн-руководство.
Введите «(название модели вашего продукта) сканирование вкладка параметров цвета» в окне поиска и выполните поиск
Наверх
Стр. 3 из 127 стр.
Использование устройства (печать/копирование)
Главная > Использование устройства (печать/копирование)
Использование устройства (печать/копирование)
Печать фотографий с компьютера
Копирование оригиналов
Наверх
Стр. 4 из 127 стр.
Печать фотографий с компьютера
Главная
>
Использование устройства (печать/копирование) > Печать фотографий с компьютера
S002
Печать фотографий с компьютера
В данном разделе описано, как печатать фотографии с помощью приложения My Image Garden.
1.
Откройте переднюю крышку.
2.
Выдвиньте упор для бумаги.
3.
Загрузите бумагу вертикально СТОРОНОЙ ДЛЯ ПЕЧАТИ ВНИЗ.
Стр. 5 из 127 стр.
4.
Установите направляющие бумаги.
5.
Откройте дополнительный лоток приема бумаги.
6.
Откройте лоток приема бумаги.
7.
Выдвиньте упор для выходящей бумаги.
Печать фотографий с компьютера
8.
Щелкните значок My Image Garden в Quick Menu.
Стр. 6 из 127 стр.
Примечание.
Количество и тип отображаемых значков зависят от региона, зарегистрированной модели принтера/сканера и установленных приложений.
9.
Щелкните папку с фотографиями, которые нужно напечатать.
10.
Щелкните фотографии, которые нужно напечатать.
Чтобы выбрать несколько фотографий одновременно, щелкните их, удерживая клавишу Ctrl.
11.
Щелкните Печать (Print).
Печать фотографий с компьютера
12.
Укажите число копий, имя устройства, тип носителя и т. п.
13.
Щелкните Печать (Print).
Стр. 7 из 127 стр.
Примечание.
Программа My Image Garden позволяет по-разному использовать на компьютере изображения, в том числе фотографии с цифрового фотоаппарата.
Для получения подробных сведений см. Онлайн-руководство.
Главная
Наверх
Копирование оригиналов
Главная
>
Использование устройства (печать/копирование) > Копирование оригиналов
S003
Копирование оригиналов
В данном разделе описывается, как загружать оригиналы и выполнять копирование на обычную бумагу.
1.
Откройте переднюю крышку.
2.
Выдвиньте упор для бумаги.
3.
Загрузите бумагу вертикально СТОРОНОЙ ДЛЯ ПЕЧАТИ ВНИЗ.
Стр. 8 из 127 стр.
4.
Установите направляющие бумаги.
5.
Откройте дополнительный лоток приема бумаги.
6.
Откройте лоток приема бумаги.
7.
Выдвиньте упор для выходящей бумаги.
Копирование оригиналов
8.
Откройте крышку сканера.
9.
Поместите оригинал СТОРОНОЙ ДЛЯ КОПИРОВАНИЯ ВНИЗ и совместите его с меткой выравнивания.
10.
Закройте крышку сканера.
Стр. 9 из 127 стр.
11.
Нажмите кнопку Бумага (Paper), чтобы загорелся верхний индикатор Бумага
(Paper).
12.
Нажмите кнопку Черный (Black) или Цветной (Color).
Внимание!
Не открывайте крышку сканера до завершения копирования.
Копирование оригиналов
Примечание.
Чтобы подробнее узнать о функциях копирования, см. Онлайн-руководство.
Главная
Наверх
Стр. 10 из 127 стр.
Загрузка бумаги и оригинальных документов
Главная > Загрузка бумаги и оригинальных документов
Загрузка бумаги и оригинальных документов
Загрузка бумаги
Загрузка оригиналов
Наверх
Стр. 11 из 127 стр.
Загрузка бумаги
Главная
>
Загрузка бумаги и оригинальных документов
> Загрузка бумаги
Загрузка бумаги
Загрузка обычной бумаги или фотобумаги
Загрузка конвертов
Подходящие типы носителей
Типы носителей, непригодные для использования
Область печати
Наверх
Стр. 12 из 127 стр.
Загрузка обычной бумаги или фотобумаги
Главная
>
Загрузка бумаги и оригинальных документов
>
Загрузка бумаги > Загрузка обычной бумаги или фотобумаги
S013
Загрузка обычной бумаги или фотобумаги
Можно загрузить обычную бумагу или фотобумагу.
Внимание!
Если разрезать обычную бумагу на части размером 10 x 15 см (4 x 6 дюймов) или 13 x 18 см (5 x 7 дюймов) для пробной печати, это может привести к застреванию бумаги.
Примечание.
Рекомендуется использовать подлинную фотобумагу Canon для печати фотографий.
Подробнее о фирменной бумаге Canon см. в разделе Подходящие типы носителей .
Можно использовать обычную бумагу для копирования.
Сведения о размере и плотности бумаги, которую можно использовать в данном устройстве, см. в разделе Подходящие типы носителей
.
Стр. 13 из 127 стр.
1.
Подготовьте бумагу.
Совместите края бумаги. Если бумага скручена, разгладьте ее.
Примечание.
Аккуратно выровняйте края бумаги перед загрузкой. Загрузка бумаги без выравнивания краев может привести к застреванию бумаги.
Если бумага скручена, аккуратно согните ее в противоположном направлении до выпрямления, удерживая за противоположные углы.
Сведения о том, как расправить скрученную бумагу, см. в разделе Не скручена ли бумага?
.
При использовании бумаги Photo Paper Plus Semi-gloss SG-201, даже если лист скручен, одновременно загружайте один лист в том виде, в каком он есть. Если раскатать эту бумагу с целью выпрямления, это может привести к появлению трещин на поверхности бумаги и ухудшить качество печати.
2.
Загрузите бумагу.
(1) Осторожно откройте переднюю крышку и выдвиньте упор для бумаги.
Загрузка обычной бумаги или фотобумаги
(2)
С помощью правой направляющей бумаги (A) полностью раздвиньте обе направляющие бумаги.
(3) Загрузите бумагу в центр переднего лотка СТОРОНОЙ ДЛЯ ПЕЧАТИ
ВНИЗ.
Подвиньте стопку бумаги как можно дальше к задней стенке переднего лотка.
(4)
Переместите правую направляющую бумаги (A) и прижмите направляющие бумаги к обеим сторонам стопки бумаги.
Не следует слишком сильно прижимать направляющие бумаги к стопке. Возможны сбои при подаче бумаги.
Стр. 14 из 127 стр.
Внимание!
Всегда загружайте бумагу в книжной ориентации (B). Загрузка бумаги в альбомной ориентации (C) может привести к застреванию бумаги.
Загрузка обычной бумаги или фотобумаги
Примечание.
Не загружайте излишнее количество бумаги, когда верхняя часть стопки касается направляющих бумаги.
Загрузите бумагу небольшого размера, например 10 x 15 см (4 x 6 дюймов), подвигая ее как можно дальше к задней стенке переднего лотка.
Стр. 15 из 127 стр.
(5)
Откройте дополнительный лоток приема бумаги.
3.
Откройте лоток приема бумаги.
(1)
Осторожно откройте лоток приема бумаги и выдвиньте упор для выходящей бумаги.
Загрузка обычной бумаги или фотобумаги
Внимание!
При печати обязательно откройте лоток приема бумаги. Иначе устройство не начнет печать.
Примечание.
После загрузки бумаги
Выберите размер и тип загруженной бумаги на экране параметров печати панели управления или драйвера принтера.
Наверх
Стр. 16 из 127 стр.
Загрузка конвертов
Главная
>
Загрузка бумаги и оригинальных документов
>
Загрузка бумаги > Загрузка конвертов
S101
Загрузка конвертов
Можно загружать конверты DL и конверты для деловой переписки №10.
Выполняется автоматический поворот адреса и его печать в соответствии с направлением конверта, которое точно определяется драйвером принтера.
Внимание!
Печать на конвертах с помощью панели управления не поддерживается.
Не используйте следующие конверты. Конверты могут замяться в устройстве или привести к сбоям в работе устройства.
— Конверты с рельефной или специально обработанной поверхностью
— Конверты с двойным клапаном
— Конверты, клееевое покрытие которых было увлажнено и стало липким
1.
Подготовьте конверты.
Распрямите углы и стороны конвертов, нажимая на них.
Стр. 17 из 127 стр.
Если конверты скручены, попытайтесь распрямить их, взявшись за противоположные углы и аккуратно согнув их в противоположном направлении.
Если угол клапана конверта согнут, распрямите его.
Распрямите передний край конверта и сгиб, используя ручку.
На рисунках выше показан вид переднего края конверта сбоку.
Внимание!
Если конверты не разглажены, а их края не выровнены, они могут замяться в устройстве.
Убедитесь, что толщина какой-либо части конверта не превышает 3 мм (0,1 дюйма).
2.
Загрузите конверты.
(1) Осторожно откройте переднюю крышку и выдвиньте упор для бумаги.
Загрузка конвертов
(2)
С помощью правой направляющей бумаги (A) полностью раздвиньте обе направляющие бумаги.
(3) Загрузите конверты в центр переднего лотка СТОРОНОЙ ДЛЯ АДРЕСА
ВНИЗ.
Сложенный клапан конверта должен быть направлен вверх левой стороной.
(B) Задняя сторона
(C) Сторона для написания адреса
Подвиньте конверты как можно дальше к задней стенке переднего лотка.
Допускается одновременная загрузка не более 5 конвертов.
Стр. 18 из 127 стр.
(4)
Сдвиньте правую направляющую бумаги (A) и прижмите направляющие бумаги к обеим сторонам стопки конвертов.
Не следует слишком сильно прижимать направляющие бумаги к конвертам. Возможны сбои при подаче конвертов.
Загрузка конвертов
Примечание.
Не загружайте слишком много конвертов, когда верхняя часть стопки касается направляющих бумаги.
(5)
Откройте дополнительный лоток приема бумаги.
3.
Откройте лоток приема бумаги.
(1) Осторожно откройте лоток приема бумаги и выдвиньте упор для выходящей бумаги.
Внимание!
При печати обязательно откройте лоток приема бумаги. Иначе устройство не начнет печать.
Примечание.
После загрузки конвертов
Выберите размер и тип загруженных конвертов на экране параметров печати драйвера принтера.
Стр. 19 из 127 стр.
Загрузка конвертов
Наверх
Стр. 20 из 127 стр.
Подходящие типы носителей
Главная
>
Загрузка бумаги и оригинальных документов
>
Загрузка бумаги
> Подходящие типы носителей
S102
Подходящие типы носителей
Для получения лучших результатов печати выберите бумагу, подходящую для печати. Компания
Canon предоставляет различные типы бумаги для получения удовлетворения от печати, например наклейки, а также бумагу для фотографий и документов. Рекомендуется использовать подлинную бумагу Canon для печати важных фотографий.
Типы носителей
Стандартные типы бумаги
Обычная бумага (включая вторичную бумагу)
*1 *2
Конверты
Подлинная бумага Canon
Номер модели подлинной бумаги Canon указан в скобках. Подробную информацию о стороне для печати и примечания по манипуляциям с бумагой см. в руководстве, входящем в комплект поставки. Информация о размерах страницы для каждого типа оригинальной бумаги Canon доступна на нашем веб-сайте.
Примечание.
Покупка некоторых типов бумаги Canon может быть недоступна в некоторых странах или регионах. В США бумага не продается по номеру модели. Приобретайте бумагу по названию.
Бумага для печати фотографий:
Photo Paper Pro Platinum <PT-101>
Глянцевая фотобумага для повседневной печати <GP-501/GP-601>
*2
Photo Paper Glossy <GP-601>
*2
Фотобумага для печати Plus Glossy II <PP-201>
*2
Photo Paper Pro Luster <LU-101>
*2
Photo Paper Plus Semi-gloss <SG-201>
*2
Matte Photo Paper <MP-101>
Бумага для печати рабочих документов:
High Resolution Paper <HR-101N>
Бумага для создания собственных напечатанных изображений:
Термопереводные материалы <TR-301>
Фотонаклейки <PS-101>
*1 Можно использовать 100 % переработанную бумагу.
*2 Эту бумагу также можно использовать для копирования. Выберите с помощью кнопки Бумага
(Paper) на панели управления. Можно выбрать только обычную бумагу формата A4 или Letter и фотобумагу 10 x 15 см (4 x 6 дюймов).
Предел загрузки бумаги
Примечание.
Для получения сведений о параметрах бумаги в драйвере принтера см. Онлайн-руководство.
Главная
Стр. 21 из 127 стр.
Подходящие типы носителей
Размеры страницы
Можно использовать следующие размеры страницы.
Примечание.
Для печати из панели управления может использоваться бумага только следующих форматов:
— A4, Letter и 10 x 15 см (4 x 6 дюймов).
Стандартные размеры:
Letter
A5
B5
13 x 18 см (5 x 7 дюймов)
Конверт DL
Legal
A4
10 x 15 см (4 x 6 дюймов)
20 x 25 см (8 x 10 дюймов)
Конверт для деловой переписки №10
Нестандартные размеры:
Можно выполнять печать на бумаге нестандартного формата в пределах следующих диапазонов.
Минимальный размер: 89,0 x 127,0 мм (3,50 x 5,00 дюйма)
Максимальный размер: 215,9 x 676,0 мм (8,50 x 26,61 дюйма)
Вес бумаги
Можно использовать бумагу следующей плотности.
От 64 до 105 g /m
2
(от 17 до 28 фунтов) (за исключением фирменной бумаги Canon)
Не используйте бумагу, плотность которой отличается от указанной (за исключением подлинной бумаги Canon), поскольку это может привести к ее застреванию в устройстве.
Примечания по хранению бумаги
Извлекайте из упаковки только необходимое количество бумаги непосредственно перед печатью.
Чтобы оставшаяся бумага не скручивалась, положите ее обратно в пачку и храните на ровной поверхности. При хранении бумаги избегайте воздействия на нее тепла, влаги и прямого солнечного света.
Наверх
Стр. 22 из 127 стр.
Предел загрузки бумаги
Главная
>
Загрузка бумаги и оригинальных документов
>
Загрузка бумаги
>
Подходящие типы носителей > Предел загрузки бумаги
S103
Предел загрузки бумаги
Стандартные типы бумаги
Имя носителя
Обычная бумага (включая вторичную бумагу)
*1
Конверты
Передний лоток Лоток приема бумаги
Примерно 100 листов Примерно 50 листов
5 конвертов *2
Подлинная бумага Canon
Примечание.
Перед запуском непрерывной печати рекомендуется извлечь из лотка приема бумаги ранее отпечатанные листы, чтобы избежать размытости и обесцвечивания (кроме High Resolution
Paper <HR-101N>).
Бумага для печати фотографий:
Имя носителя <№ модели>
Photo Paper Pro Platinum <PT-101> *3
Глянцевая фотобумага для повседневной печати <GP-501/GP-601>
*3
Photo Paper Glossy <GP-601> *3
Фотобумага для печати Plus Glossy II <PP-201>
*3
Photo Paper Pro Luster <LU-101>
Matte Photo Paper <MP-101>
*3
Photo Paper Plus Semi-gloss <SG-201> *3
Передний лоток
10 листов: A4, Letter и 20 x 25 см (8 x 10 дюймов)
20 листов: 10 x 15 см (4 x 6 дюймов)
10 листов: A4 и Letter
20 листов: 10 x 15 см (4 x 6 дюймов)
10 листов: A4 и Letter
20 листов: 10 x 15 см (4 x 6 дюймов)
10 листов: A4, Letter, 13 x 18 см (5 x 7 дюймов) и
20 x 25 см (8 x 10 дюймов)
20 листов: 10 x 15 см (4 x 6 дюймов)
10 листов: A4 и Letter
10 листов: A4, Letter, 13 x 18 см (5 x 7 дюймов) и
20 x 25 см (8 x 10 дюймов)
20 листов: 10 x 15 см (4 x 6 дюймов)
10 листов: A4 и Letter
20 листов: 10 x 15 см (4 x 6 дюймов)
Бумага для печати рабочих документов:
Имя носителя <№ модели>
High Resolution Paper <HR-101N>
Передний лоток
80 листов
Лоток приема бумаги
50 листов
Бумага для создания собственных напечатанных изображений:
Имя носителя <№ модели>
Термопереводные материалы <TR-301>
1 лист
Передний лоток
Фотонаклейки <PS-101> 1 лист
*1 Соответствующая подача бумаги может быть невозможна на максимальной мощности, в зависимости от типа бумаги или условий окружающей среды (очень высокой или очень низкой
Стр. 23 из 127 стр.
Предел загрузки бумаги
температуры или влажности). В таких случаях следует примерно наполовину уменьшить количество листов бумаги, загружаемых одновременно.
*2 Перед запуском непрерывной печати рекомендуется извлечь из лотка приема бумаги ранее отпечатанные конверты, чтобы избежать размытости и обесцвечивания.
*3 При загрузке бумаги партиями сторона для печати может быть обозначена по направлению подачи, или бумага не подходит для подачи. В этом случае загружайте листы по одному.
Наверх
Стр. 24 из 127 стр.
Типы носителей, непригодные для использования
Главная
>
Загрузка бумаги и оригинальных документов
>
Загрузка бумаги > Типы носителей, непригодные для использования
S105
Типы носителей, непригодные для использования
Нельзя использовать следующие типы бумаги. Использование такой бумаги не только приведет к неудовлетворительным результатам, но и может привести к застреванию бумаги или неисправной работе устройства.
Сложенная, скрученная или помятая бумага
Влажная бумага
Слишком тонкая бумага (плотностью менее 64 g /m
2
(17 фунтов))
Слишком плотная бумага (плотностью более 105 g /m
2
(28 фунтов), кроме подлинной бумаги
Canon)
Бумага тоньше открытки, включая обычную бумагу или блокнотную бумагу, нарезанную до небольших размеров (при печати на бумаге размером менее A5)
Художественные открытки
Открытки с фотографиями или наклейками
Конверты с двойным клапаном
Конверты с рельефной или специально обработанной поверхностью
Конверты, клееевое покрытие которых было увлажнено и стало липким
Любой тип бумаги с отверстиями
Листы бумаги, не являющиеся прямоугольными
Скрепленные или склеенные листы бумаги
Клейкая бумага
Бумага с блестками и т. д.
Наверх
Стр. 25 из 127 стр.
Область печати
Главная
>
Загрузка бумаги и оригинальных документов
>
Загрузка бумаги
> Область печати
Область печати
Область печати
Размеры бумаги, отличные от форматов Letter, Legal, Конверты
Letter, Legal
Конверты
Наверх
Стр. 26 из 127 стр.
Область печати
Главная
>
Загрузка бумаги и оригинальных документов
>
Загрузка бумаги
>
Область печати
>
Область печати
S108
Область печати
Для обеспечения наилучшего качества печати устройство оставляет поля с каждого края носителя.
Область печати расположена между этими полями.
Рекомендуемая область печати
Доступная область печати
: компания Canon рекомендует печатать в этой области.
: область, где возможна печать.
Однако при печати в этой области может ухудшиться качество печати или точность подачи бумаги.
Стр. 27 из 127 стр.
Примечание.
При автоматической двусторонней печати область печати становится на 2 мм (0,08 дюйма) меньше у верхнего поля.
Печать без полей
Выбрав режим печати без полей, можно проводить печать без полей.
При выполнении печати без полей края могут быть незначительно обрезаны, если печатаемое изображение увеличивается до размеров всей страницы.
Для режима печати без полей используйте бумагу следующих типов:
— Photo Paper Pro Platinum <PT-101>
— Глянцевая фотобумага для повседневной печати <GP-501/GP-601>
— Photo Paper Glossy <GP-601>
— Фотобумага для печати Plus Glossy II <PP-201>
— Photo Paper Pro Luster <LU-101>
— Photo Paper Plus Semi-gloss <SG-201>
— Matte Photo Paper <MP-101>
Печать без полей на бумаге любого другого типа может привести к значительному ухудшению качества печати и/или изменению оттенков цвета.
Печать без полей на обычной бумаге может привести к ухудшению качества печати.
Используйте ее только при тестовой печати. Выполнить печать без полей на обычной бумаге с помощью панели управления невозможно.
Печать без полей невозможна при работе с бумагой форматов legal, A5 или B5 или с конвертами.
В зависимости от типа бумаги печать без полей может привести к потере качества изображения на верхнем и нижнем краях бумаги или к загрязнению этих областей.
Наверх
Размеры бумаги, отличные от форматов Letter, Legal, Конверты
Главная
>
Загрузка бумаги и оригинальных документов
>
Загрузка бумаги
>
Область печати
>
Размеры бумаги, отличные от форматов Letter, Legal, Конверты
S110
Размеры бумаги, отличные от форматов Letter, Legal,
Конверты
Размер
A5
A4
B5
10 x 15 см (4 x 6 дюймов)
13 x 18 см (5 x 7 дюймов)
20 x 25 см (8 x 10 дюймов)
Область, доступная для печати (ширина x высота)
141,2 x 202,0 мм (5,56 x 7,95 дюйма)
203,2 x 289,0 мм (8,00 x 11,38 дюйма)
175,2 x 249,0 мм (6,90 x 9,80 дюйма)
94,8 x 144,4 мм (3,73 x 5,69 дюйма)
120,2 x 169,8 мм (4,73 x 6,69 дюйма)
196,4 x 246,0 мм (7,73 x 9,69 дюйма)
Стр. 28 из 127 стр.
Рекомендуемая область печати
(A) 32,5 мм (1,28 дюйма)
(B) 33,5 мм (1,32 дюйма)
Область, доступная для печати
(C) 3,0 мм (0,12 дюйма)
(D) 5,0 мм (0,20 дюйма)
(E) 3,4 мм (0,13 дюйма)
(F) 3,4 мм (0,13 дюйма)
Наверх
Letter, Legal
Главная
>
Загрузка бумаги и оригинальных документов
>
Загрузка бумаги
>
Область печати
> Letter,
Legal
S111
Letter, Legal
Размер
Letter
Legal
Область, доступная для печати (ширина x высота)
203,2 x 271,4 мм (8,00 x 10,69 дюйма)
203,2 x 347,6 мм (8,00 x 13,69 дюйма)
Стр. 29 из 127 стр.
Рекомендуемая область печати
(A) 32,5 мм (1,28 дюйма)
(B) 33,5 мм (1,32 дюйма)
Область, доступная для печати
(C) 3,0 мм (0,12 дюйма)
(D) 5,0 мм (0,20 дюйма)
(E) 6,4 мм (0,25 дюйма)
(F) 6,3 мм (0,25 дюйма)
Наверх
Конверты
Главная
>
Загрузка бумаги и оригинальных документов
>
Загрузка бумаги
>
Область печати
>
Конверты
S113
Конверты
Конверт DL
Размер Рекомендуемая область печати (ширина x высота)
98,8 x 179,5 мм (3,88 x 7,06 дюйма)
Конверт для деловой переписки
№10
93,5 x 200,8 мм (3,68 x 7,90 дюйма)
Стр. 30 из 127 стр.
Рекомендуемая область печати
(A) 8,0 мм (0,31 дюйма)
(B) 32,5 мм (1,28 дюйма)
(C) 5,6 мм (0,22 дюйма)
(D) 5,6 мм (0,22 дюйма)
Наверх
Загрузка оригиналов
Главная
>
Загрузка бумаги и оригинальных документов > Загрузка оригиналов
Загрузка оригиналов
Загрузка оригиналов на стекло рабочей поверхности
Оригиналы, которые можно загрузить
Закрепление/отсоединение крышки сканера
Наверх
Стр. 31 из 127 стр.
Загрузка оригиналов на стекло рабочей поверхности
Главная
>
Загрузка бумаги и оригинальных документов
>
Загрузка оригиналов > Загрузка оригиналов на стекло рабочей поверхности
S208
Загрузка оригиналов на стекло рабочей поверхности
Оригинальные документы для копирования или сканирования загружаются на стекло рабочей поверхности.
1.
Загрузите оригиналы на стекло рабочей поверхности.
(1) Откройте крышку сканера.
(2)
Поместите оригинал на стекло рабочей поверхности ЛИЦЕВОЙ
СТОРОНОЙ ВНИЗ.
Оригиналы, которые можно загрузить
Совместите угол оригинала с меткой выравнивания .
Стр. 32 из 127 стр.
Внимание!
При загрузке оригинального документа на стекло рабочей поверхности соблюдайте следующие условия.
— Не кладите на стекло рабочей поверхности предметы весом более 2,0 кг (4,4 фунтов).
— Не нажимайте на стекло рабочей поверхности с усилием 2,0 кг (4,4 фунтов) и более, в частности, не прижимайте оригинальный документ.
Несоблюдение приведенных выше правил может привести к сбоям в работе сканера или к поломке стекла рабочей поверхности.
Устройство не может сканировать затененный участок (A) (1 мм (0,04 дюйма) от краев стекла рабочей поверхности).
Загрузка оригиналов на стекло рабочей поверхности
2.
Осторожно закройте крышку сканера.
Стр. 33 из 127 стр.
Внимание!
После загрузки оригинала на стекло рабочей поверхности, а также перед началом копирования или сканирования убедитесь, что крышка сканера закрыта.
Наверх
Оригиналы, которые можно загрузить
Главная
>
Загрузка бумаги и оригинальных документов
>
Загрузка оригиналов > Оригиналы, которые можно загрузить
S301
Оригиналы, которые можно загрузить
Ниже приведены оригинальные документы, которые можно загружать на стекло рабочей поверхности.
Элемент Сведения
Типы оригиналов — Журналы, газеты и текстовые документы
— Напечатанные фотографии, открытки, визитки или диски
(BD/DVD/CD и др.)
Размер (ширина x высота) Макс. 216 x 297 мм (8,5 x 11,7 дюйма)
Стр. 34 из 127 стр.
Примечание.
При помещении толстого оригинала, например книги, на стекло рабочей поверхности, можно загрузить его, сняв крышку сканера с устройства.
Закрепление/отсоединение крышки сканера
Наверх
Закрепление/отсоединение крышки сканера
Главная
>
Загрузка бумаги и оригинальных документов
>
Загрузка оригиналов > Закрепление/ отсоединение крышки сканера
S303
Закрепление/отсоединение крышки сканера
Отсоединение крышки сканера:
Поднимите крышку сканера вертикально и потяните ее вверх.
Стр. 35 из 127 стр.
Закрепление крышки сканера:
Поместите обе петли (A) крышки сканера в держатель (B) и вставьте обе петли крышки сканера вертикально, как это показано ниже.
Наверх
Замена картриджа FINE
Главная > Замена картриджа FINE
Замена картриджа FINE
Замена картриджа FINE
Проверка состояния чернил
Наверх
Стр. 36 из 127 стр.
Замена картриджа FINE
Главная
>
Замена картриджа FINE > Замена картриджа FINE
S309
Замена картриджа FINE
Если в процессе печати заканчиваются чернила или появляются другие ошибки, индикаторы чернильницы и Аварийный сигнал (Alarm) начинают мигать оранжевым, информируя об ошибке.
Сосчитайте число миганий индикатора и выполните необходимые действия.
Мигает индикатор аварийного сигнала
Примечание.
Информацию о совместимых картриджах FINE см. в печатном документе Информация о безопасности и важные сведения.
Процедура замены
Для замены картриджа FINE выполните следующие действия.
Внимание!
Оперирование картриджами FINE
Не прикасайтесь к электрическим контактам (A) и соплам печатающей головки (B) картриджа
FINE. При прикосновении к ним устройство может выполнять печать неправильно.
Стр. 37 из 127 стр.
После извлечения картриджа FINE следует немедленно его заменить. Не оставляйте устройство без картриджа FINE.
Используйте новый картридж FINE для замены. Установка бывшего в использовании картриджа FINE может вызвать засорение сопел.
Кроме того, с таким картриджем FINE устройство не сможет предоставить правильную информацию при необходимости замены картриджа FINE.
После установки картриджа FINE не извлекайте его из устройства и не оставляйте в открытом виде. Это приведет к тому, что картридж FINE высохнет, и при повторной установке картриджа в работе устройства возникнут неполадки. Чтобы добиться максимального качества печати, ресурс картриджа FINE нужно израсходовать в течение шести месяцев после первого использования.
Примечание.
Если в картридже FINE заканчиваются чернила, можно в течение некоторого времени продолжать печатать только с помощью черного или цветного картриджа FINE, в котором остаются чернила. Однако при этом качество печати будет ниже по сравнению с печатью с двумя картриджами. Для получения оптимальных характеристик рекомендуется использовать новые картриджи FINE.
Даже при печати одним типом чернил не извлекайте пустой картридж FINE. Отсутствие цветного картриджа FINE или черного картриджа FINE вызывает ошибку и остановку печати в устройстве.
Для получения сведений по настройке данного параметра см. Онлайн-руководство.
Главная
Цветные чернила могут расходоваться даже при печати черно-белого документа или при выборе черно-белой печати.
И цветные, и черные чернила расходуются также при стандартной и глубокой очистке печатающей головки, выполнение которой может быть необходимо для обеспечения работы
Замена картриджа FINE
устройства. Если в картридже закончились чернила, немедленно замените картридж FINE на новый.
Полезные сведения о чернилах
Стр. 38 из 127 стр.
1.
Убедитесь, что питание включено, откройте переднюю крышку (C), а затем откройте лоток приема бумаги (D).
2.
Откройте крышку лотка приема бумаги (E).
Когда держатель картриджа FINE перемещается в положение для замены, АВТОМАТИЧЕСКИ
ОТКРЫВАЕТСЯ крышка головки (F).
Осторожно!
Не пытайтесь остановить или передвинуть держатель картриджа FINE вручную. Не прикасайтесь к держателю картриджа FINE до его полной остановки.
Внимание!
Крышка головки открывается автоматически при открывании крышки лотка приема бумаги.
Если вы закрыли крышку головки при замене картриджа FINE, закройте крышку лотка приема бумаги, а затем откройте ее снова.
Попытка открытия крышки головки вручную может нарушить работоспособность устройства.
Не прикасайтесь к металлическим или другим внутренним частям устройства.
Если крышка лотка приема бумаги остается открытой дольше 10 минут, держатель картриджа FINE перемещается как можно дальше вправо, и загорается индикатор
Аварийный сигнал (Alarm). В таком случае закройте крышку лотка приема бумаги, затем откройте ее снова.
3.
Извлеките пустой картридж FINE.
(1)
Нажмите фиксирующий рычаг картриджа до упора (должен прозвучать
Замена картриджа FINE
щелчок).
(2) Извлеките картридж FINE.
Внимание!
Соблюдайте осторожность при выполнении операций с картриджем FINE, чтобы не испачкать одежду или окружающее пространство.
Утилизируйте пустой картридж FINE в соответствии с местными законами и постановлениями об утилизации расходных материалов.
4.
Приготовьте новый картридж FINE.
(1) Извлеките новый картридж FINE из упаковки и осторожно удалите защитную ленту (G).
Стр. 39 из 127 стр.
Замена картриджа FINE
Внимание!
При встряхивании картриджа FINE чернила могут пролиться и запачкать ваши руки и окружающее пространство. Обращайтесь с картриджем FINE осторожно.
Осторожно: чернила на удаленной защитной ленте могут испачкать ваши руки и окружающее пространство.
Не прикрепляйте защитную ленту обратно после удаления. Утилизируйте ее в соответствии с местными законами и нормативами по утилизации потребительских товаров.
Не прикасайтесь к электрическим контактам или соплам печатающей головки картриджа FINE. При прикосновении к ним устройство может выполнять печать неправильно.
5.
Установите картридж FINE.
(1)
Установите новый картридж FINE непосредственно в держатель картриджа
FINE до упора, пока он не коснется задней стороны.
Цветной картридж FINE следует устанавливать в левое гнездо, а черный картридж FINE — в правое.
Внимание!
Осторожно установите картридж FINE, чтобы он не задел электрические контакты на держателе картриджа FINE.
Стр. 40 из 127 стр.
Замена картриджа FINE
(2) Нажмите фиксирующий рычаг картриджа, чтобы зафиксировать картридж
FINE.
Картридж FINE зафиксируется, когда прозвучит щелчок фиксирующего рычага картриджа.
Стр. 41 из 127 стр.
Внимание!
Проверьте, правильно ли установлен картридж FINE.
Устройство не будет печатать, пока цветной картридж FINE и черный картридж FINE не будут установлены. Обязательно установите оба картриджа.
6.
Закройте крышку лотка приема бумаги (H).
Замена картриджа FINE
Примечание.
Если индикатор Аварийный сигнал (Alarm) горит или мигает после закрытия крышки лотка приема бумаги, выполните соответствующее действие.
Мигает индикатор аварийного сигнала
При начале печати после замены картриджа FINE устройство автоматически начинает очистку печатающей головки. Не выполняйте другие операции до завершения очистки печатающей головки устройства.
Если прямые линии печатаются со смещением или положение печатающей головки не выровнено, отрегулируйте положение печатающей головки.
Выравнивание печатающих головок
Во время работы устройство может издавать шум.
Наверх
Стр. 42 из 127 стр.
Проверка состояния чернил
Главная
>
Замена картриджа FINE > Проверка состояния чернил
Проверка состояния чернил
Проверка уровня чернил по индикаторам чернильниц на панели управления
Уровень чернил можно проверить на экране компьютера.
Для получения подробных сведений см. Онлайн-руководство.
Главная
Наверх
Стр. 43 из 127 стр.
Проверка уровня чернил по индикаторам чернильниц на панели управления Стр. 44 из 127 стр.
Главная
>
Замена картриджа FINE
>
Проверка состояния чернил > Проверка уровня чернил по индикаторам чернильниц на панели управления
S310
Проверка уровня чернил по индикаторам чернильниц на панели управления
Примечание.
Для определения оставшегося запаса чернил устройство оснащено датчиком запаса чернил.
После установки нового картриджа FINE устройство начинает определять оставшийся уровень чернил. При установке ранее использовавшегося картриджа FINE показания запаса чернил могут быть неверны. В таком случае следует воспринимать информацию о запасе чернил только как справочную.
Если в процессе печати заканчиваются чернила или появляются другие ошибки, индикаторы чернильницы и Аварийный сигнал (Alarm) начинают мигать оранжевым, информируя об ошибке. Сосчитайте число миганий индикатора и выполните необходимые действия.
Мигает индикатор аварийного сигнала
В режиме ожидания копирования можно проверить состояние чернила с помощью индикаторов
Цветные чернила (Color Ink) и Черные чернила (Black Ink).
* В целях пояснения на расположенной ниже иллюстрации светятся все индикаторы панели управления.
(A) Индикатор Аварийный сигнал (Alarm)
(B) Индикатор Цветные чернила (Color Ink)
(C) Индикатор Черные чернила (Black Ink)
Индикатор Цветные чернила (Color Ink) или Черные чернила (Black Ink) светится
Чернила заканчиваются. Приготовьте новый картридж.
Индикатор Цветные чернила (Color Ink) или Черные чернила (Black Ink) мигает, а индикатор Аварийный сигнал (Alarm) также мигает
Произошла ошибка.
Мигает индикатор аварийного сигнала
* При некоторых типах ошибок индикатор Аварийный сигнал (Alarm) может не мигать.
Примечание.
Уровень чернил можно проверить на экране компьютера. Для получения подробных сведений см. Онлайн-руководство.
Главная
Наверх
Обслуживание
Главная
> Обслуживание
Обслуживание
Если печать стала бледной или цвета печатаются некорректно
Очистка устройства
Наверх
Стр. 45 из 127 стр.
Если печать стала бледной или цвета печатаются некорректно
Главная
>
Обслуживание > Если печать стала бледной или цвета печатаются некорректно
Если печать стала бледной или цвета печатаются некорректно
Процедура обслуживания
Печать образца для проверки сопел
Оценка образца для проверки сопел
Очистка печатающей головки
Глубокая чистка печатающей головки
Выравнивание печатающих головок
Наверх
Стр. 46 из 127 стр.
Процедура обслуживания
Главная
>
Обслуживание
>
Если печать стала бледной или цвета печатаются некорректно
>
Процедура обслуживания
S403
Процедура обслуживания
Причиной размытых результатов печати или искажения цвета может быть засорение сопла печатающей головки (картридж FINE). Выполните следующие действия для печати шаблона для проверки сопел, проверьте состояние сопел печатающей головки, затем очистите печатающую головку.
Если прямые линии печатаются со смещением или получены неудовлетворительные результаты печати, качество печати может улучшить выравнивание печатающей головки.
Внимание!
Не промывайте и не протирайте картридж FINE. Это может вызвать повреждение картриджа
FINE.
Примечание.
Перед выполнением технического обслуживания
Проверьте, остались ли в картридже FINE чернила.
Проверка уровня чернил по индикаторам чернильниц на панели управления
Проверьте, правильно ли установлен картридж FINE.
Процедура замены
Также убедитесь, что защитная лента в нижней части картриджа FINE удалена.
Стр. 47 из 127 стр.
Если индикатор Аварийный сигнал (Alarm) горит или мигает оранжевым цветом, см. раздел
Мигает индикатор аварийного сигнала
.
Результаты печати можно улучшить с помощью повышения качества печати в настройках драйвера принтера. Для получения подробных сведений см. Онлайн-руководство.
Главная
При размытой или неровной печати:
Шаг 1
Выполните печать шаблона для проверки сопел.
Печать образца для проверки сопел
Оцените шаблон для проверки сопел.
Оценка образца для проверки сопел
Если в образце имеются пропущенные строки или горизонтальные белые полосы:
После очистки печатающей головки напечатайте и оцените шаблон для проверки сопел.
Шаг 2
Процедура обслуживания
Выполните очистку печатающей головки.
Очистка печатающей головки
Если проблема не устранена после двукратной очистки печатающей головки, сделайте следующее:
Шаг 3
Выполните глубокую очистку печатающей головки.
Глубокая чистка печатающей головки
Если неполадка не устранена, отключите питание и повторите процедуру глубокой очистки печатающей головки через 24 часа.
Если неполадка все еще не устранена:
Шаг 4
Замените картридж FINE.
Замена картриджа FINE
Примечание.
Если после замены картриджа FINE неполадка не устранена, обратитесь в сервисный центр.
Если печать неровная, например, вследствие смещения прямых линий, сделайте следующее:
Выровняйте печатающую головку.
Выравнивание печатающих головок
Примечание.
Можно также распечатать образец для проверки сопел, очистить печатающую головку, отрегулировать ее положение, а также выполнить другие операции по обслуживанию с помощью компьютера. Для получения подробных сведений см. Онлайн-руководство.
Главная
Стр. 48 из 127 стр.
Процедура обслуживания
Наверх
Стр. 49 из 127 стр.
Печать образца для проверки сопел
Главная
>
Обслуживание
>
Если печать стала бледной или цвета печатаются некорректно > Печать образца для проверки сопел
S406
Печать образца для проверки сопел
Чтобы проверить, правильно ли выполняется подача чернил из сопла печатающей головки, напечатайте образец для проверки сопел.
Примечание.
При низком уровне чернил шаблон для проверки сопел печатается неправильно. Замените картридж FINE с низким уровнем чернил.
Замена картриджа FINE
Нужно приготовить: лист обычной бумаги формата A4 или Letter
1.
Убедитесь, что питание включено.
2.
Загрузите в передний лоток лист обычной бумаги формата A4 или Letter.
3.
Откройте дополнительный лоток приема бумаги, откройте лоток приема бумаги и выдвиньте упор для выходящей бумаги.
4.
Удерживайте кнопку Стоп (Stop), пока индикатор Аварийный сигнал (Alarm) не мигнет один раз оранжевым, затем сразу отпустите ее.
Шаблон для проверки сопел будет напечатан.
Не выполняйте другие операции, пока устройство не завершит печать образца для проверки сопел.
5.
Оцените шаблон для проверки сопел.
Оценка образца для проверки сопел
Наверх
Стр. 50 из 127 стр.
Оценка образца для проверки сопел
Главная
>
Обслуживание
>
Если печать стала бледной или цвета печатаются некорректно > Оценка образца для проверки сопел
S407
Оценка образца для проверки сопел
Выполните оценку шаблона для проверки сопел и очистите печатающую головку, если необходимо.
1.
Проверьте образец на наличие недостающих линий (A) или горизонтальных белых полос (B).
Стр. 51 из 127 стр.
(C) Количество напечатанных на данный момент листов
В образце есть пропущенные полосы (A):
Необходима очистка печатающей головки.
Очистка печатающей головки
(D) Правильно
(E) Неудовлетворительно (линии пропущены)
В образце имеются горизонтальные белые полосы (B):
Необходима очистка печатающей головки.
Очистка печатающей головки
(F) Правильно
(G) Неудовлетворительное состояние (имеются горизонтальные белые полосы)
Примечание.
На образце проверки сопел отображается общее число листов, напечатанных до настоящего времени, с приращением 50 листов.
Наверх
Очистка печатающей головки
Главная
>
Обслуживание
>
Если печать стала бледной или цвета печатаются некорректно
> Очистка печатающей головки
S501
Очистка печатающей головки
Очистите печатающую головку, если в напечатанном шаблоне для проверки сопел отсутствуют линии или присутствуют горизонтальные белые полосы. Очистка удалит засорение сопел и восстановит состояние печатающей головки. Очистка печатающей головки связана с повышенным потреблением чернил, поэтому выполнять очистку печатающей головки следует только при необходимости.
1.
Убедитесь, что питание включено.
2.
Удерживайте кнопку Стоп (Stop), пока индикатор Аварийный сигнал (Alarm) не мигнет два раза оранжевым, затем сразу отпустите ее.
Устройство запускает очистку печатающей головки.
Очистка завершена, когда индикатор ВКЛ (ON) начинает гореть зеленым после мигания.
Не выполняйте другие операции до завершения очистки печатающей головки устройства.
Очистка занимает примерно от 1 до 2 минут.
3.
Проверка состояния печатающей головки.
Для оценки состояния печатающих головок напечатайте шаблон для проверки сопел.
Печать образца для проверки сопел
Примечание.
Если неполадка не устранена после двукратной очистки печатающей головки, выполните глубокую очистку печатающей головки.
Глубокая чистка печатающей головки
Наверх
Стр. 52 из 127 стр.
Глубокая чистка печатающей головки
Главная
>
Обслуживание
>
Если печать стала бледной или цвета печатаются некорректно
>
Глубокая чистка печатающей головки
S502
Глубокая чистка печатающей головки
Если качество печати не улучшилось после стандартной очистки печатающей головки, выполните глубокую очистку печатающей головки. Во время глубокой очистки печатающей головки потребляется больше чернил, чем при стандартной очистке печатающей головки, поэтому выполняйте глубокую очистку печатающей головки только при необходимости.
1.
Убедитесь, что питание включено.
2.
Удерживайте кнопку Стоп (Stop), пока индикатор Аварийный сигнал (Alarm) не мигнет три раза оранжевым, затем сразу отпустите ее.
Устройство запускает глубокую очистку печатающей головки.
Очистка завершена, когда индикатор ВКЛ (ON) начинает гореть зеленым после мигания.
Не выполняйте другие операции до завершения глубокой очистки печатающей головки устройством. Очистка занимает примерно от 1 до 2 минут.
3.
Проверка состояния печатающей головки.
Для оценки состояния печатающих головок напечатайте шаблон для проверки сопел.
Печать образца для проверки сопел
Если неполадка не устранена, отключите питание и повторите процедуру глубокой очистки печатающей головки через 24 часа.
Если неполадка по-прежнему не устранена, замените картридж FINE на новый.
Замена картриджа FINE
Если после замены картриджа FINE неполадка не устранена, обратитесь в сервисный центр.
Наверх
Стр. 53 из 127 стр.
Выравнивание печатающих головок
Главная
>
Обслуживание
>
Если печать стала бледной или цвета печатаются некорректно
>
Выравнивание печатающих головок
S503
Выравнивание печатающих головок
Если прямые линии печатаются со смещением или если х результаты печати неудовлетворительны, необходимо отрегулировать положение печатающей головки.
Примечание.
При низком уровне чернил образец выравнивания печатающей головки печатается неправильно. Замените картридж FINE с низким уровнем чернил.
Замена картриджа FINE
Необходимо приготовить: лист обычной бумаги формата A4 или Letter
(включая вторичную бумагу)*
* Используйте только белую бумагу, ни одна из сторон которой не загрязнена.
1.
Убедитесь, что питание включено.
2.
Загрузите в передний лоток лист обычной бумаги формата A4 или Letter.
3.
Откройте дополнительный лоток приема бумаги, откройте лоток приема бумаги и выдвиньте упор для выходящей бумаги.
4.
Удерживайте кнопку Стоп (Stop), пока индикатор Аварийный сигнал (Alarm) не мигнет четыре раза оранжевым, затем сразу отпустите ее.
Печатаются образец выравнивания печатающей головки.
Стр. 54 из 127 стр.
Выравнивание печатающих головок
Внимание!
Не следует прикасаться к образцу выравнивания печатающей головки в тех местах, где нанесен краситель.
Не следует загрязнять образец выравнивания печатающей головки. Если образец испачкан или смят, то шаблон может быть отсканирован неправильно.
Если образец выравнивания печатающей головки печатается неправильно, нажмите кнопку Стоп (Stop), чтобы выполнить процедуру сначала.
Стр. 55 из 127 стр.
5.
Отсканируйте образец выравнивания печатающей головки, чтобы настроить положение печатающей головки.
(1) Поместите образец выравнивания печатающей головки на стекло рабочей поверхности.
Положите образец выравнивания печатающей головки НАПЕЧАТАННОЙ СТОРОНОЙ
ВНИЗ и совместите метку
в нижнем правом углу листа с меткой выравнивания
.
(2)
Аккуратно закройте крышку сканера, а затем нажмите кнопку Цветной
(Color) или Черный (Black).
Устройство начнет сканирование образца выравнивания печатающей головки, и положение печатающей головки будет отрегулировано автоматически.
Регулирование положения печатающей головки завершено, когда индикатор ВКЛ (ON) горит зеленым цветом после мигания.
Снимите образец выравнивания печатающей головки со стекла рабочей поверхности.
Внимание!
Не открывайте крышку сканера и не передвигайте помещенный на стекло рабочей поверхности образец выравнивания печатающих головок до завершения настройки положения печатающих головок.
При неудачном регулировании положения печатающей головки индикатор
Аварийный сигнал (Alarm) мигает оранжевым. Нажмите кнопку Стоп (Stop), чтобы отключить сообщение об ошибке, затем выполните соответствующее действие.
Мигает индикатор аварийного сигнала
Примечание.
Если после регулирования положения печатающих головок, как описано выше, результаты печати остаются неудовлетворительными, отрегулируйте положение печатающих головок с компьютера вручную. Для получения подробных сведений см. Онлайн-руководство.
Главная
Для печати и проверки текущих значений регулировки положения печатающей головки удерживайте кнопку Стоп (Stop), пока индикатор Аварийный сигнал (Alarm) не мигнет шесть раз оранжевым, затем сразу отпустите ее.
Выравнивание печатающих головок
Наверх
Стр. 56 из 127 стр.
Очистка устройства
Главная
>
Обслуживание
> Очистка устройства
Очистка устройства
Очистка наружной поверхности устройства
Очистка стекла рабочей поверхности и крышки сканера
Чистка подающих роликов
Чистка внутренних компонентов устройства (Чистка поддона)
Чистка выступающих внутренних компонентов устройства
Наверх
Стр. 57 из 127 стр.
Очистка наружной поверхности устройства
Главная
>
Обслуживание
> Очистка устройства > Очистка наружной поверхности устройства
S505
Очистка наружной поверхности устройства
Используйте мягкую сухую ткань, например ткань для чистки линз очков, и аккуратно стирайте ею загрязнения с поверхностей. Перед выполнением очистки разгладьте складки на ткани, если это необходимо.
Внимание!
Перед очисткой устройства обязательно выключите его и отсоедините кабель питания.
Не используйте для чистки бумажные салфетки, грубую ткань, бумажные полотенца и подобные материалы, чтобы не поцарапать поверхность. Пользуйтесь мягкой сухой тканью.
Для чистки устройства ни в коем случае не используйте летучие жидкости, такие как разбавители, бензин, ацетон или любые другие химические очистители, так как они могут вызвать неполадки в работе или повредить поверхности устройства.
Наверх
Стр. 58 из 127 стр.
Очистка стекла рабочей поверхности и крышки сканера
Главная
>
Обслуживание
> Очистка устройства
> Очистка стекла рабочей поверхности и крышки сканера
S506
Очистка стекла рабочей поверхности и крышки сканера
Внимание!
Перед очисткой устройства обязательно выключите его и отсоедините кабель питания.
Не используйте для чистки бумажные салфетки, грубую ткань, бумажные полотенца и подобные материалы, чтобы не поцарапать поверхность. Пользуйтесь мягкой сухой тканью.
Для чистки устройства ни в коем случае не используйте летучие жидкости, такие как разбавители, бензин, ацетон или любые другие химические очистители, так как они могут вызвать неполадки в работе или повредить поверхности устройства.
Осторожно протрите стекло рабочей поверхности (A) и внутреннюю сторону крышки сканера
(белый лист) (B) чистой, мягкой и сухой тканью без ворсинок. Убедитесь, что удалены все загрязнения, особенно со стеклянной поверхности.
Стр. 59 из 127 стр.
Внимание!
Внутреннюю строну крышки сканера (белый лист) (B) легко повредить, поэтому вытирайте ее аккуратно.
Наверх
Чистка подающих роликов
Главная
>
Обслуживание
> Очистка устройства > Чистка подающих роликов
S508
Чистка подающих роликов
Загрязнение подающего ролика или налипание на него бумажной пыли может стать причиной неправильной подачи бумаги.
В этом случае необходимо почистить подающий ролик. Во время очистки подающий ролик изнашивается, поэтому выполняйте очистку только при необходимости.
Необходимо приготовить лист обычной бумаги формата A4 или Letter либо имеющийся в продаже чистящий лист
1.
Убедитесь, что питание включено, и извлеките бумагу из переднего лотка.
2.
Выполняйте очистку подающего ролика без бумаги.
(1)
Удерживайте кнопку Стоп (Stop), пока индикатор Аварийный сигнал (Alarm) не мигнет семь раз оранжевым, затем сразу отпустите ее.
В процессе очистки подающий ролик будет вращаться.
3.
Выполните очистку подающего ролика с использованием бумаги.
(1)
Убедитесь, что подающий ролик перестал вращаться. Затем загрузите в передний лоток лист обычной бумаги формата A4 или Letter либо доступный в продаже чистящий лист.
(2)
Откройте дополнительный лоток приема бумаги, откройте лоток приема бумаги и выдвиньте упор для выходящей бумаги.
(3) Удерживайте кнопку Стоп (Stop), пока индикатор Аварийный сигнал (Alarm) не мигнет семь раз оранжевым, затем сразу отпустите ее.
Начнется очистка устройства. Очистка будет завершена после выталкивания бумаги.
Если после чистки подающих роликов неполадка не устранена, обратитесь в сервисный центр.
Наверх
Стр. 60 из 127 стр.
Чистка внутренних компонентов устройства (Чистка поддона)
Главная
>
Обслуживание
> Очистка устройства
> Чистка внутренних компонентов устройства (Чистка поддона)
S509
Чистка внутренних компонентов устройства (Чистка поддона)
Удалите загрязнения во внутренней части устройства. Если внутри устройства появляются загрязнения, отпечатанные листы могут запачкаться, поэтому рекомендуется выполнять регулярную чистку.
Нужно приготовить: лист обычной бумаги формата A4 или Letter*
* Обязательно используйте новый лист бумаги.
1.
Убедитесь, что питание включено, и извлеките бумагу из переднего лотка.
2.
Подготовьте бумагу.
(1)
Сложите один лист бумаги формата A4 или Letter вполовину ширины, затем разверните бумагу.
(2) Сложите одну половину листа бумаги пополам, выровняв край по центральному сгибу, затем разверните лист.
Стр. 61 из 127 стр.
(3) Загрузите только этот лист бумаги в передний лоток выступами сгиба вверх и краем без сгиба в сторону от себя.
3.
Откройте дополнительный лоток приема бумаги, откройте лоток приема бумаги и выдвиньте упор для выходящей бумаги.
4.
Очистка внутренней части устройства.
Удерживайте кнопку Стоп (Stop), пока индикатор Аварийный сигнал (Alarm) не мигнет восемь раз оранжевым, затем сразу отпустите ее.
Бумага очищает внутренние компоненты устройства, проходя через устройство.
Чистка внутренних компонентов устройства (Чистка поддона)
Проверьте места сгибов вышедшего листа бумаги. Если они испачканы чернилами, выполните очистку поддона еще раз.
Если после повторной очистки проблема не устранена, это свидетельствует о возможном загрязнении выступающих частей внутри устройства. Очистите их в соответствии с инструкциями.
Чистка выступающих внутренних компонентов устройства
Примечание.
При выполнении повторной очистки поддона обязательно используйте новый лист бумаги.
Стр. 62 из 127 стр.
Наверх
Чистка выступающих внутренних компонентов устройства
Главная
>
Обслуживание
> Очистка устройства > Чистка выступающих внутренних компонентов устройства
S602
Чистка выступающих внутренних компонентов устройства
Внимание!
Перед очисткой устройства обязательно выключите его и отсоедините кабель питания.
Нужно приготовить: хлопчатобумажный тампон
Если выступающие элементы устройства загрязнены, вытрите с них чернила с помощью ватного тампона или аналогичного средства.
Стр. 63 из 127 стр.
Наверх
Устранение неполадок
Главная > Устранение неполадок
Устранение неполадок
Если произошла ошибка
Питание устройства не включается
Устройство неожиданно выключается
Мигает индикатор аварийного сигнала
Не удается установить драйверы MP Drivers
Бумага застряла внутри устройства
Печать не начинается/Нечеткая печать/Неверные цвета/Белые полосы
Линии не выровнены
Цвета передаются неравномерно
В данном разделе описаны действия, необходимые для устранения ошибок при работе устройства. Если не удается самостоятельно найти причину неполадки, см. Онлайн-руководство.
Главная
Наверх
Стр. 64 из 127 стр.
Если произошла ошибка
Главная
>
Устранение неполадок > Если произошла ошибка
S604
Если произошла ошибка
Если происходит ошибка печати (например, в устройстве заканчивается бумага или происходит замятие бумаги), индикатор Аварийный сигнал (Alarm) мигает оранжевым, а на экран компьютера выводится сообщение. В зависимости от вида ошибки либо будут попеременно мигать индикаторы
ВКЛ (ON) и Аварийный сигнал (Alarm), либо на экране компьютера отобразится Код поддержки
(номер ошибки), как показано ниже. Проверьте состояние индикатора Аварийный сигнал (Alarm) и наличие сообщения, а затем выполните соответствующее действие.
Когда индикатор Аварийный сигнал (Alarm) мигает:
Индикатор Аварийный сигнал (Alarm) мигает.
Стр. 65 из 127 стр.
Индикаторы ВКЛ (ON) и Аварийный сигнал (Alarm) мигают попеременно.
Если на экране компьютера отображается код поддержки и
сообщение:
Подробные сведения об устранении ошибок см. в разделе Мигает индикатор аварийного сигнала .
Если произошла ошибка
Примечание.
Подробные сведения об устранении ошибок без помощи кодов поддержки см. в документе
Онлайн-руководство.
Главная
Наверх
Стр. 66 из 127 стр.
Питание устройства не включается
Главная
>
Устранение неполадок
> Питание устройства не включается
S605
Питание устройства не включается
Проверка 1. Нажмите кнопку ВКЛ (ON).
Проверка 2. Убедитесь в том, что разъем кабеля питания надежно подключен к разъему питания устройства, и включите его снова.
Проверка 3. Отключите питание устройства от электрической сети, затем подключите устройство снова и не ранее чем через 2 минуты включите устройство.
Если неполадка не устранена, обратитесь в сервисный центр.
Наверх
Стр. 67 из 127 стр.
Устройство неожиданно выключается
Главная
>
Устранение неполадок > Устройство неожиданно выключается
S606
Устройство неожиданно выключается
Проверка. Отключите настройку автоматического выключения аппарата.
Устройство автоматически выключается по истечении указанного периода времени, если активирована настройка автоматического выключения аппарата.
Если автоматическое выключение устройства не требуется, откройте окно настройки драйвера принтера и в разделе Управление питанием (Auto Power) на вкладке Обслуживание
(Maintenance) выберите для параметра Автовыключение (Auto Power Off) значение Выключено
(Disable).
Наверх
Стр. 68 из 127 стр.
Мигает индикатор аварийного сигнала
Главная
>
Устранение неполадок > Мигает индикатор аварийного сигнала
S607
Мигает индикатор аварийного сигнала
При возникновении ошибки индикатор Аварийный сигнал (Alarm) мигает оранжевым. Проверьте состояние индикаторов, затем выполните соответствующие действия, описанные в разделе
Индикатор Аварийный сигнал (Alarm) мигает или Индикаторы ВКЛ (ON) и Аварийный сигнал (Alarm) мигают попеременно
.
В зависимости от вида ошибки на экране компьютера отображается код поддержки (код ошибки) и сообщение.
Примечание.
Если нужный вид ошибки не приведен в таблице ниже, см. Онлайн-руководство.
Главная
Индикатор Аварийный сигнал (Alarm) мигает
Стр. 69 из 127 стр.
(A) Обратите внимание на количество миганий
(B) Повторяющиеся мигания
Количество миганий
2 мигания
3 мигания
В устройстве отсутствует бумага или бумага не подается.
Причина
Замятие бумаги.
Действие
Код поддержки
1003
Загрузите бумагу повторно и нажмите на устройстве кнопку Черный (Black) или
Цветной (Color).
При загрузке вставляйте стопку бумаги, пока передний край не коснется дальнего конца переднего лотка.
Удалите замятую бумагу и нажмите на устройстве кнопку Черный (Black) или
Цветной (Color).
Если бумага рвется и не удается извлечь замятую бумагу из устройства, извлеките бумагу, следуя описанной ниже процедуре.
Бумага застряла внутри устройства
1300
1303
1304
4 мигания
Картридж FINE установлен неправильно.
Откройте крышку лотка приема бумаги.
После открытия крышки головки нажмите фиксирующий рычаг картриджа, чтобы убедиться в правильности установки картриджей FINE. После этого закройте
1687
Мигает индикатор аварийного сигнала
5 миганий Картридж FINE не установлен.
Соответствующий картридж FINE не установлен.
Соответствующий картридж не установлен.
7 миганий
8 миганий
Картридж FINE не установлен в нужное положение.
Абсорбер чернил почти полон.
9 миганий На держателе может оставаться защитный материал держателя картриджа FINE или пленка.
13 миганий Возможно, чернила закончились.
14 миганий Картридж не определяется.
крышку лотка приема бумаги.
Если ошибка по-прежнему не устранена, извлеките картриджи FINE, а затем установите их снова.
Замена картриджа FINE
Установите картридж FINE.
Замена картриджа FINE
Установите подходящий картридж FINE.
Замена картриджа FINE
Если ошибка не устранена, обратитесь в сервисный центр.
1401
1403
Невозможно выполнить печать — картридж несовместим с данным аппаратом.
Установите соответствующий картридж.
Чтобы отменить печать, нажмите кнопку
Стоп (Stop)
на аппарате.
Замена картриджа FINE
1485
Проверьте, установлен ли картридж FINE в нужное положение.
Замена картриджа FINE
1486
1487
Нажмите на устройстве кнопку Черный
(Black) или Цветной (Color), чтобы продолжить печать.
Обратитесь в сервисный центр.
1702
1704
1712
1714
1890 Откройте крышку лотка приема бумаги и убедитесь в отсутствии защитного материала и ленты в держателе картриджа FINE.
Если защитный материал или лента остались прикрепленными, удалите их, затем закройте крышку.
Если неполадка не устранена, обратитесь в сервисный центр.
Функция определения оставшегося запаса чернил будет отключена, поскольку не удается правильно определить запас чернил.
Чтобы продолжить печать без этой функции, нажмите и не отпускайте не менее 5 секунд клавишу
Стоп (Stop) на устройстве.
Для достижения оптимального качества компания Canon рекомендует использовать новые оригинальные картриджи Canon.
Обратите внимание, что компания Canon не будет нести ответственности за любые неполадки или затруднения, возникшие вследствие продолжения печати при закончившихся чернилах.
Замена картриджа FINE
1686
Печать не может быть выполнена, так как чернильный картридж может быть неправильно установлен или несовместим с этим устройством.
1684
Стр. 70 из 127 стр.
Мигает индикатор аварийного сигнала
15 миганий Картридж FINE не определяется.
16 миганий Чернила закончились.
Установите соответствующий картридж.
Чтобы отменить печать, нажмите кнопку
Стоп (Stop) на устройстве.
Замена картриджа FINE
Замените картридж FINE.
Замена картриджа FINE
Если ошибка по-прежнему не устранена, возможно, картридж FINE поврежден.
Обратитесь в сервисный центр.
Замените этот картридж и закройте крышку лотка приема бумаги.
Замена картриджа FINE
Если печать не закончена и вы хотите ее продолжить, нажмите и не отпускайте не менее 5 секунд клавишу
Стоп (Stop) на устройстве с установленным картриджем.
После этого печать может продолжаться при закончившихся чернилах.
Функция определения оставшегося запаса чернил будет отключена.
Замените пустой картридж сразу по окончании печати. Итоговое качество печати не будет высоким, если печать продолжается при закончившихся чернилах.
1682
1688
Индикаторы ВКЛ (ON) и Аварийный сигнал (Alarm) мигают попеременно
Стр. 71 из 127 стр.
Количество миганий
Причина
2 мигания Ошибка принтера.
7 миганий Ошибка принтера.
Действие
Отмените печать, выключите устройство.
Удалите замятую бумагу или защитные материалы, затрудняющие перемещение держателя картриджа FINE, и снова включите устройство.
Внимание!
Будьте осторожны, не прикасайтесь к внутренним компонентам устройства.
Прикосновение к ним может привести к нарушению печати устройством.
Если неполадка не устранена, обратитесь в сервисный центр.
Код поддержки
5100
Обратитесь в сервисный центр.
5B02
Мигает индикатор аварийного сигнала
10 миганий Произошла ошибка, устранение которой требует обращения в сервисный центр.
Случаи, отличные от описанных выше
Ошибка принтера.
5B04
5B12
5B14
B200
Выключите устройство и отсоедините устройство от электросети.
Обратитесь в сервисный центр.
Выключите устройство и отсоедините устройство от электросети.
Подключите устройство и включите устройство снова.
Если неполадка не устранена, обратитесь в сервисный центр.
6932
6933
6936
6937
6938
6940
6941
6942
6943
6944
6945
6946
6801
6900
6901
6902
6910
6911
6930
6931
5011
5012
5200
5400
6000
6500
6800
Наверх
Стр. 72 из 127 стр.
Не удается установить драйверы MP Drivers
Главная
>
Устранение неполадок
> Не удается установить драйверы MP Drivers
S610
Не удается установить драйверы MP Drivers
Если установка не запускается после установки в привод компьютера
установочного компакт-диска:
Запустите установку, выполнив следующие действия.
1.
Выполните указанные ниже действия.
В Windows 8 выберите значок Проводник (Explorer) на панели задач (Taskbar) на рабочем столе (Desktop), затем выберите Компьютер (Computer) в расположенном слева списке.
В ОС Windows 7 или Windows Vista нажмите кнопку Пуск (Start), затем Компьютер
(Computer).
В ОС Windows XP нажмите кнопку Пуск (Start), затем Мой компьютер (My Computer).
Стр. 73 из 127 стр.
2.
В открывшемся окне дважды щелкните значок
(CD-ROM).
дисковода компакт-дисков
Если отображается содержимое компакт-диска, дважды щелкните программу MSETUP4.EXE.
Если не удается установить драйверы MP Drivers с помощью Установочного компакт-диска, установите их с нашего веб-сайта.
Примечание.
Если значок компакт-диска не отображается, выполните следующие действия.
— Извлеките компакт-диск из компьютера, затем снова вставьте его.
— Перезагрузите компьютер.
Если значок еще не отображается, проверьте, появляется ли он при установке в дисковод других дисков. Если для других компакт-дисков значок отображается, то неполадка связана с установочным компакт-диском. В этом случае обратитесь в сервисный центр.
Не удается продолжить работу после появления диалогового окна
Подключение принтера (Printer Connection).
Не удается установить драйверы MP Drivers Стр. 74 из 127 стр.
Примечание.
На некоторых компьютерах может появиться сообщение Принтер не обнаружен. Проверьте подключение. (The printer is not detected. Check the connection.).
Проверка 1. Убедитесь, что USB-кабель надежно подключен к устройству и к компьютеру.
Проверка 2. Следуя приведенным ниже инструкциям, подключите устройство к компьютеру снова.
1.
Выключите устройство.
2.
Отключите USB-кабель от устройства и компьютера, а затем присоедините его снова.
3.
Включите устройство.
Проверка 3. Если проблему не удается устранить, в соответствии с приведенными ниже инструкциями переустановите драйверы MP
Drivers.
1.
Нажмите кнопку Отмена (Cancel).
2.
Щелкните Повторный запуск (Start Over) на экране Сбой установки
(Installation Failure).
3.
Щелкните Выход (Exit) на экране «PIXMA XXX» (где «XXX» — имя устройства), затем выньте компакт-диск.
Не удается установить драйверы MP Drivers
4.
Выключите устройство.
5.
Перезагрузите компьютер.
6.
Убедитесь, что нет работающих приложений.
7.
Вставьте компакт-диск снова и установите драйверы MP Drivers.
В других случаях сделайте следующее.
Переустановите драйверы MP Drivers.
Если драйверы MP Drivers былы установлены неправильно, удалите драйверы MP Drivers, перезагрузите компьютер и переустановите драйверы MP Drivers заново. Чтобы удалить драйверы
MP Drivers, запустите программу удаления на панели управления (Control Panel).
Если нужно переустановить драйверы MP Drivers, используйте драйверы MP Drivers с
Установочного компакт-диска или с нашего веб-сайта.
Примечание.
Если работа программы установки была прекращена принудительно из-за ошибки Windows, операционная система может работать неустойчиво; возможно, это будет препятствовать установке драйверов. Перезагрузите компьютер перед повторной установкой.
Наверх
Стр. 75 из 127 стр.
Бумага застряла внутри устройства
Главная
>
Устранение неполадок
> Бумага застряла внутри устройства
S704
Бумага застряла внутри устройства
Если замятая бумага рвется и ее не удается извлечь из отверстия для выхода бумаги или замятая бумага остается внутри устройства, удалите бумагу в соответствии с описанной ниже процедурой.
Примечание.
Если нужно выключить устройство для удаления замятой бумаги во время печати, нажмите кнопку Стоп (Stop) для отмены печати перед выключением устройства.
Стр. 76 из 127 стр.
1.
Выключите устройство и отсоедините устройство от электросети.
2.
Откройте крышку лотка приема бумаги.
Удалите бумагу из переднего лотка при ее наличии.
Внимание!
Не прикасайтесь к прозрачной пленке (A).
Если из-за соприкосновения с руками или бумагой эти компоненты будут загрязнены или поцарапаны, устройство может быть повреждено.
3.
Убедитесь, что держатель картриджа FINE не нависает на бумагой.
Если держатель картриджа FINE нависает над бумагой, переместите держатель картриджа
FINE в правый или левый край, чтобы было легче извлечь бумагу.
При перемещении держателя картриджа FINE удерживайте и медленно перемещайте держатель картриджа FINE к правому или левому краю.
Бумага застряла внутри устройства
4.
Возьмите застрявшую бумагу руками.
Если бумага скручена, поднимите его.
5.
Вытягивайте бумагу аккуратно, чтобы не порвать ее, а затем извлеките бумагу.
6.
Убедитесь, что удалена вся застрявшая бумага.
Если бумага порвалась, то часть ее может остаться в устройстве. Выполните проверку по
Стр. 77 из 127 стр.
Бумага застряла внутри устройства
следующим пунктам и извлеките остатки бумаги.
Остались ли клочки бумаги под держателем картриджа FINE?
Остались ли небольшие клочки бумаги внутри устройства?
Остались ли клочки бумаги в правой или в левой части (B) устройства?
Стр. 78 из 127 стр.
7.
Закройте крышку лотка приема бумаги и загрузите бумагу повторно.
Все находящиеся в очереди задания на печать отменяются. При необходимости повторите печать.
Примечание.
При повторной загрузке бумаги убедитесь, что используется подходящая для печати бумага и она правильно загружена. Если при продолжении печати после удаления застрявшей бумаги на экране компьютера отображается сообщение о замятии бумаги, возможно, в устройстве остался клочок бумаги. В этом случае убедитесь, что в устройстве не осталось клочков бумаги.
Если бумагу не удается извлечь, бумага застряла в устройстве или в случае повторного замятия бумаги после ее извлечения, используйте Онлайн-руководство.
Главная
Наверх
Печать не начинается/Нечеткая печать/Неверные цвета/Белые полосы
Главная
>
Устранение неполадок > Печать не начинается/Нечеткая печать/Неверные цвета/Белые полосы
S611
Печать не начинается/Нечеткая печать/Неверные цвета/
Белые полосы
Стр. 79 из 127 стр.
Проверка 1. Вы проверили параметры бумаги и качества печати?
Если установлен неправильный размер страницы и тип носителя, качество цветопередачи может ухудшиться или на поверхности отпечатка появятся царапины.
Чтобы просмотреть размер страницы, тип носителя, качество печати и другие настройки, откройте окно настройки драйвера принтера. Если на отпечатке заметны размывание изображения или неравномерная цветопередача, задайте более высокое качество изображения и повторите печать.
Проверка 2. Напечатайте образец для проверки сопел и выполните необходимые меры обслуживания, такие как очистка печатающей головки.
Чтобы проверить, правильно ли выполняется подача чернил из сопел печатающей головки, напечатайте образец для проверки сопел.
Процедура обслуживания
Проверка 3. Если в картридже FINE закончились чернила, замените его.
Проверка 4. При использовании бумаги, у которой для печати предназначена только одна сторона, убедитесь, что бумага загружена стороной для печати вниз.
Печать на другой стороне такой бумаги может быть нечеткой или выполняться в плохом качестве.
Загружайте бумагу стороной для печати вниз.
Подробные сведения о стороне для печати см. в руководстве, входящем в комплект поставки бумаги.
Проверка 5. Правильно ли установлен картридж FINE?
Если картридж FINE не установлен надежно, чернила могут подаваться неправильно.
Откройте крышку лотка приема бумаги, после чего откроется крышка головки.
Нажмите фиксирующий рычаг картриджа, чтобы убедиться в правильности установки картриджа FINE.
Печать не начинается/Нечеткая печать/Неверные цвета/Белые полосы Стр. 80 из 127 стр.
После проверки правильности установки картриджа FINE закройте крышку лотка приема бумаги.
Если неполадка по-прежнему не устранена, извлеките картриджи FINE, а затем установите их снова.
Замена картриджа FINE
При копировании см. также следующие разделы:
Проверка 6. Загрязнено ли стекло рабочей поверхности?
Очистите стекло рабочей поверхности.
Очистка стекла рабочей поверхности и крышки сканера
Проверка 7. Убедитесь, что оригинал документа правильно размещен на стекле рабочей поверхности.
Загрузка оригиналов
Проверка 8. Расположен ли оригинал на стекле рабочей поверхности, предназначенной для копирования, вниз?
Проверка 9. Вы копировали отпечаток, выполненный данным устройством?
Если в качестве оригинала используется распечатка с этого устройства, качество печати может снизиться. Это зависит от состояния оригинала.
Выполните печать непосредственно с устройства или повторите печать с компьютера.
Наверх
Линии не выровнены
Главная
>
Устранение неполадок > Линии не выровнены
S701
Линии не выровнены
Проверка 1. Вы проверили параметры бумаги и качества печати?
Чтобы просмотреть тип носителя, качество печати и другие настройки, откройте окно настройки драйвера принтера.
Проверка 2. Выполните выравнивание печатающих головок.
При печати прямых линий со смещением или при неудовлетворительных результатах печати необходимо отрегулировать положение печатающей головки.
Выравнивание печатающих головок
Примечание.
Если использование функции «Выравнивание печатающей головки» не помогло устранить проблему, выровняйте печатающую головку с помощью драйвера принтера.
Откройте окно настройки драйвера принтера, установите флажок Выравнивать головки вручную (Align heads manually) в диалоговом окне Специальные параметры (Custom
Settings) и выполните настройку положения печатающей головки.
Проверка 3. Задайте более высокое качество печати и повторите печать.
Результаты печати можно улучшить путем повышения качества печати в драйвере принтера.
Наверх
Стр. 81 из 127 стр.
Цвета передаются неравномерно
Главная
>
Устранение неполадок > Цвета передаются неравномерно
S702
Цвета передаются неравномерно
Стр. 82 из 127 стр.
Проверка 1. Вы проверили параметры бумаги и качества печати?
Если установлен неправильный размер страницы и тип носителя, качество цветопередачи может ухудшиться или на поверхности отпечатка появятся царапины.
Чтобы просмотреть размер страницы, тип носителя, качество печати и другие настройки, откройте окно настройки драйвера принтера. Если на отпечатке заметны размывание изображения или неравномерная цветопередача, задайте более высокое качество изображения и повторите печать.
Проверка 2. Напечатайте образец для проверки сопел и выполните необходимые меры обслуживания, такие как очистка печатающей головки.
Чтобы проверить, правильно ли выполняется подача чернил из сопел печатающей головки, напечатайте образец для проверки сопел.
Процедура обслуживания
Проверка 3. Выполните выравнивание печатающих головок.
Выравнивание печатающих головок
Примечание.
Если использование функции «Выравнивание печатающей головки» не помогло устранить проблему, выровняйте печатающую головку с помощью драйвера принтера.
Откройте окно настройки драйвера принтера, установите флажок Выравнивать головки вручную (Align heads manually) в диалоговом окне Специальные параметры (Custom
Settings) и выполните настройку положения печатающей головки.
Наверх
Приступая к работе с продуктом
Главная > Приступая к работе с продуктом
Приступая к работе с продуктом
Руководство по безопасности
Товарные знаки и лицензии
Законодательные ограничения на использование продукта и изображений
Технические характеристики
Наверх
Стр. 83 из 127 стр.
Руководство по безопасности
Главная
>
Приступая к работе с продуктом > Руководство по безопасности
A001
Руководство по безопасности
Выбор местоположения
Не устанавливайте устройство на нестабильную или вибрирующую поверхность.
Не устанавливайте устройство в местах с повышенной запыленностью или влажностью, под прямым воздействием солнечных лучей, за пределами закрытых помещений или близко к источникам тепла.
Чтобы избежать риска возгорания или электрического удара, используйте устройство в условиях эксплуатации, указанных в документе Электронное руководство.
Не устанавливайте устройство на толстый плед или коврик.
Не прислоняйте устройство задней стороной к стене.
Печатающие головки/чернильницы и картриджи FINE
Держите чернильницы в недоступном для детей месте.
В том случае, если чернила* случайно попали в рот или были проглочены, прополощите рот или выпейте один-два стакана воды.
При возникновении болезненных или неприятных ощущений немедленно обратитесь к врачу.
* Бесцветные чернила содержат соли азотной кислоты (для моделей, в которых используются бесцветные чернила).
Если чернила попали в глаза, немедленно промойте их водой.
Если чернила попали на кожу, немедленно вымойте ее с мылом.
Если раздражение глаз или кожи не проходит немедленно обратитесь к врачу.
Не прикасайтесь к контактам печатающей головки или к картриджам FINE после печати.
Металлические части устройства могут быть очень горячими и послужить причиной ожогов.
Не бросайте чернильницы и картриджи FINE в огонь.
Не пытайтесь разобрать или изменить печатающие головки, чернильницы и картриджи FINE.
Международная программа ENERGY STAR ®
Как участник программы ENERGY STAR корпорация Canon Inc. убедилась, что данное изделие удовлетворяет основным рекомендациям ENERGY STAR по экономии электроэнергии.
Стр. 84 из 127 стр.
Об утилизации батарейки (для моделей, в которых используется литиевая батарейка)
Утилизируйте использованные батарейки в соответствии с местными правилами.
Наверх
Товарные знаки и лицензии
Главная
>
Приступая к работе с продуктом > Товарные знаки и лицензии
S708
Товарные знаки и лицензии
Microsoft является охраняемым товарным знаком Microsoft Corporation.
Windows является товарным знаком или зарегистрированным товарным знаком Microsoft
Corporation в США и других странах.
Windows Vista является товарным знаком или зарегистрированным товарным знаком
Microsoft Corporation в США и других странах.
Internet Explorer является товарным знаком или зарегистрированным товарным знаком
Microsoft Corporation в США и других странах.
Mac, Mac OS и Safari являются товарными знаками корпорации Apple Inc., зарегистрированными в США и других странах. AirPrint является зарегистрированным товарным знаком корпорации Apple Inc.
IOS является товарным знаком или зарегистрированным товарным знаком компании Cisco в
США, других странах и используется по лицензии.
Google Cloud Print и Android являются зарегистрированными товарными знаками или товарными знаками корпорации Google Inc.
Все остальные названия компаний и продуктов, упоминаемые здесь, могут являться товарными знаками или зарегистрированными товарными знаками их соответствующих компаний.
Примечание.
Официальное название Windows Vista — операционная система Microsoft Windows Vista.
Сведения об электронном руководстве
Частичное или полное воспроизведение, изменение или копирование текста, фотографий или изображений, приведенных в данном документе, запрещены.
Наверх
Стр. 85 из 127 стр.
Законодательные ограничения на использование продукта и изображений
Главная
>
Приступая к работе с продуктом > Законодательные ограничения на использование продукта и изображений
S709
Законодательные ограничения на использование продукта и изображений
Копирование, сканирование, распечатка или использование копий следующих документов может быть запрещено законом.
Предоставленный список не является исчерпывающим. Если вы сомневаетесь в легальности совершаемого, проконсультируйтесь с юристом.
Денежные банкноты
Денежные переводы
Сертификаты денежных вкладов
Почтовые марки (погашенные или не погашенные)
Идентификационные бирки или значки
Документы о воинской обязанности или их черновики
Квитанции или черновые документы, выданные государственными учреждениями
Водительские права и паспорта транспортных средств
Дорожные чеки
Продовольственные талоны
Паспорта
Иммиграционные документы
Марки федерального налогового сбора (погашенные или не погашенные)
Облигации или другие сертификаты задолженности
Акционерные сертификаты
Работы, охраняемые законом об авторском праве или произведения искусства без разрешения владельца авторских прав
Наверх
Стр. 86 из 127 стр.
Технические характеристики
Главная
>
Приступая к работе с продуктом > Технические характеристики
S710
Технические характеристики
Общие технические характеристики
Разрешение печати (точек/ дюйм)
4800* (по горизонтали) x 1200 (по вертикали)
* Капли чернил могут наноситься с минимальным шагом 1/4800 дюйма.
Интерфейс USB-порт:
Hi-Speed USB *1
Порт локальной сети:
Беспроводная локальная сеть: IEEE802.11n/IEEE802.11g/
IEEE802.11b *2
*1 Требуется компьютер, который соответствует стандарту Hi-
Speed USB. Поскольку интерфейс Hi-Speed USB полностью обратно совместим с USB 1.1, его можно использовать по USB
1.1.
*2 Можно выполнить настройку с помощью функции WPS (Wi-Fi
Protected Setup), WCN (Windows Connect Now) или «Настройка соед. без кабеля».
Ширина печати
Условия эксплуатации
Условия хранения
Электропитание
Потребляемая мощность
Внешние габаритные размеры
Вес
Картридж FINE компании
Canon
203,2 мм / 8 дюймов
(для печати без полей: 216 мм / 8,5 дюйма)
Температура: от 5 до 35 °C (от 41 до 95 °F)
Относительная влажность: от 10 до 90 % (без образования конденсата)
Температура: от 0 до 40 °C (от 32 до 104 °F)
Относительная влажность: от 5 до 95 % (без образования конденсата)
Переменный ток напряжением 100—240 В и частотой 50/60 Гц
Печать (копирование): прибл. 16 Вт *1
Ожидание (минимум):
прибл. 1,7 Вт *1*2
В выключенном состоянии:
прибл. 0,3 Вт
*1 Беспроводная локальная сеть включена.
*2 Изменить время ожидания до перехода в режим ожидания нельзя.
Прибл. 449 (Ш) x 304 (Г) x 152 (В) мм
Прибл. 17,7 (Ш) x 12 (Г) x 6 (В) дюйма
* Со сложенной передней крышкой.
Прибл. 5,4 кг (прибл. 11,9 фунтов)
* С установленными картриджами FINE.
Всего 1792 сопла (640 сопел BK, по 384 сопла C/M/Y)
Технические характеристики операций копирования
Многократное копирование
20 страниц
* Количество копий устанавливается нажатием клавиши запуска.
Уменьшение или увеличение
По размеру страницы
Стр. 87 из 127 стр.
Технические характеристики
Технические характеристики операций сканирования
Драйвер сканера Windows:
TWAIN (спецификация 1.9), WIA
Mac OS: ICA
Максимальный размер области сканирования
A4/Letter, 216 x 297 мм / 8,5 x 11,7 дюйма
Разрешение сканирования Максимальное оптическое разрешение (по горизонтали x по вертикали): 1200 x 2400 точек/дюйм *1
Максимальное разрешение с интерполяцией: 19 200 x 19 200 точек/дюйм *2
*1 Оптическое разрешение — это максимальная частота дискретизации на основе ISO 14473.
*2 Увеличение разрешения сканирования ограничивает максимально возможную область сканирования.
Градация оттенков (на входе/на выходе)
Оттенки серого: 16 бит/8 бит
Цвет:
48 бит/24 бит (16 бит/8 бит для каждого цвета в модели RGB)
Технические характеристики сети
Протокол связи TCP/IP
Беспроводная локальная сеть
Поддерживаемые стандарты: IEEE802.11n/IEEE802.11g/
IEEE802.11b
Полоса частот: 2,4 ГГц
Канал: 1—11 или 1—13
* Полоса частот и доступные каналы могут отличаться — это зависит от страны или региона.
Скорость передачи (стандартное значение):
IEEE802.11n: не более 150 Мбит/с
IEEE802.11g: не более 54 Мбит/с
IEEE802.11b: не более 11 Мбит/с
* Эти значения отражают теоретическую максимальную скорость передачи между принтером и эквивалентным сетевым устройством. Они не отражают фактической скорости передачи.
Дистанция связи: в помещении — 50 м / 164 футов
* Эффективный диапазон действия связи зависит от среды, в которой находится изделие, и его расположения.
Защита:
WEP (64/128 бит)
WPA-PSK (TKIP/AES)
WPA2-PSK (TKIP/AES)
Настройка:
WPS (настройка нажатием кнопки/метод ввода PIN-кода)
WCN (WCN-NET)
Настройка соед. без кабеля
Другие функции: пароль администрирования
Минимальные требования к системе
Обеспечивайте соответствие требованиям операционной системы, если ее версия выше описанных.
Windows
Операционная система Windows 8
Windows 7, Windows 7 SP1
Windows Vista SP1, Windows Vista SP2
Только 32-разрядная ОС Windows XP SP3
Браузер Internet Explorer 8 или более поздней версии
Стр. 88 из 127 стр.
Технические характеристики
Свободное место на жестком диске
Дисплей
3 ГБ
Примечание: для установки комплекта прикладных программ.
Необходимый объем свободного места на жестком диске может быть изменен без предварительного уведомления.
XGA-совместимый с разрешением 1024 x 768 точек/дюйм
Mac OS
Операционная система
Браузер
Свободное место на жестком диске
Mac OS X v10.6.8 или более поздней версии
Safari 5 или более поздней версии
1,5 ГБ
Примечание: для установки комплекта прикладных программ.
Необходимый объем свободного места на жестком диске может быть изменен без предварительного уведомления.
XGA-совместимый с разрешением 1024 x 768 точек/дюйм Дисплей
Другие поддерживаемые операционные системы
Некоторые функции могут быть доступны не во всех операционных системах. Сведения о работе с iOS, Android и Windows RT см. в руководстве или на веб-сайте Canon.
Печать с мобильных устройств
Apple AirPrint
Google Cloud Print
Чтобы просмотреть Онлайн-руководство, требуется подключение к Интернету.
Windows: надлежащая работа может обеспечиваться только на компьютере с предварительно установленной ОС Windows 8, Windows 7, Windows Vista или Windows XP.
Windows: для установки программного обеспечения требуется дисковод или подключение к
Интернету.
Windows: для работы веб-браузера Internet Explorer 8, 9 или 10 необходимо установить программу Easy-WebPrint EX.
Программу Easy-WebPrint EX для Internet Explorer 10 можно загрузить с веб-сайта Canon.
Windows: некоторые функции могут быть недоступны в Windows Media Center.
Windows: требуется установка .NET Framework 4 или 4.5 для корректной работы приложений
Windows.
Windows: для печати в ОС Windows XP необходимо установить пакет XPS Essentials Pack.
Mac OS: жесткий диск должен быть отформатирован как Mac OS Extended (Journaled) или Mac
OS Extended.
Mac OS: в ОС Mac OS необходимо подключение к Интернету во время установки программного обеспечения.
Windows: драйвер TWAIN (ScanGear) основывается на спецификации TWAIN 1.9. Для его работы необходима программа Data Source Manager из комплекта поставки операционной системы.
Технические характеристики могут изменяться без предварительного уведомления.
Наверх
Стр. 89 из 127 стр.
Основные компоненты и основные команды
Главная > Основные компоненты и основные команды
Основные компоненты и основные команды
Основные компоненты
Об электропитании устройства
Наверх
Стр. 90 из 127 стр.
Основные компоненты
Главная
>
Основные компоненты и основные команды > Основные компоненты
Основные компоненты
Вид спереди
Вид сзади
Вид внутренних частей
Панель управления
Наверх
Стр. 91 из 127 стр.
Вид спереди
Главная
>
Основные компоненты и основные команды
>
Основные компоненты > Вид спереди
S711
Вид спереди
Стр. 92 из 127 стр.
(1) упор для выходящей бумаги
Выдвигается для поддержки выходящей бумаги.
(2) лоток приема бумаги
Выводится бумага после печати.
(3) крышка лотка приема бумаги
Откройте, чтобы заменить картридж FINE или удалить застрявшую бумагу из устройства.
(4) крышка сканера
Откройте для загрузки оригинала на стекло рабочей поверхности.
(5) направляющие бумаги
Сдвиньте, чтобы совместить с обеими сторонами стопки бумаги.
(6)
передний лоток
Загружайте бумагу различных размеров или типов, которые используются в данном устройстве. Два или более листов бумаги одного типа и размера можно загрузить одновременно и автоматически подавать на печать по одному листку.
Загрузка обычной бумаги или фотобумаги
Загрузка конвертов
(7) передняя крышка
Откройте для загрузки бумаги в передний лоток.
(8) упор для бумаги
Выдвигается для загрузки бумаги в передний лоток.
(9) дополнительный лоток приема бумаги
Открывается для поддержки выходящей бумаги.
Вид спереди
(10)
панель управления
Используйте для изменения параметров устройства или управления им.
Панель управления
(11) стекло рабочей поверхности
Загрузите оригинал для копирования или сканирования.
Наверх
Стр. 93 из 127 стр.
Вид сзади
Главная
>
Основные компоненты и основные команды
>
Основные компоненты
> Вид сзади
S712
Вид сзади
Стр. 94 из 127 стр.
(1)
модуль подачи
Откройте для удаления замятой бумаги.
(2)
разъем кабеля питания
Подсоедините кабель питания, поставляемый в комплекте с устройством.
(3) USB-порт
Подсоедините USB-кабель, чтобы подключить устройство к компьютеру.
Внимание!
Не прикасайтесь к металлическому корпусу.
Не вставляйте и не извлекайте USB-кабель, пока устройство печатает с компьютера или сканирует оригиналы на компьютер.
Наверх
Вид внутренних частей
Главная
>
Основные компоненты и основные команды
>
Основные компоненты
> Вид внутренних частей
S713
Вид внутренних частей
Стр. 95 из 127 стр.
(1) фиксирующий рычаг картриджа
Фиксирует картридж FINE.
(2) картридж FINE (картриджи)
Заменяемый картридж представляет собой печатающую головку с интегрированным чернильным контейнером.
(3) держатель картриджа FINE
Установите картридж FINE.
Цветной картридж FINE следует устанавливать в левое гнездо, а черный картридж FINE — в правое.
(4) крышка головки
Открывается для замены картриджа FINE. Крышка головки открывается автоматически при открывании крышки лотка приема бумаги.
Примечание.
Сведения о замене картриджа FINE можно найти в разделе Замена картриджа FINE .
Внимание!
Поверхность вокруг деталей (A) может быть забрызгана чернилами. Это никак не сказывается на производительности устройства.
Не прикасайтесь к деталям (A) и находящимся за ними электрическим контактам (B).
При прикосновении к ним устройство может выполнять печать неправильно.
Вид внутренних частей
Наверх
Стр. 96 из 127 стр.
Панель управления
Главная
>
Основные компоненты и основные команды
>
Основные компоненты > Панель управления
S714
Панель управления
* Для пояснения на расположенной ниже иллюстрации светятся индикаторы Wi-Fi и Аварийный сигнал (Alarm).
Стр. 97 из 127 стр.
(1) Индикатор ВКЛ (ON)
Мигает, затем загорается зеленым, когда включено питание.
Примечание.
Индикаторы ВКЛ (ON) и Аварийный сигнал (Alarm)
Состояние устройства определяется с помощью индикаторов ВКЛ (ON) и Аварийный сигнал (Alarm).
– Индикатор ВКЛ (ON) не горит: питание выключено.
– Индикатор ВКЛ (ON) горит зеленым: устройство готово к печати.
– Индикатор ВКЛ (ON) мигает зеленым: устройство готовится к печати или выполняет печать.
– Индикатор Аварийный сигнал (Alarm) мигает оранжевым: возникла ошибка, устройство не готово к печати.
– Индикатор ВКЛ (ON) мигает зеленым, а индикатор Аварийный сигнал (Alarm) мигает оранжевым попеременно: возможно, произошла ошибка, требующая обращения в центр технического обслуживания.
Мигает индикатор аварийного сигнала
(2) Кнопка ВКЛ (ON)
Отключает питание устройства. Перед включением питания убедитесь, что крышка сканера закрыта.
Включение и выключение устройства
(3) Индикатор Wi-Fi
Указывает состояние LAN (светится синим или мигает).
Горит:
Соединение с беспроводной локальной сетью включено.
Мигает:
Панель управления
выполняется печать или сканирование по беспроводной сети. Также мигает во время настройки подключения к беспроводной локальной сети.
(4) Кнопка Wi-Fi
Удерживайте для автоматической настройки беспроводного подключения к локальной сети.
(5)
индикаторы чернильниц
Горит или мигает оранжевым, если в устройстве закончились чернила и т. д.
Индикатор слева показывает состояние цветного картриджа FINE, а индикатор справа — черного картриджа FINE.
(6)
Кнопка Бумага (Paper)
Выбор размера страницы и типа носителя.
(7)
Индикатор Бумага (Paper)
Загорается, чтобы указать размер страницы и тип носителя, выбранный с помощью кнопки Бумага (Paper).
(8) Кнопка Стоп (Stop)
Отменяет операции. Можно нажать эту кнопку для отмены выполняемых операций печати, копирования или сканирования. Удерживая эту кнопку, можно выбирать параметры и настройки устройства.
(9) Кнопка Цветной (Color)*
Запуск цветного копирования. Также эта кнопка позволяет завершить выбор элемента настройки.
(10) Кнопка Черный (Black)*
Запуск копирования в черно-белом режиме. Также эта кнопка позволяет завершить выбор элемента настройки.
(11) Индикатор Аварийный сигнал (Alarm)
Горит или мигает оранжевым, если произошла ошибка, например в устройстве закончилась бумага или чернила. При обслуживании и настройке устройства параметры можно выбирать в соответствии с количеством миганий.
* В программных приложениях и руководствах кнопки Цветной (Color) и Черный (Black) собирательно называются кнопкой «Пуск» или «OK».
Наверх
Стр. 98 из 127 стр.
Об электропитании устройства
Главная
>
Основные компоненты и основные команды
> Об электропитании устройства
Об электропитании устройства
Проверка включения питания
Включение и выключение устройства
Уведомление о штепселе шнура питания или шнуре питания
Уведомление об отсоединении кабеля питания от электросети
Наверх
Стр. 99 из 127 стр.
Проверка включения питания
Главная
>
Основные компоненты и основные команды
>
Об электропитании устройства > Проверка включения питания
S715
Проверка включения питания
Индикатор ВКЛ (ON) горит зеленым, когда устройство включено.
Стр. 100 из 127 стр.
Примечание.
Может пройти определенное время после включения устройства, чтобы устройство начало печатать.
Наверх
Включение и выключение устройства
Главная
>
Основные компоненты и основные команды
>
Об электропитании устройства
>
Включение и выключение устройства
S716
Включение и выключение устройства
Включение питания устройства
1.
Нажмите кнопку ВКЛ (ON), чтобы включить устройство.
Индикатор ВКЛ (ON) мигает, затем непрерывно светится зеленым светом.
Проверка включения питания
Стр. 101 из 127 стр.
Примечание.
Может пройти определенное время после включения устройства, чтобы устройство начало печатать.
Если индикатор Аварийный сигнал (Alarm) светится или мигает оранжевым, см. раздел
Мигает индикатор аварийного сигнала
.
Функция включения питания
Можно настроить устройство на автоматическое включение питания, если задание печати или сканирования выполняется с компьютера, подключенного через USBкабель или беспроводную сеть. По умолчанию эта функция отключена. Для получения подробных сведений см. Онлайн-руководство.
Главная
Выключение питания устройства
1.
Нажмите кнопку ВКЛ (ON) для выключения устройства.
Если индикатор ВКЛ (ON) перестал мигать, это означает, что устройство отключено.
Внимание!
Отсоединяя шнур питания после выключения устройства, обязательно убедитесь, что индикатор ВКЛ (ON) не светится.
Уведомление об отсоединении кабеля питания от электросети
Включение и выключение устройства
Примечание.
Функция отключения питания
Можно настроить устройство на автоматическое выключение питания, если в течение определенного промежутка времени не выполняются задания печати и на устройство не отправляются данные для печати. Это значение по умолчанию. Для получения подробных сведений см. Онлайн-руководство.
Главная
Наверх
Стр. 102 из 127 стр.
Уведомление о штепселе шнура питания или шнуре питания
Главная
>
Основные компоненты и основные команды
>
Об электропитании устройства
>
Уведомление о штепселе шнура питания или шнуре питания
S717
Уведомление о штепселе шнура питания или шнуре питания
Отсоединяйте шнур питания раз в месяц, чтобы убедиться в отсутствии на разъеме и шнуре питания необычных признаков, описанных далее.
Разъем или шнур питания горячие.
Разъем или шнур питания заржавели.
Разъем или шнур питания перегнуты.
Разъем или шнур питания изношены.
Разъем или шнур питания расщеплены.
Осторожно!
При обнаружении на разъеме или кабеля питания любых из перечисленных признаков отсоедините кабель питания и обратитесь в службу поддержки. Использование устройства при любом из указанных условий может привести к пожару или поражению электрическим током.
Уведомление об отсоединении кабеля питания от электросети
Наверх
Стр. 103 из 127 стр.
Уведомление об отсоединении кабеля питания от электросети
Главная
>
Основные компоненты и основные команды
>
Об электропитании устройства
>
Уведомление об отсоединении кабеля питания от электросети
S718
Уведомление об отсоединении кабеля питания от электросети
Чтобы отсоединить кабель питания, следуйте приведенным ниже инструкциям.
Внимание!
При отсоединении шнура питания нажмите кнопку ВКЛ (ON) и убедитесь, что индикатор ВКЛ
(ON) не горит. Отключение шнура питания при горящем или мигающем индикаторе ВКЛ (ON) может вызвать высыхание или загрязнение печатающей головки, в результате чего качество печати может ухудшиться.
Стр. 104 из 127 стр.
1.
Нажмите кнопку ВКЛ (ON) для выключения устройства.
2.
Убедитесь, что индикатор ВКЛ (ON) не горит.
3.
Отключите кабель питания.
Характеристики кабеля питания зависят от страны или региона.
Наверх
Рекомендации по обеспечению оптимального качества печати
Главная > Рекомендации по обеспечению оптимального качества печати
Рекомендации по обеспечению оптимального качества печати
Полезные сведения о чернилах
Что нужно проверить для успешного выполнения печати
Обязательно задайте параметры бумаги после ее загрузки
Отмена задания печати
Рекомендации по обеспечению стабильного качества печати
Меры предосторожности при транспортировке устройства
Наверх
Стр. 105 из 127 стр.
Полезные сведения о чернилах
Главная
>
Рекомендации по обеспечению оптимального качества печати > Полезные сведения о чернилах
S721
Полезные сведения о чернилах
Для каких целей, помимо печати, используются чернила?
Чернила могут использоваться для целей помимо печати. Чернила используются не только для печати, но также и для очистки печатающей головки, что необходимо для обеспечения оптимального качества печати.
Устройство обладает функцией автоматической прочистки сопел для предотвращения их засорения. В процессе очистки чернила выдавливаются из сопел. Количество чернил, используемое для очистки, невелико.
Используются ли цветные чернила при черно-белой печати?
В режиме черно-белой печати в зависимости от типа бумаги или настроек драйвера принтера могут использоваться не только черные чернила. Таким образом, цветные чернила используются даже при черно-белой печати.
Наверх
Стр. 106 из 127 стр.
Что нужно проверить для успешного выполнения печати
Главная
>
Рекомендации по обеспечению оптимального качества печати > Что нужно проверить для успешного выполнения печати
S722
Что нужно проверить для успешного выполнения печати
Перед запуском печати проверьте состояние устройства!
В порядке ли печатающая головка?
При засорении сопла печатающей головки распечатки становятся бледными, и бумага расходуется впустую. Для оценки состояния печатающей головки напечатайте шаблон для проверки сопел.
Процедура обслуживания
Не испачканы ли чернилами внутренние части устройства?
После печати большого количества документов или печати без полей те части устройства, через которые проходит бумага, могут быть испачканы чернилами. Очистите внутреннюю часть устройства с помощью функции чистки поддона.
Чистка внутренних компонентов устройства (Чистка поддона)
Проверьте, правильно ли вставлена бумага!
Правильно ли ориентирована бумага при загрузке?
Загружая бумагу в передний лоток, располагайте ее СТОРОНОЙ ДЛЯ ПЕЧАТИ ВНИЗ.
Загрузка бумаги
Стр. 107 из 127 стр.
Не скручена ли бумага?
Скрученная бумага может привести к застреванию. Расправьте скрученную бумагу, а затем вставьте ее еще раз.
При использовании бумаги Photo Paper Plus Semi-gloss, даже если лист скручен, загружайте по одному листу в том виде, в каком он есть. Если раскатать эту бумагу с целью выпрямления, это может привести к появлению трещин на поверхности бумаги и ухудшить качество печати.
Рекомендуем убирать неиспользуемую бумагу в упаковку и держать ее на ровной поверхности.
Для обычной бумаги
Поверните бумагу и уложите ее в принтер другой стороной.
Бумага, пролежавшая в переднем лотке длительное время, может изогнуться. В этом случае уложите бумагу другой стороной вверх. Это может устранить неполадку.
Для другой бумаги
Если скручивание на углах бумаги превышает 3 мм / 0,1 дюйма (A) в высоту, бумага может пачкаться или неправильно подаваться. В таких случаях для исправления скручивания следуйте приведенным ниже инструкциям.
Что нужно проверить для успешного выполнения печати
1.
Сверните бумагу в направлении, противоположном направлению скручивания, как показано ниже.
2.
Убедитесь, что бумага не скручена.
При печати на бумаге с ликвидированным скручиванием рекомендуется подавать по одному листу.
Примечание.
В зависимости от типа носителя бумага может пачкаться или неправильно подаваться, даже если она не скручивается внутрь. В таком случае перед печатью следуйте приведенным ниже инструкциям, чтобы скрутить углы бумаги наружу на 3 мм / 0,1 дюйма
(B) в высоту. Это может улучшить результаты печати.
Стр. 108 из 127 стр.
(C) Лицевая сторона
Если бумага скручивается наружу, рекомендуется печатать по одному листу.
Наверх
Обязательно задайте параметры бумаги после ее загрузки
Главная
>
Рекомендации по обеспечению оптимального качества печати > Обязательно задайте параметры бумаги после ее загрузки
S723
Обязательно задайте параметры бумаги после ее загрузки
Если значение параметра типа носителя не совпадает с типом загруженной бумаги, результаты печати могут оказаться неудовлетворительными. После загрузки бумаги выберите в драйвере принтера соответствующее значение типа носителя для загруженной бумаги.
Если установлен неправильный размер страницы и тип носителя, качество цветопередачи может ухудшиться или на поверхности отпечатка появятся царапины.
Чтобы просмотреть размер страницы, тип носителя, качество печати и другие настройки, откройте окно настройки драйвера принтера. Если на отпечатке заметны размывание изображения или неравномерная цветопередача, задайте более высокое качество изображения и повторите печать.
Существуют различные типы бумаги: бумага со специальным покрытием для оптимального качества печати фотографий и бумага, предназначенная для печати документов.
Каждый тип носителя имеет определенные предустановленные параметры, такие как используемые и распыляемые чернила, расстояние от сопел. Это позволяет получить оптимальное качество изображения при печати на выбранном носителе.
Для печати с параметрами, наиболее подходящими для загруженного носителя, необходимо указать только тип носителя.
Наверх
Стр. 109 из 127 стр.
Отмена задания печати
Главная
>
Рекомендации по обеспечению оптимального качества печати > Отмена задания печати
S724
Отмена задания печати
Никогда не нажимайте кнопку ВКЛ (ON)!
При нажатии кнопки ВКЛ (ON) во время печати данные для печати, отправляемые с компьютера, будут ждать своей очереди в устройстве, и печать может прекратиться.
Для отмены печати нажмите кнопку Стоп (Stop).
Наверх
Стр. 110 из 127 стр.
Рекомендации по обеспечению стабильного качества печати
Главная
>
Рекомендации по обеспечению оптимального качества печати > Рекомендации по обеспечению стабильного качества печати
S726
Рекомендации по обеспечению стабильного качества печати
Чтобы печатать с оптимальным качеством печати, предотвращайте высыхание и загрязнение печатающей головки. Для обеспечения оптимального качества печати всегда выполняйте следующие правила.
Никогда не отсоединяйте шнур питания, пока питание не будет отключено!
При нажатии кнопки ВКЛ (ON) для выключения питания устройство поднимает печатающую головку
(сопла) для предотвращения высыхания. При отсоединении штепселя кабеля питания от электрической розетки до отключения питания (когда горит или мигает индикатор ВКЛ (ON)) печатающая головка не будет поднята, что может привести к ее высыханию или засорению.
При отсоединении шнура питания убедитесь, что индикатор ВКЛ (ON) не горит.
Уведомление об отсоединении кабеля питания от электросети
Периодически выполняйте печать!
Если не использовать устройство долгое время, печатающая головка может засориться высохшими чернилами точно так же, как высыхает от долгого неиспользования стержень фломастера, даже если он закрыт.
Рекомендуется использовать устройство хотя бы раз в месяц.
Примечание.
В зависимости от типа бумаги чернила могут смазываться в случае, если рисовать на отпечатанном изображении маркером или кистью или если на отпечатанное изображение попадут вода или пот.
Наверх
Стр. 111 из 127 стр.
Меры предосторожности при транспортировке устройства
Главная
>
Рекомендации по обеспечению оптимального качества печати > Меры предосторожности при транспортировке устройства
S727
Меры предосторожности при транспортировке устройства
При перемещении устройства позаботьтесь о следующем.
Внимание!
При отправке устройства в ремонт
Упакуйте устройство в твердую коробку, поместив его нижнюю часть на дно коробки и используя достаточное количество защитного материала для безопасной транспортировки.
Если в устройстве установлен картридж FINE, нажмите кнопку ВКЛ (ON), чтобы выключить питание. Это позволит устройству автоматически закрыть печатающую головку, предотвращая ее высыхание.
После упаковки не наклоняйте коробку с устройством, не переворачивайте ее набок или вверх дном. При транспортировке в таком положении можно пролить чернила и повредить устройство.
Когда экспедитор будет принимать заказ на транспортировку устройства, прикрепите этикетку
«ВЕРХНЯЯ СТОРОНА» для обеспечения транспортировки устройства нижней частью вниз.
Кроме того, прикрепите этикетку «ХРУПКОЕ» или «ОБРАЩАТЬСЯ С ОСТОРОЖНОСТЬЮ!».
Стр. 112 из 127 стр.
1.
Выключите устройство.
2.
Убедитесь, что индикатор ВКЛ (ON) не горит, а затем отключите устройство от сети.
Уведомление об отсоединении кабеля питания от электросети
Внимание!
Не отключайте устройство от источника электропитания, пока индикатор ВКЛ (ON) горит или мигает, поскольку это может послужить причиной возникновения неполадок или повреждения устройства и дальнейшая печать на устройстве может оказаться невозможной.
3.
Сложите упор для выходящей бумаги, затем закройте лоток приема бумаги.
Сложите упор для бумаги при закрытом дополнительном лотке приема бумаги.
4.
Закройте переднюю крышку.
5.
Отсоедините кабель принтера от компьютера и устройства, а затем отсоедините кабель питания от устройства.
6.
Используйте клейкую ленту, чтобы зафиксировать все крышки устройства во избежание их открытия во время транспортировки. Затем поместите
Меры предосторожности при транспортировке устройства
устройство в пластиковый пакет.
7.
При упаковке устройства в коробку обложите устройство защитным материалом.
Наверх
Стр. 113 из 127 стр.
Порядок использования электронных руководств, процедуры печати
Главная > Порядок использования электронных руководств, процедуры печати
Порядок использования электронных руководств, процедуры печати
Работа с электронными руководствами
Печать электронных руководств
Использование ключевых слов для поиска документа
Регистрация документов в «Моем руководстве»
Обозначения, используемые в настоящем документе
Удаление электронных руководств
Наверх
Стр. 114 из 127 стр.
Работа с электронными руководствами
Главная
>
Порядок использования электронных руководств, процедуры печати
> Работа с электронными руководствами
S728
Работа с электронными руководствами
Работа с электронными руководствами
Стр. 115 из 127 стр.
(1) Щелкните
(2) Щелкните
, чтобы вернуться к предыдущему документу.
, чтобы вернуться к следующему документу, который был повторно открыт с помощью кнопки
(3) Щелкните объяснения.
.
, чтобы отобразить главную страницу электронного руководства в окне
Работа с окном содержания
Работа с электронными руководствами Стр. 116 из 127 стр.
Если щелкнуть заголовок документа в панели содержания в левой части электронного руководства, документ с этим заголовком будет отображен в расположенном справа окне объяснения.
Если щелкнуть значок
слева от элемента , отображаются названия документов в нижележащих иерархических структурах.
Примечание.
Щелкните , чтобы закрыть или показать панель содержания.
Окно пояснения
Работа с электронными руководствами
(1) Щелкните синий текст для перехода к соответствующему документу.
(2) Курсор перемещается в начало этого документа.
Окно, используемое при пояснении операций
В этом электронном руководстве описано окно, отображаемое при использовании операционной системы Windows 8 operating system (далее Windows 8).
Наверх
Стр. 117 из 127 стр.
Печать электронных руководств
Главная
>
Порядок использования электронных руководств, процедуры печати > Печать электронных руководств
S729
Печать электронных руководств
Стр. 118 из 127 стр.
Щелкните , чтобы открыть панель печати в левой части электронного руководства.
Примечание.
Щелкните , чтобы закрыть или открыть панель печати.
Если щелкнуть , а затем выбрать пункт Страница (Page Setup), отобразится диалоговое окно Страница (Page Setup). После этого можно легко задать бумагу для печати.
Щелкните , а затем Параметры печати (Print Settings), чтобы отобразить диалоговое окно
Печать (Print). После открытия диалогового окна выберите принтер, который следует использовать для печати. Вкладка Настр. печати (Print Setup) также позволяет выбрать используемый принтер.
Выбрав используемый принтер, щелкните Свойства… (Properties…) для задания параметров печати.
Щелкните , а затем Настройка параметров (Option Settings), чтобы отобразить диалоговое окно Настройка параметров (Option Settings). После этого можно настраивать параметры печати.
— Печатать название документа и номер страницы (Print document title and page number)
Если установлен этот флажок, в верхнем колонтитуле (вверху документа) печатаются название Руководства и номер страницы.
— Печатать цвет фона и изображения (Print background color and images)
Если установлен этот флажок, печатаются фоновый цвет и изображение. Некоторые изображения печатаются независимо от того, установлен этот флажок или нет.
— Проверять количество печатаемых страниц перед печатью (Check number of pages to be printed before printing)
Если установлен этот флажок, перед началом печати открывается диалоговое окно
Подтверждение числа печатаемых страниц (Print Page Count Confirmation). Это диалоговое окно позволяет проверить, сколько будет напечатано страниц.
На вкладке Выбор док-та (Document Selection) выберите способ печати документа. Доступно
Печать электронных руководств
четыре способа печати:
Печать текущего документа
Печать выбранных документов
Печать Моего руководства
Печать всех документов
Примечание.
Можно выбрать тип печати и затем задать настройки печати на вкладке Настр. печати (Print
Setup).
Печать текущего документа
Можно напечатать текущий документ.
1.
В разделе Выбор цели (Select Target) выберите Текущий документ (Current
Document)
Название текущего документа отображается в списке Документы для печати (Documents to Be
Printed).
Примечание.
Выбрав пункт Печать документов, на котор. есть ссылки (Print linked documents), можно также напечатать документы, связанные с текущим документом. Связанные документы добавляются к списку Документы для печати (Documents to Be Printed).
Перед тем как начать печать документа, нажмите кнопку Предв. просмотр (Print Preview) и проверьте, как будут выглядеть результаты печати.
Стр. 119 из 127 стр.
2.
Перейдите на вкладку Настр. печати (Print Setup)
На вкладке Настр. печати (Print Setup) выберите используемый принтер и укажите необходимые параметры печати.
3.
Щелкните Начать печать (Start Printing)
Появится сообщение о подтверждении количества печатаемых страниц.
4.
Выполнение печати
Проверьте количество печатаемых страниц и затем щелкните Да (Yes).
Будут напечатаны текущие документы.
Печать выбранных документов
Можно выбрать и распечатать нужные документы.
1.
В разделе Выбор цели (Select Target) выберите Выбранные документы
(Selected Documents)
Заголовки всех документов показаны в списке Документы для печати (Documents to Be
Printed).
2.
Выбор документов для печати
В списке Документы для печати (Documents to Be Printed) установите флажки напротив заголовков документов, которые нужно напечатать.
Примечание.
Если установить флажок Автоматический выбор документов в нижележащих иерархических структурах. (Automatically select documents in lower hierarchies.), флажки устанавливаются для всех названий документов в нижних иерархиях.
Щелкните Выбрать все (Select All), чтобы установить флажки для всех документов.
Щелкните Очистить все (Clear All), чтобы снять флажки для всех документов.
Перед тем как начать печать документа, нажмите кнопку Предв. просмотр (Print Preview) и проверьте, как будут выглядеть результаты печати.
Печать электронных руководств
3.
Перейдите на вкладку Настр. печати (Print Setup)
На вкладке Настр. печати (Print Setup) выберите используемый принтер и укажите необходимые параметры печати.
4.
Щелкните Начать печать (Start Printing)
Появится сообщение о подтверждении количества печатаемых страниц.
5.
Выполнение печати
Проверьте количество печатаемых страниц и затем щелкните Да (Yes).
Будут напечатаны все документы, отмеченные флажками.
Печать Моего руководства
Можно выбрать и распечатать документы, зарегистрированные в «Моем руководстве» (My Manual).
Подробнее о «Моем руководстве» см. в разделе Регистрация документов в «Моем руководстве»
.
1.
В разделе Выбор цели (Select Target) выберите Мое руководство (My Manual)
Заголовки документов, зарегистрированных в «Моем руководстве» (My Manual), отображаются в списке Документы для печати (Documents to Be Printed).
2.
Выбор документов для печати
В списке Документы для печати (Documents to Be Printed) установите флажки напротив заголовков документов, которые нужно напечатать.
Примечание.
Щелкните Выбрать все (Select All), чтобы установить флажки для всех документов.
Щелкните Очистить все (Clear All), чтобы снять флажки для всех документов.
Перед тем как начать печать документа, нажмите кнопку Предв. просмотр (Print Preview) и проверьте, как будут выглядеть результаты печати.
Стр. 120 из 127 стр.
3.
Перейдите на вкладку Настр. печати (Print Setup)
На вкладке Настр. печати (Print Setup) выберите используемый принтер и укажите необходимые параметры печати.
4.
Щелкните Начать печать (Start Printing)
Появится сообщение о подтверждении количества печатаемых страниц.
5.
Выполнение печати
Проверьте количество печатаемых страниц и затем щелкните Да (Yes).
Будут напечатаны все документы, отмеченные флажками.
Печать всех документов
Можно распечатать все документы электронного руководства.
1.
В разделе Выбор цели (Select Target) выберите Все документы (All
Documents)
Заголовки всех документов отображаются в списке Документы для печати (Documents to Be
Printed), и флажки устанавливаются автоматически.
Примечание.
Если снять флажок для заголовка документа, этот документ не будет распечатан.
Щелкните Выбрать все (Select All), чтобы установить флажки для всех документов.
Щелкните Очистить все (Clear All), чтобы снять флажки для всех документов.
Перед тем как начать печать документа, нажмите кнопку Предв. просмотр (Print Preview) и проверьте, как будут выглядеть результаты печати.
Печать электронных руководств
2.
Перейдите на вкладку Настр. печати (Print Setup)
На вкладке Настр. печати (Print Setup) выберите используемый принтер и укажите необходимые параметры печати.
3.
Щелкните Начать печать (Start Printing)
Появится сообщение о подтверждении количества печатаемых страниц.
4.
Выполнение печати
Проверьте количество печатаемых страниц и затем щелкните Да (Yes).
Будут распечатаны все документы.
Внимание!
Для печати всех документов нужно много бумаги. Перед началом печати проверьте число страниц, показанное в диалоговом окне Подтверждение числа печатаемых страниц (Print Page Count Confirmation).
Диалоговое окно Предв. просмотр (Print Preview) позволяет задать печать по ширине бумаги или задать коэффициент масштабирования. Однако, если при печати с новым коэффициентом масштабирования печатаемые данные не помещаются на бумаге, часть документа не будет напечатана.
Наверх
Стр. 121 из 127 стр.
Использование ключевых слов для поиска документа
Главная
>
Порядок использования электронных руководств, процедуры печати > Использование ключевых слов для поиска документа
S730
Использование ключевых слов для поиска документа
Можно искать документы по ключевым словам.
Ведется поиск во всех документах текущего электронного руководства.
Стр. 122 из 127 стр.
1.
Нажмите кнопку
Панель поиска отображается в левой части электронного руководства.
Примечание.
Нажмите кнопку , чтобы закрыть или открыть панель поиска.
2.
Ввод ключевого слова
В поле Ключевое слово (Keyword) введите ключевое слово для поиска.
При вводе нескольких ключевых слов разделяйте их пробелами.
Примечание.
Можно ввести до 10 ключевых слов для поиска или до 255 символов.
Прописные и строчные буквы не различаются.
Программа также выполняет поиск по ключевым словам, содержащим пробелы.
Для быстрого нахождения нужного документа удобно вводить ключевые слова, как описано ниже.
— Чтобы узнать, как работать с используемой функцией, сделайте следующее:
Введите название, например название пункта меню, отображаемое на экране компьютера (например, «Очистка»).
— Чтобы найти объяснение операции для конкретной цели, сделайте следующее:
Введите два или более ключевых слов для нужной операции (например, «замена чернила»).
Использование ключевых слов для поиска документа
3.
Щелкните Начать поиск (Start Searching)
Начнется поиск, и в списке результатов отобразятся заголовки документов, содержащих ключевые слова.
При поиске по нескольким ключевым словам результаты поиска отображаются, как показано ниже.
Документы с точным совпадением (Documents Containing Perfect Match)
Документы, содержащие всю строку поиска (включая пробелы), которая в точности соответствует введенному тексту (точное соответствие)
Документы со всеми ключевыми словами (Documents Containing All Keywords)
Документы, содержащие все введенные ключевые слова
Документы с любым ключевым словом (Documents Containing Any Keyword)
Документы, содержащие как минимум одно введенное ключевое слово
Стр. 123 из 127 стр.
4.
Просмотр документа, который нужно просмотреть
В списке результатов поиска дважды щелкните название нужного документа или выберите название документа и нажмите клавишу Enter.
При отображении документов с указанным названием ключевые слова, найденные в этих документах, выделяются.
Примечание.
Если изменить введенное ключевое слово и выполнять поиск несколько раз, история поиска будет сохранена. Чтобы удалить историю поиска, щелкните значок , расположенный справа от пункта Ключевое слово (Keyword), и выберите появившуюся команду Очистить историю (Clear History).
Наверх
Регистрация документов в «Моем руководстве»
Главная
>
Порядок использования электронных руководств, процедуры печати > Регистрация документов в «Моем руководстве»
S731
Регистрация документов в «Моем руководстве»
Зарегистрируйте часто читаемые документы как документы в «Моем руководстве» (My Manual), чтобы к ним можно было в любое время легко обращаться.
Стр. 124 из 127 стр.
1.
Отобразить документ
Отображение документа, добавляемого в «Мое руководство» (My Manual).
2.
Щелкните
Панель «Моего руководства» (My Manual) отображается в левой части электронного руководства.
Примечание.
Щелкните , чтобы закрыть или отобразить панель «Мое руководство».
3.
Регистрация документа в «Моем руководстве» (My Manual)
Щелкните Добавить (Add).
Заголовок отображенного документа добавляется в Список моего руководства (List of My
Manual).
Примечание.
Кроме того, добавлять документы в «Мое руководство» (My Manual) можно следующими способами. Если в раздел «Мое руководство» добавить документ, на панели содержания в значках документов появится значок .
— В списке Последние отображаемые документы (Recently Displayed Documents) дважды щелкните название документа, добавляемого в раздел «Мое руководство»
Регистрация документов в «Моем руководстве»
или выберите название документа и нажмите клавишу Enter, чтобы отобразить название, и затем щелкните Добавить (Add)
— Правой кнопкой мыши щелкните название документа, отображаемое на панели содержания, или окно объяснения и затем в контекстном меню выберите Добавить в мое руководство (Add to My Manual)
— На панели содержания выберите название документа, добавляемого в «Мое руководство», и затем в правой нижней части панели щелкните Добавить в мое руководство (Add to My Manual)
Стр. 125 из 127 стр.
4.
Показать «Мое руководство» (My Manual)
Если дважды щелкнуть название документа, отображаемое в окне Список моего руководства
(List of My Manual), или выбрать документ и нажать клавишу Enter, этот документ будет отображен в окне пояснения.
Примечание.
Чтобы удалить документ из окна Список моего руководства (List of My Manual), выберите название документа в списке и щелкните Удалить (Delete) (или нажмите на клавиатуре клавишу «Delete» (Удалить)).
Наверх
Обозначения, используемые в настоящем документе
Главная
>
Порядок использования электронных руководств, процедуры печати > Обозначения, используемые в настоящем документе
S732
Обозначения, используемые в настоящем документе
Предупреждение!
Несоблюдение этих указаний может привести к тяжелым травмам, вплоть до смертельного исхода, вследствие неправильной эксплуатации оборудования. Обязательно следуйте этим указаниям в целях безопасной эксплуатации.
Осторожно!
Несоблюдение этих указаний может привести к травмам или материальному ущербу вследствие неправильной эксплуатации оборудования. Обязательно следуйте этим указаниям в целях безопасной эксплуатации.
Внимание!
Инструкции, содержащие важные сведения. Во избежание причинения повреждений и нанесения травмы или ненадлежащего использования изделия обязательно прочтите эти указания.
Примечание.
Инструкции, в том числе примечания о работе устройства и дополнительные пояснения.
Наверх
Стр. 126 из 127 стр.
Удаление электронных руководств
Главная
>
Порядок использования электронных руководств, процедуры печати > Удаление электронных руководств
S733
Удаление электронных руководств
Для удаления с компьютера всех установленных электронных руководств следуйте приведенной ниже процедуре.
Прежде чем удалять электронные руководства, закройте все открытые руководства.
1.
Выберите электронное руководство для удаления
Если используется операционная система Windows 8, выберите Параметры (Settings), нажав чудо-кнопку (Charm), предварительно выбрав Рабочий стол (Desktop) -> Панель управления (Control Panel) -> Программы (Programs) -> Удаление программы (Uninstall a program).
Если используется операционная система Windows 7 или Windows Vista, выберите последовательно Пуск (Start) -> Панель управления (Control Panel) -> Программы
(Programs) -> Программы и компоненты (Programs and Features).
В списке программ выберите «XXX On-screen Manual» (где «XXX» — название модели), затем щелкните Удалить/Изменить (Uninstall/Change).
Если используется операционная система Windows XP, выберите последовательно Пуск
(Start) -> Панель управления (Control Panel) -> Установка и удаление программ (Add or
Remove Programs).
В списке программ выберите «XXX On-screen Manual» (где «XXX» — название модели), затем щелкните Изменить/Удалить (Change/Remove).
Внимание!
В операционных системах Windows 8, Windows 7 и Windows Vista при запуске, установке или удалении программного обеспечения может отображаться диалоговое окно подтверждения или предупреждения.
Данное диалоговое окно отображается, когда для выполнения задачи необходимы права администратора.
Если выполнен вход в систему с учетной записью администратора, для продолжения выберите пункт Да (Yes) (или Продолжить, Разрешить (Continue, Allow)).
Некоторые приложения для продолжения требуют входа с учетной записью администратора. Если вы вошли в систему, используя учетную запись с ограниченными правами, переключитесь на учетную запись администратора и начните процедуру сначала.
Стр. 127 из 127 стр.
2.
Выполните удаление
При появлении запроса подтверждения щелкните OK.
Наверх
Принтер Canon ошибка 5011, 5012, 22 мигания
28.01.2016
Ремонт принтеров
0

Диагностика и устранение ошибки 5011, 5012 у струйных принтеров Canon
1. Проверить правильность подключения сканера и др. разъемов, в случае если принтер разбирался.
2. Почистить контакты шлейфа сканера со стороны главной платы и со стороны лампы сканера (потребуется разборка).
3. Если принтер часто сканирует или просто длительное время в работе, проверить на обрыв шлейф сканера.
4. Замена лампы сканера.
Часто встречается эта проблема на Canon Pixma MG2440, исходя из стоимости принтера, возможно, выгодно будет выбросить неисправный принтер и пойти купить новый.
В других моделях Canon встречается эта ошибка и лечится заменой сканера целиком, заменой шлейфа сканера или двигателя привода лампы сканера.
Проще всего диагностировать ошибку 5011 у принтеров Canon, подставив заведомо исправный блок сканера или отдельные его части.
Осуществить ремонт или прошивку вашего принтера в г. Симферополь вы можете в сервисном центре по ул. Старозенитная, д.9 (вход со стороны забора). Обращайтесь пожалуйста в рабочее время с 9.00-18.00 по номеру +7978 797 68 58
Не забывайте оценить запись и поделится ей с друзьями в социальных сетях, нажав специальные кнопки ниже.
Не забудь оставить комментарий и подписаться на наш канал youtube
Рекомендуемые товары:
-
В наличии
Код: 00015
Adjustment program для Epson XP-103 (XP-100), XP-203, XP-207, XP-303, XP-306, XP-33, XP-406 (сброс памперса)
811.20 руб.
Купить -
В наличии
Код: 00035
Adjustment Program Epson XP-600, XP-605, XP-700, XP-750, XP-800, XP-850
799.00 руб.
Купить -
В наличии
Код: 00020
Adjustment program для Epson WF-7515, WF-7510, WF-7015, WF-7010, WF-7525, WF-7520
756.00 руб.
Купить -
В наличии
Код: 00022
Дамп микросхемы 25Q32 для Canon i-SENSYS MF3010
228.00 руб.
Купить
Комментарии для сайта Cackle
| Коды ошибок МФУ CANON PIXMA MG2540S, устраняемые пользователем Индикатор моргает желтым, с разделяющим серии миганий продолжительным зелёным свечением |
|||||
|---|---|---|---|---|---|
| Дисплей | Индикация | Код ошибки | Значение | Действие | Примечания |
| 2 | Нет бумаги | Вставьте бумагу в выбранный лоток и нажмите «Resume/Cancel» | Если бумага в лотке есть — возможна неисправность узла подачи бумаги, или посторонний предмет, попавший в лоток, мешает захвату бумаги | ||
| 3 | Замятие | Удалите застрявшую бумагу, закройте крышку принтера и нажмите «Resume/Cancel» | Если застрявшей бумаги нет — проверьте флажок датчика регистрации бумаги и сам датчик. Кроме того, к этой ошибке может привести неисправность ролика подачи бумаги или редуктора. | ||
| 4 | Нет чернил | Замените пустой картридж | Чтобы продолжить печать на остатках чернил — нажмите кнопку «Resume», обозначенную треугольником в круге | ||
| 5 |
Картридж неисправен или установлен картридж, не подходящий для этой модели принтера |
Установите в принтер исправный картридж, подходящий для данной модели принтера | Переустановите картридж; не помогло — почистите контакты картриджа (и ответные в каретке); не помогло — проверьте шлейф каретки на обрыв; шлейф цел — замените картридж на исправны | ||
| 7 | Картридж не установлен | Если в каретке стоит картридж — замените его на исправный | Какой именно картридж неисправен — смотрите в мониторе состояния принтера | ||
| 8 | Предупреждение: счётчик заполнения абсорбера для отработанных чернил достиг уровня 95% | Нажмите «Resume/Cancel» для продолжения работы | Когда счётчик достигнет 100% — МФУ заблокируется и не будет работать, пока счётчик не будет сброшен | ||
| 14 | Установлен картридж, не подходящий для этой модели принтера | Установите в принтер исправный картридж, подходящий для данной модели принтера | Какой именно картридж не подходит — смотрите в мониторе состояния принтера | ||
| 16 | В принтер установлен картридж, который уже использовался | Установите новый картридж или отключите слежение за уровнем чернил | Для отключения слежения за уровнем чернил нажать кнопку «Resume/Cancel», обозначенную треугольником в круге, и держать её нажатой более пяти секунд | ||
| Коды ошибок МФУ CANON PIXMA MG2540S, не устраняемые пользователем Индикаторы перемигиваются желтым-зелёным, с разделяющим серии миганий продолжительным зелёным свечением |
|||||
| Дисплей | Индикация | Код ошибки | Значение | Действие | Примечания |
| 2 | Carriage error (ошибка перемещения каретки) | Ремонт | Привоз в сервисный центр | ||
| 3 | LF error (ошибка протяжки бумаги) | Ремонт | Привоз в сервисный центр | ||
| 7 | Waste ink full (переполнение абсорбера-«памперса») | Обслуживание | Привоз в сервисный центр | ||
| 8 | Abnormal temperature rise (перегрев картриджа) | Диагностика | Какой именно картридж неисправен — Диагностика | ||
| 9 | EEPROM error | Ремонт | В большинстве случаев — неисправна плата управления | ||
| 10 | No cartridge detected excepting print head replacement (печатающая головка не определяется за пределами позиции замены) | Обслуживание | Возможен ремонт |
MP540 — ошибка 5012
| Сообщение #1
Отправлено 14 февраля 2011 — 23:31
Исходный — Canon Pixma MP540 в рабочем состоянии в заводской комплектации в первых (моих) руках.
1. Проведена разборка Canon Pixma MP540. Визуальных механических поломок нет. Плата управления отсоединялась. Каретка печатающей головки, узлы парковки, очистки, протяжки (за исключением планки ведомых колёсиков выдачи бумаги) не разбирался и не отсоединялся. Сканерная часть не разбиралась — только отсоединялась.
2. Проведена чистка и промывка в соответствии с рекомендациями специалистов данного форума.
3. В новые заправляемые картриджи PGI-520BK, CLI-521BK, CLI-521C, CLI-521M, CLI-521Y установлены чипы от пустых изначально рабочих картриджей.
4. Уложены шланги СНПЧ.
5. Проведена сборка Canon Pixma MP540. Деталей, элементов крепления, пустых гнёзд подсоединения проводов, висящих проводов — нет.
6. Соединена СНПЧ. Система чернилами не заправлялась.
7. Произведено включение МФУ без подключения к компьютеру.
Результат:
1. Рывок сканирующей каретки влево от исходного положения (сжатие пружины натяжителя ремня привода сканирующей головки)
2. В течении приметно 1 секунды треск ведущего шкива редуктора двигателя привода сканирующей каретки об приводной ремень.
3. Остановка двигателя привода сканирующей каретки.
4 Печатающая головка, её привод и все другие элементы принтерной части — без движений.
6. На мониторе оператора сообщение «5012 Произошла ошибка принтера. Выкл. и вкл. питание и т.д.«
7. После выкл. т вкл. — то же самое.
Поиск неисправности:
1. 5012 — Flatbed motor error (предположительно)
2. Проведено первое вскрытие сканирующей части.
3. Визуальных повреждений не выявлено.
4. Сканирующая головка вручную переведена в крайнее правое положение.
После включения:
1. Сканирующая головка в течении примерно 1 секунды пробежала 3/4 рабочего хода и остановилась.
2 Печатающая головка, её привод, узлы парковки, протяжки и все другие элементы принтерной части — без движений.
3. На мониторе оператора сообщение «5012 Произошла ошибка принтера. Выкл. и вкл. питание и т.д.»
Уважаемые специалисты! Какие есть соображения по реанимации данного аппарата?
- Наверх of the page up there ^
-
0
| Сообщение #2
Отправлено 15 февраля 2011 — 08:49
SCORPIC
Проверьте шлейфы подсоединения сканерной части, где то неконтакт. Либо неверное соединение шлейфа. Попробуйте отсоединить шлейф сканера и подключить заново. Со шлейфами нужно быть аккуратнее.
За спасибо ставим зеленые плюсики в сообщениях
Canon PIXMA PRO-100, Canon S530D, PIXMA iP1700 — 1900 — 2700, PIXMA iP3600 — iP4200 — 4500 — iP4940 — iP7240, Canon PIXMA iX6540, Canon PIXMA PRO 9000 Mark II
- Наверх of the page up there ^
-
0
| Сообщение #3
Отправлено 15 февраля 2011 — 19:24
zimbor
1. Шлейфы отсоединены и осмотрены на визуально определимое повреждение. перетирание, критичный изгиб, ленточный — на просвет. Норма.
2. Проверены на обрыв и межпроводное замыкание. Норма.
3. Осмотрены контактные дорожки. Норма.
4. Осмотрены штырьки разъёмов на плате. Норма.
5. Соединены шлейфы с платой (контактная часть ленточного шлейфа с контактной частью разъёма, проводные шлейфы иначе, как на своё место и в своём положении иначе не поставить).
Результат тот же.
- Наверх of the page up there ^
-
0
| Сообщение #4
Отправлено 09 января 2014 — 04:52
Shaman_888
Доброго времени суток!
У меня canon mp630. Столкнулся с эдентичной проблемой.
Все перепроверил несколько раз. Ошибка и реакция те же самые.
1) Есть какие-нибудь мысли на этот счет?
2) Есть canon mp540. Может его донором сделать? (Только вот он отлично работает
и разбирать его страшновато. Mp630 разбирал, так как нужно было заменить памперс.
Теперь вот ошибка…
Заранее спасибо за ответ!
- Наверх of the page up there ^
-
0
- ← Предыдущая тема
- Сервисные программы, обнуление чипов, сброс памперса, коды ошибок, прошивки, EEPROM
- Следующая тема →
- Вы не можете создать новую тему
- Вы не можете ответить в тему
1 человек читают эту тему
0 пользователей, 1 гостей, 0 скрытых пользователей
MP540 — ошибка 5012
| Сообщение #1
Отправлено 14 февраля 2011 — 23:31
Исходный — Canon Pixma MP540 в рабочем состоянии в заводской комплектации в первых (моих) руках.
1. Проведена разборка Canon Pixma MP540. Визуальных механических поломок нет. Плата управления отсоединялась. Каретка печатающей головки, узлы парковки, очистки, протяжки (за исключением планки ведомых колёсиков выдачи бумаги) не разбирался и не отсоединялся. Сканерная часть не разбиралась — только отсоединялась.
2. Проведена чистка и промывка в соответствии с рекомендациями специалистов данного форума.
3. В новые заправляемые картриджи PGI-520BK, CLI-521BK, CLI-521C, CLI-521M, CLI-521Y установлены чипы от пустых изначально рабочих картриджей.
4. Уложены шланги СНПЧ.
5. Проведена сборка Canon Pixma MP540. Деталей, элементов крепления, пустых гнёзд подсоединения проводов, висящих проводов — нет.
6. Соединена СНПЧ. Система чернилами не заправлялась.
7. Произведено включение МФУ без подключения к компьютеру.
Результат:
1. Рывок сканирующей каретки влево от исходного положения (сжатие пружины натяжителя ремня привода сканирующей головки)
2. В течении приметно 1 секунды треск ведущего шкива редуктора двигателя привода сканирующей каретки об приводной ремень.
3. Остановка двигателя привода сканирующей каретки.
4 Печатающая головка, её привод и все другие элементы принтерной части — без движений.
6. На мониторе оператора сообщение «5012 Произошла ошибка принтера. Выкл. и вкл. питание и т.д.«
7. После выкл. т вкл. — то же самое.
Поиск неисправности:
1. 5012 — Flatbed motor error (предположительно)
2. Проведено первое вскрытие сканирующей части.
3. Визуальных повреждений не выявлено.
4. Сканирующая головка вручную переведена в крайнее правое положение.
После включения:
1. Сканирующая головка в течении примерно 1 секунды пробежала 3/4 рабочего хода и остановилась.
2 Печатающая головка, её привод, узлы парковки, протяжки и все другие элементы принтерной части — без движений.
3. На мониторе оператора сообщение «5012 Произошла ошибка принтера. Выкл. и вкл. питание и т.д.»
Уважаемые специалисты! Какие есть соображения по реанимации данного аппарата?
- Наверх of the page up there ^
-
0
| Сообщение #2
Отправлено 15 февраля 2011 — 08:49
SCORPIC
Проверьте шлейфы подсоединения сканерной части, где то неконтакт. Либо неверное соединение шлейфа. Попробуйте отсоединить шлейф сканера и подключить заново. Со шлейфами нужно быть аккуратнее.
За спасибо ставим зеленые плюсики в сообщениях
Canon PIXMA PRO-100, Canon S530D, PIXMA iP1700 — 1900 — 2700, PIXMA iP3600 — iP4200 — 4500 — iP4940 — iP7240, Canon PIXMA iX6540, Canon PIXMA PRO 9000 Mark II
- Наверх of the page up there ^
-
0
| Сообщение #3
Отправлено 15 февраля 2011 — 19:24
zimbor
1. Шлейфы отсоединены и осмотрены на визуально определимое повреждение. перетирание, критичный изгиб, ленточный — на просвет. Норма.
2. Проверены на обрыв и межпроводное замыкание. Норма.
3. Осмотрены контактные дорожки. Норма.
4. Осмотрены штырьки разъёмов на плате. Норма.
5. Соединены шлейфы с платой (контактная часть ленточного шлейфа с контактной частью разъёма, проводные шлейфы иначе, как на своё место и в своём положении иначе не поставить).
Результат тот же.
- Наверх of the page up there ^
-
0
| Сообщение #4
Отправлено 09 января 2014 — 04:52
Shaman_888
Доброго времени суток!
У меня canon mp630. Столкнулся с эдентичной проблемой.
Все перепроверил несколько раз. Ошибка и реакция те же самые.
1) Есть какие-нибудь мысли на этот счет?
2) Есть canon mp540. Может его донором сделать? (Только вот он отлично работает
и разбирать его страшновато. Mp630 разбирал, так как нужно было заменить памперс.
Теперь вот ошибка…
Заранее спасибо за ответ!
- Наверх of the page up there ^
-
0
- ← Предыдущая тема
- Сервисные программы, обнуление чипов, сброс памперса, коды ошибок, прошивки, EEPROM
- Следующая тема →
- Вы не можете создать новую тему
- Вы не можете ответить в тему
1 человек читают эту тему
0 пользователей, 1 гостей, 0 скрытых пользователей
Скачать обновленную версию бесплатной программы PrintHelp 2023, купить Код Сброса —




















![[MASTER] Общее_Код ошибки_1 [MASTER] Общее_Код ошибки_1](https://static.insales-cdn.com/files/1/156/5914780/original/cover-2-canon.jpg)
![[MASTER] Общее_Код ошибки_1 [MASTER] Общее_Код ошибки_1](https://static.insales-cdn.com/files/1/157/5914781/original/cover-2-canon__1_.jpg)
![[MASTER] Picture_1](https://static.insales-cdn.com/files/1/173/5914797/original/image5464564640.jpeg)
![[MASTER] Picture_2](https://static.insales-cdn.com/files/1/181/5914805/original/image4363463.jpeg)
![[MASTER] Picture_3 [MASTER] Picture_3](https://static.insales-cdn.com/files/1/190/5914814/original/image12-4087219.jpeg)