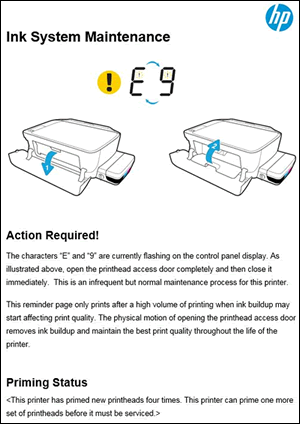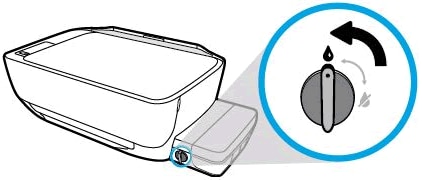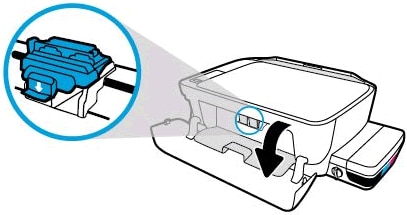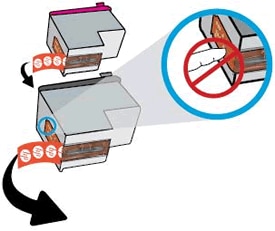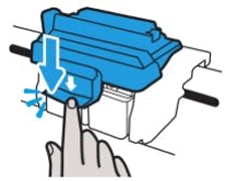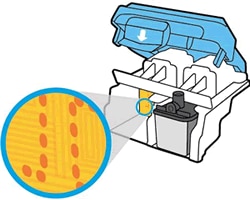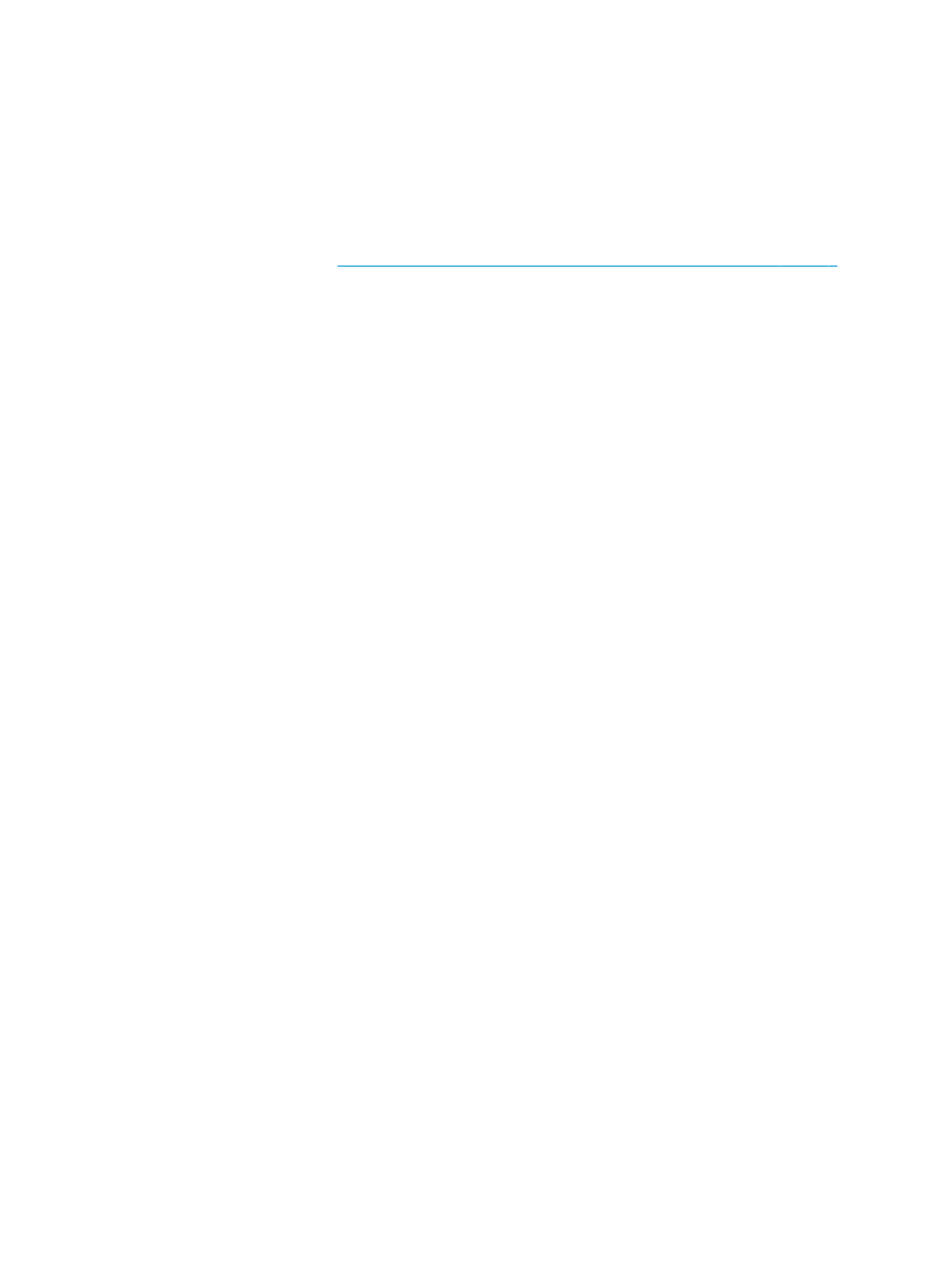Содержание этого документа относится к принтерам HP DeskJet GT 5810, 5811, 5820, 5821 и 5822 All-in-One.
В следующих разделах описаны основные ошибки, о которых свидетельствуют сочетания мигающих индикаторов на панели управления, а также способы устранения неполадок для каждой комбинации. Сопоставьте наблюдаемую последовательность мигания индикаторов с соответствующей последовательностью, описанной в документе, и выполните указанные действия для устранения возникшей неполадки.
|
HP DeskJet GT 5810 |
HP DeskJet GT 5820 |
|
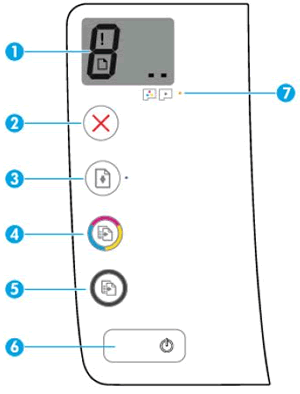
|

|
|
HP DeskJet GT 5810 |
HP DeskJet GT 5820 |
|

|

|
Мигает индикатор беспроводной связи, горят значки беспроводной связи и беспроводного подключения
Так случается, если беспроводное соединение подключено, но принтер не может найти беспроводной сигнал.

Шаг 1. Дождитесь, пока принтер установит подключение
Индикатор беспроводной связи мигает, когда принтер пытается подключиться к беспроводному маршрутизатору или точке доступа. Подождите несколько минут, затем снова проверьте световые индикаторы.
-
Если принтер устанавливает подключение, дальнейшие действия не требуются.
-
Если индикатор беспроводной связи все еще мигает, перейдите к следующему шагу.
Шаг 2. Проверка проблем, связанных с беспроводной сетью
Следующие факторы могут быть причиной потери беспроводного соединения принтера:
-
Сетевое подключение более неактивно, либо низкий уровень сигнала в сети.
-
Принтер переключается в спящий режим (или режим ожидания).
-
Принтер находится слишком далеко или слишком близко от беспроводного маршрутизатора. Рекомендованное расстояние между принтером и маршрутизатором — от 1,0 до 1,5 метров.
-
Брандмауэр препятствует обращению принтера к компьютеру и беспроводной сети.
-
Расположенное поблизости устройство, излучающее высокочастотные сигналы (например, микроволновая печь или беспроводной телефон) могут создавать помехи беспроводному соединению.
-
Виртуальная частная сеть (VPN) препятствует обращению принтера к компьютеру и беспроводной сети.
Если вы устранили любые элементы в списке и принтер установил подключение, дальнейшие действия не требуются.
Шаг 3. Подключите принтер к сети
Мигают индикатор беспроводной связи и значок привлечения внимания к беспроводному подключению, отображается значок беспроводного подключения
Это возникает в том случае, если принтер не может подключиться к сети.

Шаг 1. Дождитесь, пока принтер установит подключение
Индикатор беспроводной связи медленно мигает при попытке подключения к беспроводному маршрутизатору или точке доступа. Подождите несколько минут, затем снова проверьте световые индикаторы.
-
Если это действие помогло устранить неполадку, дальнейшие действия не требуются.
-
Если проблема не устранена, перейдите к следующему шагу.
Шаг 2. Проверка проблем, связанных с беспроводной сетью
Следующие факторы могут быть причиной потери беспроводного соединения принтера:
-
Сетевое подключение более неактивно, либо низкий уровень сигнала в сети.
-
Принтер переключается в спящий режим (или режим ожидания).
-
Принтер находится слишком далеко или слишком близко от беспроводного маршрутизатора. Рекомендованное расстояние между принтером и маршрутизатором — от 1,0 до 1,5 метров.
-
Брандмауэр препятствует обращению принтера к компьютеру и беспроводной сети.
-
Расположенное поблизости устройство, излучающее высокочастотные сигналы (например, микроволновая печь или беспроводной телефон) могут создавать помехи беспроводному соединению.
-
Виртуальная частная сеть (VPN) препятствует обращению принтера к компьютеру и беспроводной сети.
Если вы устранили любые элементы в списке и принтер установил подключение, дальнейшие действия не требуются.
Шаг 3. Подключите принтер к сети
Отображается ошибка А
Принтер не издает звуков, а на панели управления принтера мигает символ A.
Принтер напечатал страницу выравнивания и ожидает сканирование страницы и завершения выравнивания.
-
Поднимите крышку сканера.
-
Расположите страницу выравнивания изображением вниз на стекле сканера, затем выровняйте ее по направляющим, нанесенным вокруг стекла.
-
Закройте крышку сканера.
-
На панели управления устройства нажмите кнопку «Начать цветное копирование»
.
Отображается ошибка P
После установки печатающих головок принтер не издает звуков, а на панели управления принтера мигает символ P.
Работа принтера была прервана во время прокачки системы подачи чернил. Нажмите и удерживайте кнопку возобновления печати 
Мигает один или оба значка печатающих головок, значок ошибки и индикатор предупреждения о печатающей головке
Эта ситуация возникает, когда существует проблема, связанная с печатающими головками. Перейдите к одному из следующих документов, чтобы переустановить или заменить печатающие головки.
-
Если печатающие головки уже прокачивались и использовались, перейдите к разделу Замена печатающих головок.
Горят значок ошибки, значок ошибки бумаги и индикатор возобновления печати
Это случается, когда в лоток не загружена бумага. Для устранения проблемы загрузите в принтер обычную бумагу.

-
Поднимите входной лоток.
-
Сдвиньте направляющую ширины бумаги в крайнее левое положение.
-
Загрузите во входной лоток обычную бумагу, затем задвиньте стопку бумаги вниз до упора.
Внимание!Не загружайте бумагу во время выполнения печати принтером. Это может привести к замятию или возникновению проблем с подачей бумаги.
-
Сдвиньте направляющую ширины бумаги вправо, чтобы она плотно прилегала к стопке.
-
Извлеките выходной лоток, а затем поднимите удлинитель лотка.
Мигает индикатор HP ePrint
Это условие возникает, когда HP ePrint включен, однако принтер не подключен к серверу веб-служб.
Включите веб-службы, а затем настройте функцию автоматического обновления принтера, чтобы всегда пользоваться новейшими функциональными возможностями принтера. Для использования веб-служб HP ePrint необходимы периодические обновления программного обеспечения принтера.
-
Загрузите в лоток обычную бумагу.
-
На панели управления принтера одновременно нажмите кнопки беспроводной связи
и информации
.
Будет напечатана страница конфигурации сети.
-
В разделе Общие сведения найдите IP-адрес. Он находится в списке URL-адреса встроенных веб-серверов.
-
Откройте новое окно или вкладку веб-браузера.
-
В адресной строке веб-браузера введите IP-адрес и нажмите клавишу Ввод. Откроется окно встроенного веб-сервера.
-
На вкладке Главная выберите пункт Веб-службы.
-
В разделе Параметры веб-служб нажмите Настройка, затем – Продолжить.
-
Установите флажки, чтобы принять условия использования и включить веб-службы, затем нажмите кнопку Далее. Принтер выполнит поиск обновлений, а затем автоматически напечатает страницу информации веб-служб.
Отображается ошибка E1, мигает индикатор возобновления печати
Ошибка E1 возникает, когда настройки бумаги, заданные в драйвере печати, не соответствуют характеристикам бумаги, загруженной в принтер.
Отображается ошибка E2
Ошибка E2 возникает, когда принтер пытается выполнить задание на печать с одной или несколькими страницами, а длина страницы, выбранная в параметрах печати, не совпадает с длиной загруженной бумаги. Принтер затем печатает первую страницу с ошибками.

Примечание.
При попытке выполнения многостраничного задания на печать мигают значок ошибки, значок ошибки бумаги и индикатор возобновления печати.
Вы можете устранить ошибку, отменив задание на печать, а затем изменив параметры печати в программном обеспечении для печати.
-
Нажмите кнопку «Отмена»
, чтобы отменить задание на печать или сбросить ошибку.
Отображается ошибка E3, мигает индикатор возобновления печати
Ошибка E3 возникает при застревании каретки принтера.

Шаг 1. Проверьте наличие замятой бумаги
Замятия бумаги могут возникать в различных зонах принтера. Если замятие бумаги не удается найти в одной зоне, перейдите к следующей, пока не будет обнаружено замятие.
Возможно, вам понадобится фонарик для выполнения последующих действий.
Извлеките замятую бумагу из входного лотка
Извлеките всю замятую бумагу из входного лотка.
-
Нажмите кнопку «Отмена»
, чтобы попытаться устранить замятие автоматически.
Если ошибка замятия бумаги остается, выполните следующие действия, чтобы вручную устранить замятие бумаги.
-
Осторожно извлеките из входного лотка всю замятую бумагу и обрывки бумаги. Чтобы не порвать целые листы бумаги, тяните ее обеими руками.
-
Посветите фонариком во входной лоток и осмотрите его на наличие оторванных фрагментов бумаги, оставшихся внутри принтера. Извлеките всю обнаруженную бумагу во избежание повторного замятия.
-
Сдвиньте пальцами механизм захвата, расположенный внутри входного лотка, и проверьте наличие любых посторонних предметов или мусора, которые могли упасть внутрь принтера. Извлеките все обнаруженные посторонние предметы во избежание повторного замятия.
-
Положите бумагу во входной лоток.
-
Нажмите кнопку возобновления печати
на панели управления принтера, чтобы продолжить выполнение текущего задания на печать.
Если ошибка не устранена, проверьте наличие замятой бумаги в другой области принтера.
Извлеките замятую бумагу из выходного лотка
Извлеките всю замятую бумагу из выходного лотка.
-
Нажмите кнопку «Отмена»
, чтобы попытаться устранить замятие автоматически.
Если ошибка замятия бумаги остается, выполните следующие действия, чтобы вручную устранить замятие бумаги.
-
Осторожно извлеките из выходного лотка всю замятую бумагу и обрывки бумаги. Чтобы не порвать целые листы бумаги, следует извлекать ее обеими руками.
-
Посветите фонариком в выходной лоток и осмотрите его на наличие оторванных фрагментов бумаги, оставшихся внутри принтера. Извлеките всю обнаруженную бумагу во избежание повторного замятия.
-
Нажмите кнопку возобновления печати
на панели управления принтера, чтобы продолжить выполнение текущего задания на печать.
Если ошибка не устранена, проверьте наличие замятой бумаги в другой области принтера.
Извлеките замятую бумагу из области доступа к печатающей головке
Уберите замятую бумагу из отсека печатающей головки.
-
Нажмите кнопку «Отмена»
, чтобы попытаться устранить замятие автоматически.
Если ошибка замятия бумаги остается, выполните следующие действия, чтобы вручную устранить замятие бумаги.
-
Выключите принтер, а затем отсоедините кабель питания.
Предупреждение.Перед началом работы с внутренними компонентами принтера отключите его от сети электропитания во избежание поражения электрическим током.
-
Отсоедините кабель USB от разъема на задней панели принтера, если он подключен.
-
Закройте удлинитель выходного лотка, а затем задвиньте выходной лоток в принтер.
-
Откройте внешнюю дверцу, затем откройте дверцу доступа к печатающей головке.
-
Если каретка находится в центре принтера, осторожно сдвиньте ее вправо.
Внимание!Не прикасайтесь к фиксатору печатающей головки при перемещении каретки. Случайное открытие фиксатора может привести к повреждению системы подачи чернил.
-
Осторожно извлеките всю замятую бумагу из принтера.
-
Посветите фонариком в область доступа к печатающей головке и осмотрите ее на наличие оторванных фрагментов бумаги, оставшихся внутри принтера. Извлеките всю обнаруженную бумагу во избежание повторного замятия.
-
Закройте дверцу доступа к печатающей головке.
-
Закройте внешнюю дверцу.
-
Извлеките выходной лоток, затем – удлинитель лотка.
-
Повторно подключите кабель питания к разъему на задней панели принтера, затем включите принтер.
-
Включите принтер.
Выполните попытку печати. Если ошибка не устранена, проверьте наличие замятой бумаги в другой области принтера.
Извлеките замятую бумагу из-под корпуса принтера
Выполняйте эти действия, если принтер продолжает указывать на наличие замятия бумаги после ее извлечения из входного и выходного лотков и области доступа к печатающей головке.
Для выполнения этих действий необходимо уложить принтер на лицевую или тыльную сторону, что может привести к утечке чернил.
-
Нажмите кнопку «Отмена»
, чтобы попытаться устранить замятие автоматически.
Если ошибка замятия бумаги остается, выполните следующие действия, чтобы вручную устранить замятие бумаги.
-
Выключите принтер, а затем отсоедините кабель питания.
Предупреждение.Перед началом работы с внутренними компонентами принтера отключите его от сети электропитания во избежание поражения электрическим током.
-
Отсоедините кабель USB от разъема на задней панели принтера, если он подключен.
-
Опустите входной лоток для бумаги обратно в принтер, закройте удлинитель выходного лотка, затем задвиньте выходной лоток для бумаги в принтер.
-
Заблокируйте клапан подачи чернил.
-
Убедитесь, что заглушки для чернильных контейнеров вставлены и надежно закреплены.
-
Удерживая крышку сканера одной рукой, медленно поднимите принтер, а затем поставьте его на заднюю сторону, чтобы получить доступ к основанию.
Внимание!Не переворачивайте принтер на бок! Переворачивание принтера на левый или правый бок может привести к утечке чернил.
-
Потяните за выступы, расположенные с обеих сторон дверцы для очистки, чтобы открыть ее.
-
Осторожно извлеките всю замятую бумагу из принтера.
-
Посветите фонариком внутрь отверстия и осмотрите принтер на наличие оторванных фрагментов бумаги или посторонних предметов, оставшихся внутри него. Извлеките всю бумагу или посторонние предметы во избежание повторного замятия.
-
Закройте дверцу для очистки. Осторожно нажмите на дверцу до ее фиксации со щелчком.
-
Верните принтер в нормальное положение.
-
Разблокируйте клапан подачи чернил.
-
Снова подсоедините кабель USB, если необходимо.
-
Повторно подключите кабель питания к разъему на задней панели принтера, затем включите принтер.
Выполните попытку печати. Если ошибка не устранена, проверьте наличие замятой бумаги в другой области принтера.
Если вы проверили наличие замятой бумаги в каждой области принтера и извлекли ее, однако ошибка не устранена, перейдите к следующему шагу.
Шаг 2. Убедитесь, что каретка свободно перемещается
Чтобы убедиться, что в принтере нет посторонних объектов или бумаги, переместите каретку с по всей ширине принтера.
-
Включите принтер, если он еще не включен.
-
Откройте внешнюю дверцу, затем откройте дверцу доступа к печатающей головке.
-
Прежде чем продолжить, дождитесь полной остановки каретки.
-
Если принтер включен, отсоедините кабель питания от разъема на задней панели принтера.
Предупреждение.Во избежание риска поражения электрическим током необходимо отсоединить кабель питания, чтобы безопасно переместить каретку вручную и перевести механизм подачи бумаги в исходное положение.
-
Используя фонарик, проверьте, не мешает ли бумага или иные предметы перемещению каретки, и удалите обнаруженные посторонние предметы.
Внимание!Если бумага рвется при вытягивании из роликов, удалите оторванные фрагменты бумаги с роликов и колес внутри принтера. Если внутри принтера остались оторванные фрагменты бумаги, велика вероятность повторного замятия бумаги.
-
Переместите каретку вручную через дверцу отсека печатающей головки.
-
Если каретка застряла в правой части принтера, переместите каретку к левой стороне корпуса принтера.
-
Если каретка застряла в левой части принтера, переместите каретку к правой стороне корпуса принтера.
-
Если каретка застряла в средней части принтера, переместите каретку к правой стороне корпуса принтера.
Внимание!Не прикасайтесь к фиксатору печатающей головки при перемещении каретки. Случайное открытие фиксатора может привести к повреждению системы подачи чернил.
-
-
Извлеките всю свободную бумагу или другие обнаруженные посторонние предметы.
-
Убедитесь, что каретка свободно перемещается по всей ширине принтера. Сдвиньте каретку сначала в левую область принтера, а затем в правую.
-
Закройте дверцу доступа к печатающей головке, затем закройте внешнюю дверцу.
-
Повторно подключите кабель питания к разъему на задней панели принтера, затем включите принтер.
Выполните попытку печати. Если ошибка не устранена, перейдите к следующему шагу.
Шаг 3. Подключите вилку кабеля питания принтера напрямую в электрическую розетку
Убедитесь, что проблема с электропитанием не связана с удлинителем или сетевым фильтром.
-
Отсоедините кабель питания от разъема на задней панели принтера.
-
Отсоедините кабель питания от разветвителей питания или сетевых фильтров.
-
Включите вилку кабеля питания непосредственно в электрическую розетку.
-
Повторно подключите кабель питания к разъему на задней стороне принтера.
-
Включите принтер.
Выполните попытку печати. Если ошибка не устранена, перейдите к следующему шагу.
Шаг 4. Перезапуск принтера
Перезапуск принтера может устранить ошибки, связанные с застреванием каретки.
-
Когда принтер включен, отсоедините от него кабель питания.
-
Отсоедините кабель питания от источника питания.
-
Подождите 60 секунд.
-
Снова подключите кабель питания к электрической розетке и принтеру.
Примечание.
Компания HP рекомендует подключать принтер напрямую к электрической розетке.
Выполните попытку печати. Если ошибка не устранена, перейдите к следующему шагу.
Шаг 5. Сервисное обслуживание принтера
Если вы выполнили все приведенные выше действия, но проблема сохранилась, перейдите к разделу Сервисное обслуживание принтера в конце этого документа.
Отображается ошибка E5, на панели управления мигают все индикаторы
Ошибка E5 возникает, если принтер находится в состоянии ошибки сканирования.


Выключите и включите принтер, чтобы попробовать устранить ошибку сканирования. Если ошибка сканирования возникла, когда сканирование не производилось, перейдите к разделу Сервисное обслуживание принтера в конце документа.
Примечание.
Принтер все еще печатает, даже если функция сканирования недоступна.
-
Выключите принтер.
-
Подождите не менее 15 секунд.
-
Включите принтер.
-
Убедитесь, что индикаторы на панели управления больше не мигают.
-
Попробуйте выполнить сканирование еще раз.
Отображается ошибка E6, мигают все индикаторы
Ошибка E6 означает, что принтер находится в состоянии ошибки.


Шаг 1. Перезапуск принтера
Сброс настроек принтера может устранить состояние ошибки.
-
Когда принтер включен, отсоедините от него кабель питания.
-
Отсоедините кабель питания от источника питания.
-
Подождите 60 секунд.
-
Снова подключите кабель питания к электрической розетке и принтеру.
Примечание.
Компания HP рекомендует подключать принтер напрямую к электрической розетке.
Шаг 2. Подключите вилку кабеля питания принтера напрямую в электрическую розетку
Вставьте вилку кабеля питания устройства в электрическую розетку и убедитесь в том, что источник питания исправен.
-
Отсоедините кабель питания из разъема на задней панели устройства.
-
Отсоедините кабель питания от разветвителей питания или сетевых фильтров.
-
Включите вилку кабеля питания непосредственно в электрическую розетку.
-
Подсоедините кабель питания в разъем на задней панели устройства.
-
Нажмите кнопку питания (
), чтобы включить устройство.
-
Повторите задание.
Если проблема не устранена, попробуйте использовать другую розетку.
Шаг 3. Сервисное обслуживание принтера
Если вы выполнили все приведенные выше действия, но проблема сохранилась, перейдите к разделу Сервисное обслуживание принтера в конце этого документа.
Отображается ошибка E9, принтер печатает страницу обслуживания системы подачи чернил
Ошибка E9 возникает, когда принтер определяет, что требуется обслуживание системы подачи чернил.

Страница обслуживания системы подачи чернил, которая печатается при возникновении ошибки, содержит инструкции по устранению неисправности.
Видеоролик о сбросе ошибки E9
В этом видеоролике показана процедура сброса ошибки E9.
-
Откройте дверцу доступа к печатающей головке, затем сразу же ее закройте.
Внимание!Не поднимайте фиксатор печатающей головки. Случайное открытие фиксатора может привести к повреждению системы подачи чернил.
Механический процесс начинает удалять наслоения чернил для повышения качества печати.
-
Изучите информацию в разделе Состояние прокачки. В этой информации заявлено, сколько раз принтер прокачивал новые печатающие головки и когда необходимо провести сервисное обслуживание.
Сервисное обслуживание принтера
Проведите сервисное обслуживание или замените устройство HP, если выполнение всех вышеуказанных действий не помогло устранить проблему.
Перейдите на веб-страницу Обращение в службу поддержки клиентов HP, чтобы запланировать ремонт или замену устройства. Если вы находитесь в стране Азиатско-Тихоокеанского региона, вы будете направлены в местный сервисный центр в вашей стране/регионе.
Для проверки состояния гарантии перейдите на веб-страницу Проверка гарантии на устройства HP. За ремонт устройств после окончания гарантийного срока может взиматься оплата.
@johnpaul_tibar
Welcome to HP forums, I see that you are getting you are getting printhead error.
- Did you do any changes to the printer before getting this error?
Meanwhile, perform a hard reset on the printer.
Perform a power reset
- Turn on the printer, if it is not already on.
- Wait until the printer is idle and silent before you continue.
- With the printer turned on, disconnect the power cord from the rear of the printer.
- Wait at least 30 seconds.
- Plug back the power cable straight to a wall outlet without any surge protector and printer.
- Turn on the printer.
Step 1: Remove, inspect, and then reseat the printheads
The printer might display an error if the printheads are not correctly installed. Perform the following steps for the printhead(s) indicated by the Printhead icons 
-
Close the output tray extender, and then rotate the output tray left to stow it in the printer.
-
Make sure the ink valve is unlocked.
-
Open the exterior door, and then open the printhead access door.
-
Gently push down on the blue carriage latch.
The blue carriage latch opens.
-
Lightly press down on the printhead to release it, and then pull the printhead out of its slot.
-
Make sure the plugs on top of the printhead have been removed.
-
Make sure the tape from the printhead contacts has been removed.
CAUTION:
Do not touch the copper-colored contacts or the ink nozzles. Do not replace the protective tape on the contacts. Handling these parts can result in clogs, ink failure, and bad electrical connections.
-
Slide the printhead at a slight upward angle into the empty slot, and then gently push up on the printhead until it snaps into place.
-
Insert the tri-color printhead into the left slot.
-
Insert the black printhead into the right slot.
-
-
Close the blue carriage latch by pushing down firmly until the latch snaps into place.
-
Close the printhead access door.
-
Close the exterior door.
The priming process should continue.
If the error persists and the printer did not prime, continue to the next step.
Step 2: Clean the printhead contacts
The printer might display a printhead error if the printhead contacts are dirty. Perform the following steps for the printhead(s) indicated by the Printhead icons 
CAUTION:
Clean the printheads one at a time, and make sure the printheads are reinstalled in the printer as soon as possible. Leaving the printheads outside the printer for more than 30 minutes can damage them.
-
Gather the following materials:
-
Dry foam-rubber swabs, lint-free cloth, or any soft material that does not come apart or leave fibers (coffee filters work well)
-
Distilled, filtered, or bottled water (tap water might contain contaminants that can damage the printheads)
CAUTION:
Do not use platen cleaners or alcohol to clean the printhead contacts. These can damage the printhead or the printer.
-
-
Open the exterior door, and then open the printhead access door.
-
With the printer turned on, disconnect the power cord from the rear of the printer.
-
Gently push down on the blue carriage latch.
The blue carriage latch opens.
-
Lightly press down on the printhead to release it, and then pull the printhead out of its slot.
CAUTION:
Keep the printhead upright during removal to prevent ink from leaking.
-
Inspect the contacts for any debris buildup.
-
Wipe the contacts with a dry swab or other lint-free material until no debris remains on them.
CAUTION:
Be careful to wipe only the contacts. Do not smear any debris elsewhere on the printhead.
-
Dip a clean foam-rubber swab or lint-free cloth into distilled water, and then squeeze any excess water from it.
-
Clean only the copper-colored contacts, and then allow the printhead to dry for approximately 10 minutes.
CAUTION:
While cleaning the contacts, to avoid damaging the printhead, be careful not to touch the ink nozzles.
-
Copper-colored contacts
-
Ink nozzles (do not clean)
-
-
Lightly moisten another foam-rubber swab with distilled water, and then squeeze any excess water from the swab.
-
Use the swab to clean the electrical contacts in the carriage, located inside the printer.
-
Clean the contacts in the carriage.
-
Either let the printhead sit for 10 minutes to allow the cleaned area to dry, or use a new swab to dry it.
NOTE:
Make sure the printhead is not left out of the printer for more than 30 minutes.
-
Slide the printhead at a slight upward angle into the empty slot, and then gently push up on the printhead until it snaps into place.
-
Insert the tri-color printhead into the left slot.
-
Insert the black printhead into the right slot.
-
-
Close the blue carriage latch by pushing down firmly until the latch snaps into place.
-
Close the printhead access door.
-
Close the exterior door.
-
Reconnect the power cord to the rear of the printer.
-
Turn on the printer.
You can refer this HP document for more assistance:- Click here
Let me know how it goes.
To thank me for my efforts to help you, please mark my post as an accepted solution so that it benefits several others and please give the same post a Kudos.
Cheers.
Sandytechy20
I am an HP Employee
Коды ошибок на панели управления
Если значение значка Количество копий на экране принтера попеременно меняется с буквы «Е» на
соответствующую цифру, это говорит о наличии неисправности в работе принтера. Буква «Е» говорит о
наличии ошибки, а цифра обозначает ее номер. Например, если значение значка Количество копий
попеременно меняется с буквы «Е» на цифру «4», это значит, что произошло замятие бумаги.
Описание кодов ошибок и соответствующие шаги по их устранению приведены в части о значках
Количество копий раздела
Индикаторы панели управления и состояние значков на экране на стр. 9
.
114 Глава 8 Решение проблемы
RUWW

hp DeskJet GT 5820 самостоятельное обслуживание и ремонт

Распаковка и настройка принтеров HP DeskJet GT 5810 и 5820

Краткий обзор HP DeskJet GT 5820

Hp deskjet gt 5810, 5820 printers printhead problem

HP DeskJet GT 5820 со встроенной СНПЧ — обзор с Дариной

HP DESKJET GT 5820: ПЕЧАТАЕМ ЭКОНОМНО
Замятие и ошибки подачи бумаги
Что необходимо сделать?
Устранение замятия бумаги
Устраните проблемы
замятия бумаги.
Использование мастера HP устранения неполадок через Интернет
Инструкции по устранению замятия листов и решению проблем, связанных с бумагой или ее
подачей.
ПРИМЕЧАНИЕ.
Мастер HP устранения неполадок через Интернет может быть доступен не на всех
языках.
Прочтите общие инструкции по устранению замятия бумаги
Замятие бумаги может возникать в нескольких местах.
Чтобы предотвратить протекание чернил, перед тем, как двигать принтер для устранения замятия
бумаги, убедитесь, что переключатель чернил находится в положении «выключено».
После устранения замятия бумаги поверните переключатель чернил в положение «включено».
Устранение замятия бумаги из входного лотка
1.
Нажмите кнопку Отмена (
), чтобы попытаться устранить замятие автоматически. Если это не
удалось, выполните следующие шаги, чтобы устранить замятие вручную.
RUWW
Замятие и ошибки подачи бумаги
85
2.
Осторожно извлеките бумагу из входного лотка.
3.
Убедитесь, что в тракте подачи бумаги нет посторонних предметов, после чего загрузите бумагу
повторно.
ПРИМЕЧАНИЕ.
Экран входного лотка предотвращает падение инородных предметов в тракт
подачи бумаги, которое может привести к серьезному замятию. Не снимайте экран входного
лотка.
4.
Нажмите кнопку Возобновить (
) на панели управления, чтобы возобновить текущее задание.
Устранение замятия бумаги из выходного лотка
1.
Нажмите кнопку Отмена (
), чтобы попытаться устранить замятие автоматически. Если это не
удалось, выполните следующие шаги, чтобы устранить замятие вручную.
2.
Осторожно извлеките бумагу из выходного лотка.
3.
Нажмите кнопку Возобновить (
) на панели управления, чтобы возобновить текущее задание.
Устранение замятия бумаги из области доступа к печатающим головкам
1.
Нажмите кнопку Отмена (
), чтобы попытаться устранить замятие автоматически. Если это не
удалось, выполните следующие шаги, чтобы устранить замятие вручную.
2.
Извлеките замятую бумагу.
а.
Нажмите кнопку Характеристики (
), чтобы выключить принтер.
86
Глава 8 Решение проблемы
RUWW
б. Закройте удлинитель выходного лотка, а затем поверните вы…
Страница 93
- Изображение
- Текст
б.
Закройте удлинитель выходного лотка, а затем поверните выходной лоток по часовой
стрелке, чтобы вставить его в принтер.
в.
Откройте переднюю дверцу принтера.
г.
Откройте крышку доступа к печатающей головке.
д. Если каретка находится в центре принтера, сдвиньте ее вправо.
ПРЕДУПРЕЖДЕНИЕ.
Во время этой процедуры не открывайте синий фиксатор печатающей
головки, иначе для работы принтера могут потребоваться новые печатающие головки.
RUWW
Замятие и ошибки подачи бумаги
87
е. Извлеките замятую бумагу. ж. Закройте крышку доступа к пе…
Страница 94
- Изображение
- Текст
е.
Извлеките замятую бумагу.
ж. Закройте крышку доступа к печатающей головке, а затем переднюю дверцу.
з.
Выдвиньте выходной лоток и удлинитель лотка.
3.
Нажмите кнопку Характеристики (
), чтобы включить принтер.
Устранение замятия бумаги в принтере
1.
Нажмите кнопку Отмена (
), чтобы попытаться устранить замятие автоматически. Если это не
удалось, выполните следующие шаги, чтобы устранить замятие вручную.
2.
Нажмите кнопку Характеристики (
), чтобы выключить принтер.
3.
Поверните переключатель, чтобы заблокировать подачу чернил.
88
Глава 8 Решение проблемы
RUWW
4.
Осторожно переверните принтер, найдите дверцу для извлечения бумаги в нижней части
принтера, а затем потяните за оба выступа на дверце, чтобы открыть ее.
5.
Извлеките замятую бумагу.
6.
Закройте крышку доступа. Аккуратно нажмите на заднюю крышку так, чтобы фиксаторы
защелкнулись.
7.
Переверните принтер в исходное положение и нажмите кнопку Характеристики (
), чтобы
включить его.
8.
Поверните переключатель, чтобы включить подачу чернил.
Устранение застревания каретки
Устранение застревания
каретки.
Использование мастера HP устранения неполадок через Интернет
Если какой-либо предмет блокирует каретку или мешает ее перемещению, следуйте пошаговым
инструкциям.
RUWW
Замятие и ошибки подачи бумаги
89
ПРИМЕЧАНИЕ.
Мастер HP устранения неполадок через Интернет может быть доступен не на всех
языках.
Прочтите общие инструкции по устранению застревания каретки
1.
Откройте переднюю дверцу принтера.
2.
Откройте крышку доступа к печатающим головкам, но не открывайте синий фиксатор
печатающих головок, если печатающие головки были заполнены чернилами.
3.
Удалите все предметы, блокирующие каретку, например бумагу.
ПРИМЕЧАНИЕ.
Для извлечения замятой бумаги не используйте инструменты или другие
устройства. Всегда соблюдайте осторожность при извлечении замявшейся бумаги из принтера.
Узнайте, как предотвратить замятие бумаги
Для предотвращения замятий бумаги следуйте следующим рекомендациям.
●
Для достижения наилучших результатов не переполняйте входной лоток, но следите за тем,
чтобы были загружены по крайней мере 5 листов.
●
Извлекайте бумагу и закрывайте входной лоток, когда принтер не используется, чтобы не
допускать попадания в него пыли и мусора.
●
Чаще извлекайте распечатанные страницы из выходного лотка.
●
Убедитесь, что бумага, загруженная во входной лоток, не имеет изгибов, загнутых краев и
разрывов.
●
Не загружайте во входной лоток одновременно бумагу разных типов и форматов. Вся бумага в
стопке, загруженной во входной лоток, должна быть одинакового формата и типа.
Для достижения максимальной производительности используйте бумагу HP. Дополнительную
информацию о бумаге HP см. в разделе
Основные сведения о бумаге на стр. 26
.
●
Отрегулируйте направляющую ширины бумаги во входном лотке, чтобы она вплотную прилегала
к бумаге. Убедитесь, что направляющая ширины не сгибает бумагу во входном лотке.
●
Не прилагайте излишних усилий при загрузке бумаги во входной лоток.
●
Не загружайте дополнительную бумагу во время выполнения печати. Если в принтере мало
бумаги, дождитесь сообщения о заканчивающейся бумаги, после чего добавьте бумагу.
90
Глава 8 Решение проблемы
RUWW
Устранение проблем, связанных с подачей бумаги
К какому типу относится возникшая проблема?
●
Не подается бумага из входного лотка
—
Убедитесь, что бумага загружена во входной лоток. Дополнительную информацию см. в
разделе
Загрузка бумаги на стр. 19
.
—
Отрегулируйте направляющую ширины бумаги во входном лотке, чтобы она вплотную
прилегала к бумаге. Убедитесь, что направляющая ширины не сгибает бумагу во входном
лотке.
—
Убедитесь, что находящаяся во входном лотке бумага не скручена. Распрямите бумагу,
изогнув ее в противоположном направлении.
—
Очистите ролики.
●
Перекос страниц
—
Убедитесь, что бумага загружена в дальний правый угол входного лотка, а направляющая
ширины бумаги размещена параллельно левой стороне бумаги.
—
Не загружайте бумагу в принтер во время печати.
●
Захват нескольких листов
—
Отрегулируйте направляющую ширины бумаги во входном лотке, чтобы она вплотную
прилегала к бумаге. Убедитесь, что направляющая ширины не сгибает бумагу во входном
лотке.
—
Убедитесь, что во входном лотке нет лишней бумаги.
—
Убедитесь, что листы бумаги не слиплись.
—
Для достижения максимальной производительности и эффективности используйте бумагу
HP.
—
Очистите ролики.
Очистка роликов с помощью автоматизированного инструмента
1.
Нажмите кнопку Характеристики (
), чтобы включить принтер.
2.
Извлеките бумагу из входного лотка.
3.
Нажмите и удерживайте кнопку Характеристики (
), нажмите кнопку Отмена (
) три раза,
нажмите кнопку Запуск цветного копирования (
) семь раз и отпустите кнопку
Характеристики (
).
Принтер производит шум в течение примерно одной минуты. Перед тем, как продолжить,
дождитесь, пока принтер перестанет производить шум.
4.
Повторите печать. Если проблема не будет устранена, очистите ролики вручную.
RUWW
Замятие и ошибки подачи бумаги
91
Очистка роликов вручную.
1.
Вам потребуются следующие материалы:
●
Длинная ватная палочка без ворса
●
Дистиллированная, отфильтрованная или бутылочная вода (водопроводная вода может
повредить принтер)
2.
Нажмите кнопку Характеристики (
), чтобы выключить принтер.
3.
Отсоедините шнур питания от разъема на задней панели принтера.
4.
Отключите кабель USB, если он еще не отключен.
5.
Поднимите входной лоток.
6.
Поднимите и удерживайте экран входного лотка.
ПРИМЕЧАНИЕ.
Не снимайте экран входного лотка. Экран входного лотка предотвращает
падение инородных предметов в тракт подачи бумаги, которое может привести к замятию бумаги.
7.
Осмотрите принтер через открытый входной лоток и найдите серые ролики подачи бумаги. Вам
может потребоваться фонарик.
8.
Окуните длинную ватную палочку в бутылочную или дистиллированную воду и отожмите ее
тканью.
9.
Нажмите палочкой на ролики, а затем пальцами прокрутите их вверх. Слегка надавите, чтобы
удалить скопившуюся пыль или загрязнение.
10.
Опустите экран входного лотка.
11.
Дайте роликам высохнуть в течение 10-15 минут.
12.
Подсоедините шнур питания к разъему на задней панели принтера.
13.
Если необходимо, повторно подсоедините кабель USB к принтеру.
14.
Нажмите кнопку Питание для включения принтера.
92
Глава 8 Решение проблемы
RUWW
Проблемы с печатающими головками, Определение исправности печатающей головки, Исправление проблем с печатающей головкой
В разделе
- Изображение
- Текст
Проблемы с печатающими головками
Определение исправности печатающей головки
Чтобы установить наличие неисправности печатающей головки, проверьте состояние
соответствующего индикатора Предупреждение о печатающей головке и значка Печатающая
головка . Дополнительную информацию см. в разделе
Индикаторы панели управления и состояние
значков на экране на стр. 9
.
Исправление проблем с печатающей головкой
ПРЕДУПРЕЖДЕНИЕ.
Инструкции в этом разделе распространяются только на установку печатающих
головок в процессе первоначальной настройки принтера. Если печатающие головки были заполнены
чернилами, открывать фиксаторы печатающих головок нельзя. Открытие фиксатора может вызвать
необратимое повреждение печатающих головок.
Если после установки печатающей головки возникает ошибка, или появляется сообщение о ее
неисправности, следует извлечь эту печатающую головку. Убедитесь в том, что с печатающих головок
снята защитная пластиковая полоска и пробка, а затем установите печатающую головку на место. Если
это не помогло, очистите контакты печатающей головки. Если проблема все же не будет устранена,
обратитесь в службу поддержки HP за помощью.
Проверка правильности установки печатающих головок
1.
Убедитесь, что питание включено.
2.
Закройте удлинитель выходного лотка, а затем поверните выходной лоток по часовой стрелке,
чтобы вставить его в принтер.
3.
Убедитесь, что переключатель находится в положении «включено».
RUWW
Проблемы с печатающими головками
93
Снимите и заново установите печатающую головку. а. Откройт…
Страница 100
- Изображение
- Текст
4.
Снимите и заново установите печатающую головку.
а.
Откройте переднюю дверцу принтера.
б.
Откройте крышку доступа к печатающим головкам и дождитесь, пока каретка не
переместится в центр принтера.
ПРЕДУПРЕЖДЕНИЕ.
Следующие инструкции распространяются только на установку
печатающих головок в процессе первоначальной настройки принтера. Если печатающие
головки были заполнены чернилами, открывать фиксаторы печатающих головок нельзя.
Открытие фиксатора может вызвать необратимое повреждение печатающих головок.
в.
Нажмите на синий фиксатор печатающих головок, чтобы открыть его.
94
Глава 8 Решение проблемы
RUWW
Нажмите на кнопку для помощи
Комментарии
Содержание этого документа относится к принтерам HP DeskJet GT 5810, 5820 и 5822 All-in-One.
Принтер прекращает подачу страниц, на дисплее панели управления поочередно отображаются символы E и 4, мигают значок ошибки 


Сообщения о замятии бумаги могут быть истинными и ложными. Принтер может сообщить о замятии бумаги, хотя замятие отсутствует. Описанные далее действия применимы для случаев истинных и ложных замятий.
Видеоролик, иллюстрирующий устранение замятия бумаги
В следующем видеоролике содержатся указания по извлечению замятой бумаги из принтера.
Шаг 1. Проверьте наличие замятой бумаги
Замятия бумаги могут возникать в различных зонах принтера. Если замятие бумаги не удается найти в одной зоне, перейдите к следующей, пока не будет обнаружено замятие.
Извлеките замятую бумагу из входного лотка
Извлеките всю замятую бумагу из области входного лотка.
-
Нажмите кнопку «Отмена»
, чтобы попытаться устранить замятие автоматически.
Если ошибка замятия бумаги остается, выполните следующие действия, чтобы вручную устранить замятие бумаги.
-
Осторожно извлеките из входного лотка всю замятую бумагу и обрывки бумаги. Чтобы не порвать целые листы бумаги, тяните ее обеими руками.
-
Посветите фонариком во входной лоток и осмотрите его на наличие оторванных фрагментов бумаги, оставшихся внутри принтера. Извлеките всю обнаруженную бумагу во избежание повторного замятия.
-
Сдвиньте пальцами механизм захвата, расположенный внутри входного лотка, и проверьте наличие любых посторонних предметов или мусора, которые могли упасть внутрь принтера. Извлеките все обнаруженные посторонние предметы во избежание повторного замятия.
-
Положите бумагу во входной лоток.
-
Нажмите кнопку возобновления печати
на панели управления принтера, чтобы продолжить выполнение текущего задания на печать.
Если ошибка не устранена, проверьте наличие замятой бумаги в другой области принтера.
Извлеките замятую бумагу из выходного лотка
Извлеките всю замятую бумагу из выходного лотка.
-
Нажмите кнопку «Отмена»
, чтобы попытаться устранить замятие автоматически.
Если ошибка замятия бумаги остается, выполните следующие действия, чтобы вручную устранить замятие бумаги.
-
Осторожно извлеките из выходного лотка всю замятую бумагу и обрывки бумаги. Чтобы не порвать целые листы бумаги, следует извлекать ее обеими руками.
-
Посветите фонариком в выходной лоток и осмотрите его на наличие оторванных фрагментов бумаги, оставшихся внутри принтера. Извлеките всю обнаруженную бумагу во избежание повторного замятия.
-
Нажмите кнопку возобновления печати
на панели управления принтера, чтобы продолжить выполнение текущего задания на печать.
Если ошибка не устранена, проверьте наличие замятой бумаги в другой области принтера.
Извлеките замятую бумагу из области доступа к печатающей головке
Извлеките всю неплотно загруженную или замятую бумагу, имеющуюся в области доступа к печатающей головке.
-
Нажмите кнопку «Отмена»
, чтобы попытаться устранить замятие автоматически.
Если ошибка замятия бумаги остается, выполните следующие действия, чтобы вручную устранить замятие бумаги.
-
Выключите принтер, а затем отсоедините кабель питания.
Предупреждение.Перед началом работы с внутренними компонентами принтера отключите его от сети электропитания во избежание поражения электрическим током.
-
Отсоедините кабель USB от разъема на задней панели принтера, если он подключен.
-
Закройте удлинитель выходного лотка, а затем задвиньте выходной лоток в принтер.
-
Откройте внешнюю дверцу, затем откройте дверцу доступа к печатающей головке.
-
Если каретка находится в центре принтера, осторожно сдвиньте ее вправо.
Внимание!Не прикасайтесь к фиксатору печатающей головки при перемещении каретки. Случайное открытие фиксатора может привести к повреждению системы подачи чернил.
-
Осторожно извлеките всю замятую бумагу из принтера.
-
Посветите фонариком в область доступа к печатающей головке и осмотрите ее на наличие оторванных фрагментов бумаги, оставшихся внутри принтера. Извлеките всю обнаруженную бумагу во избежание повторного замятия.
-
Закройте дверцу доступа к печатающей головке.
-
Закройте внешнюю дверцу.
-
Извлеките выходной лоток, затем – удлинитель лотка.
-
Повторно подключите кабель питания к разъему на задней панели принтера, затем включите принтер.
-
Включите принтер.
Выполните попытку печати. Если ошибка не устранена, проверьте наличие замятой бумаги в другой области принтера.
Извлеките замятую бумагу из-под корпуса принтера
Выполняйте эти действия, если принтер продолжает указывать на наличие замятия бумаги после ее извлечения из входного и выходного лотков и области доступа к печатающей головке.
Для выполнения этих действий необходимо уложить принтер на тыльную сторону, что может привести к утечке чернил.
-
Нажмите кнопку «Отмена»
, чтобы попытаться устранить замятие автоматически.
Если ошибка замятия бумаги остается, выполните следующие действия, чтобы вручную устранить замятие бумаги.
-
Выключите принтер, а затем отсоедините кабель питания.
Предупреждение.Перед началом работы с внутренними компонентами принтера отключите его от сети электропитания во избежание поражения электрическим током.
-
Отсоедините кабель USB от разъема на задней панели принтера, если он подключен.
-
Опустите входной лоток для бумаги обратно в принтер, закройте удлинитель выходного лотка, затем задвиньте выходной лоток для бумаги в принтер.
-
Заблокируйте клапан подачи чернил.
-
Убедитесь, что заглушки для чернильных контейнеров вставлены и надежно закреплены.
-
Удерживая крышку сканера одной рукой, медленно поднимите принтер, а затем поставьте его на заднюю сторону, чтобы получить доступ к основанию.
Внимание!Не переворачивайте принтер на бок! Переворачивание принтера на левый или правый бок может привести к утечке чернил.
-
Потяните за выступы, расположенные с обеих сторон дверцы для очистки, чтобы открыть ее.
-
Осторожно извлеките всю замятую бумагу из принтера.
-
Посветите фонариком внутрь отверстия и осмотрите принтер на наличие оторванных фрагментов бумаги или посторонних предметов, оставшихся внутри него. Извлеките всю бумагу или посторонние предметы во избежание повторного замятия.
-
Закройте дверцу для очистки. Осторожно нажмите на дверцу до ее фиксации со щелчком.
-
Верните принтер в нормальное положение.
-
Разблокируйте клапан подачи чернил.
-
Снова подсоедините кабель USB, если необходимо.
-
Повторно подключите кабель питания к разъему на задней панели принтера, затем включите принтер.
Выполните попытку печати. Если ошибка не устранена, проверьте наличие замятой бумаги в другой области принтера.
Если вы проверили наличие замятой бумаги в каждой области принтера и извлекли ее, однако ошибка не устранена, перейдите к следующему шагу.
Шаг 2. Убедитесь, что каретка свободно перемещается
Чтобы убедиться, что в принтере нет посторонних объектов или бумаги, переместите каретку с по всей ширине принтера.
-
Включите принтер, если он еще не включен.
-
Откройте внешнюю дверцу, затем откройте дверцу доступа к печатающей головке.
-
Прежде чем продолжить, дождитесь полной остановки каретки.
-
Если принтер включен, отсоедините кабель питания от разъема на задней панели принтера.
Предупреждение.Во избежание риска поражения электрическим током необходимо отсоединить кабель питания, чтобы безопасно переместить каретку вручную и перевести механизм подачи бумаги в исходное положение.
-
Используя фонарик, проверьте, не мешает ли бумага или иные предметы перемещению каретки, и удалите обнаруженные посторонние предметы.
Внимание!Если бумага рвется при вытягивании из роликов, удалите оторванные фрагменты бумаги с роликов и колес внутри принтера. Если внутри принтера остались оторванные фрагменты бумаги, велика вероятность повторного замятия бумаги.
-
Переместите каретку вручную через дверцу отсека печатающей головки.
-
Если каретка застряла в правой части принтера, переместите каретку к левой стороне корпуса принтера.
-
Если каретка застряла в левой части принтера, переместите каретку к правой стороне корпуса принтера.
-
Если каретка застряла в средней части принтера, переместите каретку к правой стороне корпуса принтера.
Внимание!Не прикасайтесь к фиксатору печатающей головки при перемещении каретки. Случайное открытие фиксатора может привести к повреждению системы подачи чернил.
-
-
Извлеките всю свободную бумагу или другие обнаруженные посторонние предметы.
-
Убедитесь, что каретка свободно перемещается по всей ширине принтера. Сдвиньте каретку сначала в левую область принтера, а затем в правую.
-
Закройте дверцу доступа к печатающей головке, затем закройте внешнюю дверцу.
-
Повторно подключите кабель питания к разъему на задней панели принтера, затем включите принтер.
Выполните попытку печати. Если ошибка не устранена, перейдите к следующему шагу.
Шаг 3. Очистите ролики подачи бумаги
Использование инструмента автоматической очистки роликов подачи бумаги внутри принтера.
-
Включите принтер.
-
Извлеките бумагу из входного лотка.
-
Нажав и удерживая кнопку питания, трижды нажмите кнопку отмены
, семь раз нажмите кнопку начала цветного копирования
и отпустите кнопку питания.
Принтер издает механический шум. Перед продолжением дождитесь полной остановки работы принтера.
Выполните попытку печати. Если ошибка не устранена, перейдите к следующему шагу.
Очистка остатков чернил может устранить последующие замятия бумаги и оптимизировать качество печати.
-
Нажав и удерживая кнопку питания, трижды нажмите кнопку отмены
, восемь раз нажмите кнопку начала цветного копирования
и отпустите кнопку питания.
Принтер медленно подает одну страницу и издает механический шум.
-
Перед продолжением дождитесь полной остановки работы принтера.
Выполните попытку печати. Если ошибка не устранена, перейдите к следующему шагу.
Шаг 5. Очистка роликов подачи бумаги вручную внутри области входного лотка
Скопления частиц пыли, бумажных волокон и прочих частиц на роликах подачи бумаги могут стать причиной замятия бумаги и неполадок в подаче листов.
-
Выключите принтер, а затем отсоедините кабель питания.
Предупреждение.Перед началом работы с внутренними компонентами принтера отключите его от сети электропитания во избежание поражения электрическим током.
-
Отсоедините кабель USB, если он подключен.
-
Поднимите входной лоток.
-
Приподнимите и удерживайте щиток входного лотка.
Примечание.
Не убирайте щиток входного лотка. Щиток входного лотка предотвращает попадание посторонних предметов в тракте прохождения бумаги, что может быть причиной замятия бумаги.
-
Воспользуйтесь фонариком, чтобы заглянуть внутрь открытого толка подачи и найти серые ролики захвата бумаги.
-
Смочите длинный ватный тампон дистиллированной или бутылочной водой и отожмите его, чтобы удалить излишки воды.
-
Очистите ролики чистящей палочкой, прокручивая их пальцами вверх. При удалении частиц пыли или грязи не прилагайте больших усилий.
-
Опустите щиток входного лотка.
-
Дождитесь высыхания роликов (приблизительно в течение 10 минут).
-
Подсоедините кабель USB к принтеру, если необходимо.
-
Повторно подключите кабель питания к разъему на задней панели принтера, затем включите принтер.
Выполните попытку печати. Если ошибка не устранена, перейдите к следующему шагу.
Шаг 6. Перезапуск принтера
Иногда сообщение о замятии бумаги выводится, несмотря на то, что с листами бумаги все в порядке (ложное замятие бумаги). Перезапуск принтера может помочь в сбросе ложного сообщения о замятии бумаги.
-
Когда принтер включен, отсоедините от него кабель питания.
-
Отсоедините кабель питания от источника питания.
-
Подождите 60 секунд.
-
Снова подключите кабель питания к электрической розетке и принтеру.
Примечание.
Компания HP рекомендует подключать принтер напрямую к электрической розетке.
Выполните попытку печати. Если ошибка не устранена, перейдите к следующему шагу.
Шаг 7. Сервисное обслуживание принтера
Проведите сервисное обслуживание или замените устройство HP, если выполнение всех вышеуказанных действий не помогло устранить проблему.
Перейдите на веб-страницу Обращение в службу поддержки клиентов HP, чтобы запланировать ремонт или замену устройства. Если вы находитесь в стране Азиатско-Тихоокеанского региона, вы будете направлены в местный сервисный центр в вашей стране/регионе.
Для проверки состояния гарантии перейдите на веб-страницу Проверка гарантии на устройства HP. За ремонт устройств после окончания гарантийного срока может взиматься оплата.
Струйные принтеры и МФУ HP входят в число лучших печатающих устройств для дома и офиса. Они славятся отличным качеством печати и высокой надежностью в работе. Однако даже оргтехника от Hewlett-Packard иногда дает сбои. Проблемы могут возникнуть при самых неожиданных обстоятельствах. К счастью, все струйные принтеры и МФУ оснащены системой самодиагностики, которая определяет приблизительную причину возникновения сбоя. А информация выводится в виде специального кода ошибки принтера HP на дисплей устройства или персонального компьютера. Кроме того, определить проблему можно и по мигающим светодиодным индикаторам. В этой статье мы расскажем Вам, какие бывают коды ошибок струйных принтеров и МФУ HP, что они означают и варианты их решения.
Индикация ошибок струйной оргтехники HP
|
Индикация |
Обозначение |
Решение |
|
Мигает светодиод Wi-Fi, на дисплее горит значок Wi-Fi и горит индикатор «Внимание». |
Принтер не может найти сигнал беспроводного подключения. |
Перенастроить беспроводное подключение, вывести принтер из режима сна, проверить маршрутизатор и подвинуть устройство ближе к нему, добавить принтер в исключения брандмауэра, убрать технику, излучающую высокочастотные сигналы. |
|
Мигает светодиод Wi-Fi, на дисплее горит значок Wi-Fi и мигает индикатор «Внимание». |
Принтер не может подключиться к беспроводной сети. |
Перенастроить беспроводное подключение, вывести принтер из режима сна, проверить маршрутизатор и подвинуть устройство ближе к нему, добавить принтер в исключения брандмауэра, убрать технику, излучающую высокочастотные сигналы. |
|
Мигает светодиод печатающей головки, на дисплее мигают значки «Ошибка» и «Печатающая головка». |
Указывает на необходимость обслуживания системы печати. |
Причина может быть в картриджах, печатающих головках, СНПЧ, парковке и прочих элементах системы печати. Нужно разбирать, чистить, перезаправлять и т.д. |
|
Горит светодиод возобновления печати, на дисплее горят значки «Ошибка» и «Бумага». |
В лотке принтера отсутствует бумага. |
Открыть лоток, установить бумагу, выставить направляющие, проверить датчик наличия бумаги, механизм захвата и протяжки. |
|
Мигает светодиод HP ePrint. |
Принтер не может подключиться к серверу web-служб. |
Перенастройте подключение, обновите программное обеспечение принтера. |
|
Мигает светодиод «Возобновление печати». |
Информирует об отсутствии бумаги в лотке подачи или установленный размер не соответствует. |
Загрузить или поправить бумагу. Проверить ролик захвата. Сменить задание на печать. |
|
Мигают светодиоды «Возобновление печати» и «Power». |
Принтер не видит, не может распознать картридж или заблокирована каретка. |
Поправить картридж, снять защитную пленку, прочистить чип картриджа и принтера и т.д. Подробнее, читайте в статье «Что делать, если принтер не распознает картридж». Разблокировать каретку, почистить систему печати и осуществить сервисное обслуживание устройства. |
|
Мигает светодиод «Возобновление печати», на дисплее мигают индикаторы «Ошибка» и «Бумага». |
Указывает на замятие бумаги или наличие постороннего предмета. |
Очистить память принтера, сбросить настройки, прошить или сменить главную плату. Устранить замятие, почистить принтер. |
|
Мигают все светодиоды на панели управления. |
Неизвестная/ критическая ошибка принтера. Возможно проблема сканера у МФУ. |
Провести диагностику, обслуживание или ремонт печатающего устройства. |
|
Не горит ни один светодиод. |
Проблема в блоке питания или форматере принтера. |
Провести диагностику, обслуживание или ремонт печатающего устройства. |
Информация в таблице актуальна для оргтехники с СНПЧ HP Ink Tank. Однако многие ошибки подходят и для обычных струйных принтеров и МФУ от Hewlett-Packard.
Коды ошибок струйных принтеров и МФУ HP с сегментными дисплеями
|
Код ошибки принтера HP |
Расшифровка |
Варианты решения |
|
HP A |
Сканер МФУ ожидает лист калибровки. |
Подобный символ можно увидеть во время проведения калибровки печатающей головки МФУ. Когда отпечатается лист, его следует поместить на стекло планшетного сканера и нажать кнопку создания цветной копии. |
|
HP E1 |
Информирует об отсутствии бумаги в лотке подачи или установленный размер не соответствует. |
Загрузить или поправить бумагу. Проверить ролик захвата. Сменить задание на печать. |
|
HP E2 |
Предупреждает о том, что не совпадает размер бумаги. |
Открыть/закрыть все крышки, проверить защелку и датчик. Загрузить подходящий тип бумаги или сменить задание на печать. |
|
HP E3 |
Принтер не видит, не может распознать картридж или заблокирована каретка. |
Поправить картридж, снять защитную пленку, прочистить чип картриджа и принтера и т.д. Подробнее, читайте в статье «Что делать, если принтер не распознает картридж». Разблокировать каретку, почистить систему печати и осуществить сервисное обслуживание устройства. |
|
HP E4 |
Указывает на замятие бумаги или наличие постороннего предмета. |
Очистить память принтера, сбросить настройки, прошить или сменить главную плату. Устранить замятие, почистить принтер. |
|
HP E5 |
Проблема в работе блока сканера. |
Перезапустить МФУ и попробовать снова отсканировать/скопировать материал. Если не заработает, тогда нужно осуществить сервисное обслуживание сканера. |
|
HP E6 |
Неизвестная ошибка работы принтера. |
Провести диагностику и сервисное обслуживание печатающего устройства. |
|
HP E7 |
Принтер не может закачать чернила в печатающую головку (особенно актуально для струйных МФУ со штатной СНПЧ). |
Заправить доноры СНПЧ и вручную прокачать чернила (можно попробовать через драйвер принтера). Обратиться в сервисный центр за помощью. |
|
HP E8 |
Критическая ошибка в работе принтера/ сканера. |
Лучше всего отнести МФУ в сервисный центр. Однако можно разобрать и поправить линейку, либо осмотреть шестеренки привода (заменить, отремонтировать). |
|
HP E9 |
Проблема в работе системы непрерывной подачи чернила (актуально лишь для принтеров и МФУ со штатной СНПЧ). |
Необходимо проверить систему на герметичность, почистить, дозаправить новыми чернилами. Также не будет лишним провести полное обслуживание системы печати. Для сброса ошибки, попробуйте 3-4 раза открыть/закрыть крышку отсека с картриджами. |
|
HP P |
Прерван процесс подкачки чернила. |
Нужно зажать на 3 секунды кнопку возобновления печати (нарисован документ со стрелкой, указывающей вниз). Процесс прокачивания красящего вещества будет продолжен. |
В основном, данные коды ошибок актуальны для следующих устройств: HP Ink Tank 310, 311, 315, 316, 318, 319, 410, 411, 412, 415, 416, 418 и 419.
Ваше Имя:
Ваш вопрос:
Внимание: HTML не поддерживается! Используйте обычный текст.
Оценка:
Плохо
Хорошо
Введите код, указанный на картинке:
Содержание
- Исправляем ошибку печати на принтере HP
- Способ 1: Проверка принтера
- Способ 2: Разблокирование процедуры печати
- Способ 3: Отключение брандмауэра Windows
- Способ 4: Переключение учетной записи пользователя
- Способ 5: Восстановление Windows
- Способ 6: Переустановка драйвера
- Вопросы и ответы
Обладатели печатной продукции от компании HP иногда сталкиваются с тем, что на экране появляется уведомление «Ошибка печати». Причин возникновения этой неполадки может быть несколько и каждая из них решается по-разному. Сегодня мы подготовили для вас разбор основных способов исправления рассматриваемой проблемы.
Каждый приведенный ниже метод имеет разную эффективность и будет наиболее подходящим в определенной ситуации. Мы по порядку рассмотрим все варианты, начиная от самого простого и действенного, а вы, следуя инструкциям, решите поставленную задачу. Однако сначала мы рекомендуем обратить внимание на эти советы:
- Перезапустите компьютер и переподключите устройство печати. Желательно, чтобы перед следующим подключением принтер находится в выключенном состоянии не менее одной минуты.
- Проверьте картридж. Иногда ошибка появляется в тех случаях, когда в чернильнице закончилась краска. О том, как заменить картридж вы можете прочитать в статье по ссылке ниже.
- Осмотрите провода на наличие физических повреждений. Кабель выполняет передачу данных между компьютером и принтером, поэтому важно, чтобы он не только был подключен, но и находился полностью в исправном состоянии.
- Кроме этого советуем проверить, не закончилась ли бумага или не зажевало ли ее внутри механизма оборудования. Вытащить лист А4 вам поможет инструкция, которая прилагается в комплекте с продукцией.
Подробнее: Замена картриджа в принтере
Если приведенные советы ничем не помогли, переходите к осуществлению следующих методов решения «Ошибка печати» при использовании периферии компании HP.
Способ 1: Проверка принтера
В первую очередь советуем проверить отображение и конфигурацию оборудования в меню «Устройства и принтеры». От вас потребуется произвести всего несколько действий:
- Через меню «Панель управления» и переместитесь в «Устройства и принтеры».
- Убедитесь, что устройство не подсвечивается серым цветом, после чего нажмите на нем ПКМ и кликните на пункт «Использовать по умолчанию».
- Кроме этого рекомендуется проверить параметры передачи данных. Зайдите в меню «Свойства принтера».
- Здесь вас интересует вкладка «Порты».
- Отметьте галочкой пункт «Разрешить двусторонний обмен данными» и не забудьте применить изменения.
По окончании процесса рекомендуется перезагрузить ПК и переподключить оборудование, чтобы все изменения точно стали активными.
Способ 2: Разблокирование процедуры печати
Иногда происходят скачки напряжения или различные системные сбои, вследствие чего периферия и ПК перестают нормально выполнять определенные функции. По таким причинам и может возникать ошибка печати. В таком случае вам следует проделать следующие манипуляции:
- Снова перейдите в «Устройства и принтеры», где правым кликом мыши на активном оборудовании выберите пункт «Просмотр очереди печати».
- Нажмите ПКМ на документ и укажите «Отменить». Повторите это со всеми присутствующими файлами. Если процесс по каким-либо причинам не отменяется, советуем ознакомиться с материалом по ссылке ниже, чтобы осуществить эту процедуру одним из других доступных методов.
- Вернитесь в «Панель управления».
- В ней откройте категорию «Администрирование».
- Здесь вас интересует строка «Службы».
- В списке отыщите «Диспетчер печати» и дважды нажмите на нем ЛКМ.
- В «Свойства» обратите внимание на вкладку «Общие», где убедитесь, что тип запуска стоит «Автоматический», после чего следует остановить службу и применить настройки.
- Закройте окно, запустите «Мой компьютер», переместитесь по следующему адресу:
C:WindowsSystem32SpoolPRINTERS - Удалите все присутствующие файлы в папке.
Подробнее: Как очистить очередь печати на принтере HP

Осталось только выключить продукт компании HP, отключить его от питания, дать так постоять примерно минуту. После этого перезагрузите ПК, соедините оборудование и повторите процесс печати.
Способ 3: Отключение брандмауэра Windows
Иногда защитник Windows блокирует отправленные данных с компьютера на устройство. Связано это может быть с некорректной работой брандмауэра или различными системными сбоями. Мы советуем на время отключить защитник Виндовс и повторить попытку печати. Детальнее о деактивации этого инструмента читайте в другом нашем материале по следующим ссылкам:
Подробнее: Отключение брандмауэра в Windows XP, Windows 7, Windows 8
Способ 4: Переключение учетной записи пользователя
Рассматриваемая проблема порой возникает тогда, когда попытка отправки в печать производится не с той учетной записи пользователя Windows, с которой происходило добавление периферии. Дело в том, что каждый профиль имеет свои привилегии и ограничения, что приводит к появлению подобного рода неполадок. В таком случае нужно попробовать сменить запись юзера, если у вас их конечно добавлено больше, чем одна. Развернуто о том, как это сделать в разных версиях Виндовс читайте в статьях ниже.
Подробнее: Как сменить учетную запись пользователя в Windows 7, Windows 8, Windows 10
Способ 5: Восстановление Windows
Часто случается, что ошибки печати связаны с определенными изменениями в операционной системе. Самостоятельно обнаружить их достаточно сложно, однако состояние ОС можно вернуть, откатив все изменения. Осуществляется данная процедура с помощью встроенного компонента Виндовс, а детальное руководство по этой теме вы найдете в другом материале от нашего автора.
Подробнее: Варианты восстановления ОС Windows
Способ 6: Переустановка драйвера
Мы поставили этот способ последним, поскольку он требует от пользователя выполнения большого количества различных манипуляций, а также является достаточно сложным для новичков. Если никакие приведенные выше инструкции вам не помогли, значит остается только переустановить драйвер устройства. Для начала следует избавиться от старого. О том, как это сделать, читайте далее:
Читайте также: Удаление старого драйвера принтера
По завершении процедуры удаления задействуйте один из методов инсталляции программного обеспечения для периферии. Всего существует пять доступных способов. Развернуто с каждыми из них знакомьтесь в другой нашей статье.
Подробнее: Установка драйверов для принтера
Как видите, методов исправления ошибки печати принтера HP существует достаточно большое количество, и каждый из них будет полезен в разных ситуациях. Надеемся, приведенные выше инструкции помогли вам без труда решить возникшую проблему, а продукт компании снова функционирует корректно.

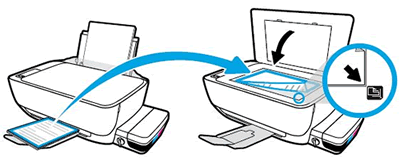
 .
.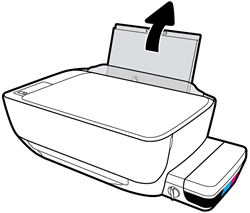
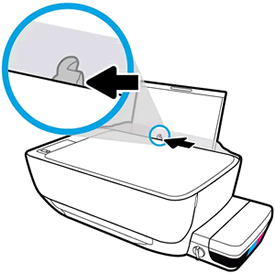

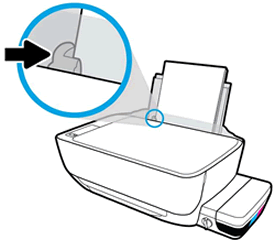

 и информации
и информации  .
.
 , чтобы отменить задание на печать или сбросить ошибку.
, чтобы отменить задание на печать или сбросить ошибку.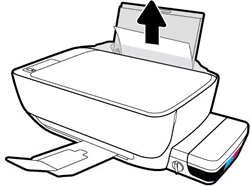



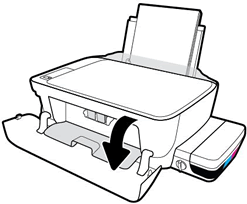
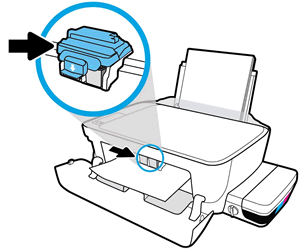

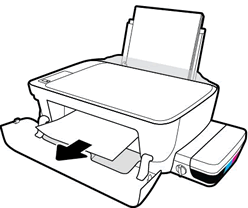
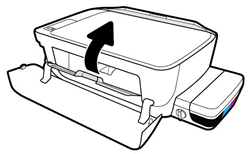

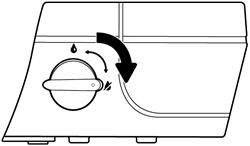

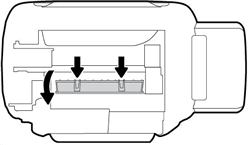


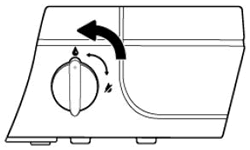
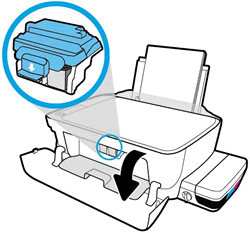
 ), чтобы включить устройство.
), чтобы включить устройство.