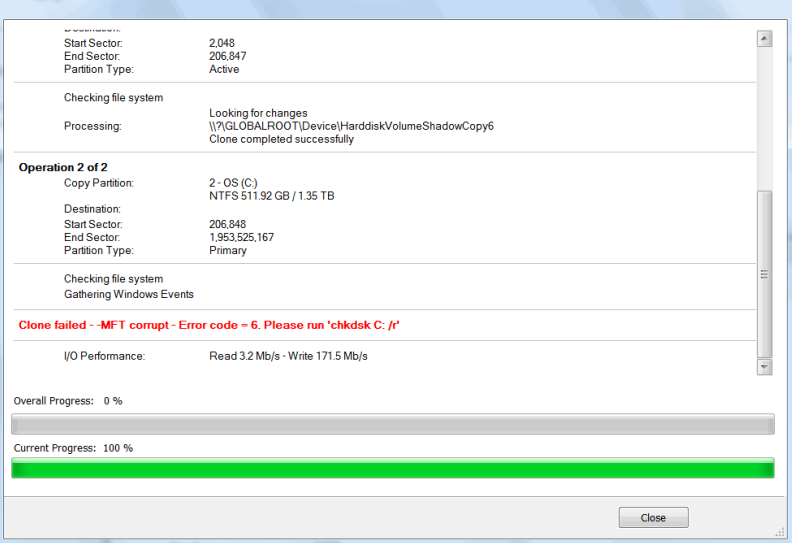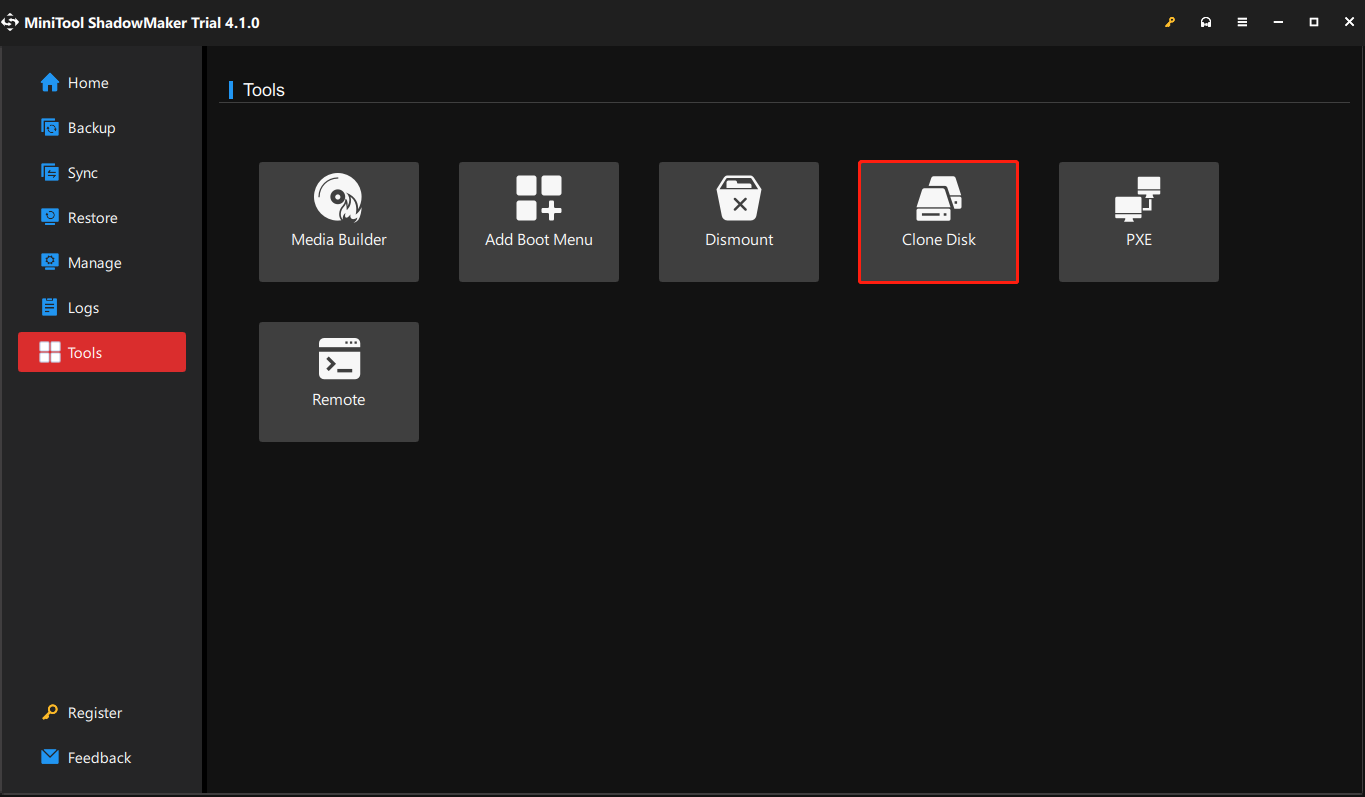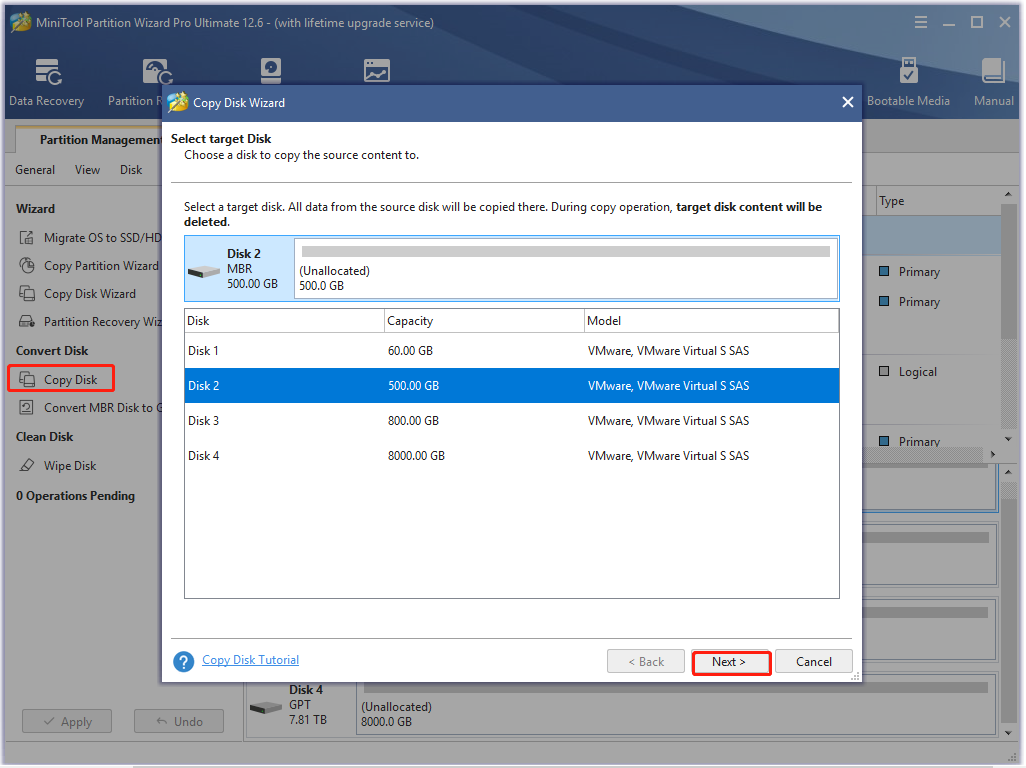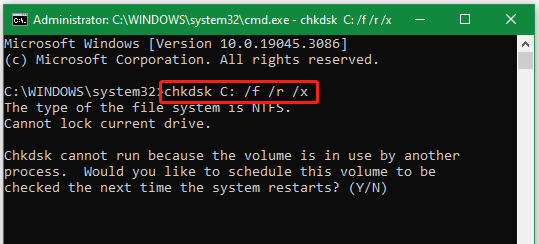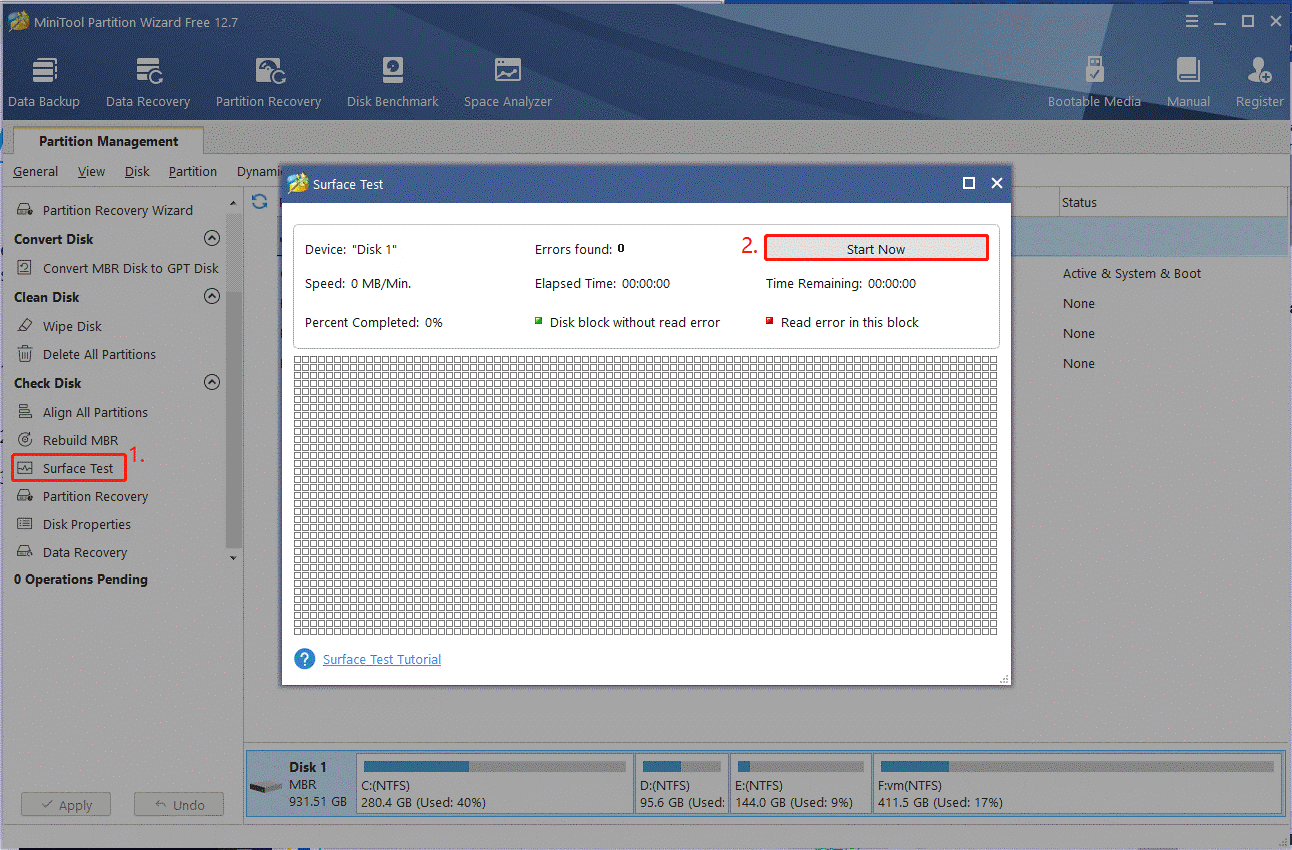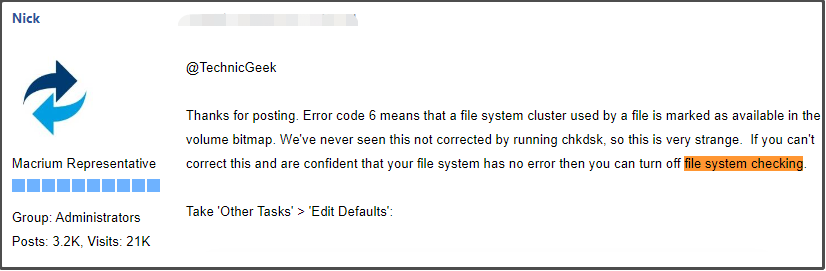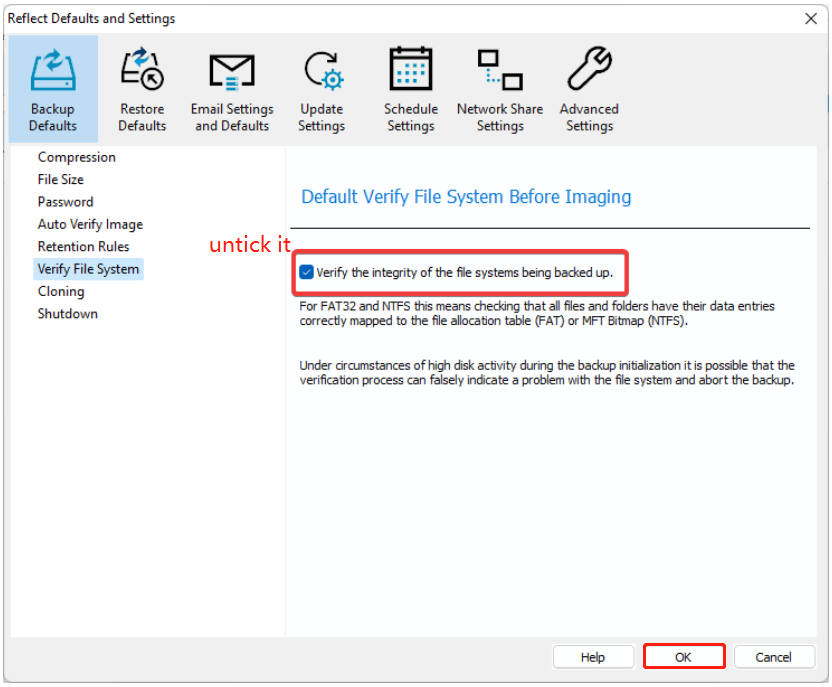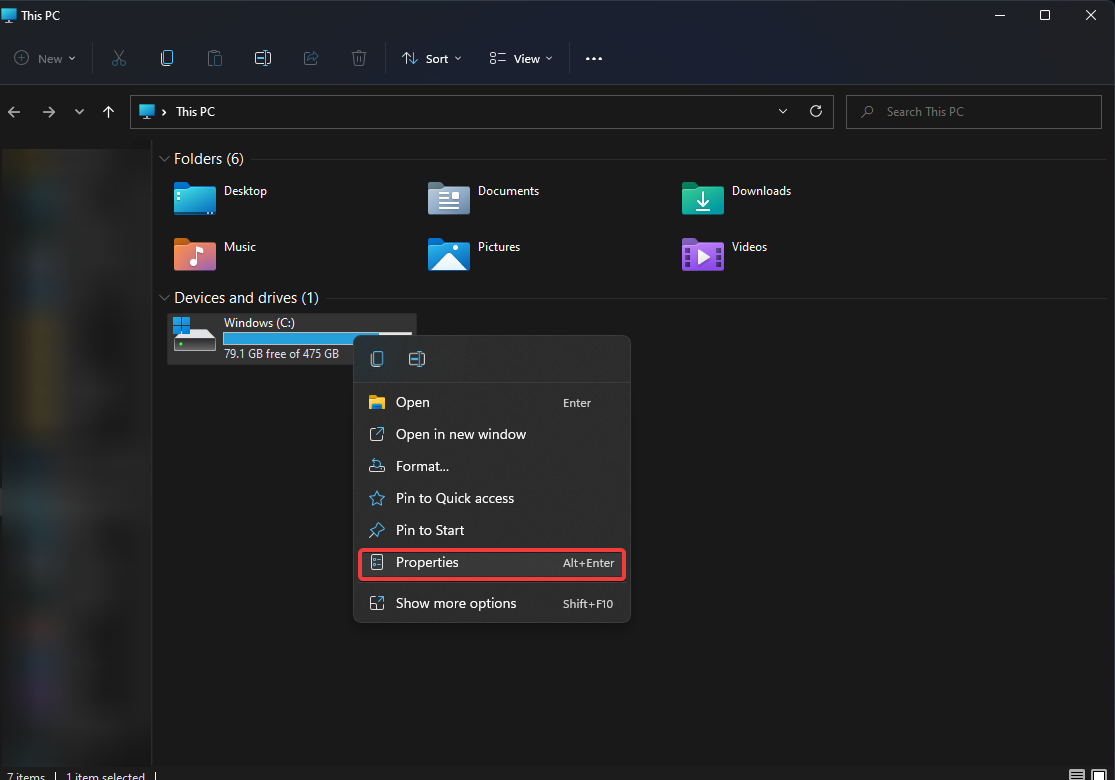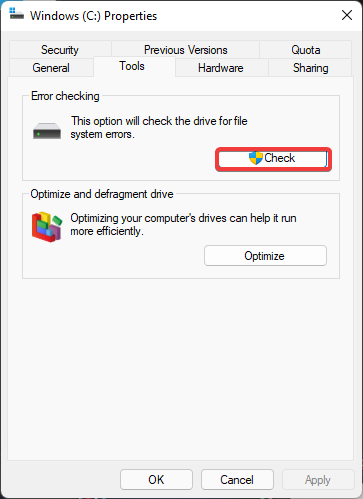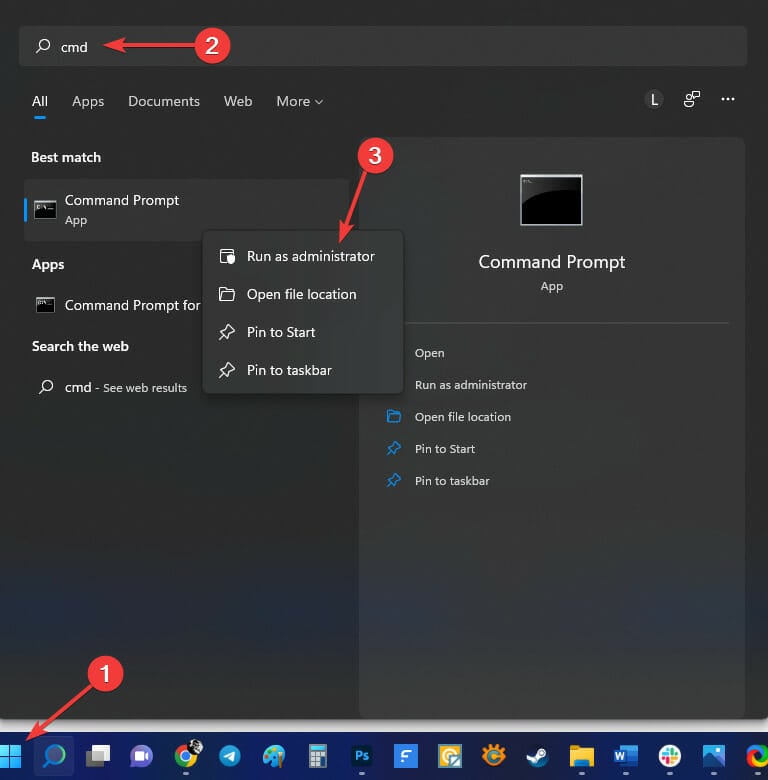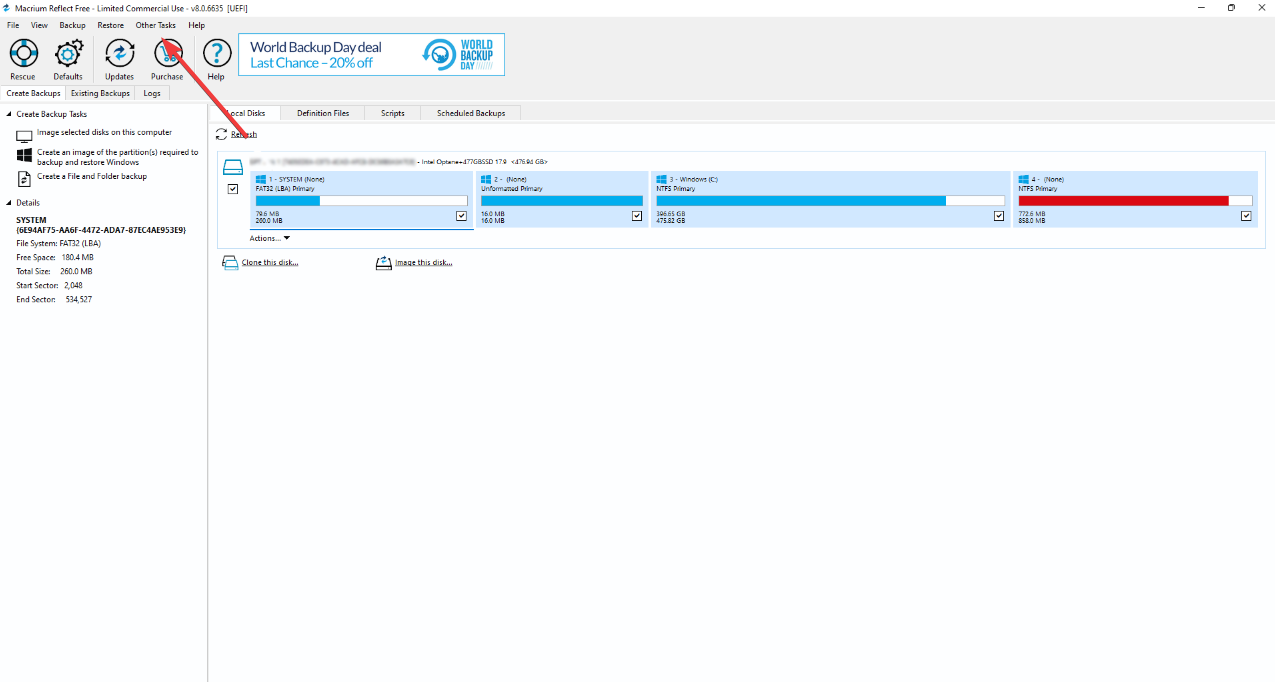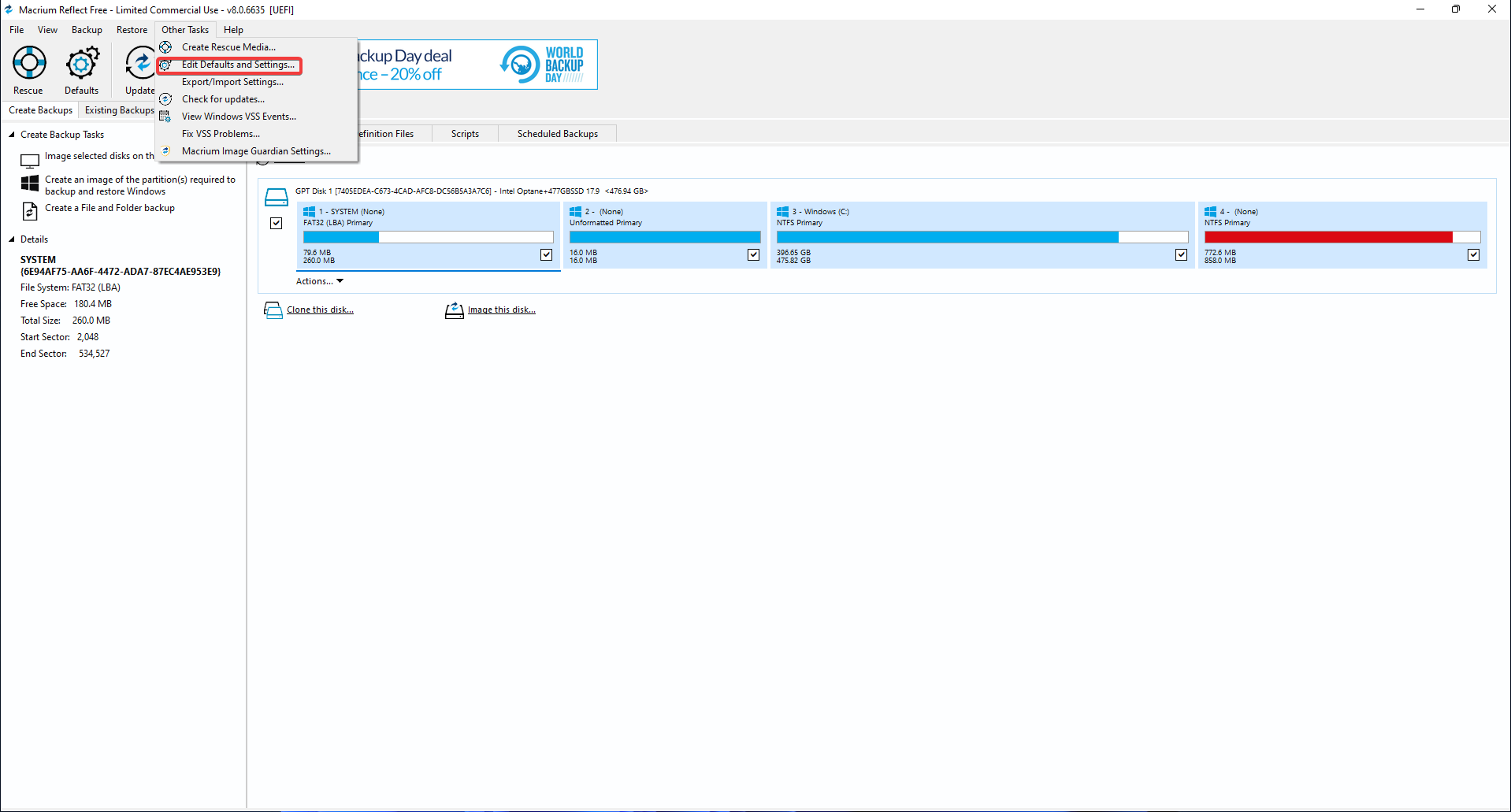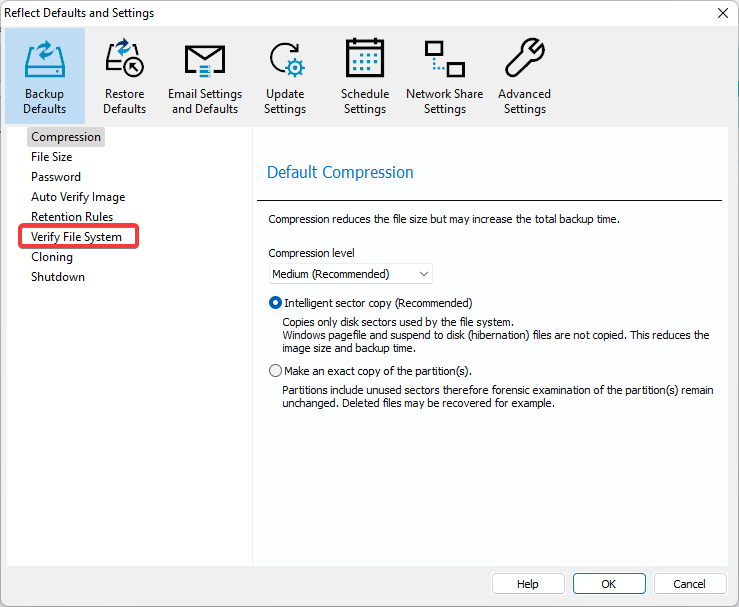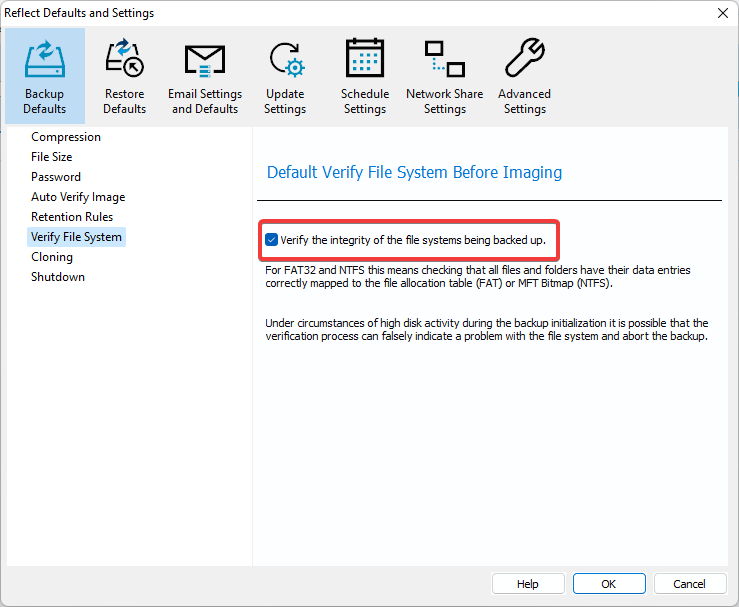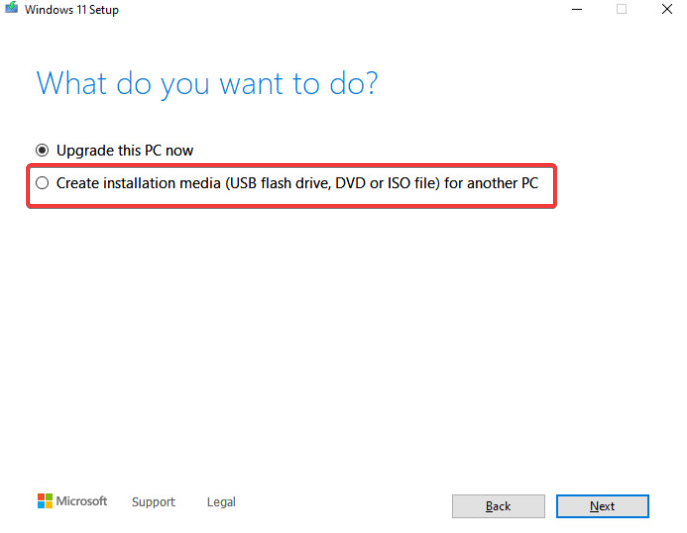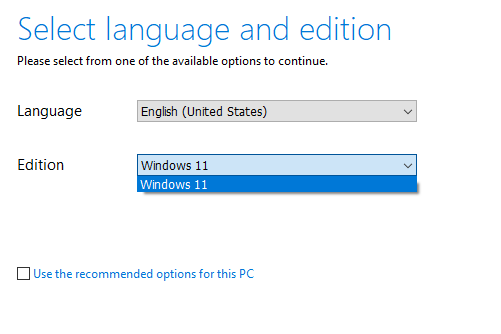-
Home
-
News
- Macrium Reflect MFT Corrupt Error in Windows 10/11? [Fixed]
By Ariel | Follow |
Last Updated
Many users receive the “MFT corrupt — Error code = 6. Please run ‘chkdsk C: /r’” message when using Macrium Reflect. What causes the Macrium Reflect MFT corrupt error? How to fix it? Now, let’s explore the answers together with MiniTool Partition Wizard.
Macrium Reflect is a piece of backup, disk imaging, and cloning software that can back up your files, create system images, and clone hard disk/SSD on Windows PCs. It’s widely used by lots of people to safeguard their PCs. However, this utility sometimes runs into various errors such as “Macrium Reflect clone failed”, “Macrium Reflect MFT corrupt error”, etc.
I use Macrium Reflect Free to make frequent backup images, which I have saved on several occasions. However, every time I use it, I get the message “MFT corrupt — Error code = 6. Please run ‘chkdsk C: /r’”. I always verify the image and there has never been a corrupt one. How to fix it?https://forum.macrium.com/14308/MFT-corrupt-Error-code-6-Please-run-chkdsk-C-r
What Causes the Macrium Reflect MFT Corrupt Error
What causes the Macrium Image Failure – Error Code 6? According to user reports, the Macrium MFT corrupt error often occurs when trying to create an image backup or clone SSD on Windows 10/11. The MFT (Master File Table) corrupted error usually indicates that your hard drive/SSD gets failing. Besides, a bad data structure and improper settings are also responsible for the error.
How to Fix the Macrium Reflect MFT Corrupt Error in Windows 10/11
After analyzing extensive user reports from different forums and communities, we summarize 4 common ways to fix the “Macrium Reflect – MFT corrupt. Error code = 6” error. Let’s start trying.
# 1. Use an Alternative Tool to Macrium Reflect
If it’s urgent for you to clone the hard drive/SSD or create a system image, we highly recommend you use an alternative to Macrium Reflect – MiniTool ShadowMaker. It is also a powerful backup program that can safely back up files/folders, systems, and partitions, create system images, and clone an entire hard disk and more.
MiniTool ShadowMaker TrialClick to Download100%Clean & Safe
In addition, if you just want to clone a hard drive or migrate OS to a new SSD for upgrading, MiniTool Partition Wizard is also a good choice. This professional partition software can help you upgrade to SSD without reinstalling OS via the Copy Disk or Migrate OS to SSD/HD feature. Besides, it can extend/resize/move partitions, rebuild MBR, recover lost data, change cluster size, etc.
MiniTool Partition Wizard DemoClick to Download100%Clean & Safe
# 2. Run CHKDSK
As the error message “MFT corrupt – Error code = 6. Please run ‘chkdsk C: /r’” suggests, the error is related to a corrupted hard disk. So, we recommend you check your hard drive for errors using CHKDSK.
Step 1. Type cmd in the search box, and then right-click Command Prompt and select Run as administrator option.
Step 2. Type the following command and press Enter. Then press the Y key to scan drive C the next time you restart the computer. Also, you can replace C with the drive letter that you want to check.
chkdsk C: /f /r /x
However, many users reported that they can’t run CHKDSK due to various errors, such as “CHKDSK cannot continue in read-only mode”, “CHKDSK cannot run due to recently installed software”, “CHKDSK write-protected”, etc. Under these situations, using an alternative – MiniTool Partition Wizard is a good choice. It can not only check bad sectors but repair file system errors easily on hard disks.
MiniTool Partition Wizard FreeClick to Download100%Clean & Safe
# 3. Turn off the File System Checking
Some users from the Macrium forum reported that the Macrium Image Failure – Error Code 6 can be solved by turning off the File System Checking option. Here’s a tutorial:
Step 1. Launch the Macrium software to enter its main interface, select Other Tasks from the upper left corner, and click on Edit Defaults and Settings.
Step 2. Select Verify File System from the left panel and untick the checkbox next to Verify the integrity of the file systems being backed up. Then click on OK to save the change.
Tips:
The option may vary in some earlier versions. You may need to tick the checkbox for Backup without verifying the file system.
# 4. Reinstall Windows 10/11
If the “Macrium Reflect – MFT corrupt. Error code = 6” persists after trying the above methods, you may consider reinstalling Windows 10/11. To do this work, you can create a Windows 10/11 bootable media, use it to start your PC and follow the on-screen instructions to install Windows 10/11. Alternatively, you can refer to the guides below.
Detailed Steps and Instructions to Reinstall Windows 10
How to Reinstall Windows 11? Try 3 Simple Ways Here Now
How to fix Macrium MFT corrupt error code 6 in Windows 10/11? We have illustrated 4 effective troubleshooting methods. If you have any other solutions to this error, please share them with us in the following comment area.
About The Author
Position: Columnist
Ariel has been working as a highly professional computer-relevant technology editor at MiniTool for many years. She has a strong passion for researching all knowledge related to the computer’s disk, partition, and Windows OS. Up till now, she has finished thousands of articles covering a broad range of topics and helped lots of users fix various problems. She focuses on the fields of disk management, OS backup, and PDF editing and provides her readers with insightful and informative content.
|
Message |
|
|
dja2k |
dja2k posted 3 May 2015 1:17 AM HOT |
|
New Member
Group: Forum Members |
Recently I started to get some of these MFT corrupt — Error code = 6. Please run ‘chkdsk /r’ errors. If I manually try to do it again, the backup works. What can be causing these? I have check the disks for errors and nothing has been found. dja2k
|
|
|
|
|
Richard V. |
Richard V. posted 3 May 2015 3:25 AM |
|
Most Valuable Professional
Group: Forum Members |
The error you are seeing indicates that a cluster in use by a file is not marked as ‘in use’ by the file system bitmap. Under those conditions a cluster could be allocated twice resulting in data loss. It should be possible to find and correct the error with chkdsk, but be sure to use the /r switch on the command line: e.g., ‘chkdsk c: /r’. Regards, Richard V. («Arvy») |
|
|
|
|
r1kbogusz |
r1kbogusz posted 14 August 2015 1:29 AM |
|
New Member
Group: Awaiting Activation |
i’m getting this error as well when running a backup of the startup disk c: on a windows 10 system, reflect 6. rebooted with my reflect recover usb stick, ran chkdsk, rebooted, and error persists. could there an incompatibility with windows 10 lingering?
|
|
|
|
|
Richard V. |
Richard V. posted 14 August 2015 4:10 AM |
|
Most Valuable Professional
Group: Forum Members |
The Master File Table is an NTFS construct unrelated to any particular OS version. For details see this Microsoft explanation and/or this NTFS.com article.
Regards, Richard V. («Arvy») Edited |
|
|
|
|
Stephen |
Stephen posted 14 August 2015 4:21 PM |
|
Macrium Representative
Group: Administrators |
Hi r1kbogusz, dja2k, @Arvy is correct, this issue is unrelated to OS version and not related to Reflect. It should be resolved by running chkdsk /R on the problem drive. Kind Regards Stephen See our reviews on
|
|
|
|
|
r1kbogusz |
r1kbogusz posted 14 August 2015 5:52 PM |
|
New Member
Group: Awaiting Activation |
thanks for the replies, ran chkdsk from command prompt, restarted, and ran again from C:/properties/tools/ and restarted again. reflect is now successfully imaging the startup disk. thanks for the info! |
|
|
|
|
Examiner |
Examiner posted 17 August 2015 11:14 AM |
|
New Member
Group: Forum Members |
I’m getting this result also, when the computer runs a scheduled backup. However, if I boot up with the rescue disk and run the back up, it is successful. If I try to run chkdsk /r, it runs it finds a multitude of orphan files and record segments corrupt. After repair the computer no longer starts and I have to boot up with the rescue disk and restore my most recent, GOOD, backup made with the rescue disk. However, successive scheduled backups result in the error again. Is this indicative of my hard drive going bad?
|
|
|
|
|
Richard V. |
Richard V. posted 17 August 2015 2:03 PM |
|
Most Valuable Professional
Group: Forum Members |
That seems very likely. Given the cost of spare storage compared to the consequences of ultimate disaster, I’d certainly invest in a replacement ASAP if I were seeing results like that.
Regards, Richard V. («Arvy») |
|
|
|
|
Spirit |
Spirit posted 5 May 2016 2:35 AM |
|
New Member
Group: Forum Members |
Well, I myself am getting tired of getting error messages all the time. I tried an initial clone, that failed until I did a few chkdks and finally used the PE Rescue to create an image, then restore that image to a brand new 2TB drive. Then I try to create a backup image of the full drive, which includes a small SYSTEM partition, a 1.8 TB master partition and a 13GB HP recovery partition. Then, that one fails because of VSS Shadow space issues. So, I run the recommended 50GB VSS space allocation, when I believe it was already set to a higher allocation to begin with. Regardless, I finally opt to backup just the main 1.8TB partition yesterday and that works as a full image, then, I try to run a differential backup to that one today and I get this error above «MFT Corrupt…etc.»… for gosh sakes… I just bought this drive last week, a Seagate 2TB compared to the two Toshiba drives I was working with. I can’t see how they can all be failing all the time! I’m able to go about my Windows 7 business, browsing, emails, file manipulation, etc., just fine with no apparent issues. Why is a decent backup so difficult to obtain without dancing a jig each time? [Addendum] I just realized, I think, because of the VSS Shadow errors I was getting when trying to do a full backup including all three HP partitions at once, that I just tried a full (single partition backup) image of the main C: partition, which worked. So, then this MFT error occurred while I was trying to add a differential backup including the C: partition *plus* the other partitions. So, wouldn’t this be considered a false positive? When I selected only the main C: partition to do the differential to the existing full backup of the same C: partition I did yesterday, it came out fine! So, now the only problem is to determine whether I really want to backup the small (100MB) partition HP named «D:\SYSTEM» and the other 13GB partition HP calls «D:\HP_RECOVERY». It seems as long as I have a decent copy of each of those two *somewhere*, I can add them to the main C: partition I’ve been backing up and come out with a working backup. Seems like it shouldn’t have to be quite so difficult. Edited |
|
|
|
|
Richard V. |
Richard V. posted 5 May 2016 5:25 AM |
|
Most Valuable Professional
Group: Forum Members |
Unlike many other OEMs, HP assigns a ‘drive letter’ (normally «D:») to the partition containing the recovery image that allows reversion of the machine to its factory built state. In fact, some of HP’s utilities rely on that particular «D:» assignment, or they did in the past at least. However, the same does not apply to the (100 MB) system partition. It normally doesn’t have any assigned ‘drive letter’ and certainly not the same one as the HP recovery partition. Are you really sure about that?! The system partition is essential to the system start-up process and would absolutely need to be recovered along with the OS («C:») partition in order to produce a bootable result. You should be able to include both in the same backup. If the system partition isn’t included in the backup image, it would need to be recovered or recreated some other way.
Regards, Richard V. («Arvy») Edited |
|
|
Go to techsupport
MFT corrupt — Error code = 6. Please run ‘chkdsk c: /r’
Open | Windows
I’ve been running into issues with my computer such as random freezing for 5-30 seconds, extreme slow downs, start button not responding, applications crashing, Windows crashing with a blue screen, text missing in file explorer and other windows applications. These issues started happening after a recent update which I believe was the creators update. Admittedly, I made a mistake during the update when my screen went completely black other than the cursor for over 5 minutes. I thought it had frozen during the update, so I powered down manually and retried the update again, this time letting the black screen and cursor sit for a while until it eventually finished updating successfully. Ever since then, these random symptoms have started and have increased up to the point where the computer is essentially useless.
So now I’m thinking the best solution would be to try perform a manual update or reformat my drive. Before doing this I’d like to create a backup. I got an external hard drive and created a clone of my C drive using Macrium Reflect. The cloning process was unsuccessful, as it aborted right before finishing, but it appears that the external drive contains almost as much data as the C drive I’m attempting to clone. I want to be safe though, so now I’m trying to create an image of my C drive using Macrium Reflect again but I’m getting the following error:
Volume Snapshots Created Analyzing file system on volume
Analyzing file system on volume C: Gathering Windows Events — Please Wait
MFT corrupt — Error code = 6. Please run ‘chkdsk C: /r’
From what I understand, the MFT is the Master File Table, and this is something that can become corrupt from performing a manual power down, especially during an update.
For the sake of clarity, here is the VSS.log from this error:
Windows Events
Date 1/30/2018 5:08:04 PM
Type Error Event 1000
Source Application Error
Faulting application name: backgroundTaskHost.exe, version: 10.0.16299.15, time stamp: 0x290d9f78
Faulting module name: mrmcorer.dll, version: 10.0.16299.15, time stamp: 0xe340cfba
Exception code: 0xc0000006
Fault offset: 0x000000000002b0a8
Faulting process id: 0x2750
Faulting application start time: 0x01d39a2f59e0387b
Faulting application path: C:\WINDOWS\system32\backgroundTaskHost.exe
Faulting module path: C:\WINDOWS\SYSTEM32\mrmcorer.dll
Report Id: 04c31e87-68ed-4653-85f6-fbdb61897570
Faulting package full name: Microsoft.Windows.Cortana_1.9.6.16299_neutral_neutral_cw5n1h2txyewy
Faulting package-relative application ID: CortanaUI
Another Error I’ve gotten when attempting to make an image in Macrium Reflect is: «Backup aborted! — Unable to read from disk — Error Code 23 — Data error (cyclic redundancy check).»
Heres the end of the VSS.log for that error:
Creating shadow set {9cc599a6-2f95-4bee-91e5-3ab15a6f398c} …
Adding volume \?\Volume{6d9caa52-c1cd-4f62-90e2-f6b9751f9803}\ [C:] to the shadow set…
Preparing for backup …
(Waiting for the asynchronous operation to finish…)
(Waiting for the asynchronous operation to finish…)
Creating the shadow (DoSnapshotSet) …
(Waiting for the asynchronous operation to finish…)
(Waiting for the asynchronous operation to finish…)
Shadow copy set successfully created.
Saving the backup components document …
List of created shadow copies:
Querying all shadow copies with the SnapshotSetID {9cc599a6-2f95-4bee-91e5-3ab15a6f398c} …
SNAPSHOT ID = {8b5a0cbc-8ef1-4548-81c0-a663b5783903} …
Shadow copy Set: {9cc599a6-2f95-4bee-91e5-3ab15a6f398c}
Original count of shadow copies = 1
Original Volume name: \?\Volume{6d9caa52-c1cd-4f62-90e2-f6b9751f9803}\ [C:]
Creation Time: 1/30/2018 5:59:07 PM
Shadow copy device name: \?\GLOBALROOT\Device\HarddiskVolumeShadowCopy4
Originating machine: SinaSyndrome
Service machine: SinaSyndrome
Not Exposed
Provider id: {b5946137-7b9f-4925-af80-51abd60b20d5}
Attributes: Auto_Release Differential
I have:
-
ran ‘chkdsk C: /r’ multiple times and still get the same error when attempting to create an image. The first time I ran the command, Windows took upwards of 8 hours to complete the scan and repair of my drive. It was sitting at 31% the entire time, then jumped to 100% right before finishing.
-
performed error checking on the drive, which always results in «Your drive was successfully repaired»
-
created a new user without Admin privileges, but the symptoms persist.
-
ran ‘sfc /scannow’ which resulted in no errors.
-
attempted to reinstall windows over my existing version, but got an error saying «We couldn’t install Windows 10 — 0x8007025D — 0x2000C — The installation failed in the SAFE_OS phase with an error during APPLY_IMAGE operation»
-
tried doing everything while booting up in safe mode. Still doesn’t work.
At this point I’m not sure what to do. Is there any way to repair the MFT? I’m guessing if I can repair that, then all the symptoms will go away as well. Any help would be greatly appreciated. I can provide any more information if needed.
by Farhad Pashaei
As a technophile, Farhad has spent the last decade getting hands-on experience with a variety of electronic devices, including smartphones, laptops, accessories, wearables, printers, and so on. When… read more
Updated on
- Macrium MFT corrupt error is not caused by defective hardware, but rather by flawed data structures.
- Checking Source and Destination drivers is the easiest and the most effective way of fixing the problem
- A clean Windows installation can fix the problem, but it will delete crucial files.
XINSTALL BY CLICKING THE DOWNLOAD FILE
To fix Windows PC system issues, you will need a dedicated tool
SPONSORED
Fortect is a tool that does not simply clean up your PC, but has a repository with several millions of Windows System files stored in their initial version. When your PC encounters a problem, Fortect will fix it for you, by replacing bad files with fresh versions. To fix your current PC issue, here are the steps you need to take:
- Download Fortect and install it on your PC.
- Start the tool’s scanning process to look for corrupt files that are the source of your problem
- Right-click on Start Repair so the tool could start the fixing algorythm
- Fortect has been downloaded by 0 readers this month, rated 4.4 on TrustPilot
Macrium MFT corrupt error is a problem that many people encounter, but they’re not aware that it can be fixed in a number of different ways.
There are a plethora of backup programs available, but Macrium Reflect is the most user-friendly.
This tool has many useful features and provides free backup, disk imaging, and cloning services. However, customers have reported issues with this application, such as Macrium MFT corrupt error code 6.
This error is a system file level error and has nothing to do with the hardware, and is usually related to a bad data structure. Users have also reported that this error occurs after upgrading to Windows 11.
Therefore we’ve gathered various methods that have supposedly resolved the problem on some devices.
How does Macrium Reflect work?
Macrium Reflect is a backup program for Microsoft Windows released in 2006. To assure point in time data accuracy, it uses Microsoft Volume Shadow Copy Service to produce disk images and file backup archives.
As the best cloning and backup tool, Macrium Reflect can backup entire partitions or individual files and folders to a single compressed, mountable archive file.
Then, it can be used to restore precise images of partitions on the same hard drive for disaster recovery or a new hard disk for data migration.
Let’s move on to the next step, which will most likely solve your problem.
How can I fix Macrium MFT corrupt error?
1. Run chkdsk
From This PC
- Double click on This PC on your desktop.
- Right-click on the hard disk you’d like to run the utility on and select Properties.
- Then, click Tools.
- At the Error-checking section, select Check.
- To run the utility, simply click Scan Now.
If your system was able to find errors during the scan, you would see this message: Restart your computer to repair the file system. You can restart right away or schedule the error fixing on the next restart.
You should also repeat the same process on the destination drive (the disk on which you are attempting to copy the files).
Using Command Prompt
- Click on the Start menu, type in cmd in the search box, then right-click on Command Prompt and select Run as administrator.
- When Command Prompt launches, type the following command and hit Enter:
chkdsk C: /f /r /x
If you’re wondering what this command does, the /f option will attempt to correct any errors that are discovered.
The /r option searches for faulty sectors and recovers any readable data. Before the tool begins a scan, the /x option will require the volume you’re going to inspect to be unmounted.
If your PC’s C: drive is in use, type Y to run a scan when it restarts. If this is the case, close Command Prompt and restart your computer.
The main purpose of chkdsk is to scan a disk’s file system and check its integrity, including file system information, as well as to fix any logical faults it detects. Chkdsk may check for faulty sectors as well.
NOTE
It is worth noting that there are two types of bad sectors: soft bad sectors, which occur when data is written incorrectly, and hard bad sectors, which occur when the disk is physically damaged.
Chkdsk tries to resolve these issues by fixing soft bad sectors and labeling hard bad sectors as unusable.
Corrupt entries in a volume’s master file table (MFT), which is the main reason for the issue that we are dealing with, or any kind of disk damage that can cause the MFT corruption error to pop up, can also be fixed by this utility.
Now check to see if the Macrium MFT corrupt error has been fixed. If not, proceed to the next solution.
2. Use a diagnostic tool
The easiest way of fixing the problem is to scan your hard drive with the utility tool or hard drive manufacturer diagnostics tool.
This may also improve the load speed of your PC and solve some other minor problems like slowdowns.
Windows Utility tools and official manufacturer diagnostic tools, of course, are fully risk-free.
Running a PC repair tool is another option, as it is probable that the problem lies in your computer’s Registry or operating system.
3. Turn off file system checking
- First, double click and launch the Macrium software.
- Click on the Other Tasks tab located on the upper part of the application.
- Click on Edit Defaults and Settings.
- Find Verify File System option on the left side of the newly opened tab.
- Uncheck the Verify the integrity of the file systems being backed up option.
This is rather a workaround than a solution, which will skip the verification process of the files and will jump right to the backup process.
You can later verify the files from the option available within the application.
- How to Change the Hyper-V Display Resolution [Windows 11 Guide]
- Set up Hyper-V USB Passthrough on Windows 11
4. Reinstall Windows
- Download the Windows 11 installation Media.
- After double-clicking to run the tool, it prompts Preparation is in progress, click Next
- Click Accept User License Terms.
- Select Create installation media for another computer after the Windows preparation work is completed.
- Depending on your demands, choose a language, system version, and bit size (the default is to automatically match according to the current system, if you re-select, uncheck Use the recommended options for this computer).
- Select the ISO file and click Next.
- Wait for the file download and media creation to complete, click Finish.
- Start the installation of Windows 11 now. However, don’t forget to copy your important files from drive C, your desktop, and your document folders to a different drive.
As a last resort, reinstalling the operating system seems to be the final solution to this problem.
Keep in mind that you need to backup your important files manually before attempting to reinstall the operating system of your PC.
While there can be various reasons for this error, system image backup failure can be fixed using third-party apps.
However, we do not recommend this method due to the high risk of disk damage, or even simply by doing what the Macrium suggests you do, running chkdsk command.
Having said that, sometimes the system is unable to fix this issue, and damage to this system partition may go undetected.
Is there an alternative to Macrium Reflect that is as good?
While Macrium may be the greatest backup and cloning software, Acronis can provide similar services with perfect and error-free procedures.
Additionally, this tool provides additional security features to keep your data safe and secure from hackers and scammers.
Acronis Cyber Protect combines backup and sophisticated anti-ransomware technology to overcome the growing complexity of IT systems and sophisticated cyberattacks.
As a software application which has been released in 2006, Macrium Reflect is regularly updated to eliminate bugs and undesired software crashes and flaws.
While the reason for this problem is less likely to be application-related, this application performs complex tasks, thus errors are to be expected.
Although many users who are expecting the Macrium MFT corrupt error believe it is not related to the application and may be resolved by following the procedures listed above.
akoK,chkdsk C: /f/v/r
Тип файловой системы: NTFS.
Проверка файлов (этап 1 из 5)…
Проверка файлов завершена.
Проверка индексов (этап 2 из 5)…
Проверка индексов завершена.
Проверка дескрипторов безопасности (этап 3 из 5)…
Удаление 6 неиспользуемых элементов индекса $SII файла 9.
Удаление 6 неиспользуемых элементов индекса $SDH файла 9.
Очистка 6 неиспользованных дескрипторов безопасности.
Восстановление зеркальной копии потока данных дескрипторов безопасности.
Проверка дескрипторов безопасности завершена.
Проверка содержимого файла (этап 4 из 5)…
Проверка содержимого файла завершена.
CHKDSK проверяет наличие места на диске (этап 5 из 5)…
Проверка свободного места на диске завершена.
В рисунке основной таблицы файлов обнаружено свободное место,
помеченное как выделенное.
Windows сделала изменения в файловой системе.
20900533 КБ всего на диске.
1407556 КБ в 533 файлах.
936 КБ в 58 индексах.
0 КБ в поврежденных секторах.
136517 КБ используется системой.
65536 КБ занято под файл журнала.
19355524 КБ свободно на диске.
Размер кластера: 4096 байт.
Всего кластеров на диске: 5225133.
4838881 кластеров на диске.
Изменено пользователем vaga7777