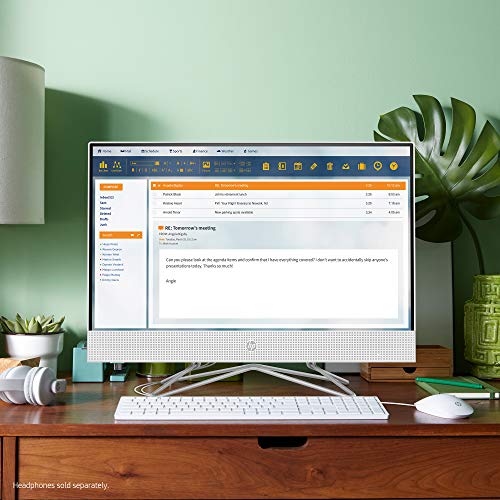Принтеры HP 404 очень популярны среди пользователей благодаря своей исключительной эффективности и производительности. Однако, иногда пользователи могут столкнуться с проблемой, когда принтер застревает в режиме Mfg, который означает режим производства и тестирования устройства. В этом режиме принтер не может распознать любые команды пользователя, и требуется особое вмешательство, чтобы исправить эту ошибку.
В данной статье мы поговорим об этой ошибке и расскажем, как вы можете легко исправить эту проблему на своем принтере HP 404. Мы также обсудим несколько причин, почему этот режим может возникнуть и как их предотвратить в будущем, чтобы избежать повторения этой ошибки.
Узнайте более подробно, что такое режим Mfg на принтере HP 404 и как вы можете легко исправить ошибку, связанную с этим режимом, чтобы не потерять время на поиск способа ухода из этого режима.
Содержание
- Что такое режим Mfg на принтере HP 404?
- Описание режима Mfg
- Назначение режима Mfg
- В чем причина появления режима Mfg?
- Ошибка в прошивке устройства
- Прерывание процесса обновления прошивки
- Неисправность платы управления
- Какие проблемы возникают при работе в режиме Mfg?
- 1. Потеря гарантии
- 2. Неправильное обновление прошивки
- 3. Некорректное поведение устройства
- 4. Риск для безопасности
- Как исправить ошибку и выйти из режима Mfg?
- Шаг 1: Перезагрузите принтер
- Шаг 2: Сбросьте настройки принтера
- Шаг 3: Обратитесь к специалистам службы поддержки
- Шаги по исправлению ошибки при печати в режиме Mfg
- Шаг 1: Перезагрузите принтер
- Шаг 2: Проверьте установку тонера
- Шаг 3: Проверьте наличие бумаги
- Шаг 4: Проверьте подключение принтера
- Шаг 5: Свяжитесь с производителем
- Что делать, если после исправления проблемы режим Mfg не исчез?
- 1. Перезагрузите принтер.
- 2. Проверьте, не заблокированы ли настройки.
- 3. Обновите прошивку принтера.
- 4. Обратитесь за помощью к производителю.
- Как предотвратить ошибку с режимом Mfg на принтере HP 404?
- 1. Ознакомьтесь с руководством по эксплуатации
- 2. Используйте только подлинные картриджи и комплектующие
- 3. Обновляйте прошивку принтера регулярно
- 4. Не делайте изменений в режиме Mfg без необходимости
- 5. Свяжитесь с сервисным центром в случае возникновения ошибки
- Вопрос-ответ
- Что такое режим Mfg на принтере HP 404?
- Как исправить ошибку, связанную с режимом Mfg на принтере HP 404?
- Как включить режим Mfg на принтере HP 404?
- Какие тесты и настройки можно провести в режиме Mfg на принтере HP 404?
- Какие проблемы могут возникнуть при использовании режима Mfg на принтере HP 404?
Описание режима Mfg
Режим Mfg на принтере HP 404 представляет собой специальный режим, который используется для выполнения различных технических задач и настройки устройства.
В данном режиме пользователь имеет возможность получить доступ к дополнительным настройкам устройства, которые обычно не доступны в обычном режиме использования.
Назначение режима Mfg
Режим Mfg предназначен для использования техническим персоналом и специалистами по обслуживанию принтера. В данном режиме можно производить калибровку печатающей головки, настройку скорости печати, проверку работоспособности и другие технические операции.
Не рекомендуется использовать режим Mfg без профессиональной подготовки, поскольку доступ к дополнительным настройкам может привести к неправильной настройке устройства и последующим неисправностям.
В чем причина появления режима Mfg?
Ошибка в прошивке устройства
Одной из основных причин появления режима Mfg на принтере HP 404 является ошибка в прошивке устройства. В результате этой ошибки принтер может перейти в данное состояние, которое указывает на то, что устройство находится в производственном режиме. К счастью, данную ошибку можно исправить, используя ряд простых действий, которые позволяют вывести устройство из данного режима.
Прерывание процесса обновления прошивки
Еще одной причиной появления режима Mfg на принтере HP 404 может быть прерывание процесса обновления прошивки. Это может произойти при сбое питания или при проблемах с подключением устройства к компьютеру. В этом случае принтер может перейти в режим Mfg для того, чтобы избежать повреждения прошивки. Если вы столкнулись с данной проблемой, рекомендуется провести новую прошивку устройства, чтобы вернуть его в рабочее состояние.
Неисправность платы управления
Если причина появления режима Mfg не связана с прошивкой или процессом обновления, то может быть проблема с платой управления устройства. В этом случае рекомендуется обратиться к профильному сервисному центру для диагностики и ремонта устройства. Специалисты смогут определить причину неисправности и выполнить необходимые действия для восстановления работы принтера HP 404.
Какие проблемы возникают при работе в режиме Mfg?
1. Потеря гарантии
Если принтер находится в режиме Mfg, то это означает, что пользователь не является обычным конечным пользователем, а, скорее, разработчиком или специалистом по обслуживанию. Постоянное использование этого режима может привести к потере гарантии на устройство.
2. Неправильное обновление прошивки
Режим Mfg обеспечивает доступ к различным инструментам и настройкам, которые могут быть опасны для неподготовленного пользователя. В частности, неправильное обновление прошивки принтера в этом режиме может привести к неправильной работы устройства и его поломке.
3. Некорректное поведение устройства
Если пользователь случайно включает режим Mfg на принтере и продолжает работать с устройством, то он может столкнуться с некорректным поведением принтера. Например, принтер может отказываться распечатывать документы, игнорировать команды или даже перестать работать.
4. Риск для безопасности
Постоянное нахождение в режиме Mfg на принтере может представлять риск для безопасности устройства и данных пользователей. В этом режиме можно проводить эксперименты и настраивать различные доступы, что может стать поводом для злоумышленника для взлома устройства и получения конфиденциальной информации.
Как исправить ошибку и выйти из режима Mfg?
Шаг 1: Перезагрузите принтер
Перезагрузка устройства может помочь исправить ошибки и проблемы с выходом из режима Mfg на принтере HP 404. Для перезагрузки принтера, нажмите и удерживайте кнопку включения на принтере, пока устройство не выключится. Затем, нажмите кнопку включения еще раз, чтобы включить устройство.
Шаг 2: Сбросьте настройки принтера
Если перезагрузка не помогла исправить ошибку и выйти из режима Mfg, попробуйте сбросить настройки принтера до значений по умолчанию. Чтобы сбросить настройки принтера, найдите кнопку «Сброс» или «Восстановление настроек» на панели управления принтером и нажмите на нее.
Шаг 3: Обратитесь к специалистам службы поддержки
Если перезагрузка и сброс настроек не помогли решить проблему с выходом из режима Mfg, возможно, проблема связана с аппаратным обеспечением устройства. В таком случае, рекомендуется обратиться к службе поддержки HP для получения дополнительной помощи и диагностики проблемы.
Следуя этим простым шагам, вы можете исправить ошибки и выйти из режима Mfg на принтере HP 404. Если проблема все еще не решена, не стесняйтесь обращаться к специалистам службы поддержки, чтобы получить дополнительную помощь.
Шаги по исправлению ошибки при печати в режиме Mfg
Шаг 1: Перезагрузите принтер
В большинстве случаев, перезагрузка принтера способна решить проблему с печатью в режиме Mfg. Для этого выключите принтер, отсоедините его от электросети, подождите несколько минут и включите его снова.
Шаг 2: Проверьте установку тонера
Если перезагрузка принтера не дала результата, проверьте установку тонера. Убедитесь, что тонер установлен правильно и плотно. Если это не помогло, замените тонер на новый.
Шаг 3: Проверьте наличие бумаги
Частой причиной ошибки при печати в режиме Mfg может быть отсутствие бумаги в лотке принтера. Проверьте, достаточно ли бумаги для продолжения работы принтера. Если бумага закончилась, добавьте новую.
Шаг 4: Проверьте подключение принтера
Проверьте, правильно ли подключен принтер к компьютеру. Убедитесь, что кабель подключен плотно и работает исправно. Попробуйте подключить принтер к другому компьютеру, чтобы узнать, работает ли он с другим устройством.
Шаг 5: Свяжитесь с производителем
Если ни один из вышеперечисленных шагов не помог, обратитесь в службу поддержки производителя принтера. Специалисты помогут определить причину ошибки и предложат способы ее устранения.
Что делать, если после исправления проблемы режим Mfg не исчез?
1. Перезагрузите принтер.
Возможно, после изменений в настройках принтера нужно просто перезагрузить его, чтобы изменения вступили в силу. Чтобы это сделать, выключите принтер, подождите несколько секунд, а затем включите его снова и проверьте, исчез ли режим Mfg.
2. Проверьте, не заблокированы ли настройки.
Если после перезагрузки принтера режим Mfg по-прежнему не исчез, возможно, настройки принтера заблокированы. Чтобы разблокировать настройки, войдите в меню настроек принтера, найдите раздел «Настройки безопасности» и убедитесь в том, что настройки разблокированы.
3. Обновите прошивку принтера.
Если перезагрузка и разблокирование настроек не помогло, попробуйте обновить прошивку принтера. Прошивка – это программное обеспечение, которое контролирует работу принтера. Обновление прошивки может решить проблему с режимом Mfg. Чтобы обновить прошивку, обратитесь к руководству пользователя, которое поставляется вместе с принтером.
4. Обратитесь за помощью к производителю.
Если ни один из перечисленных выше способов не помог, обратитесь за помощью к производителю принтера. Квалифицированный специалист поможет вам решить проблему и снять режим Mfg на принтере.
Как предотвратить ошибку с режимом Mfg на принтере HP 404?
1. Ознакомьтесь с руководством по эксплуатации
Перед началом использования принтера HP 404 важно ознакомиться с руководством по эксплуатации, в котором описаны все особенности и рекомендации по использованию устройства.
2. Используйте только подлинные картриджи и комплектующие
Ошибки с режимом Mfg на принтере HP 404 могут возникать из-за использования неоригинальных картриджей и комплектующих. Чтобы предотвратить их возникновение, следует использовать только подлинные запасные части.
3. Обновляйте прошивку принтера регулярно
HP выпускает регулярные обновления прошивки для своих принтеров. Обновление прошивки может помочь предотвратить ошибки с режимом Mfg. Обратите внимание, что процедуру обновления прошивки надо выполнять только при наличии необходимых знаний и навыков.
4. Не делайте изменений в режиме Mfg без необходимости
Режим Mfg на принтере HP 404 служит для диагностики и ремонта устройства. Не рекомендуется делать какие-либо изменения в этом режиме без необходимости и специальных знаний. Это может привести к появлению ошибок и сбоям в работе принтера.
5. Свяжитесь с сервисным центром в случае возникновения ошибки
Если на принтере HP 404 возникла ошибка с режимом Mfg, лучше всего обратиться в сервисный центр. Специалисты помогут выяснить причину ошибки и устранить ее, а также дадут рекомендации по дальнейшему использованию устройства.
Вопрос-ответ
Что такое режим Mfg на принтере HP 404?
Режим Mfg (от англ. Manufacturing) – это режим, который используется на принтерах во время производства и тестирования компонентов. Этот режим позволяет техническим специалистам проводить различные тесты и настройки на устройстве перед его отправкой на склад или к покупателю.
Как исправить ошибку, связанную с режимом Mfg на принтере HP 404?
Если на экране принтера HP 404 появилась ошибка, связанная с режимом Mfg, то в первую очередь необходимо попробовать выполнить перезагрузку устройства. Если перезагрузка не поможет, то можно попробовать вернуть принтер в обычный режим, просто выключив и включив его снова. Если ничего не помогает, то лучше обратиться за помощью к специалистам по обслуживанию техники.
Как включить режим Mfg на принтере HP 404?
Включить режим Mfg на принтере HP 404 можно, нажав и удерживая кнопку «Отмена» (Cancel), затем нажав кнопку «Старт» (Start) и повторно нажав кнопку «Отмена» (Cancel). Если все сделано правильно, на экране появится сообщение о включении режима Mfg.
Какие тесты и настройки можно провести в режиме Mfg на принтере HP 404?
В режиме Mfg на принтере HP 404 можно провести множество тестов и настроек. Например, можно проверить работу датчиков и механизмов, идентифицировать и исправить ошибки в прошивке, установить параметры скорости печати и качества печати, провести настройку сетевых параметров и многое другое. Однако все эти тесты и настройки должны проводиться только профессионалами с соответствующим опытом и знаниями.
Какие проблемы могут возникнуть при использовании режима Mfg на принтере HP 404?
Если режим Mfg используется неправильно или производится некорректная настройка, то могут возникнуть серьезные проблемы с принтером HP 404. Например, если в процессе тестирования был нарушен какой-либо механизм или была установлена неправильная прошивка, то принтер может перестать работать вообще. Поэтому использовать режим Mfg нужно только в случае, когда это действительно необходимо, и лучше всего это делать специалистами по обслуживанию техники.
Всем привет!
Сегодня пришлось воспользоваться вторым ключом, если кто не знает, то у каждого ключа запрограммированы свои функции комфорта, такие как отпирание одной двери или всех, ливинг хоум, открытие\закрытие окон с ключа и т.д. Так как ключом планирую пользоваться постоянно, пришлось делать настройки под себя, ну и за одно решил поделиться, может кто и не знает этого, кому то лень читать сервисную книгу, у кого ее вовсе нет, а меню бк русского языка не имеет.
Итак начнем:
1. Convenience — в этом меню можно сделать различные установки комфортного пользования автомобилем
2. Lights и vision — в этом меню можно сделать различные установки освещения автомобиля
3. Time — в этом меню можно сделать различные установки времени, 12\24 часа, переход на летнее время
4. Date — дата
5. Winter tires — в этом меню устанавливается, будет ли выведено на дисплей текстовое предупреждение и включено звуковой предупреждение о максимально допустимой скорости движения и при какой скорости это будет сделано. Используйте эту функцию тогда, когда установлены зимние шины с максимально допустимой скоростью, которая меньше максимальной скорости автомобиля. (функция не для Росии :))
6. Language — выбор языка
7. Units — здесь можно установить единицы измерения температуры, расстояния и расход топлива
8. Заводские настройки
Давайте рассмотрим некоторые из них подробнее.
1. Комфорт
1.1. Открытие двери
1.2. открытие\закрытие окон с брелка
1.3 регулировка зеркал
2. Свет и освещение
2.1. коминг хоум — здесь можно установить время света ближнего после запирания авто, включить или выключить функцию.
2.2. ливинг хоум — здесь можно установить время света ближнего после отпирания авто, включить или выключить функцию.
2.3. яркость освещения пространства ног — здесь можно настроить яркость, включить или выключить подсветку ног
2.4. комфортное указание поворота — здесь можно включить или выключить комфортное указание поворота. При активированной функции указатель поворота срабатывает не менее трех раз. имеется ввиду не включение рычага поворотника, а легкое нажатие, например, очень удобно при перестроении
5. Зимние шины — включение или выключение предупреждения, а также изменение скорости ограничения
Так же в БК можно найти предупреждение превышения скорости. Для этого листаем показатели расход, остаток топлива, суточный пробег, время в пути и т.д. до надписи «speed warning»
Здесь можно установить любую скорость при превышении которой раздастся предупредительный сигнал и будет пищать пока не сбросишь скорость, ну или 3 минуты (время точно не помню), поверьте лучше сбросить 
Скорость можно регулировать с шагом в 5 км/ч начиная с 30
немного о функциях и скрытых мелочах тут
скрытые функции климата тут
Ну вот вроде и все основные моменты
Всем бобра!
Принтеры HP 404 известны своей надежностью и качеством печати. Однако, иногда возникают сбои в работе устройства.
Одна из возможных ошибок — Mfg mode (режим производства). Эта проблема может возникнуть при восстановлении заводских настроек принтера или после прошивки. В режиме Mfg mode принтер блокирует доступ к некоторым функциям и может предлагать только отключить устройство.
Если вы столкнулись с ошибкой Mfg mode на принтере HP 404, не отчаивайтесь. Существует несколько простых способов ее исправить. В этой статье мы расскажем, как это сделать.
Содержание
- Понимание проблемы
- Что такое Mfg mode на принтере HP 404?
- Почему принтер перешел в режим Mfg?
- Как исправить ошибку Mfg mode на принтере HP 404?
- Проверка подключения
- 1. Проверьте кабель USB или Ethernet
- 2. Проверьте, что принтер включен и подключен
- 3. Проверьте, что драйвер принтера установлен
- 4. Попробуйте подключиться к другому порту или компьютеру
- 5. Обратитесь в сервисный центр HP
- Прошивка принтера
- Что такое прошивка?
- Зачем нужна прошивка?
- Где скачать прошивку для принтера HP 404?
- Как обновить прошивку на принтере HP 404?
- Какие проблемы может решить обновление прошивки?
- Сброс до заводских настроек
- Шаг 1: Отключите принтер от сети
- Шаг 2: Удерживайте кнопку «Сancel»
- Шаг 3: Подключите принтер к электрической сети и продолжайте удерживать кнопку «Сancel»
- Шаг 4: Отпустите кнопку и дождитесь, когда принтер перезагрузится
- Обращение в сервисный центр
- Почему стоит обратиться в сервисный центр?
- Что нужно сделать перед обращением в сервисный центр?
- Как выбрать сервисный центр?
- Как долго длится процесс ремонта?
- Вопрос-ответ
- Что такое ошибка Mfg mode на принтере HP 404?
- Как исправить ошибку Mfg mode на принтере HP 404?
- Какую программу нужно использовать для исправления ошибки Mfg mode на принтере HP 404?
- Как подключить принтер HP 404 к компьютеру для исправления ошибки Mfg mode?
- Что делать, если при выполнении процедуры исправления ошибки Mfg mode на принтере HP 404 происходят ошибки?
Понимание проблемы
Что такое Mfg mode на принтере HP 404?
Mfg mode (режим производства) на принтере HP 404 — это специальный режим, который используется для тестирования принтера при производстве или в обслуживании. В этом режиме принтер может выполнять различные сборочные и проверочные действия, но не может печатать документы пользователя.
Почему принтер перешел в режим Mfg?
Существует несколько возможных причин, по которым принтер HP 404 перешел в режим Mfg:
- Нажатие сочетания клавиш на панели управления принтера
- Ошибка в прошивке принтера или попадание вируса на устройство
- Неправильная установка картриджей или других деталей принтера
Как исправить ошибку Mfg mode на принтере HP 404?
Чтобы исправить ошибку Mfg mode на принтере HP 404, можно использовать несколько методов:
- Перезагрузите принтер, отключите его от питания на несколько минут, а затем включите обратно.
- Попробуйте выполнить сброс производственных настроек, нажав и удерживая кнопку «Cancel» и «Resume» на панели управления принтера.
- Обновите прошивку принтера с помощью специальных инструментов, предоставленных HP.
Если эти методы не решают проблему, обратитесь за помощью к специалистам HP или замените принтер на другой.
Проверка подключения
1. Проверьте кабель USB или Ethernet
Часто виной проблемы Mfg mode может быть неисправность кабеля, который подключает принтер к компьютеру или к сети. Проверьте, что кабель правильно вставлен и не поврежден. Если кабель поврежден, замените его на новый.
2. Проверьте, что принтер включен и подключен
Убедитесь, что принтер включен и подключен к сети питания. Если принтер работает от компьютера, проверьте, что он подключен к правильному порту и что компьютер включен. Если принтер подключен через Ethernet, убедитесь, что сеть работает правильно.
3. Проверьте, что драйвер принтера установлен
Если вы пытаетесь распечатать с компьютера, убедитесь, что драйвер принтера правильно установлен и совместим с вашей операционной системой. При необходимости переустановите драйвер.
4. Попробуйте подключиться к другому порту или компьютеру
Если никакие из вышеперечисленных методов не помогают, попробуйте подключить принтер к другому порту на компьютеру или подключить к другому компьютеру. Это поможет выявить, проблема находится в компьютере или в принтере.
5. Обратитесь в сервисный центр HP
Если ничего не помогает, обратитесь в сервисный центр HP. Вы можете запросить помощь онлайн или по телефону, либо найти ближайший сервисный центр на сайте HP.
Прошивка принтера
Что такое прошивка?
Прошивка – это программное обеспечение, которое находится во встроенной памяти принтера и контролирует его работу. Прошивка включает в себя настройки, которые определяют функции и возможности принтера.
Зачем нужна прошивка?
Прошивку нужно обновлять, чтобы улучшить работу принтера, исправить ошибки, внести изменения в функциональность устройства и добавить новые возможности.
Где скачать прошивку для принтера HP 404?
Возможно, прошивку можно скачать на сайте производителя. При этом необходимо быть осторожным, так как прошивка должна быть точно предназначена для вашего принтера, версия прошивки должна соответствовать версии установленного на вашем принтере ПО.
Как обновить прошивку на принтере HP 404?
Для обновления прошивки необходимо загрузить ее на принтер и запустить процесс обновления. Пожалуйста, обратитесь к инструкции к принтеру, чтобы узнать, как загрузить новую прошивку на вашем принтере.
Обновление прошивки может занять некоторое время, поэтому не выключайте принтер во время процесса. После обновления принтер перезапустится и на экране отобразится сообщение о том, что прошивка была успешно обновлена.
Какие проблемы может решить обновление прошивки?
Обновление прошивки может исправить ошибки, связанные с работой принтера, улучшить качество печати, а также добавить новые функции, которые не были доступны ранее.
Сброс до заводских настроек
Шаг 1: Отключите принтер от сети
Первый шаг при сбросе принтера до заводских настроек — это отключить его от электрической розетки. Для этого вам нужно просто вынуть шнур питания из розетки.
Шаг 2: Удерживайте кнопку «Сancel»
Чтобы выполнить сброс принтера до заводских настроек, удерживайте кнопку «Сancel» (Отмена) на панели управления принтером. Эта кнопка обычно находится в верхней части панели управления рядом с кнопкой «Стоп».
Шаг 3: Подключите принтер к электрической сети и продолжайте удерживать кнопку «Сancel»
Подключите шнур питания обратно в розетку. Продолжайте удерживать кнопку «Сancel» до тех пор, пока индикатор не начнет мигать. Это может занять несколько секунд.
Шаг 4: Отпустите кнопку и дождитесь, когда принтер перезагрузится
Отпустите кнопку «Cancel» (Отмена), когда индикатор начнет мигать. Принтер выполнит сброс до заводских настроек и перезагрузится. Вы должны увидеть экран приветствия на панели управления принтером.
После сброса принтера до заводских настроек вы можете заново настроить его через панель управления. Вы также можете перезагрузить его после сброса и продолжить использовать, как обычно.
Обращение в сервисный центр
Почему стоит обратиться в сервисный центр?
Если вы столкнулись с ошибкой Mfg mode на принтере HP 404, и исправление данной проблемы не помогло, то, возможно, вашему устройству нужна профессиональная помощь. Сервисный центр предоставляет услуги по ремонту и обслуживанию принтеров, а также специализированного оборудования, что может позволить вернуть ваше устройство к жизни.
Что нужно сделать перед обращением в сервисный центр?
Перед обращением в сервисный центр важно сделать резервную копию всех данных, которые находятся на вашем принтере. Это означает, что вам нужно сохранить все настройки, конфигурации, и другие важные файлы, при помощи которых вы работаете с вашим принтером.
Как выбрать сервисный центр?
Перед выбором сервисного центра для ремонта вашего принтера, стоит провести небольшой анализ рынка. Можно почитать отзывы, посетить сайты специализированных сервисных центров, и задать вопросы компетентным специалистам. Также, важно учитывать опыт и квалификацию мастеров, работающих в сервисном центре, и стоимость услуг.
Как долго длится процесс ремонта?
Процесс ремонта принтера может занять от нескольких дней до нескольких недель. Срок зависит от сложности поломки и наличия запчастей, которые могут понадобиться для замены. В любом случае, вы можете узнать все подробности у специалистов сервисного центра, с которыми вы общаетесь.
Вопрос-ответ
Что такое ошибка Mfg mode на принтере HP 404?
Ошибка Mfg mode появляется на принтере HP 404, если во время обновления прошивки произошла ошибка, или если прошивка была повреждена. Это может произойти, например, из-за сбоя в электросети во время обновления.
Как исправить ошибку Mfg mode на принтере HP 404?
Для исправления ошибки Mfg mode на принтере HP 404 необходимо выполнить процедуру перепрошивки прошивки принтера. Для этого потребуется подключение принтера к компьютеру с помощью кабеля USB и специальной программы.
Какую программу нужно использовать для исправления ошибки Mfg mode на принтере HP 404?
Для исправления ошибки Mfg mode на принтере HP 404 можно использовать программу HP Print and Scan Doctor. Эта программа поможет выполнить перепрошивку прошивки принтера, если пользователь следует указаниям программы.
Как подключить принтер HP 404 к компьютеру для исправления ошибки Mfg mode?
Для подключения принтера HP 404 к компьютеру для исправления ошибки Mfg mode нужно использовать кабель USB, который поставляется в комплекте с принтером. Нужно подключить один конец кабеля к принтеру, а другой — к компьютеру.
Что делать, если при выполнении процедуры исправления ошибки Mfg mode на принтере HP 404 происходят ошибки?
Если при выполнении процедуры исправления ошибки Mfg mode на принтере HP 404 происходят ошибки, можно попробовать переподключить принтер к компьютеру или использовать другой кабель USB. Если это не помогает, стоит обратиться в сервисный центр HP для профессионального устранения проблемы.
This article will address and provide solutions to some HP printer mode issues.

In this section, we will answer the question “what is HP MFG mode?” Furthermore, we will guide you on how to get your printer out of MFG mode if your HP printer is stuck in MFG mode.
What Does MFG Mode Mean on an HP Printer? [Answered]
HP printer MFG mode is a malfunction that happens to the HP M404 printer line. Such printers involuntarily boot and go into the MFG (manufacturing) mode. When this happens, the menus and keys on the control panel will become unavailable or unresponsive.
How to Fix HP Printer Stuck In MFG Mode
If your HP printer is stuck in MFG mode, do the steps below to fix the problem:
Step 1: Press your printer’s power button. This action should cause the “Ready” screen of your HP printer to be displayed.
Step 2: Enter the printer’s “Engineering Menu” by pressing the following buttons in this order: cancel, return, return, cancel, return, return.
Step 3: When the “Underware Menu” appears, press “OK”.
Step 4: When “boot code menu” is displayed, press “OK”.
Step 5: When “set to mfg_mode” is displayed, press the printer’s right arrow button.
This action will cause this information to be displayed: “set to user_mode”.
Step 6: Press “OK”.
Step 7: Turn off/on your HP printer. This should return your HP printer to user mode and normal operation.
The HP printer m404dn MFG mode issue can be fixed using the steps above.
Quiet Mode on HP Printer – HP Printer Mode
Quiet mode on HP printers enables printers to print with less noise. When this mode is activated, the printing speed will be reduced; however, the print quality will not be affected.
We recommend that you watch the video below.
How to turn On/Off HP Printer Quiet Mode [HP DeskJet, ENVY, OfficeJet, and All-in-One]
To turn on/off quiet mode on HP Deskjet, Envy, OfficeJet, and All-in-One printers, do the steps below:
Note: Ensure that you are printing on regular paper and that the print quality setting is set to “Normal” when you print in quiet mode.
Step 1: Go to your printer’s control panel.
Step 2: Swipe left.
Step 3: Touch the “Setup” icon.
Step 4: Touch “Preferences”.
Step 5: Turn on the quiet mode by touching the box beside the “Quiet Mode” option.
Step 6: Touch “OK”.
Repeat the above steps to turn off your HP printer quiet mode.
How to turn On/Off HP LaserJet Quiet Mode
To turn on/off quiet mode on HP LaserJet quiet mode, do the following:
1. Update your HP Printer Firmware
This step is necessary to ensure that the quiet mode setting is displayed on the control panel of your HP printer.
Note: You don’t need to update your printer firmware if your use any of these printers: HP LaserJet Pro 400 MFP M425 and HP LaserJet Pro 400 Printer M401 since they already have the setting for quiet mode.
Go to http://www.hp.com/go/support to update your HP LaserJet printer firmware.
2. Enable Quiet Mode Setting
To enable the quiet mode setting on your HP LaserJet printer, follow the steps below that fit the display of your HP printer control panel.
Note: The default setting for quiet mode is “Off”.
How to Enable Quiet Mode Setting on HP LaserJet Printers with Touchscreen Control Panel Display
To enable the quiet mode setting on HP LaserJet printers with touchscreen control panel display, do the following:
Note: Scroll with the scroll bar, and select an option by touching it.
Step 1: Go to the control panel of your HP printer.
Step 2: Scroll till you see the “Setup” icon.
Step 3: Select the “Setup” icon by touching it.
Step 4: From the “Setup Menu”, select “System Setup”.
Step 5: Scroll down and then select “Quiet Print Mode”.
Step 6: Touch any of these in the setting for “Print Quiet Mode” depending on what you want to do.
- “on” – this will enable the quiet mode on your HP LaserJet printer.
- “off” – this will disable the quiet mode on your HP LaserJet printer.
How to Enable Quiet Mode Setting on HP LaserJet Printers with 2-Line Control Panel Display
To enable the quiet mode setting on HP LaserJet printers with a 2-line control panel display, do the following:
Note: Scroll with the arrow keys, and select an option by pressing the printer’s “OK” button.
Step 1: Go to the control panel of your HP printer.
Step 2: Press your printer’s “OK” button.
Note: Press your printer’s “OK” button twice if your HP printer is in sleep mode.
Step 3: Navigate to “System Setup” with the printer’s arrow keys.
Step 4: Press “OK”.
Step 5: Navigate to “Quiet Print Mode”.
Step 6: Press “OK”.
Step 7: Navigate to any of the following in the menu for “Print Quiet Mode” depending on what you want to do, and then press the printer’s “OK” button.
- “on” – this will enable the quiet mode on your HP LaserJet printer.
- “off” – this will disable the quiet mode on your HP LaserJet printer.
HP Printer Pause Mode [Reasons & Solutions] – HP Printer Mode
Your HP printer is designed to go into pause mode when you don’t use it for a while. When this happens, the printer goes offline and in this mode, you can only scan if your printer has such a function.
Reasons why your HP Printer Goes into Pause Mode
Your HP printer goes into pause mode for the following reasons:
i. Pause mode has been set.
ii. Print spooler issues
iii. Printer software problem
iv. Issues with the paper
v. Faulty ink cartridge
vi. Damaged cables
vii. Paper jam
HP Printer Goes Into Pause Mode [How to Fix]
Choose any of the methods below to fix the problem when your HP printer goes into pause mode.
Method 1
Step 1: Click on the “Start/Windows” menu on your computer’s taskbar.
Step 2: Click on “Settings”.
Step 3: Go to “Printers”.
Step 4: Right-click your HP printer.
Step 5: Click on “Pause Printing” if you see a checkmark beside the option.
Step 6: Print a document to confirm that your printer is now working.
Step 7: Turn off your HP printer.
Step 8: Disconnect your printer from the wired or wireless network it is connected to.
Step 9: Reconnect your HP printer to your computer via a parallel cable.
Step 10: Turn your HP printer on.
Step 11: Print the document again.
Method 2
Step 1: On your HP printer, press and then let go of your printer’s “Pause” button.
Step 2: Do the on-screen instructions.
Step 3: Check your computer’s taskbar for the icon of your HP printer.
Step 4: Double-click on this printer icon.
Step 5: A list showing pending documents will be displayed.
Step 6: Right-click the “Paused” option.
Step 7: Click on “Resume”.
If the above methods fail to get your HP printer out of pause mode, do the following to fix the problem:
Restart Print Spooler
To restart the print spooler, click this link: HP Printer Not Responding in Windows 10 – How to Restart your Windows 10 Print Spooler Service, and then follow the instructions we shared.
Run Windows Troubleshooter
To run Windows Troubleshooter, click this link: HP Printer Not Responding in Windows 10 – How to Run Windows 10 Printer Troubleshooter, and then follow the steps we shared.
Remove and Reinstall your HP Printer Driver
To remove and then reinstall your HP printer driver, click this link: HP Printer Jobs Stuck in Queue – How to Remove and then Reinstall HP Print Driver and then follow the steps we shared.
How to Fix HP Printer Stuck In Initializing Mode – HP Printer Mode
If your HP printer is stuck in initializing mode, try the following solutions:
1. Change your Cartridge
Sometimes, a damaged cartridge might cause your HP printer to get stuck in initializing mode. Therefore, you need to take out the cartridge and check for any form of damage. If the cartridge is damaged, replace it with a new genuine HP cartridge.
2. NVRAM Reset your HP Printer
In some cases, the solution to your HP printer being stuck in initializing mode issue is to perform NVRAM reset on your HP printer.
To perform NVRAM reset on your HP printer, click this link: How to Reset HP Printer – HP Printer NVRAM Reset and follow the instructions we shared.
3. Disable IPv6 on your HP Printer
If you are connected to a wireless router that doesn’t have IPv6 support, then you need to disable the IPv6 setting on your HP printer.
To disable IPv6 on your HP printer, click this link: HP Printer Not Responding to iPhone – Disable Version 6 Internet Protocol (IPv6) on your HP Printer and then follow the instructions depending on the control panel design of your printer.
4. Update your HP Printer Firmware
An outdated printer firmware might be the reason why your HP printer is stuck in initializing mode. Therefore, in such a situation, you need to update your HP printer firmware.
Click this link: HP Printer Not Responding to Ping – How to Update HP Printer Firmware via Printer’s Control Panel to learn how to update your HP printer via its control panel.
Click this link: HP Printer Not Responding to Ping – How to Update HP Printer Firmware via HP Update Utility to learn how to update your HP printer via HP Update Utility.
5. Manually Move the Scanner’s Light Bar to its Normal Position
For HP printers designed with flatbed scanners, sometimes the light bar can get stuck and will refuse to return to its normal position. When this happens, it can cause your HP printer to get stuck in initializing mode.
Therefore, to fix the current problem, you need to manually move the scanner’s light bar to its normal position.
How to Manually Move the Scanner’s Light to its Normal Position
To manually move the scanner’s light to its normal position, do the following steps:
Step 1: Turn off your HP printer.
Step 2: Disconnect the power cable and other connected cables from your HP printer.
Step 3: Open the scanner’s flatbed cover.
When you do this, you will notice that the scanner’s light bar has refused to return to its original position.
Step 4: Get a star-shaped screwdriver.
Step 5: Use the screwdriver to take out the screws that are around the flatbed’s rim.
Step 6: Carefully lift the scanner glass cover. You just need to lift it a bit to access the light bar.
Step 7: Move the scanner’s light bar from its current position to the center.
Step 8: Close the scanner glass cover.
Step 9: Turn on your HP printer.
Step 10: Check if the printer is now out of the initializing mode.
If it is, turn off your HP printer and then put the screws back in place.
6. Contact HP
If none of the above gets your HP printer out of the initializing mode, then you need to contact HP Customer Support for further assistance.
Other HP Printer Mode Issues
We could not cover all the HP printer mode issues that users encounter in this article. Therefore, we have provided links to other articles on this site below that discuss these other HP printer mode issues in detail.
HP Printer Sleep Mode [How To, Issues & Solutions]
How to Restore HP Printer Setup Mode [Detailed Guide]
Prices pulled from the Amazon Product Advertising API on:
Product prices and availability are accurate as of the date/time indicated and are subject to change. Any price and availability information displayed on [relevant Amazon Site(s), as applicable] at the time of purchase will apply to the purchase of this product.
HP M404 Printer INVOLUNTARY BOOT UP TO MANUFACTURING (MFG) MODE W1A52A
The INVOLUNTARY BOOT UP TO MANUFACTURING (MFG) MOD error message is common on the following HP printers.
-
M404n
-
M404dn
-
M404dw

HP M404 Printer W1A52A INVOLUNTARY BOOT UP TO MANUFACTURING (MFG) MODE
In some cases, without any user interaction, a LaserJet M404 printer will switch from the typically used user mode to manufacturing mode and will display “MFG MODE’ on the control panel. When in manufacturing mode, the control panel and menus will be unresponsive/unavailable.
To clear this message and return to user mode, do the following:
Turn the power off, wait ten seconds and turn the power back on. Wait for the printer to boot up and display ‘MFG MODE’.
Hit the ‘X’ button, then hit the Back arrow twice, then hit the ‘X’ button, then hit the Back arrow twice.
Hit the power button. The display should now show ‘READY’.
Hit the ‘X’ button, then hit the Back arrow twice, then hit the ‘X’ button, then hit the Back arrow twice.
The display should now show ‘Engineering Menu / Underware Menu’. Hit the ‘OK’ button.
The display should now show ‘boot code menu’. Hit the ‘OK’ button.
Hit the ‘Right Arrow’ button so that ‘set to user mode’ is displayed. Hit the ‘OK’ button.
Hit the power button to shut the printer off.
Wait ten seconds and turn the printer back on. It should now boot to ‘READY’; you are now in user mode.
More HP LaserJet Printer Maintenance Resources
-
HP Laser Printer Technician Basics
-
Introduction To HP Laser Printer Repair and Troubleshooting
-
Onboarding-Making the Most of Printer Technical Phone Support and Avoiding The Top 5 Profit-Time Wasters
-
How The Laser Printer Works
-
HP Paper Jams and Paper Path Troubleshooting Problems
-
How To Troubleshoot Laser Printing Communication & Connection Problems
About Metrofuser NVRAM Reset Advisors
Metrofuser is a leading global innovator, manufacturer, and marketer of printer parts, equipment, diagnostics, repair information and systems solutions for professional users performing critical tasks. Products and services include remanufactured laser printer parts, remanufactured printers and service training for HP, Lexmark and Canon brands. The company’s customers include office equipment dealerships, online retailers, repair centers and MPS service providers nationwide. Metrofuser has been named to Inc. Magazine’s fastest-growing companies five consecutive years. For more information, visit http://www.metrofuser.com.