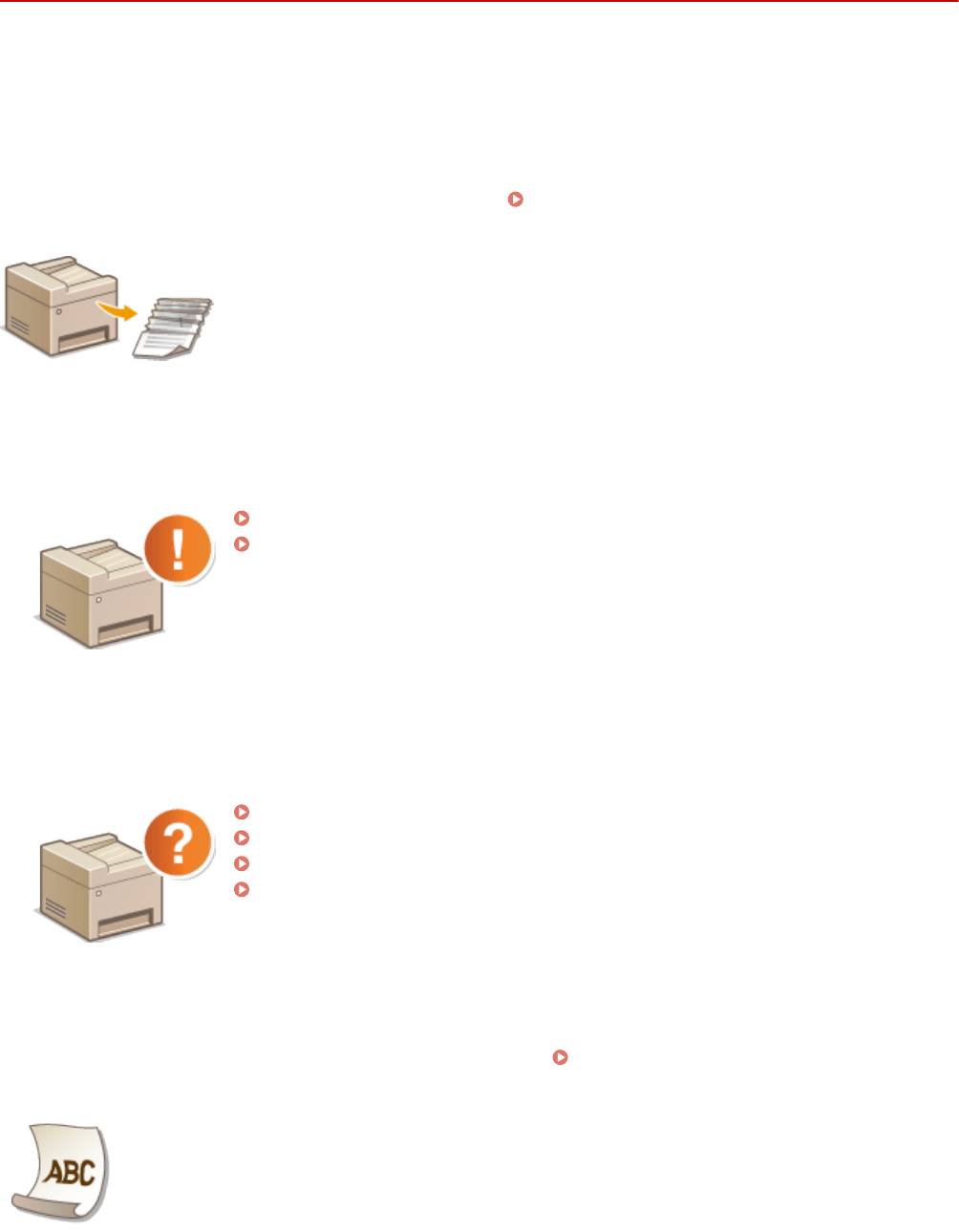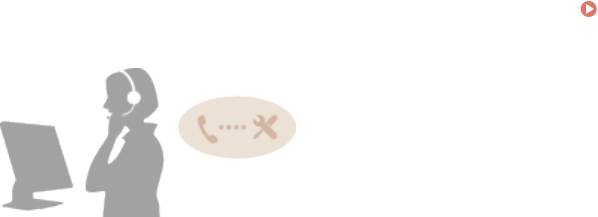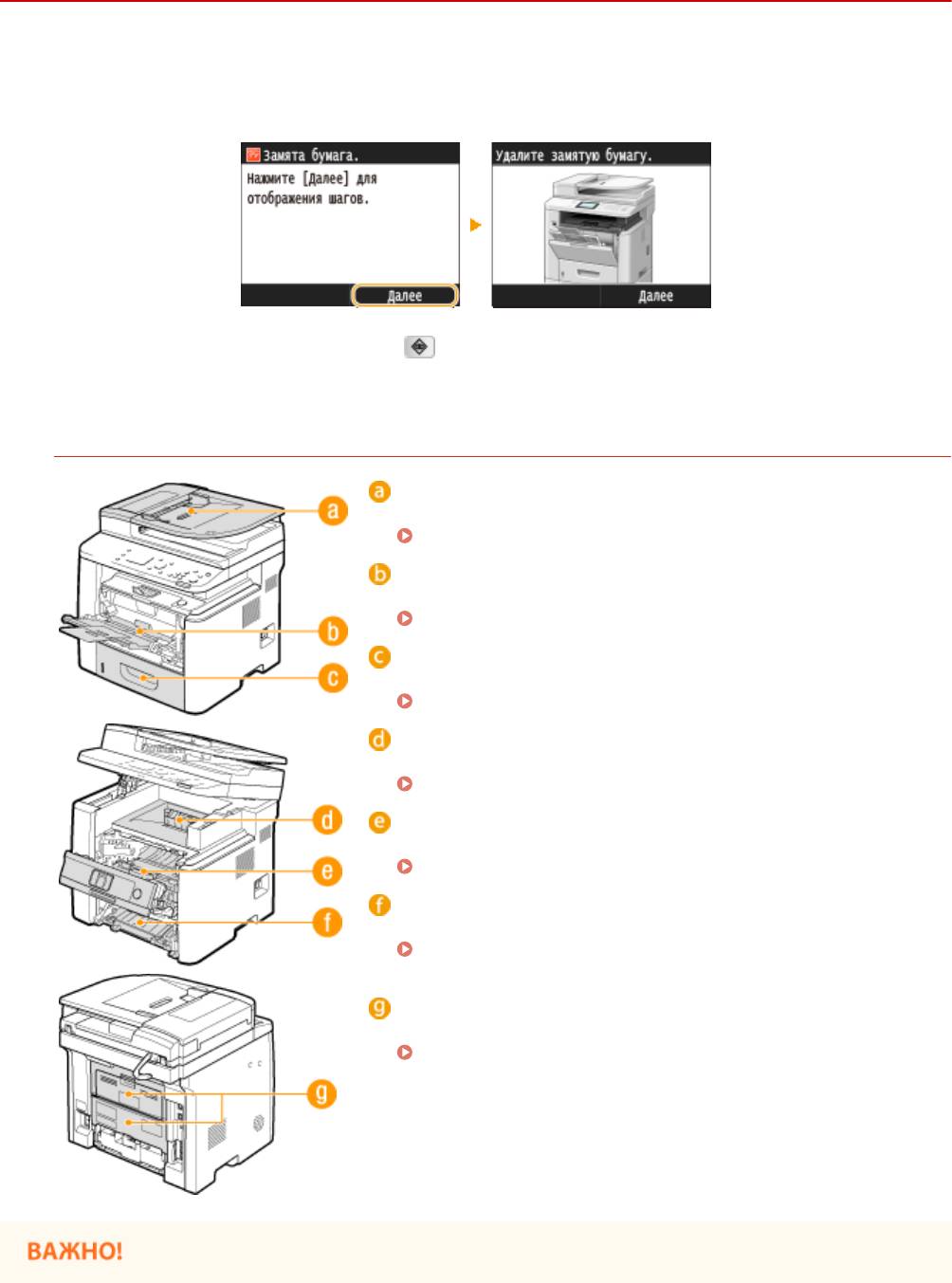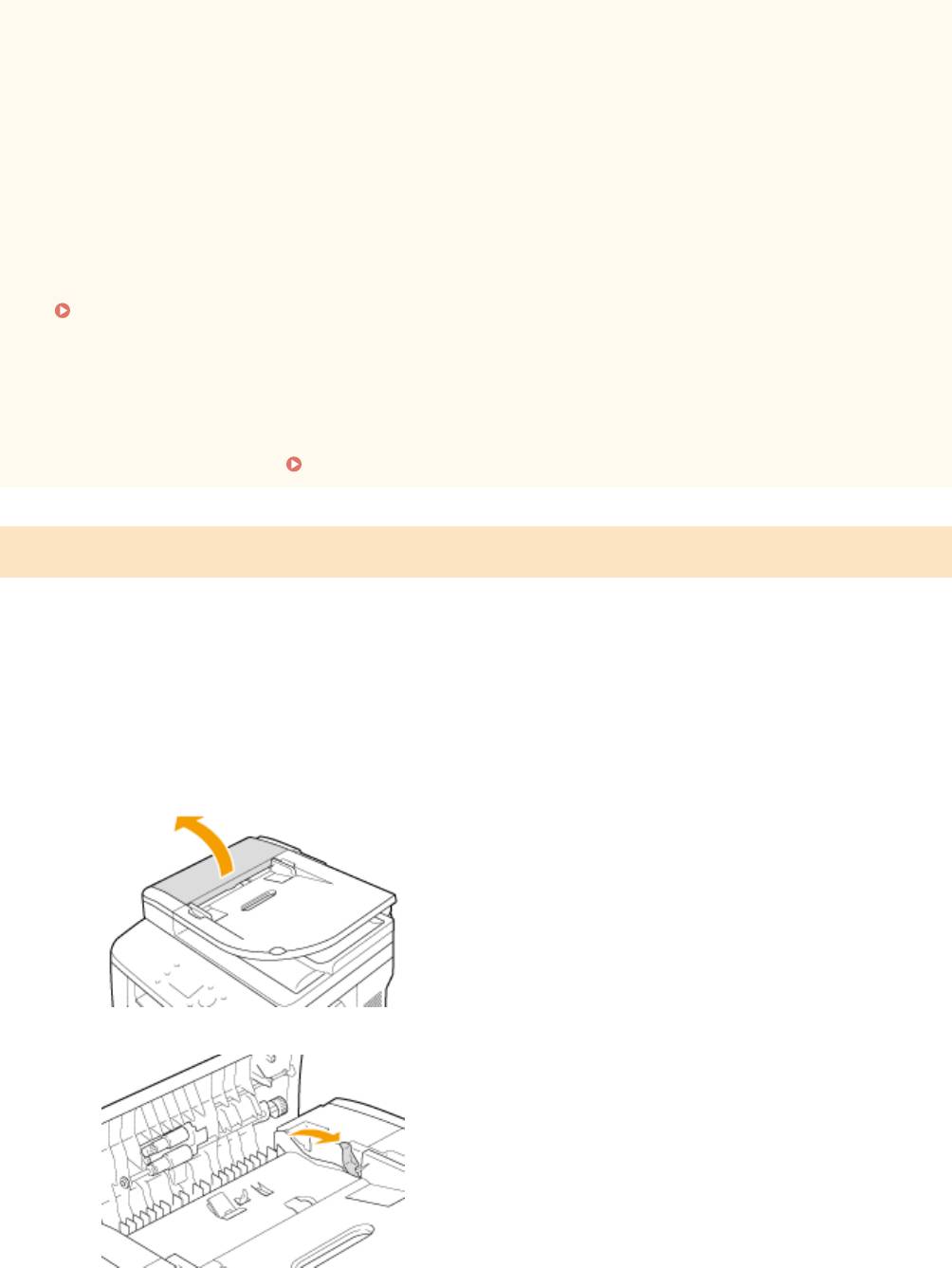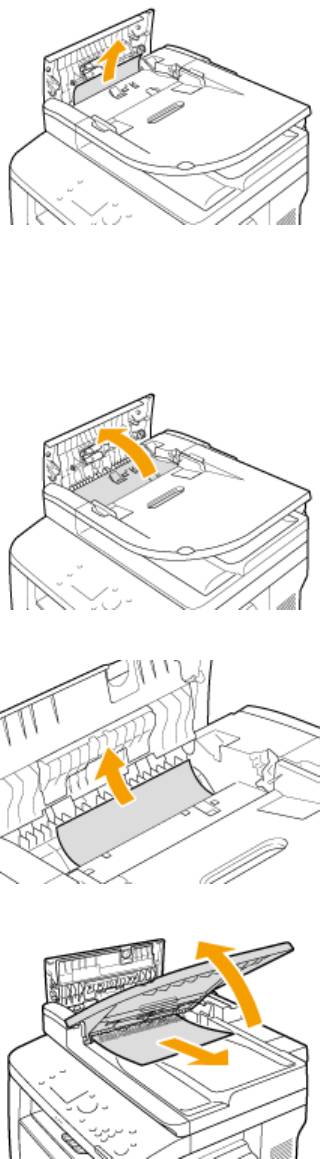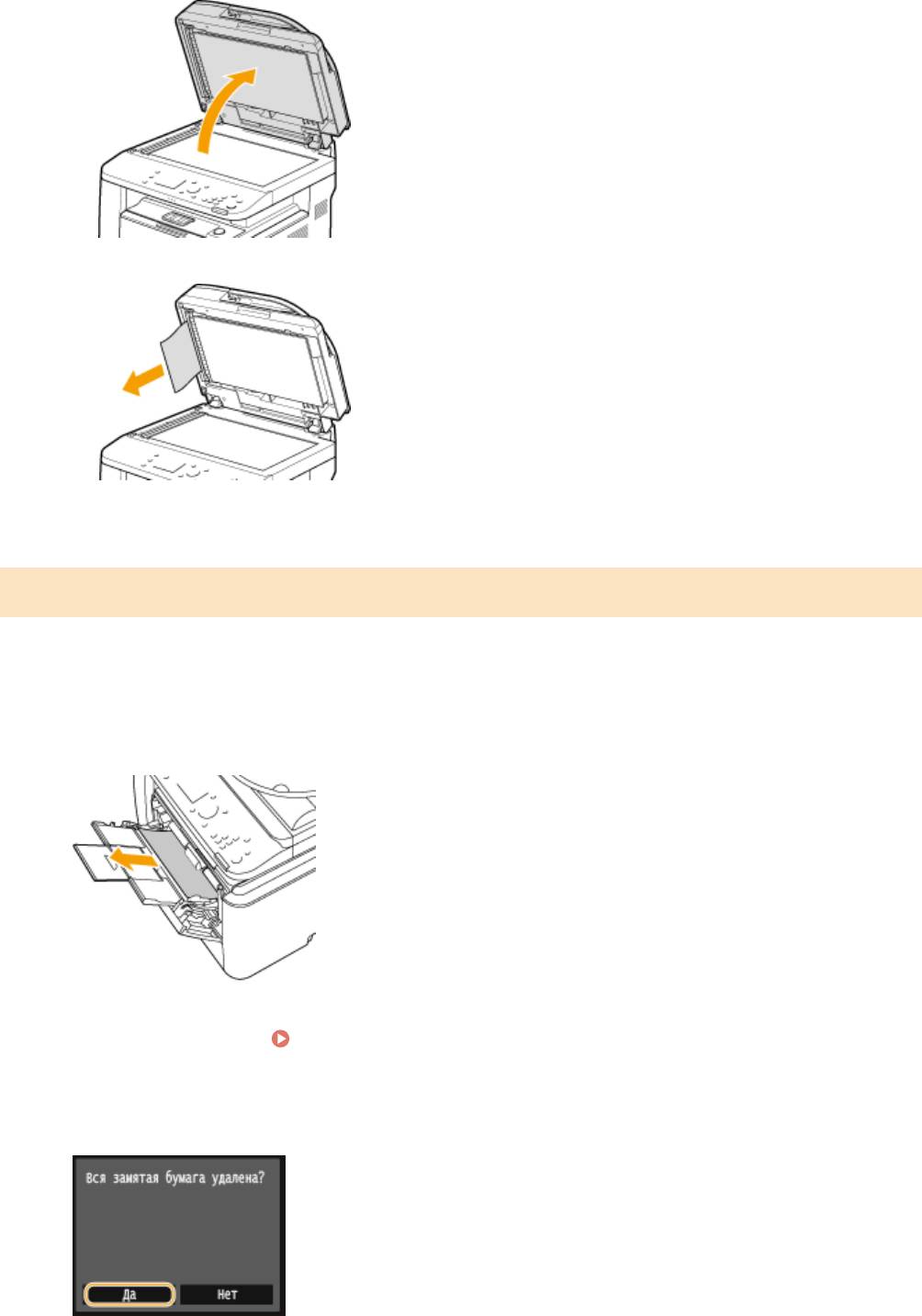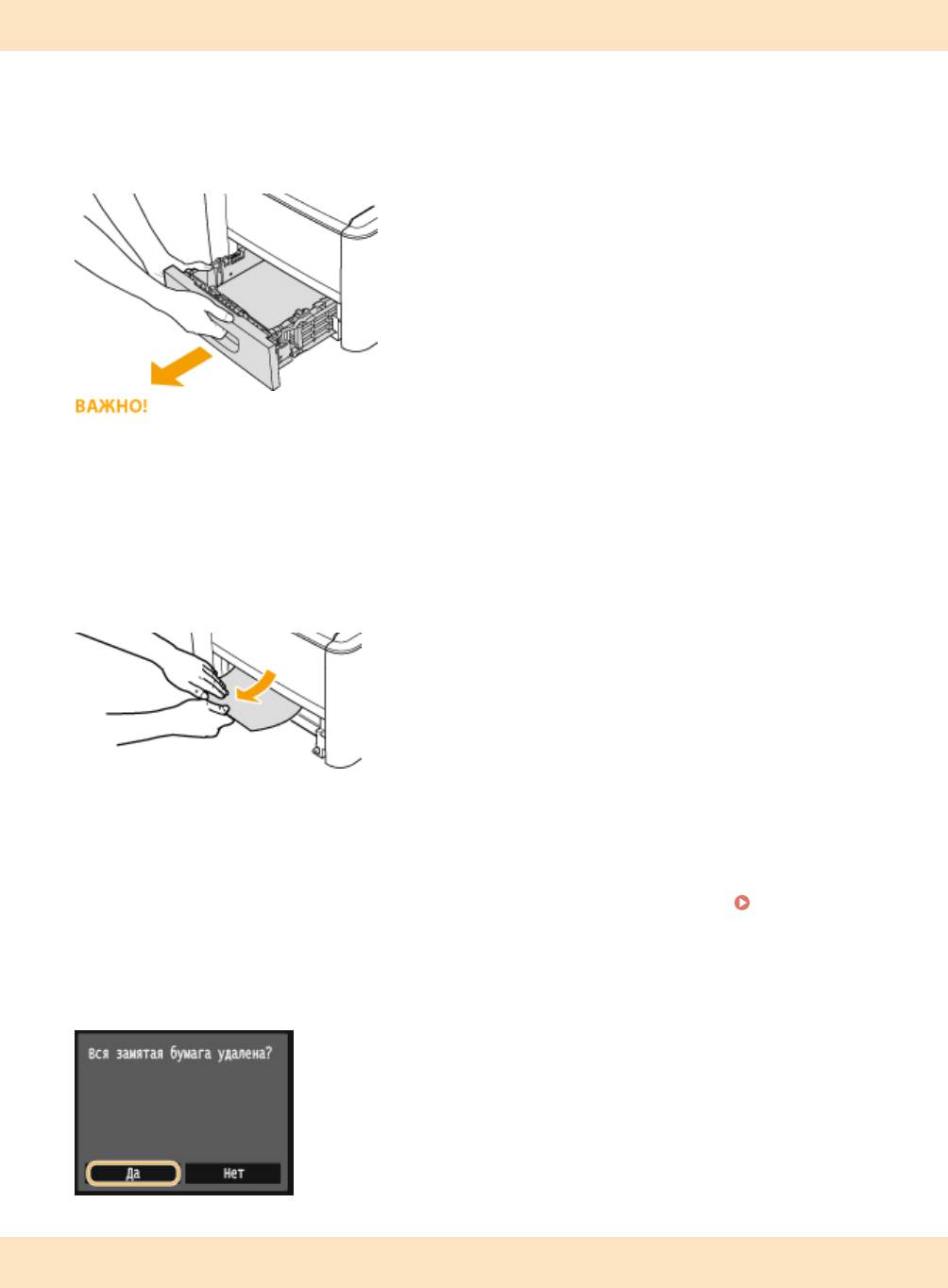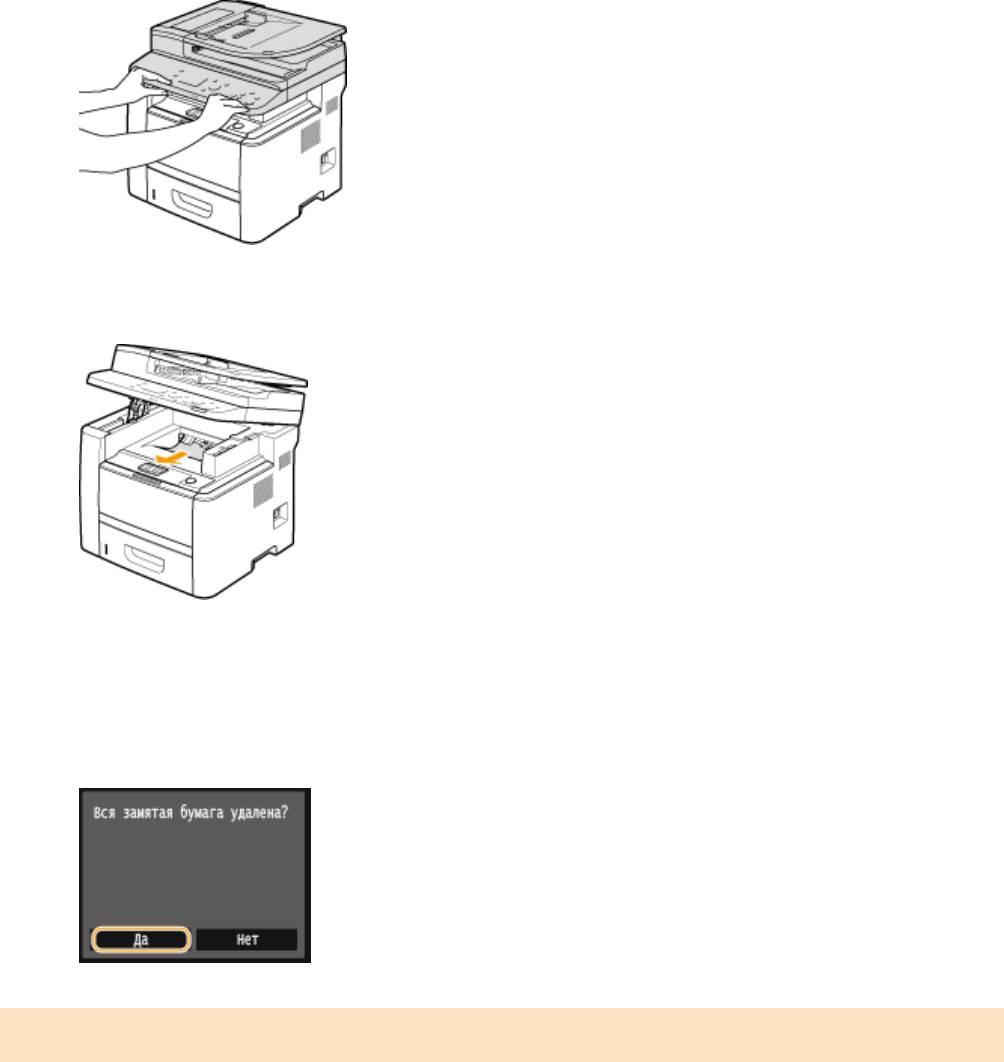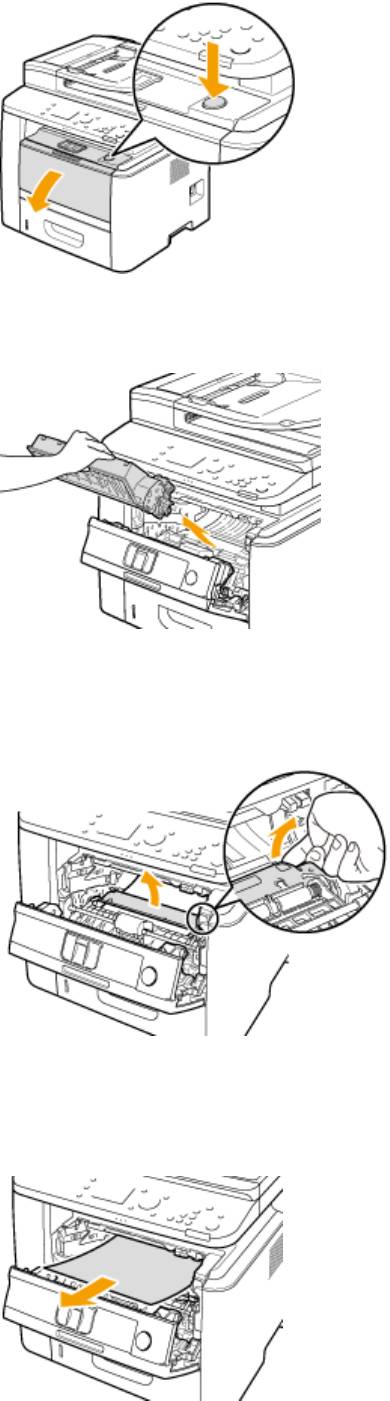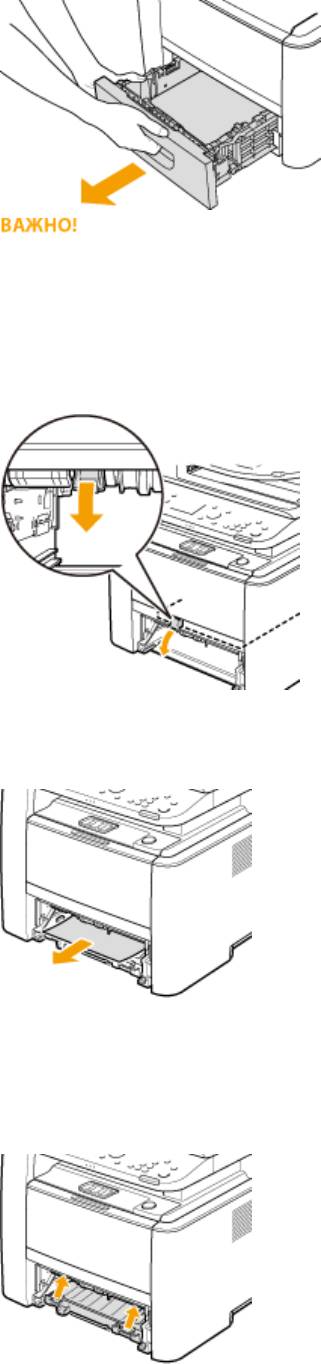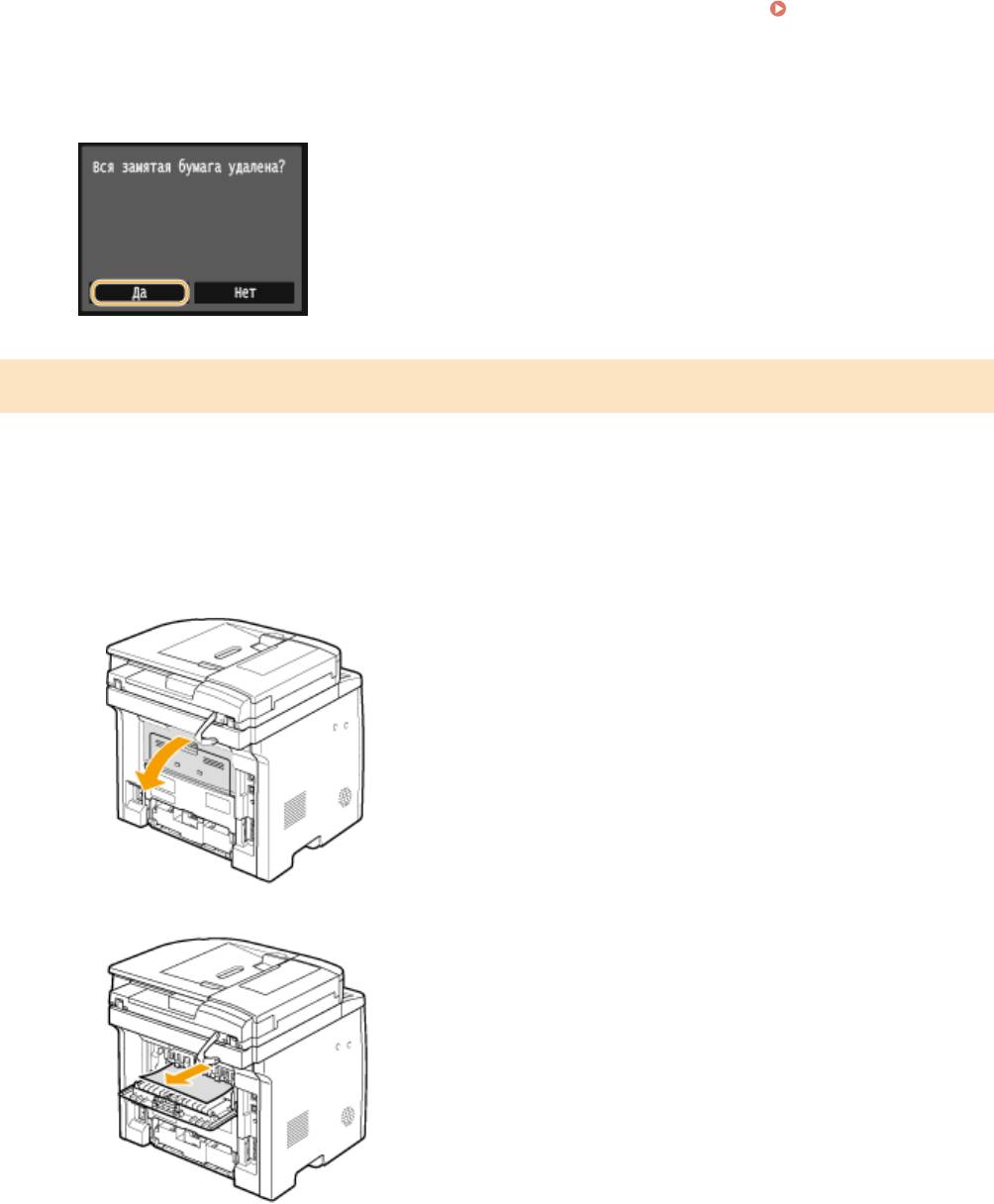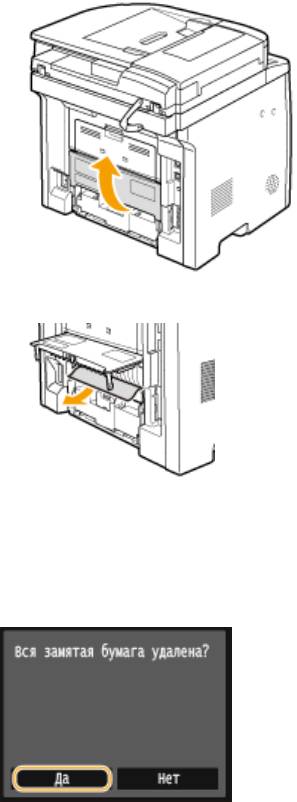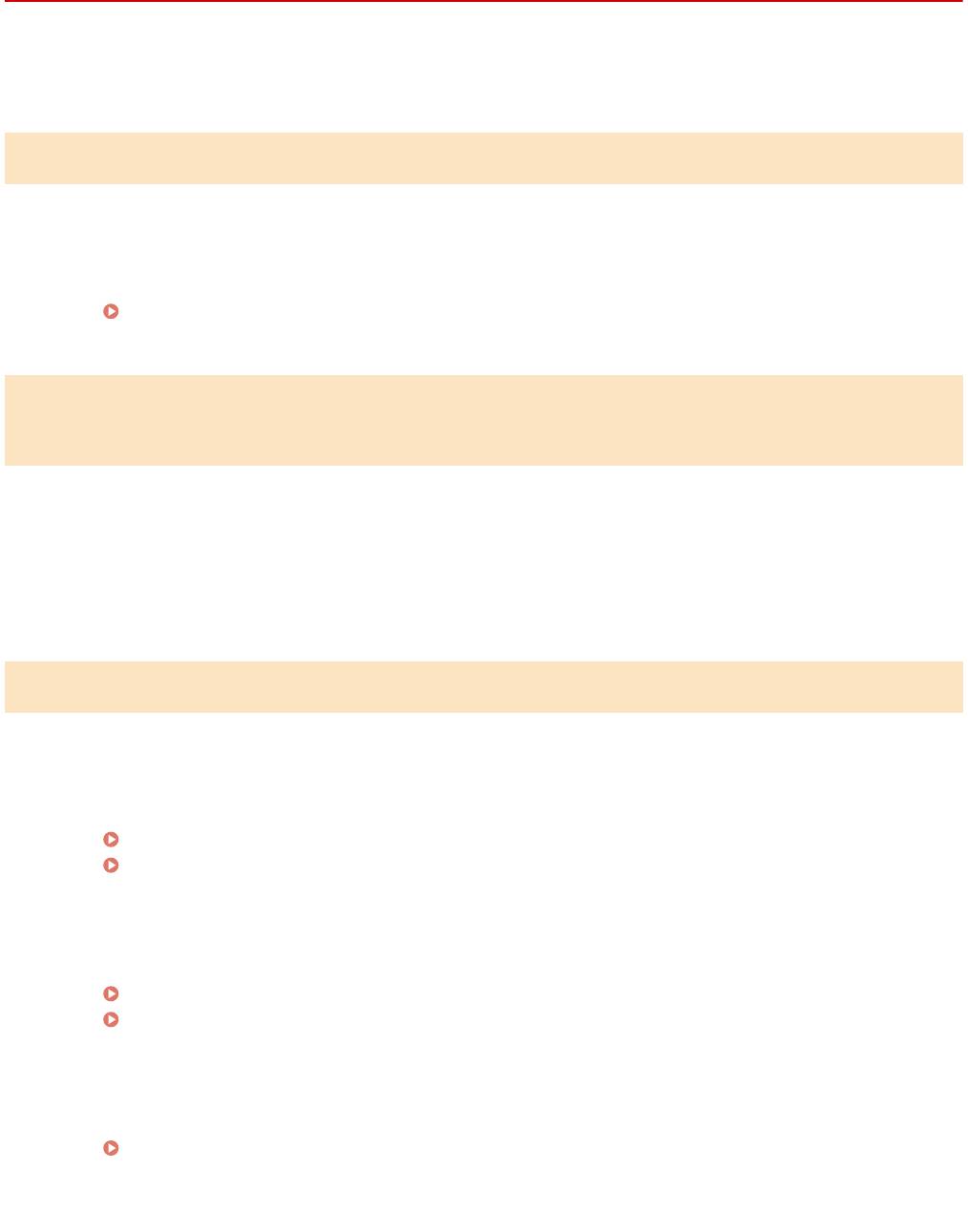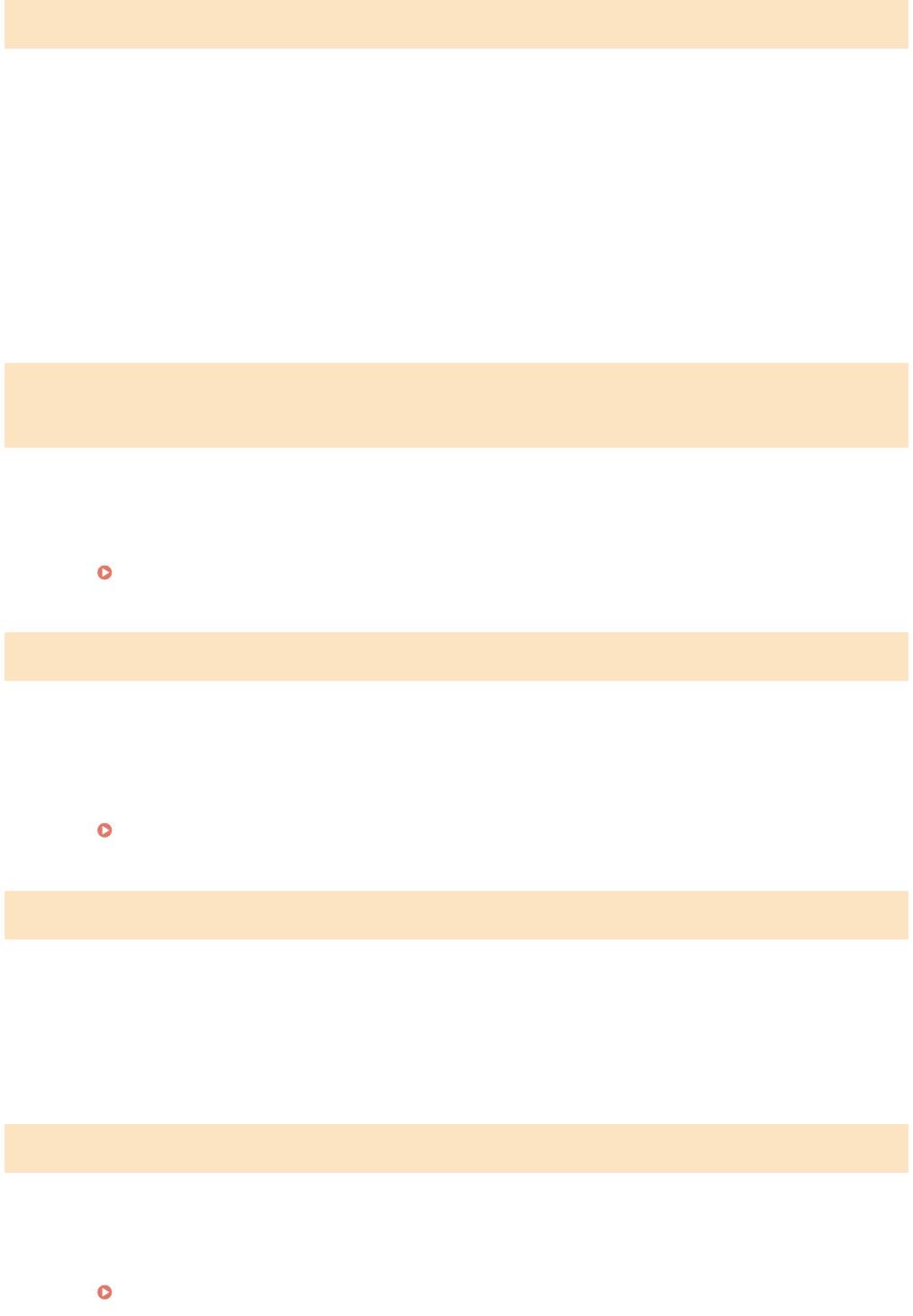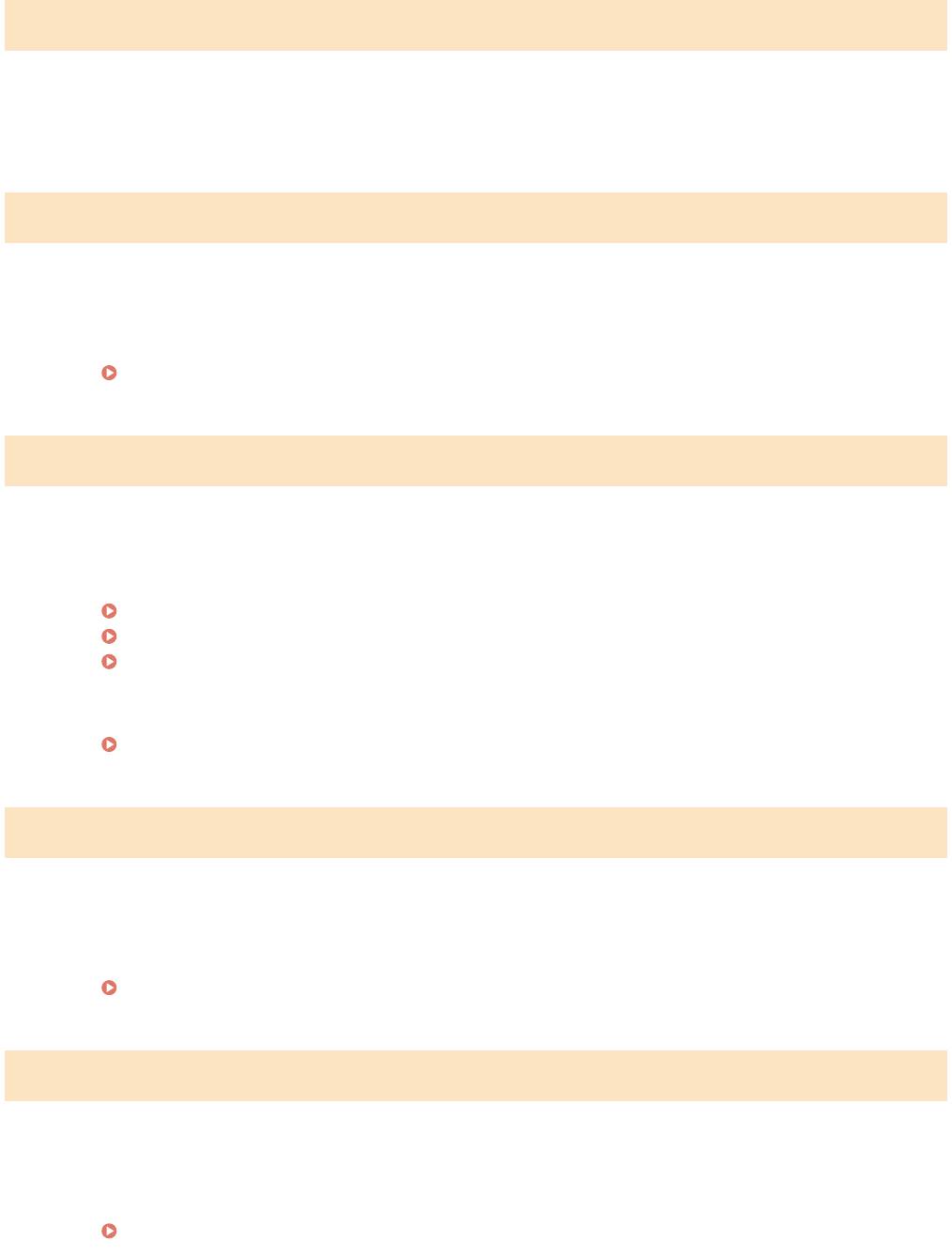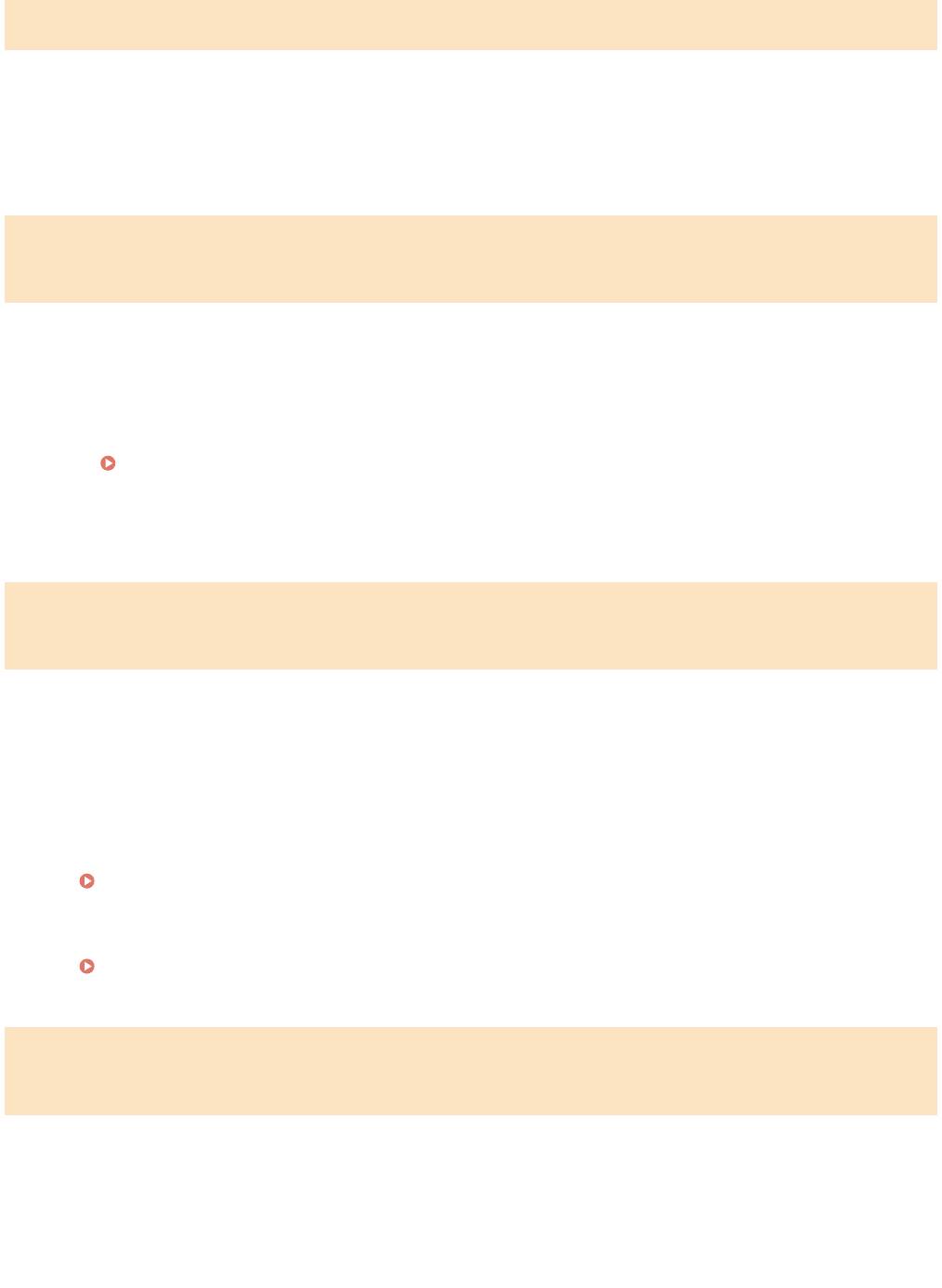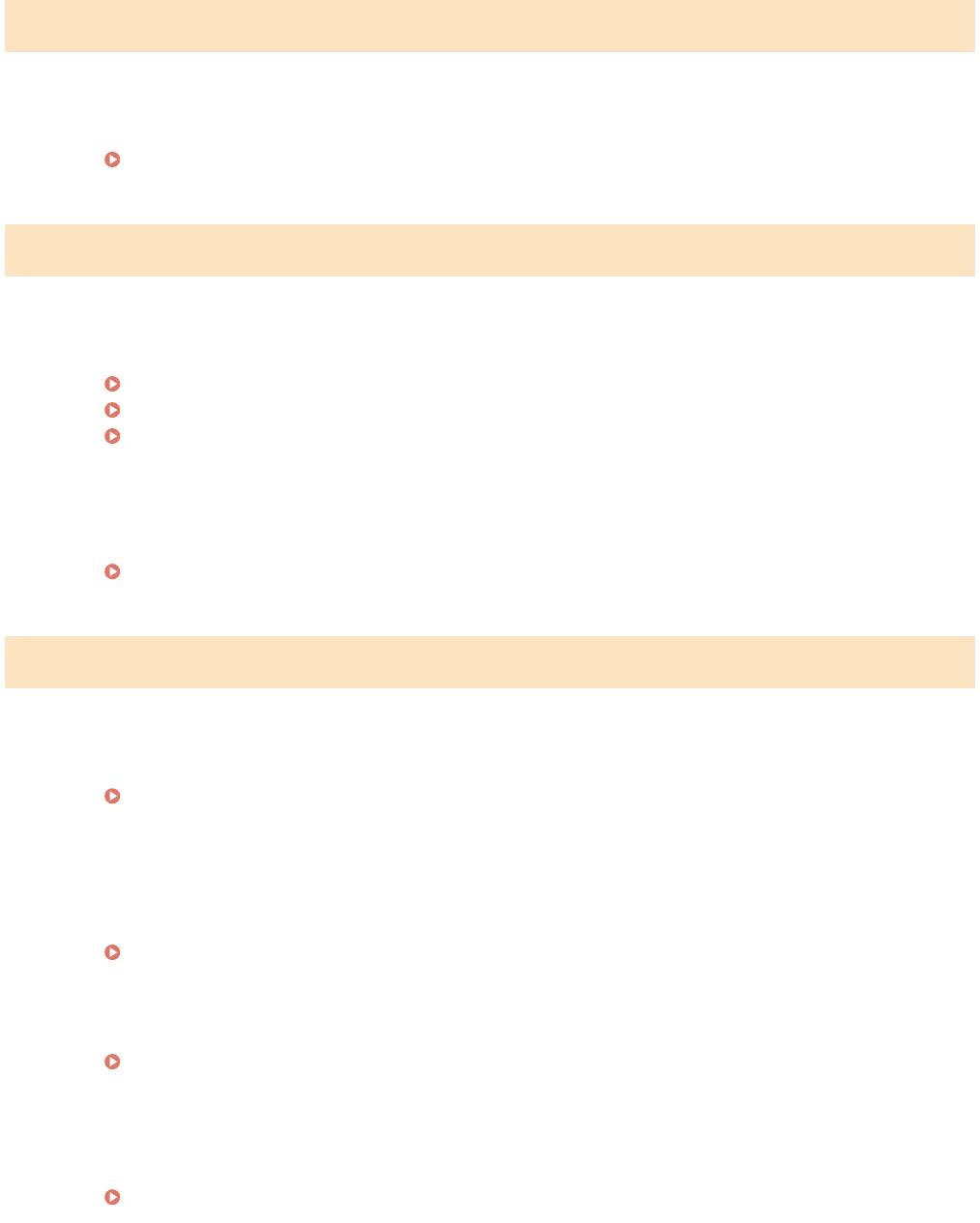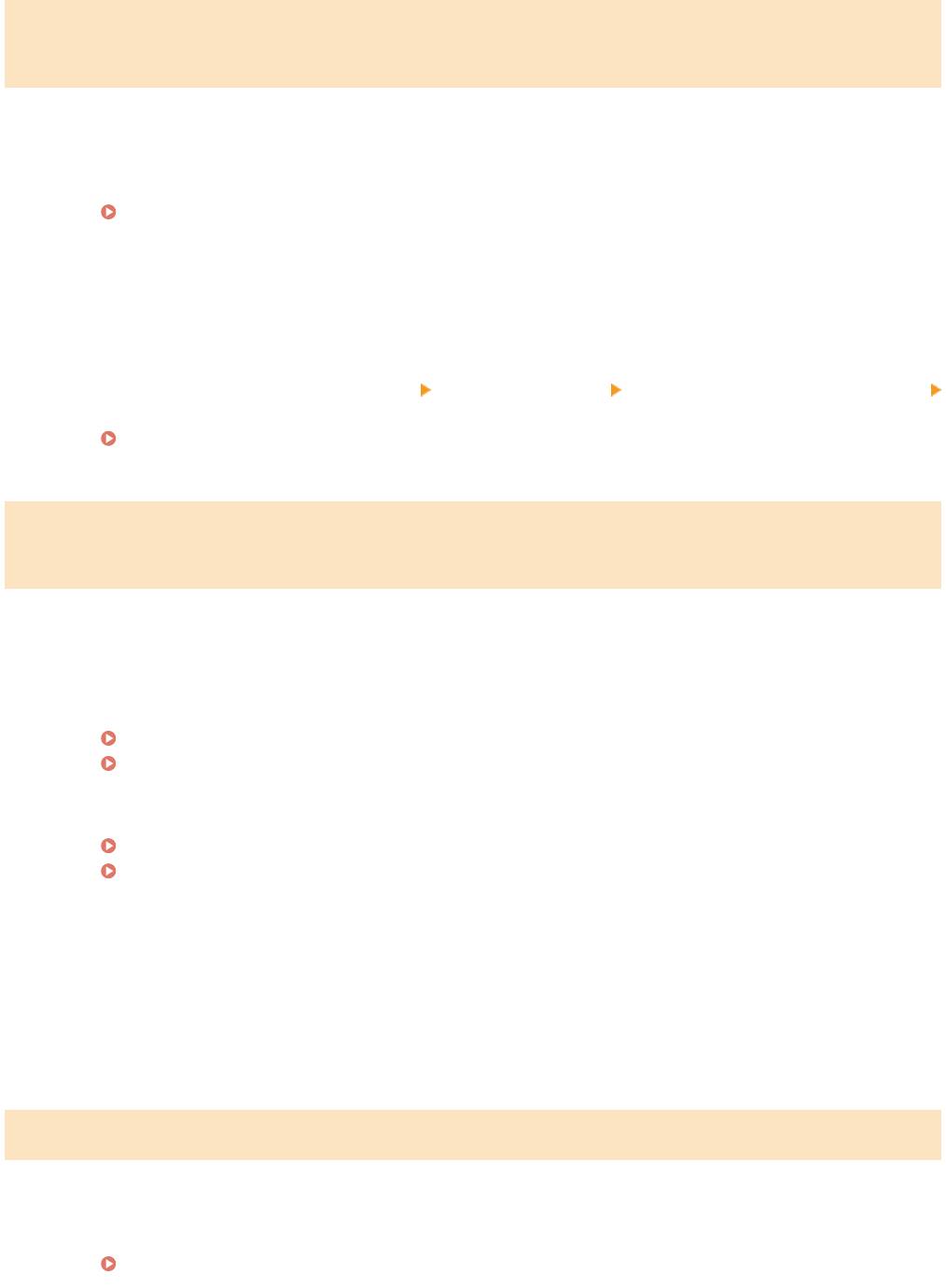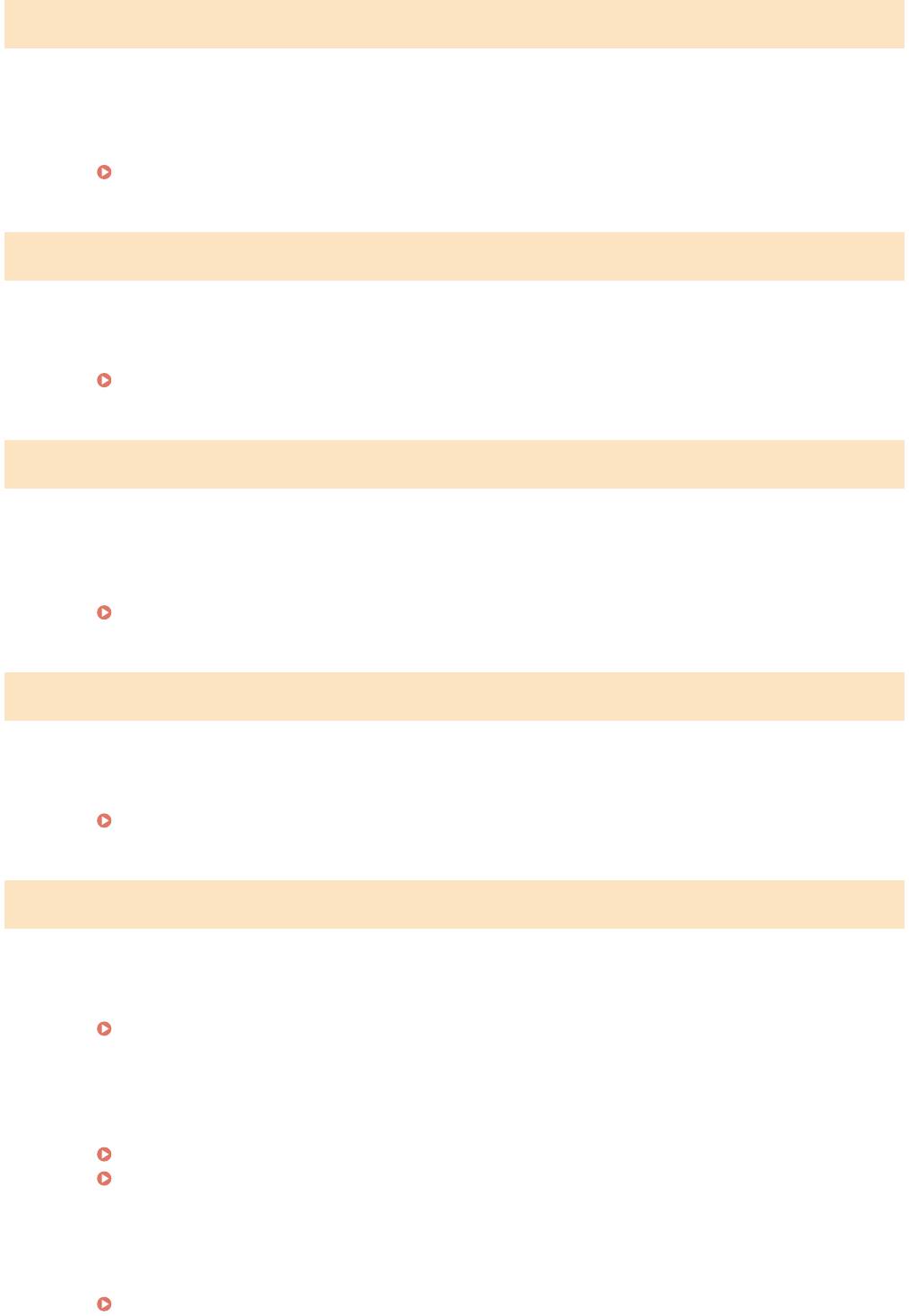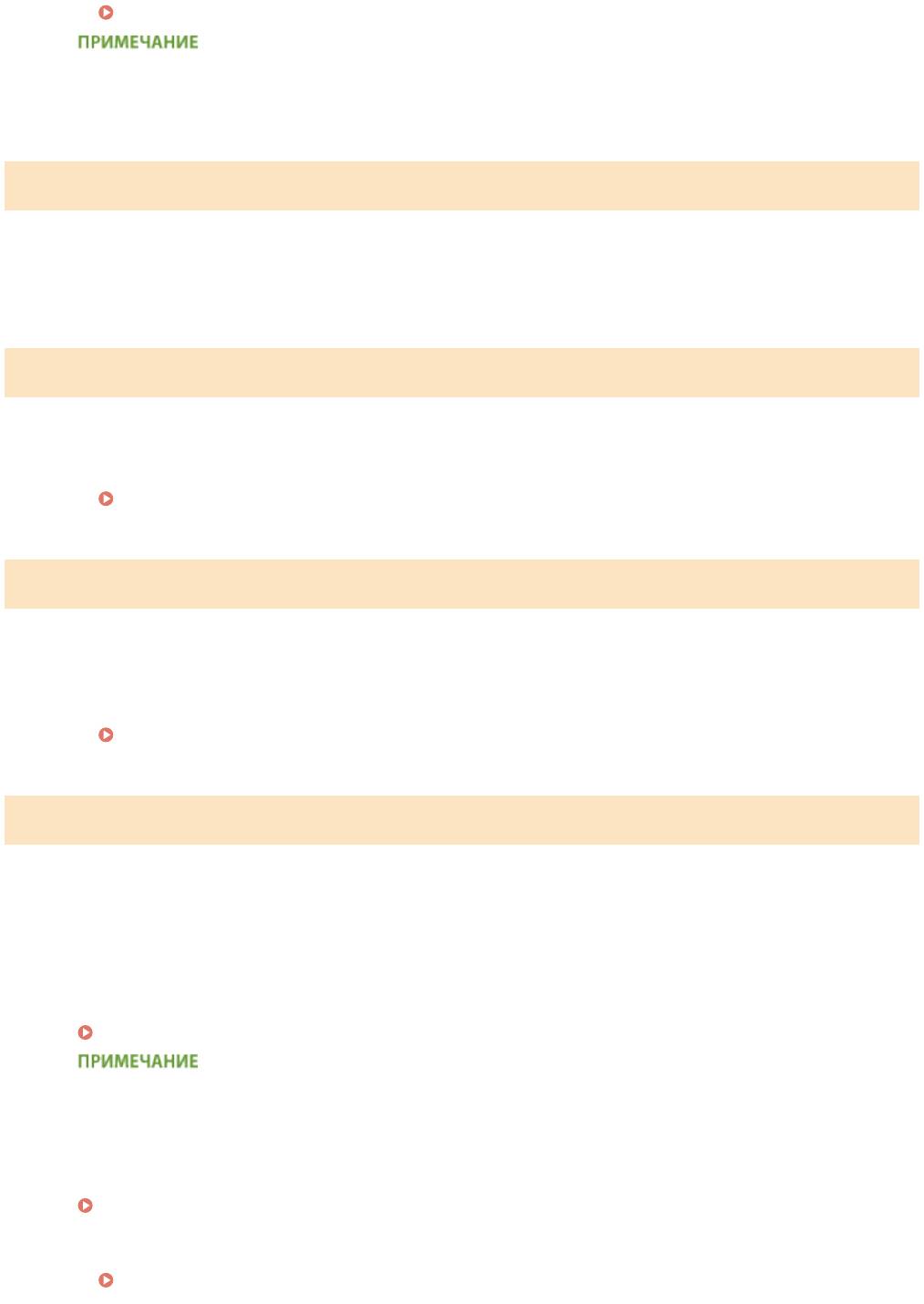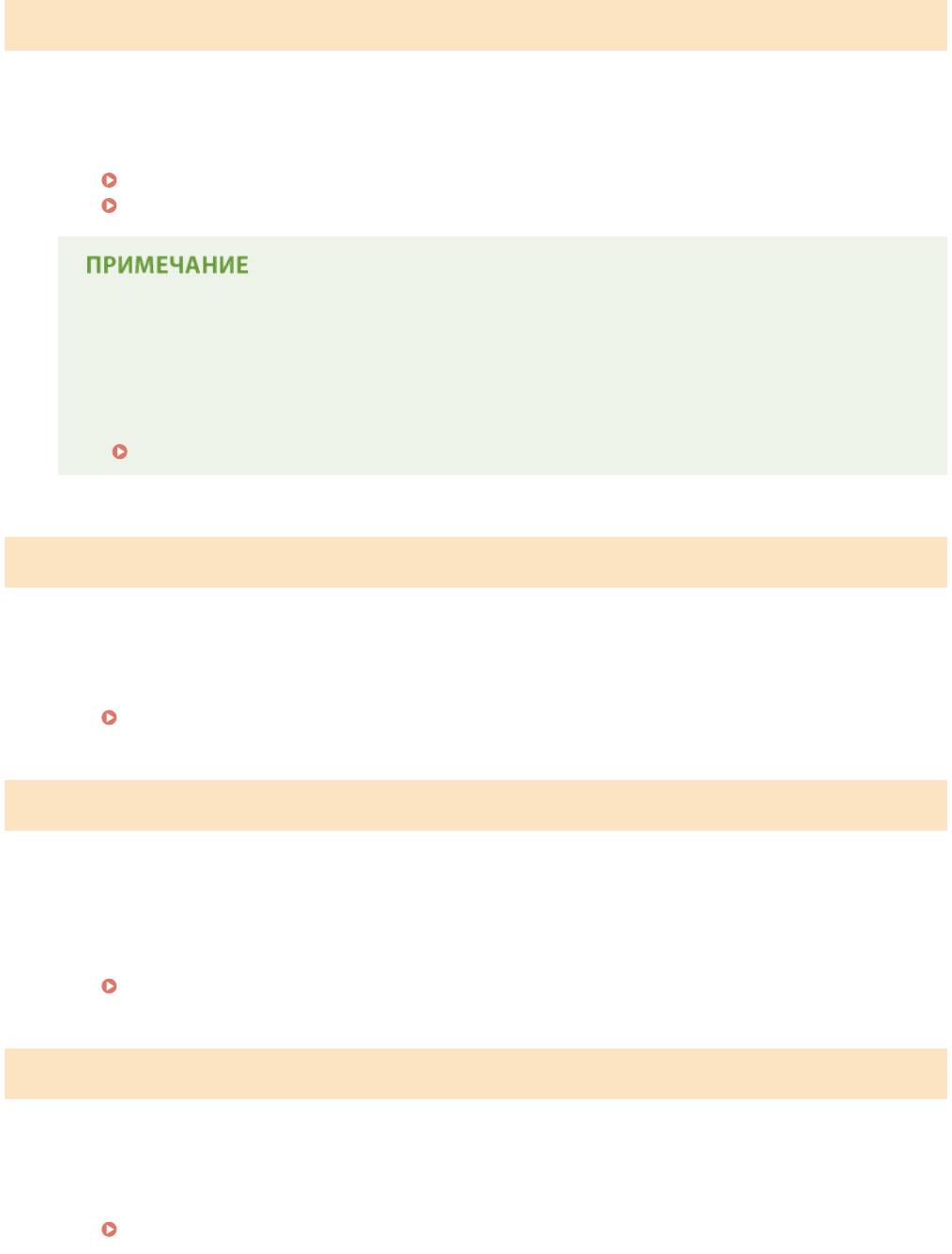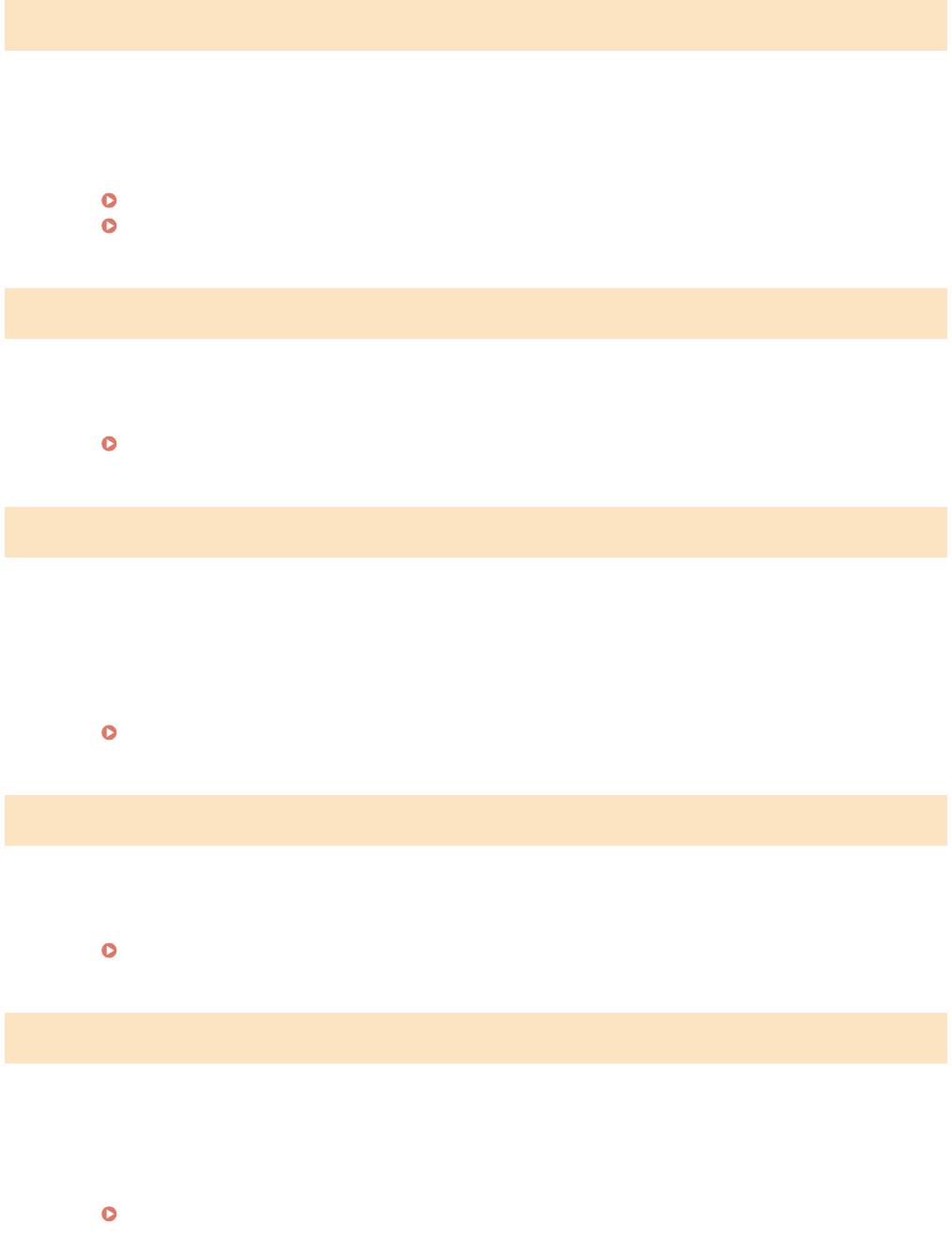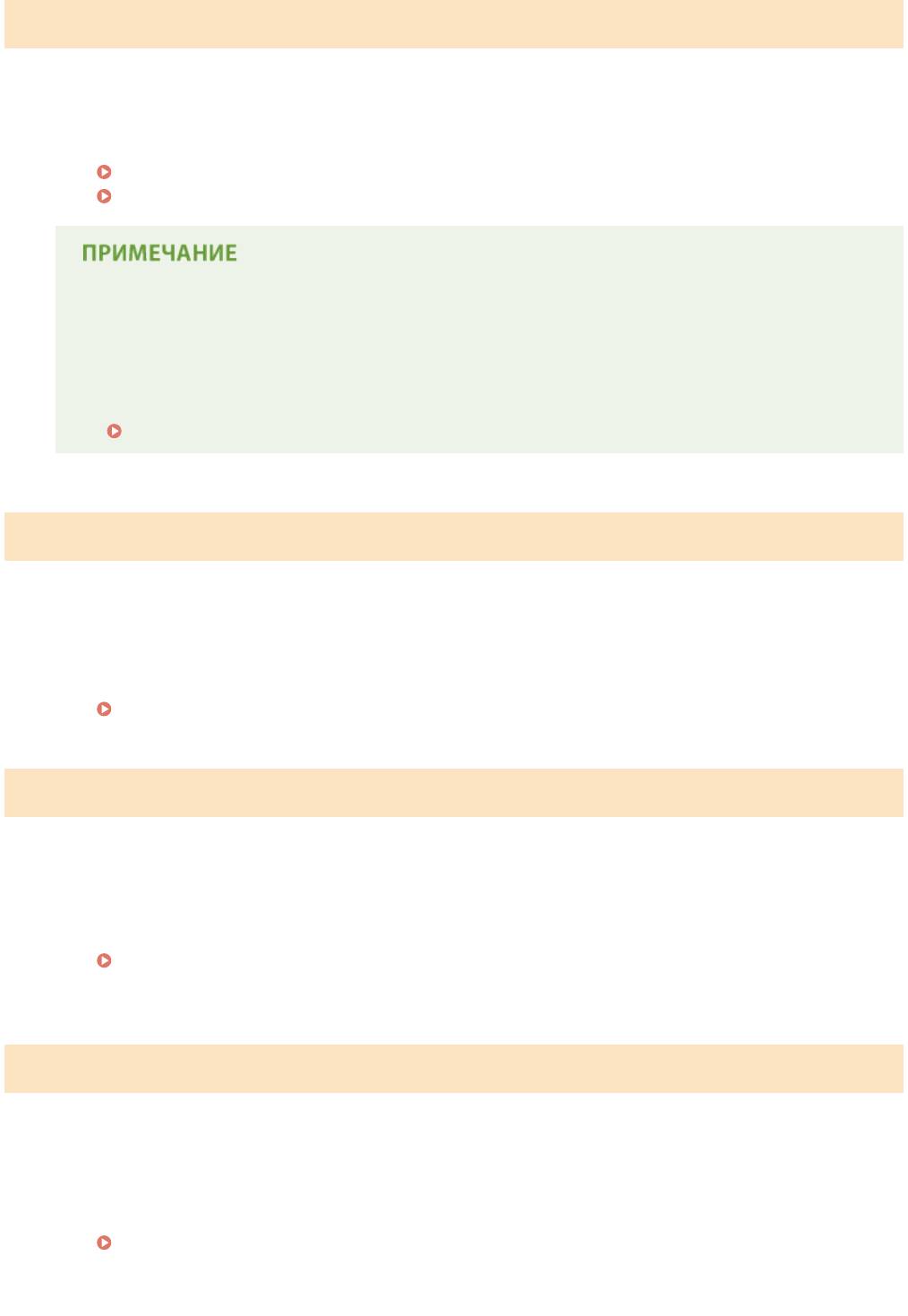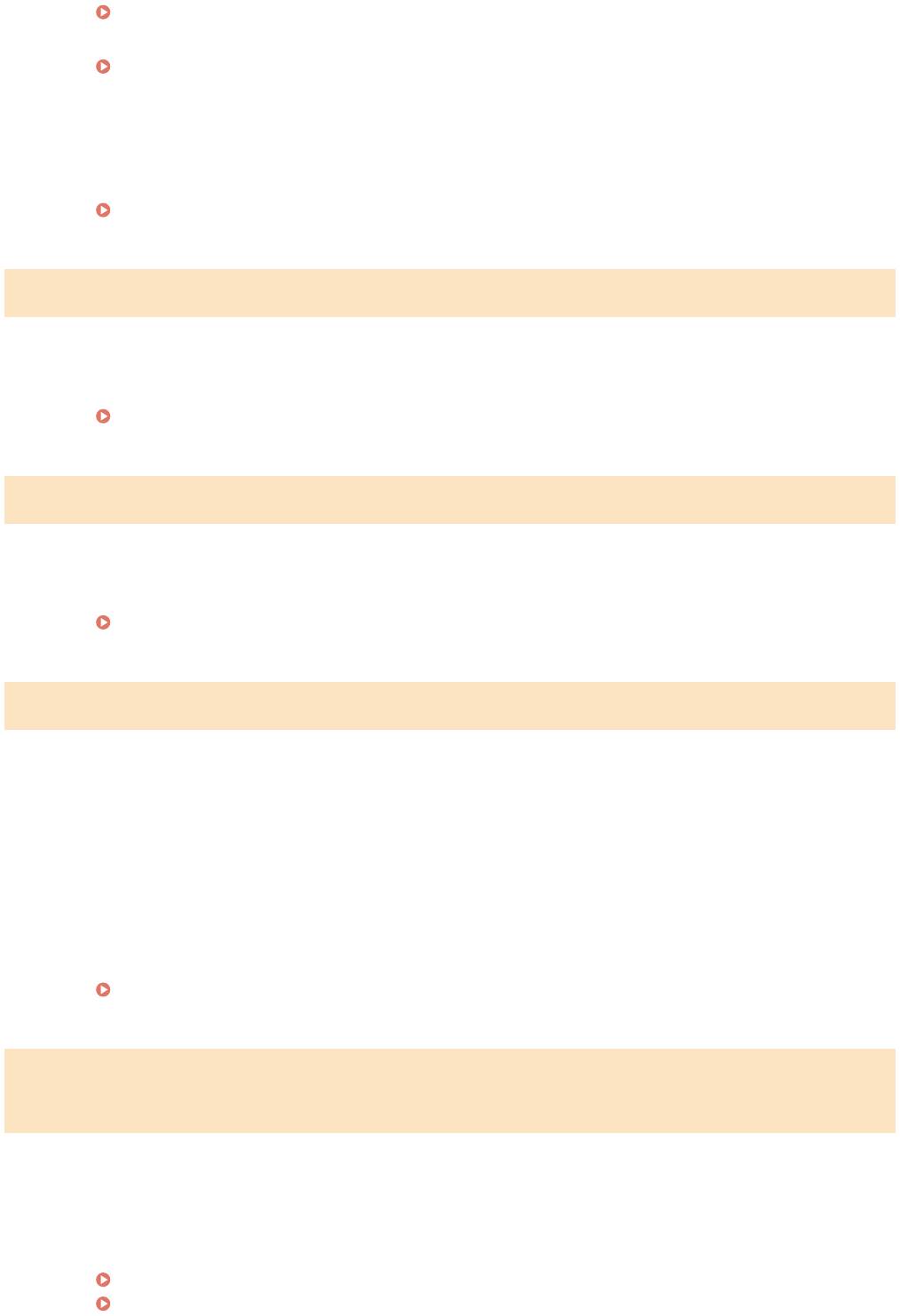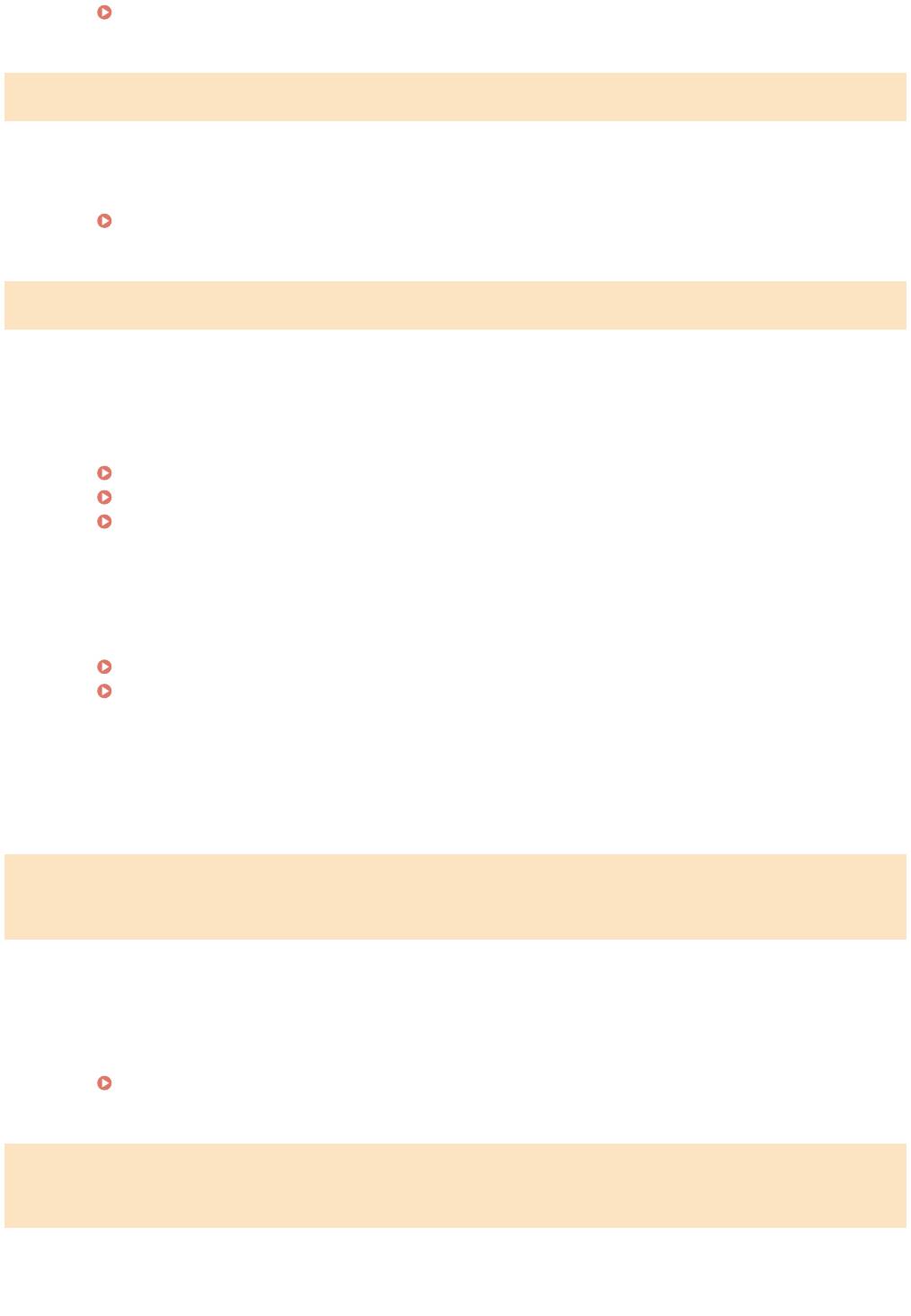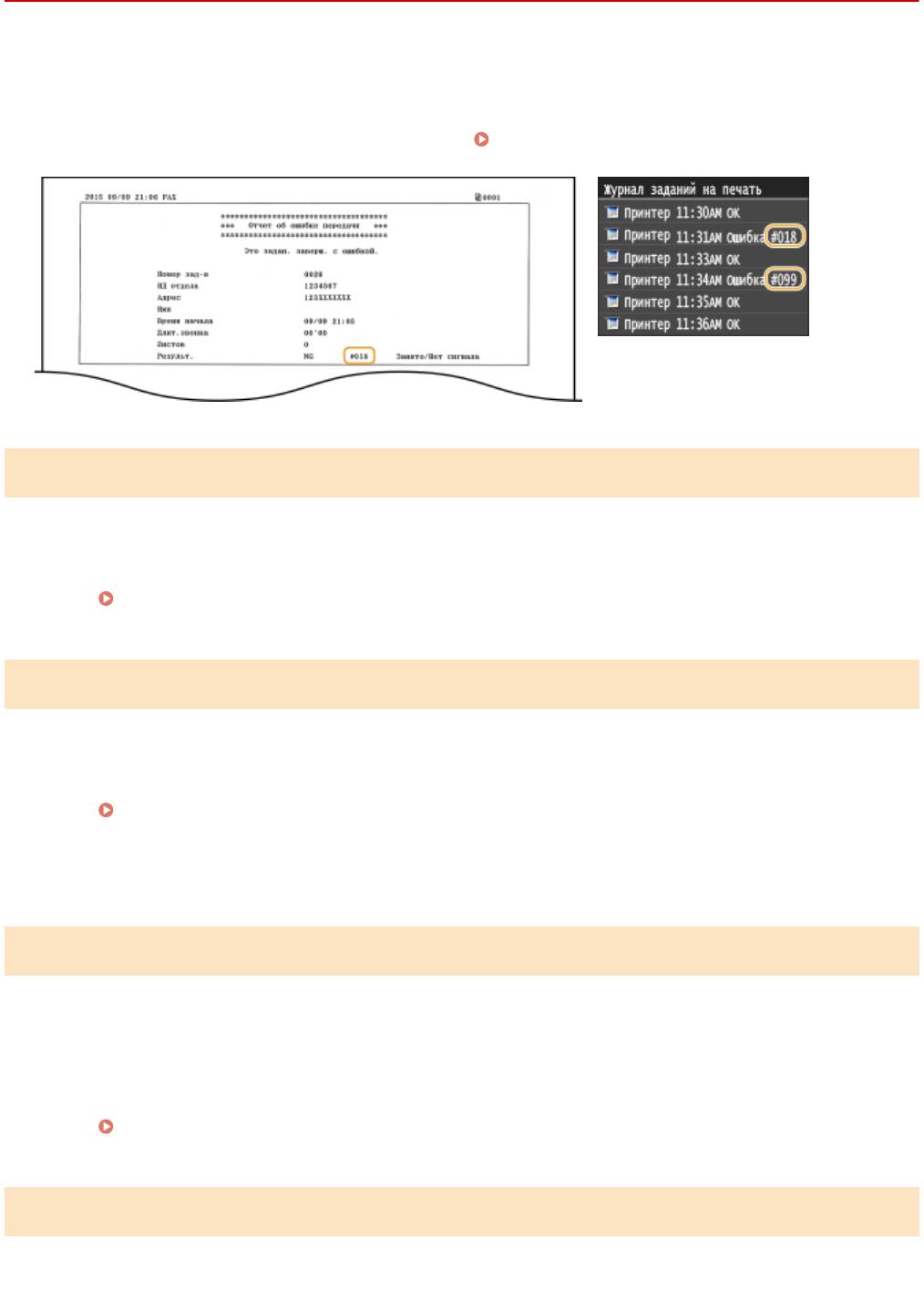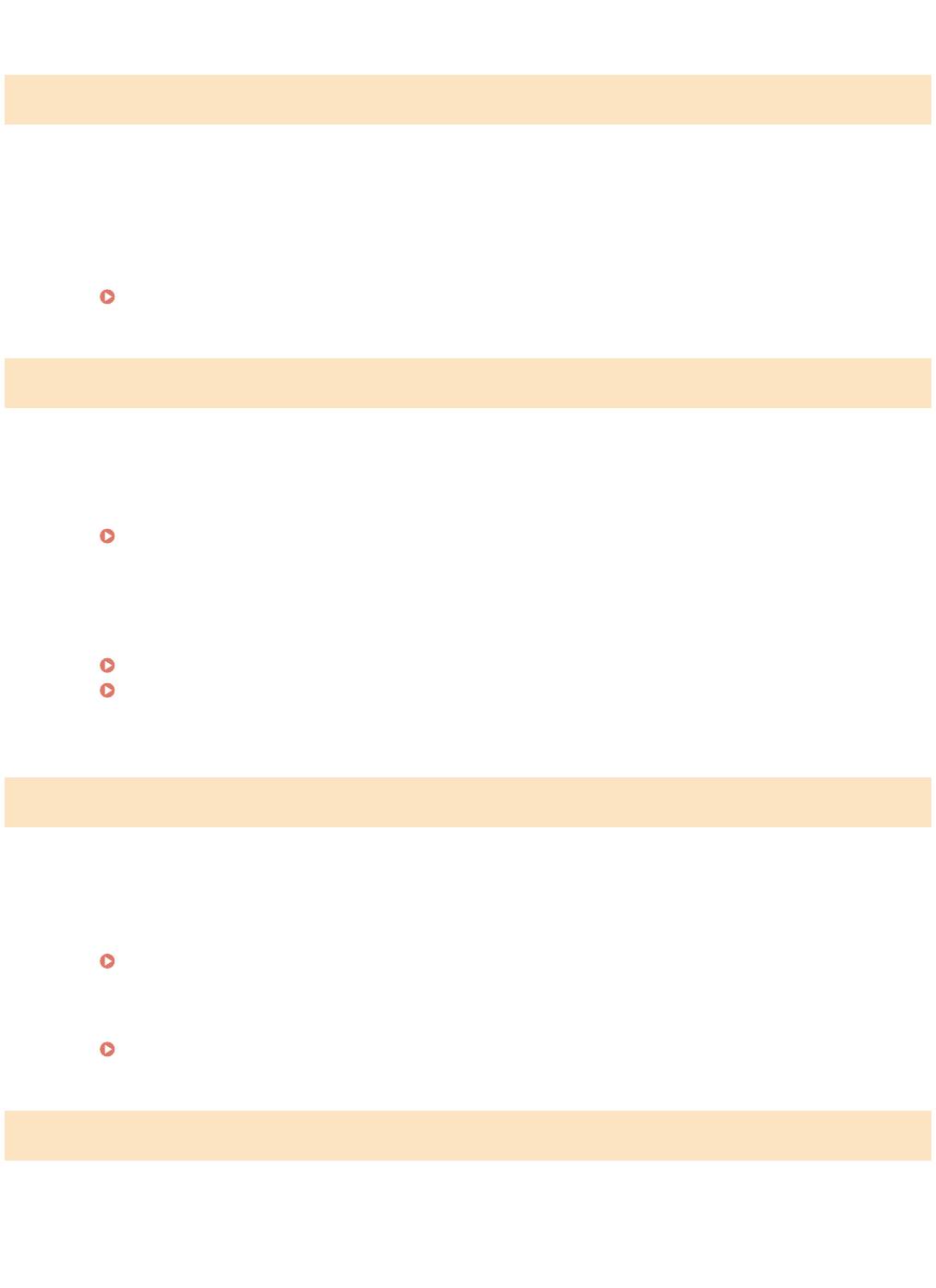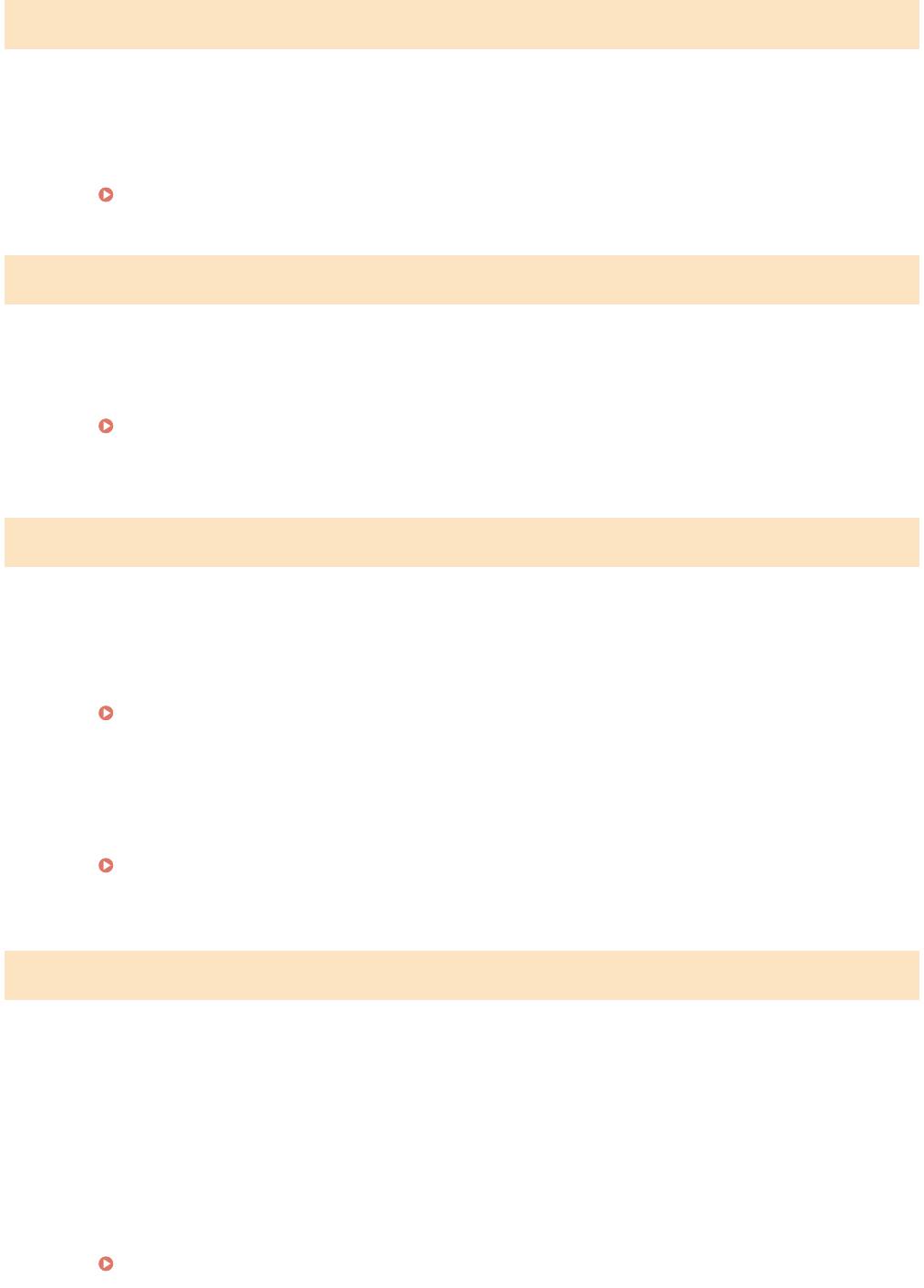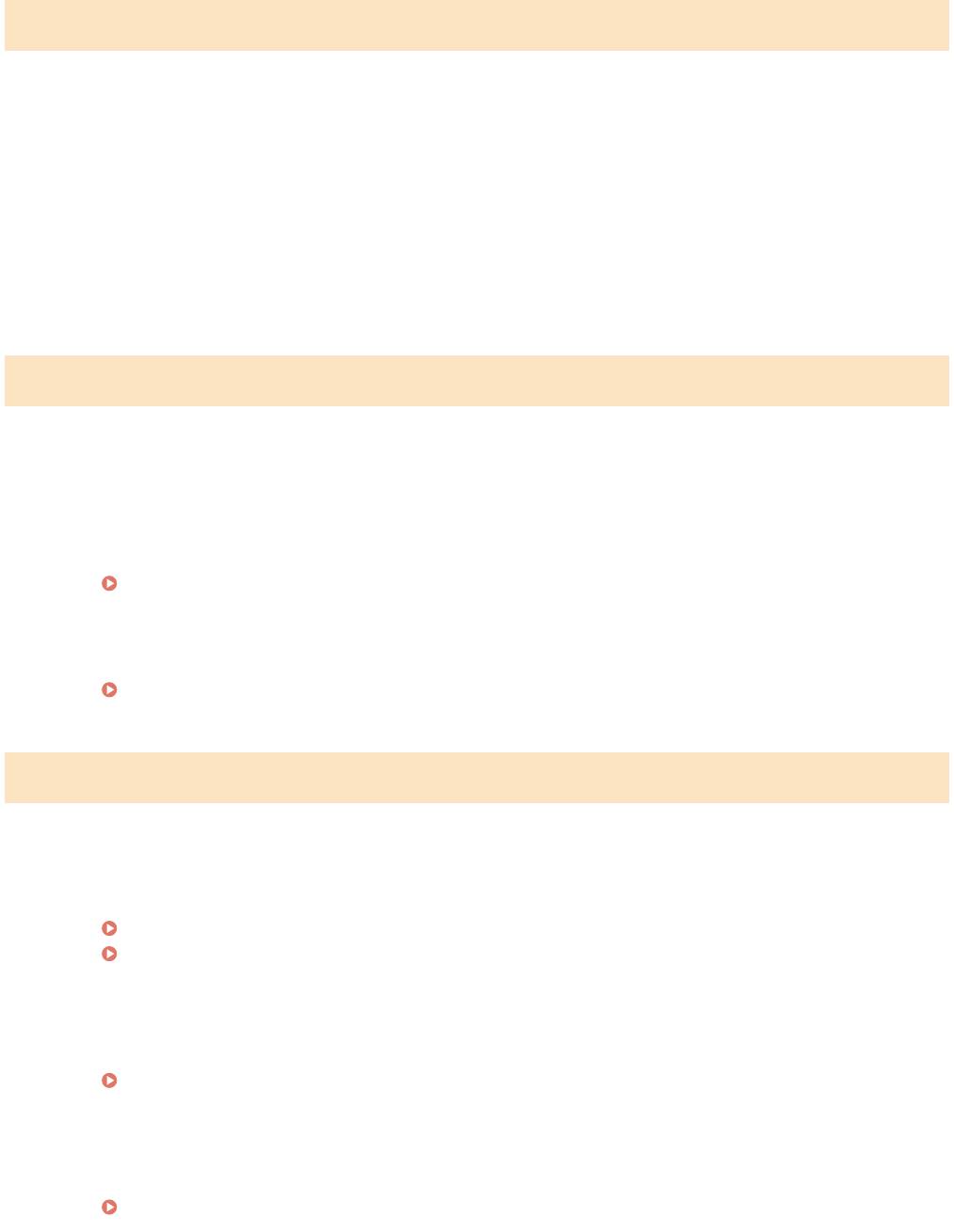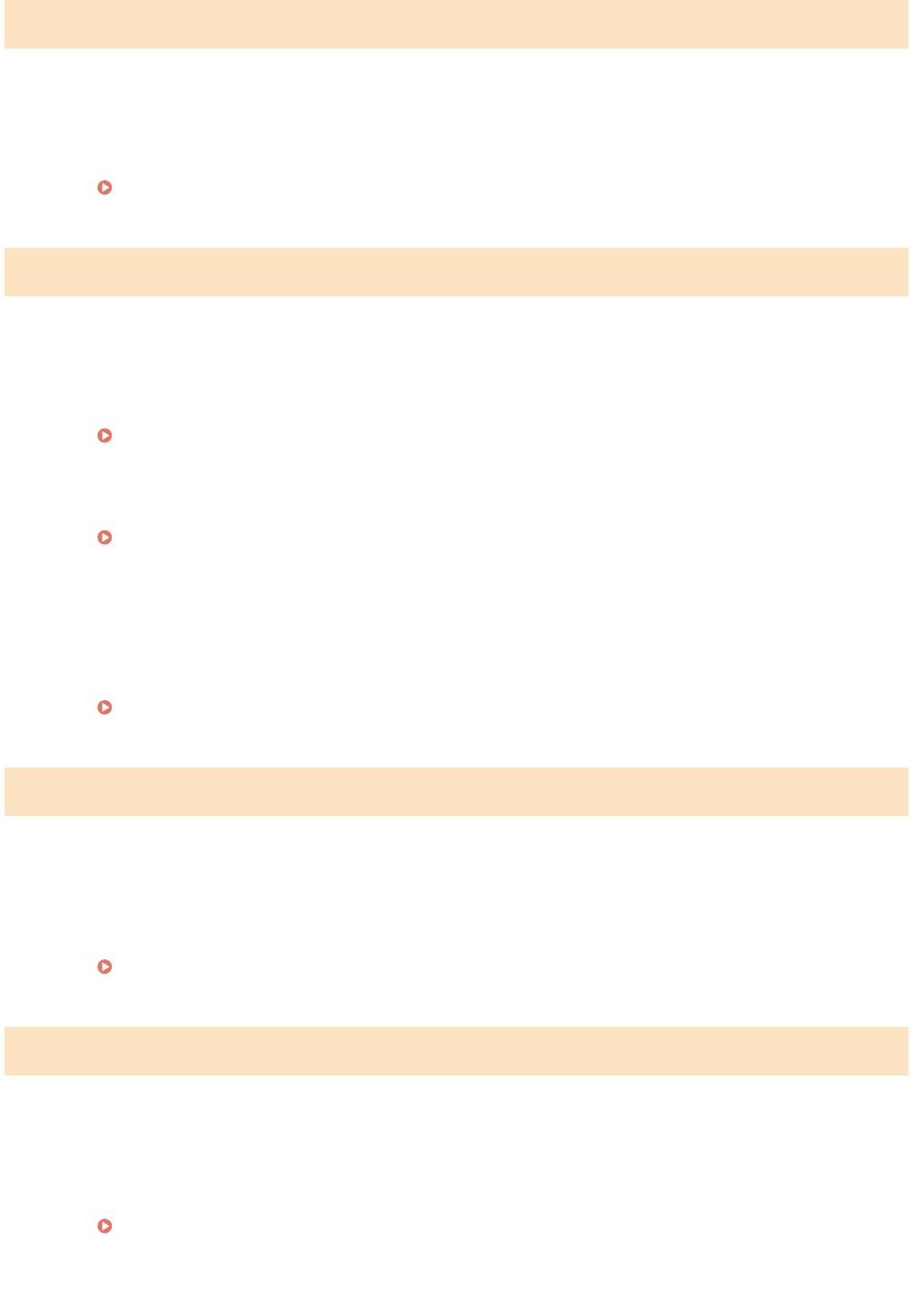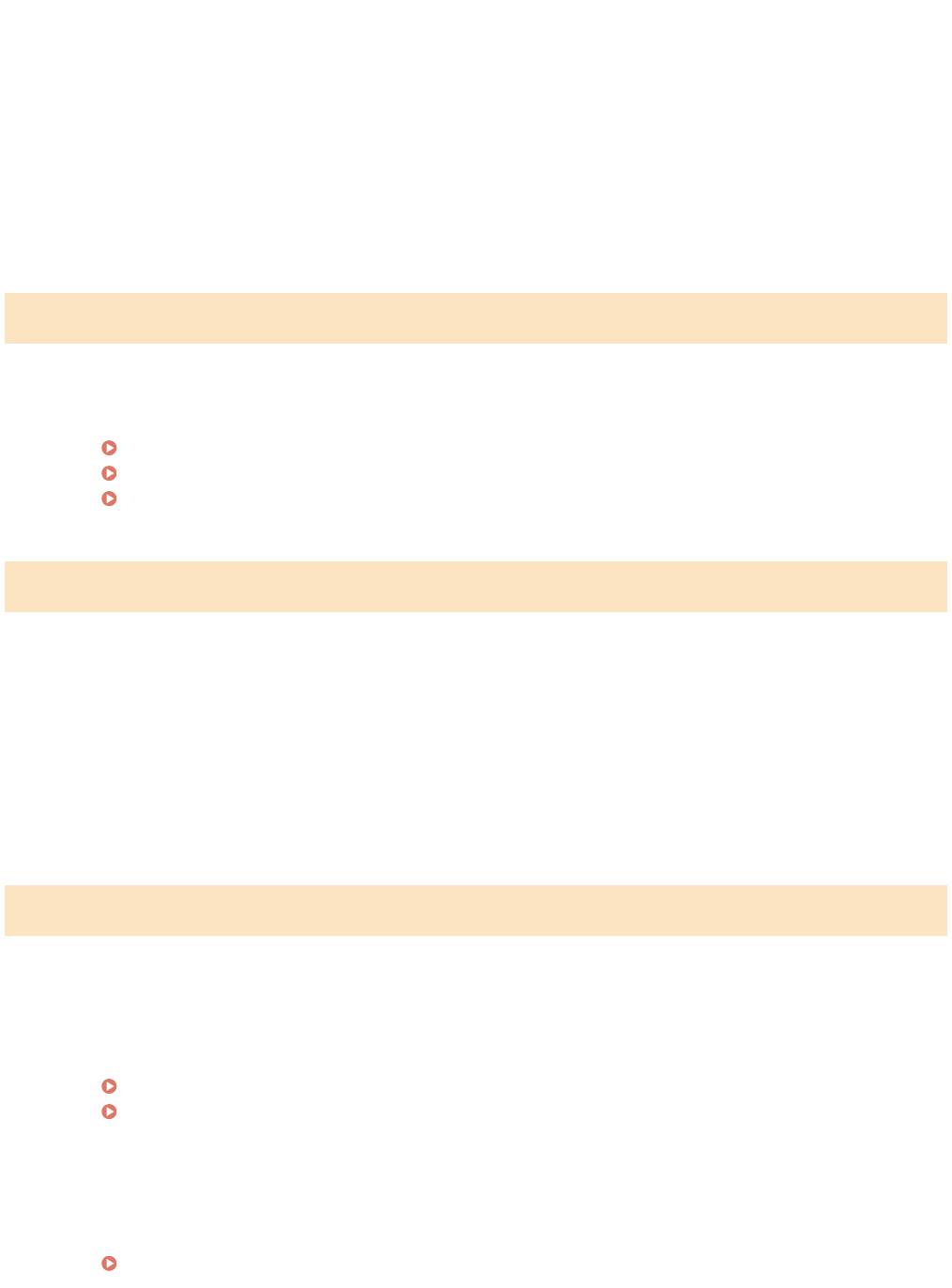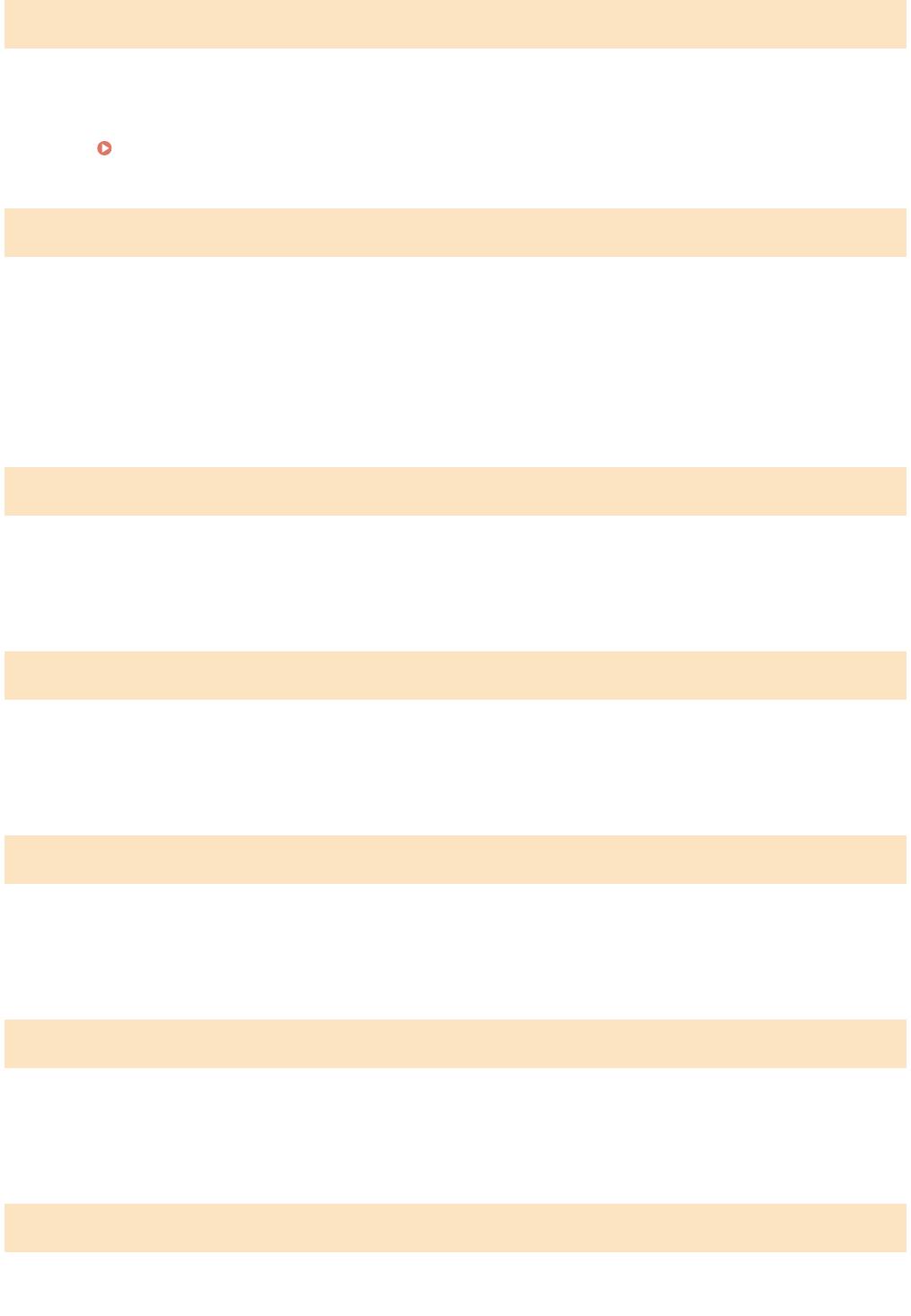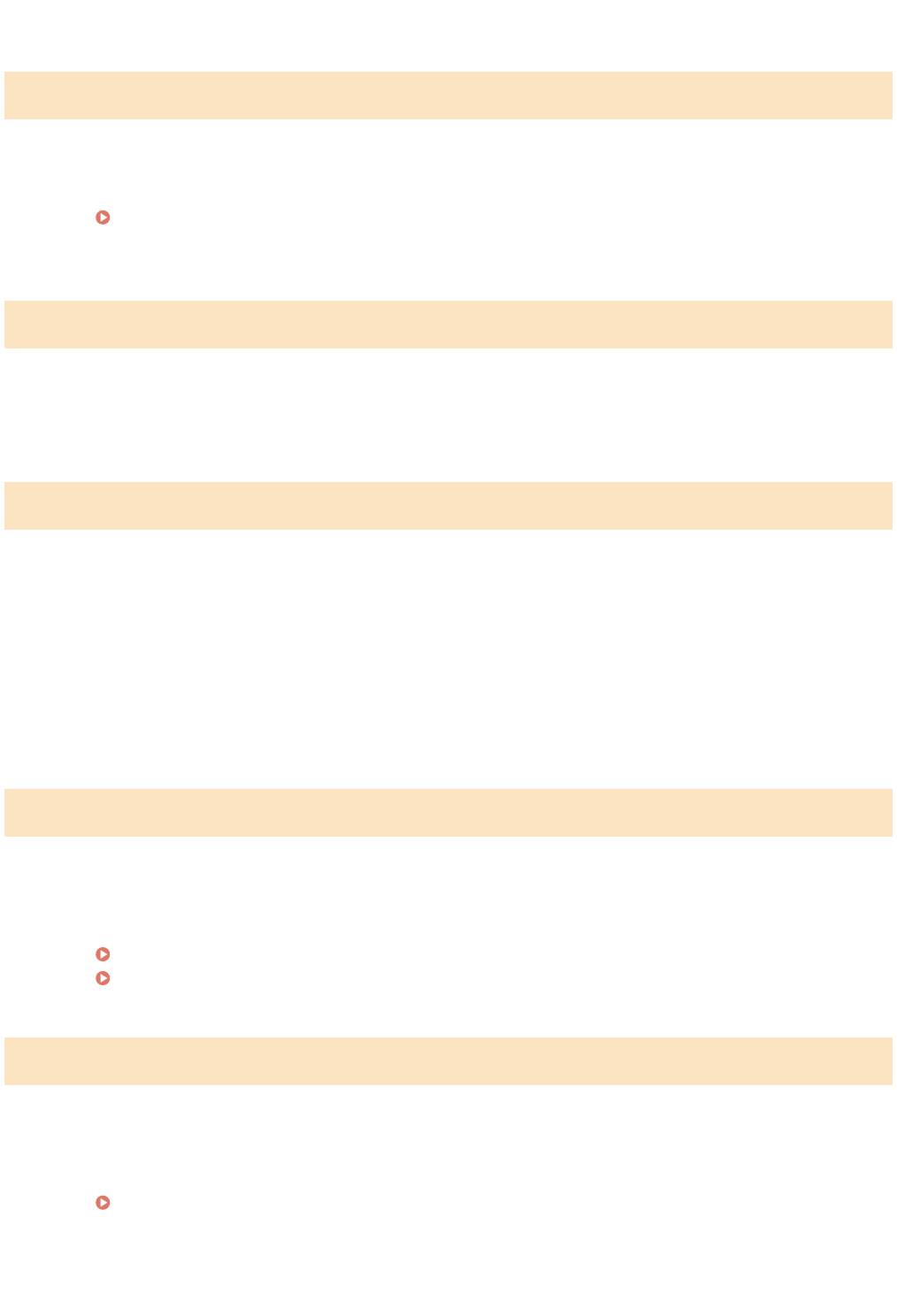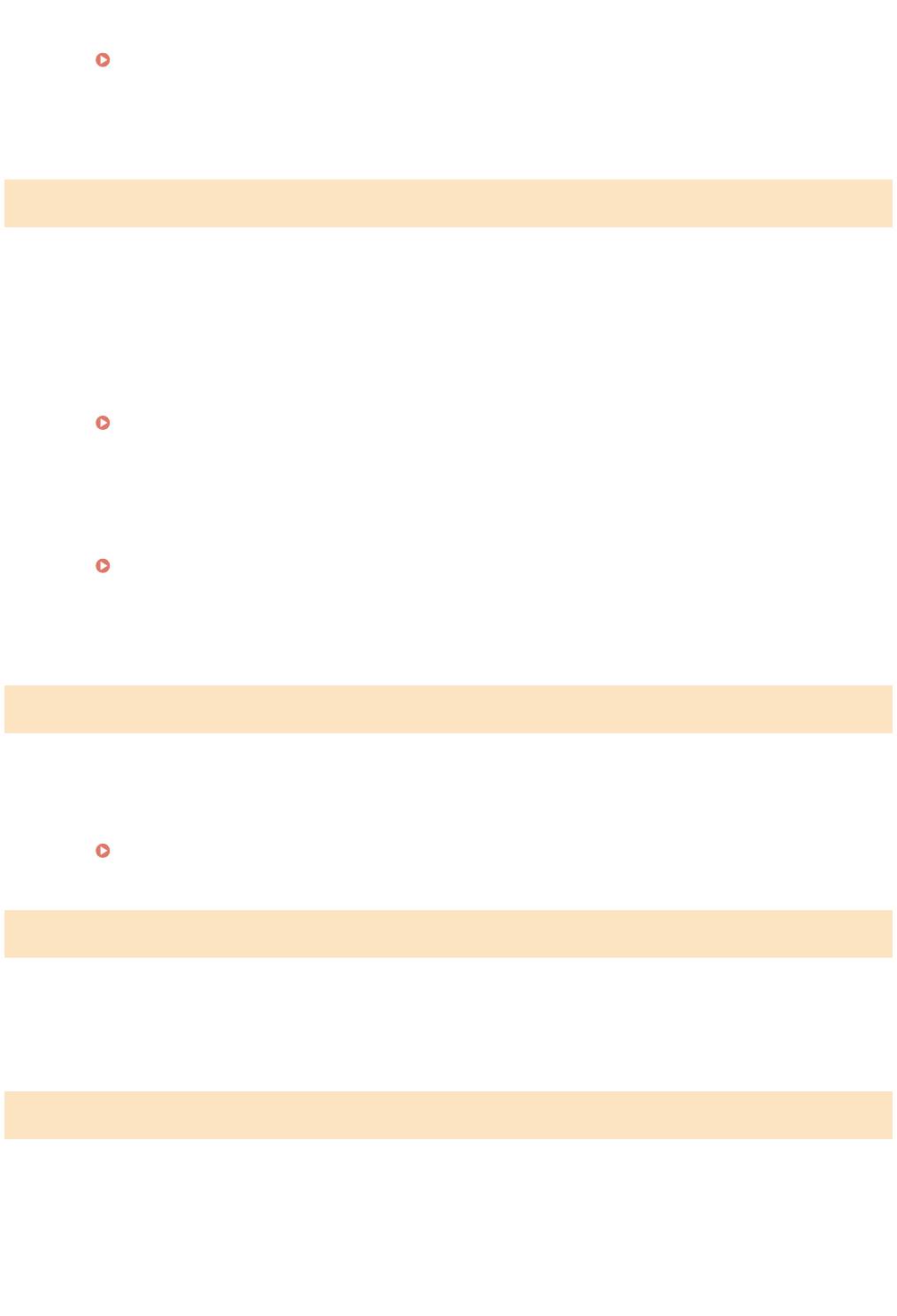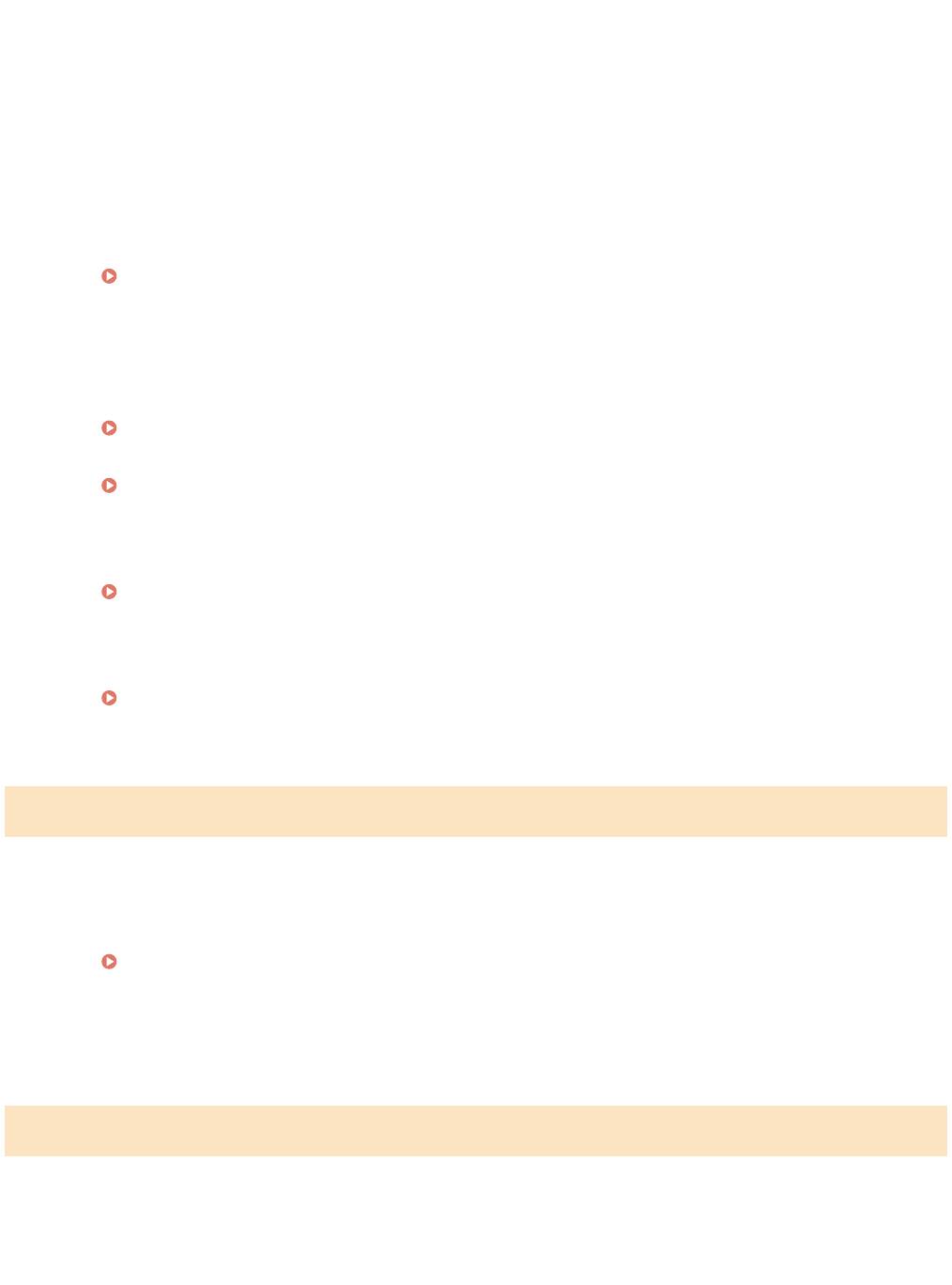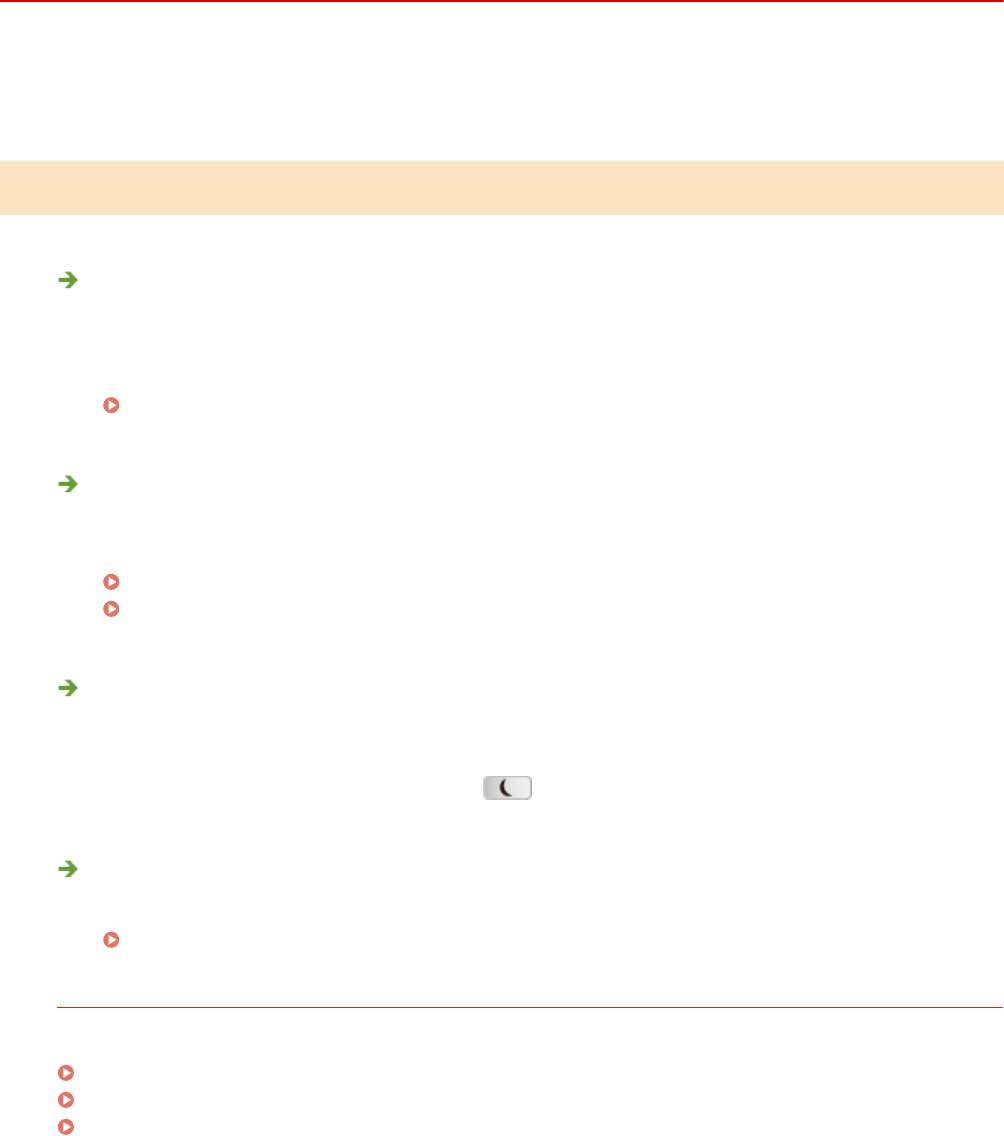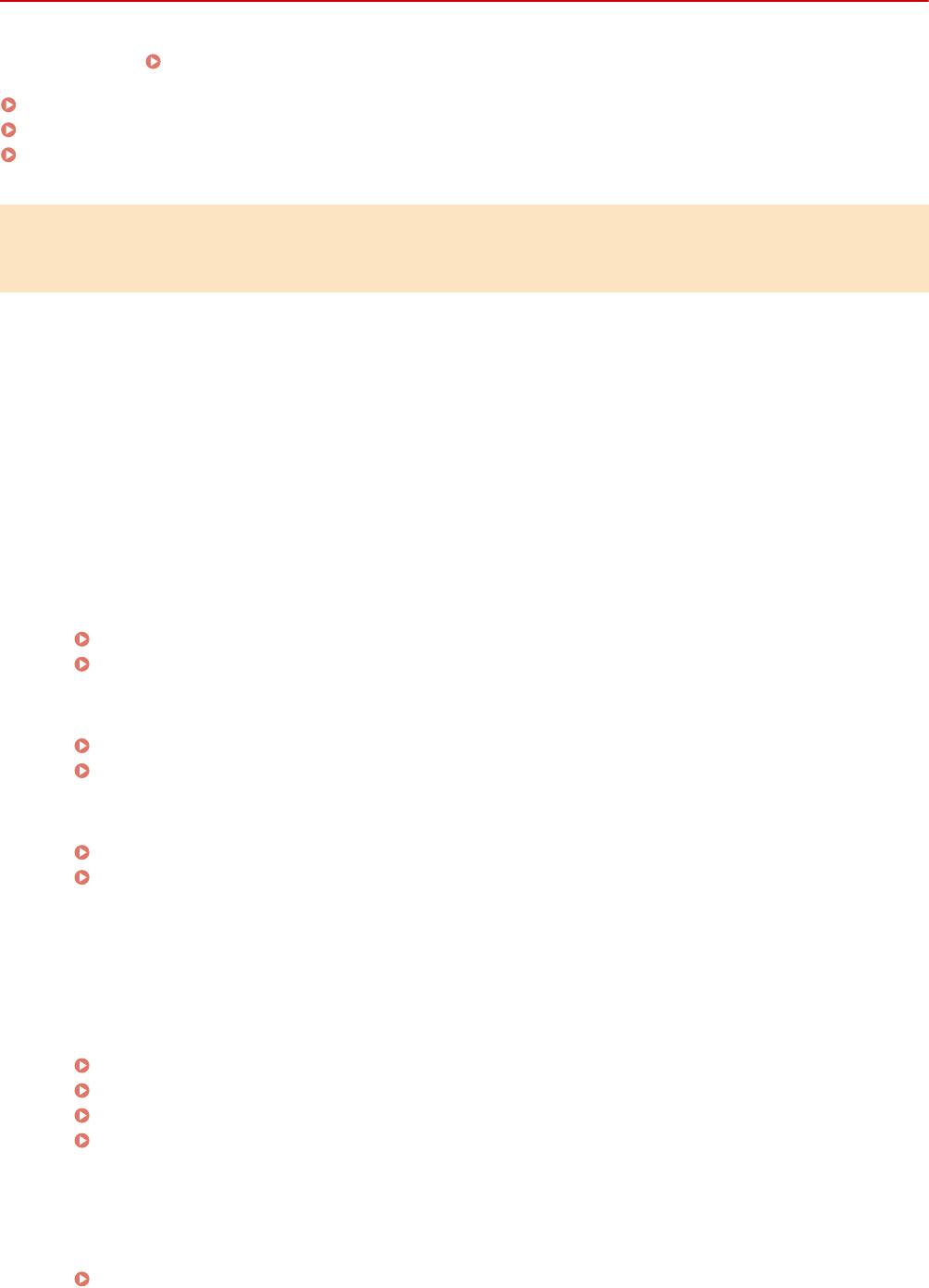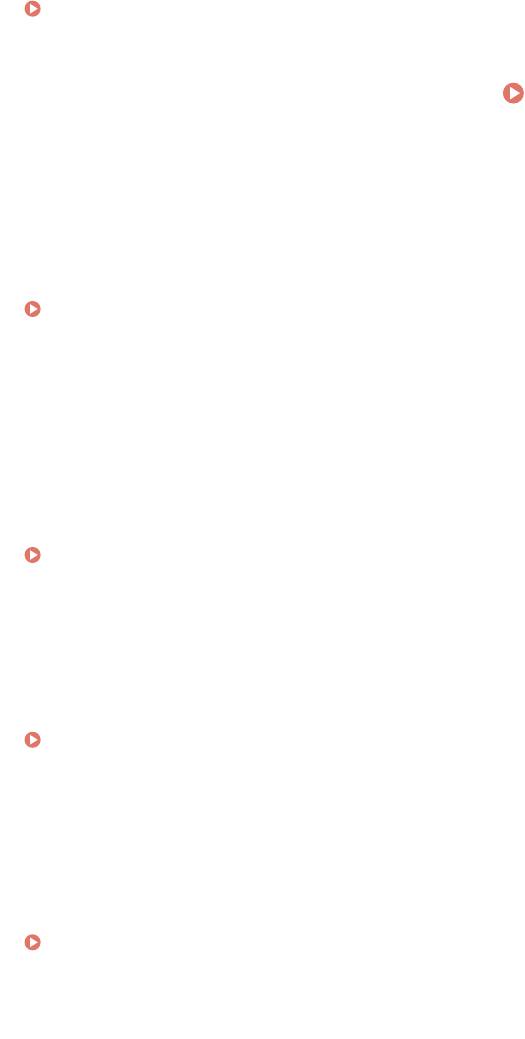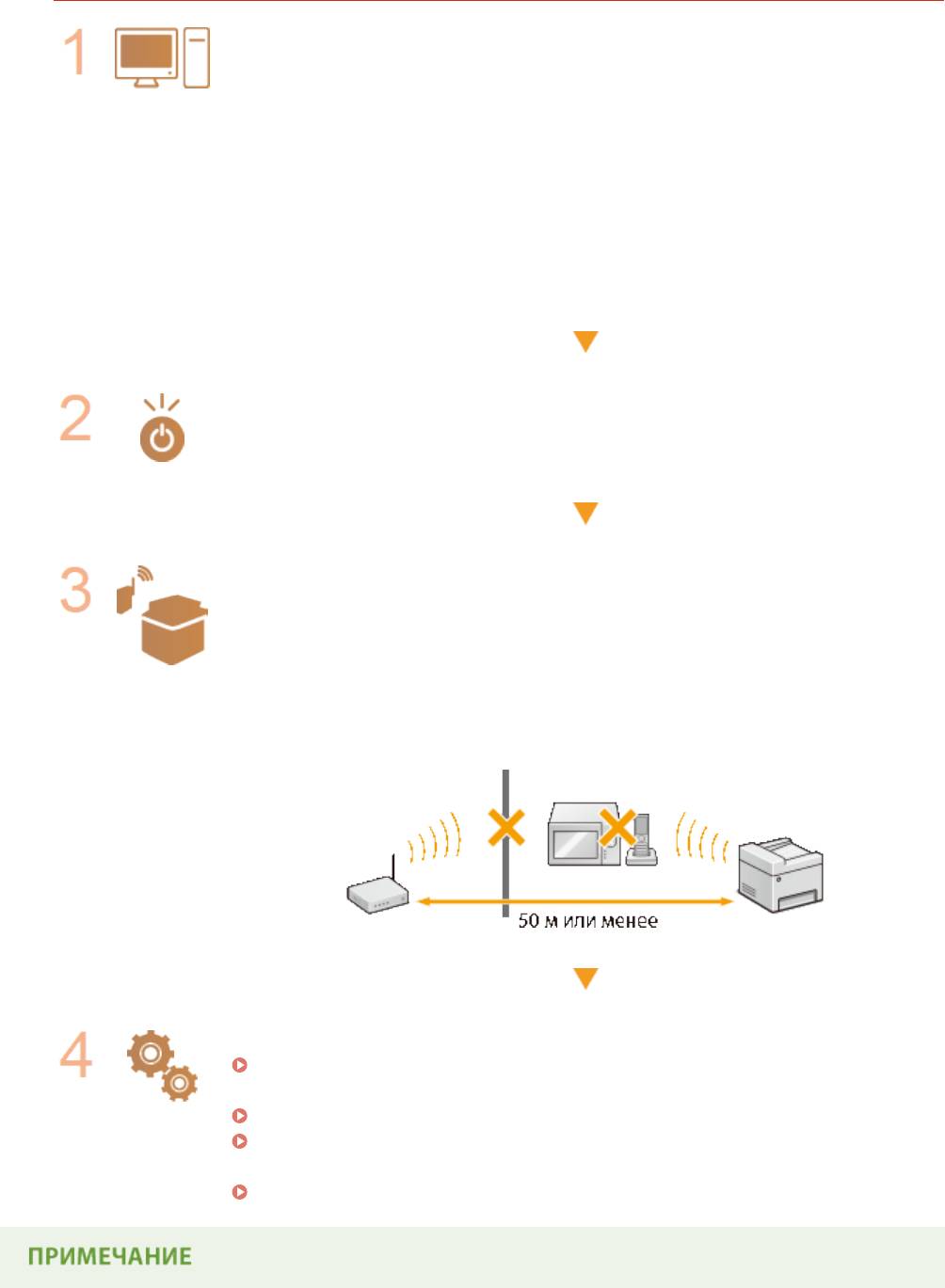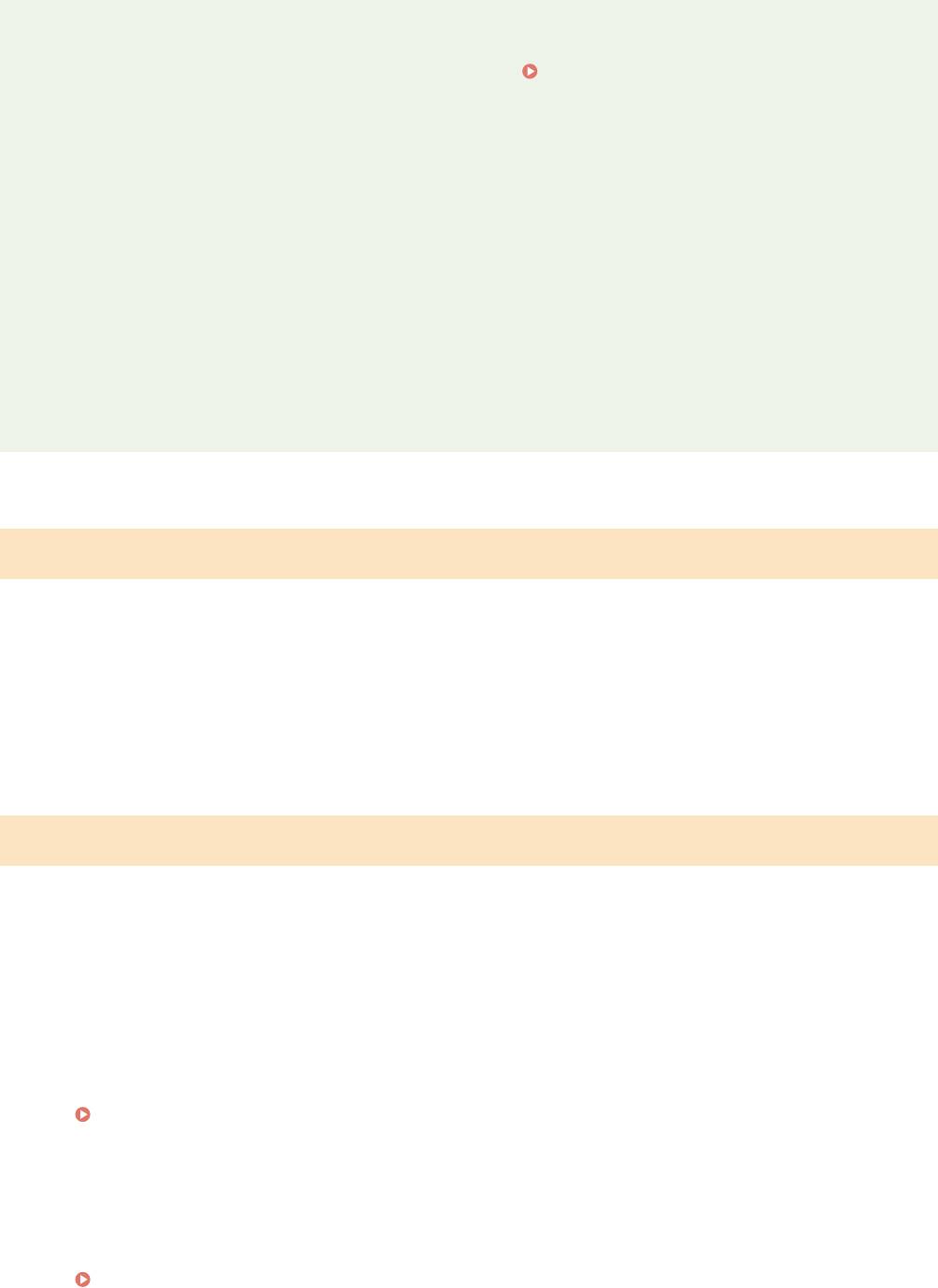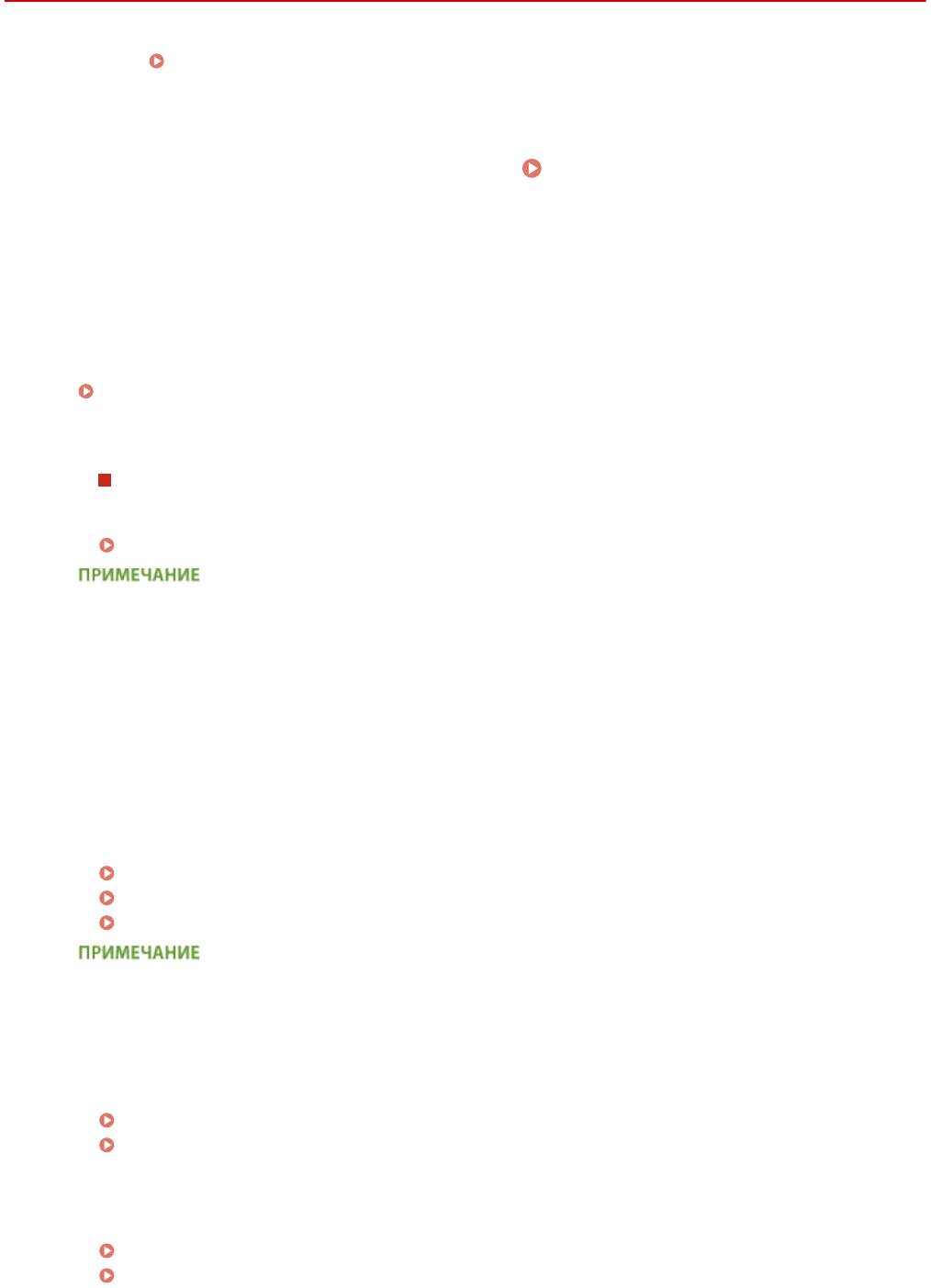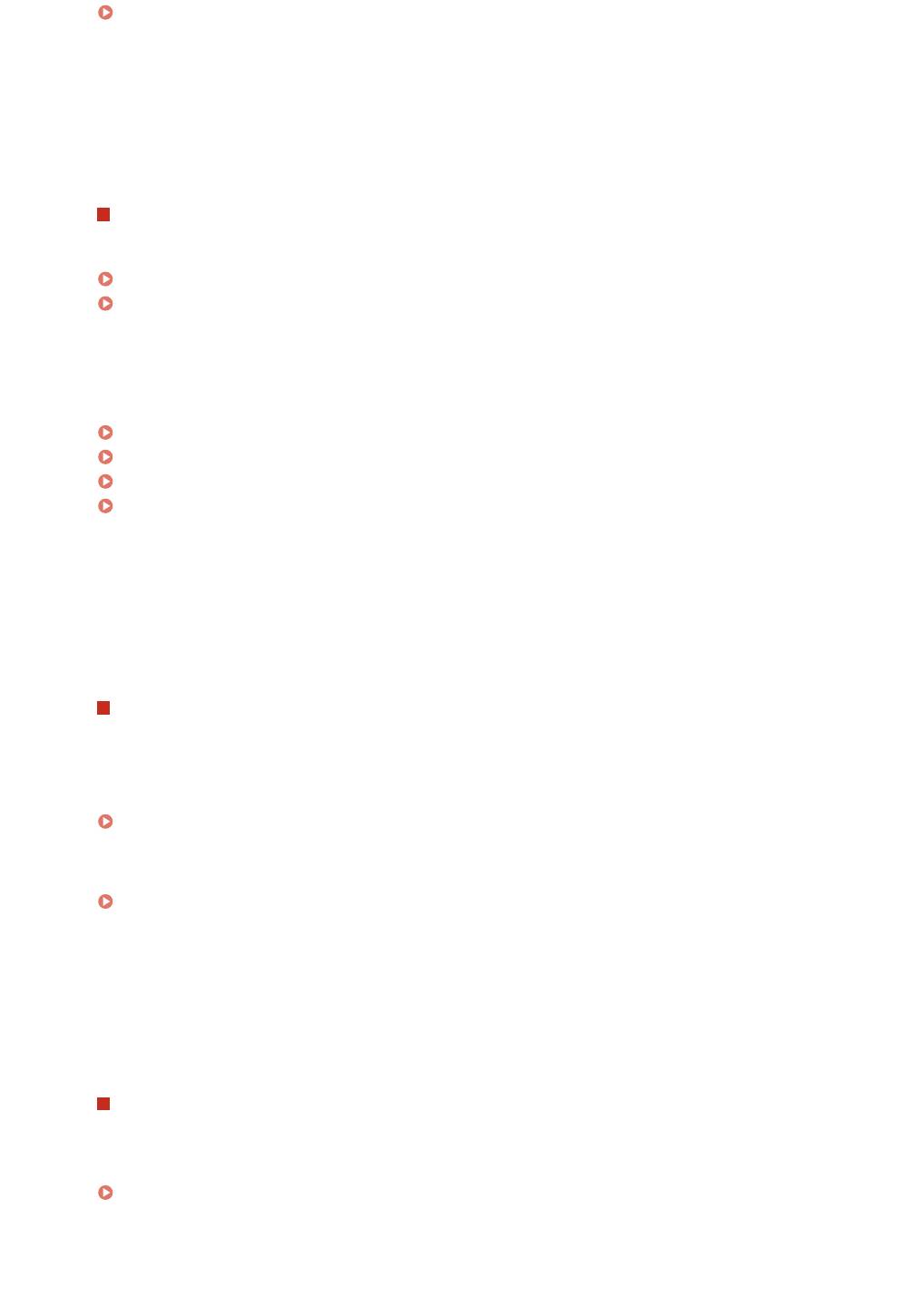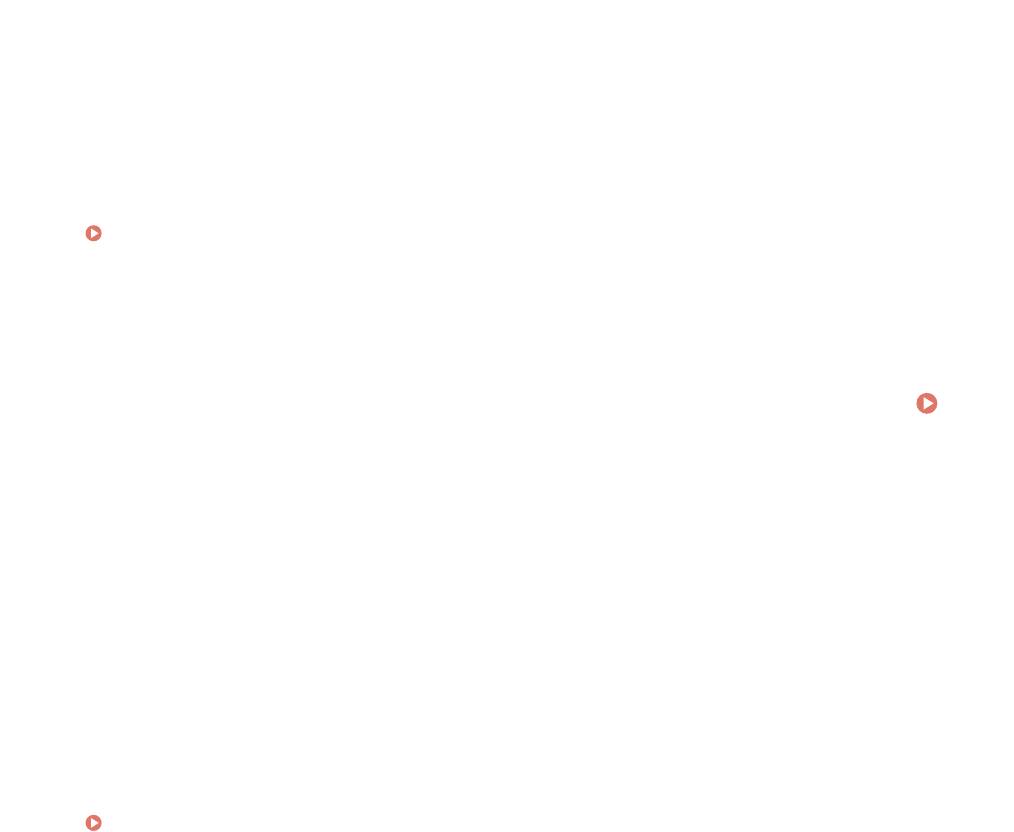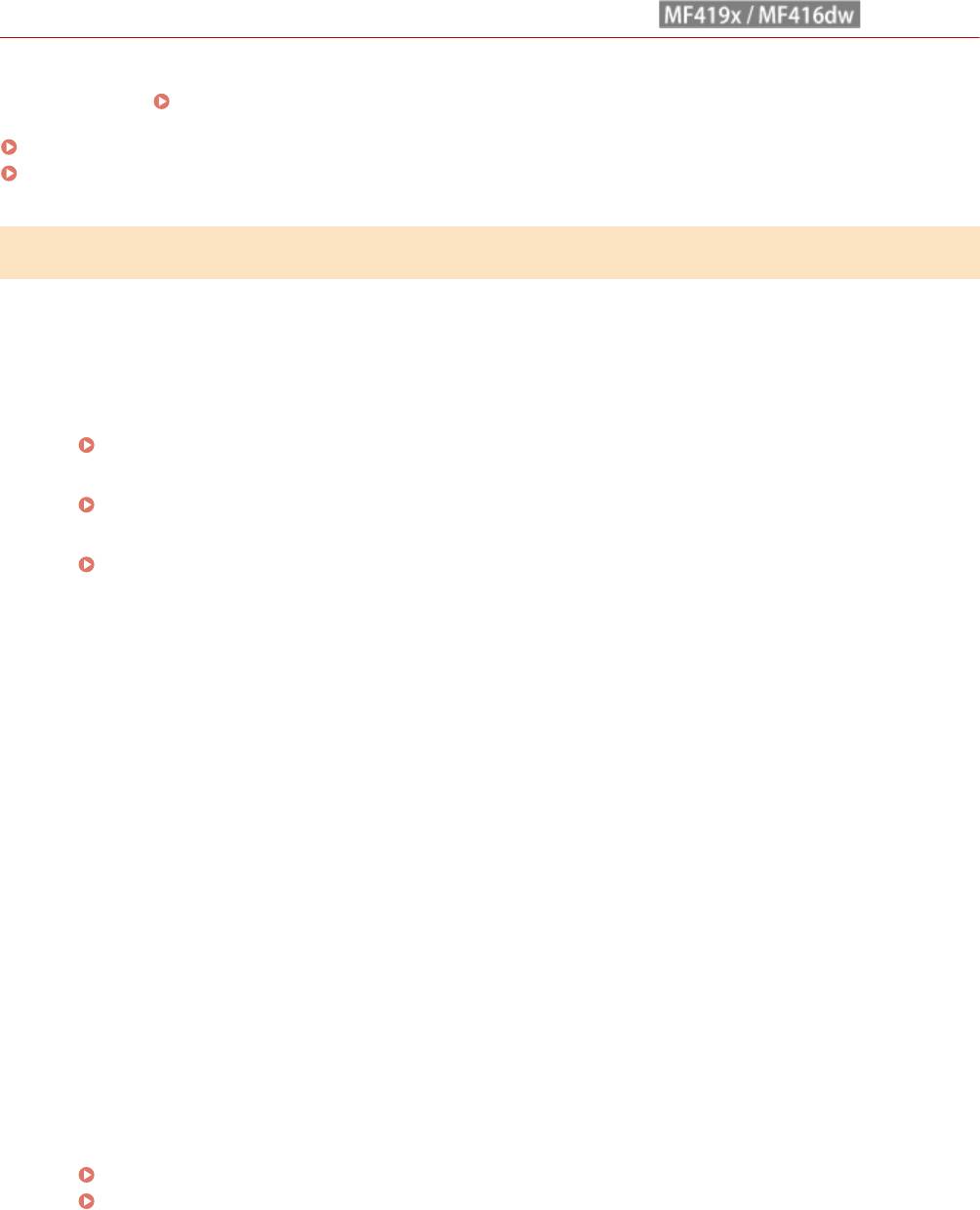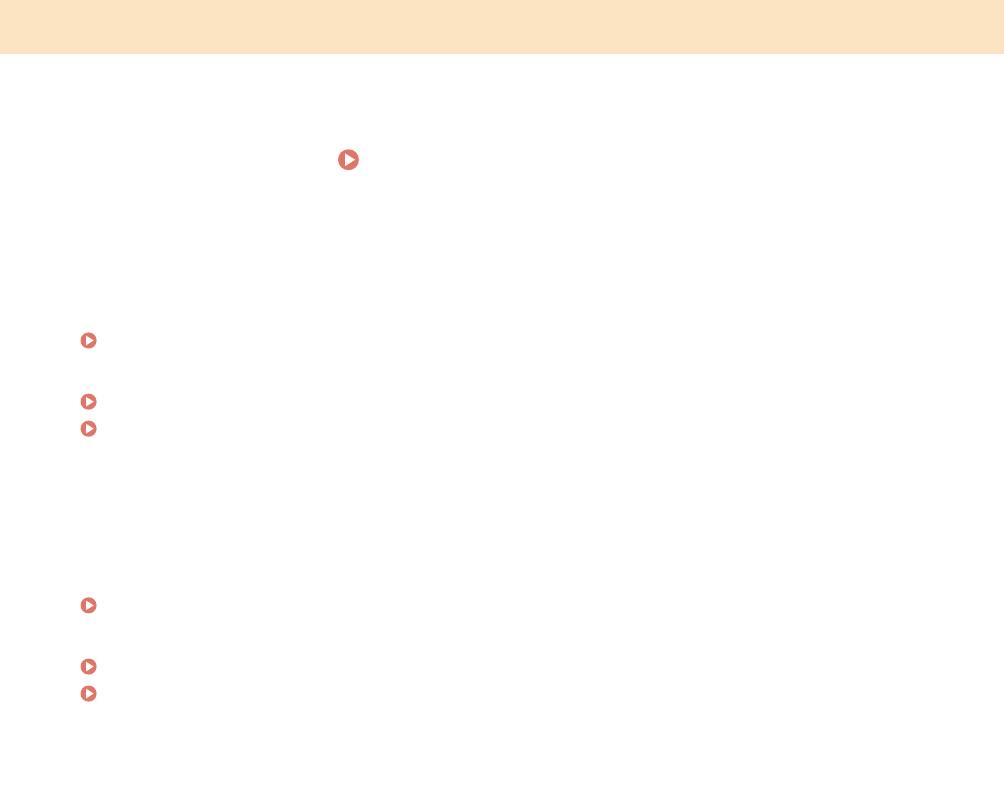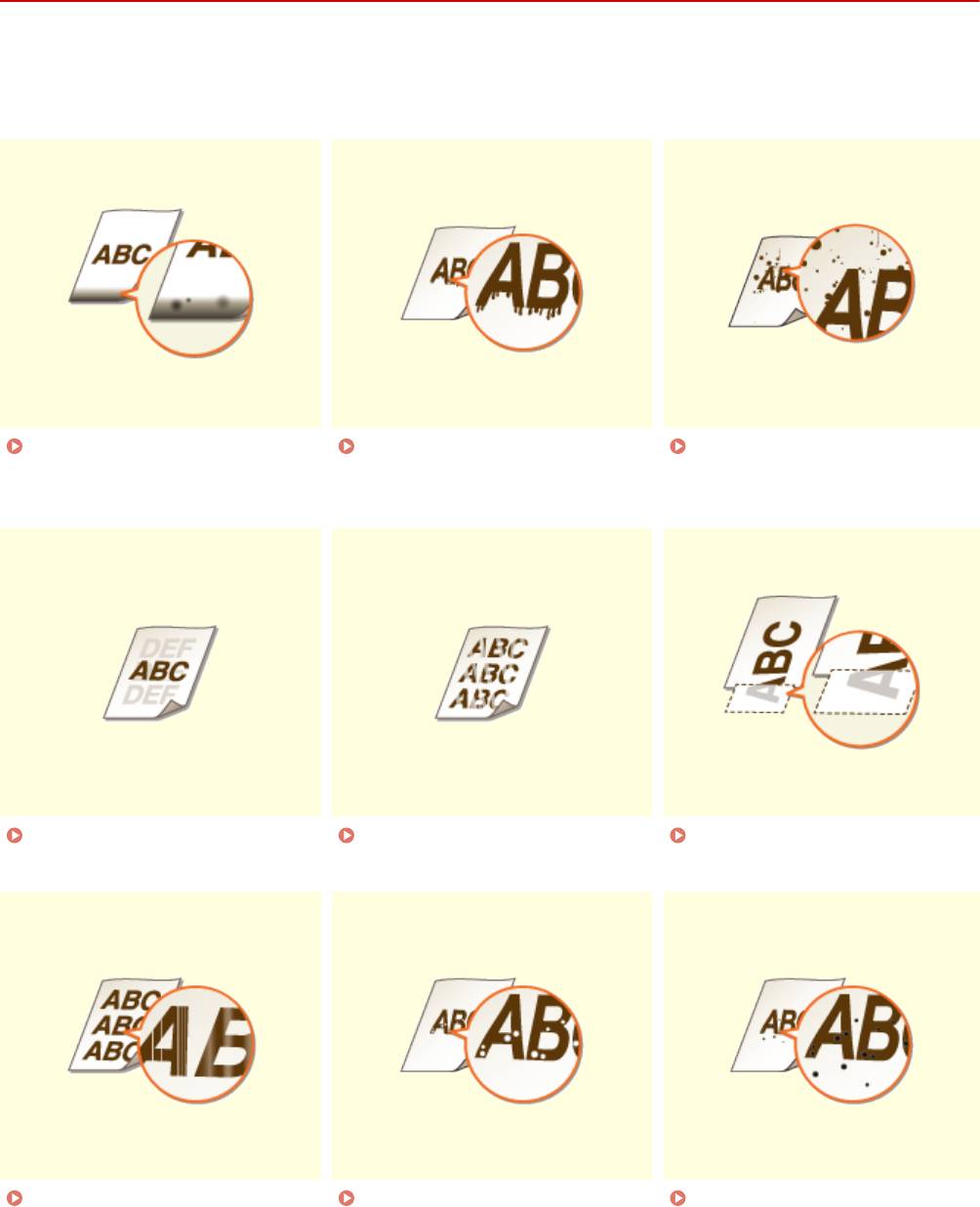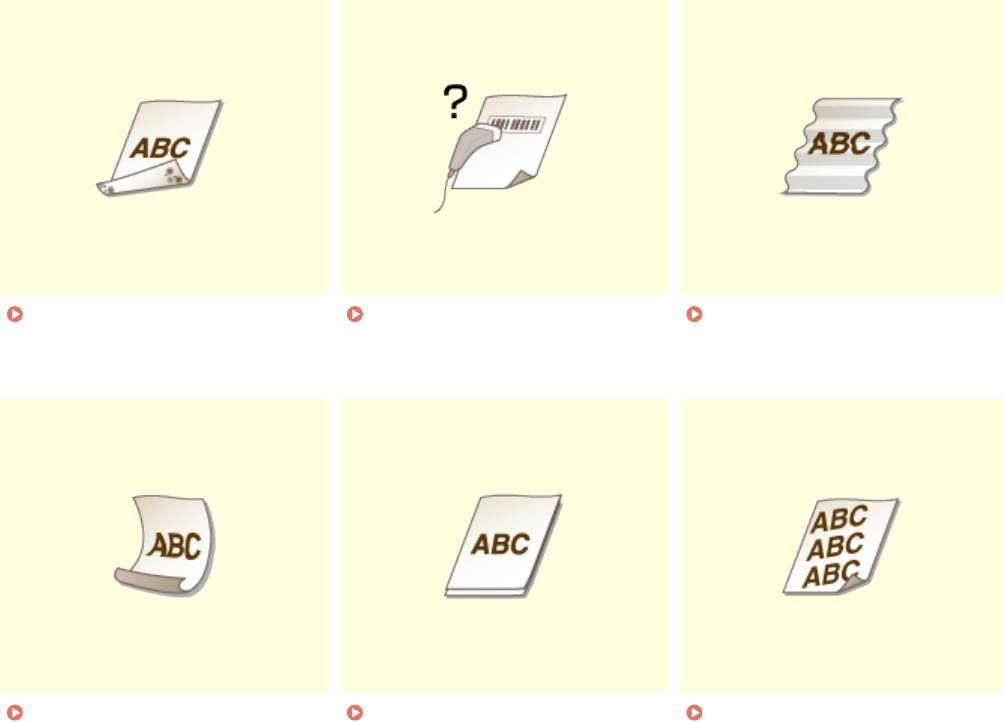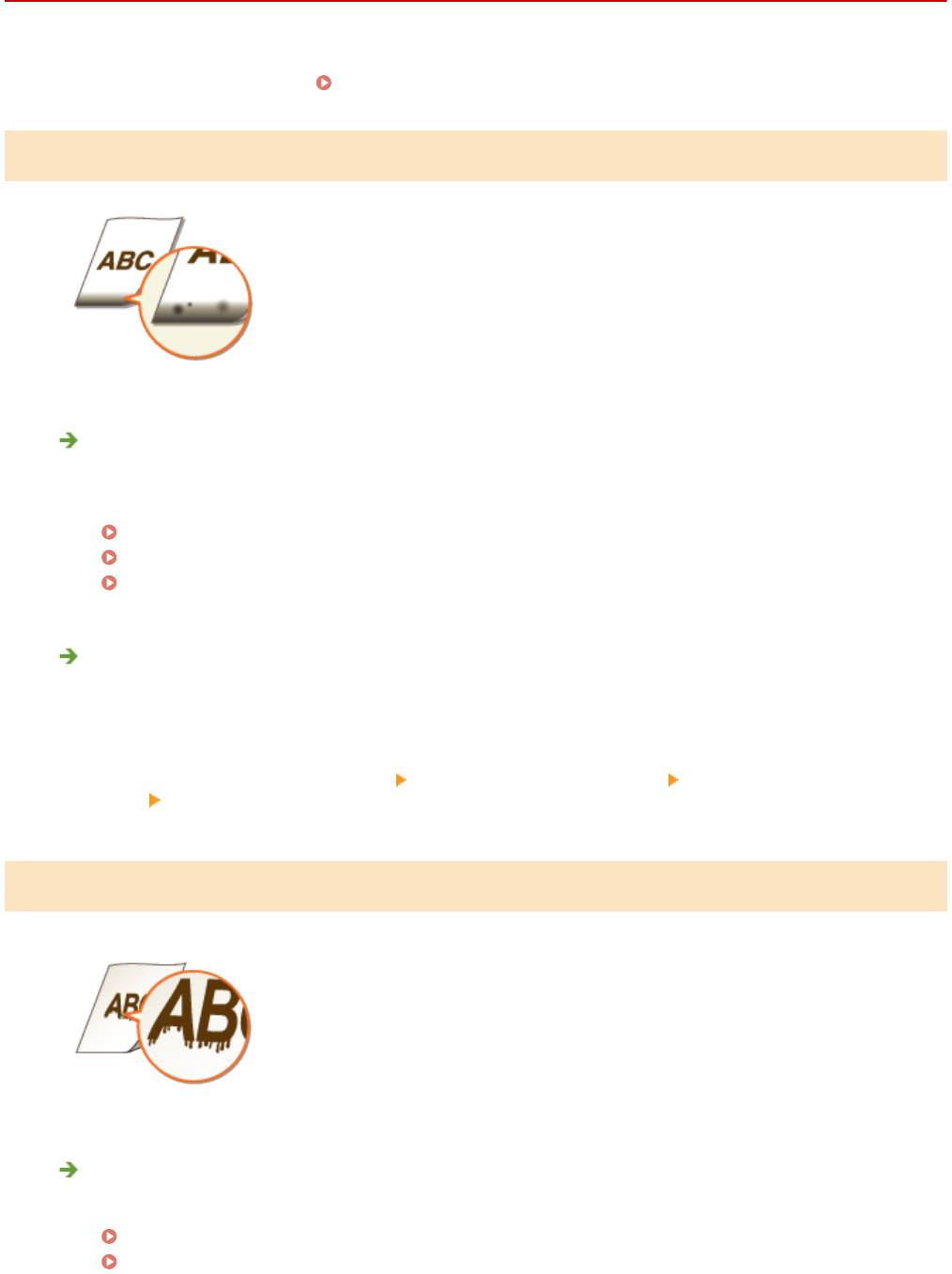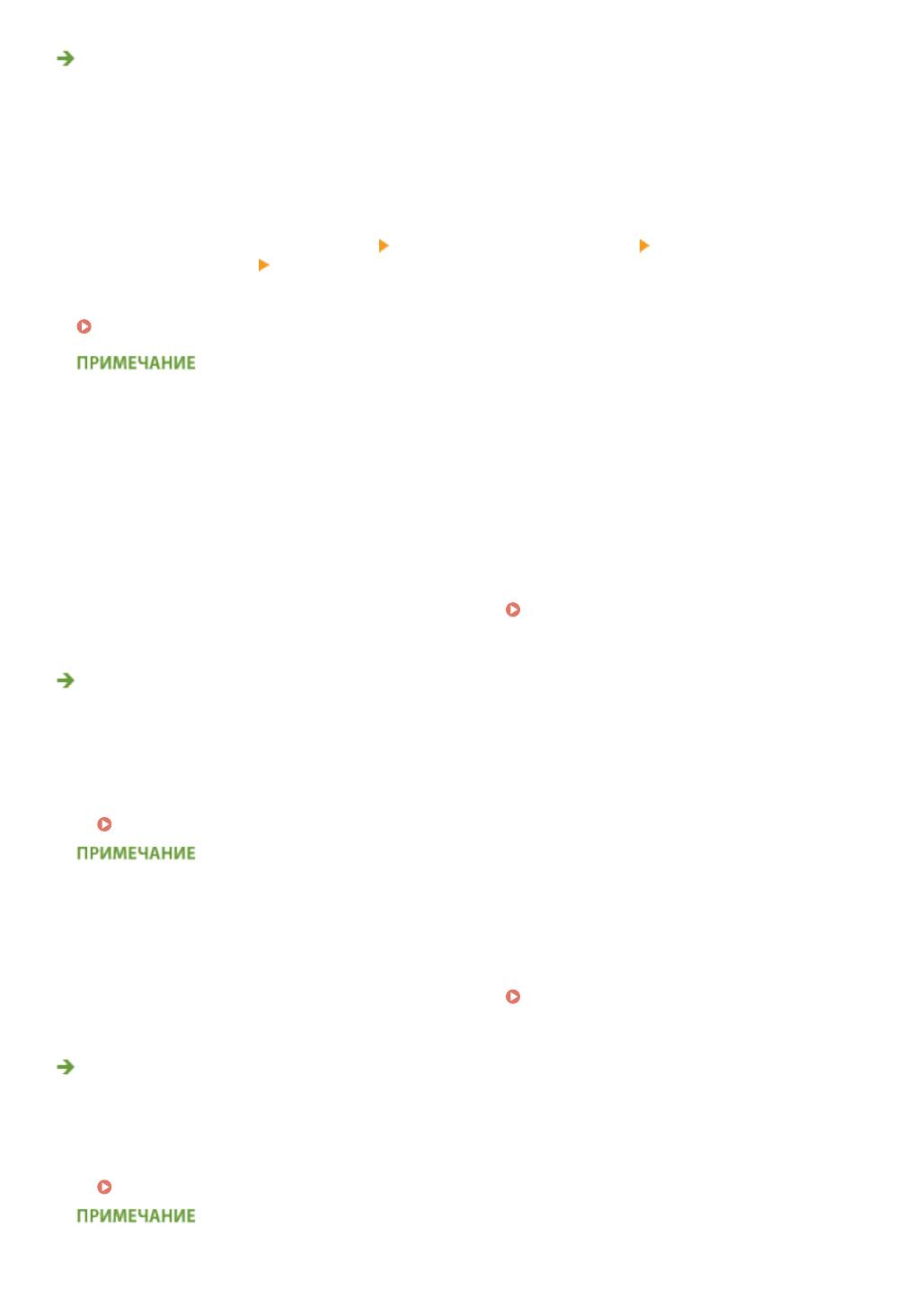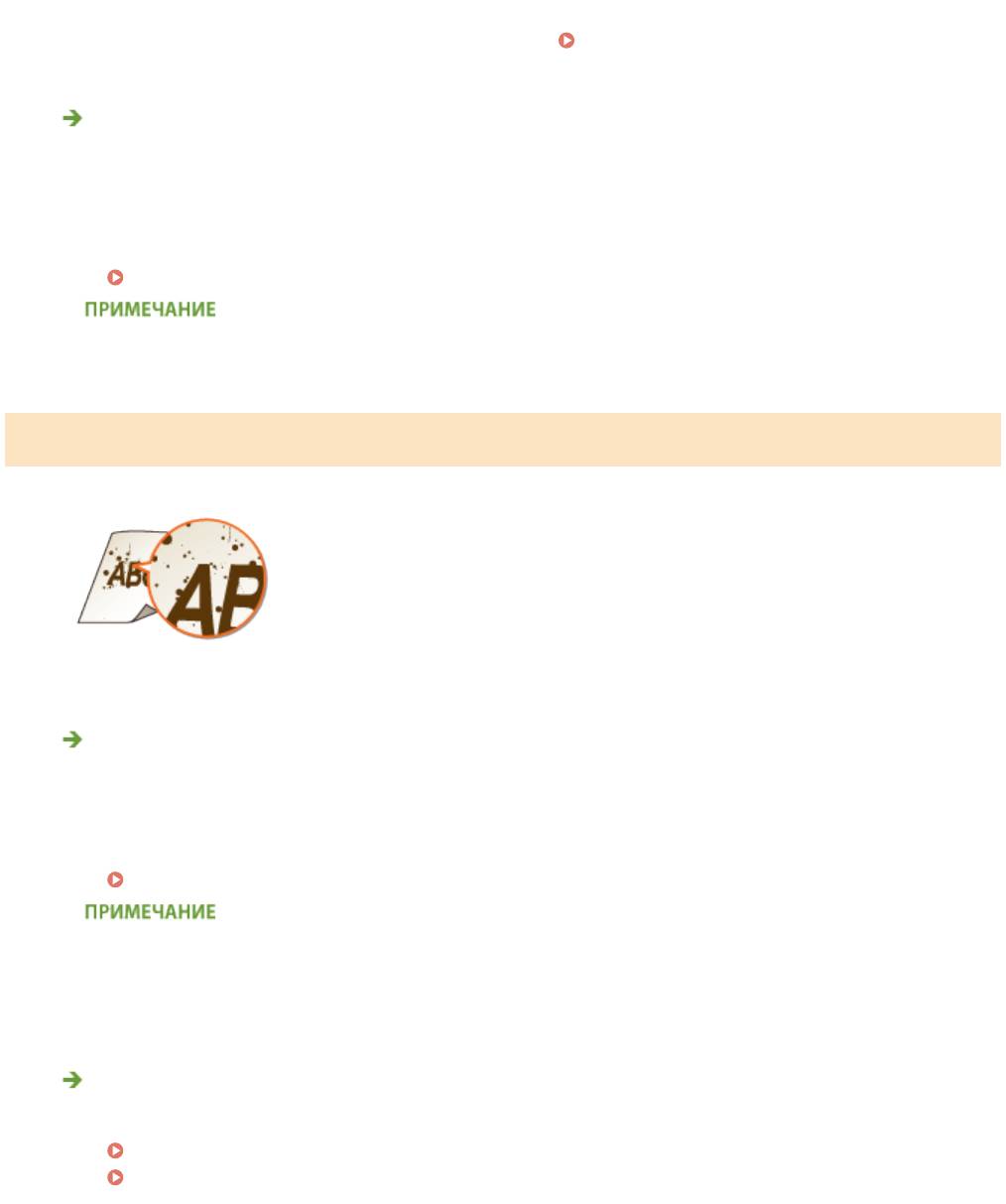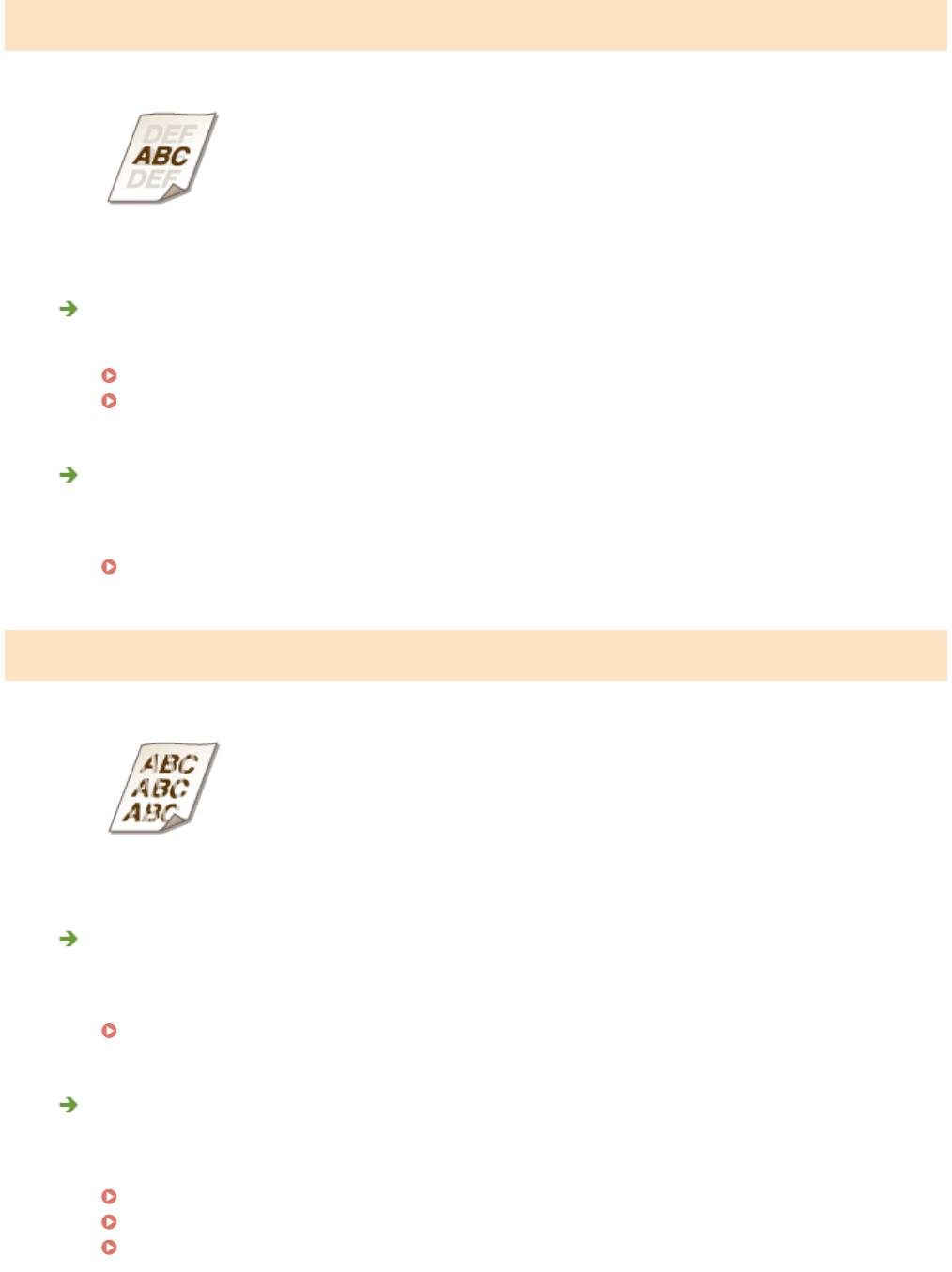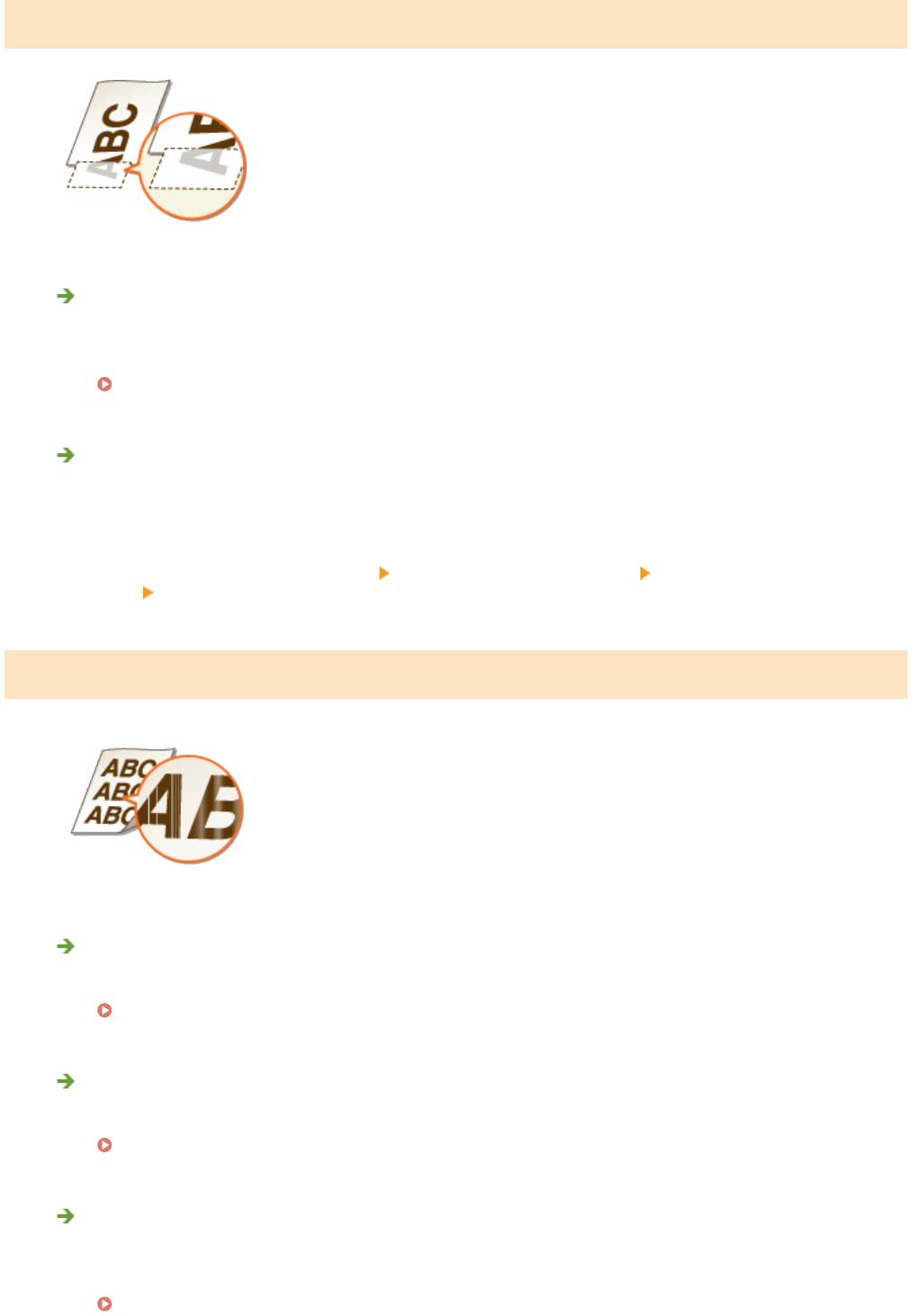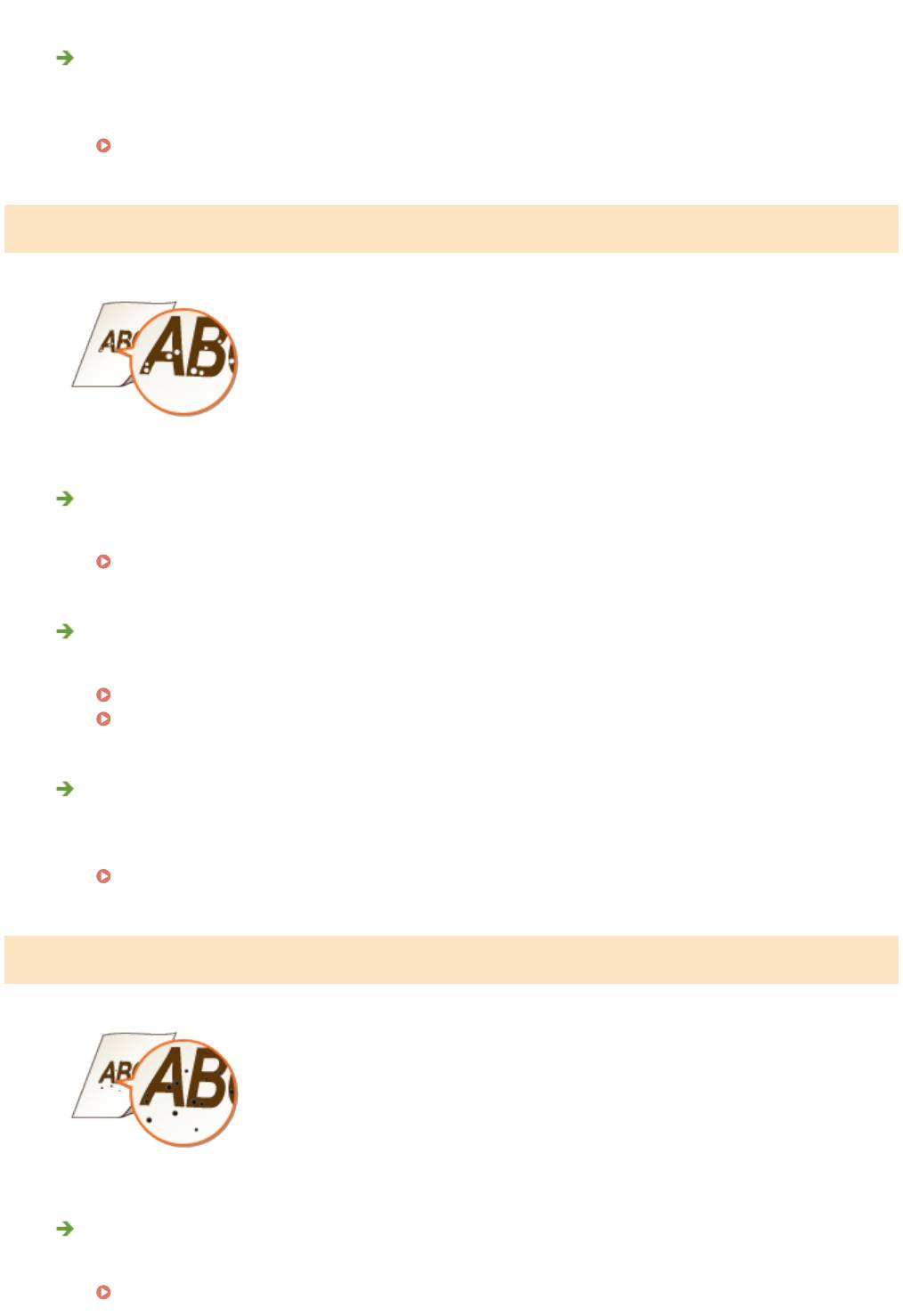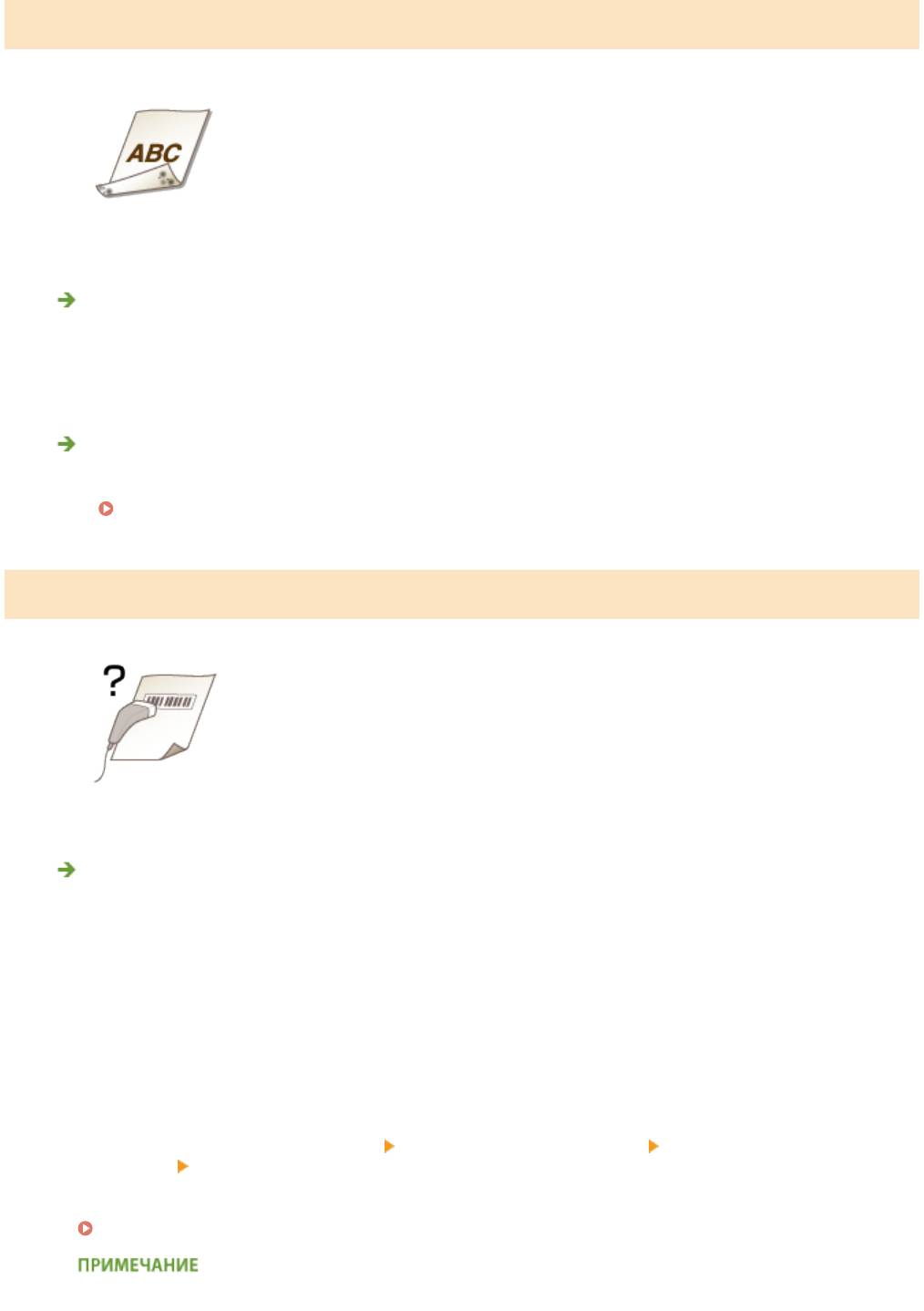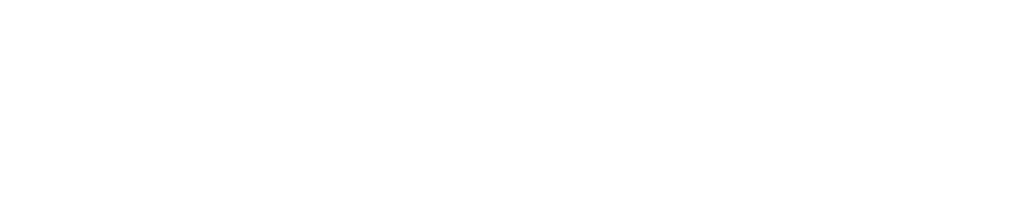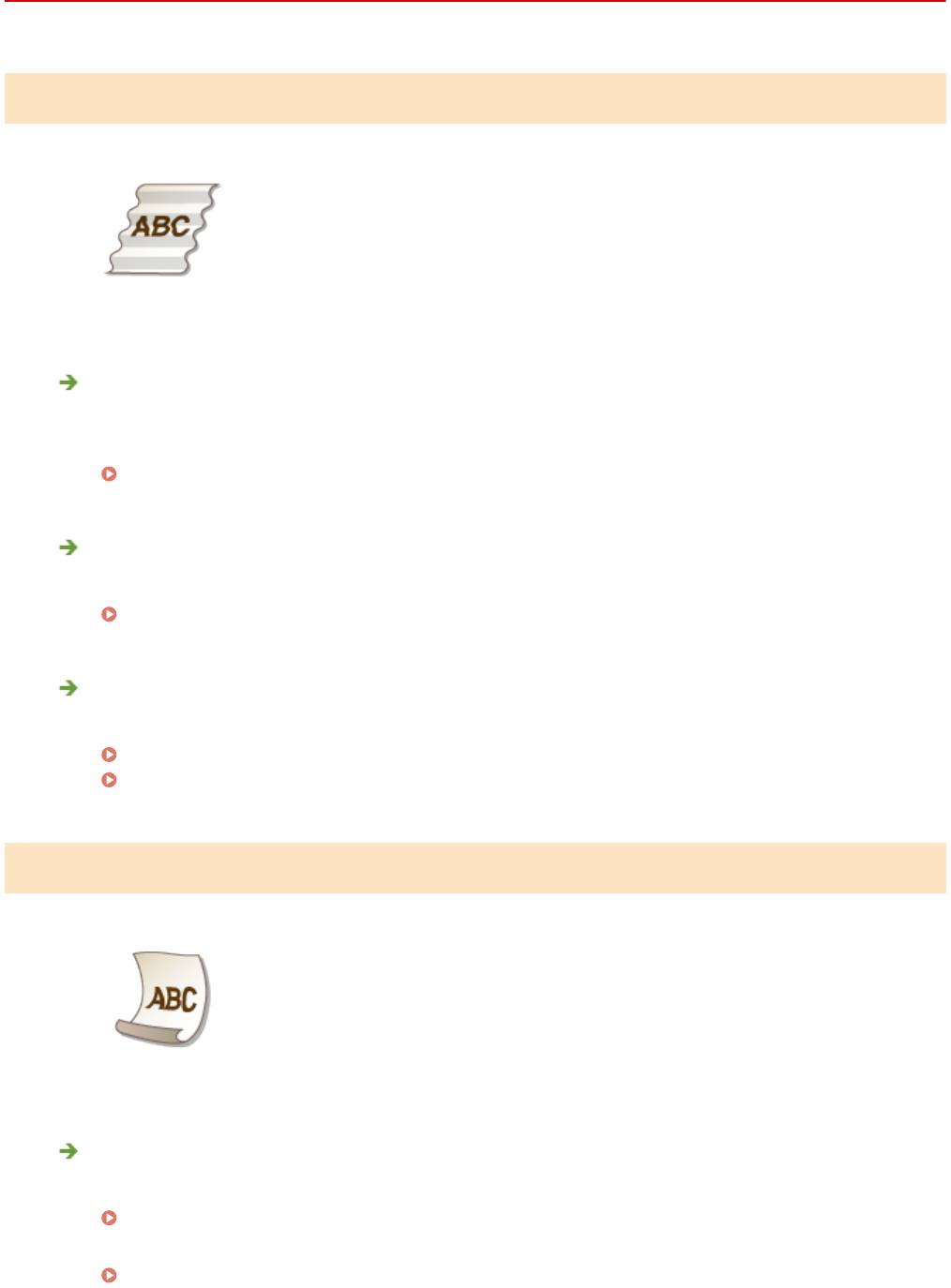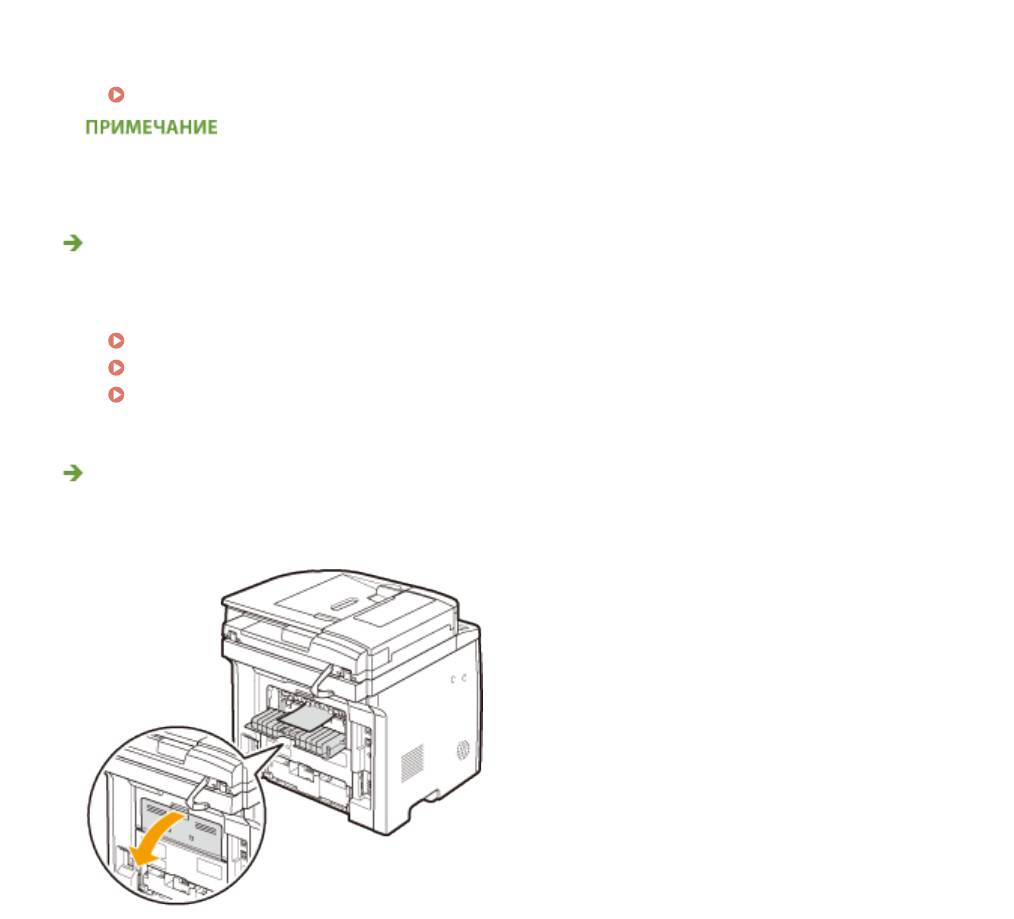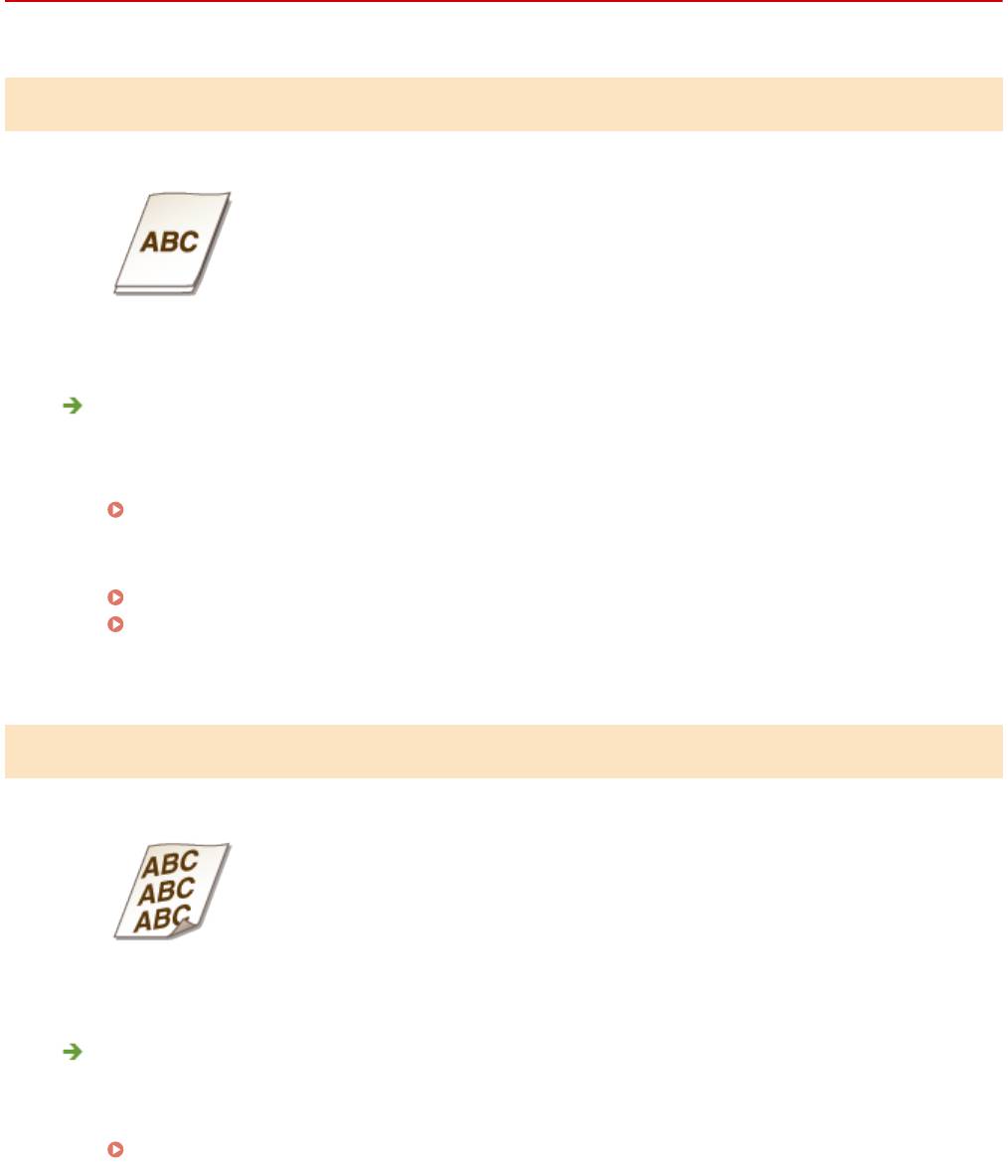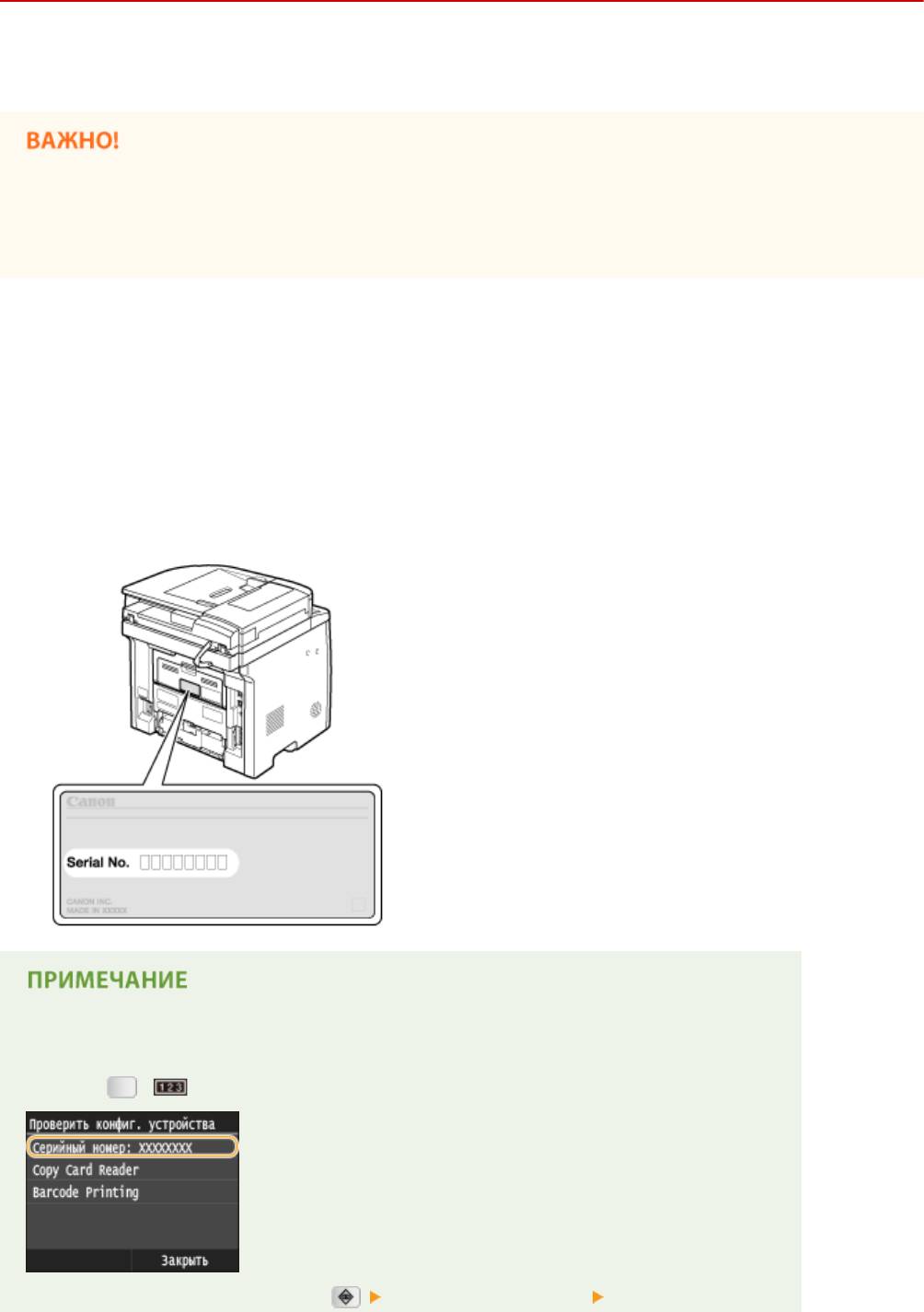Содержание
- Как обнулить картридж Canon после заправки (отключение контроля уровня чернил в принтерах Canon)
- Как обнулить картридж Canon после заправки: три способа
- В картридже нет чипа: что делать?
- Дополнительный комплект
- Алгоритм действий
- Как обнулить картридж Canon Pixma
- Как обнулить картридж Canon с помощью программатора
- Canon mf411dw сброс ошибки картриджа
- Canon mf411dw коды ошибок
- Аппаратный сброс
- Программный сброс родным ПО
- Программный сброс сторонними программами
- В картридже нет чипа: что делать?
- Дополнительный комплект
- Алгоритм действий
- Как обнулить картридж Canon Pixma
- Как обнулить картридж Canon с помощью программатора
- Пару слов про работу чипов в новой линейке принтеров и МФУ Canon i-SENSYS MF411dw /416dw /418x /419x
- Инструкция по обнулению картриджа Canon
- Обнуление картриджа Canon с помощью кнопки «Resume»
- Обнуление картриджей на принтерах Canon MP160 / 210 / 230 / 250 / 280
- Обнуление картриджей Canon в сервисном центре Miraxprint
- Заправка Canon MF411
- Заправка картриджей для Canon i-SENSYS MF411 и MF411DW
- Как производится заправка картриджа для Canon MF411
- Сколько раз можно заправить картридж Canon MF411
Слежение за уровнем чернил во всех струйных картриджах ведется программным способом, т.е., например, картридж рассчитан на 220 страниц и по мере печати он расходует этот ресурс. Как только он станет равным нулю, принтер начнёт сообщать информацию о завершении чернил в картридже и необходимости его замены.
Т.е. принтер не знает реального (фактического) заполнения картриджей чернилами — датчика контролирующего фактическое количества чернил в картриджах нет. Этим можно объяснить самый частый вопрос пользователя после заправки: ‘Я заправил(а) картридж, а принтер показывает, что он пуст’.
Политика компании Canon более либеральна по отношению к другим производителем принтеров и позволяет отключит эту функцию, т.е. отключение данной функции возможна только на принтерах/МФУ фирмы Canon и то не всегда.
Если и у Вас появился такой вопрос и после заправки картриджа и установки его в принтер, устройство всё равно показывает, что заправленный картридж пустой и дальнейшая работы принтера заблокирована и/или на экране компьютера появилось сообщение, что закончился картридж (рис. 1) и необходима его замена, необходимо произвести процедуру отключения функции контроля уровня слежения чернил на принтере.
Для картриджей PG-37/40/510/512/440/440XL, CL-38/41/511/513/441/441XL
Для чернильниц PGI-5Bk/520Bk/425Bk/525Bk/450Bk, CLI-8/521/426/526/451
Рис. 1. Информационное сообщение об окончании чернил в картридже Canon
Рис. 2.1. Информационное сообщение о возможности отключения контроля слежения за уровнем чернил в принтерах и МФУ Canon на картриджах
Дождитесь того момента, когда в одном картридже закончатся чернила и на дисплее принтера/многофункционального устройства появится предупредительное сообщение, которое предложит при этом продолжить либо остановить печать. В этом окне нажмите «ОК», либо щелкните по кнопке Стоп/сброс (кнопка выглядит как красный/оранжевый треугольник в кружке). Произойдет возобновление печати. После того, как в одном из картриджей полностью закончатся чернила, на экране принтера повторно появится сообщение с предложением заменить картридж. Если у вас многофункциональное устройство/принтер с встроенным картриджем, нажмите по кнопке «Стоп/сброс» (как правило это кнопка на которой нарисован треугольник в круге) и удерживайте ее в течение 30 секунд. Таким образом, вы отключите слежение за уровнем чернил в картридже.
Рис. 2.2. Информационное сообщение о возможности отключения контроля слежения за уровнем чернил в принтерах и МФУ Canon на чернильницах
Выполните отключение контроля над уровнем чернил принтера с раздельными чернильницами, для этого ответьте на вопросы, которые будут появляться на экране компьютера. После возникновения запроса на экране, нажмите кнопку «Стоп/Сброс» в случае, если у вас многофункциональное устройство, либо «Возобновление/отмена», если у вас принтер, и удерживайте ее в течение 10 секунд. Отключение контроля над количеством чернил произведите для каждой чернильницы в отдельности. Это не заблокирует печать и не повлияет на качество печати.
Иногда вместо простого сообщения компьютер может выдать инструкцию, в которой подробно описаны действия по устранению неприятности. Например, «Нажмите на принтере и не отпускайте не менее 5 секунд клавишу «Стоп/Сброс» она же «Stop/Reset» означает, что после удержания кнопки в течение 5 секунд произойдет отключение, которое позволит продолжить печать с уже заправленным заново картриджем. При этом следует помнить, что данное действие следует выполнять для каждого заправленного картриджа.
Рис. 3. Кнопка «Стоп/сброс» расположенная на панели принтера
Отключите функцию «Контроль уровня чернил» на компьютере, к которому он подключен. Для этого перейдите в «Панель управления», выберите опцию «Принтеры». Далее вызовите контекстное меню на значке принтера, выберите команду «Свойства». Затем перейдите во вкладку «Обслуживание», выберите опцию «Сведения о состоянии принтера», щелкните по кнопке «Параметры». Снимите флажок «Выводить предупреждение автоматически».
Особенности:
- Отключение контроля уровня чернил производится одинакова на всех принтерах и МФУ Canon, как на базе картриджей (PG-37/40/510/512/440/440XL, CL-38/41/511/513/441/441XL) так и на на базе чернильниц (PGI-5Bk/520Bk/425Bk/525Bk, CLI-8/521/426/526);
- Данная функция доступна только в принтерах и МФУ Canon. Данный способ не применим к принтерам других фирм-производителей (HP, Lexmark, Epson и др.);
- Для принтеров на базе чернильниц операцию отключения контроля необходимо выполнить для каждого цвета по отдельности;
- Отключение контроля уровня чернил производится на картридж (не на принтер), т.е. при замене картриджа на новый уровень чернил начнёт контролироваться автоматически. Производить включение уровня чернил не нужно.
Теперь система предупреждения про уровень чернил будет отключена постоянно. Необходимо проверять уровень чернил визуально ( т.е. открывать крышку принтера). Печатая большое количество страниц без чернил можно повредить печатную головку.
Опубликовано: 7 ноября 2013 г.
Последние изменения: 8 ноября 2013 г.
Для добавления данной страницы в «Избранное» нажмите
Источник
Как обнулить картридж Canon после заправки: три способа
Владельцы принтеров постоянно сталкиваются с вопросом: как обнулить картридж Canon? Проблема заключается в памяти чипа на чернильнице и печатного устройства. Когда устанавливается новый картридж, принтер считывает информацию с микросхемы. В программном обеспечении (ПО) отображаются данные, что установленная чернильница оригинальная и заполнена на 100 %.
Перезаправляемые картриджи не имеют таких чипов, из-за этого принтер не может считать информацию о новой чернильнице и обновить данные в ПО. Соответственно, печатное устройство «думает», что картридж не был заменён, и блокирует использование. Такая же ситуация складывается у владельцев, использующих СНПЧ.
Вопрос, как обнулить картридж Canon, может возникать при эксплуатации чернильниц без чипов. Тогда за объем отпечатанных страниц и ресурс краски отвечает только программное обсечение принтера и один контакт на площадке картриджа. В этом случае тоже сбрасывается счётчик чернил и можно печатать дальше.
Разберём основные способы обнуления картриджей в принтерах Canon, которые включают в себя следующие:
- с помощью программатора;
- блокирование считывающего контакта;
- сброс счётчика в принтере.
Для каждой модели печатающего устройства подходит свой вариант обнуления. Применяя неверный способ, пользователь рискует вывести из строя принтер, поэтому помните, что все действия вы совершаете на свой риск.
В картридже нет чипа: что делать?
Как обнулить картридж Canon, в котором нет чипа? В конструкции картриджа не предусмотрен чип, зато есть контактная площадка, которая распознаётся принтером, и тот считывает информацию о том, какая чернильница установлена и насколько она выработала ресурс.
Дополнительный комплект
Самый распространённый трюк, которым пользуются многие, это приобрести два комплекта картриджей и печатать по очереди. Каждая последующая чернильница сбрасывает информацию о предыдущей. У этого способа есть большой минус, который опасен для тех, кто редко печатает. Чернильные картриджи не терпят простоя, дюзы засыхают и приходят в негодность. Если картридж используется редко, приступайте к изучению инструкции и выполняйте шаги по порядку.
Алгоритм действий
Как обнулить картридж Canon после заправки? Результат гарантируется при последовательном выполнении инструкции, сначала для цветного картриджа, а потом для чёрного.
Достаньте картридж и заклейте скотчем или изолентой верхний ряд контактов.
Установите чернильницу в принтер, появится сообщение «картридж не вставлен» (cartridge not inserted).
Выньте картридж из принтера.
Заклейте скотчем (или изолентой) второй ряд контактов.
Снова появится ошибка «картридж не вставлен» (cartridge not inserted).
Опять вытащите картридж.
Оторвите обе полоски скотча.
Вставьте чернильницу обратно, теперь принтер определит картридж как полный
После этой процедуры можно использовать их как новые. Имейте в виду, если принтер не выдаёт сообщение о пустом картридже, а просто печатает белые листы, то проблема кроется в некачественной заправке или засохших дюзах.
Как обнулить картридж Canon Pixma
Это способ, отключающий счётчик чернил в принтере. Учтите, что дезактивация записывается в память устройства и лишает пользователя гарантии изготовителя. Процедура отключения проводится только один раз и необратима.
- После установки заправленного картриджа появляется ошибка «Низкий уровень чернил» (Ink is running low). Нажмите клавишу окей в окне оповещения или out of paper — нет бумаги.
- Если больше ничего не появляется, можно работать дальше.
Как обнулить картридж Canon, если выскакивает ошибка «Нет чернил» (Ink has run out)?
- Нужно нажать Yes в окне с этим оповещением.
- Должно отобразиться окошко с надписью Press and hold the Stop/Reset button, значит, зажмите и держите клавишу Stop (или ромбик, кнопку цветного копирования — для МФУ, либо resume для простых принтеров) приблизительно десять секунд, пока окно не исчезнет.
- Как только сообщение пропадёт, принтер обнулится и начнёт печатать.
Как обнулить картридж Canon с помощью программатора
Самый безопасный способ обнулить чип — это воспользоваться специальным программатором. Существует несколько видов для разных моделей черниц. Найти подходящий легко, поскольку таких предложений на рынке много. Тип действия у них одинаковый:
- Достаёте картридж из принтера.
- Устанавливаете его в программатор, чтобы чип лёг на контакты.
- Как только загорится лампочка-индикатор, вынимайте чернильницу.
- Верните картридж в принтер и печатайте.
Каждый из описанных способов можно считать универсальным. Для новичков рекомендуется использовать обнуление программатором или заклеивание контактов чернильницы. Эти варианты не приведут к лишению гарантии и обслуживания. Дезактивировать счётчик стоит в том случае, если гарантийный срок принтера уже закончился.
Источник
Canon mf411dw сброс ошибки картриджа
Canon mf411dw коды ошибок
Следует иметь в виду, что сброс картриджей не всегда подразумевает обнуление показаний встроенных в чернильницу счетчиков. В большинстве случаев процедура сброса подразумевает простое отключение счетчиков, т. е. происходит отключение функции контроля уровня чернил. Это приводит к тому, что на принтер не подается информация об отсутствии краски в чернильнице, и он продолжает «думать» о наличии чернил в картриджах.
Отсюда следует, что печатающая машина сможет выполнять процедуру печати даже при полном отсутствии краски. Работа печатающей головки вхолостую может легко привести к выходу последней из строя. Поэтому после выполнения очередного сброса пользователь должен следить за уровнем краски в чернильницах самостоятельно, доливая их при необходимости.
Для сброса (т. е. выключения) счетчика уровня чернил на принтерах Canon можно прибегнуть к одному из двух вариантов решений:
Аппаратный сброс
Практически каждая модель принтера Canon позволяет выполнить сброс уровня чернил без необходимости использования компьютера или выполнения каких-либо манипуляций с электронно-механическими компонентами машины. Также следует иметь в виду, что у разных моделей принтеров Canon процедура сброса счетчиков может отличаться.
Для большинства моделей МФУ (многофункциональных устройств) Canon процедура по отключению контроля уровня чернил может быть выполнена следующим образом:
Существуют и более сложные процедуры по отключению счетчиков краски. Например, для многих принтеров Canon модельного ряда MP (например, MP520) и MX (например, MX310) это делается следующим образом:
Эта же процедура для современных МФУ Canon модельного ряда Pixma (например, MP520) выполняется следующим образом:
Программный сброс родным ПО
Если программное обеспечение принтера позволяет отключать функцию контроля уровня чернил, то лучше сначала воспользоваться им, а не сторонними приложениями.
Не все шаги из этой инструкции (по крайней мере, после входа в «Свойства» принтера) будут соответствовать действительности. В разных моделях принтеров и версиях их программного обеспечения выключение счетчика чернил может выполняться по-разному. Однако алгоритм действий примерно одинаковый во всех случаях.
Программный сброс сторонними программами
Существует немало утилит, созданных любителями, которые позволяют производить сброс уровня чернил на программном уровне. Одна из таких утилит — MPTool. С ее помощью успешно сбрасываются счетчики на принтерах и МФУ Canon серий MP.
Существует еще одна утилита — iPTool. Она подходит для многих моделей принтеров Canon Pixma. Ее интерфейс практически полностью соответствует таковому у программы «MPTool», потому для сброса картриджей можно воспользоваться этой же инструкцией.
Владельцы принтеров постоянно сталкиваются с вопросом: как обнулить картридж Canon? Проблема заключается в памяти чипа на чернильнице и печатного устройства. Когда устанавливается новый картридж, принтер считывает информацию с микросхемы. В программном обеспечении (ПО) отображаются данные, что установленная чернильница оригинальная и заполнена на 100 %.
Перезаправляемые картриджи не имеют таких чипов, из-за этого принтер не может считать информацию о новой чернильнице и обновить данные в ПО. Соответственно, печатное устройство «думает», что картридж не был заменён, и блокирует использование. Такая же ситуация складывается у владельцев, использующих СНПЧ.
Вопрос, как обнулить картридж Canon, может возникать при эксплуатации чернильниц без чипов. Тогда за объем отпечатанных страниц и ресурс краски отвечает только программное обсечение принтера и один контакт на площадке картриджа. В этом случае тоже сбрасывается счётчик чернил и можно печатать дальше.
Разберём основные способы обнуления картриджей в принтерах Canon, которые включают в себя следующие:
Для каждой модели печатающего устройства подходит свой вариант обнуления. Применяя неверный способ, пользователь рискует вывести из строя принтер, поэтому помните, что все действия вы совершаете на свой риск.
В картридже нет чипа: что делать?
Как обнулить картридж Canon, в котором нет чипа? В конструкции картриджа не предусмотрен чип, зато есть контактная площадка, которая распознаётся принтером, и тот считывает информацию о том, какая чернильница установлена и насколько она выработала ресурс.
Дополнительный комплект
Самый распространённый трюк, которым пользуются многие, это приобрести два комплекта картриджей и печатать по очереди. Каждая последующая чернильница сбрасывает информацию о предыдущей. У этого способа есть большой минус, который опасен для тех, кто редко печатает. Чернильные картриджи не терпят простоя, дюзы засыхают и приходят в негодность. Если картридж используется редко, приступайте к изучению инструкции и выполняйте шаги по порядку.
Алгоритм действий
Как обнулить картридж Canon после заправки? Результат гарантируется при последовательном выполнении инструкции, сначала для цветного картриджа, а потом для чёрного.
Достаньте картридж и заклейте скотчем или изолентой верхний ряд контактов.
Установите чернильницу в принтер, появится сообщение «картридж не вставлен» (cartridge not inserted).
Выньте картридж из принтера.
Заклейте скотчем (или изолентой) второй ряд контактов.
Снова появится ошибка «картридж не вставлен» (cartridge not inserted).
Опять вытащите картридж.
Оторвите обе полоски скотча.
Вставьте чернильницу обратно, теперь принтер определит картридж как полный
После этой процедуры можно использовать их как новые. Имейте в виду, если принтер не выдаёт сообщение о пустом картридже, а просто печатает белые листы, то проблема кроется в некачественной заправке или засохших дюзах.
Как обнулить картридж Canon Pixma
Это способ, отключающий счётчик чернил в принтере. Учтите, что дезактивация записывается в память устройства и лишает пользователя гарантии изготовителя. Процедура отключения проводится только один раз и необратима.
Как обнулить картридж Canon, если выскакивает ошибка «Нет чернил» (Ink has run out)?
Как обнулить картридж Canon с помощью программатора
Самый безопасный способ обнулить чип — это воспользоваться специальным программатором. Существует несколько видов для разных моделей черниц. Найти подходящий легко, поскольку таких предложений на рынке много. Тип действия у них одинаковый:
Каждый из описанных способов можно считать универсальным. Для новичков рекомендуется использовать обнуление программатором или заклеивание контактов чернильницы. Эти варианты не приведут к лишению гарантии и обслуживания. Дезактивировать счётчик стоит в том случае, если гарантийный срок принтера уже закончился.
Пару слов про работу чипов в новой линейке принтеров и МФУ Canon i-SENSYS MF411dw /416dw /418x /419x
Клиент приобрел себе МФУ Canon i-SENSYS MF419X у которого закончился стартовый картридж. Картридж клиенту был благополучно заправлен и установлен новый чип на стандартный объем. Чипы кстати у нас специальные, которые выдают сообщение об использовании оригинальной продукции! С этим аппаратом не прокатило, аппарат заявил, что картридж стороннего производителя и его ресурс может отличатся от оригинального. Захожу в настройки и вижу, что отображается ресурс 10%. Странно, ставлю чипы увеличенного объема и аппарат показывает ресурс 30%. Удивило, то что аппараты Canon начали показывать ресурс картриджа в % соотношении, а то мне их статусы хорошо и плохо уже встали поперек горла. Надеюсь, что аппараты не будут блокироваться по окончанию ресурса.
PS много воды, но вроде все по делу.
Ах да, чуть не забыл. При установки совместимых чипов аппарат выдает сообщение о возможном снятии с гарантии. Вроде пустяк, а клиент может и высказать вполне обоснованную претензию.
Публикую как есть, будут вопросы пишите.
PS аппараты обзавелись сенсорной панелью, а вот тестовую страницу попрежнему не распечатать.
ПОДРОБНЫЙ ПРАЙС-ЛИСТ
Заправка картриджей и ремонт оргтехники
Печатающая техника уже давно стала частью нашей жизни. Сейчас трудно найти компанию, в офисе которой не было бы даже обычного принтера. Да и у рядовых пользователей дома имеется если не многофункциональное устройство, то уж точно есть простенький принтер. Их цена довольно доступна, а серьезная конкуренция между производителями делает ее еще более низкой.
Одним из самых популярных и надежных принтеров являются устройства от компании Canon. Они довольно доступны и считаются одними из наиболее технически совершенных. Но все эта аппаратура требует вмешательства мастера или пользователя, дабы сделать ее стабильной и бесперебойной. Например, иногда требуется обнулить картридж Canon с целью совершить распечатку документа.
Инструкция по обнулению картриджа Canon
Алгоритм, который будет описан, предназначен для таких моделей принтеров Canon, как MP140-160, 180, 210-220, 460-470, 510-520, а также MX300 и MX310.
Чтобы обнулить картридж Canon на упомянутых устройствах, требуется выполнить следующие шаги:
Обнуление картриджа Canon с помощью кнопки «Resume»
Нажав клавишу «Power», можно выполнить сервисную опцию, которая выбирается количеством щелчков на «Resume». Нажав клавишу питания еще 1 раз, устройство отключится. Все, счетчики сбросились. Теперь вы можете и дальше использовать этот картридж, пока там не закончатся чернила уже по факту.
Но если вы не имеете опыта в проведении подобных процедур и боитесь, что можете что-то сделать не так, то можете воспользоваться услугами специалистов сервисного центра Miraxprint. Они быстро и просто смогут осуществить обнуление расходника, чтобы вы могли пользоваться им и дальше.
Обнуление картриджей на принтерах Canon MP160 / 210 / 230 / 250 / 280
Нижеупомянутый алгоритм будет уместен, если у вас имеется одна из следующих моделей принтеров Canon MP230, 250, 280, 160 и 210.
Если есть вероятность, что включился датчик отработанной краски или как его еще называют «памперс», тогда:
Обнуление картриджей Canon в сервисном центре Miraxprint
На первый взгляд, ничего сложного в упомянутом процессе нет. Но это лишь на первый взгляд. Во-первых, следует изучить теорию, чтобы понимать, какие способы обнуления счетчиков доступны на сегодняшний день. Найти статью по этой теме вы можете на нашем сайте.
На заметку! Если вы решили все делать самостоятельно, учтите, гарантия будет потеряна и при худшем сценарии ваш принтер может выйти из строя.
Но лучшим решением будет обратиться к профессионалам. Например, к тем, которые работают в сервисном центре Miraxprint. Их десятилетний опыт и знания позволяют предоставлять клиентам качественные услуги по обнулению картриджей принтеров Canon и других моделей. Кроме того, здесь дают гарантию на выполненную работу, что будет безусловным преимуществом для многих клиентов. К тому же, в сервисном центре Miraxprint клиент может рассчитывать на:
Если вам необходимо обнулить картридж Canon, то лучше всего делать это не самостоятельно, а с помощью профессионалов центра Miraxprint, который расположился по адресу: Задонский пр-д, 38 корп. 1, оф. 101. Здесь вам всегда готовы помочь!
Заправка Canon MF411
Заправка картриджей
для Canon i-SENSYS MF411 и MF411DW
Стоимость заправки Canon MF411 в несколько раз меньше стоимости нового картриджа, что позволит Вам в значительной степени снизить расходы на печать.
Как производится заправка картриджа для Canon MF411
Заправка катриджа Canon MF 411 производится только после предварительной очистки бункера от старого тонера, что позволяет избежать таких проблем, как бледная печать и черные полосы. А благодаря использованию высококачественного тонер-порошка и своевременной замене изношенных деталей качество печати после перезаправки картриджа остаётся на очень высоком уровне.
Сколько раз можно заправить картридж Canon MF411
Заправить катридж для Canon MF411 можно от 2-3 раза без замены деталей.
В процессе заправки картридж заполняется сухим порошком и герметично закрывается, поэтому он не высохнет и не испортится даже после длительного хранения.
Получить более подробную информацию о заправке и ремонте МФУ Canon i-SENSYS MF411, а также о стоимости нового картриджа для Canon MF411 Вы можете по номеру:
920-98-43
Источник
Содержание
- Как обнулить принтер canon или, как выполнить сброс абсорбера?
- Уровень чернил в картриджах Canon
- Как обнулить картридж Canon после заправки
- Сброс питания принтера Canon:
- Сбрасываем уровень чернил принтера Canon MG2440
- Отключение предупреждения
- Как сбросить ошибку принтера
- Где находится кнопка стоп/сброс
- Как обнулить счетчик печати в МФУ
- Аппаратный сброс
Как обнулить принтер canon или, как выполнить сброс абсорбера?
- При выключенном принтере нажмите кнопку «Стоп» (выглядит как перевернутый треугольник внутри круга; обычно оранжевого цвета).
- Не отпуская кнопку «Stop», нажмите кнопку «Start/Старт».
- Не отпуская кнопку «Старт», нажмите кнопку «Стоп» и нажмите ее 2 раза. Для моделей Canon IP2700/4840/4850 и MP280 нажмите кнопку 5 раз. Светодиодный индикатор изменит цвет с зеленого на желтый и обратно.
- Нажмите кнопку «Старт».
- Затем запустите программу Service Tool. Должно появиться это окно:
- На открывшейся вкладке найдите «Clear Ink Counter» и выберите «Main».
- Теперь вы можете закрыть приложение.
- Теперь вы можете закрыть приложение. Выключите устройство.
Примечание: Чтобы предотвратить вытекание чернил из чернильницы и повреждение рабочих деталей, очищайте чернильницу не реже одного раза в 24 месяца.
Уровень чернил в картриджах Canon
Теперь давайте разберемся в концепции сброса уровня чернил. В некоторых моделях чип расположен внутри печатающего устройства, а в других — непосредственно на борту картриджа. Принтеры прекращают работу, когда счетчик достигает «0», но даже после заправки чернильного картриджа ситуация не меняется. Это происходит потому, что электронная плата запрограммирована на подсчет страниц и не отслеживает фактическое количество чернил в резервуаре. У владельца принтера есть 3 способа решения этой проблемы:
- Купите оригинальный картридж;
- Купите перезаправляемый картридж у стороннего производителя;
- Сначала заправьте картридж, отключив регулятор подачи чернил.
Примечание: Вы можете заправить картридж самостоятельно, но если у вас нет опыта и знаний, вы можете обратиться за помощью в специализированную службу. Обратите внимание, что сброс счетчика чернил является нарушением гарантии, поэтому подумайте дважды, прежде чем принимать такое решение. Если вы решили отключить контроллер уровня чернил, следуйте приведенным ниже инструкциям.
Как обнулить картридж Canon после заправки
- Отключите принтер от источника питания.
- Удерживайте кнопки Пуск/Включение и Стоп/Сброс нажатыми более 5 секунд.
- Подключите принтер обратно к источнику питания, прежде чем отпустить кнопку питания.
- Когда тестовая страница начнет печататься, нажмите кнопку Стоп.
- Затем нажмите кнопку «Продолжить» и подождите, пока не появится «Счетчик чернил».
- Нажмите «0» на панели управления принтера.
- Подтвердите выбор, нажав «OK», и выключите принтер.
Теперь принтер готов к работе. Если были заправлены все цветные картриджи, эту процедуру необходимо выполнить для каждого картриджа. Этот метод подходит как для картриджей, так и для струйных картриджей, что делает его универсальным. Если по какой-либо причине сброс фьюзера или счетчика чернил невозможен, рекомендуется обратиться за помощью в сервисный центр.
Вы можете заправлять оригинальные картриджи Canon вместо того, чтобы каждый раз тратить больше денег или использовать более дешевые неоригинальные расходные материалы. Чтобы предотвратить вмешательство встроенной системы распознавания картриджей, отключите опцию отслеживания чернил, нажав клавишу Stop/Reset и удерживая ее в течение 10-15 секунд. Эта же клавиша используется в нескольких комбинациях для выполнения сброса ошибки принтера Canon, вызванной программой, которая не позволяет «подушечкам» (поглотителям) в нижней части устройства переполняться.
Сброс питания принтера Canon:
Хотя сброс питания является более мягким типом сброса, он все же может восстановить нормальную работу устройства Canon. Вот как.
- Сначала выключите принтер Canon, затем отсоедините шнур питания от прямого источника питания, после чего убедитесь, что устройство полностью выключено.
- Теперь снова подключите кабель питания, затем снова включите устройство и подключите кабель Ethernet.
- Наконец, попробуйте выполнить пробную печать, чтобы убедиться, что проблема решена на устройстве Canon.
Сбрасываем уровень чернил принтера Canon MG2440
На скриншоте ниже вы можете увидеть один из примеров предупреждения об окончании чернил. Существует несколько вариантов этих предупреждений, содержание которых зависит от используемых картриджей. Если вы давно не заменяли чернильный картридж, мы рекомендуем сначала заменить его перед сбросом устройства.
Некоторые записи включают руководство, в котором подробно объясняется, что нужно делать. Если руководство присутствует, мы рекомендуем сначала использовать его, а если это не поможет, переходите к следующим шагам:
- Прервите задание печати, а затем выключите принтер, но оставьте его подключенным к компьютеру.
- Нажмите кнопку «Отмена», которая имеет форму круга с треугольником посередине. Затем нажмите и удерживайте кнопку «Включить».
Удерживая кнопку «Включить», нажмите клавишу «Отмена» 6 раз подряд.
Во время нажатия светодиод несколько раз изменит цвет. Постоянный зеленый свет будет означать, что операция прошла успешно. Это приведет к переходу в сервисный режим. Обычно это сопровождается автоматическим сбросом чернил. Поэтому просто выключите принтер, отключите его от компьютера и сети, подождите несколько секунд и повторите печать. На этот раз предупреждение должно исчезнуть.
Если вы решили сначала заменить картридж, советуем вам ознакомиться с нашим материалом ниже, где вы найдете подробные инструкции о том, как это сделать.
Мы также предоставляем руководство по сбросу настроек устройства, который также следует делать время от времени. Вы найдете все необходимое по ссылке ниже.
Отключение предупреждения
В большинстве ситуаций вы можете продолжить печать при появлении запроса, нажав соответствующую кнопку, но если вы часто пользуетесь оборудованием, это вызывает дискомфорт и занимает время. Поэтому если вы уверены, что резервуар для чернил полон, вы можете вручную отключить предупреждающее сообщение в Windows, чтобы документ был напечатан сразу же. Это можно сделать следующим образом:
- Откройте Пуск и перейдите в Панель управления.
Найдите категорию «Устройства и принтеры».
На устройстве нажмите на ПКМ и выберите «Свойства принтера».
В появившемся окне вас интересует вкладка Обслуживание.
Там нажмите на кнопку «Информация о состоянии принтера».
Откройте раздел «Настройки».
Перейдите к пункту «Автоматически выходить с предупреждением» и снимите флажок «Когда появляется предупреждение о низком уровне чернил».
Во время этой процедуры вы можете обнаружить, что необходимое оборудование отсутствует в списке меню «Устройства и принтеры». Затем вам придется добавить его вручную или исправить проблему. Подробное объяснение того, как это сделать, можно найти в другой нашей статье по ссылке ниже.
На этом наша статья подходит к концу. Выше мы подробно рассмотрели, как сбросить уровень чернил на принтере Canon MG2440. Надеемся, что мы легко помогли вам справиться с задачей, и вы не столкнулись с какими-либо проблемами.
Поблагодарите автора, поделившись статьей в социальных сетях.
Как сбросить ошибку принтера
Если во время отправки задания печати на компьютер вы получаете сообщение о недостаточном уровне чернил с одним из сервисных кодов (E13, E16, 1683, 1686, 1688), а дисплей мигает оранжевым цветом 16 раз, необходимо отключить контроль уровня чернил на печатающем устройстве, чтобы сбросить ошибку. Для этого нажмите и удерживайте кнопку остановки/сброса в течение примерно 10 секунд.
Ваш принтер Canon
Чтобы сбросить ошибку E07 на MP280 с помощью программного обеспечения, пожалуйста.
- Загрузите и установите сервисное программное обеспечение для соответствующего типа устройства.
- Выключите устройство.
- Нажмите клавишу Stop и удерживайте ее нажатой при нажатой клавише Power.
- Удерживая нажатой клавишу Power, нажмите клавишу Stop ровно 5 раз.
- Отпустите обе кнопки.
- Запустите загруженное приложение и вставьте бумагу в устройство.
- Нажмите клавишу Set.
Ошибка E07
Чтобы сбросить настройки принтера Canon MP250 с помощью программного обеспечения, выполните следующие действия:
- Загрузите и установите сервисное программное обеспечение для MP250.
- Выключите аппарат с помощью клавиши питания.
- Нажмите и удерживайте клавишу Stop, затем нажмите клавишу Power.
- Не отпуская клавишу Power, отпустите клавишу Stop, а затем четко нажмите ее дважды.
- Отпустите обе кнопки.
- Введите настройки приложения и выключите таймер в соответствии с запросом.
Где находится кнопка стоп/сброс
Кнопка остановки/сброса службы на МФУ Canon MG2440, MP250 и других МФУ расположена на передней панели рядом с кнопкой питания. Он обозначен треугольником в круге и выделен оранжевым цветом. Кнопка обеспечивает доступ к меню чтения ошибок на таких МФУ, как MG2440, которые не имеют дисплея. Нажатие и удержание кнопки в течение 5 секунд заставит лампу «молния» мигать в указанном режиме. Эта клавиша часто используется для отключения программы счетчика отпечатков.
Кнопка остановки/сброса на принтере
На «бюджетных» фотоориентированных МФУ (MP280, MP230 и MP250) нажатие и удержание кнопки стоп/сброс до появления определенного количества вспышек активирует такие операции, как
- испытание форсунок (1 вспышка);
- быстрая очистка печатающей головки (2 вспышки);
- глубокая очистка печатающих головок (3 вспышки);
- страница автоматической калибровки печатающей головки (4 вспышки)
- Страница автоматической калибровки печатающей головки (5 миганий)
- Страница ручной калибровки печатающей головки (6 миганий)
- Проверка подачи бумаги (7 миганий)
- Принудительно очистите подающий ролик (8 миганий).
Как обнулить счетчик печати в МФУ
Чтобы решить проблему распознавания картриджей в МФУ, отключите программу-счетчик, которая собирает информацию о количестве напечатанных страниц. Чтобы принудительно сбросить счетчик принтера для Canon MP250, MP280 и MP230, а также других устройств MP, выполните следующую последовательность действий:
- Выключите устройство, нажав кнопку питания.
- Включите принтер, нажав ту же кнопку, удерживая нажатой кнопку возобновления или остановки/сброса, и держите их нажатыми до тех пор, пока светодиод не загорится зеленым цветом.
- Не отпуская клавишу питания, уберите палец с клавиши возобновления, затем дважды нажмите на нее и снова отпустите.
- Нажмите кнопку возобновления еще четыре раза и отпустите обе кнопки.
- Подтвердите новые настройки, нажав клавишу питания.
- Выключите питание или продолжите печать. Сброс настроек принтера Canon успешно завершен.
Canon PIXMA MP250
Эта процедура исправляет и предотвращает повторное возникновение таких ошибок принтера, как E.1.6; E.0.4; E.0.5 (E5) и P07.
Сброс настроек принтера Canon и отключение функции измерения производительности является нарушением гарантии и не рекомендуется производителем. Чтобы избежать физического переполнения канистры и утечки чернил из устройства, избегайте интенсивного использования, очищая канистру не реже одного раза в год или установив внешнюю канистру.
Лазерный принтер Canon
Поломки принтеров — не редкость, особенно когда сложными машинами управляют неопытные офисные сотрудники или начинающие пользователи, работающие удаленно. Целесообразно подчеркнуть, что периферийные устройства от европейских, японских, американских брендов не одинаковы.
Они похожи только в одном — в своем назначении, в том, что выполняют функцию, необходимую многим людям — перенос файловой информации на бумагу. Но иногда необходимо перезагрузить один из принтеров. В этой статье мы рассмотрим, как сбросить настройки принтера Canon.
Аппаратный сброс
Практически каждая модель принтера Canon позволяет сбросить уровень чернил без использования компьютера или каких-либо манипуляций с электронными и механическими компонентами устройства. Также обратите внимание, что процедура сброса счетчиков может отличаться в зависимости от модели принтера Canon.
Для большинства моделей многофункциональных устройств (МФУ) Canon процедуру сброса контроля уровня чернил можно выполнить следующим образом:
- Когда на экране компьютера появится сообщение о том, что чернила заканчиваются, нажмите кнопку Stop/Reset (Стоп/Сброс) МФУ (на кнопке изображен треугольник, помещенный в круг) и удерживайте ее не менее 5 секунд. Некоторые принтеры требуют более длительного времени печати, но обычно не более 30 секунд.
- Если печать не возобновляется — выключите принтер на несколько минут, включите его и повторите попытку печати.
- Если это по-прежнему не помогает, выключите принтер (можно просто вынуть вилку из розетки), нажмите кнопку Stop/Reset и держите ее нажатой до тех пор, пока принтер снова не включится.
Существуют также более сложные процедуры отключения счетчиков чернил. Например, на многих принтерах Canon MP (например, MP520) и MX (например, MX310) это можно сделать следующим образом:
- Выключите принтер с помощью выключателя питания.
- Затем необходимо перевести принтер в сервисный режим. Для этого нажмите и удерживайте кнопку Stop/Reset, затем нажмите кнопку Power и продолжайте удерживать ее (т.е. 2 кнопки одновременно). Отпустите кнопку Stop/Reset и нажмите ее дважды (в этот момент должна быть нажата кнопка питания). Отпустите обе кнопки. Светодиод на передней панели будет мигать, указывая на то, что принтер перешел в сервисный режим.
- Несколько раз нажмите кнопку Stop/Reset, а затем один раз кнопку Power, чтобы обнулить показания основного счетчика. Нажатие кнопки Stop/Reset 4 раза обнуляет основной счетчик, нажатие 5 раз обнуляет счетчик абсорбера. При нажатии 6 раз оба счетчика обнуляются.
Для современных МФУ серии Canon Pixma (например, MP520) процедура выглядит следующим образом:
- Выключите принтер с помощью кнопки питания.
- Найдите следующие 4 кнопки на панели управления: 1) кнопка «ON/OFF» или «Power»; 2) кнопка режима черно-белой печати (изображена в виде ромба с полоской внутри); 3) кнопка «OK»; 4) кнопка «Stop/Reset».
- Нажмите одновременно все 4 кнопки в течение 10-15 секунд.
- Затем отпустите только одну кнопку питания.
- Принтер включится, о чем будет сигнализировать звук двигателя. Функция уровня чернил выключена.
Источники
- https://nastoysam.ru/internet/kak-obnulit-kartridzh-canon-posle-zapravki-tri-sposoba
- http://seonic.pro/kak-perezagruzit-printer-canon-posle-zapravki-kartridzha/
- https://build-make.ru/524/obnulenie-schetchikov-kraski-v-printerah-canon-kak-perezagruzit-printer-canon-posle-zapravki-kartridzha/
- https://FB.ru/article/271199/kak-obnulit-kartridj-canon-posle-zapravki-tri-sposoba
- https://ewaline.su/fleshka/sbros-urovnya-chernil-printera-canon-mg2440.html
- https://os-helper.ru/pc/kak-obnulit-kartridzh-canon-pixma-mg2440-posle-zapravki.html
- https://ru.NoDevice.com/articles/printers/resetting-ink-counters-in-canon-printers
Содержание
- Как обнулить картридж Canon после заправки (отключение контроля уровня чернил в принтерах Canon)
- Как обнулить картридж Canon после заправки: три способа
- В картридже нет чипа: что делать?
- Дополнительный комплект
- Алгоритм действий
- Как обнулить картридж Canon Pixma
- Как обнулить картридж Canon с помощью программатора
- Canon mf411dw сброс ошибки картриджа
- Canon mf411dw коды ошибок
- Аппаратный сброс
- Программный сброс родным ПО
- Программный сброс сторонними программами
- В картридже нет чипа: что делать?
- Дополнительный комплект
- Алгоритм действий
- Как обнулить картридж Canon Pixma
- Как обнулить картридж Canon с помощью программатора
- Пару слов про работу чипов в новой линейке принтеров и МФУ Canon i-SENSYS MF411dw /416dw /418x /419x
- Инструкция по обнулению картриджа Canon
- Обнуление картриджа Canon с помощью кнопки «Resume»
- Обнуление картриджей на принтерах Canon MP160 / 210 / 230 / 250 / 280
- Обнуление картриджей Canon в сервисном центре Miraxprint
- Заправка Canon MF411
- Заправка картриджей для Canon i-SENSYS MF411 и MF411DW
- Как производится заправка картриджа для Canon MF411
- Сколько раз можно заправить картридж Canon MF411
Слежение за уровнем чернил во всех струйных картриджах ведется программным способом, т.е., например, картридж рассчитан на 220 страниц и по мере печати он расходует этот ресурс. Как только он станет равным нулю, принтер начнёт сообщать информацию о завершении чернил в картридже и необходимости его замены.
Т.е. принтер не знает реального (фактического) заполнения картриджей чернилами — датчика контролирующего фактическое количества чернил в картриджах нет. Этим можно объяснить самый частый вопрос пользователя после заправки: ‘Я заправил(а) картридж, а принтер показывает, что он пуст’.
Политика компании Canon более либеральна по отношению к другим производителем принтеров и позволяет отключит эту функцию, т.е. отключение данной функции возможна только на принтерах/МФУ фирмы Canon и то не всегда.
Если и у Вас появился такой вопрос и после заправки картриджа и установки его в принтер, устройство всё равно показывает, что заправленный картридж пустой и дальнейшая работы принтера заблокирована и/или на экране компьютера появилось сообщение, что закончился картридж (рис. 1) и необходима его замена, необходимо произвести процедуру отключения функции контроля уровня слежения чернил на принтере.
Для картриджей PG-37/40/510/512/440/440XL, CL-38/41/511/513/441/441XL
Для чернильниц PGI-5Bk/520Bk/425Bk/525Bk/450Bk, CLI-8/521/426/526/451
Рис. 1. Информационное сообщение об окончании чернил в картридже Canon
Рис. 2.1. Информационное сообщение о возможности отключения контроля слежения за уровнем чернил в принтерах и МФУ Canon на картриджах
Дождитесь того момента, когда в одном картридже закончатся чернила и на дисплее принтера/многофункционального устройства появится предупредительное сообщение, которое предложит при этом продолжить либо остановить печать. В этом окне нажмите «ОК», либо щелкните по кнопке Стоп/сброс (кнопка выглядит как красный/оранжевый треугольник в кружке). Произойдет возобновление печати. После того, как в одном из картриджей полностью закончатся чернила, на экране принтера повторно появится сообщение с предложением заменить картридж. Если у вас многофункциональное устройство/принтер с встроенным картриджем, нажмите по кнопке «Стоп/сброс» (как правило это кнопка на которой нарисован треугольник в круге) и удерживайте ее в течение 30 секунд. Таким образом, вы отключите слежение за уровнем чернил в картридже.
Рис. 2.2. Информационное сообщение о возможности отключения контроля слежения за уровнем чернил в принтерах и МФУ Canon на чернильницах
Выполните отключение контроля над уровнем чернил принтера с раздельными чернильницами, для этого ответьте на вопросы, которые будут появляться на экране компьютера. После возникновения запроса на экране, нажмите кнопку «Стоп/Сброс» в случае, если у вас многофункциональное устройство, либо «Возобновление/отмена», если у вас принтер, и удерживайте ее в течение 10 секунд. Отключение контроля над количеством чернил произведите для каждой чернильницы в отдельности. Это не заблокирует печать и не повлияет на качество печати.
Иногда вместо простого сообщения компьютер может выдать инструкцию, в которой подробно описаны действия по устранению неприятности. Например, «Нажмите на принтере и не отпускайте не менее 5 секунд клавишу «Стоп/Сброс» она же «Stop/Reset» означает, что после удержания кнопки в течение 5 секунд произойдет отключение, которое позволит продолжить печать с уже заправленным заново картриджем. При этом следует помнить, что данное действие следует выполнять для каждого заправленного картриджа.
Рис. 3. Кнопка «Стоп/сброс» расположенная на панели принтера
Отключите функцию «Контроль уровня чернил» на компьютере, к которому он подключен. Для этого перейдите в «Панель управления», выберите опцию «Принтеры». Далее вызовите контекстное меню на значке принтера, выберите команду «Свойства». Затем перейдите во вкладку «Обслуживание», выберите опцию «Сведения о состоянии принтера», щелкните по кнопке «Параметры». Снимите флажок «Выводить предупреждение автоматически».
Особенности:
- Отключение контроля уровня чернил производится одинакова на всех принтерах и МФУ Canon, как на базе картриджей (PG-37/40/510/512/440/440XL, CL-38/41/511/513/441/441XL) так и на на базе чернильниц (PGI-5Bk/520Bk/425Bk/525Bk, CLI-8/521/426/526);
- Данная функция доступна только в принтерах и МФУ Canon. Данный способ не применим к принтерам других фирм-производителей (HP, Lexmark, Epson и др.);
- Для принтеров на базе чернильниц операцию отключения контроля необходимо выполнить для каждого цвета по отдельности;
- Отключение контроля уровня чернил производится на картридж (не на принтер), т.е. при замене картриджа на новый уровень чернил начнёт контролироваться автоматически. Производить включение уровня чернил не нужно.
Теперь система предупреждения про уровень чернил будет отключена постоянно. Необходимо проверять уровень чернил визуально ( т.е. открывать крышку принтера). Печатая большое количество страниц без чернил можно повредить печатную головку.
Опубликовано: 7 ноября 2013 г.
Последние изменения: 8 ноября 2013 г.
Для добавления данной страницы в «Избранное» нажмите
Источник
Как обнулить картридж Canon после заправки: три способа
Владельцы принтеров постоянно сталкиваются с вопросом: как обнулить картридж Canon? Проблема заключается в памяти чипа на чернильнице и печатного устройства. Когда устанавливается новый картридж, принтер считывает информацию с микросхемы. В программном обеспечении (ПО) отображаются данные, что установленная чернильница оригинальная и заполнена на 100 %.
Перезаправляемые картриджи не имеют таких чипов, из-за этого принтер не может считать информацию о новой чернильнице и обновить данные в ПО. Соответственно, печатное устройство «думает», что картридж не был заменён, и блокирует использование. Такая же ситуация складывается у владельцев, использующих СНПЧ.
Вопрос, как обнулить картридж Canon, может возникать при эксплуатации чернильниц без чипов. Тогда за объем отпечатанных страниц и ресурс краски отвечает только программное обсечение принтера и один контакт на площадке картриджа. В этом случае тоже сбрасывается счётчик чернил и можно печатать дальше.
Разберём основные способы обнуления картриджей в принтерах Canon, которые включают в себя следующие:
- с помощью программатора;
- блокирование считывающего контакта;
- сброс счётчика в принтере.
Для каждой модели печатающего устройства подходит свой вариант обнуления. Применяя неверный способ, пользователь рискует вывести из строя принтер, поэтому помните, что все действия вы совершаете на свой риск.
В картридже нет чипа: что делать?
Как обнулить картридж Canon, в котором нет чипа? В конструкции картриджа не предусмотрен чип, зато есть контактная площадка, которая распознаётся принтером, и тот считывает информацию о том, какая чернильница установлена и насколько она выработала ресурс.
Дополнительный комплект
Самый распространённый трюк, которым пользуются многие, это приобрести два комплекта картриджей и печатать по очереди. Каждая последующая чернильница сбрасывает информацию о предыдущей. У этого способа есть большой минус, который опасен для тех, кто редко печатает. Чернильные картриджи не терпят простоя, дюзы засыхают и приходят в негодность. Если картридж используется редко, приступайте к изучению инструкции и выполняйте шаги по порядку.
Алгоритм действий
Как обнулить картридж Canon после заправки? Результат гарантируется при последовательном выполнении инструкции, сначала для цветного картриджа, а потом для чёрного.
Достаньте картридж и заклейте скотчем или изолентой верхний ряд контактов.
Установите чернильницу в принтер, появится сообщение «картридж не вставлен» (cartridge not inserted).
Выньте картридж из принтера.
Заклейте скотчем (или изолентой) второй ряд контактов.
Снова появится ошибка «картридж не вставлен» (cartridge not inserted).
Опять вытащите картридж.
Оторвите обе полоски скотча.
Вставьте чернильницу обратно, теперь принтер определит картридж как полный
После этой процедуры можно использовать их как новые. Имейте в виду, если принтер не выдаёт сообщение о пустом картридже, а просто печатает белые листы, то проблема кроется в некачественной заправке или засохших дюзах.
Как обнулить картридж Canon Pixma
Это способ, отключающий счётчик чернил в принтере. Учтите, что дезактивация записывается в память устройства и лишает пользователя гарантии изготовителя. Процедура отключения проводится только один раз и необратима.
- После установки заправленного картриджа появляется ошибка «Низкий уровень чернил» (Ink is running low). Нажмите клавишу окей в окне оповещения или out of paper — нет бумаги.
- Если больше ничего не появляется, можно работать дальше.
Как обнулить картридж Canon, если выскакивает ошибка «Нет чернил» (Ink has run out)?
- Нужно нажать Yes в окне с этим оповещением.
- Должно отобразиться окошко с надписью Press and hold the Stop/Reset button, значит, зажмите и держите клавишу Stop (или ромбик, кнопку цветного копирования — для МФУ, либо resume для простых принтеров) приблизительно десять секунд, пока окно не исчезнет.
- Как только сообщение пропадёт, принтер обнулится и начнёт печатать.
Как обнулить картридж Canon с помощью программатора
Самый безопасный способ обнулить чип — это воспользоваться специальным программатором. Существует несколько видов для разных моделей черниц. Найти подходящий легко, поскольку таких предложений на рынке много. Тип действия у них одинаковый:
- Достаёте картридж из принтера.
- Устанавливаете его в программатор, чтобы чип лёг на контакты.
- Как только загорится лампочка-индикатор, вынимайте чернильницу.
- Верните картридж в принтер и печатайте.
Каждый из описанных способов можно считать универсальным. Для новичков рекомендуется использовать обнуление программатором или заклеивание контактов чернильницы. Эти варианты не приведут к лишению гарантии и обслуживания. Дезактивировать счётчик стоит в том случае, если гарантийный срок принтера уже закончился.
Источник
Canon mf411dw сброс ошибки картриджа
Canon mf411dw коды ошибок
Следует иметь в виду, что сброс картриджей не всегда подразумевает обнуление показаний встроенных в чернильницу счетчиков. В большинстве случаев процедура сброса подразумевает простое отключение счетчиков, т. е. происходит отключение функции контроля уровня чернил. Это приводит к тому, что на принтер не подается информация об отсутствии краски в чернильнице, и он продолжает «думать» о наличии чернил в картриджах.
Отсюда следует, что печатающая машина сможет выполнять процедуру печати даже при полном отсутствии краски. Работа печатающей головки вхолостую может легко привести к выходу последней из строя. Поэтому после выполнения очередного сброса пользователь должен следить за уровнем краски в чернильницах самостоятельно, доливая их при необходимости.
Для сброса (т. е. выключения) счетчика уровня чернил на принтерах Canon можно прибегнуть к одному из двух вариантов решений:
Аппаратный сброс
Практически каждая модель принтера Canon позволяет выполнить сброс уровня чернил без необходимости использования компьютера или выполнения каких-либо манипуляций с электронно-механическими компонентами машины. Также следует иметь в виду, что у разных моделей принтеров Canon процедура сброса счетчиков может отличаться.
Для большинства моделей МФУ (многофункциональных устройств) Canon процедура по отключению контроля уровня чернил может быть выполнена следующим образом:
Существуют и более сложные процедуры по отключению счетчиков краски. Например, для многих принтеров Canon модельного ряда MP (например, MP520) и MX (например, MX310) это делается следующим образом:
Эта же процедура для современных МФУ Canon модельного ряда Pixma (например, MP520) выполняется следующим образом:
Программный сброс родным ПО
Если программное обеспечение принтера позволяет отключать функцию контроля уровня чернил, то лучше сначала воспользоваться им, а не сторонними приложениями.
Не все шаги из этой инструкции (по крайней мере, после входа в «Свойства» принтера) будут соответствовать действительности. В разных моделях принтеров и версиях их программного обеспечения выключение счетчика чернил может выполняться по-разному. Однако алгоритм действий примерно одинаковый во всех случаях.
Программный сброс сторонними программами
Существует немало утилит, созданных любителями, которые позволяют производить сброс уровня чернил на программном уровне. Одна из таких утилит — MPTool. С ее помощью успешно сбрасываются счетчики на принтерах и МФУ Canon серий MP.
Существует еще одна утилита — iPTool. Она подходит для многих моделей принтеров Canon Pixma. Ее интерфейс практически полностью соответствует таковому у программы «MPTool», потому для сброса картриджей можно воспользоваться этой же инструкцией.
Владельцы принтеров постоянно сталкиваются с вопросом: как обнулить картридж Canon? Проблема заключается в памяти чипа на чернильнице и печатного устройства. Когда устанавливается новый картридж, принтер считывает информацию с микросхемы. В программном обеспечении (ПО) отображаются данные, что установленная чернильница оригинальная и заполнена на 100 %.
Перезаправляемые картриджи не имеют таких чипов, из-за этого принтер не может считать информацию о новой чернильнице и обновить данные в ПО. Соответственно, печатное устройство «думает», что картридж не был заменён, и блокирует использование. Такая же ситуация складывается у владельцев, использующих СНПЧ.
Вопрос, как обнулить картридж Canon, может возникать при эксплуатации чернильниц без чипов. Тогда за объем отпечатанных страниц и ресурс краски отвечает только программное обсечение принтера и один контакт на площадке картриджа. В этом случае тоже сбрасывается счётчик чернил и можно печатать дальше.
Разберём основные способы обнуления картриджей в принтерах Canon, которые включают в себя следующие:
Для каждой модели печатающего устройства подходит свой вариант обнуления. Применяя неверный способ, пользователь рискует вывести из строя принтер, поэтому помните, что все действия вы совершаете на свой риск.
В картридже нет чипа: что делать?
Как обнулить картридж Canon, в котором нет чипа? В конструкции картриджа не предусмотрен чип, зато есть контактная площадка, которая распознаётся принтером, и тот считывает информацию о том, какая чернильница установлена и насколько она выработала ресурс.
Дополнительный комплект
Самый распространённый трюк, которым пользуются многие, это приобрести два комплекта картриджей и печатать по очереди. Каждая последующая чернильница сбрасывает информацию о предыдущей. У этого способа есть большой минус, который опасен для тех, кто редко печатает. Чернильные картриджи не терпят простоя, дюзы засыхают и приходят в негодность. Если картридж используется редко, приступайте к изучению инструкции и выполняйте шаги по порядку.
Алгоритм действий
Как обнулить картридж Canon после заправки? Результат гарантируется при последовательном выполнении инструкции, сначала для цветного картриджа, а потом для чёрного.
Достаньте картридж и заклейте скотчем или изолентой верхний ряд контактов.
Установите чернильницу в принтер, появится сообщение «картридж не вставлен» (cartridge not inserted).
Выньте картридж из принтера.
Заклейте скотчем (или изолентой) второй ряд контактов.
Снова появится ошибка «картридж не вставлен» (cartridge not inserted).
Опять вытащите картридж.
Оторвите обе полоски скотча.
Вставьте чернильницу обратно, теперь принтер определит картридж как полный
После этой процедуры можно использовать их как новые. Имейте в виду, если принтер не выдаёт сообщение о пустом картридже, а просто печатает белые листы, то проблема кроется в некачественной заправке или засохших дюзах.
Как обнулить картридж Canon Pixma
Это способ, отключающий счётчик чернил в принтере. Учтите, что дезактивация записывается в память устройства и лишает пользователя гарантии изготовителя. Процедура отключения проводится только один раз и необратима.
Как обнулить картридж Canon, если выскакивает ошибка «Нет чернил» (Ink has run out)?
Как обнулить картридж Canon с помощью программатора
Самый безопасный способ обнулить чип — это воспользоваться специальным программатором. Существует несколько видов для разных моделей черниц. Найти подходящий легко, поскольку таких предложений на рынке много. Тип действия у них одинаковый:
Каждый из описанных способов можно считать универсальным. Для новичков рекомендуется использовать обнуление программатором или заклеивание контактов чернильницы. Эти варианты не приведут к лишению гарантии и обслуживания. Дезактивировать счётчик стоит в том случае, если гарантийный срок принтера уже закончился.
Пару слов про работу чипов в новой линейке принтеров и МФУ Canon i-SENSYS MF411dw /416dw /418x /419x
Клиент приобрел себе МФУ Canon i-SENSYS MF419X у которого закончился стартовый картридж. Картридж клиенту был благополучно заправлен и установлен новый чип на стандартный объем. Чипы кстати у нас специальные, которые выдают сообщение об использовании оригинальной продукции! С этим аппаратом не прокатило, аппарат заявил, что картридж стороннего производителя и его ресурс может отличатся от оригинального. Захожу в настройки и вижу, что отображается ресурс 10%. Странно, ставлю чипы увеличенного объема и аппарат показывает ресурс 30%. Удивило, то что аппараты Canon начали показывать ресурс картриджа в % соотношении, а то мне их статусы хорошо и плохо уже встали поперек горла. Надеюсь, что аппараты не будут блокироваться по окончанию ресурса.
PS много воды, но вроде все по делу.
Ах да, чуть не забыл. При установки совместимых чипов аппарат выдает сообщение о возможном снятии с гарантии. Вроде пустяк, а клиент может и высказать вполне обоснованную претензию.
Публикую как есть, будут вопросы пишите.
PS аппараты обзавелись сенсорной панелью, а вот тестовую страницу попрежнему не распечатать.
ПОДРОБНЫЙ ПРАЙС-ЛИСТ
Заправка картриджей и ремонт оргтехники
Печатающая техника уже давно стала частью нашей жизни. Сейчас трудно найти компанию, в офисе которой не было бы даже обычного принтера. Да и у рядовых пользователей дома имеется если не многофункциональное устройство, то уж точно есть простенький принтер. Их цена довольно доступна, а серьезная конкуренция между производителями делает ее еще более низкой.
Одним из самых популярных и надежных принтеров являются устройства от компании Canon. Они довольно доступны и считаются одними из наиболее технически совершенных. Но все эта аппаратура требует вмешательства мастера или пользователя, дабы сделать ее стабильной и бесперебойной. Например, иногда требуется обнулить картридж Canon с целью совершить распечатку документа.
Инструкция по обнулению картриджа Canon
Алгоритм, который будет описан, предназначен для таких моделей принтеров Canon, как MP140-160, 180, 210-220, 460-470, 510-520, а также MX300 и MX310.
Чтобы обнулить картридж Canon на упомянутых устройствах, требуется выполнить следующие шаги:
Обнуление картриджа Canon с помощью кнопки «Resume»
Нажав клавишу «Power», можно выполнить сервисную опцию, которая выбирается количеством щелчков на «Resume». Нажав клавишу питания еще 1 раз, устройство отключится. Все, счетчики сбросились. Теперь вы можете и дальше использовать этот картридж, пока там не закончатся чернила уже по факту.
Но если вы не имеете опыта в проведении подобных процедур и боитесь, что можете что-то сделать не так, то можете воспользоваться услугами специалистов сервисного центра Miraxprint. Они быстро и просто смогут осуществить обнуление расходника, чтобы вы могли пользоваться им и дальше.
Обнуление картриджей на принтерах Canon MP160 / 210 / 230 / 250 / 280
Нижеупомянутый алгоритм будет уместен, если у вас имеется одна из следующих моделей принтеров Canon MP230, 250, 280, 160 и 210.
Если есть вероятность, что включился датчик отработанной краски или как его еще называют «памперс», тогда:
Обнуление картриджей Canon в сервисном центре Miraxprint
На первый взгляд, ничего сложного в упомянутом процессе нет. Но это лишь на первый взгляд. Во-первых, следует изучить теорию, чтобы понимать, какие способы обнуления счетчиков доступны на сегодняшний день. Найти статью по этой теме вы можете на нашем сайте.
На заметку! Если вы решили все делать самостоятельно, учтите, гарантия будет потеряна и при худшем сценарии ваш принтер может выйти из строя.
Но лучшим решением будет обратиться к профессионалам. Например, к тем, которые работают в сервисном центре Miraxprint. Их десятилетний опыт и знания позволяют предоставлять клиентам качественные услуги по обнулению картриджей принтеров Canon и других моделей. Кроме того, здесь дают гарантию на выполненную работу, что будет безусловным преимуществом для многих клиентов. К тому же, в сервисном центре Miraxprint клиент может рассчитывать на:
Если вам необходимо обнулить картридж Canon, то лучше всего делать это не самостоятельно, а с помощью профессионалов центра Miraxprint, который расположился по адресу: Задонский пр-д, 38 корп. 1, оф. 101. Здесь вам всегда готовы помочь!
Заправка Canon MF411
Заправка картриджей
для Canon i-SENSYS MF411 и MF411DW
Стоимость заправки Canon MF411 в несколько раз меньше стоимости нового картриджа, что позволит Вам в значительной степени снизить расходы на печать.
Как производится заправка картриджа для Canon MF411
Заправка катриджа Canon MF 411 производится только после предварительной очистки бункера от старого тонера, что позволяет избежать таких проблем, как бледная печать и черные полосы. А благодаря использованию высококачественного тонер-порошка и своевременной замене изношенных деталей качество печати после перезаправки картриджа остаётся на очень высоком уровне.
Сколько раз можно заправить картридж Canon MF411
Заправить катридж для Canon MF411 можно от 2-3 раза без замены деталей.
В процессе заправки картридж заполняется сухим порошком и герметично закрывается, поэтому он не высохнет и не испортится даже после длительного хранения.
Получить более подробную информацию о заправке и ремонте МФУ Canon i-SENSYS MF411, а также о стоимости нового картриджа для Canon MF411 Вы можете по номеру:
920-98-43
Источник
Содержание
- Как обнулить принтер canon или, как выполнить сброс абсорбера?
- Уровень чернил в картриджах Canon
- Как обнулить картридж Canon после заправки
- Сброс питания принтера Canon:
- Сбрасываем уровень чернил принтера Canon MG2440
- Отключение предупреждения
- Как сбросить ошибку принтера
- Где находится кнопка стоп/сброс
- Как обнулить счетчик печати в МФУ
- Аппаратный сброс
Как обнулить принтер canon или, как выполнить сброс абсорбера?
- При выключенном принтере нажмите кнопку «Стоп» (выглядит как перевернутый треугольник внутри круга; обычно оранжевого цвета).
- Не отпуская кнопку «Stop», нажмите кнопку «Start/Старт».
- Не отпуская кнопку «Старт», нажмите кнопку «Стоп» и нажмите ее 2 раза. Для моделей Canon IP2700/4840/4850 и MP280 нажмите кнопку 5 раз. Светодиодный индикатор изменит цвет с зеленого на желтый и обратно.
- Нажмите кнопку «Старт».
- Затем запустите программу Service Tool. Должно появиться это окно:
- На открывшейся вкладке найдите «Clear Ink Counter» и выберите «Main».
- Теперь вы можете закрыть приложение.
- Теперь вы можете закрыть приложение. Выключите устройство.
Примечание: Чтобы предотвратить вытекание чернил из чернильницы и повреждение рабочих деталей, очищайте чернильницу не реже одного раза в 24 месяца.
Уровень чернил в картриджах Canon
Теперь давайте разберемся в концепции сброса уровня чернил. В некоторых моделях чип расположен внутри печатающего устройства, а в других — непосредственно на борту картриджа. Принтеры прекращают работу, когда счетчик достигает «0», но даже после заправки чернильного картриджа ситуация не меняется. Это происходит потому, что электронная плата запрограммирована на подсчет страниц и не отслеживает фактическое количество чернил в резервуаре. У владельца принтера есть 3 способа решения этой проблемы:
- Купите оригинальный картридж;
- Купите перезаправляемый картридж у стороннего производителя;
- Сначала заправьте картридж, отключив регулятор подачи чернил.
Примечание: Вы можете заправить картридж самостоятельно, но если у вас нет опыта и знаний, вы можете обратиться за помощью в специализированную службу. Обратите внимание, что сброс счетчика чернил является нарушением гарантии, поэтому подумайте дважды, прежде чем принимать такое решение. Если вы решили отключить контроллер уровня чернил, следуйте приведенным ниже инструкциям.
Как обнулить картридж Canon после заправки
- Отключите принтер от источника питания.
- Удерживайте кнопки Пуск/Включение и Стоп/Сброс нажатыми более 5 секунд.
- Подключите принтер обратно к источнику питания, прежде чем отпустить кнопку питания.
- Когда тестовая страница начнет печататься, нажмите кнопку Стоп.
- Затем нажмите кнопку «Продолжить» и подождите, пока не появится «Счетчик чернил».
- Нажмите «0» на панели управления принтера.
- Подтвердите выбор, нажав «OK», и выключите принтер.
Теперь принтер готов к работе. Если были заправлены все цветные картриджи, эту процедуру необходимо выполнить для каждого картриджа. Этот метод подходит как для картриджей, так и для струйных картриджей, что делает его универсальным. Если по какой-либо причине сброс фьюзера или счетчика чернил невозможен, рекомендуется обратиться за помощью в сервисный центр.
Вы можете заправлять оригинальные картриджи Canon вместо того, чтобы каждый раз тратить больше денег или использовать более дешевые неоригинальные расходные материалы. Чтобы предотвратить вмешательство встроенной системы распознавания картриджей, отключите опцию отслеживания чернил, нажав клавишу Stop/Reset и удерживая ее в течение 10-15 секунд. Эта же клавиша используется в нескольких комбинациях для выполнения сброса ошибки принтера Canon, вызванной программой, которая не позволяет «подушечкам» (поглотителям) в нижней части устройства переполняться.
Сброс питания принтера Canon:
Хотя сброс питания является более мягким типом сброса, он все же может восстановить нормальную работу устройства Canon. Вот как.
- Сначала выключите принтер Canon, затем отсоедините шнур питания от прямого источника питания, после чего убедитесь, что устройство полностью выключено.
- Теперь снова подключите кабель питания, затем снова включите устройство и подключите кабель Ethernet.
- Наконец, попробуйте выполнить пробную печать, чтобы убедиться, что проблема решена на устройстве Canon.
Сбрасываем уровень чернил принтера Canon MG2440
На скриншоте ниже вы можете увидеть один из примеров предупреждения об окончании чернил. Существует несколько вариантов этих предупреждений, содержание которых зависит от используемых картриджей. Если вы давно не заменяли чернильный картридж, мы рекомендуем сначала заменить его перед сбросом устройства.
Некоторые записи включают руководство, в котором подробно объясняется, что нужно делать. Если руководство присутствует, мы рекомендуем сначала использовать его, а если это не поможет, переходите к следующим шагам:
- Прервите задание печати, а затем выключите принтер, но оставьте его подключенным к компьютеру.
- Нажмите кнопку «Отмена», которая имеет форму круга с треугольником посередине. Затем нажмите и удерживайте кнопку «Включить».
Удерживая кнопку «Включить», нажмите клавишу «Отмена» 6 раз подряд.
Во время нажатия светодиод несколько раз изменит цвет. Постоянный зеленый свет будет означать, что операция прошла успешно. Это приведет к переходу в сервисный режим. Обычно это сопровождается автоматическим сбросом чернил. Поэтому просто выключите принтер, отключите его от компьютера и сети, подождите несколько секунд и повторите печать. На этот раз предупреждение должно исчезнуть.
Если вы решили сначала заменить картридж, советуем вам ознакомиться с нашим материалом ниже, где вы найдете подробные инструкции о том, как это сделать.
Мы также предоставляем руководство по сбросу настроек устройства, который также следует делать время от времени. Вы найдете все необходимое по ссылке ниже.
Отключение предупреждения
В большинстве ситуаций вы можете продолжить печать при появлении запроса, нажав соответствующую кнопку, но если вы часто пользуетесь оборудованием, это вызывает дискомфорт и занимает время. Поэтому если вы уверены, что резервуар для чернил полон, вы можете вручную отключить предупреждающее сообщение в Windows, чтобы документ был напечатан сразу же. Это можно сделать следующим образом:
- Откройте Пуск и перейдите в Панель управления.
Найдите категорию «Устройства и принтеры».
На устройстве нажмите на ПКМ и выберите «Свойства принтера».
В появившемся окне вас интересует вкладка Обслуживание.
Там нажмите на кнопку «Информация о состоянии принтера».
Откройте раздел «Настройки».
Перейдите к пункту «Автоматически выходить с предупреждением» и снимите флажок «Когда появляется предупреждение о низком уровне чернил».
Во время этой процедуры вы можете обнаружить, что необходимое оборудование отсутствует в списке меню «Устройства и принтеры». Затем вам придется добавить его вручную или исправить проблему. Подробное объяснение того, как это сделать, можно найти в другой нашей статье по ссылке ниже.
На этом наша статья подходит к концу. Выше мы подробно рассмотрели, как сбросить уровень чернил на принтере Canon MG2440. Надеемся, что мы легко помогли вам справиться с задачей, и вы не столкнулись с какими-либо проблемами.
Поблагодарите автора, поделившись статьей в социальных сетях.
Как сбросить ошибку принтера
Если во время отправки задания печати на компьютер вы получаете сообщение о недостаточном уровне чернил с одним из сервисных кодов (E13, E16, 1683, 1686, 1688), а дисплей мигает оранжевым цветом 16 раз, необходимо отключить контроль уровня чернил на печатающем устройстве, чтобы сбросить ошибку. Для этого нажмите и удерживайте кнопку остановки/сброса в течение примерно 10 секунд.
Ваш принтер Canon
Чтобы сбросить ошибку E07 на MP280 с помощью программного обеспечения, пожалуйста.
- Загрузите и установите сервисное программное обеспечение для соответствующего типа устройства.
- Выключите устройство.
- Нажмите клавишу Stop и удерживайте ее нажатой при нажатой клавише Power.
- Удерживая нажатой клавишу Power, нажмите клавишу Stop ровно 5 раз.
- Отпустите обе кнопки.
- Запустите загруженное приложение и вставьте бумагу в устройство.
- Нажмите клавишу Set.
Ошибка E07
Чтобы сбросить настройки принтера Canon MP250 с помощью программного обеспечения, выполните следующие действия:
- Загрузите и установите сервисное программное обеспечение для MP250.
- Выключите аппарат с помощью клавиши питания.
- Нажмите и удерживайте клавишу Stop, затем нажмите клавишу Power.
- Не отпуская клавишу Power, отпустите клавишу Stop, а затем четко нажмите ее дважды.
- Отпустите обе кнопки.
- Введите настройки приложения и выключите таймер в соответствии с запросом.
Где находится кнопка стоп/сброс
Кнопка остановки/сброса службы на МФУ Canon MG2440, MP250 и других МФУ расположена на передней панели рядом с кнопкой питания. Он обозначен треугольником в круге и выделен оранжевым цветом. Кнопка обеспечивает доступ к меню чтения ошибок на таких МФУ, как MG2440, которые не имеют дисплея. Нажатие и удержание кнопки в течение 5 секунд заставит лампу «молния» мигать в указанном режиме. Эта клавиша часто используется для отключения программы счетчика отпечатков.
Кнопка остановки/сброса на принтере
На «бюджетных» фотоориентированных МФУ (MP280, MP230 и MP250) нажатие и удержание кнопки стоп/сброс до появления определенного количества вспышек активирует такие операции, как
- испытание форсунок (1 вспышка);
- быстрая очистка печатающей головки (2 вспышки);
- глубокая очистка печатающих головок (3 вспышки);
- страница автоматической калибровки печатающей головки (4 вспышки)
- Страница автоматической калибровки печатающей головки (5 миганий)
- Страница ручной калибровки печатающей головки (6 миганий)
- Проверка подачи бумаги (7 миганий)
- Принудительно очистите подающий ролик (8 миганий).
Как обнулить счетчик печати в МФУ
Чтобы решить проблему распознавания картриджей в МФУ, отключите программу-счетчик, которая собирает информацию о количестве напечатанных страниц. Чтобы принудительно сбросить счетчик принтера для Canon MP250, MP280 и MP230, а также других устройств MP, выполните следующую последовательность действий:
- Выключите устройство, нажав кнопку питания.
- Включите принтер, нажав ту же кнопку, удерживая нажатой кнопку возобновления или остановки/сброса, и держите их нажатыми до тех пор, пока светодиод не загорится зеленым цветом.
- Не отпуская клавишу питания, уберите палец с клавиши возобновления, затем дважды нажмите на нее и снова отпустите.
- Нажмите кнопку возобновления еще четыре раза и отпустите обе кнопки.
- Подтвердите новые настройки, нажав клавишу питания.
- Выключите питание или продолжите печать. Сброс настроек принтера Canon успешно завершен.
Canon PIXMA MP250
Эта процедура исправляет и предотвращает повторное возникновение таких ошибок принтера, как E.1.6; E.0.4; E.0.5 (E5) и P07.
Сброс настроек принтера Canon и отключение функции измерения производительности является нарушением гарантии и не рекомендуется производителем. Чтобы избежать физического переполнения канистры и утечки чернил из устройства, избегайте интенсивного использования, очищая канистру не реже одного раза в год или установив внешнюю канистру.
Лазерный принтер Canon
Поломки принтеров — не редкость, особенно когда сложными машинами управляют неопытные офисные сотрудники или начинающие пользователи, работающие удаленно. Целесообразно подчеркнуть, что периферийные устройства от европейских, японских, американских брендов не одинаковы.
Они похожи только в одном — в своем назначении, в том, что выполняют функцию, необходимую многим людям — перенос файловой информации на бумагу. Но иногда необходимо перезагрузить один из принтеров. В этой статье мы рассмотрим, как сбросить настройки принтера Canon.
Аппаратный сброс
Практически каждая модель принтера Canon позволяет сбросить уровень чернил без использования компьютера или каких-либо манипуляций с электронными и механическими компонентами устройства. Также обратите внимание, что процедура сброса счетчиков может отличаться в зависимости от модели принтера Canon.
Для большинства моделей многофункциональных устройств (МФУ) Canon процедуру сброса контроля уровня чернил можно выполнить следующим образом:
- Когда на экране компьютера появится сообщение о том, что чернила заканчиваются, нажмите кнопку Stop/Reset (Стоп/Сброс) МФУ (на кнопке изображен треугольник, помещенный в круг) и удерживайте ее не менее 5 секунд. Некоторые принтеры требуют более длительного времени печати, но обычно не более 30 секунд.
- Если печать не возобновляется — выключите принтер на несколько минут, включите его и повторите попытку печати.
- Если это по-прежнему не помогает, выключите принтер (можно просто вынуть вилку из розетки), нажмите кнопку Stop/Reset и держите ее нажатой до тех пор, пока принтер снова не включится.
Существуют также более сложные процедуры отключения счетчиков чернил. Например, на многих принтерах Canon MP (например, MP520) и MX (например, MX310) это можно сделать следующим образом:
- Выключите принтер с помощью выключателя питания.
- Затем необходимо перевести принтер в сервисный режим. Для этого нажмите и удерживайте кнопку Stop/Reset, затем нажмите кнопку Power и продолжайте удерживать ее (т.е. 2 кнопки одновременно). Отпустите кнопку Stop/Reset и нажмите ее дважды (в этот момент должна быть нажата кнопка питания). Отпустите обе кнопки. Светодиод на передней панели будет мигать, указывая на то, что принтер перешел в сервисный режим.
- Несколько раз нажмите кнопку Stop/Reset, а затем один раз кнопку Power, чтобы обнулить показания основного счетчика. Нажатие кнопки Stop/Reset 4 раза обнуляет основной счетчик, нажатие 5 раз обнуляет счетчик абсорбера. При нажатии 6 раз оба счетчика обнуляются.
Для современных МФУ серии Canon Pixma (например, MP520) процедура выглядит следующим образом:
- Выключите принтер с помощью кнопки питания.
- Найдите следующие 4 кнопки на панели управления: 1) кнопка «ON/OFF» или «Power»; 2) кнопка режима черно-белой печати (изображена в виде ромба с полоской внутри); 3) кнопка «OK»; 4) кнопка «Stop/Reset».
- Нажмите одновременно все 4 кнопки в течение 10-15 секунд.
- Затем отпустите только одну кнопку питания.
- Принтер включится, о чем будет сигнализировать звук двигателя. Функция уровня чернил выключена.
Источники
- https://nastoysam.ru/internet/kak-obnulit-kartridzh-canon-posle-zapravki-tri-sposoba
- http://seonic.pro/kak-perezagruzit-printer-canon-posle-zapravki-kartridzha/
- https://build-make.ru/524/obnulenie-schetchikov-kraski-v-printerah-canon-kak-perezagruzit-printer-canon-posle-zapravki-kartridzha/
- https://FB.ru/article/271199/kak-obnulit-kartridj-canon-posle-zapravki-tri-sposoba
- https://ewaline.su/fleshka/sbros-urovnya-chernil-printera-canon-mg2440.html
- https://os-helper.ru/pc/kak-obnulit-kartridzh-canon-pixma-mg2440-posle-zapravki.html
- https://ru.NoDevice.com/articles/printers/resetting-ink-counters-in-canon-printers
Устранение неполадок
Устранение неполадок
Устранение неполадок ……………………………………………………………………………………………………………. 747
Устранение замятия бумаги …………………………………………………………………………………………………………. 749
Если появляется сообщение об ошибке ………………………………………………………………………………………… 760
Если появляется код ошибки ………………………………………………………………………………………………………… 775
Распространенные проблемы ……………………………………………………………………………………………………….. 786
Проблемы, связанные с установкой и настройкой ………………………………………………………………………. 787
Неполадки при копировании/печати …………………………………………………………………………………………. 791
Проблемы с факсами/телефонией (MF419x / MF416dw) ………………………………………………………………… 794
Печать выполняется неправильно ………………………………………………………………………………………………… 796
Неудовлетворительные результаты печати ………………………………………………………………………………… 798
Скручивание или заламывание бумаги ………………………………………………………………………………………. 806
Бумага подается неправильно ……………………………………………………………………………………………………. 808
Если проблему не удается устранить …………………………………………………………………………………………….. 809
746
Устранение неполадок
Устранение неполадок
0YU2-0AW
При возникновении проблемы, прежде чем обратиться в компанию Canon, прочитайте эту главу, чтобы найти
решение.
◼ Замятие бумаги
Если устройство зажевало бумагу или документ, см. раздел
Устранение замятия бумаги(P. 749) для
информации по извлечению зажеванной бумаги.
◼
Отображается сообщение об ошибке или код ошибки
Если на экране появляется сообщение или код ошибки (три цифры), см. следующие разделы.
Если появляется сообщение об ошибке(P. 760)
Если появляется код ошибки(P. 775)
◼
Распространенные проблемы
Если вы считаете, что аппарат неисправен, см. следующие разделы, прежде чем обратиться в компанию Canon.
Распространенные проблемы(P. 786)
Проблемы, связанные с установкой и настройкой(P. 787)
Неполадки при копировании/печати(P. 791)
Проблемы с факсами/телефонией (MF419x / MF416dw)(P. 794)
◼ Неудовлетворительные результаты печати
Если результаты печати не являются удовлетворительными, см.
Печать выполняется
неправильно(P. 796) .
747
Устранение неполадок
◼ Если проблему не удается устранить
Если проблему не удается устранить самостоятельно, см. раздел Если проблему не удается
устранить(P. 809) для информации о том, куда можно обратиться.
748
Устранение неполадок
Устранение замятия бумаги
0YU2-0AX
При замятии бумаги на экране отображается сообщение <Замята бумага.>. Коснитесь элемента <Далее>, чтобы
*
просмотреть простые варианты решения проблемы
. Если вы не можете понять, какие процедуры следует
выполнить, см. следующие разделы для устранения замятия бумаги.
*
Если решение не отображается, нажмите и выберите <Сведения об ошибке/Уведомление>, чтобы
вывести решение на экран.
Места замятия бумаги
Податчик
Замятие документов в податчике(P. 750)
Универсальный лоток
Замятие бумаги в универсальном лотке(P. 752)
Кассета для бумаги
Замятие бумаги в лотке для бумаги(P. 753)
Область вывода
Замятие бумаги в области вывода(P. 753)
Внутренние детали
Замятие бумаги внутри аппарата(P. 754)
Транспортная направляющая для двусторонней печати
Замятие бумаги в транспортной направляющей блока
двусторонней печати(P. 756)
Задняя сторона
Замятие бумаги в задней части принтера(P. 758)
749
Устранение неполадок
При устранении замятия бумаги не выключайте устройство.
● Выключение устройства приведет к удалению отправленных на печать данных. Соблюдайте
осторожность при приеме документов по факсу.
Если бумага порвалась
● Извлеките все фрагменты бумаги, чтобы предотвратить их дальнейшее застревание.
Если замятия бумаги повторяются
● Постучите стопкой бумаги по ровной поверхности, чтобы выровнять края стопки перед ее загрузкой
в устройство.
● Убедитесь, что бумага подходит для использования в устройстве.
Бумага(P. 888)
● Убедитесь, что все фрагменты застрявшей бумаги извлечены из устройства.
Не извлекайте документ или бумагу из устройства с применением силы.
● Это может привести к повреждению отдельных частей и компонентов. Если вы не можете извлечь
бумагу самостоятельно, обратитесь к региональному авторизованному дилеру Canon или в
справочную службу Canon. Если проблему не удается устранить(P. 809)
Замятие документов в податчике
Если в податчик загружены документы, сначала удалите их. Затем выполните приведенную ниже процедуру.
Не пытайтесь извлечь замятую бумагу из аппарата с применением силы. Если замятую бумагу не удается легко
извлечь, перейдите к следующему шагу.
Извлеките замятый документ из-под крышки податчика.
1
1
Откройте крышку податчика.
2
Переместите рычажок для разблокировки.
3
Аккуратно потяните за документ.
750
Устранение неполадок
Удалите замятую бумаги из внутр. части крышки податчика.
2
1
Удерживая зеленую ручку, откройте внутреннюю крышку.
2
Аккуратно потяните за документ.
3
Поднимите лоток для документов и аккуратно вытяните документ.
4
Верните лоток для документов в исходное положение и закройте внутреннюю крышку.
Верните рычажок на место и закройте крышку податчика.
3
Удалите замятый документ из-под податчика.
4
1
Откройте податчик.
751
Устранение неполадок
2
Аккуратно потяните за документ.
3
Аккуратно закройте устройство подачи.
Замятие бумаги в универсальном лотке
Если в лоток загружена бумага, сначала удалите ее. Если не удается легко удалить замятую бумагу, не
пытайтесь извлечь ее с применением силы. Следуйте процедуре для различных мест замятия бумаги,
указанных в сообщении.
Аккуратно потяните за бумагу.
1
Загрузите бумагу. Загрузка бумаги в универсальный лоток(P. 60)
2
При появлении следующего сообщения нажмите <Да>.
3
752
Устранение неполадок
Замятие бумаги в лотке для бумаги
Если не удается легко удалить замятую бумагу, не пытайтесь извлечь ее с применением силы. Следуйте
процедуре для различных мест замятия бумаги, указанных в сообщении.
Извлеките лоток для бумаги.
1
● Аккуратно вытащите лоток для бумаги, удерживая его обеими руками. В противном случае можно
повредить лоток, уронив его, так как он может легко выскользнуть.
Аккуратно потяните за бумагу.
2
● Если установлено дополнительное устройство подачи бумаги (кассета 2), осторожно вытащите бумагу
тем же способом.
Установите лоток для бумаги.
3
● При установке кассеты для бумаги, для которой параметру <Уведомление о проверке настроек
бумаги> задано значение <Вкл.>, открывается экран запроса подтверждения. Уведомление о
проверке настроек бумаги(P. 742)
При появлении следующего сообщения нажмите <Да>.
4
Замятие бумаги в области вывода
Если не удается легко удалить замятую бумагу, не пытайтесь извлечь ее с применением силы. Следуйте
процедуре для различных мест замятия бумаги, указанных в сообщении.
753
Устранение неполадок
Поднимите панель управления.
1
Аккуратно потяните за бумагу.
2
Опустите панель управления.
3
При появлении следующего сообщения нажмите <Да>.
4
Замятие бумаги внутри аппарата
Не пытайтесь извлечь замятую бумагу из устройства с применением силы. Если замятую бумагу не удается
легко извлечь, перейдите к следующему шагу.
Откройте переднюю крышку, удерживая нажатой кнопку.
1
754
Устранение неполадок
Извлеките картридж с тонером.
2
Удерживая зеленую ручку, поднимите транспортную направляющую.
3
● Удерживайте транспортную направляющую вплоть до ее возврата в исходное положение на шаге 5.
Аккуратно потяните за бумагу.
4
● Вытяните бумагу, держа ее как можно горизонтальнее, чтобы не просыпать незакрепленный тонер.
Аккуратно верните транспортную направляющую в исходное положение.
5
755
Устранение неполадок
Удерживая зеленую ручку, откройте крышку валика.
6
Аккуратно потяните за бумагу.
7
Аккуратно верните крышку валика в исходное положение.
8
Установите картридж с тонером.
9
● Нажмите на нее, чтобы она полностью дошла до упора.
Закройте переднюю крышку.
10
Замятие бумаги в транспортной направляющей блока двусторонней
печати
Если не удается легко удалить замятую бумагу, не пытайтесь извлечь ее с применением силы. Следуйте
процедуре для различных мест замятия бумаги, указанных в сообщении.
Извлеките лоток для бумаги.
1
756
Устранение неполадок
● Аккуратно вытащите лоток для бумаги, удерживая его обеими руками. В противном случае можно
повредить лоток, уронив его, так как он может легко выскользнуть.
Удерживая зеленую ручку, опустите транспортную направляющую блока
2
двусторонней печати.
Аккуратно потяните за бумагу.
3
Держа транспортную направляющую блока двусторонней печати за ручки на
4
левой и правой стороне, верните ее в исходное положение.
● Полностью закройте направляющую до щелчка.
Установите лоток для бумаги.
5
757
Устранение неполадок
● При установке кассеты для бумаги, для которой параметру <Уведомление о проверке настроек
бумаги> задано значение <Вкл.>, открывается экран запроса подтверждения. Уведомление о
проверке настроек бумаги(P. 742)
При появлении следующего сообщения нажмите <Да>.
6
Замятие бумаги в задней части принтера
Не пытайтесь извлечь замятую бумагу из устройства с применением силы. Если замятую бумагу не удается
легко извлечь, перейдите к следующему шагу.
Извлеките бумагу, замятую внутри верхней задней крышки.
1
1
Откройте верхнюю заднюю крышку.
2
Аккуратно потяните за бумагу.
3
Закройте верхнюю заднюю крышку.
Извлеките бумагу, замятую в блоке двухсторонней печати.
2
1
Откройте нижнюю заднюю крышку.
758
Устранение неполадок
2
Аккуратно потяните за бумагу.
3
Закройте нижнюю заднюю крышку.
При появлении следующего сообщения нажмите <Да>.
3
759
Устранение неполадок
Если появляется сообщение об ошибке
0YU2-0AY
Если факс не отправляется из-за переполненной памяти или возникают другие проблемы, на экране появится
сообщение. Дополнительные сведения о сообщениях приведены в следующем списке.
Анализ сертификата сервера аутентификации невозможен.
Недействителен сертификат сервера аутентификации, либо принтер не поддерживает такой
формат сертификата.
● Проверьте сертификат сервера аутентификации.
Настройка аутентификации IEEE 802.1X(P. 602)
Невозможно изменить тип адресата для адресатов,
зарегистрированных в группе.
Выбранный адресат не может быть изменен, так как был зарегистрирован для группового набора.
● Чтобы изменить тип адресата, зарегистрированного для группового набора, сначала удалите
зарегистрированного адресата группового набора. Затем измените тип адресата, после чего вновь
зарегистрируйте адресата для группового набора.
Не удается найти точку доступа.
При попытке автоматической настройки с использованием WPS беспроводной маршрутизатор не
определяется в течение указанного периода времени.
● Повторите попытку подключения, соблюдая ограничение по времени.
Настройка подключения с помощью функции WPS (режим нажатия кнопки)(P. 434)
Настройка подключения с помощью функции WPS (режим PIN-кода)(P. 436)
SSID или ключ сети беспроводного маршрутизатора был введен вручную, однако запись была
неправильной.
● Проверьте SSID и ключ сети, затем снова введите их правильное значение.
Проверка SSID и ключа сети(P. 447)
Настройка подключения путем детального задания параметров(P. 443)
Не удается обнаружить беспроводной маршрутизатор вследствие проблем с настройками сети, к
которой следует подключиться.
● Проверьте, правильно ли настроен аппарат и готов ли он к подключению к сети.
Проблемы, связанные с установкой и настройкой(P. 787)
● Если проблема не устранена, проверьте настройки безопасности на беспроводном
маршрутизаторе.
760
Устранение неполадок
Печать принятых данных невозможна.
Полученные документы невозможно напечатать по некоторой определенной причине.
● Проверьте, не возникла ли одна из указанных ниже ситуаций. Если на экране появляются
сообщения о причинах и решениях проблем, просмотрите подробную информацию.
● Крышка открыта.
● Отсутствует бумага.
● Произошло замятие бумаги или документа.
● Закончился тонер в картридже.
● Произошла ошибка.
Не удается принять факс. Убедитесь, что отправитель выполняет
отправку правильно.
Аппарат получателя не ответил в течение 35 секунд.
● Попросите отправителя повторно переслать факс. Если вы слышите гудок, выберите <Начать
прием> для получения факса.
Прием факсов (MF419x / MF416dw)(P. 184)
Нельзя отправить, так как указано более одного адресата.
Отправка факса нескольким адресатам отключена.
● Чтобы указать несколько адресатов, необходимо задать для параметра <Ограничить последов.
передачу> значение <Выкл.> или <Подтверждение последовательной передачи>. Дополнительные
сведения можно получить у своего администратора.
Отключение последовательной передачи (MF419x / MF416dw)(P. 581)
Невозможно указать группу.
После нажатия <На рычаге> в качестве адресата был указан групповой набор.
● После нажатия <На рычаге> вы не сможете указать адресатов из списка группового набора.
Коснитесь элемента <Завершить> на экране <Укажите адресата.> и укажите адресатов для отправки
документов по факсу без нажатия <На рычаге>.
Не уд. исп. Вир. прнт. Google. Сбой аутентификации сервера.
Виртуальному принтеру не удалось выполнить аутентификацию сервера или получить
информацию для регистрации.
● Проверьте правильность указанных настроек даты и времени.
Настройки даты/времени(P. 667)
761
Устранение неполадок
Не уд. исп. Вир. прнт. Google. Ошибка связи с сервером.
Облачная печать недоступна в связи с ошибкой.
● Проверьте подключение аппарата к беспроводной или проводной локальной сети.
Подключение к беспроводной локальной сети (P. 432)
Подключение к проводной локальной сети(P. 431)
● Порт используемый для облачной печати, может быть заблокирован брандмауэром или другим
средством защиты. Убедитесь, что порт 5222 доступен на компьютере.
● Если в сети используется прокси-сервер, проверьте настройки прокси на аппарате и сервере. Для
получения сведений обратитесь к администратору сети.
Настройки прокси(P. 569)
Невозможно использовать эти параметры. Отправка указанному
адресату ограничена.
Аппарат настроен таким образом, что находящийся в данный момент в системе пользователь не
может выполнять отправку на адреса, зарегистрированные в указанном списке <Часто
используемые параметры>.
● Измените ограничения на отправку для находящегося в системе пользователя.
Настройка управления именем подразделения(P. 543)
Ошибка связи с картриджем. Гарантия не распространяется на
неоригинальные картриджи. Количество тонера в картридже может
отображаться неправильно.
Возможно, неправильно установлен или неисправен картридж с тонером.
● Повторно установите картридж с тонером. Если после переустановки картриджа проблема осталась,
это может свидетельствовать о поломке картриджа. Обратитесь в магазин, в котором вы приобрели
данный картридж с тонером или свяжитесь с центром обслуживания клиентов компании Canon.
Процедура замены картриджей с тонером(P. 827)
Возможно, используемый картридж с тонером не является оригинальным продуктом компании
Canon.
● Для замены картриджей с тонером разрешается использовать только оригинальную продукцию
Canon.
Расходные материалы(P. 898)
Срок службы картриджа истек. Рекомендуется замена.
Срок службы картриджа с тонером истек.
● Рекомендуется заменить картридж с тонером.
Процедура замены картриджей с тонером(P. 827)
762
Устранение неполадок
Измените пароль аутентификации.
Закончился срок действия пароля.
● Задайте новый пароль.
Проверьте настройки аутентификации.
Метод аутентификации аппарата не совпадает с методом аутентификации сервера RADIUS.
● Проверьте, одинаковый ли задан метод аутентификации на аппарате и сервере RADIUS и задайте
правильный метод аутентификации.
Настройка аутентификации IEEE 802.1X(P. 602)
Ошибка подключения. Проверьте настройки PSK.
Ключ сети (PSK) беспроводного маршрутизатора, к которому необходимо подключиться, не задан
на аппарате надлежащим образом.
● Проверьте ключ сети (PSK) беспроводного маршрутизатора и повторно задайте его на аппарате.
Проверка SSID и ключа сети(P. 447)
Настройка подключения путем выбора беспроводного маршрутизатора(P. 439)
Настройка подключения путем детального задания параметров(P. 443)
● Если проблема наблюдается даже после проверки ключа сети, проверьте, правильно ли настроен
аппарат и готов ли он к подключению к сети.
Проблемы, связанные с установкой и настройкой(P. 787)
Копирование ограничено.
Копирование отключено в управлении идентификаторами отделов.
● Войдите в систему, указав имя подразделения, для которого не отключена функция копирования.
Имя подразделения и PIN-код можно узнать у администратора.
Настройка управления именем подразделения(P. 543)
Не удалось подключиться в режиме точки доступа.
Не удалось выполнить соединение в режиме точки доступа в результате ошибки.
● Подождите несколько минут и повторите попытку. Если установить соединение по-прежнему не
удается, попробуйте ненадолго выключить аппарат.
Прямое соединение (режим точки доступа)(P. 401)
763
Устранение неполадок
Не удалось соединиться по беспроводной сети.
Сбой связи по беспроводной сети в результате ошибки.
● Подождите некоторое время и повторите попытку. Если соединение не устанавливается, выключите
аппарат и перезапустите его.
Не удалось соединиться по беспроводной сети. Выключите и включите
основное питание, а затем снова настройте параметры.
Сбой соединения вследствие ошибки при настройке беспроводного сетевого подключения.
● Перезапустите устройство и выполните настройку вновь.
● Если проблема наблюдается даже после перезапуска аппарата, проверьте, правильно ли настроен
аппарат и готов ли он к подключению к сети.
Проблемы, связанные с установкой и настройкой(P. 787)
● Если проблему устранить не удалось даже после проверки настроек беспроводного подключения
по локальной сети, проверьте настройки безопасности маршрутизатора.
Не удалось подключиться с помощью WPS. Подождите немного, затем
снова задайте настройки.
При попытке автоматической настройки с использованием WPS происходит сбой подключения
вследствие ошибки.
● Подождите некоторое время и повторите попытку. Если проблему не удается устранить, убедитесь в
том, что беспроводной маршрутизатор поддерживает протокол WPS.
Если технология WPS поддерживается:
Проверьте, правильно ли настроен аппарат и готов ли он к подключению к сети.
Проблемы, связанные с установкой и настройкой(P. 787)
Если технология WPS не поддерживается:
Установите соединение другим способом.
Подключение к беспроводной локальной сети (P. 432)
Не удалось подключиться. Достигнуто предельное число устройств,
которые могут подключиться к точке доступа.
Аппарат предпринял попытку подключения к маршрутизатору беспроводной локальной сети, к
которой уже подключено максимально возможное количество устройств.
● Отключите какие-либо устройства (клиенты), подсоединенные к маршрутизатору беспроводной
локальной сети. Информацию о максимально допустимом количестве устройств см. в руководстве
по эксплуатации маршрутизатора беспроводной локальной сети или обратитесь к производителю.
764
Устранение неполадок
Не удалось обнаружить подключения от беспроводных устройств.
Не удалось обнаружить мобильное устройство в течение заданного времени.
● Повторите попытку подключения, соблюдая ограничение по времени.
Прямое соединение (режим точки доступа)(P. 401)
Не удалось выполнить чистку.
Замятие бумаги во время чистки.
● Извлеките замятую бумагу, правильно вставьте бумагу и повторно выполните чистку.
Устранение замятия бумаги(P. 749)
Податчик(P. 818)
Узел закрепления(P. 820)
В картриджах осталось недостаточно тонера для выполнения чистки в устройстве фиксации.
● Для выполнения чистки необходимо определенное количество тонера в картриджах. Замените
картридж с тонером и выполните повторную чистку.
Замена картриджей с тонером(P. 822)
Выполнить исправление не удалось.
Бумага, приемлемая для коррекции, не загружена в лоток.
● Загрузите обычную или переработанную бумагу формата A4 или Letter в лоток для бумаги.
Загрузка бумаги в лоток(P. 55)
Изображение, необходимое для коррекции, не размещено на стекле экспонирования
надлежащим образом.
● Положите изображение для цветокоррекции на стекло экспонирования напечатанной стороной
вниз, разместив черную полосу ближе к тыльной стороне устройства.
Настройка градации и плотности заданий копирования(P. 833)
Замятие бумаги во время коррекции.
● Извлеките замятую бумагу и повторно выполните коррекцию.
Устранение замятия бумаги(P. 749)
В картриджах осталось недостаточно тонера для выполнения коррекции.
● Для выполнения коррекции необходимо определенное количество тонера в картриджах. Замените
картридж с тонером и выполните коррекцию.
Замена картриджей с тонером(P. 822)
765
Устранение неполадок
Не удалось выполнить аутентификацию открытой системы. Проверьте
настройки WEP.
Метод проверки подлинности на устройстве задан как <Открытая система>, однако на
беспроводном маршрутизаторе задано значение «Общий ключ»
● Выполните подключение снова, изменив метод проверки подлинности WEP на <Общий ключ>.
Настройка подключения путем детального задания параметров(P. 443)
MAC-адрес устройства отклонен, так как на беспроводном маршрутизаторе включен фильтр MAC-
адресов.
● Разрешите доступ MAC-адреса аппарата и компьютера к беспроводному маршрутизатору.
Дополнительную информацию об установке этих значений см. в руководствах по используемым
сетевым устройствам или обратитесь к производителям этих устройств. Чтобы проверить MAC-
адрес аппарата, выберите <Меню> <Настройки сети> <Настройки беспроводной сети>
<Информация о подключении>.
Просмотр MAC-адреса для проводной локальной сети(P. 460)
Не удалось выполнить аутентификацию общего ключа. Проверьте
настройки WEP.
Ключ сети (ключ WEP) беспроводного маршрутизатора, к которому необходимо подключиться, не
задан на аппарате надлежащим образом.
● Проверьте ключ сети (ключ WEP) беспроводного маршрутизатора и повторно задайте его на
аппарате.
Проверка SSID и ключа сети(P. 447)
Настройка подключения путем детального задания параметров(P. 443)
● Выполните подключение снова, выбрав беспроводной маршрутизатор или изменив метод
проверки подлинности WEP на <Открытая система>.
Настройка подключения путем выбора беспроводного маршрутизатора(P. 439)
Настройка подключения путем детального задания параметров(P. 443)
Метод проверки подлинности на устройстве задан как <Общий ключ>, однако на беспроводном
маршрутизаторе задано значение «Открытая система».
● Измените на беспроводном маршрутизаторе метод проверки подлинности WEP на «Общие ключ» и
повторите попытку подключения. Дополнительные сведения об изменении этих значений см. в
руководствах по используемым сетевым устройствам или обратитесь к производителям этих
устройств.
Прямое соединение прервано.
Соединение между аппаратом и мобильным устройством прервано.
● Повторно установите прямое соединение.
Прямое соединение (режим точки доступа)(P. 401)
766
Устранение неполадок
Функции факса ограничены.
Передача факсов отключена в управлении идентификаторами отделов.
● Войдите в систему, указав имя подразделения, для которого не отключена функция отправки
факсов. Имя подразделения и PIN-код можно узнать у администратора.
Настройка управления именем подразделения(P. 543)
Вставьте картридж с тонером.
Картридж с тонером не установлен или установлен неправильно.
● Правильно установите картридж с тонером.
Процедура замены картриджей с тонером(P. 827)
Нет своб. памяти. Пров. инф. об ош. с пом. монитора сост.
Память переполнена данными печати, которые ввиду ошибок не могут быть напечатаны.
● Отмените процесс печати документов с ошибками, или выполните печать документов, нажав
<Пропуск ошибки> на экране состояния задания печати.
Отмена печати(P. 247)
Печать с устройства памяти ограничена.
Функция печати файлов с запоминающего устройства USB отключена.
● Установите для параметра <Вкл./Выкл. печ. с устр. памяти> значение <Вкл.>.
Ограничение функции печати с внешних запоминающих устройств(P. 583)
Нет бумаги
Бумага не загружена в кассету для бумаги или универсальный лоток.
● Загрузите бумагу.
Загрузка бумаги(P. 53)
Бумага, на которой можно печатать отчеты или списки, не загружена.
● Отчеты или списки могут печататься на обычной, восстановленной или цветной бумаге формата А4
или Letter. Загрузите соответствующую бумагу и задайте формат и тип бумаги.
Загрузка бумаги(P. 53)
Определение формата и типа бумаги(P. 69)
Бумага, на которой можно печатать документы, не загружена.
● Полученные документы могут печататься на обычной, восстановленной или цветной бумаге
формата А4 или Letter. Загрузите соответствующую бумагу и задайте формат и тип бумаги.
Загрузка бумаги(P. 53)
767
Устранение неполадок
Определение формата и типа бумаги(P. 69)
● При печати полученных документов на бумаге другого формата (не А4 или Letter) части изображения
могут отсутствовать или изображение может быть разделено и напечатано на нескольких страницах.
Нет ответа от адресата.
Возможно, отсоединен сетевой кабель или возникла проблема с коммутатором.
● Проверьте сетевые кабели и коммутаторы.
Нет ответа от хоста.
Аппарат не подключен к сети надлежащим образом.
● Проверьте настройки аппарата и сети, затем повторите попытку.
Подключение к сети(P. 428)
Замята бумага.
Замятие бумаги.
● Извлеките замятую бумагу или документ и повторите печать (печать может возобновиться
автоматически).
Устранение замятия бумаги(P. 749)
Формат бумаги не соотв. настр.
Параметр формата бумаги на панели управления не соответствует формату загруженной бумаги.
● Сопоставьте формат бумаги, указанный в параметре <Настройки бумаги> с форматом фактически
загруженной бумаги.
Использование загруженной бумаги
Измените параметр <Настройки бумаги> в соответствии с форматом загруженной бумаги.
Определение формата и типа бумаги(P. 69)
● При печати с компьютера проверьте, совпадает ли значение формата бумаги в драйвере принтера с
форматом загруженной бумаги.
Загрузка бумаги без изменения параметров
Загрузите бумагу, формат которой соответствует значению параметра <Настройки бумаги>.
Загрузка бумаги(P. 53)
● Убедитесь, что направляющие для бумаги в кассете для бумаги выставлены правильно.
Загрузка бумаги(P. 53)
768
Устранение неполадок
Подготовьте картридж.
Приближается срок замены картриджа с тонером.
● Равномерно распределите тонер внутри картриджа. Замените картридж с тонером, если это
сообщение отображается перед началом печати большого задания.
Полное использование тонера(P. 825)
Процедура замены картриджей с тонером(P. 827)
● При копировании или печати можно продолжить печать.
● Если аппарат принимает факс или включен автоматический вывод отчета, полученные факсы и
отчеты будут сохраняться в аппарате, чтобы после печати они не выглядели выцветшими.
Чтобы продолжить печать несмотря на заканчивающийся тонер в картриджах, задайте для
параметра <Продолжать печать при малом количестве тонера в картридже> значение <Вкл.>.
Продолжать печать при малом количестве тонера в картридже(P. 688)
Печать ограничена.
Печать отключена в управлении идентификаторами отделов.
● Войдите в систему, указав имя подразделения, для которого не отключена функция печати. Имя
подразделения и PIN-код можно узнать у администратора.
Настройка управления именем подразделения(P. 543)
Для удаленного сканирования установлено ограничение.
Сканирование с компьютера ограничено с помощью управления идентификаторами отделов.
● Выполните вход в Удаленный ИП в режиме администратора системы, вызовите экран
редактирования соответствующего ИД отдела и установите флажок [Разрешить задания на
сканирование с неизвестными ИД].
Блокировка заданий при неизвестном имени подразделения(P. 549)
Сканирование ограничено.
Сканирование отключено в управлении идентификаторами отделов.
● Войдите в систему, указав имя подразделения, для которого не отключена функция сканирования.
Имя подразделения и PIN-код можно узнать у администратора.
Настройка управления именем подразделения(P. 543)
769
Устранение неполадок
Задайте правильные сведения для аутентификации.
Неправильно заданы данные для аутентификации клиента (пара ключей и сертификат, имя
пользователя и пароль или сертификат CA).
● Проверьте заданный метод аутентификации и данные для аутентификации (пару ключей и
сертификат, имя пользователя и пароль или сертификат CA).
Настройка аутентификации IEEE 802.1X(P. 602)
Проверка пары ключей и цифровых сертификатов(P. 622)
Задайте сведения, необходимые для аутентификации.
Неправильно настроена аутентификация IEEE 802.1X.
● Настройте IEEE 802.1X надлежащим образом из Remote UI.
Настройка аутентификации IEEE 802.1X(P. 602)
Указание и регистрация новых адресатов ограничены.
Факсы и сообщения электронной почты можно отправлять только тем адресатам, которые
зарегистрированы в адресной книге.
● Чтобы ввести нового адресата с панели управления, а также добавить или изменить его в адресной
книге, необходимо задать для параметра <Ограничить новых адресатов> значение <Выкл.>.
Дополнительные сведения можно получить у своего администратора.
Ограничение круга адресатов(P. 576)
Истек срок действия сертификата сервера аутентификации.
Закончился срок действия сертификата сервера, отправленный с сервера RADIUS.
● Проверьте срок действия сертификата на сервере RADIUS.
Настройка аутентификации IEEE 802.1X(P. 602)
Неправильный сертификат сервера аутентификации.
В принтере отсутствует зарегистрированный сертификат CA, совместимый с сертификатом
сервера аутентификации.
● Убедитесь, что в принтере имеется зарегистрированный сертификат CA, совместимый с
сертификатом сервера аутентификации.
Настройка аутентификации IEEE 802.1X(P. 602)
770
Устранение неполадок
Вскоре потребуется заменить картридж.
Приближается срок замены картриджа с тонером.
● Равномерно распределите тонер внутри картриджа. Замените картридж с тонером, если это
сообщение отображается перед началом печати большого задания.
Полное использование тонера(P. 825)
Процедура замены картриджей с тонером(P. 827)
● При копировании или печати можно продолжить печать.
● Если аппарат принимает факс или включен автоматический вывод отчета, полученные факсы и
отчеты будут сохраняться в аппарате, чтобы после печати они не выглядели выцветшими.
Чтобы продолжить печать несмотря на заканчивающийся тонер в картриджах, задайте для
параметра <Продолжать печать при малом количестве тонера в картридже> значение <Вкл.>.
Продолжать печать при малом количестве тонера в картридже(P. 688)
Компьютер ограничен.
Сканирование с панели управления отключено в управлении идентификаторами отделов.
● Выполните вход в Удаленный ИП в режиме администратора системы, вызовите экран
редактирования соответствующего ИД отдела и установите флажок [Разрешить задания на
сканирование с неизвестными ИД].
Блокировка заданий при неизвестном имени подразделения(P. 549)
Невозможно распознать изображение.
Выбранное изображение не может быть распознано при выборе файлов для печати на
запоминающем устройстве USB.
● Невозможно просматривать изображения, отмеченные значком «?». Можно просматривать
изображения JPEG или TIFF, однако некоторые изображения могут не отображаться.
Печать с запоминающего устройства USB (печать с внешнего запоминающего устройства)
(P. 297)
Память заполнена.
Вследствие недостатка памяти не удается отправить или принять факс, или невозможно
отсканировать документ.
● Если задание отправки или печати помещено в очередь, дождитесь его завершения.
● Если полученные документы сохраняются в памяти, напечатайте или удалите их.
Сохранение принятых факсов в памяти (прием в память)(P. 193)
● При отправке документа с несколькими страницами, разделите их на несколько пакетов.
● При отправке факса уменьшите разрешение сканируемого документа.
771
Устранение неполадок
Настройка разрешения(P. 172)
● При сканировании измените формат файла для уменьшения его размера.
Выбор формата файла(P. 363)
Отсканированный документ не может быть сохранен на запоминающем устройстве USB
вследствие недостатка памяти.
● Удалите ненужные данные для очистки места на запоминающем устройстве USB или подключите
другое устройство USB.
Сканирование документов на запоминающее устройство USB(P. 343)
Память заполнена. Введите настройки типа оригинала заново.
Документ не может быть отсканирован, потому что при копировании переполнилась память.
● Задайте значение <Тип оригинала> для <Тип оригинала: Текст/фото> и начните копировать.
Выбор типа документа(P. 121)
Нет своб. памяти. Задания защищенной печати.
Память переполнена защищенными документами, которые не были распечатаны.
● Распечатайте защищенные документы, хранящиеся в памяти.
Печать с помощью функции Защищенная печать(P. 286)
Память заполнена. Сканирование будет отменено. Выполнить печать?
Не удалось отсканировать документ вследствие недостатка памяти.
● Укажите, следует ли напечатать отсканированные страницы или отменить задание.
● Копировать документ в двух или более частях.
Не удалось напечатать все страницы во время сортировки и копирования.
● Укажите, следует ли напечатать отсканированные страницы или отменить задание.
● Если выполняется копирование, следует либо скопировать документ в двух или более частях, либо
задать для параметра <Тип оригинала> значение <Текст/фото>, а затем скопировать документ.
Выбор типа документа(P. 121)
Введено неправильное число символов, или используются
недопустимые символы.
Ключ сети (ключ WPA/WPA2-PSK или WEP) беспроводного маршрутизатора введен неверно.
● Проверьте ключ сети (ключ WPA/WPA2-PSK или WEP) беспроводного маршрутизатора и повторно
задайте его на аппарате. Дополнительные сведения о проверке ключа сети см. в руководствах по
используемым сетевым устройствам или обратитесь к производителям этих устройств.
Проверка SSID и ключа сети(P. 447)
Настройка подключения путем выбора беспроводного маршрутизатора(P. 439)
772
Устранение неполадок
Настройка подключения путем детального задания параметров(P. 443)
Устройство памяти USB ограничено.
Функция сохранения отсканированных документов на запоминающее устройство USB отключена.
● Установите для параметра <Сохранить в устр. памяти USB> значение <Вкл.>.
Ограничение функции сканирования в память USB(P. 583)
Ключ WEP установлен неправильно. Проверьте настройки WEP.
Ключ сети (ключ WEP) беспроводного маршрутизатора, к которому необходимо подключиться, не
задан на аппарате надлежащим образом.
● Проверьте ключ сети (ключ WEP) беспроводного маршрутизатора и повторно задайте его на
аппарате.
Проверка SSID и ключа сети(P. 447)
Настройка подключения путем выбора беспроводного маршрутизатора(P. 439)
Настройка подключения путем детального задания параметров(P. 443)
Метод проверки подлинности на устройстве задан как <Общий ключ>, однако на беспроводном
маршрутизаторе задано значение «Открытая система».
● Выполните подключение снова, выбрав беспроводной маршрутизатор или изменив метод
проверки подлинности WEP на <Открытая система>.
Настройка подключения путем выбора беспроводного маршрутизатора(P. 439)
Настройка подключения путем детального задания параметров(P. 443)
● Измените на беспроводном маршрутизаторе метод проверки подлинности WEP на «Общие ключ» и
повторите попытку подключения. Дополнительные сведения об изменении этих значений см. в
руководствах по используемым сетевым устройствам или обратитесь к производителям этих
устройств.
Гарантия не распространяется на неоригинальные картриджи. Уровень
тонера в картридже может отображаться неправильно.
Возможно, используемый картридж с тонером не является оригинальным продуктом компании
Canon.
● Для замены картриджей с тонером разрешается использовать только оригинальную продукцию
Canon.
Расходные материалы(P. 898)
С помощью удаленного ИП задайте сведения, необходимые для
аутентификации.
Неверные настройки IEEE 802.1X.
● Убедитесь, что параметр [Имя для входа в систему] задан верно.
773
Устранение неполадок
● Убедитесь, что установлен флажок для параметра [Использовать TLS], [Использовать TTLS], или
[Использовать PEAP].
● При использовании TLS убедитесь, что пара ключей зарегистрирована.
● При использовании TTLS или PEAP убедитесь, что имя пользователя и пароль заданы правильно.
Настройка аутентификации IEEE 802.1X(P. 602)
774
Устранение неполадок
Если появляется код ошибки
0YU2-0C0
Если произошла ошибка (например, не удалось выполнить печать или невозможно отправить/получить факс
или отсканированный документ), соответствующий код ошибки отображается в отчете или в сообщении на
экране <Журнал заданий> в виде трехзначного номера. Чтобы найти причины и решения, связанные с каждым
кодом ошибки, ознакомьтесь со следующими разделами. Сведения о печати отчета об ошибке, а также об
информации, содержащейся в этом отчете, см. в разделе
Печать отчетов и списков(P. 837) .
#001
Документ застрял в податчике.
● Извлеките замятый документ.
Замятие документов в податчике(P. 750)
#003
Невозможно отправить или получить факс вследствие большого объема данных.
● При передаче факса: уменьшите разрешение и отсканируйте документ.
Настройка разрешения(P. 172)
● При получении факса: попросите отправителя разделить документ на несколько частей или
уменьшить разрешение перед отправкой.
#005
Факс не может быть отправлен, так как устройство получателя не ответило в течение 35 секунд.
● Если аппарат получателя отключен или линия занята, факс мог быть не отправлен. Попросите
получателя проверить состояние аппарата. При международной отправке факса, вставьте паузы в
номер факса для набора.
Отправка факсов (MF419x / MF416dw)(P. 153)
#012
Факс не может быть отправлен, так как в устройстве получателя закончилась бумага.
775
Устранение неполадок
● Попросите получателя загрузить бумагу повторно.
#018
Факс не может быть отправлен, так как устройство получателя не ответило вследствие
перегрузки линии или по какой-либо иной причине.
● Если аппарат получателя отключен или линия занята, факс мог быть не отправлен. Попросите
получателя проверить состояние аппарата. При международной отправке факса, вставьте паузы в
номер факса для набора.
Отправка факсов (MF419x / MF416dw)(P. 153)
#022
Отправка факса с компьютера отключена.
● Чтобы отправить факс с компьютера, необходимо задать для параметра <Разр. пер. с пом. драйв.
факса> значение <Вкл.>. Дополнительные сведения можно получить у своего администратора.
Запрещение отправки факсов с ПК (MF419x / MF416dw)(P. 577)
Не удалось переслать факс, так как указанный адресат был удален из адресной книги.
● Зарегистрируйте адрес переадресации повторно. Если документы, для которых не удалось
выполнить переадресацию, остались в памяти, можно повторить попытку.
Регистрация в адресной книге(P. 82)
Печать, повторная отправка или удаление документов, которые не удалось
переадресовать(P. 200)
#037
Память переполнена.
● Если задание отправки или печати помещено в очередь, дождитесь его завершения.
● Если полученные документы сохраняются в памяти, напечатайте или удалите их.
Сохранение принятых факсов в памяти (прием в память)(P. 193)
● При отправке документа с несколькими страницами, разделите их на несколько пакетов.
● При отправке факса уменьшите разрешение сканируемого документа.
Настройка разрешения(P. 172)
#099
Печать, отправка или получения были отменены.
● При отмене операции отображается этот код ошибки, однако это не является необычным. Если
необходимо повторите печать, отправку или получение документов.
776
Устранение неполадок
#401
Отсканированный документ не может быть сохранен на запоминающем устройстве USB
вследствие недостатка памяти.
● Удалите ненужные данные для очистки места на запоминающем устройстве USB или подключите
другое устройство USB.
Сканирование документов на запоминающее устройство USB(P. 343)
#406
Отсканированный документ не может быть сохранен на запоминающем устройстве USB
вследствие ошибки.
● Извлеките запоминающее устройство USB и вставьте его повторно.
Сканирование документов на запоминающее устройство USB(P. 343)
● Сократите количество документов для печати.
#408
Не удалось выполнить чтение, поскольку запоминающее устройство было удалено во время
чтения с него.
● Вставьте запоминающее устройство и повторите попытку чтения данных, не извлекая устройство
до завершения операции.
Печать с запоминающего устройства USB (печать с внешнего запоминающего устройства)
(P. 297)
В подключенном запоминающем устройстве используется недопустимый формат.
● Убедитесь, что аппарат поддерживает формат, используемый в данном запоминающем устройстве
(FAT16 или FAT32).
Печать с запоминающего устройства USB (печать с внешнего запоминающего устройства)
(P. 297)
#701
Сбой проверки подлинности, так как при активации управления идентификаторами отделов был
введен неправильный идентификатор отдела или PIN-код.
● Введите правильный идентификатор отдела и PIN-код.
Была предпринята попытка беспрерывной эксплуатации несмотря на отключенные в системе
управления идентификаторами отделов задания с неизвестными ИД (параметры, разрешающие
проведение операций без идентификатора и PIN-кода отдела).
● Включение заданий с неизвестными идентификаторами в режиме администратора системы в
Удаленный ИП.
Блокировка заданий при неизвестном имени подразделения(P. 549)
777
Устранение неполадок
#703
Не удается записать данные, так как память, выделенная для изображений, была переполнена
при отправке сообщения эл. почты/интернет-факса или сохранения изображений в общую папку/
на FTP-сервер.
● Если другой отправляемый документ ставится в очередь, подождите, пока его отправка не будет
завершена, затем повторите попытку.
● Разделите документ на несколько разделов перед отправкой.
● Удалите документы, хранящиеся в памяти.
● Выключите аппарат и подождите как минимум 10 секунд, прежде чем включить его снова.
#751
Не запущен FTP-сервер или прервалось соединение с сетью.
(Иногда не удается связаться с местом назначения в результате разрыва соединения в процессе
передачи данных.)
● Проверьте место назначения.
● Проверьте состояние сети.
Просмотр параметров сети(P. 459)
IP-адрес задан неверно.
● Проверьте <Настройки TCP/IP>.
Настройка IP-адреса(P. 450)
#752
Не удалось отправить сообщение эл. почты или отправить/принять интернет-факс, так как было
задано недопустимое имя SMTP-сервера.
● Проверьте имя SMTP-сервера и исправьте настройки.
Настройка основных параметров электронной почты(P. 478)
Настройка параметров связи электронной почты/интернет-факса(P. 483)
Не удалось отправить сообщение эл. почты или отправить/принять интернет-факс, так как было
задано недопустимое имя домена.
● Проверьте имя домена и исправьте настройки.
Настройка DNS(P. 502)
Не удалось отправить сообщение эл. почты или отправить/принять интернет-факс, так как
аппарат не был должным образом подключен к сети.
● Проверьте правильно ли настроен аппарат и подключен ли он к сети.
Проблемы, связанные с установкой и настройкой(P. 787)
778
Устранение неполадок
#753
Не удается отправить сканированные данные по эл. почте или отправить/принять их
посредством интернет-факса, а также сохранить их в общей папке или на FTP-сервере, поскольку
кабель локальной сети отключен.
● Проверьте правильность подключения сетевого кабеля.
Подключение к проводной локальной сети(P. 431)
#755
Не удалось отправить сканированные данные по эл. почте или посредством интернет-факса, а
также сохранить их в общей папке или на FTP-сервере, поскольку протокол TCP/IP
функционировал некорректно.
● Проверьте <Настройки TCP/IP> и задайте их правильно.
Настройки сети(P. 652)
IP-адрес не задан.
● Правильно укажите IP-адрес.
Настройка IP-адреса(P. 450)
Аппарат не может связаться с сетевыми устройствами сразу после запуска, так как определено
время ожидания до начала сеанса связи.
● Аппарат не может начать обмен данными сразу после включения. Подождите, пока после запуска
аппарата не истечет время, заданное в параметре <Время ожидания соединения при запуске>,
затем повторите отправку.
Настройка времени ожидания при подключении к сети(P. 501)
#766
Закончился срок действия сертификата, используемого для отправки подписанного документа
PDF.
● Обновите сертификат или воспользуйтесь действующим сертификатом.
● Убедитесь что данные <Настройки даты/времени> верны.
Настройки таймера(P. 667)
#801
При связи с SMTP-сервером для отправки сообщения эл. почты/интернет-факса возникла ошибка
тайм-аута со стороны сервера.
● Убедитесь, что SMTP работает в сети надлежащим образом.
● Проверьте правильно ли настроен аппарат и подключен ли он к сети.
Проблемы, связанные с установкой и настройкой(P. 787)
При связи с SMTP-сервером сервер возвращает ошибку.
● Убедитесь, что SMTP-сервер задан правильно.
779
Устранение неполадок
Адресат задан неверно.
● Убедитесь, что адресат задан верно.
При хранении отсканированного документа в общей папке возникла ошибка.
● Убедитесь в правильной работе общей папки и компьютеров, на которых размещена эта папка.
При сохранении данных в общую папку было указано неправильное имя папки или пароль.
● Проверьте настройки места назначения.
#802
Имя SMTP/POP3/FTP-сервера задано неверно.
● Правильно укажите имя SMTP/POP3/FTP-сервера.
Настройка основных параметров электронной почты(P. 478)
Настройка параметров связи электронной почты/интернет-факса(P. 483)
Регистрация адресатов в адресной книге с помощью Удаленного ИП(P. 645)
#804
Права доступа к общей папке/FTP-серверу не предоставлены.
● Предоставьте отправляющему пользователю (имени пользователя, зарегистрированному в пункте
назначения) полномочия на запись в папку, в которую производится сохранение. Для получения
сведений обратитесь к администратору сети.
При сохранении данных в общую папку или на FTP-сервер было указано неправильное имя папки.
● Проверьте настройки места назначения.
#806
При сохранении данных в общей папке или на FTP-сервер было указано неверное имя
пользователя или пароль.
● В адресной книге должны быть зарегистрированы те же имя пользователя и пароль, что и
зарегистрированные в общей папке или на FTP-сервере.
Установка общей папки в качестве пути для сохранения(P. 489)
Регистрация адресатов в адресной книге с помощью Удаленного ИП(P. 645)
При отправке сообщения эл. почты/интернет-факса было указано недопустимое место
назначения.
● Введите правильный адрес электронной почты и повторно отправьте сообщение. Если
использовался адресат, зарегистрированный в адресной книге, проверьте адрес эл. почты.
Регистрация в адресной книге(P. 82)
780
Устранение неполадок
#808
На FTP-сервере произошла ошибка или закончилось время ожидания.
● Проверьте настройки FTP-сервера.
Регистрация адресатов в адресной книге с помощью Удаленного ИП(P. 645)
#810
При связи с POP3-сервером для отправки сообщения эл. почты или отправки/приема интернет-
факса сервер возвращает ошибку.
● Убедитесь, что POP3-сервер задан правильно.
● Проверьте, правильно ли работает почтовый сервер и сеть. Дополнительные сведения можно
получить у администратора сети.
#813
Имя пользователя или пароль, используемые на POP3-сервере, заданы неверно.
● Правильно введите имя пользователя или пароль, используемый на POP3-сервере.
#818
Аппарат не поддерживает формат полученного файла.
● Свяжитесь с отправителем и попросите переслать данные в другом формате.
#819
Полученные данные не поддерживаются (некорректная информация MIME).
● Свяжитесь с отправителем и попросите проверить настройки, а затем переслать данные.
#820
Полученные данные не поддерживаются (некорректная информация BASE64 или uuencode).
● Свяжитесь с отправителем и попросите проверить настройки, а затем переслать данные.
#821
Полученные данные не поддерживаются (произошла ошибка анализа TIFF).
781
Устранение неполадок
● Свяжитесь с отправителем и попросите проверить настройки, а затем переслать данные.
#822
Не удалось напечатать файл с устройства памяти USB, так как формат файла не поддерживается.
● Посмотрите, какие форматы файлов поддерживаются, и сохраните файл повторно.
Печать с запоминающего устройства USB (печать с внешнего запоминающего устройства)
(P. 297)
#827
Полученные данные не поддерживаются (файлы включают недопустимую информацию MIME).
● Свяжитесь с отправителем и попросите проверить настройки, а затем переслать данные.
#829
Размер полученных данных превышает максимальный допустимый размер.
● При приеме факсов аппарат удаляет данные, начиная с тысячной страницы, и либо печатает
первые 999 страниц, либо сохраняет их в памяти. Попросите отправителя переслать отдельно
страницы начиная с тысячной.
● При приеме интернет-факсов аппарат не может принимать сообщения электронной почты, размер
которых превышает 24 МБ. Попросите отправителя уменьшить размер сообщения электронной
почты, чтобы он был менее 24 МБ, и попробовать отправить сообщение еще раз.
#839
Имя пользователя и пароль, используемые для проверки подлинности на SMTP-сервере, заданы
неверно.
● Правильно задайте имя пользователя и пароль.
Настройка основных параметров электронной почты(P. 478)
Настройка параметров связи электронной почты/интернет-факса(P. 483)
#841
При отправке сообщения эл. почты или интернет-факса отсутствует алгоритм шифрования,
используемый для связи с этим почтовым сервером.
● Снимите флажок [Использовать TLS] для SMTP-сервера.
Настройка параметров связи электронной почты/интернет-факса(P. 483)
● Добавьте общий алгоритм шифрования в настройки почтового сервера.
При проверке сертификата TLS-сервера для передачи данных SMTP-серверу произошла ошибка
связи.
782
Устранение неполадок
● Убедитесь, что сертификат центра сертификации, подписанный сертификатом TLS-сервера, на
стороне SMTP-сервера, зарегистрирован на аппарате с помощью Удаленного ИП.
Проверка пары ключей и цифровых сертификатов(P. 622)
● Убедитесь, что TLS-сертификат сервера на стороне SMTP-сервера является допустимым.
● Убедитесь, что TLS-сертификат сервера не является самозаверенным сертификатом.
#844
Связь с POP3-сервером, защищенная TLS-шифрованием, завершилась со сбоем при отправке
сообщения эл. почты с указанием параметра проверки POP до SMTP.
● Проверьте параметры связи, защищенной с помощью TLS-шифрования, на POP3-сервере.
● Снимите флажок [Использовать TLS] для POP3-сервера. Если проблема не устранена, снимите
флажок [Использовать аутентификацию POP перед отправкой] и задайте параметр связи, отличный
от «POP перед SMTP».
Настройка параметров связи электронной почты/интернет-факса(P. 483)
При проверке сертификата TLS-сервера для передачи данных POP3-серверу произошла ошибка
связи.
● Убедитесь, что сертификат центра сертификации, подписанный сертификатом TLS-сервера, на
стороне POP3-сервера, зарегистрирован на аппарате с помощью Удаленного ИП.
Проверка пары ключей и цифровых сертификатов(P. 622)
● Убедитесь, что TLS-сертификат сервера на стороне POP3-сервера является допустимым.
● Убедитесь, что TLS-сертификат сервера не является самозаверенным сертификатом.
#846
Невозможно отправить сообщение эл. почты или интернет-факс из-за сбоя при проверке
подлинности на POP-сервере.
● Проверьте параметр и повторите попытку.
Настройка параметров связи электронной почты/интернет-факса(P. 483)
#852
Аппарат ВЫКЛЮЧАЕТСЯ по непонятной причине.
● Убедитесь, что штепсель вилки до конца вставлен в разъем розетки.
#853
Не удалось напечатать документ, так как объем содержащихся в нем данных превысил верхний
предел возможности обработки аппарата.
● Устройство может не поддерживать возможность печати многостраничных документов. Уменьшите
количество отправляемых на печать страниц или повторите попытку, когда в очереди отсутствуют
другие документы или ни один документ не печатается. Если печать все еще невозможна,
проверьте данные документа на наличие каких-либо дефектов.
783
Устранение неполадок
Из интерфейса приложения поступила команда об отмене сеанса печати.
● При отмене вами сеанса печати из интерфейса драйвера принтера, когда данные печати
передаются с компьютера на устройство, может отобразиться данный код ошибки. Такая ошибка не
является критической. Если необходимо, повторите печать.
Был удален нераспечатанный защищенный документ.
● Если защищенный документ не был напечатан в течение определенного периода времени (по
умолчанию 30 минут), он удаляется из памяти. Отправьте защищенный документ повторно и
выполните его печать в течение заданного периода времени.
Печать с помощью функции Защищенная печать(P. 286)
Была предпринята попытка печати с помощью функции защищенной печати, в то время как
использование данной функции было запрещено.
● Если для параметра <Настройки защищенной печати> задано значение <Выкл.>, то функцию
защищенной печати использовать запрещается. Установите для параметра значение <Вкл.>.
Печать с помощью функции Защищенная печать(P. 286)
● Напечатайте документ без использования защищенной печати.
Печать документа(P. 243)
Вы попытались напечатать поврежденный или недопустимый файл.
● Проверьте файл и повторите попытку.
Печать документа(P. 243)
Невозможно напечатать PDF-файлы, защищенные паролем.
● Введите правильный пароль для PDF-файла.
Печать с запоминающего устройства USB (печать с внешнего запоминающего устройства)
(P. 297)
#861
Документ невозможно напечатать, так как использовался драйвер принтера, который не
предназначен для этого устройства.
● Повторите попытку печати, используя драйвер принтера для этого устройства.
Печать документа(P. 243)
Невозможно напечатать документ в связи с дефектом соответствующих данных.
● Проверьте данные документа на предмет наличия ошибок.
#863
При печати с компьютера произошла ошибка.
● Выключите аппарат и подождите как минимум 10 секунд, прежде чем включить его снова.
Повторите попытку печати после завершения процесса перезагрузки.
784
Устранение неполадок
#995
Документ, ожидающий отправки, был отменен.
● Если необходимо, повторно отправьте документ.
785
Устранение неполадок
Распространенные проблемы
0YU2-0C1
Если при эксплуатации устройства возникают какие-либо проблемы, перед обращением в нашу службу
поддержки, проверьте указанные ниже пункты. Если проблемы не устраняются, обратитесь к местному
авторизованному дилеру компании Canon или в справочную службу Canon.
Проверьте следующее
Включен ли аппарат? Подключен ли кабель питания?
● Если аппарат включен, но не отвечает, отключите его, убедитесь, что шнур питания подсоединен
надлежащим образом, и снова включите аппарат. Для получения сведений о подсоединении шнура
питания см. раздел Начало работы.
Руководства, входящие в комплект поставки устройства(P. 903)
Правильно ли подсоединены телефонный, сетевой кабель и кабель USB?
● Убедитесь в правильном подсоединении этих кабелей. Не подключайте к телефонному порту какие-
либо другие кабели.
Подключение телефонной линии(P. 150)
Компоненты и их функции(P. 18)
Включен ли спящий режим?
● Если аппарат долгое время не используется, он переходит в спящий режим для экономии
электроэнергии и не позволяет управлять им.
Чтобы отменить спящий режим, нажмите
.
Отображается ли сообщение на дисплее?
● При возникновении проблемы отображается сообщение.
Если появляется сообщение об ошибке(P. 760)
Если проблема остается даже после проверки
Щелкните ссылку, которая соответствует проблеме.
Проблемы, связанные с установкой и настройкой(P. 787)
Неполадки при копировании/печати(P. 791)
Проблемы с факсами/телефонией (MF419x / MF416dw)(P. 794)
786
Устранение неполадок
Проблемы, связанные с установкой и настройкой
0YU2-0C2
См. также раздел Распространенные проблемы(P. 786) .
Неполадки подключения к проводной или беспроводной локальной сети(P. 787)
Проблема с подключением по USB(P. 790)
Проблема с сервером печати(P. 790)
Неполадки подключения к проводной или беспроводной локальной
сети
Одновременное подключение к беспроводной и проводной локальным
сетям невозможно.
● Одновременное подключение к беспроводной и проводной локальным сетям невозможно.
Одновременно можно использовать следующие подключения: кабель USB и беспроводная локальная
сеть или кабель USB и проводная локальная сеть.
Удаленный ИП не отображается.
● Установлено ли для параметров <Использовать HTTP> и <Использовать удаленный ИП> значение
<Вкл.>?
Отключение соединения HTTP(P. 585)
Отключение Удаленного ИП(P. 586)
● Если аппарат подключен к беспроводной сети LAN, убедитесь, что горит индикатор Wi-Fi и правильно
задан IP-адрес, затем снова запустите Удаленный ИП.
Панель управления(P. 27)
Просмотр параметров сети(P. 459)
● Если устройство подключено к проводной сети LAN, убедитесь, что IP-адрес задан верно и кабель
подключен до конца, а затем снова запустите Удаленный ИП.
Подключение к проводной локальной сети(P. 431)
Просмотр параметров сети(P. 459)
● Используется ли прокси-сервер? Если используется, добавьте IP-адрес в список [Исключения] (адреса,
которые не используют прокси-сервер) в диалоговом окне настройки веб-браузера.
● Не ограничивается ли связь брандмауэром компьютера? Если IP-адреса или MAC-адрес введены
неправильно, отображение удаленного ИП невозможно. В таком случае необходимо с помощью
панели управления задать для параметра <Фильтр IPv4-адресов>, <Фильтр IPv6-адресов> или <Фильтр
MAC-адресов> значение <Выкл.>.
Ограничение связи посредством брандмауэра(P. 558)
Фильтр IPv4-адресов(P. 736)
Фильтр IPv6-адресов(P. 736)
Фильтр MAC-адресов(P. 736)
Невозможно установить подключение к сети.
● IP-адрес может быть задан неверно. Повторно задайте IP-адрес.
Настройка IP-адреса(P. 450)
787
Устранение неполадок
● При подключении аппарата к компьютеру по беспроводной локальной сети необходимо проверить,
правильно ли установлен аппарат и готов ли он к подключению по сети.
Если аппарат не может подключиться к беспроводной локальной сети(P. 789)
Вы не уверены в настройке IP-адреса. Просмотр параметров сети(P. 459)
Метод подключения не может быть переключен между проводной и
беспроводной сетью.
● Вы также выбрали проводную или беспроводную сеть на панели управления устройства? Этот выбор
необходим, чтобы аппарат переключился в соответствии с вашим выбором.
Выбор проводной или беспроводной локальной сети (P. 430)
Вы не уверены в SSID или ключе сети подключаемого беспроводного
маршрутизатора. SSID не отображается на экране.
● Проверьте, не указан ли SSID на беспроводном маршрутизаторе или на упаковке.
● Проверьте SSID или ключ сети беспроводного маршрутизатора с помощью инструмента «Canon
MF/LBP Wireless Setup Assistant» (Помощник беспроводной установки Canon MF/LBP).
Проверка SSID и ключа сети(P. 447)
SSID подключаемого беспроводного маршрутизатора не отображается в
списке точек доступа.
● Проверьте правильность SSID.
Проверка SSID и ключа сети(P. 447)
*
● Если SSID беспроводного маршрутизатора скрыт (использование в скрытом режиме
), включите
отображение SSID на беспроводном маршрутизаторе.
*0
Режим, отключающий автоопределение SSID других устройств.
● Проверьте, правильно ли настроен аппарат и готов ли он к подключению к сети.
Если аппарат не может подключиться к беспроводной локальной сети(P. 789)
Аппарат набирает номер ненужного адресата (если маршрутизатор
коммутируемой связи подключен к сети).
● Если маршрутизатор коммутируемой связи не должен передавать широковещательные пакеты,
задайте на этом маршрутизаторе настройки таким образом, чтобы широковещательные пакеты не
проходили. Если маршрутизатор коммутируемой связи должен передавать широковещательные
пакеты, убедитесь, что параметры указаны верно.
● Если DNS-сервер расположен во внешней сети, задайте IP-адрес, к которому нужно подключиться, а не
имя хоста, даже если подключение выполняется к устройствам, расположенным в той же сети, что и
принтер.
● Если DNS-сервер расположен в сети, подключенной к устройству, а информация об устройствах,
подключенных к внешней сети, зарегистрирована на DNS-сервере, убедитесь, что настройки указаны
верно.
788
Устранение неполадок
Если аппарат не может подключиться к беспроводной локальной сети
Проверьте состояние компьютера.
● Завершена ли настройка компьютера и беспроводного маршрутизатора?
● Правильно ли подключены кабели беспроводного маршрутизатора (включая
кабель питания и локальной сети)?
● Включен ли беспроводной маршрутизатор?
Если проблема не устранена даже после выполнения указанных
выше действий:
● Выключите и снова включите устройства.
● Подождите и повторите попытку подключения к сети.
Убедитесь в том, что аппарат включен.
● Если аппарат включен, выключите его и затем включите снова.
Проверьте место установки аппарата и беспроводного маршрутизатора.
● Далеко ли расположен аппарат от беспроводного маршрутизатора?
● Находятся ли между аппаратом и беспроводным маршрутизатором какие-либо
объекты, например, стены?
● Находятся ли рядом с аппаратом какие-либо устройства, излучающие
радиоволны, например, микроволновая печь или цифровой беспроводной
телефон?
Снова выполните одно из следующих действий.
Настройка подключения с помощью функции WPS (режим нажатия кнопки)
(P. 434)
Настройка подключения с помощью функции WPS (режим PIN-кода)(P. 436)
Настройка подключения путем выбора беспроводного
маршрутизатора(P. 439)
Настройка подключения путем детального задания параметров(P. 443)
789
Устранение неполадок
Настройка соединения вручную
Если беспроводной маршрутизатор установлен в описанных выше условиях, введите всю информацию
беспроводного подключения по локальной сети вручную (
Настройка подключения путем
детального задания параметров(P. 443) ).
*
● Активируются ВСЕ отказы подключения
.
● Выбирается автоматически сгенерированный ключ WEP (шестнадцатеричный).
● Включается скрытый режим.
*
Функция, заставляющая беспроводной маршрутизатор отклонять подключение, если для SSID подключаемого
устройства выбрано «ВСЕ» или поле оставлено пустым.
Изменение настроек беспроводного маршрутизатора
Если беспроводной маршрутизатор настроен как описано выше, измените его настройки.
● Установлена фильтрация пакетов MAC-адресов.
● Если для беспроводной связи используется только стандарт IEEE 802.11n, выбирается WEP или в
качестве способа шифрования WPA/WPA2 устанавливается TKIP.
Проблема с подключением по USB
Невозможно установить соединение.
● Замените кабель USB. Если используется длинный кабель USB, замените его более коротким кабелем.
● Если используется концентратор USB, подключите аппарат напрямую к компьютеру с помощью
кабеля USB.
Проблема с сервером печати
Не удается найти сервер печати для подключения к нему.
● Правильно ли подключен сервер печати к компьютеру?
● Работает ли сервер печати?
● Имеются ли у вас полномочия на подключение к серверу печати? Если вы не уверены, обратитесь к
администратору сервера.
● Включена ли функция [Сетевое обнаружение]? (Windows Vista/7/8/Server 2008/Server 2012)
Включение функции [Сетевое обнаружение](P. 922)
Не удается подключиться к общему принтеру.
● При просмотре сети отображается ли аппарат среди принтеров сервера печати? Если не
отображается, обратитесь к администратору сети или сервера.
Отображение общих принтеров на сервере печати(P. 923)
790
Устранение неполадок
Неполадки при копировании/печати
0YU2-0C3
См. также раздел Распространенные проблемы(P. 786) .
Неудовлетворительные результаты печати или копирования.
Скручивание или заламывание бумаги.
Печать выполняется
неправильно(P. 796)
Печать невозможна.
● Возможна ли печать пробной страницы Windows? Если пробная страница Windows печатается,
неполадка не имеет отношения к аппарату или драйверу принтера. Проверьте настройки печати в
приложении.
Печать пробной страницы в Windows(P. 924)
Если печать пробной страницы невозможна, выполните указанные ниже проверки в соответствии с
используемой средой.
Подключение по беспроводной локальной сети
● Проверьте состояние подключения (силу сигнала) для беспроводной локальной сети.
Просмотр параметров сети(P. 459)
Если состояние подключения плохое, попробуйте принять указанные ниже меры.
● Измените канал маршрутизатора беспроводной сети. При наличии нескольких маршрутизаторов
устанавливайте каналы с разносом не менее пяти каналов.
● Если можно изменить выходную мощность радиосигнала маршрутизатора беспроводной сети,
увеличьте выходную мощность.
● Если компьютер подключен к беспроводной локальной сети, проверьте, используют ли компьютер
и данный аппарат одинаковый идентификатор SSID маршрутизатора беспроводной локальной
сети? Если они различаются, переустановите настройки подключения к беспроводной локальной
сети в данном аппарате.
Просмотр параметров сети(P. 459)
Проверка идентификатора SSID, к которому подключен компьютер(P. 929)
Подключение к беспроводной локальной сети (P. 432)
При переустановке настроек подключения к беспроводной локальной сети
● Выберите маршрутизатор беспроводной локальной сети с тем же идентификатором SSID, к
которому подключен компьютер.
● Выбран ли правильный порт? Если используемый порт отсутствует, создайте порт.
Проверка порта принтера(P. 927)
Настройка портов принтера(P. 467)
● Не ограничивается ли связь брандмауэром компьютера? Если IP-адреса введены неправильно,
доступ к аппарату будет невозможен. В таком случае необходимо с помощью панели управления
задать для параметра <Фильтр IPv4-адресов> или <Фильтр IPv6-адресов> значение <Выкл.>.
Ограничение связи посредством брандмауэра(P. 558)
Фильтр IPv4-адресов(P. 736)
791
Устранение неполадок
Фильтр IPv6-адресов(P. 736)
● Отключите программы обеспечения безопасности и другое резидентное программное
обеспечение.
● Переустановите драйвер принтера в соответствии с документом Руководство по установке
драйверов MF.
● Возможна ли печать с других компьютеров в сети? Если печать с других компьютеров также
невозможна, обратитесь к местному авторизованному дилеру или в справочную службу Canon.
Подключение по проводной локальной сети
● Выбран ли правильный порт? Если используемый порт отсутствует, создайте порт.
Проверка порта принтера(P. 927)
Настройка портов принтера(P. 467)
● Не ограничивается ли связь брандмауэром компьютера? Если IP-адреса или MAC-адрес введены
неправильно, доступ к аппарату будет невозможен. В таком случае необходимо с помощью панели
управления задать для параметра <Фильтр IPv4-адресов>, <Фильтр IPv6-адресов> или <Фильтр MAC-
адресов> значение <Выкл.>.
Ограничение связи посредством брандмауэра(P. 558)
Фильтр IPv4-адресов(P. 736)
Фильтр IPv6-адресов(P. 736)
Фильтр MAC-адресов(P. 736)
● Отключите программы обеспечения безопасности и другое резидентное программное
обеспечение.
● Переустановите драйвер принтера в соответствии с документом Руководство по установке
драйверов MF.
● Возможна ли печать с других компьютеров в сети? Если печать с других компьютеров также
невозможна, обратитесь к местному авторизованному дилеру или в справочную службу Canon.
Подключение USB
● Выбран ли правильный порт? Если используемый порт отсутствует или вы не уверены,
переустановите драйвер принтера в соответствии с документом Руководство по установке
драйверов MF. При переустановке драйвера принтера правильный порт создается автоматически.
Проверка порта принтера(P. 927)
● Включена ли двунаправленная связь? Включите двунаправленную связь и перезагрузите
компьютер.
Проверка двунаправленной связи(P. 928)
● Отключите программы обеспечения безопасности и другое резидентное программное
обеспечение.
● Подключитесь к другому порту USB компьютера.
● Возможна ли печать с помощью подключения USB с другого компьютера? Если печать с других
компьютеров также невозможна, обратитесь к местному авторизованному дилеру или в
справочную службу Canon.
Через сервер печати
● Возможна ли печать с сервера печати? Если печать с сервера печати возможна, проверьте
соединение сервера печати с компьютером.
Проблема с сервером печати(P. 790)
● Отключите программы обеспечения безопасности и другое резидентное программное
обеспечение.
● Переустановите драйвер принтера в соответствии с документом Руководство по установке
драйверов MF.
792
Устранение неполадок
● Возможна ли печать с других компьютеров через сервер печати? Если печать с других компьютеров
также невозможна, обратитесь к местному авторизованному дилеру или в справочную службу
Canon.
*
Процесс печати проходит медленно.
● Рекомендуется отключить функцию защищенной печати, если она не востребована.
Изменение допустимого периода хранения для защищенных документов(P. 290)
*
Скорость обработки данных устройством замедляется в случае, если заканчивается свободное пространство в
памяти (как и на компьютере). В этом нет ничего ненормального.
Невозможно печатать с помощью виртуального принтера Google.
Использование Google Cloud Print(P. 419)
Печать начинается с большой задержкой.
● Производится ли печать на узкую бумагу? После печати на узкой бумаги аппарат может перейти в
режим охлаждения для поддержания качества печати. В результате печать следующего задания
может начинаться с задержкой. Подождите, пока аппарат не будет готов к печати. Печать
возобновится после уменьшения температуры внутри аппарата.
Выводится пустой лист (ничего не печатается).
● Была ли извлечена защитная лента при загрузке картриджа с тонером? Если лента не извлечена,
извлеките картридж с тонером, извлеките защитную ленту и снова установите картридж с тонером.
Процедура замены картриджей с тонером(P. 827)
793
Устранение неполадок
Проблемы с факсами/телефонией
0YU2-0C4
См. также раздел Распространенные проблемы(P. 786) .
Неполадки при отправке(P. 794)
Неполадки при приеме(P. 795)
Неполадки при отправке
Не удается отправить факс.
● Занята ли внешняя телефонная линия? Подождите, пока линия не освободится.
● Произошла ошибка? Напечатайте и проверьте отчет об управлении связью.
Отчет об управлении связью(P. 841)
● Правильно ли настроена телефонная линия?
Подключение телефонной линии(P. 150)
● При международной отправке факса, вставьте паузы в номер факса для набора.
Отправка факсов (MF419x / MF416dw)(P. 153)
Факс невозможно отправить адресату, содержащемуся в журнале.
● Выключали ли вы устройство? Если да, то сохраненный журнал был удален.
● Задали ли вы для параметра <Ограничить новых адресатов> значение <Вкл.>? Если да, то журнал был
удален.
● Задали ли вы для параметра <Ограничить повторную отправку из журнала> значение <Вкл.>? Если да,
то указать адресатов из истории операций будет невозможно.
Факс невозможно передать по оптоволоконной линии.
● Это устройство поддерживает использование аналоговых линий. При использовании оптоволоконной
линии или линии IP-телефонии устройство может не работать надлежащим образом в зависимости от
среды подключения или подключенных устройств. В этом случае обратитесь к поставщику
оптоволоконной линии или IP-телефонии.
Неудовлетворительные результаты отправки факса.
● Очистите стекло экспонирования или податчик. Если очистка не улучшает результаты, причина может
заключаться в факсе получателя.
Стекло экспонирования(P. 816)
Податчик(P. 818)
794
Устранение неполадок
Неполадки при приеме
Результаты полученного факса неудовлетворительны. Скручивание или
заламывание бумаги.
Печать выполняется неправильно(P. 796)
Не удается автоматически переключать телефон и факс.
● Убедитесь, что для режима приема задано значение <Автоматическое переключение Факс/Тел>,
<Автоответчик> или <Коммутатор>.
Выбор режима приема(P. 148)
● Может заканчиваться свободная память. Напечатайте или удалите данные в памяти.
Проверка и удаление документов, сохраненных в памяти(P. 194)
Прием документов в память(P. 194)
Факс не может быть получен автоматически.
● Убедитесь, что для режима приема задано значение <Автоматическое переключение Факс/Тел>,
<Авто>, <Автоответчик> или <Коммутатор>.
Выбор режима приема(P. 148)
● Может заканчиваться свободная память. Напечатайте или удалите данные в памяти.
Проверка и удаление документов, сохраненных в памяти(P. 194)
Прием документов в память(P. 194)
Факс невозможно принять по оптоволоконной линии.
● Это устройство поддерживает использование аналоговых линий. При использовании оптоволоконной
линии или линии IP-телефонии устройство может не работать надлежащим образом в зависимости от
среды подключения или подключенных устройств. В этом случае обратитесь к поставщику
оптоволоконной линии или IP-телефонии.
795
Устранение неполадок
Печать выполняется неправильно
0YU2-0C5
Если результаты печати неудовлетворительны или бумага скручивается или заламывается, попробуйте
следующие решения. Если проблемы не устраняются, обратитесь к местному авторизованному дилеру
компании Canon или в справочную службу Canon.
Пятна от тонера появляются в
На отпечатках появляются
Появляются пятна
нижней части
пятна(P. 798)
тонера(P. 800)
отпечатков(P. 798)
В пустых областях появляется
Отпечатки блеклые(P. 801) Часть страницы не
остаточное изображение(P. 801)
печатается(P. 802)
Появляются полосы/печать
Появляются белые
Появляются черные
неравномерная(P. 802)
пятна(P. 803)
пятна(P. 803)
796
Устранение неполадок
Обратная сторона бумаги
Чтение распечатанных
Заламывание бумаги(P. 806)
испачкана(P. 804)
штрихкодов
невозможно(P. 804)
Скручивание бумаги(P. 806) Бумага не подается или
Отпечатки
одновременно захватываются
перекошены(P. 808)
два листа и более(P. 808)
797
Устранение неполадок
Неудовлетворительные результаты печати
0YU2-0C6
Пыль внутри устройства может влиять на результаты печати. Прежде чем продолжить, выполните
обслуживание и очистку устройства. Очистка аппарата(P. 814)
Пятна от тонера появляются в нижней части отпечатков
Используется подходящая бумага?
● Проверьте поддерживаемые типы бумаги и замените бумагу на подходящую. А также укажите
формат бумаги и корректно введите параметры.
Бумага(P. 888)
Загрузка бумаги(P. 53)
Определение формата и типа бумаги(P. 69)
Данные печатаются без полей?
● Этот признак проявляется, если в драйвере печати не заданы поля. Печать на полях в пределах
первых 5 мм от соответствующих краев бумаги невозможна (для конвертов печать на верхних и
нижних полях в пределах первых 10 мм от верхнего/нижнего края невозможна).
[Вкладка [Окончательная обработка]
[Дополнительные настройки] [Увеличение области печати и
печать] [Выкл.]
На отпечатках появляются пятна
Используется подходящая бумага?
● Проверьте используемую бумагу и замените ее на подходящую.
Бумага(P. 888)
Загрузка бумаги(P. 53)
798
Устранение неполадок
Зависит ли появление пятен при печати от типа бумаги или рабочей
среды?
● Измените значение параметра [Настройка особых параметров печати A]. Эффект улучшения
минимален при значении [Режим 1] и максимален при значении [Режим 4]. Проверяйте настройки,
начиная со значения [Режим 1].
Настройка драйвера принтера
[Вкладка [Окончательная обработка]
[Дополнительные настройки] [Настройка особых
параметров печати A] Выберите режим
Указание настроек в меню настройки панели управления
Специальный режим печати A(P. 728)
● При печати из компьютера приоритет имеет значение параметра в драйвере принтера. Когда для
параметра [Графический режим] в драйвере принтера установлено значение [Режим UFR II],
приоритет имеет значение параметра, установленное на панели управления.
● Этот параметр невозможно установить, когда для параметра [Режим регулировки штрихкода]
установлено одно из значений [Режим 1] – [Режим 3].
● Чем сильнее улучшение, тем ниже будет плотность печати. Это может привести к снижению
резкости краев и ухудшению детализации изображения.
● Если этот параметр установлен, но устранить неполадку не удалось, задайте для параметра
<Специальный режим печати D> значение <Вкл.>. Специальный режим печати D(P. 732)
Зависит ли появление пятен при копировании от типа бумаги или
рабочей среды?
● Измените значение параметра <Специальный режим печати Z>. Эффект улучшения минимальный
при значении <Режим 1> и максимальный при значении <Режим 3>. Проверяйте настройки,
начиная со значения <Режим 1>.
Специальный режим печати Z(P. 730)
● Данный параметр применяется только для заданий копирования.
● Чем сильнее улучшение, тем ниже будет плотность печати. Это может привести к снижению
резкости краев и ухудшению детализации изображения.
● Если этот параметр установлен, но устранить неполадку не удалось, задайте для параметра
<Специальный режим печати D> значение <Вкл.>. Специальный режим печати D(P. 732)
Зависит ли появление пятен при печати принятых факсимильных
документов, отчетов или списков от типа бумаги или рабочей среды?
● Измените настройку для <Специальный режим печати C>. Задание для этого параметра значения
<Вкл.> может устранить проблему.
Специальный режим печати C(P. 731)
● Этот параметр действует только при печати полученных факсимильных документов, отчетов или
списков.
● Если для этого параметра задано значение <Вкл.>, скорость печати снижается.
799
Устранение неполадок
● Если этот параметр установлен, но устранить неполадку не удалось, задайте для параметра
<Специальный режим печати D> значение <Вкл.>. Специальный режим печати D(P. 732)
Появились ли полосы сразу после замены картриджа с тонером или при
первой печати после длительного перерыва?
● Измените значение параметра <Специальный режим печати B>. Эффект улучшения минимальный
при значении <Режим 1> и максимальный при значении <Режим 3>. Проверяйте настройки,
начиная со значения <Режим 1>.
Специальный режим печати B(P. 730)
● При выборе более сильного улучшения скорость печати снижается.
Появляются пятна тонера
Зависит ли появление пятен на печатаемых документах от типа бумаги
или состояния окружающей среды (а именно при печати на более плотной
бумаге или при низкой влажности)?
● Установите для параметра <Специальный режим печати U> значение <Вкл.>.
Специальный режим печати U(P. 729)
● Если для этого параметра задано значение <Вкл.>, качество печати может снизиться в зависимости
от типа бумаги и рабочей среды (а именно, при печати на тонкой бумаге или при высокой
влажности).
Используется подходящая бумага?
● Проверьте используемую бумагу и замените ее на подходящую.
Бумага(P. 888)
Загрузка бумаги(P. 53)
800
Устранение неполадок
В пустых областях появляется остаточное изображение
Используется подходящая бумага?
● Проверьте используемую бумагу и замените ее на подходящую.
Бумага(P. 888)
Загрузка бумаги(P. 53)
Не пора ли заменить картридж с тонером?
● Характеристики материалов внутри картриджа с тонером могли ухудшиться. Замените картридж с
тонером.
Процедура замены картриджей с тонером(P. 827)
Отпечатки блеклые
Не заканчивается ли тонер в картридже?
● Извлеките картридж с тонером, аккуратно встряхните его 5–6 раз, чтобы тонер внутри картриджа
распределился равномерно, затем установите картридж обратно в аппарат.
Полное использование тонера(P. 825)
Используется подходящая бумага?
● Проверьте используемую бумагу и замените ее на подходящую. А также укажите формат бумаги и
корректно введите параметры.
Бумага(P. 888)
Загрузка бумаги(P. 53)
Определение формата и типа бумаги(P. 69)
801
Устранение неполадок
Часть страницы не печатается
Направляющие для бумаги выровнены по ширине бумаги?
● Если направляющие расположены слишком свободно или слишком плотно, возможно, не
печатается часть документа.
Загрузка бумаги(P. 53)
Данные печатаются без полей?
● Этот признак проявляется, если в драйвере печати не заданы поля. Печать на полях в пределах
первых 5 мм от соответствующих краев бумаги невозможна (для конвертов печать на верхних и
нижних полях в пределах первых 10 мм от верхнего/нижнего края невозможна).
[Вкладка [Окончательная обработка]
[Дополнительные настройки] [Увеличение области печати и
печать] [Выкл.]
Появляются полосы/печать неравномерная
Не загрязнено ли стекло экспонирования?
● Очистите стекло экспонирования и нижнюю поверхность податчика.
Стекло экспонирования(P. 816)
Выполнялась ли чистка узла закрепления?
● Очистите узел закрепления.
Узел закрепления(P. 820)
Не заканчивается ли тонер в картридже?
● Извлеките картридж с тонером, аккуратно встряхните его 5–6 раз, чтобы тонер внутри картриджа
распределился равномерно, затем установите картридж обратно в аппарат.
Полное использование тонера(P. 825)
802
Устранение неполадок
Не пора ли заменить картридж с тонером?
● Характеристики материалов внутри картриджа с тонером могли ухудшиться. Замените картридж с
тонером.
Процедура замены картриджей с тонером(P. 827)
Появляются белые пятна
Используется влажная бумага?
● Замените ее на бумагу, приемлемую для использования.
Загрузка бумаги(P. 53)
Используется подходящая бумага?
● Проверьте используемую бумагу и замените ее на подходящую.
Бумага(P. 888)
Загрузка бумаги(P. 53)
Не пора ли заменить картридж с тонером?
● Характеристики материалов внутри картриджа с тонером могли ухудшиться. Замените картридж с
тонером.
Процедура замены картриджей с тонером(P. 827)
Появляются черные пятна
Выполнялась ли чистка узла закрепления?
● Очистите узел закрепления.
Узел закрепления(P. 820)
803
Устранение неполадок
Обратная сторона бумаги испачкана
Не загружена ли бумага, формат которой меньше формата печатаемых
данных?
● Убедитесь, что формат бумаги соответствует формату печатаемых данных.
Выполнялась ли чистка узла закрепления?
● Очистите узел закрепления.
Узел закрепления(P. 820)
Чтение распечатанных штрихкодов невозможно
Используется мелкий штрихкод или штрихкод, состоящий из толстых
линий?
● Увеличьте штрихкод.
● Если направление линий штрихкода перпендикулярно направлению вывода бумаги, поверните
изображение на 90 градусов, чтобы линии были параллельны направлению вывода бумаги.
● Если неполадка не исчезает даже после выполнения указанной выше операции, измените режим с
помощью [Режим регулировки штрихкода]. Самое слабое улучшение достигается в режиме [Режим
1], самое сильное — в режиме [Режим 3]. Попробуйте регулировку, начиная с режима [Режим 1].
Настройка драйвера принтера
[Вкладка [Окончательная обработка]
[Дополнительные настройки] [Режим регулировки
штрихкода]
Выберите режим
Указание настроек в меню настройки панели управления
Режим настройки штрихкодов(P. 706)
● При выборе более сильного улучшения плотность печати снижается.
804
Устранение неполадок
● При печати из компьютера приоритет имеет значение параметра в драйвере принтера. Когда для
параметра [Графический режим] в драйвере принтера установлено значение [Режим UFR II] и для
параметра [Режим регулировки штрихкода] установлено значение [Настройки принтера по
умолчанию], приоритет имеет значение параметра, установленное на панели управления.
● Когда для параметра [Режим регулировки штрихкода] установлено значение от [Режим 1] до [Режим
3], для параметра [Настройка особых параметров печати A] автоматически устанавливается
значение [Выкл.].
805
Устранение неполадок
Скручивание или заламывание бумаги
0YU2-0C7
Заламывание бумаги
Правильно ли загружена бумага?
● Если уровень бумаги выше ограничительной метки загрузки или направляющей максимальной
загрузки, либо если стопка бумаги перекошена, бумага может заламываться.
Загрузка бумаги(P. 53)
Используется влажная бумага?
● Замените ее на бумагу, приемлемую для использования.
Загрузка бумаги(P. 53)
Используется ли подходящая бумага?
● Проверьте используемую бумагу и замените ее на подходящую.
Бумага(P. 888)
Загрузка бумаги(P. 53)
Скручивание бумаги
Используется влажная бумага?
● Замените ее на бумагу, приемлемую для использования.
Загрузка бумаги(P. 53)
● Когда параметр <Тип бумаги> имеет значение <Обычная>, измените его на <Обычная L>.
Определение формата и типа бумаги(P. 69)
806
Устранение неполадок
● Измените значение параметра <Специальный режим печати V>. Эффект улучшение сильнее при
настройке <Режим 2>, чем при настройке <Режим 1>. Сначала попробуйте применить настройку
<Режим 1>.
Специальный режим печати V(P. 729)
● При выборе более сильного улучшения скорость печати снижается.
Используется ли подходящая бумага?
● Проверьте используемую бумагу и замените ее на подходящую. А также укажите формат бумаги и
корректно введите параметры.
Бумага(P. 888)
Загрузка бумаги(P. 53)
Определение формата и типа бумаги(P. 69)
Выводится ли отпечатанная бумага в выводной лоток?
● Если отпечатанные конверты или бумага другого типа скручивается, выводите отпечатанную
бумагу в дополнительный выводной лоток на задней стороне аппарата.
807
Устранение неполадок
Бумага подается неправильно
0YU2-0C8
Бумага не подается или одновременно захватываются два листа и более
Правильно ли загружена бумага?
● Тщательно пролистайте стопку бумаги, чтобы листы не прилипали друг к другу.
● Проверьте, правильно ли загружена бумага.
Загрузка бумаги(P. 53)
● Убедитесь, что загружено правильное количество листов и что тип бумаги соответствует
указанному.
Бумага(P. 888)
Загрузка бумаги(P. 53)
● Проверьте, не загружены и вместе разные форматы и типы бумаги.
Отпечатки перекошены
Направляющие для бумаги выровнены по ширине бумаги?
● Если направляющие расположены слишком далеко или слишком близко к стопке, отпечатки могут
быть перекошены.
Загрузка бумаги(P. 53)
808
Устранение неполадок
Если проблему не удается устранить
0YU2-0C9
Если приведенные в данном разделе рекомендации не позволяют устранить проблему, обратитесь к местному
уполномоченному дилеру Canon или в справочную службу Сanon.
Не разбирайте устройство и не пытайтесь починить его самостоятельно
● На устройство могут более не распространяться условия гарантийного обслуживания в случае, если
вы самостоятельно разберете или почините его.
◼ При обращении в Canon
Если вы обращаетесь в одну из наших служб, подготовьте следующие данные:
● Название изделия (MF419x / MF418x / MF416dw / MF411dw)
● Дилер, у которого вы приобрели устройство
● Сведения о вашей проблеме (например, что вы делали и к чему это привело)
● Серийный номер (8 буквенно-цифровых символов, указанных на наклейке, которая расположена на задней
стороне устройства)
Проверка серийного номера на панели управления
MF419x / MF418x
Нажмите
( ) и коснитесь элемента <Проверить конфигурацию устройства>.
● Можно также проверить, выбрав <Состояние устройства> <Серийный номер>.
809
Устранение неполадок
MF416dw / MF411dw
Нажмите
и коснитесь элемента <Состояние устройства> <Серийный номер>.
810
Canon mf411dw коды ошибок
Следует иметь в виду, что сброс картриджей не всегда подразумевает обнуление показаний встроенных в чернильницу счетчиков. В большинстве случаев процедура сброса подразумевает простое отключение счетчиков, т. е. происходит отключение функции контроля уровня чернил. Это приводит к тому, что на принтер не подается информация об отсутствии краски в чернильнице, и он продолжает «думать» о наличии чернил в картриджах.
Отсюда следует, что печатающая машина сможет выполнять процедуру печати даже при полном отсутствии краски. Работа печатающей головки вхолостую может легко привести к выходу последней из строя. Поэтому после выполнения очередного сброса пользователь должен следить за уровнем краски в чернильницах самостоятельно, доливая их при необходимости.
Для сброса (т. е. выключения) счетчика уровня чернил на принтерах Canon можно прибегнуть к одному из двух вариантов решений:
Аппаратный сброс
Практически каждая модель принтера Canon позволяет выполнить сброс уровня чернил без необходимости использования компьютера или выполнения каких-либо манипуляций с электронно-механическими компонентами машины. Также следует иметь в виду, что у разных моделей принтеров Canon процедура сброса счетчиков может отличаться.
Для большинства моделей МФУ (многофункциональных устройств) Canon процедура по отключению контроля уровня чернил может быть выполнена следующим образом:
Существуют и более сложные процедуры по отключению счетчиков краски. Например, для многих принтеров Canon модельного ряда MP (например, MP520) и MX (например, MX310) это делается следующим образом:
Эта же процедура для современных МФУ Canon модельного ряда Pixma (например, MP520) выполняется следующим образом:
Программный сброс родным ПО
Если программное обеспечение принтера позволяет отключать функцию контроля уровня чернил, то лучше сначала воспользоваться им, а не сторонними приложениями.
Не все шаги из этой инструкции (по крайней мере, после входа в «Свойства» принтера) будут соответствовать действительности. В разных моделях принтеров и версиях их программного обеспечения выключение счетчика чернил может выполняться по-разному. Однако алгоритм действий примерно одинаковый во всех случаях.
Программный сброс сторонними программами
Существует немало утилит, созданных любителями, которые позволяют производить сброс уровня чернил на программном уровне. Одна из таких утилит — MPTool. С ее помощью успешно сбрасываются счетчики на принтерах и МФУ Canon серий MP.
Существует еще одна утилита — iPTool. Она подходит для многих моделей принтеров Canon Pixma. Ее интерфейс практически полностью соответствует таковому у программы «MPTool», потому для сброса картриджей можно воспользоваться этой же инструкцией.
Владельцы принтеров постоянно сталкиваются с вопросом: как обнулить картридж Canon? Проблема заключается в памяти чипа на чернильнице и печатного устройства. Когда устанавливается новый картридж, принтер считывает информацию с микросхемы. В программном обеспечении (ПО) отображаются данные, что установленная чернильница оригинальная и заполнена на 100 %.
Перезаправляемые картриджи не имеют таких чипов, из-за этого принтер не может считать информацию о новой чернильнице и обновить данные в ПО. Соответственно, печатное устройство «думает», что картридж не был заменён, и блокирует использование. Такая же ситуация складывается у владельцев, использующих СНПЧ.
Вопрос, как обнулить картридж Canon, может возникать при эксплуатации чернильниц без чипов. Тогда за объем отпечатанных страниц и ресурс краски отвечает только программное обсечение принтера и один контакт на площадке картриджа. В этом случае тоже сбрасывается счётчик чернил и можно печатать дальше.
Разберём основные способы обнуления картриджей в принтерах Canon, которые включают в себя следующие:
Для каждой модели печатающего устройства подходит свой вариант обнуления. Применяя неверный способ, пользователь рискует вывести из строя принтер, поэтому помните, что все действия вы совершаете на свой риск.
В картридже нет чипа: что делать?
Как обнулить картридж Canon, в котором нет чипа? В конструкции картриджа не предусмотрен чип, зато есть контактная площадка, которая распознаётся принтером, и тот считывает информацию о том, какая чернильница установлена и насколько она выработала ресурс.
Дополнительный комплект
Самый распространённый трюк, которым пользуются многие, это приобрести два комплекта картриджей и печатать по очереди. Каждая последующая чернильница сбрасывает информацию о предыдущей. У этого способа есть большой минус, который опасен для тех, кто редко печатает. Чернильные картриджи не терпят простоя, дюзы засыхают и приходят в негодность. Если картридж используется редко, приступайте к изучению инструкции и выполняйте шаги по порядку.
Алгоритм действий
Как обнулить картридж Canon после заправки? Результат гарантируется при последовательном выполнении инструкции, сначала для цветного картриджа, а потом для чёрного.
Достаньте картридж и заклейте скотчем или изолентой верхний ряд контактов.
Установите чернильницу в принтер, появится сообщение «картридж не вставлен» (cartridge not inserted).
Выньте картридж из принтера.
Заклейте скотчем (или изолентой) второй ряд контактов.
Снова появится ошибка «картридж не вставлен» (cartridge not inserted).
Опять вытащите картридж.
Оторвите обе полоски скотча.
Вставьте чернильницу обратно, теперь принтер определит картридж как полный
После этой процедуры можно использовать их как новые. Имейте в виду, если принтер не выдаёт сообщение о пустом картридже, а просто печатает белые листы, то проблема кроется в некачественной заправке или засохших дюзах.
Как обнулить картридж Canon Pixma
Это способ, отключающий счётчик чернил в принтере. Учтите, что дезактивация записывается в память устройства и лишает пользователя гарантии изготовителя. Процедура отключения проводится только один раз и необратима.
Как обнулить картридж Canon, если выскакивает ошибка «Нет чернил» (Ink has run out)?
Самый безопасный способ обнулить чип — это воспользоваться специальным программатором. Существует несколько видов для разных моделей черниц. Найти подходящий легко, поскольку таких предложений на рынке много. Тип действия у них одинаковый:
Каждый из описанных способов можно считать универсальным. Для новичков рекомендуется использовать обнуление программатором или заклеивание контактов чернильницы. Эти варианты не приведут к лишению гарантии и обслуживания. Дезактивировать счётчик стоит в том случае, если гарантийный срок принтера уже закончился.
Пару слов про работу чипов в новой линейке принтеров и МФУ Canon i-SENSYS MF411dw /416dw /418x /419x
Клиент приобрел себе МФУ Canon i-SENSYS MF419X у которого закончился стартовый картридж. Картридж клиенту был благополучно заправлен и установлен новый чип на стандартный объем. Чипы кстати у нас специальные, которые выдают сообщение об использовании оригинальной продукции! С этим аппаратом не прокатило, аппарат заявил, что картридж стороннего производителя и его ресурс может отличатся от оригинального. Захожу в настройки и вижу, что отображается ресурс 10%. Странно, ставлю чипы увеличенного объема и аппарат показывает ресурс 30%. Удивило, то что аппараты Canon начали показывать ресурс картриджа в % соотношении, а то мне их статусы хорошо и плохо уже встали поперек горла. Надеюсь, что аппараты не будут блокироваться по окончанию ресурса.
PS много воды, но вроде все по делу.
Ах да, чуть не забыл. При установки совместимых чипов аппарат выдает сообщение о возможном снятии с гарантии. Вроде пустяк, а клиент может и высказать вполне обоснованную претензию.
Публикую как есть, будут вопросы пишите.
PS аппараты обзавелись сенсорной панелью, а вот тестовую страницу попрежнему не распечатать.
ПОДРОБНЫЙ ПРАЙС-ЛИСТ
Заправка картриджей и ремонт оргтехники

Одним из самых популярных и надежных принтеров являются устройства от компании Canon. Они довольно доступны и считаются одними из наиболее технически совершенных. Но все эта аппаратура требует вмешательства мастера или пользователя, дабы сделать ее стабильной и бесперебойной. Например, иногда требуется обнулить картридж Canon с целью совершить распечатку документа.
Инструкция по обнулению картриджа Canon

Чтобы обнулить картридж Canon на упомянутых устройствах, требуется выполнить следующие шаги:
Обнуление картриджа Canon с помощью кнопки «Resume»
Нажав клавишу «Power», можно выполнить сервисную опцию, которая выбирается количеством щелчков на «Resume». Нажав клавишу питания еще 1 раз, устройство отключится. Все, счетчики сбросились. Теперь вы можете и дальше использовать этот картридж, пока там не закончатся чернила уже по факту.
Но если вы не имеете опыта в проведении подобных процедур и боитесь, что можете что-то сделать не так, то можете воспользоваться услугами специалистов сервисного центра Miraxprint. Они быстро и просто смогут осуществить обнуление расходника, чтобы вы могли пользоваться им и дальше.
Обнуление картриджей на принтерах Canon MP160 / 210 / 230 / 250 / 280

Если есть вероятность, что включился датчик отработанной краски или как его еще называют «памперс», тогда:
Обнуление картриджей Canon в сервисном центре Miraxprint


Но лучшим решением будет обратиться к профессионалам. Например, к тем, которые работают в сервисном центре Miraxprint. Их десятилетний опыт и знания позволяют предоставлять клиентам качественные услуги по обнулению картриджей принтеров Canon и других моделей. Кроме того, здесь дают гарантию на выполненную работу, что будет безусловным преимуществом для многих клиентов. К тому же, в сервисном центре Miraxprint клиент может рассчитывать на:

Заправка Canon MF411
Заправка картриджей
для Canon i-SENSYS MF411 и MF411DW
Стоимость заправки Canon MF411 в несколько раз меньше стоимости нового картриджа, что позволит Вам в значительной степени снизить расходы на печать.
Как производится заправка картриджа для Canon MF411
Заправка катриджа Canon MF 411 производится только после предварительной очистки бункера от старого тонера, что позволяет избежать таких проблем, как бледная печать и черные полосы. А благодаря использованию высококачественного тонер-порошка и своевременной замене изношенных деталей качество печати после перезаправки картриджа остаётся на очень высоком уровне.
Сколько раз можно заправить картридж Canon MF411
Заправить катридж для Canon MF411 можно от 2-3 раза без замены деталей.
В процессе заправки картридж заполняется сухим порошком и герметично закрывается, поэтому он не высохнет и не испортится даже после длительного хранения.
Получить более подробную информацию о заправке и ремонте МФУ Canon i-SENSYS MF411, а также о стоимости нового картриджа для Canon MF411 Вы можете по номеру:
920-98-43
Источники:
https://web-shpargalka. ru/canon-mf411dw-sbros-oshibki-kartridzha. php
https://dudom. ru/kompjutery/canon-mf411dw-istek-srok-sluzhby-kartridzha/
Владельцы принтеров постоянно сталкиваются с вопросом: как обнулить картридж Canon? Проблема заключается в памяти чипа на чернильнице и печатного устройства. Когда устанавливается новый картридж, принтер считывает информацию с микросхемы. В программном обеспечении (ПО) отображаются данные, что установленная чернильница оригинальная и заполнена на 100 %.
Перезаправляемые картриджи не имеют таких чипов, из-за этого принтер не может считать информацию о новой чернильнице и обновить данные в ПО. Соответственно, печатное устройство «думает», что картридж не был заменён, и блокирует использование. Такая же ситуация складывается у владельцев, использующих СНПЧ.
Вопрос, как обнулить картридж Canon, может возникать при эксплуатации чернильниц без чипов. Тогда за объем отпечатанных страниц и ресурс краски отвечает только программное обсечение принтера и один контакт на площадке картриджа. В этом случае тоже сбрасывается счётчик чернил и можно печатать дальше.
Разберём основные способы обнуления картриджей в принтерах Canon, которые включают в себя следующие:
- с помощью программатора;
- блокирование считывающего контакта;
- сброс счётчика в принтере.
Для каждой модели печатающего устройства подходит свой вариант обнуления. Применяя неверный способ, пользователь рискует вывести из строя принтер, поэтому помните, что все действия вы совершаете на свой риск.
В картридже нет чипа: что делать?
Как обнулить картридж Canon, в котором нет чипа? В конструкции картриджа не предусмотрен чип, зато есть контактная площадка, которая распознаётся принтером, и тот считывает информацию о том, какая чернильница установлена и насколько она выработала ресурс.
Дополнительный комплект
Самый распространённый трюк, которым пользуются многие, это приобрести два комплекта картриджей и печатать по очереди. Каждая последующая чернильница сбрасывает информацию о предыдущей. У этого способа есть большой минус, который опасен для тех, кто редко печатает. Чернильные картриджи не терпят простоя, дюзы засыхают и приходят в негодность. Если картридж используется редко, приступайте к изучению инструкции и выполняйте шаги по порядку.
Алгоритм действий
Как обнулить картридж Canon после заправки? Результат гарантируется при последовательном выполнении инструкции, сначала для цветного картриджа, а потом для чёрного.
-
Достаньте картридж и заклейте скотчем или изолентой верхний ряд контактов.
-
Установите чернильницу в принтер, появится сообщение «картридж не вставлен» (cartridge not inserted).
-
Выньте картридж из принтера.
-
Заклейте скотчем (или изолентой) второй ряд контактов.
-
Снова появится ошибка «картридж не вставлен» (cartridge not inserted).
-
Опять вытащите картридж.
-
Оторвите обе полоски скотча.
-
Вставьте чернильницу обратно, теперь принтер определит картридж как полный
После этой процедуры можно использовать их как новые. Имейте в виду, если принтер не выдаёт сообщение о пустом картридже, а просто печатает белые листы, то проблема кроется в некачественной заправке или засохших дюзах.
Как обнулить картридж Canon Pixma
Это способ, отключающий счётчик чернил в принтере. Учтите, что дезактивация записывается в память устройства и лишает пользователя гарантии изготовителя. Процедура отключения проводится только один раз и необратима.
- После установки заправленного картриджа появляется ошибка «Низкий уровень чернил» (Ink is running low). Нажмите клавишу окей в окне оповещения или out of paper — нет бумаги.
- Если больше ничего не появляется, можно работать дальше.
Как обнулить картридж Canon, если выскакивает ошибка «Нет чернил» (Ink has run out)?
- Нужно нажать Yes в окне с этим оповещением.
- Должно отобразиться окошко с надписью Press and hold the Stop/Reset button, значит, зажмите и держите клавишу Stop (или ромбик, кнопку цветного копирования — для МФУ, либо resume для простых принтеров) приблизительно десять секунд, пока окно не исчезнет.
- Как только сообщение пропадёт, принтер обнулится и начнёт печатать.
Самый безопасный способ обнулить чип — это воспользоваться специальным программатором. Существует несколько видов для разных моделей черниц. Найти подходящий легко, поскольку таких предложений на рынке много. Тип действия у них одинаковый:
- Достаёте картридж из принтера.
- Устанавливаете его в программатор, чтобы чип лёг на контакты.
- Как только загорится лампочка-индикатор, вынимайте чернильницу.
- Верните картридж в принтер и печатайте.
Каждый из описанных способов можно считать универсальным. Для новичков рекомендуется использовать обнуление программатором или заклеивание контактов чернильницы. Эти варианты не приведут к лишению гарантии и обслуживания. Дезактивировать счётчик стоит в том случае, если гарантийный срок принтера уже закончился.
Содержание
- Как обнулить принтер canon или, как выполнить сброс абсорбера?
- Уровень чернил в картриджах Canon
- Как обнулить картридж Canon после заправки
- Сброс питания принтера Canon:
- Сбрасываем уровень чернил принтера Canon MG2440
- Отключение предупреждения
- Как сбросить ошибку принтера
- Где находится кнопка стоп/сброс
- Как обнулить счетчик печати в МФУ
- Аппаратный сброс
Как обнулить принтер canon или, как выполнить сброс абсорбера?
- При выключенном принтере нажмите кнопку «Стоп» (выглядит как перевернутый треугольник внутри круга; обычно оранжевого цвета).
- Не отпуская кнопку «Stop», нажмите кнопку «Start/Старт».
- Не отпуская кнопку «Старт», нажмите кнопку «Стоп» и нажмите ее 2 раза. Для моделей Canon IP2700/4840/4850 и MP280 нажмите кнопку 5 раз. Светодиодный индикатор изменит цвет с зеленого на желтый и обратно.
- Нажмите кнопку «Старт».
- Затем запустите программу Service Tool. Должно появиться это окно:
- На открывшейся вкладке найдите «Clear Ink Counter» и выберите «Main».
- Теперь вы можете закрыть приложение.
- Теперь вы можете закрыть приложение. Выключите устройство.
Примечание: Чтобы предотвратить вытекание чернил из чернильницы и повреждение рабочих деталей, очищайте чернильницу не реже одного раза в 24 месяца.
Уровень чернил в картриджах Canon
Теперь давайте разберемся в концепции сброса уровня чернил. В некоторых моделях чип расположен внутри печатающего устройства, а в других — непосредственно на борту картриджа. Принтеры прекращают работу, когда счетчик достигает «0», но даже после заправки чернильного картриджа ситуация не меняется. Это происходит потому, что электронная плата запрограммирована на подсчет страниц и не отслеживает фактическое количество чернил в резервуаре. У владельца принтера есть 3 способа решения этой проблемы:
- Купите оригинальный картридж;
- Купите перезаправляемый картридж у стороннего производителя;
- Сначала заправьте картридж, отключив регулятор подачи чернил.
Примечание: Вы можете заправить картридж самостоятельно, но если у вас нет опыта и знаний, вы можете обратиться за помощью в специализированную службу. Обратите внимание, что сброс счетчика чернил является нарушением гарантии, поэтому подумайте дважды, прежде чем принимать такое решение. Если вы решили отключить контроллер уровня чернил, следуйте приведенным ниже инструкциям.
Как обнулить картридж Canon после заправки
- Отключите принтер от источника питания.
- Удерживайте кнопки Пуск/Включение и Стоп/Сброс нажатыми более 5 секунд.
- Подключите принтер обратно к источнику питания, прежде чем отпустить кнопку питания.
- Когда тестовая страница начнет печататься, нажмите кнопку Стоп.
- Затем нажмите кнопку «Продолжить» и подождите, пока не появится «Счетчик чернил».
- Нажмите «0» на панели управления принтера.
- Подтвердите выбор, нажав «OK», и выключите принтер.
Теперь принтер готов к работе. Если были заправлены все цветные картриджи, эту процедуру необходимо выполнить для каждого картриджа. Этот метод подходит как для картриджей, так и для струйных картриджей, что делает его универсальным. Если по какой-либо причине сброс фьюзера или счетчика чернил невозможен, рекомендуется обратиться за помощью в сервисный центр.
Вы можете заправлять оригинальные картриджи Canon вместо того, чтобы каждый раз тратить больше денег или использовать более дешевые неоригинальные расходные материалы. Чтобы предотвратить вмешательство встроенной системы распознавания картриджей, отключите опцию отслеживания чернил, нажав клавишу Stop/Reset и удерживая ее в течение 10-15 секунд. Эта же клавиша используется в нескольких комбинациях для выполнения сброса ошибки принтера Canon, вызванной программой, которая не позволяет «подушечкам» (поглотителям) в нижней части устройства переполняться.
Сброс питания принтера Canon:
Хотя сброс питания является более мягким типом сброса, он все же может восстановить нормальную работу устройства Canon. Вот как.
- Сначала выключите принтер Canon, затем отсоедините шнур питания от прямого источника питания, после чего убедитесь, что устройство полностью выключено.
- Теперь снова подключите кабель питания, затем снова включите устройство и подключите кабель Ethernet.
- Наконец, попробуйте выполнить пробную печать, чтобы убедиться, что проблема решена на устройстве Canon.
Сбрасываем уровень чернил принтера Canon MG2440
На скриншоте ниже вы можете увидеть один из примеров предупреждения об окончании чернил. Существует несколько вариантов этих предупреждений, содержание которых зависит от используемых картриджей. Если вы давно не заменяли чернильный картридж, мы рекомендуем сначала заменить его перед сбросом устройства.
Некоторые записи включают руководство, в котором подробно объясняется, что нужно делать. Если руководство присутствует, мы рекомендуем сначала использовать его, а если это не поможет, переходите к следующим шагам:
- Прервите задание печати, а затем выключите принтер, но оставьте его подключенным к компьютеру.
- Нажмите кнопку «Отмена», которая имеет форму круга с треугольником посередине. Затем нажмите и удерживайте кнопку «Включить».
Удерживая кнопку «Включить», нажмите клавишу «Отмена» 6 раз подряд.
Во время нажатия светодиод несколько раз изменит цвет. Постоянный зеленый свет будет означать, что операция прошла успешно. Это приведет к переходу в сервисный режим. Обычно это сопровождается автоматическим сбросом чернил. Поэтому просто выключите принтер, отключите его от компьютера и сети, подождите несколько секунд и повторите печать. На этот раз предупреждение должно исчезнуть.
Если вы решили сначала заменить картридж, советуем вам ознакомиться с нашим материалом ниже, где вы найдете подробные инструкции о том, как это сделать.
Мы также предоставляем руководство по сбросу настроек устройства, который также следует делать время от времени. Вы найдете все необходимое по ссылке ниже.
Отключение предупреждения
В большинстве ситуаций вы можете продолжить печать при появлении запроса, нажав соответствующую кнопку, но если вы часто пользуетесь оборудованием, это вызывает дискомфорт и занимает время. Поэтому если вы уверены, что резервуар для чернил полон, вы можете вручную отключить предупреждающее сообщение в Windows, чтобы документ был напечатан сразу же. Это можно сделать следующим образом:
- Откройте Пуск и перейдите в Панель управления.
Найдите категорию «Устройства и принтеры».
На устройстве нажмите на ПКМ и выберите «Свойства принтера».
В появившемся окне вас интересует вкладка Обслуживание.
Там нажмите на кнопку «Информация о состоянии принтера».
Откройте раздел «Настройки».
Перейдите к пункту «Автоматически выходить с предупреждением» и снимите флажок «Когда появляется предупреждение о низком уровне чернил».
Во время этой процедуры вы можете обнаружить, что необходимое оборудование отсутствует в списке меню «Устройства и принтеры». Затем вам придется добавить его вручную или исправить проблему. Подробное объяснение того, как это сделать, можно найти в другой нашей статье по ссылке ниже.
На этом наша статья подходит к концу. Выше мы подробно рассмотрели, как сбросить уровень чернил на принтере Canon MG2440. Надеемся, что мы легко помогли вам справиться с задачей, и вы не столкнулись с какими-либо проблемами.
Поблагодарите автора, поделившись статьей в социальных сетях.
Как сбросить ошибку принтера
Если во время отправки задания печати на компьютер вы получаете сообщение о недостаточном уровне чернил с одним из сервисных кодов (E13, E16, 1683, 1686, 1688), а дисплей мигает оранжевым цветом 16 раз, необходимо отключить контроль уровня чернил на печатающем устройстве, чтобы сбросить ошибку. Для этого нажмите и удерживайте кнопку остановки/сброса в течение примерно 10 секунд.
Ваш принтер Canon
Чтобы сбросить ошибку E07 на MP280 с помощью программного обеспечения, пожалуйста.
- Загрузите и установите сервисное программное обеспечение для соответствующего типа устройства.
- Выключите устройство.
- Нажмите клавишу Stop и удерживайте ее нажатой при нажатой клавише Power.
- Удерживая нажатой клавишу Power, нажмите клавишу Stop ровно 5 раз.
- Отпустите обе кнопки.
- Запустите загруженное приложение и вставьте бумагу в устройство.
- Нажмите клавишу Set.
Ошибка E07
Чтобы сбросить настройки принтера Canon MP250 с помощью программного обеспечения, выполните следующие действия:
- Загрузите и установите сервисное программное обеспечение для MP250.
- Выключите аппарат с помощью клавиши питания.
- Нажмите и удерживайте клавишу Stop, затем нажмите клавишу Power.
- Не отпуская клавишу Power, отпустите клавишу Stop, а затем четко нажмите ее дважды.
- Отпустите обе кнопки.
- Введите настройки приложения и выключите таймер в соответствии с запросом.
Где находится кнопка стоп/сброс
Кнопка остановки/сброса службы на МФУ Canon MG2440, MP250 и других МФУ расположена на передней панели рядом с кнопкой питания. Он обозначен треугольником в круге и выделен оранжевым цветом. Кнопка обеспечивает доступ к меню чтения ошибок на таких МФУ, как MG2440, которые не имеют дисплея. Нажатие и удержание кнопки в течение 5 секунд заставит лампу «молния» мигать в указанном режиме. Эта клавиша часто используется для отключения программы счетчика отпечатков.
Кнопка остановки/сброса на принтере
На «бюджетных» фотоориентированных МФУ (MP280, MP230 и MP250) нажатие и удержание кнопки стоп/сброс до появления определенного количества вспышек активирует такие операции, как
- испытание форсунок (1 вспышка);
- быстрая очистка печатающей головки (2 вспышки);
- глубокая очистка печатающих головок (3 вспышки);
- страница автоматической калибровки печатающей головки (4 вспышки)
- Страница автоматической калибровки печатающей головки (5 миганий)
- Страница ручной калибровки печатающей головки (6 миганий)
- Проверка подачи бумаги (7 миганий)
- Принудительно очистите подающий ролик (8 миганий).
Как обнулить счетчик печати в МФУ
Чтобы решить проблему распознавания картриджей в МФУ, отключите программу-счетчик, которая собирает информацию о количестве напечатанных страниц. Чтобы принудительно сбросить счетчик принтера для Canon MP250, MP280 и MP230, а также других устройств MP, выполните следующую последовательность действий:
- Выключите устройство, нажав кнопку питания.
- Включите принтер, нажав ту же кнопку, удерживая нажатой кнопку возобновления или остановки/сброса, и держите их нажатыми до тех пор, пока светодиод не загорится зеленым цветом.
- Не отпуская клавишу питания, уберите палец с клавиши возобновления, затем дважды нажмите на нее и снова отпустите.
- Нажмите кнопку возобновления еще четыре раза и отпустите обе кнопки.
- Подтвердите новые настройки, нажав клавишу питания.
- Выключите питание или продолжите печать. Сброс настроек принтера Canon успешно завершен.
Canon PIXMA MP250
Эта процедура исправляет и предотвращает повторное возникновение таких ошибок принтера, как E.1.6; E.0.4; E.0.5 (E5) и P07.
Сброс настроек принтера Canon и отключение функции измерения производительности является нарушением гарантии и не рекомендуется производителем. Чтобы избежать физического переполнения канистры и утечки чернил из устройства, избегайте интенсивного использования, очищая канистру не реже одного раза в год или установив внешнюю канистру.
Лазерный принтер Canon
Поломки принтеров — не редкость, особенно когда сложными машинами управляют неопытные офисные сотрудники или начинающие пользователи, работающие удаленно. Целесообразно подчеркнуть, что периферийные устройства от европейских, японских, американских брендов не одинаковы.
Они похожи только в одном — в своем назначении, в том, что выполняют функцию, необходимую многим людям — перенос файловой информации на бумагу. Но иногда необходимо перезагрузить один из принтеров. В этой статье мы рассмотрим, как сбросить настройки принтера Canon.
Аппаратный сброс
Практически каждая модель принтера Canon позволяет сбросить уровень чернил без использования компьютера или каких-либо манипуляций с электронными и механическими компонентами устройства. Также обратите внимание, что процедура сброса счетчиков может отличаться в зависимости от модели принтера Canon.
Для большинства моделей многофункциональных устройств (МФУ) Canon процедуру сброса контроля уровня чернил можно выполнить следующим образом:
- Когда на экране компьютера появится сообщение о том, что чернила заканчиваются, нажмите кнопку Stop/Reset (Стоп/Сброс) МФУ (на кнопке изображен треугольник, помещенный в круг) и удерживайте ее не менее 5 секунд. Некоторые принтеры требуют более длительного времени печати, но обычно не более 30 секунд.
- Если печать не возобновляется — выключите принтер на несколько минут, включите его и повторите попытку печати.
- Если это по-прежнему не помогает, выключите принтер (можно просто вынуть вилку из розетки), нажмите кнопку Stop/Reset и держите ее нажатой до тех пор, пока принтер снова не включится.
Существуют также более сложные процедуры отключения счетчиков чернил. Например, на многих принтерах Canon MP (например, MP520) и MX (например, MX310) это можно сделать следующим образом:
- Выключите принтер с помощью выключателя питания.
- Затем необходимо перевести принтер в сервисный режим. Для этого нажмите и удерживайте кнопку Stop/Reset, затем нажмите кнопку Power и продолжайте удерживать ее (т.е. 2 кнопки одновременно). Отпустите кнопку Stop/Reset и нажмите ее дважды (в этот момент должна быть нажата кнопка питания). Отпустите обе кнопки. Светодиод на передней панели будет мигать, указывая на то, что принтер перешел в сервисный режим.
- Несколько раз нажмите кнопку Stop/Reset, а затем один раз кнопку Power, чтобы обнулить показания основного счетчика. Нажатие кнопки Stop/Reset 4 раза обнуляет основной счетчик, нажатие 5 раз обнуляет счетчик абсорбера. При нажатии 6 раз оба счетчика обнуляются.
Для современных МФУ серии Canon Pixma (например, MP520) процедура выглядит следующим образом:
- Выключите принтер с помощью кнопки питания.
- Найдите следующие 4 кнопки на панели управления: 1) кнопка «ON/OFF» или «Power»; 2) кнопка режима черно-белой печати (изображена в виде ромба с полоской внутри); 3) кнопка «OK»; 4) кнопка «Stop/Reset».
- Нажмите одновременно все 4 кнопки в течение 10-15 секунд.
- Затем отпустите только одну кнопку питания.
- Принтер включится, о чем будет сигнализировать звук двигателя. Функция уровня чернил выключена.
Источники
- https://nastoysam.ru/internet/kak-obnulit-kartridzh-canon-posle-zapravki-tri-sposoba
- http://seonic.pro/kak-perezagruzit-printer-canon-posle-zapravki-kartridzha/
- https://build-make.ru/524/obnulenie-schetchikov-kraski-v-printerah-canon-kak-perezagruzit-printer-canon-posle-zapravki-kartridzha/
- https://FB.ru/article/271199/kak-obnulit-kartridj-canon-posle-zapravki-tri-sposoba
- https://ewaline.su/fleshka/sbros-urovnya-chernil-printera-canon-mg2440.html
- https://os-helper.ru/pc/kak-obnulit-kartridzh-canon-pixma-mg2440-posle-zapravki.html
- https://ru.NoDevice.com/articles/printers/resetting-ink-counters-in-canon-printers
Понадобится следующий инструмент:
- Отвертка фигурная
- Отвертка плоская
- Паяльная станция
- Флюс
- Припой
- Программатор с поддержкой MX29LV160AT (TSOP48)
Предисловие
Из перечня инструмента, думаю, вам стало понятно, что проблема в “мозгах” принтера и нам придется их прошить правильной информацией.
С чем связано появление ошибки E744-4000 у Canon i-SENSYS MF5940dn мне к сожалению не удалось выяснить и повторится-ли она после данного ремонта или нет, я не знаю.
Разборка Canon i-SENSYS MF5940dn
Нам необходимо извлечь из принтера главную плату, для того, что бы прошить флешь память MX29LV160AT (TSOP48), для этого придется снять боковую крышку принтера со стороны USB порта.
На боковой крышке в местах защелок нарисованы треугольники в местах защелок, необходимо поддеть плоской отверткой и сдернуть крышки.
Далее снимаем металлический экран, который зафиксирован несколькими винтами.
Отключаем от главной платы шлейфы и разъемы, откручиваем фиксирующие ее винты и извлекаем плату.
Не забудьте в этом месте 2 винта открутить.

Итак, плата перед нами. Нам предстоит выпаять микросхему MX29LV160AT (TSOP48), на фото обведена красным овалом.

Могу сказать, что если у вас проблема с умением паять, лучше доверить дело человеку с опытом.

Вы выпаяли MX29LV160AT, проверили ноги микросхемы, они не закорочены припоем, вы их зачистили лезвием и готовы вставлять в программатор для прошивки.
Может кого-то расстрою, но дамп для прошивки устройства платный и получить его можно мгновенно после оплаты в любое время суток:
Если у кого-то есть необходимость в уже прошитой флешке, можем отправить в любую точку мира. Заказывайте в нашем магазине. Ссылки на некоторые микросхемы ниже:
MF Scan Utility Ver.1.9.0.0
Программа для сканирования (работы сканера) — MF Scan Utility
Версия файла: V1.9.0.0
Размер файла: 44 MB
Название файла: winmfscanutilityv1900.exe
Данная программа необходима для работы сканера: сохранения отсканированных изображений на жесткий диск, использования отсканированных изображений в компьютерных приложениях, прикрепления этих изображений к сообщениям электронной почты и других схожих операций.
Дополнительная информация. Если Вы не знаете, как подключить к компьютеру дополнительное устройство, и Вам нужна инструкция для его правильного подключения, можете использовать строку поиска на этом веб-сайте (находится в верхней правой части любой страницы) или напишите нам.
Для использования любого компьютерного устройства необходимо программное обеспечение (драйвер). Рекомендуется использовать оригинальное программное обеспечение, которое входит в комплект Вашего компьютерного устройства.
Если у Вас нет программного обеспечения, и Вы не можете его найти на веб-сайте производителя компьютерного устройства, то мы поможем Вам. Сообщите нам модель Вашего принтера, сканера, монитора или другого компьютерного устройства, а также версию операционной системы (например: Windows 10, Windows 8 и др.).
Поиск информации об операционной системе в Windows 10
Поиск информации об операционной системе в Windows 7, Windows 8, Windows 8.1. Читать далее.
Определение версии macOS, установленной на компьютере Mac (Версию операционной системы компьютера Mac и сведения о ее актуальности можно найти в разделе «Об этом Mac»).
В меню Apple в углу экрана выберите пункт «Об этом Mac». Вы увидите название macOS, например macOS Mojave, и номер версии. Если нужно также узнать номер сборки, для его отображения щелкните номер версии.
Post navigation
Драйвер – компьютерное программное обеспечение, с помощью которого операционная система (Windows, Linux, Mac и др.) получает доступ к аппаратному обеспечению устройства (компьютера, принтера, сканера и др. ).
Добавить комментарий Отменить ответ
Поиск
Подключение, ремонт и обслуживание компьютерных устройств

Помощь в подключении и использовании компьютерных устройств, а также в поиске и установке драйверов и другого программного обеспечения. Драйвер – используется для управления подключенным к компьютеру устройством. Драйвер создается производителем устройства и поставляется вместе с ним. Для каждой операционной системы нужны собственные драйверы.
Рубрики сайта
Подключение компьютерных устройств
Copyright © 2021 DriverMaster. Помощь в подключении компьютерных устройств, а также в установке драйверов и другого ПО. Обратная связь
Canon i-SENSYS MF411dw driver
The Canon i-SENSYS MF411dw machine uses the monochrome laser print technology as a multifunction printer. The available functions include printing, copying, and scanning features. Similarly, the printing speed is up to 33 pages per minute (ppm) for A4 size and single-sided printing. On the other hand, double-sided printing is up to 16.8 images per minute (ipm) for A4 sizes.
Canon i-SENSYS MF411dw driver Downloads for Microsoft Windows 32-bit – 64-bit and Macintosh Operating System.
Supported Toner Cartridges: 719 Black Toner Cartridge – Yields upto 2100 Pages
Canon i-SENSYS MF411dw printer driver Supported Windows Operating Systems
| Supported OS: Windows 10 32-bit, Windows 10 64-bit, Windows 8.1 32-bit, Windows 8.1 64-bit, Windows 8 32-bit, Windows 8 64-bit, Windows 7 32-bit, Windows 7 64-bit, Windows Vista 32-bit, Windows Vista 64-bit, Windows XP 32-bit, Windows XP 64-bit | ||
| Filename | Size | |
| MF Drivers for Windows Vista 7 8 8.1 and 10 32 bit.exe | 212.26 MB | Download |
| MF Drivers for Windows Vista 7 8 8.1 and 10 64 bit.exe | 212.26 MB | Download |
| Generic Plus UFR II Printer Driver for Windows 7 8 8.1 and 10.exe | 64.62 MB | Download |
| Generic Plus PS3 Printer Driver for Windows 7 8 8.1 and 10.exe | 57.96 MB | Download |
| Generic Plus PCL6 Printer Driver for Windows 7 8 8.1 and 10.exe | 61.37 MB | Download |
| Lite Plus PCL6 Printer Driver for Windows.zip | 18.89 MB | Download |
| Patch for Network Scan and USB Scan for Windows 8 8.1 and 10.exe | 7.72 MB | Download |
| PCL6 V4 Printer Driver for Windows 8.1 and 10.exe | 97.37 MB | Download |
| UFR II – UFRII LT V4 Printer Driver for Windows 8.1 and 10.exe | 114.31 MB | Download |
| Generic PCL6 V4 Printer Driver for Windows 8.1 and 10.exe | 37.27 MB | Download |
| Generic UFR II V4 Printer Driver for Windows 8.1 and 10.exe | 37.89 MB | Download |
Canon i-SENSYS MF411dw driver Supported Macintosh Operating Systems
| Supported OS: Mac OS Catalina 10.15.x, Mac OS Mojave 10.14.x, macOS High Sierra 10.13.x, macOS Sierra 10.12.x, Mac OS X El Capitan 10.11.x, Mac OS X Yosemite 10.10.x, Mac OS X Mavericks 10.9.x, Mac OS X Mountain Lion 10.8.x, Mac OS X Lion 10.7.x, Mac OS X Snow Leopard 10.6.x | ||
| Filename | Size | |
| MF Printer Driver and Utilities for Mac OS X 10.9 to 10.15.dmg | 22.19 MB | Download |
| PS MF Printer Driver and Utilities for Mac OS X 10.9 to 10.15.dmg | 6.35 MB | Download |
| Scanner Driver and Utilities for Mac OS X 10.9 to 10.15.dmg | 84.31 MB | Download |
| MF Printer Driver and Utilities for Mac OS X 10.8.dmg | 22.09 MB | Download |
| PS MF Printer Driver and Utilities for Mac OS X 10.8.dmg | 7.43 MB | Download |
| Scanner Driver and Utilities for Mac OS X 10.8.dmg | 81.36 MB | Download |
| MF Printer Driver and Utilities for Mac OS X 10.7.dmg | 19.80 MB | Download |
| PS MF Printer Driver and Utilities for Mac OS X 10.7.dmg | 4.64 MB | Download |
| Scanner Driver and Utilities for Mac OS X 10.7.dmg | 67.03 MB | Download |
| MF Printer Driver and Utilities for Mac OS X 10.6.dmg | 47.25 MB | Download |
| PS MF Printer Driver and Utilities for Mac OS X 10.6.dmg | 26.63 MB | Download |
| Scanner Driver and Utilities for Mac OS X 10.6.dmg | 84.89 MB | Download |
Canon i-SENSYS MF411dw driver Supported Linux Operating Systems
Linux (32-bit), Linux (64-bit)
| Supported OS: Debian os, SUSE Linux os, Linux Mint os, Boss os, Red Hat Enterprise Linux os, cent os, Fedora os, Ubuntu os | ||
| Filename | Size | |
| UFR II – UFRII LT Printer Driver for Linux.tar.gz | 102.17 MB | Download |
Specifications
Ideally, this machine produces a resolution of 600 x 600 dots per inch (dpi). Nevertheless, the maximum print resolution is up to 1200 x 1200 dpi. The machine’s first print out time is approximately 6.3 seconds or even less. Double-sided printing works in the automatic mode with support for varying print languages. However, the compatible print languages include PCL 5e, PCL 6, UFRII, and Adobe postscript. This machine supports 45 PCL fonts and 136 postscript fonts.
In terms of the print margins, the printer supports 5 mm at the top, bottom, right and left sides of the paper. On the other hand, when using an envelope paper size, the print margin is not more than 10 mm. this machine also has a toner saver mode for optimum performance, yield, and protection. Some of the advanced printing features include secure print, print from USB memory key, and Google Cloud Print.
However, when using iOS, some of the appropriate features include Apple AirPrint and the Canon PRINT Business app. On the other hand, the Android features include Mopria certification, Canon Print Service Plug-in, and the Canon PRINT Business app. When copying, the single-sided copying works at the rate of 33 ppm for A4 paper. On the flip side, double-sided copying has a speed of up to 16.8 ipm for A4 paper.
Some of the exceptional features under copying include frame erase, collating, 2-on-1, 4-on-1, and the ID card copy. Download Canon i-SENSYS MF411dw driver from Canon Website
Сторонние проблемы
Иногда МФУ не работает на ПК с Windows 10 по другим причинам. В их числе — драйверы. Бывает, что пользователь, приобретая МФУ, в нашем случае Canon MF4410, не устанавливает нужное программное обеспечение. По идее, на современных системах оно загружается самостоятельно, но на деле это происходит далеко не всегда.
Если это как раз ваш случай, загрузите необходимые драйверы и патчи самостоятельно. С принтером в комплекте обычно идёт диск с драйверами – можно установить их с него. Также сделать это можно через официальный сайт Canon.
- Заходим на веб-сайт canon.ru, находим там раздел загрузок.
- Выбираем свою операционную систему (Windows 10) и её разрядность.
- Скачиваем нужные файлы.
Выберите свою версию ОС и нажмите Загрузить
Без драйвера принтер, а тем более устройство, сочетающее в себе также сканер, вообще не будут функционировать. Поэтому если драйверы почему-то не были установлены автоматически, это обязательно нужно сделать. Патчи для Виндовс 10 исправляют различные неполадки, связанные с конфликтами «родного» ПО для аппаратов фирмы Кэнон.
В конце концов, USB-кабель или дефекты в самом принтере могут мешать нормально сканировать документы. Попробуйте поменять провод или USB-порт на ПК. Возможно, это исправит неполадки.
Что касается самой системы Windows 10, то она славится самыми разными проблемами после очередных обновлений. Если проблемы с принтером произошли после обновлений, их можно удалить и надеяться, что в следующих разработчики исправят эту досадную ошибку. А пока можно попробовать воспользоваться программой VueScan.
Теперь вы знаете, какие системные программы Windows 10 могут помешать МФУ Canon i-SENSYS MF4410 сканировать документы. Решить эту проблему, как и другие, не составит труда, если знать, в чём её причина.
Canon mf411dw коды ошибок
Следует иметь в виду, что сброс картриджей не всегда подразумевает обнуление показаний встроенных в чернильницу счетчиков. В большинстве случаев процедура сброса подразумевает простое отключение счетчиков, т. е. происходит отключение функции контроля уровня чернил. Это приводит к тому, что на принтер не подается информация об отсутствии краски в чернильнице, и он продолжает «думать» о наличии чернил в картриджах.
Отсюда следует, что печатающая машина сможет выполнять процедуру печати даже при полном отсутствии краски. Работа печатающей головки вхолостую может легко привести к выходу последней из строя. Поэтому после выполнения очередного сброса пользователь должен следить за уровнем краски в чернильницах самостоятельно, доливая их при необходимости.
Для сброса (т. е. выключения) счетчика уровня чернил на принтерах Canon можно прибегнуть к одному из двух вариантов решений:
Аппаратный сброс
Практически каждая модель принтера Canon позволяет выполнить сброс уровня чернил без необходимости использования компьютера или выполнения каких-либо манипуляций с электронно-механическими компонентами машины. Также следует иметь в виду, что у разных моделей принтеров Canon процедура сброса счетчиков может отличаться.
Для большинства моделей МФУ (многофункциональных устройств) Canon процедура по отключению контроля уровня чернил может быть выполнена следующим образом:
Существуют и более сложные процедуры по отключению счетчиков краски. Например, для многих принтеров Canon модельного ряда MP (например, MP520) и MX (например, MX310) это делается следующим образом:
Эта же процедура для современных МФУ Canon модельного ряда Pixma (например, MP520) выполняется следующим образом:
Программный сброс родным ПО
Если программное обеспечение принтера позволяет отключать функцию контроля уровня чернил, то лучше сначала воспользоваться им, а не сторонними приложениями.
Не все шаги из этой инструкции (по крайней мере, после входа в «Свойства» принтера) будут соответствовать действительности. В разных моделях принтеров и версиях их программного обеспечения выключение счетчика чернил может выполняться по-разному. Однако алгоритм действий примерно одинаковый во всех случаях.
Программный сброс сторонними программами
Существует немало утилит, созданных любителями, которые позволяют производить сброс уровня чернил на программном уровне. Одна из таких утилит — MPTool. С ее помощью успешно сбрасываются счетчики на принтерах и МФУ Canon серий MP.
Существует еще одна утилита — iPTool. Она подходит для многих моделей принтеров Canon Pixma. Ее интерфейс практически полностью соответствует таковому у программы «MPTool», потому для сброса картриджей можно воспользоваться этой же инструкцией.
Владельцы принтеров постоянно сталкиваются с вопросом: как обнулить картридж Canon? Проблема заключается в памяти чипа на чернильнице и печатного устройства. Когда устанавливается новый картридж, принтер считывает информацию с микросхемы. В программном обеспечении (ПО) отображаются данные, что установленная чернильница оригинальная и заполнена на 100 %.
Перезаправляемые картриджи не имеют таких чипов, из-за этого принтер не может считать информацию о новой чернильнице и обновить данные в ПО. Соответственно, печатное устройство «думает», что картридж не был заменён, и блокирует использование. Такая же ситуация складывается у владельцев, использующих СНПЧ.
Вопрос, как обнулить картридж Canon, может возникать при эксплуатации чернильниц без чипов. Тогда за объем отпечатанных страниц и ресурс краски отвечает только программное обсечение принтера и один контакт на площадке картриджа. В этом случае тоже сбрасывается счётчик чернил и можно печатать дальше.
Разберём основные способы обнуления картриджей в принтерах Canon, которые включают в себя следующие:
Для каждой модели печатающего устройства подходит свой вариант обнуления. Применяя неверный способ, пользователь рискует вывести из строя принтер, поэтому помните, что все действия вы совершаете на свой риск.
В картридже нет чипа: что делать?
Как обнулить картридж Canon, в котором нет чипа? В конструкции картриджа не предусмотрен чип, зато есть контактная площадка, которая распознаётся принтером, и тот считывает информацию о том, какая чернильница установлена и насколько она выработала ресурс.
Дополнительный комплект
Самый распространённый трюк, которым пользуются многие, это приобрести два комплекта картриджей и печатать по очереди. Каждая последующая чернильница сбрасывает информацию о предыдущей. У этого способа есть большой минус, который опасен для тех, кто редко печатает. Чернильные картриджи не терпят простоя, дюзы засыхают и приходят в негодность. Если картридж используется редко, приступайте к изучению инструкции и выполняйте шаги по порядку.
Алгоритм действий
Как обнулить картридж Canon после заправки? Результат гарантируется при последовательном выполнении инструкции, сначала для цветного картриджа, а потом для чёрного.
Достаньте картридж и заклейте скотчем или изолентой верхний ряд контактов.
Установите чернильницу в принтер, появится сообщение «картридж не вставлен» (cartridge not inserted).
Выньте картридж из принтера.
Заклейте скотчем (или изолентой) второй ряд контактов.
Снова появится ошибка «картридж не вставлен» (cartridge not inserted).
Опять вытащите картридж.
Оторвите обе полоски скотча.
Вставьте чернильницу обратно, теперь принтер определит картридж как полный
После этой процедуры можно использовать их как новые. Имейте в виду, если принтер не выдаёт сообщение о пустом картридже, а просто печатает белые листы, то проблема кроется в некачественной заправке или засохших дюзах.
Как обнулить картридж Canon Pixma
Это способ, отключающий счётчик чернил в принтере. Учтите, что дезактивация записывается в память устройства и лишает пользователя гарантии изготовителя. Процедура отключения проводится только один раз и необратима.
Как обнулить картридж Canon, если выскакивает ошибка «Нет чернил» (Ink has run out)?
Самый безопасный способ обнулить чип — это воспользоваться специальным программатором. Существует несколько видов для разных моделей черниц. Найти подходящий легко, поскольку таких предложений на рынке много. Тип действия у них одинаковый:
Каждый из описанных способов можно считать универсальным. Для новичков рекомендуется использовать обнуление программатором или заклеивание контактов чернильницы. Эти варианты не приведут к лишению гарантии и обслуживания. Дезактивировать счётчик стоит в том случае, если гарантийный срок принтера уже закончился.
Пару слов про работу чипов в новой линейке принтеров и МФУ Canon i-SENSYS MF411dw /416dw /418x /419x
Клиент приобрел себе МФУ Canon i-SENSYS MF419X у которого закончился стартовый картридж. Картридж клиенту был благополучно заправлен и установлен новый чип на стандартный объем. Чипы кстати у нас специальные, которые выдают сообщение об использовании оригинальной продукции! С этим аппаратом не прокатило, аппарат заявил, что картридж стороннего производителя и его ресурс может отличатся от оригинального. Захожу в настройки и вижу, что отображается ресурс 10%. Странно, ставлю чипы увеличенного объема и аппарат показывает ресурс 30%. Удивило, то что аппараты Canon начали показывать ресурс картриджа в % соотношении, а то мне их статусы хорошо и плохо уже встали поперек горла. Надеюсь, что аппараты не будут блокироваться по окончанию ресурса.
PS много воды, но вроде все по делу.
Ах да, чуть не забыл. При установки совместимых чипов аппарат выдает сообщение о возможном снятии с гарантии. Вроде пустяк, а клиент может и высказать вполне обоснованную претензию.
Публикую как есть, будут вопросы пишите.
PS аппараты обзавелись сенсорной панелью, а вот тестовую страницу попрежнему не распечатать.
ПОДРОБНЫЙ ПРАЙС-ЛИСТ
Заправка картриджей и ремонт оргтехники

Одним из самых популярных и надежных принтеров являются устройства от компании Canon. Они довольно доступны и считаются одними из наиболее технически совершенных. Но все эта аппаратура требует вмешательства мастера или пользователя, дабы сделать ее стабильной и бесперебойной. Например, иногда требуется обнулить картридж Canon с целью совершить распечатку документа.
Инструкция по обнулению картриджа Canon

Чтобы обнулить картридж Canon на упомянутых устройствах, требуется выполнить следующие шаги:
Обнуление картриджа Canon с помощью кнопки «Resume»
Нажав клавишу «Power», можно выполнить сервисную опцию, которая выбирается количеством щелчков на «Resume». Нажав клавишу питания еще 1 раз, устройство отключится. Все, счетчики сбросились. Теперь вы можете и дальше использовать этот картридж, пока там не закончатся чернила уже по факту.
Но если вы не имеете опыта в проведении подобных процедур и боитесь, что можете что-то сделать не так, то можете воспользоваться услугами специалистов сервисного центра Miraxprint. Они быстро и просто смогут осуществить обнуление расходника, чтобы вы могли пользоваться им и дальше.
Обнуление картриджей на принтерах Canon MP160 / 210 / 230 / 250 / 280

Если есть вероятность, что включился датчик отработанной краски или как его еще называют «памперс», тогда:
Обнуление картриджей Canon в сервисном центре Miraxprint


Но лучшим решением будет обратиться к профессионалам. Например, к тем, которые работают в сервисном центре Miraxprint. Их десятилетний опыт и знания позволяют предоставлять клиентам качественные услуги по обнулению картриджей принтеров Canon и других моделей. Кроме того, здесь дают гарантию на выполненную работу, что будет безусловным преимуществом для многих клиентов. К тому же, в сервисном центре Miraxprint клиент может рассчитывать на:

Заправка Canon MF411
Заправка картриджей
для Canon i-SENSYS MF411 и MF411DW
Стоимость заправки Canon MF411 в несколько раз меньше стоимости нового картриджа, что позволит Вам в значительной степени снизить расходы на печать.
Как производится заправка картриджа для Canon MF411
Заправка катриджа Canon MF 411 производится только после предварительной очистки бункера от старого тонера, что позволяет избежать таких проблем, как бледная печать и черные полосы. А благодаря использованию высококачественного тонер-порошка и своевременной замене изношенных деталей качество печати после перезаправки картриджа остаётся на очень высоком уровне.
Сколько раз можно заправить картридж Canon MF411
Заправить катридж для Canon MF411 можно от 2-3 раза без замены деталей.
В процессе заправки картридж заполняется сухим порошком и герметично закрывается, поэтому он не высохнет и не испортится даже после длительного хранения.
Получить более подробную информацию о заправке и ремонте МФУ Canon i-SENSYS MF411, а также о стоимости нового картриджа для Canon MF411 Вы можете по номеру:
920-98-43
Источники:
https://web-shpargalka. ru/canon-mf411dw-sbros-oshibki-kartridzha. php
https://dudom. ru/kompjutery/canon-mf411dw-istek-srok-sluzhby-kartridzha/