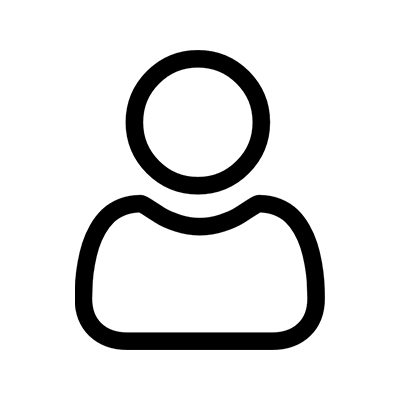Разберём ошибку, когда Canon MF Toolbox зависает при попытке начать сканирование, а при перезапуске – выдаёт ошибку «Не удаётся связаться со сканером. Возможно, отключен кабель, либо сканер выключен или используется другим приложением».
Перед тем, как пытаться устранить проблему, убедитесь в том, что:
- МФУ подключено к розетке и включено
- USB-кабель не повреждён и вставлен и в МФУ, и в компьютер
- МФУ переведено в режим сканирования (например для моделей M4xxx – кнопка SCAN на лицевой панели нажата и подсвечена зелёным индикатором)
- После перехода в режим сканирования, был выбран пункт «Удалённое сканирование» и на экране МФУ отображается надпись «Ожидание (Online)»
- МФУ не сканирует, но при этом успешно печатает
Данная ошибка возникает, по большей части, на относительно старых МФУ Canon. По крайней мере на нашем опыте, чаще всего этим грешат МФУ серии i-SENSYS M4xxx.
Ошибка возникает по причине того, что MF Toolbox по неизвестной причине конфликтует с Службой загрузки изображений (WIA), и в результате либо перестаёт работать с этой службой (однако другие приложения сохраняют возможность работы с WIA), либо напрочь вешает службу WIA, из-за чего сканирование через WIA становится недоступно.
Варианта постоянного решения этой проблемы нами пока что не найдено, однако существуют варианты временного решения проблемы – их необходимо выполнять при появлении этой проблемы.
UPD: Для постоянного решения проблемы можно попробовать установить патч от Canon. Иногда этот способ помогает и проблема не проявляет себя в будущем, однако иногда этот способ не срабатывает. В любом случае, можно попробовать.
Скачать патч можно с официального сайта Canon: https://asia.canon/en/support/0100765702 или с нашего сайта (прямая ссылка, файл *.exe, 7.7Мб)
Вариант 1
Первый вариант решения проблемы банален до невозможности – перезагрузка компьютера.
При перезагрузке компьютера, служба WIA перезапустится, и сканирование станет возможным.
Вариант 2
Если MF Toolbox завис и не закрывается – запустите Диспетчер задач и завершите процесс MF Toolbox:
После этого нажмите правой кнопкой мыши (ПКМ) по кнопке «Пуск» и нажмите ЛКМ по «Управление компьютером»
Далее перейдите в левой панели в Службы и приложения – Службы. В открывшемся списке служб найдите «Служба загрузки изображений Windows (WIA)» и в панели слева от службы или в верхней панели выберите «Перезапустить» (или, если служба не выполняется – «Запустить«).
Вновь запустите MF Toolbox и попробуйте выполнить сканирование.
Вариант 3
Этот вариант будет полезен, если при попытке завершить службу выяснилось, что служба зависла и появилась ошибка: «Не удалось остановить службу Служба загрузки изображений Windows (WIA) на локальном компьютере. Ошибка 1053. Служба не ответила на запрос своевременно.«.
Запустите командную строку от имени администратора: ПКМ по «Пуск» – Командная строка (администратор) или Powershell (администратор).
В командной строке выполните следующие команды (MF Toolbox должен быть закрыт):
taskkill /f /fi "serivces eq stisvc"
net start stisvc
Первая команда принудительно завершит процесс, который выполняется службой, а вторая – заново запустит службу.
После этого попробуйте выполнить сканирование через Toolbox.
Если такая ошибка появляется время от времени – чтобы не записывать и не искать эти команды, вы можете создать BAT-файл (или скачать готовый) со следующим содержимым:
@echo off
taskkill /f /im "mftbox.exe"
taskkill /f /fi "services eq stisvc"
net start stisvc
cd "C:\Program Files\Canon\MF Toolbox*" || cd "C:\Program Files (x86)\Canon\MF Toolbox*"
start mftbox.exe
Данный файл необходимо запускать от имени администратора (ПКМ – Запуск от имени администратора). Этот BAT-файл завершает процесс MF Toolbox, перезапускает службу WIA, и снова открывает Toolbox.
Для того, чтобы не забывать открывать файл от имени администратора, вы можете создать ярлык BAT-файла (ПКМ — Отправить — Рабочий стол (создать ярлык)), и в свойствах ярлыка указать необходимость запуска от имени администратора:

Обновление Windows 10 приводит очередные сюрпризы. При запуске программы для сканирования всплывает сообщение: «Не установлен поддерживаемый сканер. Установите поддерживаемый сканер, а затем перезапустите программу Toolbox».
Если ранее все работало, то не тратьте время на переустановку драйверов принтера/сканера или приложение MF Toolbox, это не поможет.
Ниже вы ознакомитесь с инструкцией, как установить поддерживаемый сканер MF Toolbox. Статья актуальна для многофункциональных устройств Canon:
- imageRunner 2202/2202N;
- i-SENSYS моделей серии MF3000, MF4000, MF5000, MF6000, MF8000;
- LaserBase MF3110, MF3240, MF5630, MF5650, MF5730, MF5750, MF5770;
- PC-D440, PC-D450.
Для начала проверим, доступен ли сканер в Windows, для этого откройте Панель управления — Устройства и принтеры. Кликните правой кнопкой мыши по вашему МФУ Canon, выберите «Начать сканировать». Если нужно, включите на принтере функцию «Удаленный сканер». Все работает как надо? — Значит с устройством и драйверами все в порядке.
Если в «Устройства и принтеры» отсутствует Canon или функция «Начать сканирование», то установите драйвера для вашей модели МФУ.
Теперь решаем проблему с MF Toolbox 4.9. Для этого кликните правой кнопкой мыши по ярлыку «Canon MF Toolbox», выберите «Свойства». В появившемся окне откройте вкладку «Совместимость», отметьте галочкой перед «Запускать эту программу от имени администратора». Нажмите кнопку Применить, затем ОК.
Запустите программу Canon MF Toolbox, ошибка «Не установлен поддерживаемый сканер…» больше не должна появляться.

Приветствую всех!
Столкнулся с проблемой, что при начале сканирования на ноутбуке пользователя выводится сообщение с ошибкой «Не установлен поддерживаемый сканер. Установите поддерживаемый сканер, а затем перезапустите программу Toolbox.»
Сканер единственный, галка в Canon MF Network Scan Utility установлена.
1) Удалял и устанавливал заново драйверы принтера и сканера, а также программу MF Toolbox.
2) Давал полные права на папку с утилитой скана и Toolbox для группы «Все».
3) Ещё раз удалял всё с помощью программы Revo Uninstaller.
В сети пишут, что может помочь запуск от администратора, а также удаление профиля пользователя в Windows.
Если добавить пользователя в администраторы и самостоятельно запустить утилиту от Canon MF Network Scan Utility — скан пройдёт.
Права администратора оставить не могу по политике безопасности, стереть профиль пользователя слишком кардинальное решение и если слетят на других машинах — не вариант.
На данный момент мои идеи закончились. Может кто-то подкинет идей или смог победить такую проблему.
Принтер: Canon MF4780w.
Система: Windows 10 20H2 x64.
Hi chris_2000
Let’s perform the following steps to resolve the error:
1. Open the Windows Desktop.
2. Right click on the MF Toolbox icon and click Properties.
3. Click the Compatibility tab, then click «Change settings for all users».
4. Put a check next to «Run this program as an administrator», then click Apply and OK.
5. Attempt to scan from the MF Toolbox software.
If the issue continues, click HERE for additionally steps to do to resolve the issue.
Did this answer your question? Please click the Accept as Solution button so that others may find the answer as well.
Fantastic! Thanks for your help. No idea why MF Toolbox should stop working after 2 years of no problems, but after wasting about 5 hours reinstalling drivers etc I came accross your post which solved the problem in seconds.
Thank you!
Please help: My mf toolbox 4.9 that I have used with my Canon imageclass 216n printer suddenly won’t work. It’s worked with Windows 10 but not now. I have uninstalled the software to no avail. I have installed the latest driver software for the computer, but that’s not worked either. I have reinstalled the toolbox software, but no luck. The printer connected by USB does work.
@James_Cwrote:
Hi chris_2000
Let’s perform the following steps to resolve the error:
1. Open the Windows Desktop.
2. Right click on the MF Toolbox icon and click Properties.
3. Click the Compatibility tab, then click «Change settings for all users».
4. Put a check next to «Run this program as an administrator», then click Apply and OK.
5. Attempt to scan from the MF Toolbox software.
If the issue continues, click HERE for additionally steps to do to resolve the issue.
Hi,
This solution works partially for me: I can scan from MF Toolbox, bo I can’t scan directrly from Canon device (I do it very often). I get message that MF Toolbox used by my scaner might not be installed on my computer.
Do you have any ideas how to fix it?
Thanks, tried a lot of things before stumbling into it through search, saved me the day. Thanks
Hi, I do have a MF8500C series and it can print but will not scane. I I deleted and re downloaded the Canon MF Toolbox 4.9, but it keeps giving me an message «There is no scanner connected. Please select a scanner». I can print from the same computer to the same printer. Other computers in the office is working fine. Just this one computer is giving this message. I tried your saggestion to run as admin and still didn’t work. What els can I do?
Hi, patriotmedical!
So that the Community can help you better, we will need to know exactly what model printer you’re using (it’s usually on the top or front of the unit), and the Computer Operating System you’re using (Windows Vista/7/8/10 or macOS 10.x), as well as the way you connect to your device (USB or networked via WiFi or Ethernet).
Any other details you’d like to give will only help the Community better understand your issue!
If this is an urgent support need, please call 1-800-OK-CANON (800-652-2666) weekdays.
If you’re outside of the USA, please click HERE to find support options in your country.
Thanks and have a great day!
Windows 8 the Operating System, Connected through WiFi and Ethernet, Model: Canon Color Image Class MF8580Cdw. Like I said earlier a couple of computers with the same operation system is working. They can print and scan
Hi patriotmedical!
I will be glad to assist you.
The first thing to confirm is that the printer is selected in the MF Network Scanner Selector. Please follow the steps below:
1. Click 
2. Select the check box for the machine, and click [OK].
- (NOTE) Up to ten computers can be connected at a time on a network to one product (scanner).
If the error persists, please call us at 1-800-OK-CANON (652-2666), Monday — Friday 10:00 a.m. to 6:30 p.m. ET (excluding holidays).
Did this answer your question? Please click the Accept as Solution button so that others may find the answer as well.
Мф тулбокс не установлен поддерживаемый сканер
На чтение 5 мин Опубликовано Обновлено
Часто пользователи сталкиваются с проблемой, когда они пытаются использовать Mf toolbox для сканирования документов, но получают сообщение об ошибке, что не установлен поддерживаемый сканер. Эта ошибка может быть очень разочаровывающей и мешать успешному выполнению задачи.
В большинстве случаев эта проблема возникает из-за неправильной установки драйверов сканера или их отсутствия. Решение этой проблемы может быть достаточно простым, если вы следуете нескольким шагам. Прежде всего, убедитесь, что у вас установлены все необходимые драйверы для работы сканера.
Если вы не уверены, какие драйверы вам нужны, обратитесь к документации вашего сканера или производителю устройства. После установки драйверов попробуйте перезапустить компьютер и снова открыть Mf toolbox. В большинстве случаев это должно решить проблему и позволить вам использовать приложение для сканирования.
Если эти шаги не помогли, возможно, причина кроется в другом месте. Проверьте, не блокирует ли ваш антивирусное программное обеспечение или файрволл доступ к сканеру. Sсможете найти в настройках антивирусного программного обеспечения пункт, связанный с блокированием сканеров или специальных портов. Если блокировка обнаружена, разрешите доступ и попробуйте снова открыть Mf toolbox.
Содержание
- Ошибка: Mf toolbox не установлен поддерживаемый сканер
- Причина и влияние ошибки
- Решение проблемы с Mf toolbox
Ошибка: Mf toolbox не установлен поддерживаемый сканер возникает, когда программа Mf toolbox не может обнаружить и подключиться к сканеру. Это может быть вызвано несколькими причинами, включая неправильную установку программы, отсутствие драйверов для сканера или неправильное подключение сканера к компьютеру.
Вот несколько шагов для решения данной проблемы:
- Убедитесь, что сканер правильно подключен к компьютеру. Проверьте кабели на наличие повреждений и убедитесь, что они надежно подключены.
- Проверьте, установлены ли необходимые драйверы для сканера. Если драйверы не установлены, загрузите и установите их с официального сайта производителя сканера.
- Если вы уже установили драйверы, перезапустите компьютер, чтобы убедиться, что все изменения вступают в силу.
- Проверьте, правильно ли установлена программа Mf toolbox. Если программа не установлена или была неправильно установлена, удалите ее и повторно установите с официального сайта производителя сканера.
- Обновите программу Mf toolbox до последней версии, если такая возможность есть. Новые версии программы могут содержать исправления ошибок и улучшения совместимости.
- Если проблема все еще не решена, попробуйте использовать другую программу для сканирования, которая поддерживает ваш сканер.
Если после выполнения всех этих шагов проблема не устранена, рекомендуется обратиться в службу поддержки производителя сканера или проконсультироваться с опытными специалистами в данной области для получения дополнительной помощи.
Причина и влияние ошибки
Ошибки, связанные с отсутствием поддержки сканера в программе Mf toolbox, могут возникать по разным причинам. Наиболее распространенными из них являются:
- Несовместимость версии ПО и сканера. Возможно, используемый сканер не поддерживается программой в вашей версии Mf toolbox, что приводит к ошибке.
- Отсутствие необходимых драйверов. Если на компьютере не установлены соответствующие драйверы для сканера, программа не сможет корректно работать с ним и выдаст ошибку.
- Неисправности в сканере. Если сканер не функционирует должным образом, это может привести к возникновению ошибки в Mf toolbox. Необходимо проверить работоспособность сканера и его подключение к компьютеру.
- Настройки программы. Некорректные настройки программы Mf toolbox могут вызывать ошибку при работе со сканером. Необходимо проверить настройки программы и убедиться, что они соответствуют параметрам сканера.
Влияние ошибки «Mf toolbox не установлен поддерживаемый сканер» может быть различным:
- Невозможность сканирования документов. Ошибка препятствует использованию функции сканирования в программе Mf toolbox, что может оказаться проблемой для работников, которым необходимо сканировать документы в рамках своей работы.
- Ухудшение производительности. Возникновение ошибок может привести к задержкам или сбоям в работе программы, что влияет на эффективность работы пользователя и может привести к непредвиденным затратам времени и ресурсов на решение проблемы.
- Потеря данных. Если при возникновении ошибки Mf toolbox закрывается аварийно, пользователь может потерять несохраненные данные, которые были в процессе работы с программой.
- Неудобство и потеря времени. Пользователь вынужден затратить время на поиск и исправление ошибки, что может быть неприятным и отвлекающим процессом.
Если возникает ошибка «Mf toolbox не установлен поддерживаемый сканер» при попытке использовать программу Mf toolbox, следуйте следующим шагам для решения проблемы:
- Проверьте, правильно ли установлена программа Mf toolbox. Убедитесь, что вы загрузили и установили последнюю версию программы с официального сайта производителя.
- Убедитесь, что сканер подключен к компьютеру и правильно работает. Проверьте все соединения и убедитесь, что сканер включен.
- Перезагрузите компьютер и попробуйте снова запустить программу Mf toolbox. Иногда простая перезагрузка может решить проблему.
- Если ошибка продолжает возникать, попробуйте отключить и снова подключить сканер к компьютеру. Иногда проблема может возникать из-за неправильного подключения.
- Проверьте, что ваш сканер поддерживается программой Mf toolbox. Проверьте совместимость вашего сканера с последней версией программы на официальном сайте производителя.
Если ни один из перечисленных выше шагов не помог решить проблему, рекомендуется обратиться в службу поддержки производителя сканера или программы Mf toolbox.