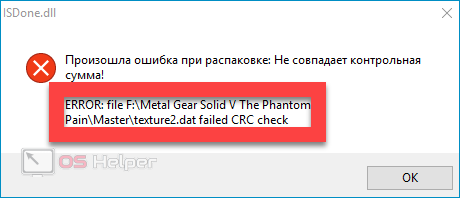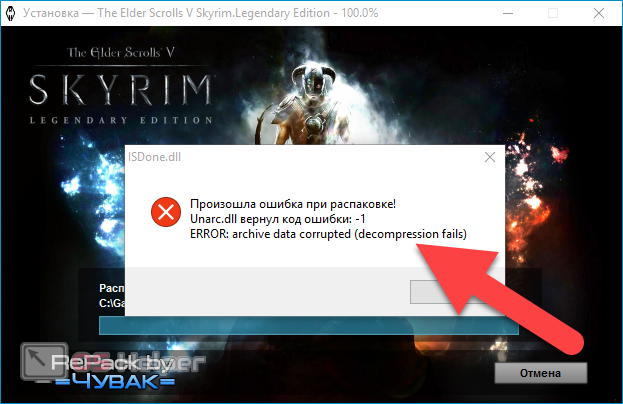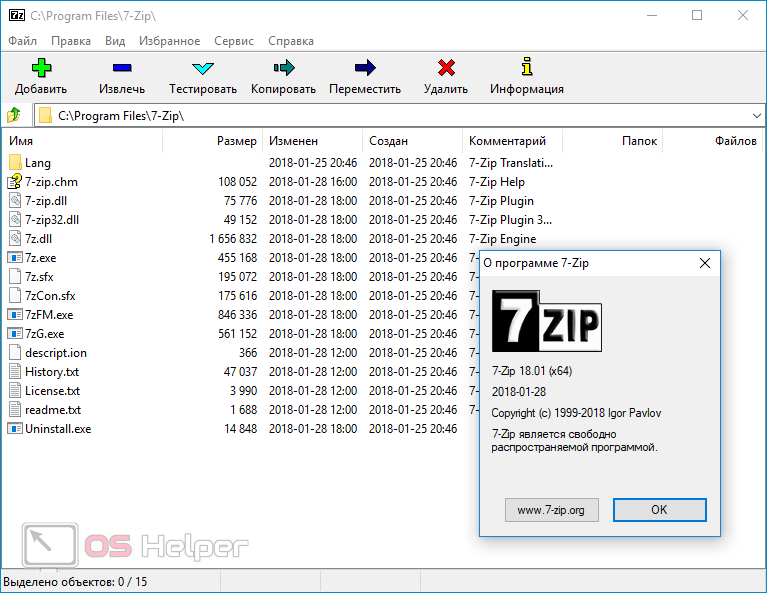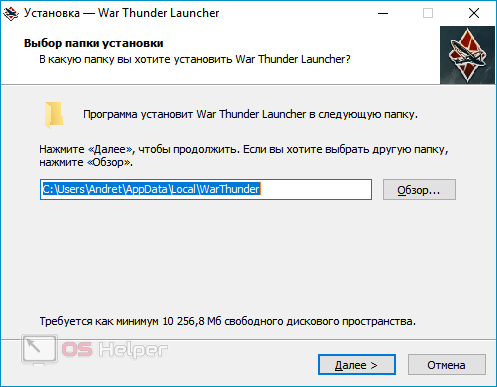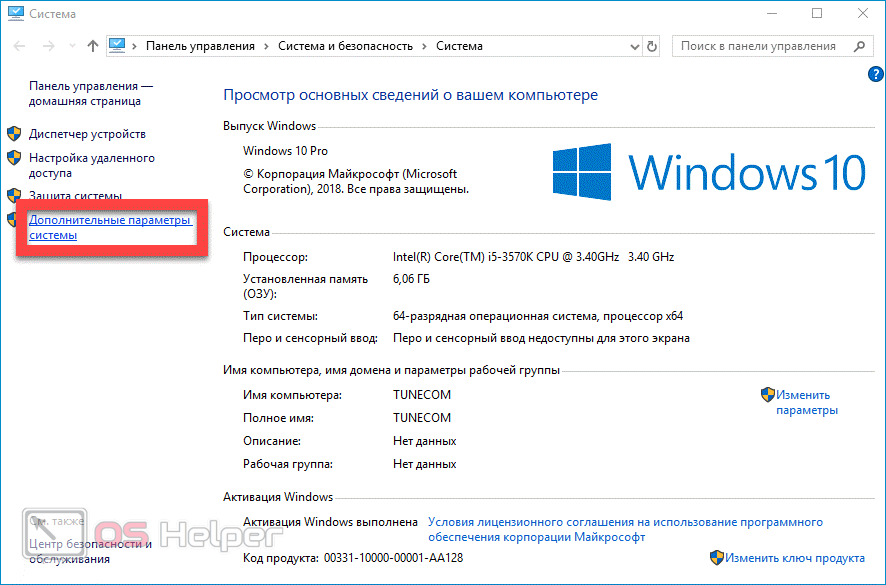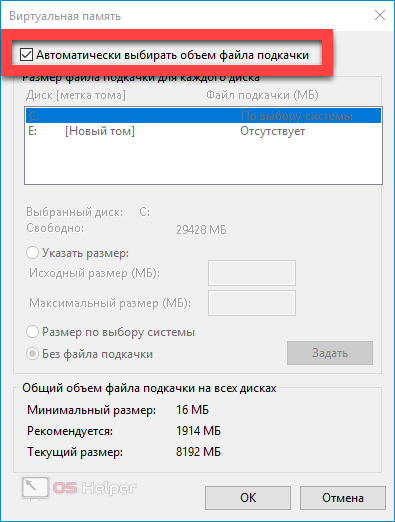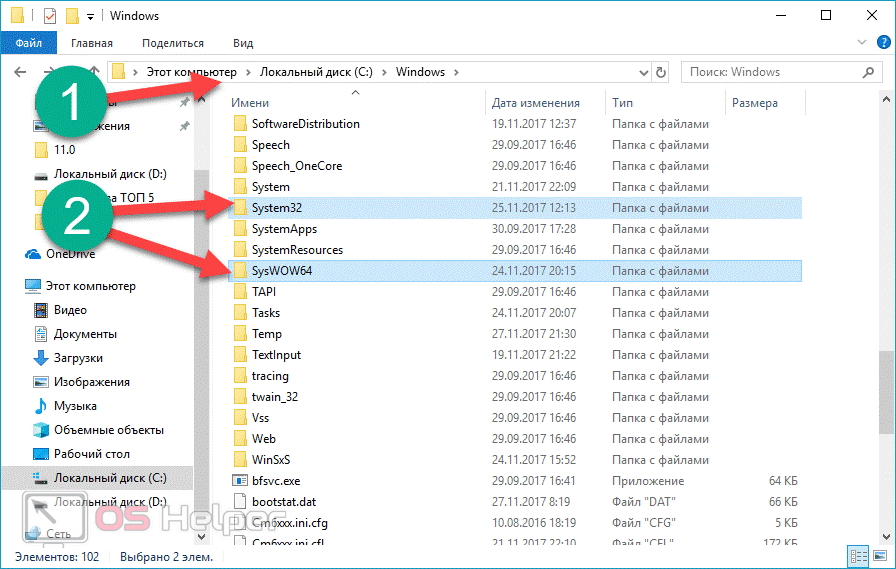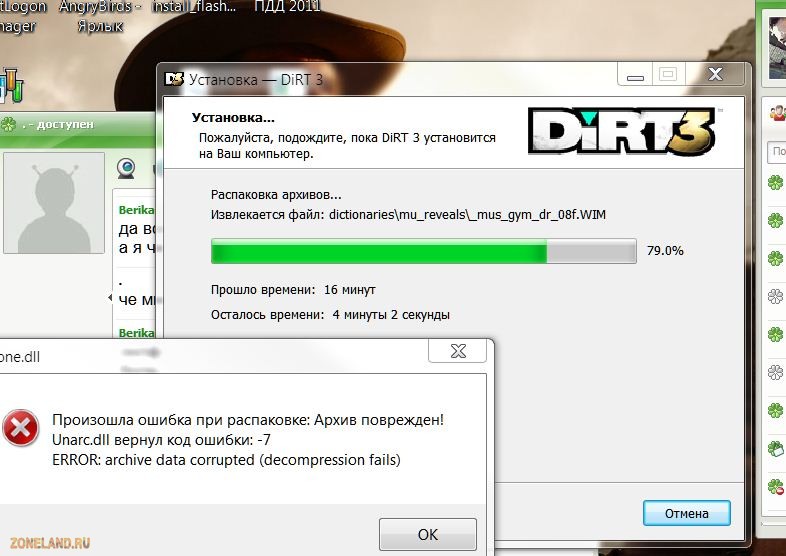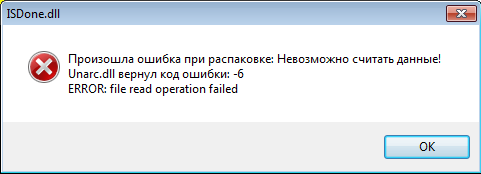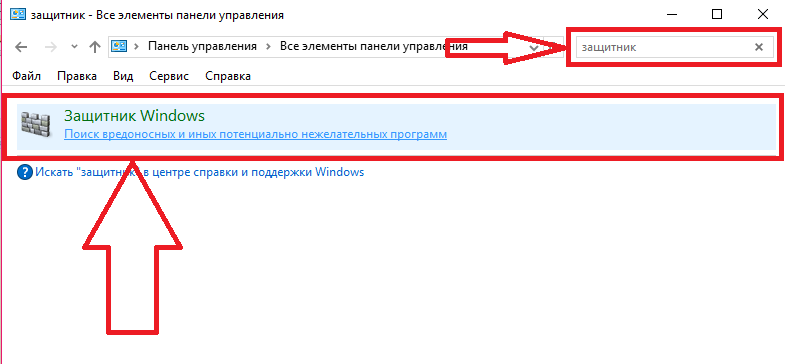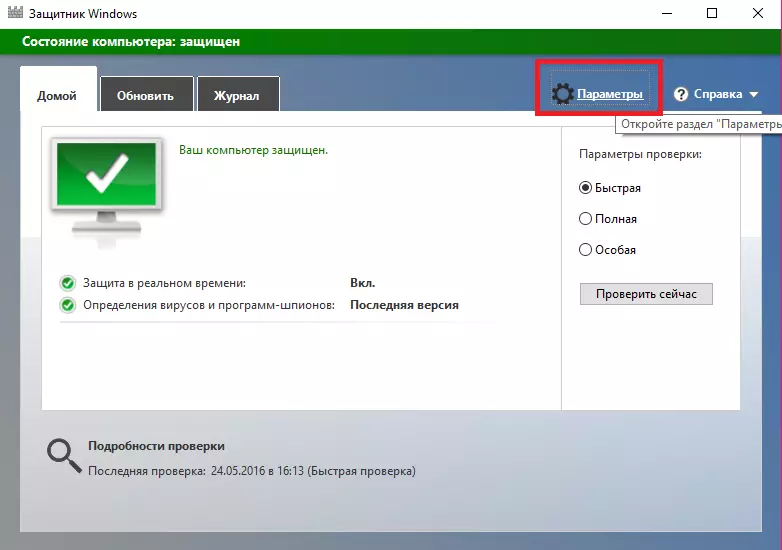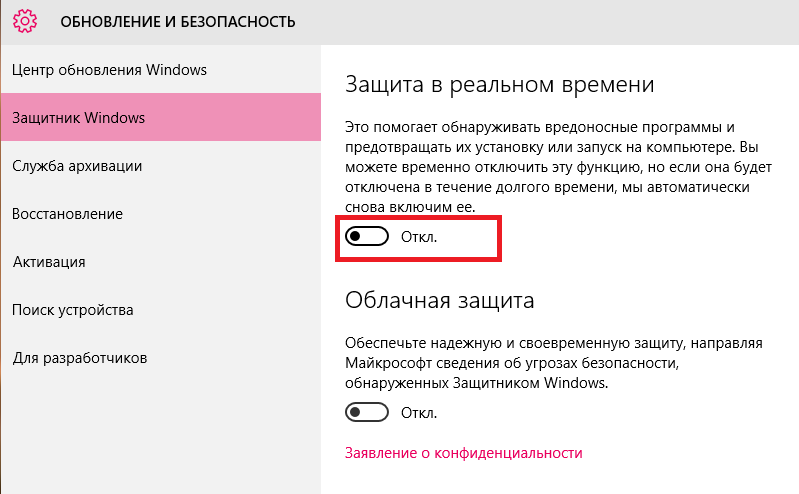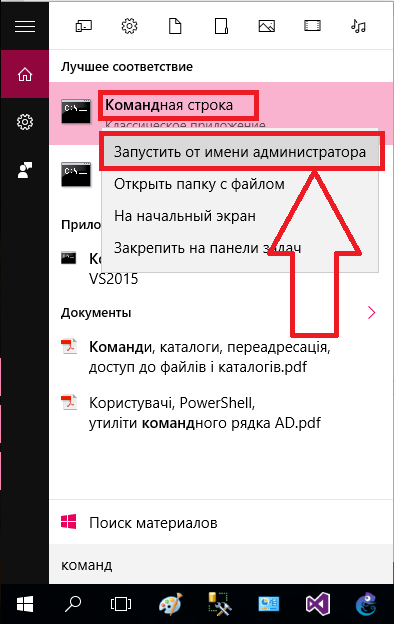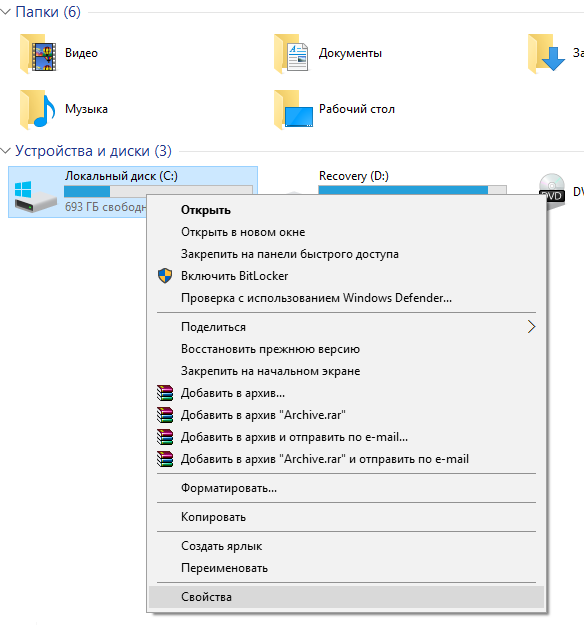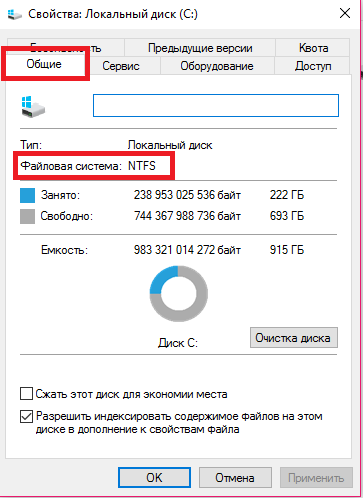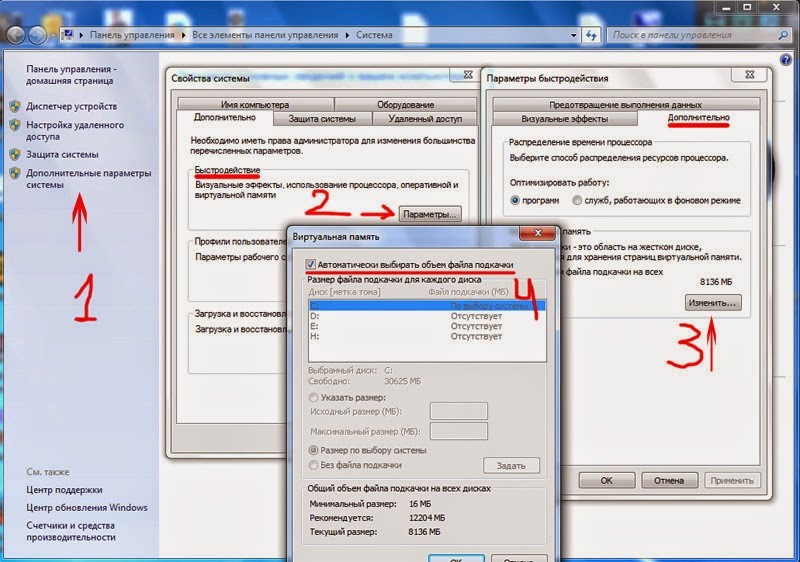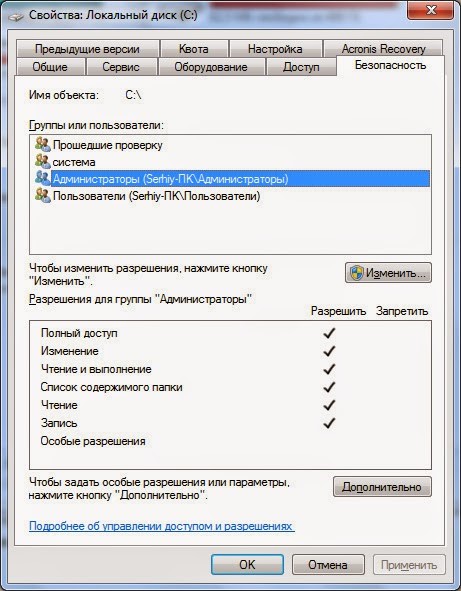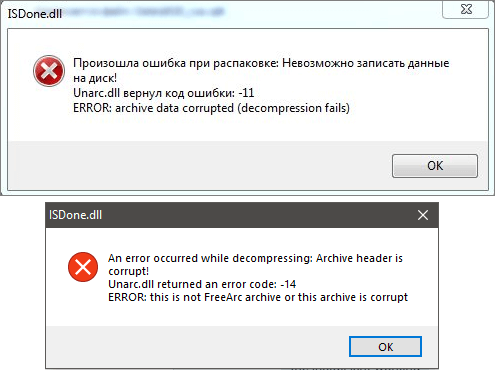Установку игры в Windows 10 может прервать сообщение с кодом ошибки ISDone.dll. Проблема указывает на недостаток памяти для обработки приложения и отсутствие или повреждение библиотек DLL. В основном это происходит с компьютерными играми из-за отсутствия достаточного свободного места в памяти. Помимо проблем с памятью, ошибка может возникнуть из-за повреждения системных файлов, неполадок жесткого диска, блокировки антивирусом и прочее.
Способы исправления ошибки
Прежде чем приступить к решениям проверьте, наличие достаточного места на диске, а также выполните очистку компьютера, например, программой Privazer. Кроме того, проверьте, соответствует ли конфигурация компьютера рекомендованным требованиям игры. Узнать их можно с помощью запроса в интернете. Если компьютер соответствует указанным требованиям, но продолжаете сталкиваться с ошибкой ISDone.dll, попробуйте установить игру в безопасном режиме.
Как известно, игры состоят из большого количества файлов, кроме того, создают конфликты с предустановленными драйверами и сторонним программным обеспечением. Поскольку сторонние приложения и службы не загружаются в безопасном режиме, для нее будет доступно больше ресурсов памяти, и никакой процесс не будет вмешиваться в ее установку.
Разверните меню Пуск, кликните на кнопку питания. Удерживая Shift, щелкните на кнопку перезагрузки.
В окне выбора действий перейдите по пути: Поиск и устранение неисправностей – Дополнительные параметры –Параметры загрузки, затем нажмите F4 для входа в безопасный режим.
Попробуйте установить игру, которая прерывалась кодом ошибки ISDone.dll. Если игра установилась без ошибки, после перезагрузки компьютера можете запускать ее в обычном режиме.
Установка размера файла подкачки вручную
Если при установке игры ОЗУ полностью заполняется, то часть данных система сбрасывает в файл подкачки (pagefile.sys), расположенный на жестком диске. Поэтому нужно увеличить его объем, чтобы память покрывала требования игры.
Откройте Свойства системы командой sysdm.cpl, запущенной из окна «Выполнить» (Win + R).
Перейдите на вкладку Дополнительно, щелкните на кнопку «Параметры» блока «Быстродействие».
Откройте пункт меню Дополнительно, в блоке «Виртуальная память» щелкните на кнопку «Изменить».
Снимите флажок с поля «Автоматически выбирать объем файла подкачки». Затем установите флажок на поле «Указать размер». Пропишите 100 для исходного размера (МБ) и 3000 для максимального. Если игра требует больше, то можно увеличить максимальное значение. Щелкните на «ОК» для сохранения изменений.
Перезагрузите ПК и запустите установку игры. Если продолжаете наблюдать сообщение, что ISDone.dll возвращает код ошибки при распаковке игры, перейдите к следующему способу.
Проверка оперативной памяти на наличие ошибок
Если по-прежнему не удается установить игру из-за ошибки ISDone.dll, то, попробуйте протестировать память на наличие ошибок. Можно воспользоваться встроенным средством диагностики ОЗУ.
Откройте средство проверки памяти командой mdsched, запущенной из окна «Выполнить» (Win + R).
Запустите первый вариант «Выполнить перезагрузку и проверку».
После перезагрузки сразу начнется сканирование, дождитесь его завершения.
При обнаружении ошибок отключите компьютер от электросети, снимите крышку системного блока и извлеките ОЗУ. Удалите пыль с планок, аккуратно протрите контакты ластиком. Установите одну планку (при наличии нескольких) и опять запустите проверку памяти. Таким образом, можно найти неисправную планку и заменить ее.
При отсутствии неполадок проверьте, прерывается ли установка игры ошибкой ISDone.dll.
Проверка целостности системы
Поврежденные системные файлы также могут препятствовать установке приложений и игр. Для их выявления запустите проверку системы встроенной утилитой SFC.
Разверните контекстное меню сочетанием клавиш Win + X или правым кликом мыши на кнопку Пуск. Выберите пункт Командная строка (администратор).
В консоли запустите команду:
sfc /scannow
После завершения попробуйте установить игру. Если не удалось исправить ошибку ISDone.dll, возможно, команда SFC не смогла исправить некоторые поврежденные файлы. Для их восстановления воспользуйтесь утилитой DISM, которой требуется подключение к интернету, чтобы заменить поврежденные файлы рабочими копиями из серверов Майкрософт.
Откройте командную строку с правами администратора и наберите команду:
DISM / Online / Cleanup-Image / RestoreHealth
После завершения сканирования, опять запустите команду SFC и дождитесь завершения. После перезагрузки компьютера посмотрите, удалось ли исправить ошибку ISDone.dll.
Перерегистрация библиотек
Исправить ошибку можно путем перерегистрации библиотек isDone.dll и unArc.dll. Выполните следующие шаги:
Разверните контекстное меню Пуск совместным нажатием на Win + X, выберите пункт Командная строка (администратор).
В консоли по очереди выполните следующие команды, подтверждая запуск каждой на Enter:
regsvr32 isdone.dll
regsvr32 unarc.dll
После завершения перезагрузите ПК.
Замена файлов библиотек
Попробуйте решить проблему путем замены текущих библиотек ISDone.dll и unArc.dll копиями, загруженными из внешних источников. Найдите их по запросу в интернете. Например, можно загрузить с dllme com.
Файлы библиотек будут загружены в архиве, поэтому их нужно извлечь в отдельную папку. Затем скопируйте в папку System32, где хранятся текущие файлы, путем их замены.
После новые файлы DLL нужно зарегистрировать c помощью командной строки командами, указанными в предыдущем способе.
Проверка жесткого диска
Ошибки жесткого диска также могут вызвать проблему. Для проверки выполните следующие шаги:
Наберите в строке системного поиска команду cmd и под найденным результатом выберите запуск от имени администратора.
В консоли запустите команду:
chkdsk C: /f /r
Дождитесь завершения сканирования, перезагрузите компьютер.
Отключение антивирусных программ и брандмауэра
Иногда антивирус может препятствовать установке игр и приложений, поэтому его нужно временно отключить. Для этого кликните на значок в системном трее и выберите соответствующий пункт. После успешной установки игры, не забудьте его включить.
Если продолжаете сталкиваться с ошибкой isdone.dll, оставьте пока его отключенным и временно выключите защиту брандмауэра.
Откройте окно Брандмауэра Windows 10 командой firewall.cpl, запущенной из окна Выполнить (Win + R).
В левом меню кликните на вкладку «Включение и отключение Брандмауэра»
Отметьте флажками поля отключения брандмауэра Windows в блоках настроек общедоступной и частной сети, затем щелкните на «ОК» для записи изменений.
Если удалось исправить ошибку ISDone.dll, включите обратно антивирус и Брандмауэр.
Ошибка ISDone.dll обычно возникает во время установки игр на Windows 11/10 и ее предшественниках. Основная причина этой проблемы — это недостаток памяти для обработки приложения, скаченные игры с торрента блокирует антивирус, либо файлы DLL отсутствуют или повреждены.
Большие компьютерные игры часто становятся жертвой этой проблемы из-за нехватки свободного места в ОЗУ. Поэтому, чтобы исправить ошибку ISDone.dll в Windows 11/10, вам нужно сосредоточиться на двух направлениях: Память и DLL файлы. В RAM возможны 2 ситуации, она слишком мала, чтобы управлять игрой или повреждена во время сбоев.
С другой стороны, если dll файл является причиной, то повреждение или отсутствие файла, является причиной на которой вы должны сосредоточиться. В большинстве случаях ошибка ISDone.dll возникает из-за неисправного файла Unarc.dll, находящегося в папке System32 в 32-разрядных операционных системах и в папке SysWOW64 в 64-разрядных системах и выдает следующее сообщение об ошибке:
Произошла ошибка при распаковке: Архив поврежден! Unarc.dll вернул код ошибки — 1, 11, 12, 7…
Таким образом, если вы видите это сообщение об ошибке, значит ваш компьютер не смог прочитать установочные архивные файлы. Разберем для начала способ, который помог большинству пользователей, чтобы исправить проблему isdone.dll с кодом ошибки Unarc.dll при распаковке, а потом рассмотрим обходные решения данной ошибки.
Как исправить ошибку ISDone.dll с кодом Unarc.dll в Windows 10
Сначала давайте разберем способ, который в большинстве случаев помогает — это установка игры в безопасном режиме. Большие игры имеют огромную коллекцию файлов и они создают конфликты с предустановленными драйверами и сторонним программным обеспечением. Как только вы войдете в безопасный режим, все эти приложения не загрузятся, поэтому для игры есть свободное место. Следовательно, установка игры в безопасном режиме избавит вас от всех лишних процессов и памяти. Для этого давайте выполним некоторые шаги.
1. Нажмите и удерживайте клавишу «Shift» на клавиатуре. Теперь перезагрузите компьютер. Для этого нажмите «Пуск» на панели задач, после чего на значке «Выключение» выберите «Перезагрузка«. Можете ознакомиться с полным руководством, как зайти в безопасный режим windows.
2. После перезагрузки компьютера, в безопасном режиме установите игру, в которой отображается ошибка.
3. После установки игры, вам нужно выйти из безопасного режима. Для этого нажмите комбинацию кнопок Win+R и введите msconfig.
4. в открывшимся окне «конфигурация системы«, перейдите во вкладку «Загрузка» и снимите флажок «Безопасный режим». Нажмите применить и «OK», после чего перезагрузите компьютер или ноутбук и наслаждайтесь игрой без ошибки ISDone.dll и Unarc.dll в windows 10. Если не помог этот метод, то рассмотрим ниже 2 способа связанные с RAM и DLL.
1. Решения связанные с RAM (ОЗУ)
Рассмотрим способ с оперативной памятью, которая является виновником ошибки ISDone.dll с кодом Unarc.dll в Windows 11.
Увеличить размер файла подкачки
Большие игры занимают от ГБ, по этому у ОЗУ не хватает объема для выполнения требуемого пространства. Windows использует часть жесткого диска как виртуальную память и называется размеров файла подкачки. Следовательно, увеличьте его объем и убедитесь, что оперативная память соответствует требованиям к игре.
1. Нажмите кнопки Win+R и введите sysdm.cpl, чтобы открыть свойства системы.
2. В открывшимся новом окне перейдите во вкладку «Дополнительно» и в разделе быстродействие нажмите «параметры«.
3. Нажмите на вкладку «Дополнительно» и ниже в разделе виртуальная память щелкните на «Изменить«.
4. В окне виртуальная память снимите галочку «автоматически выбирать объем файла подкачки«. Далее выберите точкой «Указать размер» и задайте в графах минимальный 100 и максимальный 3000 размер. Обратите внимания, что вы можете увеличить размер, если игра требует больше. Теперь нажмите OK и система попросит перезагрузить компьютер, чтобы сделать изменения эффективными. После перезагрузки, запустите установку игры, чтобы проверить, исправлена ли ошибка isdone.dll при распаковке игры и не возвращается ли код Unarc.dll.
Удалить файлы Temp
1. Зажмите комбинацию кнопок Win+R и наберите в поле %TEMP%, чтобы открыть местоположение скрытых временных файлов.
2. Выделите все файлы, которые находятся в папке temp и удалите их.
Запустить средство диагностики оперативной памяти Windows
После увеличения размера файла подкачки, сохраняющаяся ошибка указывает на то, что в ОЗУ может быть что-то неправильно. Средство диагностики памяти Windows устранит сомнения, поэтому запустите его на своем компьютере. Мы разберем кратко, как запустить диагностику, но более подробно можете посмотреть по ссылке, как проверить оперативную память на ошибки.
1. Нажмите «пуск», наберите mdsched.exe и запустите его.
2. В диалоговом окне средство проверки памяти windows, выберите пункт «Выполнить перезагрузку и проверку (рекомендуется)«. После перезапуска, появится синий экран с тестом для ОЗУ. Если в тесте возникнут серьезные ошибки, то скорее всего придется заменить планку RAM. Смотрите более подробно по ссылке выше, там описаны как исправить ошибки и к чему они относятся.
Запустить очистку диска
Файлы установки Windows много раз добавляют мусор в дополнение к системным файлам. Процесс установки игры может быть прерван из-за беспорядка мусорных, старых файлов, поэтому запуск очистки диска был бы хорошей идеей. Хотя руководство по очистке жесткого диска от ненужных файлов уже существует, но мы рассмотрим его здесь вкратце.
1. Нажмите Win+R и наберите cleanmgr, чтобы запустить средство очистки диска.
2. В новом окне выберите системный диск для очистки его от мусора.
3. Отметьте галочкой все что находится в списке и нажмите снизу «очистить системные файлы«. В следующим окне также отметьте весь список файлов для удаления и нажмите OK, чтобы удалить мусор с системного диска.
2. Решения связанные с DLL-файлами
DLL показывает динамическую библиотеку ссылок, которая помогает выполнять несколько задач в операционной системе Windows. В папку System32 установочного диска входят все DLL-файлы, которые назначаются различным функциям. Обычно игры содержат все необходимые dll файлы, но когда у вас пиратская или поврежденная игра, это и вызывает различные ошибки, как правило с отсутствием библиотек. Если вы обнаружите ошибку ISDone.dll на ПК с Windows 11/10, то здесь представлено несколько рабочих решений.
Отключить антивирус
Брандмауэр Windows и защитник Windows защищают систему от вредоносных файлов, но иногда они предотвращают установку подлинной игры из-за определенных ограничений. После этого отключите оба приложения безопасности, чтобы проверить решена ли ошибка при установке игры. Кроме того, если вы используете сторонний антивирус, то отключите его.
1. Перейдите в настройки центра безопасности и отключите антивирус. Для этого проделайте следующий путь Все параметры > Обновления и безопасность > защитник windows > Открыть центр безопасности защитника windows. Далее нажмите на иконку «Защита от вирусов и угроз» и выберите «Параметры защиты от вирусов и других угроз«. Перетащите ползунки в режим Откл. Таким образом, Защитник Windows отключен, поэтому теперь сосредоточиться на отключении брандмауэра.
2. В том же окне центра безопасности нажмите на значок «домика» кабинет и выберите «брандмауэр и безопасность сети«.
3. Вы увидите «Общественная сеть», «Частная сеть» и «Сеть домена». Нажмите на каждую из них и перетяните ползунок в режим отключения. Теперь убедитесь, что ошибка ISDone.dll в Windows 10 или Windows 11 не возникает во время установки игры и не возвращается код Unarc.dll.
Карантин антивируса
Если игра была скачена с торрента, то скорее всего антивирус заблокировал некоторые файлы как «кряки» при установке данной игры, что и вызвало ошибку Unarc.dll вернул код ошибки 11, 12… По этому вам нужно открыть карантин антивирусного продукта и восстановить данные файлы, после чего отключить антивирус и повторить установку игры.
Проверка диска и SyS файлов
Запуск инструмента SFC, DISM chkdsk по восстановлению поврежденных системных файлов и битых секторов на диске, также является отличным способом, если выше решения не помогли. SFS и DISM проверят системные файлы и по возможности восстановит поврежденные, если обнаружит их, а chkdsk автоматически исправит плохие сектора на диске.
1. Запустите командную строку от имени администратора.
2. В командную строку введите ниже три команды по очереди, дожидаясь окончание процесса каждой, после чего, перезагрузите ПК и убедитесь, что ошибка ISDone.dll при установке игры пропала и код Unarc.dll исчез.
chkdsk c: /f /rsfc /scannowDISM /Online /Cleanup-Image /RestoreHealth
Перерегистрируйте файл ISDone.dll
Поврежденный файл ISDone.dll или Unarc.dll является основной причиной этой проблемы, поэтому вам необходимо перерегистрировать его. В предыдущем процессе вы уже изучили способ запуска «командной строки» с правами админа.
1. Задайте команду в командной строке regsvr32 Isdone.dll, чтобы перерегистрировать файл ISDone.dll.
Если вы обнаружите, что произошла ошибка при распаковке: Архив поврежден unarc.dll вернул код ошибки ERROR: archive data corrupted (decompression fails), то также выполните следующую команду в CMD
regsvr32 unarc.dll.
Загрузите файлы ISDone.dll и unarc.dll
Это проверенное решение, если файлы DLL отсутствуют или работают неправильно.
1. Перейдите по ссылке на сайт https://www.dllme.com/dll/files/isdone_dll.html и нажмите Download now, чтобы скачать dll файл отдельно.
2. Зайдите на страницу https://www.dllme.com/dll/files/unarc_dll.html если вы получаете сообщение об ошибке unarc.dll и скачайте файл.
3. После чего, когда загрузка обоих файлов закончится, нажмите на каждом из них правой кнопкой мыши, чтобы извлечь или разархивировать.
4. Откройте системный диск по пути C:/Windows/System32 и скопируйте туда эти файлы.
Надеюсь, что вы исправили данную ошибку ISDone.dll с кодом Unarc.dll при установке игры.
3. Решение запуска установщика игры или программы с папки TEMP
В комментариях один пользователь под ником Павел Панченко поделился интересным способом. Если Вам, вышеперечисленные методы не помогли, то разберем еще одно решение данной проблемы. Суть такова, что нужно закинуть сам установщик игры в временную папку windows «TEMP«, давайте разберем как это сделать.
1. Нажмите сочетание кнопок Win+R и введите %TEMP% или перейдите по пути включив скрытые папки и файлы C:пользователиимя_пользователяAppdataLocalTemp
2. Скопируйте сам установщик «.exe» игры или программы и поместите его в открытую папку temp. Далее просто запустите установку игры с временной папки temp. Если будет выдавать ошибки, то попробуйте запустить установку от имени администратора, нажав по самому установщику правой кнопки мышкой. После успешной установки, можете удалить сам установщик, чтобы не занимал драгоценное место на системном диске.
4. Название папки на русском
Если при установке игры вы создали папку и задали её имя на русском языке, то переименуйте в латиницу (англ.). Либо, при повторной установке игры задайте сразу имя папки на английском.
5. Редактирование PrefetchParameters
Нажмите Win+R и введите regedit, чтобы открыть редактор реестра. В реестре перейдите по пути:
HKEY_LOCAL_MACHINESYSTEMControlSet001ControlSession ManagerMemory ManagementPrefetchParameters
- Справа дважды щелкните по EnablePrefetcher и задайте значение 1.
- Перезагрузите ПК.
Смотрите еще:
- MSVCP140.dll отсутствует на компьютере
- На компьютере отсутствует api-ms-win-crt-runtime-l1-1-0.dll
- Скачать xinput1_3.dll или d3dx9_43.dll для Windows 10/8/7
- Отсутствует файл xlive.dll? Скачайте его для запуска игр Windows Live
- Исправлена ошибка Atiadlxx.dll в Windows 10
[ Telegram | Поддержать ]
Установку игры в Windows 10 может прервать сообщение с кодом ошибки ISDone.dll. Проблема указывает на недостаток памяти для обработки приложения и отсутствие или повреждение библиотек DLL. В основном это происходит с компьютерными играми из-за отсутствия достаточного свободного места в памяти. Помимо проблем с памятью, ошибка может возникнуть из-за повреждения системных файлов, неполадок жесткого диска, блокировки антивирусом и прочее.
Содержание
- 1 Способы исправления ошибки
- 2 Установка размера файла подкачки вручную
- 3 Проверка оперативной памяти на наличие ошибок
- 4 Проверка целостности системы
- 5 Перерегистрация библиотек
- 6 Замена файлов библиотек
- 7 Проверка жесткого диска
- 8 Отключение антивирусных программ и брандмауэра
Способы исправления ошибки
Прежде чем приступить к решениям проверьте, наличие достаточного места на диске, а также выполните очистку компьютера, например, программой Privazer. Кроме того, проверьте, соответствует ли конфигурация компьютера рекомендованным требованиям игры. Узнать их можно с помощью запроса в интернете. Если компьютер соответствует указанным требованиям, но продолжаете сталкиваться с ошибкой ISDone.dll, попробуйте установить игру в безопасном режиме.
Как известно, игры состоят из большого количества файлов, кроме того, создают конфликты с предустановленными драйверами и сторонним программным обеспечением. Поскольку сторонние приложения и службы не загружаются в безопасном режиме, для нее будет доступно больше ресурсов памяти, и никакой процесс не будет вмешиваться в ее установку.
Разверните меню Пуск, кликните на кнопку питания. Удерживая Shift, щелкните на кнопку перезагрузки.
В окне выбора действий перейдите по пути: Поиск и устранение неисправностей – Дополнительные параметры –Параметры загрузки, затем нажмите F4 для входа в безопасный режим.
Попробуйте установить игру, которая прерывалась кодом ошибки ISDone.dll. Если игра установилась без ошибки, после перезагрузки компьютера можете запускать ее в обычном режиме.
Установка размера файла подкачки вручную
Если при установке игры ОЗУ полностью заполняется, то часть данных система сбрасывает в файл подкачки (pagefile.sys), расположенный на жестком диске. Поэтому нужно увеличить его объем, чтобы память покрывала требования игры.
Откройте Свойства системы командой sysdm.cpl, запущенной из окна «Выполнить» (Win + R).
Перейдите на вкладку Дополнительно, щелкните на кнопку «Параметры» блока «Быстродействие».
Откройте пункт меню Дополнительно, в блоке «Виртуальная память» щелкните на кнопку «Изменить».
Снимите флажок с поля «Автоматически выбирать объем файла подкачки». Затем установите флажок на поле «Указать размер». Пропишите 100 для исходного размера (МБ) и 3000 для максимального. Если игра требует больше, то можно увеличить максимальное значение. Щелкните на «ОК» для сохранения изменений.
Перезагрузите ПК и запустите установку игры. Если продолжаете наблюдать сообщение, что ISDone.dll возвращает код ошибки при распаковке игры, перейдите к следующему способу.
Проверка оперативной памяти на наличие ошибок
Если по-прежнему не удается установить игру из-за ошибки ISDone.dll, то, попробуйте протестировать память на наличие ошибок. Можно воспользоваться встроенным средством диагностики ОЗУ.
Откройте средство проверки памяти командой mdsched, запущенной из окна «Выполнить» (Win + R).
Запустите первый вариант «Выполнить перезагрузку и проверку».
После перезагрузки сразу начнется сканирование, дождитесь его завершения.
При обнаружении ошибок отключите компьютер от электросети, снимите крышку системного блока и извлеките ОЗУ. Удалите пыль с планок, аккуратно протрите контакты ластиком. Установите одну планку (при наличии нескольких) и опять запустите проверку памяти. Таким образом, можно найти неисправную планку и заменить ее.
При отсутствии неполадок проверьте, прерывается ли установка игры ошибкой ISDone.dll.
Проверка целостности системы
Поврежденные системные файлы также могут препятствовать установке приложений и игр. Для их выявления запустите проверку системы встроенной утилитой SFC.
Разверните контекстное меню сочетанием клавиш Win + X или правым кликом мыши на кнопку Пуск. Выберите пункт Командная строка (администратор).
В консоли запустите команду:
sfc /scannow
После завершения попробуйте установить игру. Если не удалось исправить ошибку ISDone.dll, возможно, команда SFC не смогла исправить некоторые поврежденные файлы. Для их восстановления воспользуйтесь утилитой DISM, которой требуется подключение к интернету, чтобы заменить поврежденные файлы рабочими копиями из серверов Майкрософт.
Откройте командную строку с правами администратора и наберите команду:
DISM / Online / Cleanup-Image / RestoreHealth
После завершения сканирования, опять запустите команду SFC и дождитесь завершения. После перезагрузки компьютера посмотрите, удалось ли исправить ошибку ISDone.dll.
Перерегистрация библиотек
Исправить ошибку можно путем перерегистрации библиотек isDone.dll и unArc.dll. Выполните следующие шаги:
Разверните контекстное меню Пуск совместным нажатием на Win + X, выберите пункт Командная строка (администратор).
В консоли по очереди выполните следующие команды, подтверждая запуск каждой на Enter:
regsvr32 isdone.dll
regsvr32 unarc.dll
После завершения перезагрузите ПК.
Замена файлов библиотек
Попробуйте решить проблему путем замены текущих библиотек ISDone.dll и unArc.dll копиями, загруженными из внешних источников. Найдите их по запросу в интернете. Например, можно загрузить с dllme com.
Файлы библиотек будут загружены в архиве, поэтому их нужно извлечь в отдельную папку. Затем скопируйте в папку System32, где хранятся текущие файлы, путем их замены.
После новые файлы DLL нужно зарегистрировать c помощью командной строки командами, указанными в предыдущем способе.
Проверка жесткого диска
Ошибки жесткого диска также могут вызвать проблему. Для проверки выполните следующие шаги:
Наберите в строке системного поиска команду cmd и под найденным результатом выберите запуск от имени администратора.
В консоли запустите команду:
chkdsk C: /f /r
Дождитесь завершения сканирования, перезагрузите компьютер.
Отключение антивирусных программ и брандмауэра
Иногда антивирус может препятствовать установке игр и приложений, поэтому его нужно временно отключить. Для этого кликните на значок в системном трее и выберите соответствующий пункт. После успешной установки игры, не забудьте его включить.
Если продолжаете сталкиваться с ошибкой isdone.dll, оставьте пока его отключенным и временно выключите защиту брандмауэра.
Откройте окно Брандмауэра Windows 10 командой firewall.cpl, запущенной из окна Выполнить (Win + R).
В левом меню кликните на вкладку «Включение и отключение Брандмауэра»
Отметьте флажками поля отключения брандмауэра Windows в блоках настроек общедоступной и частной сети, затем щелкните на «ОК» для записи изменений.
Если удалось исправить ошибку ISDone.dll, включите обратно антивирус и Брандмауэр.

Далее в инструкции подробно рассмотрим способы исправить ошибки вида «Unarc.dll вернул код ошибки» при установке игр и программ в Windows 11, Windows 10, 8.1 и Windows 7. Также на сайте есть информация по похожей ошибке: ISDone.dll Не найдено ни одного файла, указанного для ISArcExtract.
Нужно ли скачивать файлы Unarc.dll и ISDone.dll и про причины ошибки
Сталкиваясь с теми или иными ошибками, связанными с DLL, многие пользователи самостоятельно или используя инструкции в Интернете пробуют скачать эти DLL, в данном случае — Unarc.dll и ISDone.dll, скопировать их в системные папки System32 и/или SysWOW64, а затем использовать regsvr32.exe для их регистрации в системе. Этот метод совсем не подходит для рассматриваемого случая. Независимо от конкретного кода ошибки:
- Unarc.dll вернул код ошибки: -1
- Unarc.dll вернул код ошибки: -2
- Unarc.dll вернул код ошибки: -7
- Unarc.dll вернул код ошибки: -8
- Unarc.dll вернул код ошибки: -11
- Unarc.dll вернул код ошибки: -12
- Unarc.dll вернул код ошибки: -14
Ни одна из них не говорит нам об отсутствии файлов Unarc.dll или ISDone.dll, скорее наоборот — сообщает об их наличии в установщике: так как именно они сообщают об ошибке, но сама ошибка — в данных.
Все ошибки Unarc.dll сообщают о том, что при распаковке данных устанавливаемой игры или другой программы возникли проблемы. Чаще всего связанные с целостностью данных, в некоторых случаях — с их записью. В большинстве случаев ошибка возникает при установке так называемых «репаков» из Интернета, которые по сути являются архивами и, в случае проблем при их распаковке вы и видите сообщение об ошибке.
Простые способы исправить ошибки вида «Unarc.dll вернул код ошибки»
Первое предположение, которое можно сделать из текста сообщения об ошибке — повреждения файла установщика. Хотя это и может быть причиной, чаще причина оказывается более простой. Отсюда первоочередные способы исправить ошибки Unarc.dll:
- Скопируйте файлы установки вашей игры в папку, полный путь к которой не будет содержать кириллицы (и символов других языков) и пробелов. Также сделайте так, чтобы путь был коротким, а не как на нижеприведённом скриншоте. Например, если по умолчанию вы скачиваете игры в папку «Загрузки», то полный путь может выглядеть как
C:UsersИмя_на_русскомDownloadsДлинное название игры с пробелами и не только repack by Кто-то
— по какой-то причине в таких сценариях при установке могут возникать ошибки Unarc.dll, которые исчезают при использовании кратких путей, состоящих из символов латиницы и цифр.
- Придерживайтесь правил из 1-го пункта и для той папки, в которую производится установка.
- Как было отмечено, чаще всего ошибка появляется при установке нелицензионного софта. В свою очередь, такие игры и программы содержат модифицированные файлы, которые могут удаляться или помещаться в карантин антивирусом прямо в процессе распаковки, что и будет вызывать ошибки Unarc.dll, связанные с нарушением целостности архива или невозможностью записи данных. Решение, при условии, что вы уверены в надёжности источника: добавить папки с установщиком и с местом, куда устанавливается игра в исключения антивируса. Это касается как сторонних антивирусов, так и встроенного Microsoft Defender (Защитник Windows). Здесь может быть полезным: Как добавить исключения в Microsoft Defender Windows 11 и Добавление исключений в Защитник Windows 10.
- Если предыдущий шаг не помог, попробуйте отключить ваш антивирус на время установки, так как некоторые данные могут тем или иным образом блокироваться в памяти, ещё до записи их на диск и в этом случае простое добавление папок в исключения не поможет.
- Запускайте установщик от имени администратора (правый клик по файлу установщика — запуск от имени администратора). Также можно попробовать запуск в режиме совместимости с предыдущей версией системы (правый клик — свойства — вкладка «Совместимость»).
В большинстве случаев, если мы не имеем дело с более серьезной проблемой, один из 4-х описанных выше шагов, выполненных по порядку, приводит к успешной установке и сообщения ISDone.dll о том, что «Unarc.dll вернул код ошибки» не появляются. Но возможны и иные варианты.
В случае, если аккуратно выполненные шаги из предыдущего раздела инструкции не исправили проблему, можно предположить, что нарушение целостности данных в файлах установки, в процессе распаковки или при их записи на диск действительно имеет место быть. Причины могут быть разными. Распространённые ситуации, методы решения и, для некоторых случаев — проверки:
- Есть вероятность, что файлы были повреждены в процессе скачивания. Возможное решение: заново скачать файлы установки, лучше — из другого источника, ещё лучше — на другой диск, о чем в следующем пункте. Метод проверки: проверить, устанавливается ли скачанный файл на другом компьютере, если перенести его туда, например, на флешке или передать иным образом. На всякий случай выполните проверку дисков компьютера на ошибки.
- Повреждения целостности файлов установки на диске из-за ошибок самого диска. Часто возникает при переносе установщиков на внешних накопителях, таких как флешки, но может произойти и на локальном диске. Решение: выполнить проверку диска на ошибки, заново скачать установщик, желательно на другой физический HDD или SSD, в крайнем случае — раздел.
- Установка игр, с которыми возникает рассматриваемая проблема, происходит путем распаковки по следующему «пути»: источник — оперативная память — папка назначения. И в некоторых случаях нарушения целостности возникают в оперативной памяти. Что попробовать: если включен разгон RAM — отключить, если отключали файл подкачки Windows — включить, при наличии более чем одной планки оперативной памяти, проверить установку с разными планками по отдельности.
Видео инструкция
Один из предложенных способов обычно помогает исправить ошибку Unarc.dll, при условии, что файлы установки не повреждены изначально и отсутствуют какие-либо более серьезные проблемы с оборудованием.
На чтение 6 мин. Просмотров 8.6k. Опубликовано 13.07.2019
Сообщение об ошибке Доннелла иногда появляется при установке или запуске игр в Windows 10.
Когда возникает эта ошибка, появляется сообщение об ошибке ISDone.dll, которое выглядит следующим образом: « Произошла ошибка при распаковке: архив поврежден. Unarc.dll вернул код ошибки: -7. »
Сообщение об ошибке может незначительно отличаться, но оно всегда включается в диалоговое окно ISDone.dll. Когда он появляется, вы не можете установить или запустить игру.
Проблема в первую очередь связана с недостаточным объемом оперативной памяти или жесткого диска для игры, но также может быть связана с поврежденными файлами DLL. Вот как вы можете исправить ошибку Windows 10 ISDone.dll.
Содержание
- Как я могу исправить ошибки ISDone.dll в Windows 10?
- 1. Дважды проверьте системные требования игры
- 2. Запустите сканирование системных файлов
- 3. Установите игру в безопасном режиме Windows
- 4. Раскройте файл подкачки
- 5. Отключить антивирус
- 6. Отключите брандмауэр Windows
- 7. Перерегистрируйте ISDone.dll.
Как я могу исправить ошибки ISDone.dll в Windows 10?
- Перепроверьте системные требования игры
- Запустите сканирование системных файлов
- Установите игру в безопасном режиме Windows
- Разверните страницу подкачки
- Отключить антивирус
- Отключить брандмауэр Windows
- Перерегистрировать ISDone.dll
1. Дважды проверьте системные требования игры
Во-первых, дважды проверьте ваш ноутбук или рабочий стол на соответствие всем системным требованиям игры. Убедитесь, что ваш ноутбук или настольный компьютер соответствует минимальным требованиям к системной памяти и что на вашем жестком диске достаточно свободного места для игры.
Если свободного места на жестком диске недостаточно, удалите некоторые программы, чтобы освободить место на жестком диске.
Также обратите внимание, что вам понадобится 64-битная платформа Windows для запуска игры, которая совместима только с 64-битными платформами. Если ваша платформа 32-битная, дважды проверьте спецификацию игровой платформы Windows.
Если вы хотите узнать, как определить разницу между 32-битным и 64-битным приложениями, прочитайте эту небольшую статью и узнайте все, что нужно знать о предмете.
Вы можете проверить свой собственный тип системы следующим образом.
- Откройте приложение Cortana, нажав кнопку Cortana на панели задач Windows 10.
- Введите ключевое слово «система» в поле поиска.
- Затем выберите «О вашем компьютере», чтобы открыть окно прямо под ним.

- Прокрутите вниз до сведений о типе системы, перечисленных там.
2. Запустите сканирование системных файлов
Если проблема связана с системными файлами, средство проверки системных файлов может устранить ошибку. Проверка системных файлов – это инструмент, включенный в Windows 10, который сканирует и восстанавливает поврежденные системные файлы.
Кроме того, вы также можете использовать инструмент обслуживания образов развертывания через командную строку. Вот как вы можете использовать инструменты SFC и DISM в Windows 10.
- Откройте командную строку, нажав клавишу Win + горячую клавишу X. Затем вы можете выбрать Командная строка (Администратор) в меню.
- Затем введите «DISM.exe/Online/Cleanup-image/Restorehealth» в приглашении; и нажмите клавишу возврата.

Кажется, что все теряется при сбое DISM в Windows 10? Посмотрите это краткое руководство и избавьтесь от забот.
- После запуска утилиты обслуживания образов развертывания введите «sfc/scannow» в командной строке и нажмите «Return».

- Сканирование SFC, вероятно, займет около 30 минут. Когда это будет сделано, перезапустите Windows, если Windows Resource Protection восстанавливает файлы.
Команда сканирования теперь остановлена до завершения процесса? Не волнуйтесь, у нас есть простое решение для вас.
3. Установите игру в безопасном режиме Windows
В безопасном режиме Windows работают только основные системные программы и службы. Запуск Windows в безопасном режиме освобождает ОЗУ и сводит к минимуму возможные конфликты стороннего программного обеспечения с установщиком игры.
Таким образом, установка игры в безопасном режиме может устранить ошибку ISDone.dll. Вы можете запустить Windows 10 в безопасном режиме следующим образом.
- Нажмите клавишу Win + R, чтобы открыть Run.
- Введите ‘MSConfig‘ в текстовом поле «Выполнить» и нажмите ОК , чтобы открыть окно «Конфигурация системы» в снимке экрана ниже.

- Нажмите вкладку Boot на снимке ниже.

- Затем установите флажок Безопасная загрузка и переключатель Минимальный .
- Нажмите кнопки Применить и ОК .
- Затем выберите Перезагрузить , чтобы перезагрузить Windows в безопасном режиме.

- После этого установите игру, которая возвращает ошибку ISDone.dll.
- Не забудьте отменить выбор Безопасная загрузка перед перезагрузкой Windows.
Безопасный режим не работает в Windows 10?Не паникуйте, это руководство поможет вам преодолеть проблемы с загрузкой.
4. Раскройте файл подкачки
Расширение регистрации подкачки увеличит объем виртуальной памяти. Это увеличивает объем пространства на жестком диске для виртуальной памяти, что удобно, когда объем оперативной памяти ограничен.
Таким образом, это может быть потенциальным исправлением, которое может решить проблему недостаточного объема ОЗУ Вот как вы можете расширить подкачку страниц в Windows 10.
- Сначала введите «sysdm.cpl» в текстовом поле «Выполнить» и нажмите ОК , чтобы открыть окно, расположенное ниже.

- Нажмите вкладку «Дополнительно» в этом окне.

- Нажмите кнопку Настройки для выступления, чтобы открыть окно, показанное на снимке ниже.

- Затем выберите вкладку «Дополнительно» и нажмите кнопку Изменить . Эта кнопка откроет окно прямо под ним.

- Снимите флажок Автоматически управлять размером файла подкачки для всех дисков , если он выбран.
- Выберите переключатель Пользовательский размер .
- Теперь вы можете ввести более высокое значение в текстовое поле Начальный размер, чем то, которое указано в качестве текущего выделенного значения.
- Максимальный размер, который вы можете ввести, зависит от того, сколько оперативной памяти ваш ноутбук или настольный компьютер включает Windows ограничит объем хранения вашей страницы тремя объемами ОЗУ (около 12 000 МБ для четырех ГБ ОЗУ).
- Нажмите кнопку ОК , чтобы закрыть окно.
5. Отключить антивирус
Антивирусное программное обеспечение может блокировать установку некоторых игр. Таким образом, отключение стороннего антивируса может также исправить ошибку ISDone.dll.
Многие антивирусные утилиты включают в свои системные контекстные меню параметр отключения или отключения, с помощью которого вы можете временно отключить их. Безопасный режим Windows также может отключить стороннее антивирусное программное обеспечение.
6. Отключите брандмауэр Windows
- Брандмауэр Windows также может заблокировать установку подлинной игры. Вы можете отключить брандмауэр Windows, введя «Брандмауэр защитника Windows» в окне поиска Cortana.
- Нажмите Брандмауэр Защитника Windows, чтобы открыть окно, показанное ниже.

- Нажмите Включить или выключить брандмауэр Защитника Windows , чтобы открыть настройки ниже.

- Выберите оба переключателя Отключить брандмауэр Защитника Windows и нажмите ОК .
Хотите проверить, не блокирует ли ваш брандмауэр установку игры? Следуйте простым шагам в этом руководстве, чтобы узнать.
7. Перерегистрируйте ISDone.dll.
Перерегистрация DLL является одним из способов восстановления поврежденных DLL. В этом случае вам может потребоваться перерегистрировать библиотеки ISDone и Unarc. Вы можете перерегистрировать эти DLL следующим образом.
- Введите «Командная строка» в поле поиска Cortana.
- Нажмите правой кнопкой мыши командную строку и выберите Запуск от имени администратора .

- Введите «regsvr32 Isdone.dll» в командной строке и нажмите клавишу Enter.

- Затем введите «regsvr32 unarc.dll» в окне подсказки и нажмите клавишу возврата.
Если у вас возникли проблемы с доступом к командной строке от имени администратора, вам лучше ознакомиться с этим руководством.
Одно или несколько из этих разрешений могут исправить ошибку ISDone.dll, чтобы вы могли установить и запустить нужную игру. Кроме того, добавление новой оперативной памяти и удаление временных файлов с помощью утилиты очистки диска может также устранить сообщение об ошибке.
Если у вас есть какие-либо дополнительные предложения по исправлению ошибки ISDone.dll, пожалуйста, поделитесь ими ниже.
Содержание
- 1. Что такое код ошибки: -12 при установке игры
- 2. Что за файлы unarc.dll и isdone.dll 12
- 3. Как исправить ошибку файлов unarc.dll и isdone.dll
- 4. Установка дополнительного архиватора WinRar, WinZip, 7-Z
- 5. В пути установки используются кириллические символы
- 6. Оперативная память
- 7. Увеличьте размер файла подкачки
- 8. Переустановка Microsoft Visual C++ 2010
- 9. Эти способы не помогли
Иногда при установке игры может появиться ошибка 12, после которой загрузка прерывается. Разберёмся, что значит код ошибки 12 и как её исправить.
Код ошибки 12 может появиться из-за сбоя при распаковке файлов. Есть несколько основных причин появления это проблемы: поврежденный загрузчик, сбой в работе архиватора или нехватка оперативной памяти.

Что за файлы unarc.dll и isdone.dll 12
Инсталляторы игр и программ часто архивируют (сжимают) для уменьшения объёма. Во время установки компонент unarc.dll или isdone.dll может дать сбой и выдать ошибку 12. Это происходит из-за их неспособности рпспаковать данный архив.
Если ISDone.dll выдал ошибку 12, то это значит, что файл поврежден, а если unarc, то проблема появилась на системном уровне.
Как исправить ошибку файлов unarc.dll и isdone.dll
Есть несколько популярных способов решения данной проблемы. Вы можете использовать стороннюю программу, например, DLL-Files Fixer, чтобы найти и исправить ошибки, связанные с библиотеками и недостающими компонентами DLL.
Установка дополнительного архиватора WinRar, WinZip, 7-Z
Проблема может появиться из-за сбоя в работе архиватора, который распаковывает файлы. Если проблема в этом, то вам следует переустановить архиватор или установить другой: WinRar, WinZip или 7-Z.

В пути установки используются кириллические символы
Если переустановка архиватора не решила проблему, то, возможно, причина в кириллических символах в названиях папок и файлов, которые находятся по пути к месту установки игры.
Некоторые установщики не могут распознать символы с кодировкой UTF-8 (кириллица). Проверьте путь установки игры и убедитесь, что там отсутствуют кириллические символы.
Оперативная память
Файл uncarc.dll может выдать ошибку из-за того, что оперативная память не справляется с инсталляцией. Такая проблема может возникнуть на ПК при одновременной работе нескольких программ. Чтобы это исправить, отключите все лишние процессы в диспетчере задач.
Также это может случиться на слабом ПК с малым объёмом оперативной памяти или из-за её поломки. Планка оперативной памяти могла перегореть или выскочить из слота. Если на ней видны признаки повреждений, то её придётся заменить. Для проверки системных повреждений можно использовать встроенную в Windows службу.
В поисковую строку Windows вводим «Диагностика проблем оперативной памяти» и выбираем первый пункт. Компьютер перезапустится и мы увидим результаты проверки.
Увеличьте размер файла подкачки
Ещё одна возможная причина — недостаточный размер файла подкачки. Такая проблема может возникнуть с объемными приложениями. Заходим в настройки Windows и увеличиваем размер файла подкачки.
Используем комбинацию клавиш WIN + R, чтобы запустить команду «Выполнить». В окне набираем команду «sysdm.cpl». Во вкладке «Дополнительно» выбираем раздел «Быстродействие» и нажимаем «Параметры». Открываем вкладку «Дополнительно» и жмём «Изменить» в меню «Виртуальная память».
Выбираем нужный диск и жмем «Указать размер». Меняем значение во втором поле «Максимальный размер». Первое поле «Исходный размер» не трогаем. Указываем объем оперативной памяти в МБ. Нажимаем на «ОК», Чтобы сохранить изменения. Перезагружаем ПК.
Переустановка Microsoft Visual C++ 2010
Последний способ — это переустановка Microsoft Visual C++ 2010. Заходим на официальный сайт Microsoft и скачиваем инсталлятор. Устанавливаем его.

Эти способы не помогли
Если вы испробовали все эти способы и они не помогли решить проблему, то, скорее всего, ошибка возникает из-за неисправной ОС. Чтобы решить её, придётся переустанавливать операционную систему.
- Twitch навсегда забанил толстого стримера за грязную трансляцию из бассейна. Похоже, это снова ошибка
- CD Projekt RED рассказала, как открыть секретную концовку в Cyberpunk 2077. В официальном гайде была ошибка
- Ошибка в Assassin’s Creed Valhalla приводит к тому, что Эйвор воскресает пьяным
Всем привет! Совсем недавно у меня произошла ошибка при распаковке Unarc.dll, которая вернул код ошибки: -1. С такой проблемой сталкиваются пользователи, пытающиеся установить игру или программу. Ошибку часто выбивает при разархивировании. На это указывает «Unarc.dll» – поскольку это библиотека программы архиватора. Важно то, что уведомление может выплывать под разными номерами, и означать несколько иной источник неисправности.
Нужно смотреть коды ошибок. Перед тем как начать устранять ошибки, следует обновить последнюю версию используемого софта, будь то 7Zip или WinRaR. Поэтому прям сейчас, скачайте последнюю версию программы и установите её заново. Можно попробовать вообще удалить старую программу перед установкой.
Содержание
- -1
- -2 и -3
- -4
- -5
- -6
- -7
- -8
- -11
- -12
- -13
- -14
- Где находится Unark.dll?
- Задать вопрос автору статьи
Продолжение уведомление такое ERROR: archive data corrupted. Толкование неисправности такое:
«Распаковка не удалась и прервалась из-за поврежденного архива». Вполне возможно, что инсталляционный файл был загружен с ошибками. Код первым проявляется в случае, если причина ошибки неясна и нужно перепробовать всевозможные пути решения:
- Часто бывает, если загружались установочные компоненты через торрент. Зайдите в клиент и удостоверьтесь, что ни один файлик не пострадал во время скачивания. Для этого жмите ПКМ по имени торрента и выберите «Пересчитать хеш».
- Из официальных источников проверьте, что на вашем ПК используется последняя версия «ВинРар» или «7Зип». Официальные сайты легко определить, если открыть на «Википедии» страницу о программе, в правом сайдбаре часто указана ссылка на официальный сайт.
- На время инсталляции деактивируйте «Windows Defender» или «антивирус». Также для подтверждения UAC запускайте установку с админ правами.
- Устанавливая программное обеспечение с флешки или диска, постарайтесь перенести сперва файлы на жёсткий диск компьютера (или создать образ), а затем с него устанавливать.
- Директория установки не должна содержать русскоязычных названий или букв. Такая ошибка часто наблюдается, когда устанавливаются файлы в пользовательскую папку с русскоязычным названием. Например:
C:UsersДмитрийAppDataLocalTemp
- Рекомендовано выбирать путь, состоящий полностью из латиницы.
В последнем случае можно изменить путь во время установки или же изменить сам Temp:
- В опции система, нажмите «Дополнительные параметры системы».
- Откройте «Переменные среды» во вкладке «Дополнительно».
- В поле TEMP и TMP выставите опцию «C:Temp». Так, директория Temp перенесется на корень диска «С:».
-2 и -3
Кроме установки архиваторов можно реализовать следующее:
- Оперативная память ПК может сбоить. Это можно определить с помощью утилиты «Средство проверки памяти Windows».
- Также смотрите, есть ли в пути любые буквы и символы, кроме латиницы.
- Деактивируйте антивирус и запускайте exe-файл от имени админа.
-4
В Windows 7 символ 4 значит, что технология DEP деактивированная для инсталляционного файла и ее нужно включить. Она опционально включена для служб и программ ОС. Для сторонних решений потребуется ее активировать:
- Зайдите в свойства компьютера и кликните по «Счетчики и средства производительности».
- Затем клацните «Настройка визуальных эффектов».
- Поставьте метку напротив «Включить DEP».
- Выберите, для какого файла применяется опция.
Также, есть вероятность что архив был недокачан, либо антивирус удалил из него опасные (по мнению антивируса) компоненты. Что можно предпринять при установке игры, деактивировав антивирус:
- В архиваторе WinRaR запустите процесс восстановления целостности архива.
- При загрузке игры с торрента, обновите раздачу и запустите пересчет кеширования.
-5
В названии данной Error прописан информация «decompression fails», которая указывает на проблему с нехваткой памяти. Решить проблему можно освобождением места на накопителе. Чтобы определить, сколько место нужно, ознакомьтесь с информацией в установщике, когда выбираете директорию инсталляции игры. Кроме этого места, добавьте еще половину или же выделите в 2 раза больше. Например, 20 Гб игре нужно, выделяете 30 Гб для полной установки.
-6
Проблема состоит в том, что в данную директорию невозможно инсталлировать игру или программное обеспечение. Исправить ошибку можно двумя способами:
- Исключить из пути установки русские символы.
- Провести проверку накопителя на предмет ошибок, бэдов, битых секторов. Лучше всего использовать программу Victoria.
После диагностики повторите установку снова.
-7
Седьмой код с 99.9% вероятностью сообщает, что неисправность проявляется из-за не докаченного архива. Если грузили торрентом, просто пересчитайте кэш. Также удостоверьтесь, что архиватор последней версии.
-8
«Unark.dll» с кодом -8 говорит о необходимости установки последней версии распаковщика. Достать его можно на из официального источника.
-11
Проблема скорей всего связана с неверной контрольной суммой. Она не совпадает с той, которая должна быть при целостности компонентов инсталлятора:
- Сделайте апдейт хеша файлов в торренте.
- Проверьте диск на наличие нужного места под установку.
Если места на накопителе мало, рекомендуется что-то удалить или отменить установку.
-12
Ошибка «Unark.dll» вернул код ошибки-12, с припиской директории файла и «failed CRC check» – указывает на причастие неправильно заархивированных файлах. Частое явление при инсталляции модов или непроверенных репаков игр. Рекомендуется поискать другой репак.
-13
Текст «wrong password» указывает на то, что архив не поврежденный, а попросту не верно указан пароль. Если это происходит с репаком, проверьте, что в папке инсталлятора присутствует «таблетка» и ее не съел антивирус.
-14
Unarc.dll вернул код ошибки -14 с припиской:
«this is not FreeArc archive or this archive is corrupt»
Это значит, что заблокирован сектор установки программным обеспечением. Вероятно, файл занят в этот момент и его невозможно распаковать. Проявляться данная неисправность может при:
- Не совпадении хеша архива. Проверьте, цел ли файл установки, возможно скачивая его были допущены ошибки. Проверяйте кряк, вернее, его наличие. Его может невзлюбить защитник Windows.
- Защитник или другой Антивирус мог поместить файл в карантинную зону, поэтому проверьте ее, и, если понадобится, верните недостающий файл в директорию.
- Перед установкой попробуйте отключить антивирус.
Где находится Unark.dll?
Системный файл доступен в директории:
С:/Windows/system32/unarc.dll
В нее можно получить доступ при наличии прав профиля администратора. Антивирусы не считают этот файл проблемным и помечают его ярлыком «безопасный».
Содержание
- 1 Unarc.dll вернул код ошибки 1, 6, 7, 8, 11, 12, 14 — как исправить все!
- 1.1 Unarc.dll вернул код ошибки -1,6,7,11,12 при установлении игры как исправить
- 1.2 Суть и причины дисфункции «Unarc.dll вернул код ошибки»
- 1.3 Как избавиться от Unarc.dll вернул код ошибки -1,6,7,11,12 при установке игры
- 1.4 Unarc.dll вернул код ошибки 1, 6, 7, 8, 11, 12, 14 — как исправить все!
- 1.5 Как исправить Unarc.dll вернул код ошибки 11
- 1.6 Переустановка Microsoft Visual C++ 2010
- 1.7 Уберите русские буквы с пути
- 1.8 Восстановление системных файлов Windows
- 1.9 Как исправить Unarc.dll вернул код ошибки 1, 2, 3, 6, 7
- 1.10 Как исправить ошибку при распаковке unarc.dll
- 1.11 Решение: Unarc dll вернул код ошибки
- 1.11.1 Unarc.dll вернул код ошибки -1
- 1.11.2 Unarc.dll вернул код ошибки -2 и -3
- 1.11.3 Unarc.dll вернул код ошибки -4
- 1.11.4 Unarc.dll вернул код ошибки -5
- 1.11.5 Unarc.dll вернул код ошибки -6
- 1.11.6 Unarc.dll вернул код ошибки -7
- 1.11.7 Unarc.dll вернул код ошибки -8
- 1.11.8 Unarc.dll вернул код ошибки -11
- 1.11.9 Unarc.dll вернул код ошибки -12
- 1.11.10 Unarc.dll вернул код ошибки -13
- 1.11.11 Unarc.dll вернул код ошибки -14
- 1.12 Как исправить «Unarc.dll вернул код ошибки»?
- 1.13 Методы исправления ошибки с unarc.dll
- 1.13.1 Метод №1 Отключения антивирусного ПО
- 1.13.2 Метод №2 Обновить DirectX
- 1.13.3 Метод №3 Кириллица на пути установки
- 1.13.4 Метод №4 Проверка оперативной памяти
- 1.13.5 Метод №5 Проверка жесткого диска
- 1.13.6 Метод №6 Отключение “Предотвращение выполнения данных”
- 1.13.7 Метод №7 Некачественная сборка
- 1.14 Настройка оборудования
- 1.15 Блог о модемах, роутерах и gpon ont терминалах.
- 1.16 unarc.dll вернул код ошибки 1,6,7,12,14 — что делать и как исправить?!
Unarc.dll вернул код ошибки -1,6,7,11,12 при установлении игры как исправить
При установке какой-либо программы (обычно это игровой репак) пользователь может столкнуться с ошибкой её распаковки и соответствующим сообщением «Unarc.dll вернул код ошибки», после которого следует номер самой ошибки (наиболее часто — 1,6,7,11,12). Повторная установка проблемного репака также заканчивается ничем, вынуждая пользователя искать в сети инструменты для решения указанной проблемы. В данном материале я постараюсь помочь таким пользователям и расскажу что делать, если Unarc.dll вернул код ошибки -1,6,7,11,12 при установлении игры, каковы причины данной дисфункции и что делать в данной ситуации.

Как уже упоминалось выше, ошибка Unarc.dll с кодами возникает при установке на компьютер какого-либо игрового репака (наиболее часто скачанного с торрентов и пиратских сайтов). Как следует из текста самой ошибки, она связана с использованием динамической библиотеки Unarc.dll, предназначенной для распаковки различных архивов.
Соответственно, уже упомянутый текст «Unarc.dll вернул код ошибки» возникает в условиях, когда корректно распаковать эти самые архивы не представляется возможным (контрольная сумма архива, представленная в параметре CRC, не совпадает с фактической). Это связано как с повреждением самого архива, так и с использованием довольно неординарных методов упаковки с применением новейших архиваторов. В таком случае обычные или устаревшие архиваторы не справляются с распаковкой проблемного архива, выдавая сообщение об ошибке «Unarc.dll вернул код ошибки» -1,6,7,11,12.
Причины ошибки «Unarc.dll вернул код ошибки» также могут быть следующими:
- В пути установке игры на жёстком диске использованы кириллические символы;
- Антивирус заблокировал установку каких-либо из компонентов репака;
- В повреждении архива виноваты вирусные программы;
- Небольшой файл подкачки;
- Проблемы в работе планок оперативной памяти.
После того, как мы определились с причинами Unarc.dll вернул код ошибки, я перечислю инструменты, которые помогут исправить Unarc.dll на наших ПК.
Как избавиться от Unarc.dll вернул код ошибки -1,6,7,11,12 при установке игры
Итак, если вы столкнулись с проблемой Unarc.dll вернул код ошибки, тогда рекомендую выполнить следующее:
- Запускайте инсталлятор от имени администратора (кликните правой клавишей мыши на требуемый файл и выберите «Запуск от имени администратора»);
- Если вы скачивали игру с торрент-трекера, то попробуйте пересчитать хеш скачанной программы (находясь в торрент-клиенте кликните правой клавишей мыши на проблемной программе и выберите «Пересчитать хеш»);

- Попробуйте отключить ваш антивирус не только при установке самой программы, но и при её загрузке (есть вероятность, что ваш антивирус удаляет подозрительные компоненты репака при его загрузке «на ходу»). Также отключите Защитник Виндовс и SmartScreen (при наличии);
- Убедитесь, что в использованном пути установки игры нет кириллических символов, при необходимости установите игру в другое место с путём, полностью прописанным латиницей. Также можно попробовать переписать файл инсталлятора на флешку, и устанавливать игру уже с неё (это давало неплохие результаты);
- Установите самую свежую версию архиватора WinRAR и WinZip. При этом наиболее эффективным в этом плане оказалась установка свежей версии архиватора 7-Zip – последний показал отличные результаты в исправлении дисфункции «Unarc.dll вернул код ошибки»;
- Увеличьте размер файла подкачки. Нажмите кнопку «Пуск», в строке поиска введите sysdm.cpl и нажмите ввод, в открывшимся окне перейдите во вкладку «Дополнительно», кликните на кнопку «Параметры». Там вновь перейдите во вкладку «Дополнительно» и внизу, в параметрах файла подкачки нажмите на кнопку «Изменить». Снимите галочку с автоматического выбора файла подкачки, и укажите максимальный размер последнего (обычно он равен объёму оперативной памяти);


- Нужно проверить на работоспособность планки своей оперативной памяти. Для этого рекомендую использовать соответствующие программы (уровня MemTest). Также можете изъять ваши планки памяти из компьютера, и, включая их по одной, (и меняя) уяснить, какая из них работает нестабильно (или вообще неработоспособна).
Unarc.dll вернул код ошибки 1, 6, 7, 8, 11, 12, 14 — как исправить все!
Многие геймеры не раз сталкивались со сбоем Unarc.dll вернул код ошибки при установке игры или программы. При этом код ошибки появляется с различными значениями, чаще всего встречаются значения 1, 6, 7, 8, 11, 12, 14. В этом гайде будет предоставлена вся информация по тому как исправить Unarc.dll вернул код ошибки 1, 6, 7, 8, 11, 12, 14 и т.д.
Как исправить Unarc.dll вернул код ошибки 11
Также подходит для исправления той же ошибки с другими значениями.
Чаще всего проблема данной ошибки заключается в битом установщике, то есть в файлах которые вы скачали изначально? не хватает какого то файла. Поэтому для начала узнайте удавалось ли кому нибудь установить данную игру. Если у остальных такой ошибки не было, то проблема может заключаться в следующем:
- Антивирус удалил подозрительный файл при распаковке или скачивании игры из интернета.
- Файлы еще неустановленной игры были повреждены в процессе скачивания, чаще всего из-за обрывов соединения, проблем с торрентом или программой.
Как правило именно из-за этих причин и появляется сбой «Unarc.dll вернул код ошибки».
Переустановка Microsoft Visual C++ 2010
Также исправить ошибку поможет пакет Microsoft Visual C++ 2010. Вот две ссылки на официальный продукт microsoft. Перед тем как устанавливать удостоверьтесь какая разрядность вашей операционной системы.
Перед установкой желательно удалить предыдущую версию Microsoft Visual C++. Для этого идем в «Панель управления» – «Программы и компоненты» и удаляем пакет C++.
Уберите русские буквы с пути
Русские буквы или кириллица всегда конфликтует со многими утилитами. Иностранные программы не могут распознать в своем установочном пути такие символы. Поэтому исправьте имя папки, в которую собираетесь устанавливать игру. К примеру, если папка именуется Скайрим, то меняете на Skyrim.
Восстановление системных файлов Windows
Еще один интересный способ в решении недостающего или неправильно работающего файла msvcr100.dll, воспользоваться средствами windows по поиску поврежденных или отсутствующих системных файлов в винде.
Для этого нужно открыть командную строку с правами администратора, ввести sfc /scannow и нажать на кнопку «Enter». Запустится процесс проверки системных файлов, до завершения процесса проверки будут идти проценты выполнения.
После завершения проверки системная утилита выдаст сообщение о найденной проблеме/ошибке и возможные способы решения путем восстановления недостающих или поврежденных файлов.
Перезагружаете компьютер и также пробуете запустить проблемное приложение.
Как исправить Unarc.dll вернул код ошибки 1, 2, 3, 6, 7
Код ошибки 1, 2, 3, 5, 7 и так далее также может появиться из-за забитого жесткого диска (памяти компьютера). Освободите память для распаковки игры, и не забывайте что распакованные файлы занимают больше памяти чем находясь в архиве.
Как исправить ошибку при распаковке unarc.dll
При распаковке игры у вас может высветится следующее сообщение: «Ошибка при распаковке unarc.dll». Причиной в данном случае является распаковщик. Чтобы исправить данную ошибку нужно:
- Установить сразу два или три архиватора, самыми лучшими являются WinRar, WinZip, 7-Z.
- Поочередно попробовать открыть запакованную игру каждым из них.
Решение: Unarc dll вернул код ошибки
Unarc.dll вернул код ошибки. Очень часто ошибка возникает на этапе распаковки архива во время установки игр или программ. Unarc.dll — это библиотека архиватора. Поэтому перед всеми остальными действиями рекомендуем установить самую последнюю версию архиваторов WinRAR или 7Zip.
Unarc.dll вернул код ошибки -1
Полный текст ошибки: ERROR: archive data corrupted (decompression files)
Распаковка была прервана из-за того, что архив поврежден. Вероятно, установочный файл был скачан с ошибками. Такое часто возникает при скачивании файлов установки через торрент.
- Проверьте, все ли файлы были докачаны. Если вы скачивали торентом, попробуйте пересчитать или обновить хэш. Хеш предназначен для проверки целостности файлов. Для этого кликните на закачку правой кнопкой и нажмите «Пересчитать хэш».
- Убедитесь, что вы используете последнюю версию архиваторов WinRAR или 7Zip.
Скачать последние версии можно тут:
win-rar.com
7-zip.org - Кроме того, блокировать распаковку может защитник Windows или антивирус. Попробуйте отключить их на время и запустить установку от имени администратора.
- Так же проверьте путь к файлу, необходимо чтобы путь не содержал в названии русских букв.
- Так же проблема может быть из-за того, что имя пользователя написано русскими буквами. И в итоге временный каталог для распаковки содержит русские символы, к примеру: C:UsersДмитрийAppDataLocalTemp. Для решения проблемы необходимо изменить расположение временного каталога на другое.
В полях TEMP и TMP установите значение C:Temp . Таким образом временный каталог будет доступен в корне диска C:. - Если вы устанавливаете программу с внешнего накопителя, попробуйте скинуть файлы на компьютер, и уже с компьютера запустить установку. Вероятно, внешний накопитель работает не стабильно.
Unarc.dll вернул код ошибки -2 и -3
Полный текст ошибки: Не найден, если у вас такая ошибка, приложите скриншот в комментариях.
В первую очередь устанавливайте последние версии архиваторов WinRAR или 7Zip. Выше есть ссылки на официальные сайты. Далее попробуйте:
- Вероятно оперативная память компьютера работает со сбоями. Проверьте стабильность работы с помощью специальных утилит. Одна из таких утилит уже есть в Windows. Введите в поисковую строку в меню компьютера «Диагностика проблем оперативной памяти компьютера» или выполните команду «mdsched»
В появившемся окне нужный вам режим проверки.
Подробнее читайте в статье: Как проверить оперативную память на ошибки?
- Убедитесь, что в названии папки, в которую происходит установка, не содержится русских букв
Unarc.dll вернул код ошибки -4
Полный текст ошибки: Не найден, если у вас такая ошибка, приложите скриншот в комментариях.
Чтобы исправить ошибку с кодом четыре, необходимо включить технологию DEP для установочного файла. По умолчанию, технология DEP включена только для программ и служб Windows. Но необходимо включить эту технологию для других программ и добавить установочный файл игры в список.
Подробнее читайте в статье по ссылке
Unarc.dll вернул код ошибки -5
Ошибка с кодом пять связана с нехваткой памяти при распаковке. Освободите место на жестком диске для продолжения установки. Обратите внимание на минимальные системные требования в отношении места на HDD, плюс еще необходимо место для временной распаковки, приблизительно +50%, а в идеале +100%. К примеру, если игра требует 5Гб места на жестком диске, для установки необходимо иметь как миниум 7,5Гб свободного места.
Unarc.dll вернул код ошибки -6
Полный текст: ERROR: can’t open file C:Program FilesSkyrimdata1.bin
Вначале убедитесь, что путь, по которому устанавливается игра не содержит русских символов. Обычно ошибка с кодом шесть вызвана проблемами с жетским диском. Попробуйте установить приложение на другой диск. Если это не возможно, проверьте HDD на наличие ошибок. Для этого существуют как встроенные так и сторонние программы.
После проверки жесткого диска повторите установку снова.
Unarc.dll вернул код ошибки -7
Ошибка семь возникает из-за повреждения архива. Вероятно он не был докачан до конца.
- Проверьте, все ли файлы были докачаны. Если вы скачивали торентом, попробуйте пересчитать или обновить хэш. Хеш предназначен для проверки целостности файлов. Для этого кликните на закачку правой кнопкой и нажмите «Пересчитать хэш».
- Убедитесь, что вы используете последнюю версию архиваторов WinRAR или 7Zip.
Скачать последние версии можно тут:
win-rar.com
7-zip.org
Unarc.dll вернул код ошибки -8
Полный текст: Произошла ошибка при распаковке: Необходимые функции не поддерживаются библиотекой!
Ошибка связана с архиватором. Необходимо установить последнюю версию. Скачать последние версии можно тут:
win-rar.com
7-zip.org
Unarc.dll вернул код ошибки -11
Полный текст: Невозможно записать данные на диск. ERROR: file write operation failed
Вначале убедитесь, что путь, по которому устанавливается игра не содержит русских символов. Обычно ошибка с кодом шесть вызвана проблемами с жетским диском. Попробуйте установить приложение на другой диск. Если это не возможно, проверьте HDD на наличие ошибок. Для этого существуют как встроенные так и сторонние программы. Подробнее смотрите в пункте №6.
Так же ошибка может быть связана с недостаточным объемом файла подкачки. Необходимо в настройках файла подкачки указать автоматически подбирать объем.
Для этого выполните команду sysdm.cpl. Пуск — Выполнить, введите sysdm.cpl и нажмите ОК.
В появившемся окне перейдите во вкладку Дополнительно — затем «Параметры»
Следующий шаг: Дополнительно — Изменить.
В появившемся окне поставить галочку «Автоматически выбирать объем файла подкачки», затем ОК.
Так же проблема может быть из-за того, что имя пользователя написано русскими буквами. И в итоге временный каталог для распаковки содержит русские символы, к примеру: C:UsersЕвгенийAppDataLocalTemp
Для решения проблемы необходимо изменить расположение временного каталога на другое. Как это сделать смотрите в первом пункте
Unarc.dll вернул код ошибки -12
Полный текст ошибки: ERROR: file C:Program FilesGTAdata1.bin failed CRC check
Проблема возникла из-за неправильной архивации. Чаще всего проблема возникает при установке репаков или модов. Установите другую версию.
Unarc.dll вернул код ошибки -13
Полный текст ошибки: ERROR: wrong password
- Пароль к архиву не указан или указан не верно
- Если игра пиратская, убедитесь что в папке с установочным файлом присутствует кряк или таблетка
Unarc.dll вернул код ошибки -14
Полный текст ошибки: ERROR: this is not FreeArc archive or this archive is corrupt
Проверьте, все ли файлы были докачаны. Если вы скачивали торентом, попробуйте пересчитать или обновить хэш. Хеш предназначен для проверки целостности файлов. Для этого кликните на закачку правой кнопкой и нажмите «Пересчитать хэш». Подробнее в первом пункте.
Если вам не помогли приведенные советы или вы решили проблему другим способом, отпишитесь в комментариях на нашем сайте.
Как исправить «Unarc.dll вернул код ошибки»?
Находясь в поисках информации о файле unarc.dll, вы, вероятно, столкнулись с довольно неприятной ошибкой «unarc.dll вернул код ошибки». Данная проблема у вас возникла, скорее всего, во время установки какой-то скачанной программы или игры. Прежде чем мы начнем рассматривать методы исправления данной проблемы, давайте ознакомимся с самим интересующим нас файлом – unarc.dll.
Если кто-то из вас помнит, то на этом ресурсе уже была похожая статья, в которой разбирался файл isdone.dll. Так вот, unarc.dll также является компонентом все того же установщика InnoSetup. Вы могли видеть данный установщик во многих раздачах программ, утилит или игр, которые качаете с торрентов, например. В общем, довольно популярная система создания инсталляторов для операционной системы Windows.
Так из-за чего же происходит ошибка с файлом unarc.dll, да и с инсталлятором в общем? Проблем можно выделить довольно большое количество. Но, в основном, ошибка «unarc.dll вернул код ошибки» может быть вызвана двумя причинами: DEP(Предотвращение выполнения данных) и кириллица на пути установки. Однако могут присутствовать и другие причины, о которых тут тоже будет сказано. Теперь давайте же рассмотрим методы «лечения” такого недуга, как ошибка unarc.dll.
Методы исправления ошибки с unarc.dll
Метод №1 Отключения антивирусного ПО
Первый делом попробуйте отключить ваше антивирусное программное обеспечения. Далеко вне последних случаях виновато именно оно. Ваш антивирус мог попросту заблокировать устанавливаемые файлы по кто-знает какой-причине. Порой такое случается. Может быть, что в этот раз антивирус решил заблокировать необходимый для распаковки файл, из-за чего и возникла ошибка unarc.dll. После отключения антивируса, попробуйте заново запустить установку. Если же все прошло точно также и вы наблюдаете на своем мониторе ошибку с файлом unarc.dll, то проблема определенно не в антивирусе.
Метод №2 Обновить DirectX
Это один из тех способов, который сложно проверить. Казалось бы, при чем тут DirectX? Все дело в том, что некоторые пользователи утверждают о том, что им помогло простое обновление DirectX. Попробуйте обновить DirectX, скачав его с официального сайта Microsoft, и посмотрите, измениться ли вообще ситуация. Возможно, что вы будете тем самым счастливчиком, которому повезет и поможет данный метод.
Метод №3 Кириллица на пути установки
Если вы выбрали для установщика директорию с кириллическими символами в ней, то, скорее всего, проблема заключается именно в этом. Различные программы, игры, установщики, да и сама операционная система порой не любит на своем пути русские буквы. Что уж тут поделать. Если в пути установки есть русские буквы, то либо уберите их, либо выберите другую директорию, без кириллицы. Сделав это, ошибка должна будет исчезнуть.
Метод №4 Проверка оперативной памяти
Проблема даже может заключаться в вашей оперативной памяти. Чтобы определить степень вины оперативки, ее нужно полностью проверить на различного рода повреждения. Выньте ее из материнской платы, протрите ее контакты и порт там, где она стояла. Затем проверьте ее с помощью довольно популярной утилиты под названием MemTest. Если у вас не одна планка оперативной памяти, а несколько, то попробуйте оставить каждую из них в отдельности в системе. Возможно, что что-то не так с одной из них.
Метод №5 Проверка жесткого диска
При появлении такой проблемы, как ошибка unarc.dll есть шанс того, что что-то не так с вашим жестким диском. Для проверки жесткого диска существует одна простая утилита, которая, к счастью, уже встроена в операционную систему. Для ее запуска сделайте следующее:
- Нажмите правой кнопкой мыши по “Пуск”.
- Выберите из контекстного меню пункт “Командная строка(администратор)”.
- В появившейся Командной строке впишите команду chkdsk C: /F /R /B.
- После этого запустится процесс проверки вашего жесткого диска, который может занять вполне продолжительное время.
- После завершения процесса проверки вам будет предоставлен список с найденными и исправленными повреждениями.
Также, если у вас есть достаточное количество времени, можете проверить свой жесткий диск с помощью утилиты под названием Victoria DOS. Данная программа может отыскивать на HDD поврежденные сектора и исправлять их, если представиться такая возможность. Но стоит предупредить, что использовать нужно именно версию DOS, а не для операционной системы, так как от последней мало толку.
Метод №6 Отключение “Предотвращение выполнения данных”
В операционной системе Windows есть много слоев защиты. И DEP(Предотвращение выполнения данных) является одним из этих слоев. Если упростить, то DEP помогает системе предохраняться и не запускать всякие подозрительные “элементы”, которые могут нанести вред ей, например, занести вирусов и т.п. Но порой DEP может заблокировать не то что нужно. Именно поэтому нужно внести исполнительный файл установщика в список исключений DEP. Для этого сделайте следующее:
- Нажмите комбинацию клавиш Win+X и выберите из контекстного меню пункт “Система”.
- В появившемся окне системы выберите пункт “Дополнительно”, который находится в нижнем левом углу окна.
- Далее проследуйте пути “Дополнительно – Быстродействие – Параметры”.
- Откройте вкладку “Предотвращение выполнения данных”.
- Далее поставьте галочку напротив пункта “Включить DEP для всех программ и служб, кроме выбранных ниже”.
- Для добавления файлов в список исключения нажмите “Добавить…”.
- После помещения туда нужного вам файла не забудьте нажать “Ок” для подтверждения изменений.
- Затем выполните перезагрузку системы.
- Как только войдете в систему, снова попробуйте запустить установщик и посмотрите, не исчезла ли ошибка “unarc.dll вернул код ошибки”.
Метод №7 Некачественная сборка
А не задумывались ли вы о том, что скачали просто некачественную сборку? Если вы просидели несколько часов над попытками запустить скачанный установщик и все четно, то, может быть, проблема именно в самом установщике, а не вашем компьютере. Найдите нужную вам утилиту или игрушку на каком-нибудь другом ресурсе и попытайтесь установить ее. Есть вероятность, что вы ломали голову все это время напрасно.
Настройка оборудования
Блог о модемах, роутерах и gpon ont терминалах.
unarc.dll вернул код ошибки 1,6,7,12,14 — что делать и как исправить?!
Очередная частая проблема, терзающая нервы заядлых геймеров — это ошибка с библиотекой unarc.dll при распаковке репаков игр или программ в операционных системах Windows 7, Windows 8 и 8.1. Как правило, она содержит сообщение типа: » Архив поврежден! Unarc.dll вернул код ошибки», а в заголовке окна значится имя ещё одной динамической библиотеки ISDone.dll. Наиболее частые коды ошибок — 1,6,7,11,12,14. При этом в 99% случаев с архивом на самом-то деле всё в порядке. Выяснить это довольно таки легко — надо просто смотреть не столько на код ошибки, сколько на разъяснение, которое идет после слова ERROR. Объясню на примере.
В качестве причины ошибки значится «failed CRC Check», что как раз и говорит о повреждении архива. Поэтому Вам придется качать пакет заново или искать другой. А вот если причиной ошибки значится «decompression failed», как здесь:
То в этом случае причину надо скорее всего искать на Вашем компьютере и чаще всего она заключается в том что не установлен нужный архиватор ( особенно часто в этом случае в сообщении об ошибке сказано: «unarc dll вернул код ошибки-7»). Понятно, что при инсталляции официальных лицензионных версий пользователь вряд ли столкнется с таким трудностями, так как там не гонятся за уменьшением объема пакета. А вот в случае repack’ов их создатели частенько любят использовать «экзотические» методы архивации (особенно если инсталляция имеет немалый объем), имеющие бОльшую степерь сжатия. Самые часто используемые архиваторы — это:
— RAR с распаковкой через SFX.
— 7-zip с его дополнительными алгоритмами bcj2, delta, lzma2, ppmd и большего словаря может обеспечить лучшее сжатие. Распаковка так же через SFX или dll.
— FreeArc. Распаковка через SFX или dll.
— NanoZIP. Распаковка через SFX.
Помочь при таком раскладе может установка последней версии универсального архиватора 7-zip. Скачать её Вы можете с официального сайта.
В принципе, приведенные выше способы устраняют ошибку isdone.dll и unarc.dll в 90% случаев. Все остальные причины являются частными. Тем не менее, я думаю что их нужно рассмотреть подробно.
1. Наличие кириллических символов в наименовании директории. Проще говоря — папка, в которую Вы устанавливаете игру названа по русски, либо в пути к этой папке присутствуют русские слова или буквы. Поясню на примере:
То есть Вам надо переименовать папку и попробовать снова установить приложение.
2. Маленький файл подкачки.
Ещё одна причина ошибок с unarc.dll — маленький размер или вообще полное отсутствие файла подкачки в Вашей Windows 7 или Windows 8. Это факт может стать критичным при распаковке архива размером в десяток гигабайт. Оперативной памяти начинает не хватать и система активно использует файл подкачки. Но и он не резиновый. Итог — «decompression failed». Чтобы увеличить файл подкачки надо зайти в свойства системы. Сделать это можно через Панель инструментов, либо нажав комбинацию клавиш Win+R и введя команду: sysdm.cpl
Открываем вкладку «Дополнительно» и нажимаем кнопку «Параметры»:
Затем снова вкладка «Дополнительно». В разделе «Виртуальная память» нажимаем кнопку «Изменить». Откроется вот такое окно:
Снимаем галку «Автоматически выбирать объем файла подкачки» и выбираем локальный диск, на котором его разместим. Для этого советуют выбирать любой отличный от системного диск, где есть большой объем свободного места. Затем указываем максимальный размер равный размеру оперативной памяти и кликаем на кнопку «Задать». Слишком уж большим его тоже делать не стоит. Сохраням параметры.
3. Оперативная память.
Совсем редкая, но имеющая место причина — неисправность одного из модулей оперативной памяти. За всю историю у меня такой случай был только раз. Выяснить можно двумя способами. Первый — вытащить все планки памяти, затем включать по одному и пробовать запускать распаковку. Времени это займет немало конечно.
Поэтому оптимальнее пойти вторым путем — проверить планки с помощью специальных программ. Самая популярная — Memtest86+. Правда запустить её не так просто — надо скачать, записать на диск и загрузиться с этого диска.
Пользователи Windows 7 и Windows 8 могут воспользоваться встроенным в систему тестом. Для этого нажимаем кнопку Пуск и пишем: «Диагностика проблем оперативной памяти компьютера». Кликаем по найденному значку, откроется окно:
Заключение:
В список перечисленных способов и методов решения я не включил ещё один, к которому тем не менее пробуют прибегнуть некоторые пользователи. Они бороздят просторы сети и пытаются скачать файл библиотеки ISDone.dll или unarc.dll и установить их в системную папку. Этот способ не работает. Более того, я даже в Интернете не нашел ни одного реального случая чтобы это помогло. Максимум, чего удается добиться — это сменить код ошибки ( как правило вместо кода -7 появляется код -1).
Если вышеуказанные варианты результата не принесли — Вам остается только пробовать переустанавливать Windows.
Unarc.dll — файл который отвечает за процесс распаковки архивов. Взаимодействует с системой и позволяет более быстро производить процесс, взаимодействует более эффективно с центральным процессором. Обычно в ходе работы возникают сложности и проблемы.
В этой статье мы рассмотрим различные проблемы и ошибки, которые влияют на работу unarc.dll
Содержание
- Unarc.dll вернул код ошибки -11
- Unarc.dll вернул код ошибки -12
- Unarc.dll код ошибки -14
- Unarc.dll вернул код ошибки -2
- Unarc.dll вернул код ошибки -6
- Unarc.dll вернул код ошибки -13
- Unarc.dll вернул код ошибки -3
- Unarc.dll вернул код ошибки -4
- Unarc.dll вернул код ошибки -7
- Unarc.dll вернул код ошибки -1
- Где находится файл unarc.dll
- Различаются ли версии unarc.dll для х86 (х32) и для х64?
- Ошибка failder CRC check ISDone.dll
- ERROR: archive data corrupted (decompression fails)
Unarc.dll вернул код ошибки -11
Ошибка 11 гласит о том, что архив который был скачан, нужно проверить контрольной суммой перед запуском. Данная цифра говорить нам о том, какие файлы и сколько были заложены в архив. Если она не совпадает, то мы получим 11 ошибку unarc.dll файла.
Обновите хеш торрент файла — если файл был скачан с его помощью. Обязательно проверьте хеш-сумму на сайте где производили скачку.
Обычно 11 ошибка связана с невозможностью записи данных на диск. Он может быть переполнен или недоступен для записи в данный момент.
Более подробно про 11 ошибку можно почитать в этой статье — http://marmok.ru/pc/unarc-dll-kod-oshibki-11-ispravlenie/
Unarc.dll вернул код ошибки -12
В случае ошибки 12 как и в 11 проблемой всему является хеш-сумма. Но в данном случае, unarc.dll ругается на принудительное изменение целостности архива и самого файла который в данный момент задействован.
- В данный момент файл из архива может быть занят антивирусом который производит его проверку. Видимо установщиком было проигнорирован этот факт.
- Закройте торрент-программу. Она может в данный момент раздавать проблемный компонент архива. При одновременном взаимодействии с файлом нескольких программ, появится ошибка 12.
- Уберите сжатие файла который программа установки пытается инсталлировать.
Unarc.dll код ошибки -14
Ошибка означает — блокировку сектора установки программным приложением. Это означает, что в данный момент файл занят и не может быть распакован. Возникать это может в случае несовпадения хеш-суммы архива или неправильной упаковки.
- Проверьте целостность файла установки. Возможно при скачивании были пропущены файлы. Если это установщик игры — возможно активатор и является корнем проблемы.
- Антивирус мог удалить из архива вредоносный файл тем самым повредив целостность общего файла.
Unarc.dll вернул код ошибки -2
Если unarc.dll вернул код ошибки 2 — это означает, что архив поврежден. Нарушение целостности могло возникнуть при совместном использовании определенных секторов установки.
- На время распаковки / установки — отключите антивирус или приостановите его действие. Это облегчит взаимодействие систем распаковки.
- Удалите скачанный архив / файл из загрузок браузера или торрента.
- Уйдите с раздачи файла. Это разблокирует и расширит доступ для приложения установки.
Unarc.dll вернул код ошибки -6
Если при установке игры вы получили ошибку 6 — это означает, что в самом процессе установки была нарушена или удалена часть архива. Делается это как самой системой так и инсталлером для освобождения ресурсов.
- Проверьте свободное место на жестком диске. Обычно в процессе установки его задействуется в 2 раза больше, чем весит сам файл.
- Освободите больше ОЗУ. Если инсталлер оснащен графическими элементами, может возникать ошибка при их прогрузке.
- Временно остановите работу антивируса. Он не будет сканировать файлы в живом режиме и они станут доступны.
Unarc.dll вернул код ошибки -13
13 ошибка возникает при нарушении архива путём его изменения в живом режиме. При самой установке, инсталлер пытается заменить некоторые элементы в файлах, что изменяет их контрольную сумму.
Сделать с этим практически ничего нельзя, т.к. изменения вшиты в сам процесс установки. Но решение ошибки может быть связано с перекешированием активного торрета.
Unarc.dll вернул код ошибки -3
При ошибки с номером 3 — следует запустить установщик в режиме администратора. Некоторые процедуры (такие как занесение в реестр) должны получить определенный доступ. Архиватор не может этого сделать — если установлено ограничение на права пользователя.
- Отключите UAC который может блокировать доступ процедурам распаковки.
- Временно запретите антивирусу проверять исполнение командной строки.
- Удалите индексирование файла установки.
- Уберите кириллицу из пути установки файла (или его расположения).
Unarc.dll вернул код ошибки -4
Если на экране при распаковке или установке игры или приложения возникает ошибка unarc.dll с кодом 4 — это означает, что архив был либо недокачан, либо при проверке антивирусом из него были удалены вредоносные (или небезопасные) компоненты.
Такая установка не может продолжаться, т.к. инсталлер запрограммирован вычислять битые секторы архива.
- В редакторе архивов WinRAR можно сделать процедуру восстановления целостности архива.
- Если это игра — тогда перекешируйте торрент файл и обновите раздачу. Вероятно были пропущены части файлов или недокачаны.
Unarc.dll вернул код ошибки -7
Ошибка с номером 7 — означает, что архив был поврежден или не был полностью скачан. Вам следует проверить целостность архива.
Полная перезакачка архива в 95% случаев помогает решить эту проблему. Ошибка пропадет сама собой, если вы удалите, а потом заново скачаете его.
Unarc.dll вернул код ошибки -1
Самая базовая ошибка под номером — 1. В данном случае unarc.dll не может определить какого рода проблема, поэтому вам следует сделать все возможные варианты для решения.
- Временно отключите антивирус пока длится установка. После обязательно включите его.
- Обновите хеш-сумму файла, возможно он не был полностью докачан.
- При скачке архива из него были удалены файлы, проверьте его.
- Освободите больше места на жестком диске. Временные файлы могут занимать несколько (иногда десятков) гигабайт.
- Освободите оперативную память. В современных инсталяторах ее требуется более 1 гигабайта.
Где находится файл unarc.dll
Расположения файла unarc.dll доступно для пользователей с правами администратора. Этот системный файл, он обозначен антивирусами как — безопасный.
Файл находится по пути С:/Windows/system32/unarc.dll. Там же находится его компонент isdone.dll.
Различаются ли версии unarc.dll для х86 (х32) и для х64?
На самом деле отличия минимальны. Сама структура системы которая отвечает за распаковку может работать в двух режимах — х86 и х64. В зависимости от операционной системы могут применяться и различные (подходящие по структуре) алгоритмы распаковки архива.
Если Вы скачиваете файлы для замены, то обязательно соблюдайте разрядность.
Ошибка failder CRC check ISDone.dll
Как компонент unarc — файл ISDone.dll — так же помогает в распаковке файлов их хранит в себе завершающую стадию структуры алгоритма.
Если Вы видите эту ошибку, то наверняка процесс распаковки был прерван. Обычно это связано со звуковыми файлами которые при создании контрольной суммы могут различаться.Решение тут простое — перекачайте архив или обновите хеш-сумму.
ERROR: archive data corrupted (decompression fails)
Базовая ошибка которая возникает в любого рода проблемах unarc. Она создана для оповещения пользователя о недоступности архива с которым производятся различные действия.
В зависимости от кода ошибки он трактовка его будет разной. Попробуйте найти решение согласно возвращенного кода ошибки.
На чтение 4 мин Просмотров 7.5к. Опубликовано 06.07.2019

Содержание
- Вид ошибки
- Неисправимая
- Исправимая
- Пути исправления
- Установка архиватора
- Исправление директории установки
- Редактирование объёма файла подкачки
- Установка отсутствующей библиотеки
- Видеоинструкция
- Заключение
Вид ошибки
Для начала разберёмся, по какой именно причине может возникнуть сбой, связанный с Unarc.dll. Перед этим стоит отметить, что подобная ошибка может принадлежать одной из двух категорий – неисправимые и исправимые. Исходя из характера ошибки можно выявить и её причину.
Неисправимая
Исправить сбой «Unarc.dll вернул код ошибки – 1» не получится в случае, если он был вызван нарушениями, возникшими в ходе распаковки архива с файлами игры. Обычно в такой ситуации в сообщении содержится следующая строка: «ERROR: file (путь к файлам) failed CRC check». При появлении такого уведомления решить проблему может лишь одно конкретное действие – скачивание игры или программы с любого другого стороннего сайта.
Не пытайтесь исправлять ошибку представленными в статье способами, если в тексте сообщения содержится описанная выше строка – все действия будут выполнены впустую.
Исправимая
Чаще всего рассматриваемую нами ошибку можно исправить одним из множества методов. Понять, что сбой поддаётся исправлению, можно по пометке «decompression fails», расположенной в конце текста уведомления.
Пути исправления
Конкретную причину в случае с исправимым сбоем назвать не получится, в связи с чем мы предложим сразу несколько вероятных методов борьбы с ним.
Установка архиватора
Чаще всего «decompression fails» возникает по вине архиватора, работающего со сбоями. Суть проблемы заключается в том, что иногда создатели RePack-версий игр используют слабо распространённые архиваторы, чтобы достичь максимальной степени сжатия файлов, но при этом не у каждого пользователя на ПК есть подходящая утилита для работы с подобными архивами.
Решение таково – скачиваем и устанавливаем на ПК любой дополнительный бесплатный архиватор (например, 7-Z или WinRAR).
Исправление директории установки
Если вы уже установили в систему несколько новых архиваторов, но ошибка продолжает появляться, нужно проверить название пути установки – нередко сбой появляется по причине наличия кириллических символов в названии папок. Чтобы избавиться от проблемы, нужно просто переименовать все папки, которые включены в путь установки игры.
Редактирование объёма файла подкачки
Ошибка «Unarc.dll вернул код…» может появиться и вследствие недостаточно объёма виртуальной памяти (актуально для компьютеров, оснащённых малым объёмом ОЗУ).
Решается проблема следующим способом:
- Прожимаем сочетание клавиш [knopka]Win[/knopka]+[knopka]R[/knopka], вставляем команду «sysdm.cpl».
- Переходим во вкладку «Дополнительно», нажимаем на первую кнопку «Параметры».
- Открываем блок «Дополнительно», жмём на «Изменить».
- Деактивируем автоматический выбор объёма файла подкачки и указываем такой размер, который соответствует текущему объёму ОЗУ. Применяем изменения.
Отредактировать значения или вернуть автоматическое регулирование объёма виртуальной памяти можно в любой момент – например, сразу после успешной установки проблемной игры или программы.
Установка отсутствующей библиотеки
Часто ошибка вызвана отсутствием нужных динамических библиотек, носящих название «ISDone.dll» и «Unarc.dll». В такой ситуации нужно найти проверенный сайт, с которого можно взять необходимые файлы, а затем перенести данные в папку System32 (для 32-разрядных систем) или в sysWOW64 (для 64-разрядных ОС).
Мнение эксперта
Дарья Ступникова
Специалист по WEB-программированию и компьютерным системам. Редактор PHP/HTML/CSS сайта os-helper.ru.
Спросить у Дарьи
Загружайте библиотеки только с сайтов, вызывающих доверие – проверьте отзывы, поинтересуйтесь о репутации ресурса.
Видеоинструкция
Прикрепляем короткое видео, где подробно рассказано об ошибке «Unarc.dll вернул код ошибки – 1».
Заключение
Надеемся, предложенное в статье руководство помогло вам справиться с проблемой. Если ни один из описанных вариантов действий не помог, нужно проверять стабильность работы ОЗУ и HDD – вероятно, причина заключена в них.
Ошибка unarc.dll – это распространенная проблема, с которой постоянно сталкиваются большинство геймеров.
Содержание:
Проблема может появляться вне зависимости от установленной на компьютере операционной системы семейства «Виндоус».
Прежде чем начать какие-либо действия по устранению неполадки с библиотекой, следует выполнить следующие действия:
- Отключите работающий на компьютере антивирус. Также необходимо отключить брандмауэр;
- Деактивируйте SmartScreen;
- Переустановите архиватор. Возможно, установка не может начаться только из-за его некорректной работы. Чтобы проверить функционал программы, попробуйте запаковать и распаковать любой файл.
Совет! Попробуйте отключить все вышеупомянутые сервисы и переустановите игру, возможно, они мешают игре, а не сама библиотека unarc.dll. Есть шансы, что установка заработает. Если же нет – воспользуйтесь инструкциями в статье для устранения неполадки с библиотекой.
Рассмотрим распространенные причины ошибок.
Причины ошибки unarc.dll
Ошибка с системной библиотекой возникает при распаковке программ и репаков игр в ОС Windows.
Также неполадка возникает, если после распаковки вы устанавливаете repack инсталлятором Inno.
Как следствие установщик вернул код ошибки 7 и появилось сообщение о том, что архив поврежден:
Установщик вернул код ошибки 7: «архив поврежден»
Также уведомление о неполадке может иметь другой код. К примеру, после неудачной попытки запустить инсталлятор, установщик вернул код ошибки 1:
Установщик вернул код ошибки 1
Еще ошибка библиотеки unarc.dll может появиться, если установщик не смог считать данные, необходимые для продолжения инсталляции. На рисунке ниже ISDone.dll вернул код ошибки 6.
Такое происходит, если архив нерабочий («битый»).
ISDone.dll вернул код ошибки 6
Теперь рассмотрим подробно, как исправить все вышеупомянутые коды неполадки.
к содержанию ↑
Как исправить код ошибки 1?
Неполадка с кодом 1 говорит о том, что произошла ошибка при распаковке. При этом архив без проблем можно распаковать на других устройствах.
Суть проблемы заключается в том, что на компьютере включен защитник, который не дает распаковать архив и произвести установку программы или игры.
Соответственно, необходимо отключить защитник:
- Зайдите в панель управления и текстовом поле для поиска введите слово «защитник»;
- Найдите нужный результат поиска и нажмите на него (Рисунок 4);
Включение защитника через панель управления
- В открывшемся окне нажмите на клавишу «параметры»;
Главное окно защитника Windows
- В открывшемся окне сделайте ползунок неактивным, как показано на рисунке ниже. Сохраните изменения:
Отключение защитника
к содержанию ↑
Исправление ошибки с кодом 6
Как правило, код ошибки 6 появляется уже в процессе установки игры. В таком случае можно предположить, что проблема заключается в жестком диске компьютера.
Попробуйте скопировать архив с игрой на любую флешку, диск или на другой компьютер.
Если перемещение завершится успешно, проблема действительно заключается в жёстком диске.
Совет! Если в процессе копирования произошла ошибка и вы получили системное уведомление о том, что архив поврежден, скачайте другой репак игры.
Следуйте инструкции, чтобы исправить неполадку с unarc.dll:
- Запустите командную строчку от имени администратора. Это необходимо для того, чтобы запустить утилиту проверки диска Chkdsk, которая работает только в режиме консоли;
Запуск командной строчки
- Введите команду Chkdsk C: /F /R (если на компьютере используется файловая система типа FAT) или команду Chkdsk C: /F /R /B (ели ОС использует файловую систему NTFS);
- Нажмите Ентер, чтоб выполнить команду. Проверка диска и исправление ошибок могут занять от 30 минут до 5 часов.
Как узнать, какую файловую систему использует диск? Для этого зайдите в окно «Этот компьютер», затем нажмите правой кнопкой мыши на нужном диске и выберите пункт «Свойства»:
Открытие свойств диска
В открывшемся окне свойств откройте вкладку «Общие» и найдите поле «Файловая система». Его значение – это и есть тип ФС жесткого диска.
Просмотр типа файловой системы жесткого диска
После диагностики диска установите игру еще раз. Если проблема не разрешилась, вероятно, необходима замена жесткого диска вашего компьютера.
к содержанию ↑
Как исправить код ошибки 7?
Решить данную проблему поможет включение файла подкачки:
- Зайдите в панель управления и включите вкладку дополнительных параметров системы;
- Откройте вкладку «Дополнительно» и в поле «Быстродействие» нажмите на кнопку параметров;
- В открывшемся окне в поле оперативной памяти нажмите на клавишу «Изменить»;
- В новом окне отметьте галочкой чекбокс «Автоматический выбор объема файла подкачки» как показано на рисунке ниже.
Включение файла подкачки
Также нужно включить открытый доступ на жестком диске, на который устанавливается игра.
Откройте свойства жесткого диска и во вкладке «Безопасность» отметьте галочкой поле «Полный доступ».
Разрешение полного доступа к жесткому диску
Сохраните изменения и попробуйте запустить установку игры еще раз. Все будет работать нормально.
к содержанию ↑
Еще один способ решения
Если вам не помог ни один из вышеуказанных вариантов решения и ошибка произошла снова, воспользуйтесь следующим советом.
Возможно, установка не может начаться из-за директории, в которой находится архив с образом игры.
Удостоверьтесь в том, что этот архив находится в папке с англоязычным названием.
Аналогичным образом следует распаковывать архив только в англоязычную папку. К примеру, если вы распаковываете архив в папку «Игры», измените ее имя на «Games».
В большинстве случаев такой способ решения неполадки подходит для пользователей ОС Windows 8.1.
Тематические видеоролики:
Здравствуйте.
Закон подлости: ошибки, чаще всего, случаются в самый неподходящий момент, когда не ждешь никакого подвоха…
В сегодняшней статье я хочу затронуть одну из таких ошибок: при установке игры (а именно при распаковке архивных файлов), иногда появляется сообщение об ошибке с сообщением вида: «Unarc.dll returned an error code: 12…» (что в переводе «Unarc.dll вернул код ошибки: 12…», см. рис. 1). Происходить такое может по разным причинам и не всегда так просто избавиться от этой напасти.
Попробуем разобраться с этим по порядку. И так…
Ошибка 11 гласит о том, что архив который был скачан, нужно проверить контрольной суммой перед запуском. Данная цифра говорить нам о том, какие файлы и сколько были заложены в архив. Если она не совпадает, то мы получим 11 ошибку unarc.dll файла.
Обновите хеш торрент файла — если файл был скачан с его помощью. Обязательно проверьте хеш-сумму на сайте где производили скачку.
Обычно 11 ошибка связана с невозможностью записи данных на диск. Он может быть переполнен или недоступен для записи в данный момент.
Более подробно про 11 ошибку можно почитать в этой статье —
Мошенничество
Unarc.dll вернул код ошибки -12
В случае ошибки 12 как и в 11 проблемой всему является хеш-сумма. Но в данном случае, unarc.dll ругается на принудительное изменение целостности архива и самого файла который в данный момент задействован.
- В данный момент файл из архива может быть занят антивирусом который производит его проверку. Видимо установщиком было проигнорирован этот факт.
- Закройте торрент-программу. Она может в данный момент раздавать проблемный компонент архива. При одновременном взаимодействии с файлом нескольких программ, появится ошибка 12.
- Уберите сжатие файла который программа установки пытается инсталлировать.
Загруженный архив при появлении таких сбоев можно попытаться проверить на другом компьютере, предварительно скопировав его на съемный USB-носитель. Если там все работает, причину придется искать в собственной системе.
Для начала на время распаковки следует отключить антивирус (ошибки 11 и 12). Напротив, если сбой ISDone.dll содержит код ошибки 1 или 7, нужно немедленно проверить систему на наличие вирусов (мало ли что). При этом не стоит использовать установленный антивирусный клиент, а произвести сканирование при помощи какой-нибудь портативной
Еще лучше – загрузить программы типа Rescue Disk и произвести углубленное сканирование еще до загрузки операционной системы (приложения этого типа имеют собственные загрузочные записи и позволяют стартовать с оптических или USB-носителей).
Возможно, установленное в системе приложение-архиватор повреждено. В такой ситуации следует инсталлировать другую программу и попытаться распаковать искомый файл с ее помощью.
Unarc.dll код ошибки -14
Ошибка означает — блокировку сектора установки программным приложением. Это означает, что в данный момент файл занят и не может быть распакован. Возникать это может в случае несовпадения хеш-суммы архива или неправильной упаковки.
- Проверьте целостность файла установки. Возможно при скачивании были пропущены файлы. Если это установщик игры — возможно активатор и является корнем проблемы.
- Антивирус мог удалить из архива вредоносный файл тем самым повредив целостность общего файла.
Ошибка 12 при установке игры Симс 4
Особенно часто встречается ошибка 12 в Симс 4 и других частях этой серии. А примечательна она тем, что она выскакивает не при установке, как мы уже привыкли, а при сохранении.
Для фикса нужно проделать следующее:
- В директории удаляем все package файлы, названия которых содержат «Cache».
- Перемещаем папку Mods на рабочий стол.
- Папку Saves (Документы Sims 4) также перемещаем туда.
- Заходим в Симс 4 и сразу же выходим из него.
- Закидаем папки обратно.
Это решает проблему на системном уровне, но она может заключаться и в комплектующих вашего ПК. Когда приложение начинает использовать 3 ГБ оперативной памяти – его работа дестабилизируется. Для решения нужно иметь 4+ ГБ «оперативки» на вашем ПК.
Unarc.dll вернул код ошибки -2
Если unarc.dll вернул код ошибки 2 — это означает, что архив поврежден. Нарушение целостности могло возникнуть при совместном использовании определенных секторов установки.
- На время распаковки / установки — отключите антивирус или приостановите его действие. Это облегчит взаимодействие систем распаковки.
- Удалите скачанный архив / файл из загрузок браузера или торрента.
- Уйдите с раздачи файла. Это разблокирует и расширит доступ для приложения установки.
Что это за файл?
Об этом файле пользователи могут узнать в ходе инсталляции программы или какой-либо игры. В целях экономии места создатели установщиков запаковывают файлы архивы. При неудачной установке вы увидите сообщение о том, что unarc.dll вернул код ошибки 7. Индекс сбоя может меняться в зависимости от версии архива и файлов, но суть проблемы остается прежней. В части случаев причиной является повреждение или отсутствие упомянутого файла.
Однако не всегда исправить ошибку можно переустановкой библиотеки. Обо всех ситуациях читайте далее.
Как скачать и установить unarc.dll
Переходим к рассмотрению инструкции по инсталляции файла DLL в систему. Вам необходимо выполнить все шаги из инструкции:
- Скачивайте архив с библиотекой по ссылке внизу страницы, и распаковывайте файл на жесткий диск. Кликом ПКМ откройте контекстное меню файла и выберите пункт «Копировать». Также можно воспользоваться горячими клавишами Ctrl+C.
- Теперь переходите к системному разделу диска. Если на ПК установлена 32-битная Windows, то откройте каталог с названием System На 64-разряных ОС необходимо перейти к папке SysWOW64. Затем нажмите ПКМ по пустому месту и в контекстном меню выберите пункт «Вставить». Процедуру можно выполнить нажатием Ctrl+V.
Вместе с этим смотрят: Vcomp110.dll для Windows 10
- Если в папке уже находится старая или поврежденная версия библиотеки, выберите вариант с заменой файлов. Копирование займет не больше нескольких секунд.
- Теперь через командную строку, запущенную от имени администратора, введите запрос regsvrexe и через пробел укажите полный путь до вставленной библиотеки. Запустите регистрацию файла клавишей Enter.
Также вы можете зарегистрировать библиотеку с помощью той же команды, но через приложение «Выполнить». Запустите программу с помощью комбинации Win+R.
Теперь проверьте работоспособность архива или установщика игры. Если ситуация с ошибкой повторяется, проблема заключается не в DLL. Протестируйте по очереди следующие советы:
- скачайте и протестируйте другой установщик программы или игры;
- проверьте компьютер на наличие вирусов;
- увеличьте виртуальный файл подкачки через настройки Windows;
- переустановите имеющиеся архиваторы;
- во время настройки установки проверьте отсутствие символов кириллицы в названиях папок.
Если описанные варианты не помогли, протестируйте оперативную память на наличие поврежденных блоков. При отсутствии навыков проверки обратитесь за помощью к специалистам.
Unarc.dll вернул код ошибки -6
Если при установке игры вы получили ошибку 6 — это означает, что в самом процессе установки была нарушена или удалена часть архива. Делается это как самой системой так и инсталлером для освобождения ресурсов.
- Проверьте свободное место на жестком диске. Обычно в процессе установки его задействуется в 2 раза больше, чем весит сам файл.
- Освободите больше ОЗУ. Если инсталлер оснащен графическими элементами, может возникать ошибка при их прогрузке.
- Временно остановите работу антивируса. Он не будет сканировать файлы в живом режиме и они станут доступны.
Смешной случай
Пользователи при возникновении ошибок с разными кодами сразу думают, что в их системе обнаружены серьёзные неполадки. Это пугает их и заставляет бросаться в панику. На самом деле решение лежит прямо на поверхности. В одном из пунктов установки необходимо указывать путь с каталога папок, куда именно будут поступать все файлы. Некоторые установщики слишком не любят, если название задано кириллицей. Они кроме латыни ничего другого не воспринимают, и из-за этого выходит что в компоненте ISDone.dll произошла ошибка при распаковке (6-й код). Решение здесь проще некуда, ведь стоит лишь заново попробовать установить игру. При этом не забывайте о внимательности. Проверьте языковую панель и наличие русских символов в названиях папок. Наглядный пример буква «с», которая на английском языке так же выглядит, и находится на одной клавише. Это частая проблема, которая возникает по неосторожности пользователей.
Unarc.dll вернул код ошибки -3
При ошибки с номером 3 — следует запустить установщик в режиме администратора. Некоторые процедуры (такие как занесение в реестр) должны получить определенный доступ. Архиватор не может этого сделать — если установлено ограничение на права пользователя.
- Отключите UAC который может блокировать доступ процедурам распаковки.
- Временно запретите антивирусу проверять исполнение командной строки.
- Удалите индексирование файла установки.
- Уберите кириллицу из пути установки файла (или его расположения).
Оперативная память
Если установлено, что причиной сбоя «ISDone.dll файл поврежден» является ОЗУ, отключаем соответствующие модули по одному. Запускаем обрабатываемый файл после изъятия каждого из элементов памяти. Операции по разбору ПК следует проводить только в выключенном состоянии. Данную операцию настоятельно рекомендуем доверить экспертам. Подобный подход требует больших временных затрат, чрезвычайной осторожности и профессионализма, однако в некоторых случаях он бывает эффективен. В результате файл может заработать. Однако лучше все же приобрести новые модули памяти, если есть такая возможность.
Unarc.dll вернул код ошибки -4
Если на экране при распаковке или установке игры или приложения возникает ошибка unarc.dll с кодом 4 — это означает, что архив был либо недокачан, либо при проверке антивирусом из него были удалены вредоносные (или небезопасные) компоненты.
Такая установка не может продолжаться, т.к. инсталлер запрограммирован вычислять битые секторы архива.
- В редакторе архивов WinRAR можно сделать процедуру восстановления целостности архива.
- Если это игра — тогда перекешируйте торрент файл и обновите раздачу. Вероятно были пропущены части файлов или недокачаны.
Общие советы
Лучше всего, когда на компьютере никогда не возникает никаких подобных проблем. Предостеречь себя от этого можно. Не стоит ждать, когда наконец-то решил установить любимую РПГ и внезапно всплывает окно «Skyrim: ISDone.dll произошла ошибка при распаковке компонента». В первую очередь всегда следите за своей памятью, как внутренней, так и операционной. Чистите ПК от вирусов и вредоносных документов. Лучше взять для себя за привычку регулярно скачивать утилиты и проверять устройство. После этого чистите реестр и всяческий мусор с компьютера. Процесс кэширования любит оставлять большое количество ненужных остаточных файлов после удаления, установки и перемещения. В конечном итоге просто проводите дефрагментацию дисков после десятка операций. Это также освободит память и позволит избежать многих проблем.
Unarc.dll вернул код ошибки -1
Самая базовая ошибка под номером — 1. В данном случае unarc.dll не может определить какого рода проблема, поэтому вам следует сделать все возможные варианты для решения.
- Временно отключите антивирус пока длится установка. После обязательно включите его.
- Обновите хеш-сумму файла, возможно он не был полностью докачан.
- При скачке архива из него были удалены файлы, проверьте его.
- Освободите больше места на жестком диске. Временные файлы могут занимать несколько (иногда десятков) гигабайт.
- Освободите оперативную память. В современных инсталяторах ее требуется более 1 гигабайта.
Проверка оперативной памяти на наличие ошибок
Если по-прежнему не удается установить игру из-за ошибки ISDone.dll, то, попробуйте протестировать память на наличие ошибок. Можно воспользоваться встроенным средством диагностики ОЗУ.
Откройте средство проверки памяти командой mdsched, запущенной из окна «Выполнить» (Win + R).
Запустите первый вариант «Выполнить перезагрузку и проверку».
После перезагрузки сразу начнется сканирование, дождитесь его завершения.
При обнаружении ошибок отключите компьютер от электросети, снимите крышку системного блока и извлеките ОЗУ. Удалите пыль с планок, аккуратно протрите контакты ластиком. Установите одну планку (при наличии нескольких) и опять запустите проверку памяти. Таким образом, можно найти неисправную планку и заменить ее.
При отсутствии неполадок проверьте, прерывается ли установка игры ошибкой ISDone.dll.
Способ 1. Правильный
Почему правильный? Потому что самым разумным поступком в данной ситуации будет посещение сервисного центра. Особенно, если телефон на гарантии (), то тут и раздумывать нечего — несите в авторизованную мастерскую. Правда, так как чаще всего -1 ошибка появляется в результате каких-либо механических повреждений, то есть вероятность получить отказ в официальном и бесплатном ремонте. Но с другой стороны — попытка не пытка, поэтому попробовать стоит.
Если телефон без гарантии, то для ремонта необходимо тщательно выбрать мастерскую. Потому что необходимыми навыками и инструментами для пайки модема обладают далеко не все сервисные центры. Обычная палатка на рынке (где максимум что могут сделать это поменять батарейку и экран), в лучшем случае продержит ваш iPhone какое-то время у себя и отдаст все с той же ошибкой. А в худшем — сломают еще что-нибудь.
Вывод первый: если уж и собрались чинить «отвал модема», то делать это стоит в нормальном сервисе, а не где попало.
Правда, даже в самом захудалой мастерской могут вылечить минус 1-ую ошибку вашего iPhone без перепайки модема. Но вся прелесть в том, что вы сами можете попробовать это сделать не платя никому денег…
( 1 оценка, среднее 5 из 5 )
После загрузки RePack с игрой или программой из Интернета многие пользователи жалуются на ошибку, возникающую при установке. Как правило, там написано: «Unarc.dll вернула код ошибки — 1» или любое другое число вместо единицы. В этой статье мы рассмотрим шесть способов решения этой проблемы, поэтому прочитайте ее до конца, чтобы решить именно проблему.
Определение характера ошибки
Сначала мы попытаемся понять, почему появляется сообщение «Unarc.dll вернул код ошибки — 1», и только потом перейдем к решениям.
Надо сразу сказать, что эта ошибка связана с декомпрессией данных и может быть разделена на две категории:
- Ошибка, которую нельзя исправить.
- Ошибка, которую можно исправить.
Теперь давайте подробнее рассмотрим эти два момента.
Ошибка, которую исправить нельзя
Ситуация: «Unarc.dll вернула код ошибки — 1» может быть критической, то есть вы не сможете исправить ошибку каким-либо образом. Как уже упоминалось, это связано с архивом, и ошибка возникает во время процесса распаковки. В этом случае сообщение также будет содержать следующее: «ОШИБКА: файл [archive_path] не прошел проверку CRC». Если вы видите это сообщение, вы можете даже не пытаться исправить ситуацию одним из следующих способов. Скорее всего, архив был поврежден при загрузке, поэтому скачайте игру или программу еще раз и лучше с другого сайта.
Ошибка, которую можно исправить
Наряду с одной ошибкой, которую нельзя исправить, есть еще одна, которую можно устранить. Сразу стоит отметить, что если после строки «Unarc.dll вернул код ошибки — 1» в скобках стоит знак: (декомпрессия не удалась), то эту ошибку можно исправить одним из способов, которые мы вам предложим в этом элементе. Также стоит сказать, что ошибка напрямую связана с распаковкой архива, а точнее с самим архиватором, но бывают и случаи, когда причина немного иная. Обо всем этом и пойдет речь ниже.
Способ первый: установка архиватора
Как было сказано выше, «Unarc.dll вернула код ошибки — 11» или какой-то другой номер чаще всего ассоциируется с архиватором. Дело в том, что создатели RePack часто используют редкие архивы, чтобы максимально уменьшить окончательный размер игры или программы, и у пользователей не всегда есть инструменты на своем компьютере для работы с этими архивами.
К счастью, решение этой ошибки довольно простое, вам просто нужно скачать и установить программу 7-Zip.
Способ №2: изменения адреса установки
Если вы уже установили 7-Zip или его установка не помогла, вы можете использовать второй метод и решить проблему с помощью «Unarc.dll вернул код ошибки — 11». Нередки случаи, когда это сообщение появляется из-за наличия русских символов в пути установки. Как вы понимаете, для решения проблемы вам достаточно переименовать папки, используя латинские символы.
Способ третий: увеличение объема подкачки
Сообщение, например «Unarc.dll вернул код ошибки — 14», также может появиться из-за небольшого размера файла подкачки. К счастью, в операционных системах Windows эту громкость можно отрегулировать в любой момент:
- Для этого нужно открыть утилиту «Выполнить», нажав клавиши Win + R и запустить в ней команду sysdm.cpl.
- Затем в появившемся окне перейдите в раздел «Дополнительно», нажмите «Параметры» в области «Производительность».
- В новом окне снова перейдите в «Дополнительно» и нажмите «Изменить…».
- Далее появится окно «Виртуальная память», где нужно снять выделение с первого пункта, указать любой диск, кроме системного, и указать максимальный размер, соответствующий размеру виртуальной памяти.
- Затем нажмите «Установить» и «ОК».
Способ №4: замена оперативной памяти
Продолжая разговор о том, как исправить «Unarc.dll вернул код ошибки — 1», отметим, что виновником может быть нехватка оперативной памяти. К сожалению, в этом случае поможет только его увеличение. Однако есть и положительная сторона: эта проблема появляется очень редко.
Способ пятый: отключение антивируса
Иногда, особенно при установке RePack, а не лицензии, ошибка может появиться из-за антивируса. Дело в том, что он может считать файлы игры зараженными и помещать в карантин необходимые библиотеки, используемые для распаковки и установки.
Что делать с «Unarc.dll вернул код ошибки — 12», если она была вызвана антивирусом? В этом случае вам просто нужно зайти в настройки антивируса и отключить его при установке. Потом его можно будет снова включить.
Способ №6: анализ диска
Есть еще одна причина, полностью исключающая возможность установки игры. Он подключен напрямую к вашему жесткому диску. Дело в том, что его можно повредить. При этом взаимодействие с ней частично ограничено — вы можете перемещать, копировать, перетаскивать файлы с флешки, но не всегда сможете установить игру.
В этом случае требуется замена, но перед тем, как отправиться в магазин, лучше сначала ее отсканировать. Для этого откройте окно «Выполнить» и введите следующую команду cmd: откроется «Командная строка». В нем вам необходимо выполнить следующую задачу: chkdsk C: / F / R / B. По результатам сканирования вы сможете понять, нормальный у вас накопитель или нет. И если результаты неутешительны, стоит подумать о покупке нового агрегата, так как очень высока вероятность, что он скоро полностью перестанет работать.
Способ седьмой: установка динамической библиотеки
Иногда ошибка может быть вызвана отсутствием соответствующих библиотек. В этом случае их будет достаточно скачать из Интернета и поместить в нужную директорию.
Требуются следующие файлы DLL: ISDone.dll и Unarc.dll. Загрузите файл библиотеки динамической компоновки ISdone с авторитетного сайта, а также загрузите Unarc. После загрузки поместите их в путь — C: Windows System32 (32-битная система) или C: Windows SysWOW64 (64-битная система). После этого ошибка должна исчезнуть.
При установке программ или компьютерных игр могут возникать ошибки, прерывающие процесс установки. Особенно часто такие проблемы появляются при установке программ и игр, скачанных из не очень надежных источников, например с торрентов.
Одной из распространенных проблем является ошибка ISDone.dll, которая сопровождается сообщением о том, что Unarc.dll вернул код ошибки. В данном материале мы рассмотрим причины возникновения ошибки ISDone.dll и Unarc.dll при установке игр, а также расскажем как эту ошибку можно исправить в Windows 10 или Windows 7.
Ошибка ISDone.dll, Unarc dll вернул код ошибки
Как уже было сказано, ошибка ISDone.dll в Windows 10 или Windows 7 чаще всего появляется при установке компьютерных игр, а также других программ большого размера. Особенно часто ошибка ISDone.dll возникает при установке не лицензионных игр, например, при установке репака (repack) скачанного с торрентов.
При установке больших игр или программ, установщик часто содержит сжатые данные, которые распаковываются на ваш жесткий диск. Процесс распаковки использует большое количество оперативной памяти и места на жестком диске, а также длится достаточно долгое время. Если при этом происходит какой-то сбой, то установка прерывается с ошибкой ISDone.dll.
Чаще всего ISDone.dll выдает следующее сообщение:
- Произошла ошибка при распаковке! Unarc.dll вернул код ошибки -1. ERROR: archive data corrupted (decompression fails).
Иногда в сообщении об ошибке ISDone.dll имеется дополнительная информация, указывающая на возможную причину, например:
- Невозможно считать данные. Код -6.
- Архив поврежден. Код -7.
- Необходимые функции не поддерживаются библиотекой. Код -8.
- Невозможно записать данные на диск. Код -11.
- Не совпадает контрольная сумма. Код -12.
- Заголовок архива поврежден. Код -14
Также само сообщение может быть на английском языке:
- An error occurred when unpacking! Unarc.dll returned an error code: -1. ERROR: archive data corrupted (decompression fails).
Причины, которые приводят к появлению ошибки ISDone.dll и Unarc.dll, могут быть разные. Но, все они так или иначе связаны со считыванием или записью файлов. Ниже мы рассмотрим самые распространенные варианты и способы решения данной проблемы.
Как исправить ошибку ISDone.dll и Unarc.dll
Если при попытке установить игру вы получаете ошибку ISDone.dll и Unarc.dll, то первое, что нужно проверить, это пути к файлам установщика. Эти пути не должны содержать русских букв (кириллицы).
Например, если файл находится в папке:
- C:\Users\Иван\Загрузки\
То его нужно переместить в другую папку, путь к которой не будет содержать русских букв. Например, можно использовать папку:
- D:\Downloads\
Также кириллицы не должно быть в:
- Названии самого файла установщика (файл «установщик.exe» – будет выдавать ошибку).
- Пути к месту установки (папка «C:\Игры\» — не подойдет).
- Пути к папке с временными файлами (папка «C:\Users\Иван\AppData\Local\Temp» — не подойдет)
С последним пунктом сложнее всего. По умолчанию в Windows папка с временными файлами находится внутри папки пользователя. Поэтому если имя пользователя содержит кириллицу, то и путь к временным файлам будет содержать кириллицу. Например:
- Пользователь: Иван
- Папка пользователя: C:\Users\Иван\
- Папка с временными файлами: C:\Users\Иван\AppData\Local\Temp
Решить проблему с временными файлами можно двумя способами:
- Изменить расположение папки с временными файлами через «Переменные среды».
- Создать пользователя с именем на латинице и установить программу из по его учетной записи (проще и безопасней).
Другие возможные причины появления ошибки ISDone.dll и Unarc.dll:
- Установщик или архив поврежден. Попробуйте скачать программу с другого сайта.
- Недостаточно места на системном диске. Попробуйте освободить место на системном диске и повторить установку.
- Установка блокируется антивирусом. Попробуйте отключить антивирус и повторить установку.
- Недостаточно оперативной памяти. Попробуйте увеличить файл подкачки и повторить установку.
- Неисправная оперативная память. Попробуйте проверить оперативную память на ошибки и при необходимости заменить модули на новые.
Посмотрите также:
- Msvcp140.dll: что это за ошибка и как ее исправить
- Vcruntime140.dll: что это за ошибка и как ее исправить
- Ошибка «Администратор заблокировал выполнение этого приложения» в Windows 10
- Ошибка «У вас нет разрешения на сохранение файлов в этом месте» в Windows 10
Автор
Александр Степушин
Создатель сайта comp-security.net, автор более 2000 статей о ремонте компьютеров, работе с программами, настройке операционных систем.
Остались вопросы?
Задайте вопрос в комментариях под статьей или на странице
«Задать вопрос»
и вы обязательно получите ответ.


























































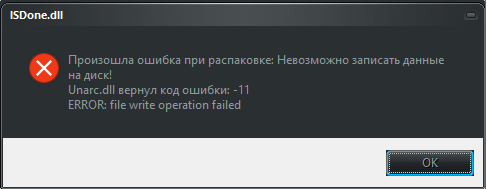




 В появившемся окне нужный вам режим проверки.
В появившемся окне нужный вам режим проверки.