-
Home
-
Partition Magic
- How to Solve Metro Exodus Crashing Issue [4 Solutions]
By Sherry |
Last Updated
Metro Exodus crashing issue is common to see on PC. Please don’t panic if you’re bothered by the problem. In this post, MiniTool Partition Wizard puts together some effective solutions from users and you can have a try.
Metro Exodus is a first-person shooter game with survival horror and stealth elements. It was developed by 4A Games and published by Deep Silver in 2019. Although it doesn’t come with a long history, it has received a lot of positive reviews from critics and become poplar since released.
However, some users complain that their Metro Exodus keeps crashing and some of them report that they receive the message “FATAL: Metro Exodus – A crash has been detected by BugTrap” after the initial loading screen. This commonly happens on Windows 10/8/7.
If you are facing Metro Exodus crashing issue, too, you can try the following solutions one by one to fix it.
Solution 1: Install the Latest Patch
Most game developers keep releasing new patches to fix bugs and improve gaming experience, and Metro Exodus is not an exception. When you encounter Metro Exodus crashing issue, the first thing you need to do is to check for updates and install the available patches for the game.
After that, you can restart your computer and check whether your game works properly. If it still keeps crashing, you should move on to the next solution.
Solution 2: Update the Graphics Card Driver
Many game crashing issues are caused by outdated or corrupted graphics card driver. To stop Metro Exodus from crashing, you should try updating your graphics card driver. Here are the detailed steps.
Step 1: Press Win + R to invoke Run window. Then type devmgmt.msc and click OK to open Device Manger.
Step 2: Double-click Display adapters to expand the category.
Step 3: Right-click your graphics card and select Update driver. In the pop-up window, click Search automatically for updated driver software. Then follow the onscreen instructions to finish the operation.
After updating, you will be asked for a restart. Then run Metro Exodus and check if the crashing issue disappears.
Solution 3: Stop Overclocking CPU
In some cases, overclocking does make CPU or memory run at the speeds higher that the official speed rate. However, improper overclocking could also bring up problems like game crashing or freezing.
If you have overclocked CPU, GPU or other components, you should set them to the default settings. This might be helpful to solve Metro Exodus crashing issue.
Solution 4: Switch to DirectX 11
Some users who were using DirectX 12 have fixed Metro Exodus crashing issue by switching to DirectX 11. You can follow the steps below to have a try. If you are using DirectX 10/9, you need to download DirectX 11 from the official Microsoft website.
Tip: If you can open the game, you can change it in game settings. You just need to navigate to Metro Exodus > Options > Video > DirectX and choose DirectX 11. Then save the settings and relaunch the game. Besides, you should lower the in-game video settings in case that the game crashes again.
If you are playing the game in Steam, you can:
Step 1: Open Steam and log into your account.
Step 2: Click LIBRARY to view the list of your games. Then right-click your Metro Exodus and choose Properties.
Step 3: In the pop-up window, click SET LAUNCH OPTIONS under GENERAL tab. Then type dxlevel110 in the box and click OK to save the changes.
Now, you can close Steam and restart your PC. When the PC restarts, you should launch Metro Exodus and check if it works without crashing issue.
To change to DirectX 11 in Epic Games, you can:
Step 1: Open the Epic Games Launcher.
Step 2: Click Settings.
Step 3: Scroll down and expand Metro Exodus.
Step 4: Check the option for Additional Command Line Arguments.
Step 5: Enter d3d11 in the box, and then relaunch Metro Exodus.
About The Author
Position: Columnist
Sherry has been a staff editor of MiniTool for a year. She has received rigorous training about computer and digital data in company. Her articles focus on solutions to various problems that many Windows users might encounter and she is excellent at disk partitioning. She has a wide range of hobbies, including listening to music, playing video games, roller skating, reading, and so on. By the way, she is patient and serious.
Многие игроки, играющие в Metro Exodus, видят FATAL Metro Exodus вместе с сообщением об ошибке «Программа BugTrap обнаружила сбой». Игра вылетит в тот момент, когда появится код ошибки. В этой статье мы рассмотрим, как вы можете решить эту проблему с помощью нескольких простых решений.
Почему Metro Exodus продолжает зависать на ПК?
Metro Exodus или любая игра может зависнуть, если ваша система не соответствует минимальным системным требованиям. Вот почему вам важно проверять системные требования любой игры перед ее покупкой. Тем не менее, большинство пользователей, которые видят ошибку FATA, уже провели расследование и выяснили, что их компьютер соответствует требованиям, но они все еще видят соответствующее сообщение об ошибке. Итак, мы должны увидеть что вызывает ФАТАЛЬНУЮ ошибку в Metro Exodus?
Существует множество причин, которые могут вызвать ФАТАЛЬНУЮ ошибку в Metro Exodus. Эти причины включают поврежденные системные файлы. Почему эти файлы были повреждены, неоднозначно, иногда проблема возникает из-за неправильного перезапуска, в других случаях проблема возникает из-за ошибки во время установки. Однако их можно легко решить, проверив целостность файлов игры.
Кроме того, причиной проблемы может быть проблема с DirectX. Версия DirectX на вашем компьютере может отказаться работать с версией в вашей системе и попросить вас изменить ее версию. Как бы там ни было, мы поговорим об этом подробно.
Также следует убедиться, что никакие сторонние программы не мешают вашей игре, если они есть, то скорее всего, вы увидите ошибку рассматриваемый код. Итак, не теряя времени, давайте посмотрим, как мы можем решить проблему и заставить игру работать.
Исправить FATAL Metro Exodus при запуске на ПК с Windows
Следуйте этим решениям чтобы исправить ошибку FATAL Metro Exodus, сбой был обнаружен ошибкой BugTrap при попытке играть в игру на ПК с Windows 11/10.
Если вы видите FATAL: Metro Exodus на вашем компьютере, затем проверьте следующие решения, чтобы решить проблему.
Исправить поврежденный файлИзменить настройки графики.Устранить неполадки в чистой загрузкеОтключить версию AnselChange DirectX
Давайте поговорим о них подробно.
1] Исправить поврежденный файл
Очень очевидная причина сбоя игры — поврежденные системные файлы. Существуют различные причины, по которым ваша игра может вылетать, но лучше всего то, что какой бы ни была причина, есть универсальное решение. Выполните указанные шаги, чтобы проверить целостность файлов игры и исправить поврежденные файлы.
Откройте Steam.Перейдите в БИБЛИОТЕКА. Щелкните правой кнопкой мыши Metro Exodus и выберите”Свойства”. Нажмите ЛОКАЛЬНЫЕ ФАЙЛЫ > ПРОВЕРЬТЕ ЦЕЛОСТНОСТЬ ИГРОВЫХ ФАЙЛОВ.
Затем перезагрузите компьютер и проверьте, сохраняется ли проблема.
2] Изменить настройки графики
Мы собираемся изменить настройки графики на высокие Представление. Таким образом, ваша игра будет иметь максимально возможную графическую мощь и, надеюсь, она решит вашу проблему. Выполните указанные действия, чтобы изменить настройки графики.
Найдите”Настройки графики”. Нажмите”Обзор”и добавьте игру. Выберите приложение и нажмите”Параметры”. Выберите”Высокая производительность”и нажмите”Сохранить”.
Надеемся, это решит проблему. проблема для вас.
3] Устранение неполадок в чистой загрузке
Как упоминалось ранее, некоторые сторонние программы могут мешать вашей игре. Вот почему вам нужно устранить неполадки в «Чистой загрузке» и выяснить, что вызывает проблему. Затем, если эта программа не имеет большого значения, вы можете удалить ее, и ваша проблема будет решена.
Читайте: исправление чрезмерного использования диска и памяти при игре в игры в Windows.
4] Отключить Ansel
Многие пользователи графических процессоров Nvidia используют Ansel для записи игры и увидев соответствующий код ошибки. Мы собираемся удалить некоторые файлы и отключить Ansel. Чтобы сделать то же самое, выполните указанные действия.
Откройте Проводник Windows.Перейдите в папку, где вы сохранили Metro Exodus. Удалите >credits.webm, intro.webm и legal.webm. Затем перейдите в папку, где вы установили Ansel. Ниже указано расположение файла по умолчанию. Откройте файл.exe C:\Program Files\NVIDIA Corporation\ Ansel\Tools\NVCameraConfiguration.exe. Перейдите к Статус Ansel и отключите его.
Наконец, перезагрузите компьютер и проверьте, сохраняется ли проблема.
Читайте: Оптимизируйте Windows для игр на ПК.
5] Изменить версию DirectX
Для многих из вас версия DirectX запоздалая мысль. Но для вашей игры это не так. Итак, вам следует установить последнюю версию DirectX и посмотреть, поможет ли это. В некоторых случаях помогает, но чаще всего нет. Вот почему мы собираемся переключить версию DirectX из самого приложения. Это может не сработать, если ваша игра вылетает в момент запуска, но если она вылетает во время игры, вам нужно сделать следующее.
Откройте Metro Exodus , выберите”Параметры”>”Видео”..Измените DIRECTX на DX 11.
Перезапустите игру и посмотрите, работает ли это.
Надеемся, теперь Metro Exodus не дает сбоя в вашей системе.
Читать : Что такое трассировка лучей DirectX и что она означает для игр
Как исправить сбой игры в Windows 11/10?
Существует множество способов, с помощью которых можно избавиться от внезапных сбоев. Если рассматриваемая игра Metro Exodus дает сбой, вы можете воспользоваться решениями, которые мы упомянули. Вы также можете проверить наши веб-сайты, но перед этим вам следует ознакомиться с нашим общим руководством о том, что делать, если ваша игра начинает тормозить или зависать.
Читать далее: бесплатно Программное обеспечение Game Booster для повышения производительности игр в Windows.
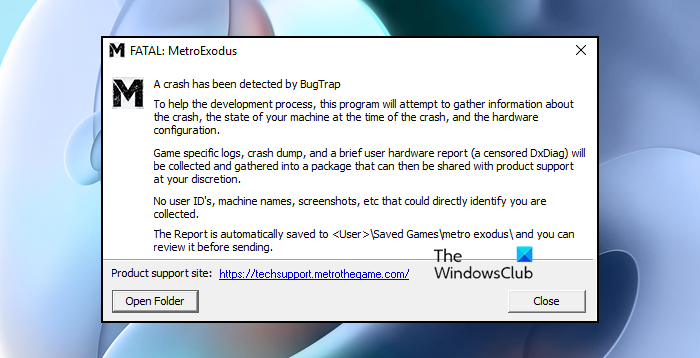
Several Windows users have been reaching us with questions after they brought the Metro Exodus game from Steam and are unable to play it. Most affected users are reporting that the game crashes with the “FATAL: Metro Exodus – A crash has been detected by BugTrap” immediately after the initial loading screen. The vast majority of users that are encountering this issue are well over the minimum system requirements when it comes to their system hardware. The issue is not exclusive to Windows 10 as it’s also encountered on Windows 7 and Windows 8.
What’s causing the “FATAL: Metro Exodus” error on Windows?
We investigated this particular issue by looking at various user reports and by trying out the different repair strategies that are recommended by other affected users that also encountered this problem. As it turns out, several different scenarios might lead to the apparition of this issue. Here are several culprits that might be responsible for this error message:
- Affected game cache integrity – As it turns out, this issue can also occur due to an inconsistency with the game files of the game. Several affected users that we’re struggling to resolve this issue have reported that they managed to resolve the issue by triggering a cache integrity verification using the Steam properties menu.
- Ansel Conflict issue – If you’re using an Nvidia GPU in conjunction with Ansel to record your in-game footage, chances are the game is crashing whenever intro files are being called. If this scenario is applicable, you should be able to resolve the issue by removing the 3 intro files that are being called and disabling NVCameraConfiguration from Ansel Settings.
- DirectX inconsistency – According to several user reports, this issue can also occur due to an inconsistency with the DirectX version. Newer GPU cards tend to have issues with DirectX 11 in Metro, while older models are quite unstable with the latest DirectX version. In this case, you can resolve the issue by changing the active DirectX version.
- GeForce Experience overlay interference – If you’re using GeForce Experience and its overlay is active, there’s a high chance that the issue is occurring because Metro doesn’t like applications that force their overlay on top of the game screen. In this scenario, you can resolve the issue by uninstalling GeForce Experience.
- ROCCAT Mouse Driver interference – If you’re using a Roccat driver for your mouse, the driver is likely causing the startup crash of Metro Exodus. We managed to identify dozens of user reports that claimed this driver was responsible for the crash. In this case, you can resolve the problem by uninstalling the Roccat driver and using the generic driver.
If you’re currently encountering this issue and you’re looking for a fix capable of allowing you to play Metro Exodus without interruption, this article will point you towards several different troubleshooting strategies. Down below, you’ll find instructions to several repair strategies that other affected users have successfully used to resolve the “FATAL: Metro Exodus – A crash has been detected by BugTrap”
To remain as efficient as possible, we advise you to follow the potential fixes below in the same order that we ordered them in (via efficiency and difficulty). Eventually, you should stumble upon a fix that will be effective in resolving the issue according to the scenario in which you’re encountering the issue in.
Let’s begin!
Method 1: Verifying cache integrity (Steam only)
As it turns out, one culprit that might trigger this particular crash is an inconsistency with the game files of Metro Exodus. Several affected users that were also struggling to resolve this error message have reported that the issue was resolved after they verified the integrity of the file cache via the Steam Menu.
This will not apply to every user since you can only follow the instructions below if you got the game via Steam. If you purchased the game from Epic store, skip directly to the next method below.
Here’s a quick guide on verifying the file cache integrity of Metro Exodus:
- Open your Steam client and go straight to the Library tab from the list of available options. Next, right-click on Metro Exodus from the list of available games and choose Properties from the newly appeared context menu.
Opening the Properties screen of Metro Exodus - Once you’re inside the Properties screen of Metro Exodus, go to the Local Files tab and click on Verify Integrity of the Game File.
Verify the integrity of game files - Wait until the process is complete, then restart your Steam client, launch the game again and see if the inconsistency has been fixed.
If you’re still encountering the “FATAL: Metro Exodus – A crash has been detected by BugTrap” error, move down to the next method below.
Method 2: Removing Intro Callers (if applicable)
As it turns out, this particular issue can occur due to an inconsistency having to do with some intro callers that are crashing the game whenever the intro screen, the credit or the legal agreement screens are displayed. Upon investigating the issue, it turns out that this particular issue only occurs with Nvidia GPUs with users that are actively using Ansel as the default way to record in-game footage.
Several affected users that were also encountering this issue have reported that the issue was resolved once they removed 3 files from the main game folder (credits.webm, intro.webm and legal.webm) and disable the NVCamera of Nvidia Ansel.
If this scenario is applicable (you’re using Answer with an Nvidia GPU when encountering the error), follow the instructions below to remove the 3 intro callers causing the issue and disable the NVCameraCOnfiguration:
Note: Keep in mind that this fix will allow you to play Metro Exodus while recording the gameplay with Ansel. But if you’re looking to eliminate the conflict, you can simply uninstall Ansel and migrate to a similar utility that supports Nvidia GPUs.
- Make sure that every instance of Metro Exodus is completely closed.
- Navigate to the default location of your Metro Exodus game installation. Once you get there, look for the following 3 files:
credits.webm intro.webm legal.webm
- Once all 3 files are selected, right-click on one of them and choose Delete from the newly appeared context menu.
Deleting the intro files causing the crash - Once the 3 files have been dealt with, navigate to the following location to adjust the NV Camera Configuration settings:
C:\Program Files\NVIDIA Corporation\ Ansel\Tools\NVCameraConfiguration.exe
Note: This is the default location of Ansel. But if you installed it in a custom location, navigate there instead.
- Double-click on NVCameraConfiguration.exe and go down to Ansel Status. Once you’re there, change the status to Disable and click Save.
Changing the configuration of Ansel Status to Disabled - Start the game again and see if the crash is resolved.
If you’re still encountering the “FATAL: Metro Exodus – A crash has been detected by BugTrap” the error a short time after you launch the game, move down to the next method below.
Method 3: Using a Different DirectX version
As a lot of affected users are reporting, this particular issue is often confirmed to occur due to an inconsistency having to do with DirectX 12. The developers of Metro Exodus have patched this problem several times now, but some users are still encountering these types of crashes with certain PC configurations.
This problem is typically reported to occur on PCs that use two GPUs (SLI or CrossFire).
Once cure-all for all problems related to DirectX 12 is to simply make the switch to Direct X 11. If the problem ix DirectX related, the crash with occur after the settings menu (when the game-world is generated), so you can easily access the game settings and make the switch to DirectX12.
Sure, there will be a downgrade in graphics since you won’t be able to use the latest lighting technology, but at least you’ll be able to play the game.
If this scenario is applicable, here’s a quick guide on adjusting the game settings so that it uses DirectX 11 instead of DirectX 12:
- Open the Metro: Exodus and wait for the initials screen to pass. Once you see the starting menu, select Options.
Accessing the Options Menu of Metro Exodus - Once you’re inside the Options menu, select the Video category from the list of available entries.
Accessing the Video options of Metro Exodus - Inside the Video Options menu, move down to the bottom of the screen and adjust the DirectX to DX 11 and save the new configuration.
Changing the default DirectX to DX 11 in Metro Exodus Note: If you’re already using DirectX 12, change the setting to DirectX 11.
- Restart the game and start the game to see if the issue is still occurring. If the same “FATAL: Metro Exodus – A crash has been detected by BugTrap” error is still appearing, move down to the next method below.
Method 4: Uninstall GeForce Experience (if applicable)
As several affected users are reporting, this particular issue can also occur due to an overlay issue caused by GeForce Experience. According to various user reports, you might experience the “FATAL: Metro Exodus – A crash has been detected by BugTrap” error due to the fact that Metro Exodus doesn’t play well with applications that insist on having overlays on the screen -which GeForce Experience insists on doing.
If you’re using GeForce Experience, chances are you will be able to resolve the issue by uninstalling the utility using Programs and Features. Here’s a quick guide on doing this:
- Press Windows key + R to open up a Run dialog box. Then, inside the text box, type “appwiz.cpl” and press Enter to open up the Programs and Features screen.
Type appwiz.cpl and Press Enter to Open Installed Programs List - Once you’re inside the Programs and Features window, scroll down through the list of applications and locate Nvidia Experience. After you manage to locate the listing, right-click on it and choose Uninstall from the newly appeared context menu.
Uninstalling the current version of Nvidia Experience - On the next screen, follow the on-screen instructions to complete the uninstallation, then restart your computer.
- Once the next startup sequence is complete, launch the game again and see if the issue is now resolved.
In the event that the “FATAL: Metro Exodus – A crash has been detected by BugTrap” error is still occurring, move down to the next method below.
Method 5: Uninstall ROCCAT Mouse Driver (if applicable)
If you’re using a mouse that is actively using the Roccat driver, it’s very likely that the startup crash you’re encountering when trying to play Metro Exodus is caused by a driver inconsistency.
Several Windows 10 users that we’re encountering the “FATAL: Metro Exodus – A crash has been detected by BugTrap” error have reported that they managed to get it resolved by using the Settings menu to uninstall the Roccat mouse driver. As it turns out, the generic drivers that will be used instead will not produce the same error message.
Here’s a quick guide on uninstalling the conflicting Roccat Mouse drivers:
- Press Windows key + R to open up a Run dialog box. Then, type “ms-settings:appsfeatures” inside the text box and press Enter to open up Apps & Features tab of the Settings app.
Accessing the Apps & features settings screen - Once you’re inside the Apps & features tab, scroll down to the right-hand section and locate the ROCCAT Kone XTD Mouse Driver. When you see it, right-click on it and choose Uninstall from the newly appeared context menu.
Uninstalling the RCCAT Mouse driver - Confirm by clicking Uninstall once again, then follow the on-screen prompts to complete the uninstallation.
- Once the process is complete, restart your computer and see if the issue is resolved at the next system startup.
На чтение 9 мин. Просмотров 15.5k. Опубликовано 28.04.2021
Несколько пользователей Windows обращались к нам с вопросами после того, как они принесли игру Metro Exodus из Steam и не смогли в нее поиграть. Наиболее затронутые пользователи сообщают, что игра вылетает с «FATAL: Metro Exodus – BugTrap обнаружил сбой» сразу после начального экрана загрузки. Подавляющее большинство пользователей, которые сталкиваются с этой проблемой, значительно превышают минимальные системные требования, когда дело касается их системного оборудования. Проблема не только в Windows 10, она также встречается в Windows 7 и Windows 8.

Содержание
- Что вызывает ошибку «FATAL: Metro Exodus» в Windows?
- Метод 1: проверка целостности кеша (только Steam)
- Метод 2: Удаление вызывающих абонентов (если применимо)
- Метод 3: Использование другой версии DirectX
- Метод 4: удалите GeForce Experience (если применимо)
- Метод 5: Удаление драйвера мыши ROCCAT (если применимо)
Что вызывает ошибку «FATAL: Metro Exodus» в Windows?
Мы исследовали эту конкретную проблему, просмотрев различные отчеты пользователей и опробовав различные стратегии восстановления, которые рекомендуются другими затронутыми пользователями, которые также столкнулись с этой проблемой. Как выясняется, несколько разных сценариев могут привести к возникновению этой проблемы. Вот несколько виновников этого сообщения об ошибке:
- Нарушена целостность кэша игры. Как оказалось, эта проблема также может возникать из-за несоответствия с игровыми файлами игры. Несколько затронутых пользователей, которым мы пытаемся решить эту проблему, сообщили, что им удалось решить проблему, запустив проверку целостности кеша с помощью меню свойств Steam.
- Проблема с конфликтом Ansel – Если вы используете графический процессор Nvidia вместе с Ansel для записи игрового материала, велика вероятность, что игра вылетает при вызове вступительных файлов. Если этот сценарий применим, вы сможете решить проблему, удалив 3 вызываемых вступительных файла и отключив NVCameraConfiguration в настройках Ansel.
- Несогласованность DirectX – Согласно нескольким сообщениям пользователей, эта проблема также может возникать из-за несоответствия версии DirectX. Новые видеокарты имеют тенденцию иметь проблемы с DirectX 11 в Metro, в то время как старые модели довольно нестабильны с последней версией DirectX. В этом случае вы можете решить проблему, изменив активную версию DirectX.
- Помехи наложения GeForce Experience – если вы используете GeForce Experience и его оверлей active, высока вероятность того, что проблема возникает из-за того, что Metro не любит приложения, которые накладывают свое наложение поверх игрового экрана. В этом случае вы можете решить проблему, удалив GeForce Experience.
- Вмешательство драйвера мыши ROCCAT . Если вы используете драйвер Roccat для своей мыши, драйвер, вероятно, вызывает сбой при запуске Metro Exodus. Нам удалось идентифицировать десятки пользовательских отчетов, в которых утверждалось, что причиной сбоя был именно этот драйвер. В этом случае вы можете решить проблему, удалив драйвер Roccat и используя общий драйвер..
Если в настоящее время вы столкнулись с этой проблемой и ищете исправление, позволяющее играть в Metro Exodus без перерыва, эта статья направит вас к несколько различных стратегий устранения неполадок. Ниже вы найдете инструкции по нескольким стратегиям восстановления, которые другие затронутые пользователи успешно использовали для устранения «FATAL: Metro Exodus – BugTrap обнаружил сбой»
Чтобы оставаться максимально эффективными, мы советуем вам следовать приведенным ниже потенциальным исправлениям в том же порядке, в котором мы их заказывали (по эффективности и сложности). В конце концов, вы должны наткнуться на исправление, которое будет эффективно решать проблему в соответствии со сценарием, в котором вы столкнулись с проблемой.
Начнем!
Метод 1: проверка целостности кеша (только Steam)
Как оказалось, одна из причин, которая может вызвать этот конкретный сбой, – это несоответствие с игровыми файлами Metro Exodus. Несколько затронутых пользователей, которые также изо всех сил пытались разрешить это сообщение об ошибке, сообщили, что проблема была решена после того, как они проверили целостность файлового кеша через меню Steam.
Это не будет применяться к каждому пользователю, поскольку вы можете следовать приведенным ниже инструкциям, только если вы приобрели игру через Steam. Если вы приобрели игру в магазине Epic, сразу переходите к следующему способу ниже.
Вот краткое руководство по проверке целостности файлового кеша Metro Exodus:
- Откройте клиент Steam и перейдите прямо на вкладку Библиотека из списка доступных опций. Затем щелкните правой кнопкой мыши Metro Exodus в списке доступных игр и выберите Свойства в появившемся контекстном меню.
- Находясь на экране Свойства Metro Exodus, перейдите на вкладку Локальные файлы и нажмите “Проверить целостность файла игры”.
- Дождитесь завершения процесса, затем перезапустите Steam клиент, запустите игру еще раз и посмотрите, устранена ли несогласованность.
Если вы все еще сталкиваетесь с «FATAL: Metro Exodus – Произошел сбой обнаружена ошибкой BugTrap », перейдите к следующему методу, указанному ниже.
Метод 2: Удаление вызывающих абонентов (если применимо)
Как оказалось , эта конкретная проблема может возникать из-за несоответствия, связанного с некоторыми вызывающими абонентами вступления, которые вызывают сбой игры всякий раз, когда экран вступления, кредит или юридическое соглашение Отображаются t экраны. После исследования проблемы выяснилось, что эта конкретная проблема возникает только с графическими процессорами Nvidia с пользователями, которые активно используют Ansel в качестве способа записи в игре по умолчанию..
Несколько затронутых пользователей, которые также сталкивались с этой проблемой, сообщили, что проблема была решена после того, как они удалили 3 файла из основной папки игры (credits.webm, intro.webm и legal.webm) и отключили NVCamera Nvidia Ansel.
Если этот сценарий применим (вы используете Answer с графическим процессором Nvidia при обнаружении ошибки), следуйте приведенным ниже инструкциям, чтобы удалить 3 вызывающих заставки, вызывающих проблему, и отключить конфигурацию камеры NVCamera:
Примечание. Имейте в виду, что это исправление позволит вам играть в Metro Exodus во время записи игрового процесса с помощью Ansel. Но если вы хотите устранить конфликт, вы можете просто удалить Ansel и перейти на аналогичную утилиту, поддерживающую графические процессоры Nvidia.
- Убедитесь, что каждый экземпляр Metro Exodus установлен. полностью закрыт.
- Перейдите в расположение по умолчанию, в которое установлена игра Metro Exodus. Оказавшись там, найдите следующие 3 файла:
credits.webmintro.webmlegal.webm
- После того, как все 3 файла выбраны, щелкните правой кнопкой мыши один из их и выберите Удалить в появившемся контекстном меню.
- После обработки трех файлов перейдите в следующее место, чтобы настроить параметры конфигурации камеры NV:
C: Program Files NVIDIA Corporation Ansel Tools NVCameraConfiguration.exe
Примечание. Это местоположение Анселя по умолчанию. Но если вы установили его в произвольном месте, перейдите туда.
- Дважды щелкните NVCameraConfiguration.exe и перейдите к Статус Анселя . Когда вы окажетесь там, измените статус на Отключить и нажмите Сохранить.
- Снова запустите игру и посмотрите, устранен ли сбой.
Если вы все еще сталкиваетесь с «FATAL: Metro Exodus – BugTrap обнаружил сбой» ошибка вскоре после запуска игры, перейдите к следующему способу ниже.
Метод 3: Использование другой версии DirectX
Как сообщают многие затронутые пользователи, это Часто подтверждается, что конкретная проблема возникает из-за несоответствия, связанного с DirectX 12. Разработчики Metro Exodus исправляли эту проблему несколько раз, но некоторые пользователи все еще сталкиваются с этими типами сбоев при определенных конфигурациях ПК.
Обычно сообщается, что эта проблема возникает на компьютерах, использующих два графических процессора (SLI или CrossFire).
Одноразовое решение всех проблем, связанных с DirectX 1. 2 – просто переключиться на Direct X 11. Если проблема связана с DirectX, сбой происходит после меню настроек (когда создается игровой мир), поэтому вы можете легко получить доступ к настройкам игры и переключиться на DirectX12.
Конечно, графическая версия будет понижена, так как вы не сможете использовать новейшие технологии освещения, но, по крайней мере, вы сможете играть в игру.
Если этот сценарий применим, вот краткое руководство по настройке параметров игры так, чтобы она использовала DirectX 11 вместо DirectX 12:
- Откройте Metro: Exodus и подождите, пока не исчезнет экран с инициалами. Когда вы увидите начальное меню, выберите Параметры.
- Один раз вы находитесь в меню Параметры , выберите категорию Видео из списка доступных записей.
- В меню Параметры видео перейдите в нижнюю часть экрана и настройте DirectX в DX 11 и сохраните новую конфигурацию.
Примечание. Если вы уже используете DirectX 12, измените настройку на DirectX 11.
- Перезапустите игру и запустите игру, чтобы проверить, не в чем проблема. все еще происходит. Если та же ошибка «FATAL: Metro Exodus – BugTrap обнаружил сбой» , перейдите к следующему методу ниже.
Метод 4: удалите GeForce Experience (если применимо)
Как сообщают несколько затронутых пользователей, эта конкретная проблема также может возникать из-за проблемы с наложением, вызванной GeForce Experience. Согласно различным сообщениям пользователей, вы можете столкнуться с ошибкой «FATAL: Metro Exodus – BugTrap обнаружил сбой» из-за того, что Metro Exodus не работает с приложениями, которые настаивают о наличии наложений на экране, на чем настаивает GeForce Experience.
Если вы используете GeForce Experience, скорее всего, вы сможете решить проблему, удалив утилиту с помощью программы и компонентов. Вот краткое руководство по тому, как это сделать:
- Нажмите клавишу Windows + R , чтобы открыть Выполнить чат. Затем в текстовом поле введите «appwiz.cpl» и нажмите Enter, чтобы открыть экран «Программы и компоненты».
- В окне Программы и компоненты прокрутите список приложений и найдите Nvidia Experience. После того, как вам удастся найти список, щелкните его правой кнопкой мыши и выберите Удалить в появившемся контекстном меню.
- На следующем экране следуйте инструкциям на экране, чтобы завершить удаление, а затем перезагрузите компьютер.
- После завершения следующей последовательности загрузки снова запустите игру и посмотрите, решена ли проблема.
Если ошибка «FATAL: Metro Exodus – BugTrap обнаружил сбой» все еще возникает, перейдите к следующий метод ниже.
Метод 5: Удаление драйвера мыши ROCCAT (если применимо)
Если вы используете мышь, которая активно использует драйвер Roccat, это очень Вероятно, что сбой при запуске, с которым вы сталкиваетесь при попытке играть в Metro Exodus, вызван несогласованностью драйвера.
Несколько пользователей Windows 10, которые сталкиваются с «FATAL: Metro Exodus – Ошибка BugTrap обнаружила сбой », сообщили, что им удалось решить эту проблему, используя меню« Настройки »для удаления драйвера мыши Roccat. Как оказалось, общие драйверы, которые будут использоваться вместо этого, не будут выдавать такое же сообщение об ошибке.
Вот краткое руководство по удалению конфликтующих драйверов Roccat Mouse:
- Нажмите клавишу Windows + R , чтобы открыть диалоговое окно «Выполнить». Затем введите «ms-settings: appsfeatures» в текстовое поле и нажмите Enter , чтобы открыть Приложения и функции . вкладка приложения Настройки .
- Как только вы окажетесь внутри на вкладке Приложения и функции прокрутите вниз до правого раздела и найдите драйвер мыши ROCCAT Kone XTD . Когда вы его увидите, щелкните его правой кнопкой мыши и выберите Удалить в появившемся контекстном меню.
- Подтвердите, нажав Удалить еще раз, затем следуйте инструкциям на экране, чтобы завершить удаление.
- После завершения процесса завершено, перезагрузите компьютер и посмотрите, будет ли проблема решена при следующем запуске системы.
Многие игроки, играющие в Metro Exodus, видят FATAL Metro Exodus вместе с сообщением об ошибке «Программа BugTrap обнаружила сбой». Игра вылетит в тот момент, когда появится код ошибки. В этой статье мы рассмотрим, как вы можете решить эту проблему с помощью нескольких простых решений.
Почему Metro Exodus продолжает зависать на ПК?
Metro Exodus или любая игра может зависнуть, если ваша система не соответствует минимальным системным требованиям. Вот почему вам важно проверять системные требования любой игры перед ее покупкой. Тем не менее, большинство пользователей, которые видят ошибку FATA, уже провели расследование и выяснили, что их компьютер соответствует требованиям, но они все еще видят соответствующее сообщение об ошибке. Итак, мы должны увидеть что вызывает ФАТАЛЬНУЮ ошибку в Metro Exodus?
Существует множество причин, которые могут вызвать ФАТАЛЬНУЮ ошибку в Metro Exodus. Эти причины включают поврежденные системные файлы. Почему эти файлы были повреждены, неоднозначно, иногда проблема возникает из-за неправильного перезапуска, в других случаях проблема возникает из-за ошибки во время установки. Однако их можно легко решить, проверив целостность файлов игры.
Кроме того, причиной проблемы может быть проблема с DirectX. Версия DirectX на вашем компьютере может отказаться работать с версией в вашей системе и попросить вас изменить ее версию. Как бы там ни было, мы поговорим об этом подробно.
Также следует убедиться, что никакие сторонние программы не мешают вашей игре, если они есть, то скорее всего, вы увидите ошибку рассматриваемый код. Итак, не теряя времени, давайте посмотрим, как мы можем решить проблему и заставить игру работать.
Исправить FATAL Metro Exodus при запуске на ПК с Windows
Следуйте этим решениям чтобы исправить ошибку FATAL Metro Exodus, сбой был обнаружен ошибкой BugTrap при попытке играть в игру на ПК с Windows 11/10.
Если вы видите FATAL: Metro Exodus на вашем компьютере, затем проверьте следующие решения, чтобы решить проблему.
Исправить поврежденный файлИзменить настройки графики.Устранить неполадки в чистой загрузкеОтключить версию AnselChange DirectX
Давайте поговорим о них подробно.
1] Исправить поврежденный файл
Очень очевидная причина сбоя игры — поврежденные системные файлы. Существуют различные причины, по которым ваша игра может вылетать, но лучше всего то, что какой бы ни была причина, есть универсальное решение. Выполните указанные шаги, чтобы проверить целостность файлов игры и исправить поврежденные файлы.
Откройте Steam.Перейдите в БИБЛИОТЕКА. Щелкните правой кнопкой мыши Metro Exodus и выберите”Свойства”. Нажмите ЛОКАЛЬНЫЕ ФАЙЛЫ > ПРОВЕРЬТЕ ЦЕЛОСТНОСТЬ ИГРОВЫХ ФАЙЛОВ.
Затем перезагрузите компьютер и проверьте, сохраняется ли проблема.
2] Изменить настройки графики
Мы собираемся изменить настройки графики на высокие Представление. Таким образом, ваша игра будет иметь максимально возможную графическую мощь и, надеюсь, она решит вашу проблему. Выполните указанные действия, чтобы изменить настройки графики.
Найдите”Настройки графики”. Нажмите”Обзор”и добавьте игру. Выберите приложение и нажмите”Параметры”. Выберите”Высокая производительность”и нажмите”Сохранить”.
Надеемся, это решит проблему. проблема для вас.
3] Устранение неполадок в чистой загрузке
Как упоминалось ранее, некоторые сторонние программы могут мешать вашей игре. Вот почему вам нужно устранить неполадки в «Чистой загрузке» и выяснить, что вызывает проблему. Затем, если эта программа не имеет большого значения, вы можете удалить ее, и ваша проблема будет решена.
Читайте: исправление чрезмерного использования диска и памяти при игре в игры в Windows.
4] Отключить Ansel
Многие пользователи графических процессоров Nvidia используют Ansel для записи игры и увидев соответствующий код ошибки. Мы собираемся удалить некоторые файлы и отключить Ansel. Чтобы сделать то же самое, выполните указанные действия.
Откройте Проводник Windows.Перейдите в папку, где вы сохранили Metro Exodus. Удалите >credits.webm, intro.webm и legal.webm. Затем перейдите в папку, где вы установили Ansel. Ниже указано расположение файла по умолчанию. Откройте файл.exe C:Program FilesNVIDIA Corporation AnselToolsNVCameraConfiguration.exe. Перейдите к Статус Ansel и отключите его.
Наконец, перезагрузите компьютер и проверьте, сохраняется ли проблема.
Читайте: Оптимизируйте Windows для игр на ПК.
5] Изменить версию DirectX
Для многих из вас версия DirectX запоздалая мысль. Но для вашей игры это не так. Итак, вам следует установить последнюю версию DirectX и посмотреть, поможет ли это. В некоторых случаях помогает, но чаще всего нет. Вот почему мы собираемся переключить версию DirectX из самого приложения. Это может не сработать, если ваша игра вылетает в момент запуска, но если она вылетает во время игры, вам нужно сделать следующее.
Откройте Metro Exodus , выберите”Параметры”>”Видео”..Измените DIRECTX на DX 11.
Перезапустите игру и посмотрите, работает ли это.
Надеемся, теперь Metro Exodus не дает сбоя в вашей системе.
Читать : Что такое трассировка лучей DirectX и что она означает для игр
Как исправить сбой игры в Windows 11/10?
Существует множество способов, с помощью которых можно избавиться от внезапных сбоев. Если рассматриваемая игра Metro Exodus дает сбой, вы можете воспользоваться решениями, которые мы упомянули. Вы также можете проверить наши веб-сайты, но перед этим вам следует ознакомиться с нашим общим руководством о том, что делать, если ваша игра начинает тормозить или зависать.
Читать далее: бесплатно Программное обеспечение Game Booster для повышения производительности игр в Windows.
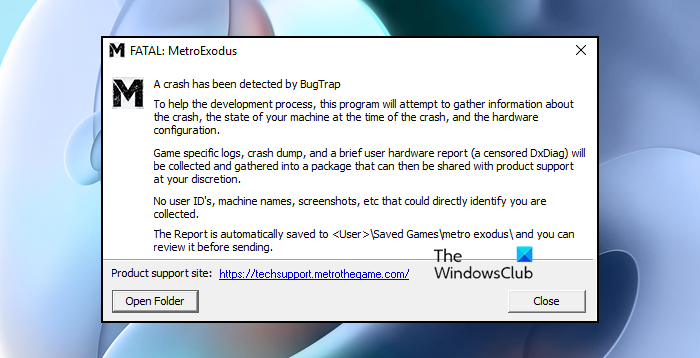
Обновлено: 11.02.2023
такая ошибка встречает в лицензионной версии эпик стор
Знает кто-нибудь решение?
пека все игры запускает в 2к на ультрах, только метро не запускается. Какая проблема то с моей стороны, не понимаю
Попробуй понизить настройки графики, у меня тоже лицуха но фигня такая появлялась иногда когда на ультрах играл. Когда на высокие поставил прошло. Видимо движок 4А не достаточно оптимизирован под некоторое железо и плохо работает с ресурсами системы.
я тупо удалил geforce experience и она запустилась.
Я понизил графику с ультра на высокие, вроде помогло, хотя комп по умолчанию выставил на ультра. Хотя еще говорят, что можно попробовать direct 11 поставить в настройках, но у кого как на самом деле, у кого-то на direct 12 работает норм, а у кого-то на 11.
Илья Скляров Знаток (418) Реально работает это? Может мне тоже experience удалить?
Была подобная ошибка после изменения настроек графики, игра повисла и вылетела с ошибкой. Но потом нормально запустилась.
Ar4er2016
А где ты настройки менял ? Через nvidia ?
Нет, графические настройки в самой игре с ультра на высокие. Игра у тебя с самого начала не запускалась или после патча?
Ar4er2016
Нет , в релиз купил в эпике , сутки грубо говорял поиграл , после стала вылетать ошибка
а после патча к ней еще эта добавилась
Ошибка «Bug Trap» в Metro Exodus. Помогите пожалуйста!
Я купил Metro Exodus (Вчера) скачал а дальше сегодня захотел зайти проверить. Захожу и вижу ошибку: (На скриншоте показана ошибка) Игра вообще не запускается помогите пожалуйста поиграть хочется в Metro Exodus.
Увы нету GeForce. А он на всех компах или только на Nvidia?
Vlad Sanya Оракул (64908) Максим Суханов, конечно только на нвидиа
Vlad Sanya Оракул (64908) Максим Суханов, поставь 11
В видео сказано что там есть папка в сохраненых играх, там она называется там юсер есть а папки у меня нету этой что делать.
Vlad Sanya Оракул (64908) Максим Суханов, если не найдёшь посмотри эту папку в папке с самой игрой.
Она не создается, игра сразу после нажатия: Играть, вылетает игра сразу.
Vlad Sanya Оракул (64908) Максим Суханов, в самой игре посмотри
При установке директ икс пишет у вас уже установлена direct x установка не требуется.
Vlad Sanya Оракул (64908) Максим Суханов, я тебе не писал ставить дирекс. Я писал сменить дирекс в игре. Если не получилось, то ничем больше помочь не могу.
Хотфикс для Metro Exodus PC Enhanced Edition устраняет проблемы с DLSS и HDR
Студия 4A Games выпустила новое обновление для PC версии Metro Exodus Enhanced Edition, устраняющее некоторые проблемы, которые были обнаружены в игре.
В новом хотфиксе исправлены проблемы с DLSS и HDR, которые вызывали проблемы с эффектом отражения. Если судить по примечаниям к патчу, то исправление больше не вносит в игру никаких дополнительных изменений.
- Мы только что выпустили исправление для Metro Exodus PC Enhanced Edition, устраняющее проблемы с эффектом отражения при использовании DLSS и HDR.
- Убедитесь, что ваша игра, драйверы и ОС обновлены до последних версий.
- Номер версии в магазине 6664194
Metro Exodus PC Enhanced Edition — это улучшенная версия игры, разработанная 4AGames, и пока единственная игра, для работы которой требуется графический процессор с возможностью трассировки лучей.
Metro Exodus Сохранение/SaveGame (Игра пройдена на 100%, хорошая концовка) [Repack от R.G. Механики] [1.0]
Убедитесь, что ваша игра, драйверы и ОС обновлены до последних версий.
Постоянно мониторя рынок видеокарт, воспринимаю эту новость как бездомный, которому говорят: -«Убедитесь, что в вашем доме достаточно тепло и светло»
Так есть куча интересных «2D что-то под 8bit» игр в Стиме и ГОГе. Как раз для тех, кто и до кризиса нормальной картой не разжился.
Кхм, это как за место нормальной еды, говна с лопаты навернуть. Ну ладно не прям говна, но довольствоваться пшеничной кашей даже без соли в сухомятку.
Я бы аналогии лучше не придумал))))
А разрешение экрана при входе в игру они думают чинить.
Видимо нет , у меня аналогичная проблема
Они походу этой проблемы и не знают
Вообще многие жалуются на эту проблему , так что по идее должны уже знать
Они только про HDR знают
ничего подобного не заметил .
потестил этот патч, реально починили, но такое ощущение, что они тупо вернули длсс 1 версии, стало мыльно, даже на «качестве»
Скорее эффект плацебо , всё что они сделали = убрали гостинг и не более того
да не, когда только вышла, было тоже мыло, но терпимо. Сейчас уже в самом меню надписи все мыльные.
Скорее всего у тебя появился баг с неверным разрешением игры , хотя в меню стоит нужное , несколько раз смени его и со второго раза встанет родное разрешение . Потому что я сейчас лично проверял игру и из изменений как и указано — починили hdr и убрали гостинг от длсс .
Починили гостинг от HDR с DLSS, а не HDR, у HDR как была сломана к херам гамма, так и осталась.
В меню тоже стоит не нужное, нужно щелкать разрешение
У меня с прошлой версии не исчезающая проблема с FATAL ERROR, хотя с другими играми все ок. Никакие способы полностью не решило проблему с рандомными вылетами fatal error
Элементарно проблему с многоканальным звуком до сих пор не исправили. О какой игре вообще идёт речь.
Видик без поддержки DLSS.. есть возможность запустить сей шедевр?
из игры убрали растеризацию и теперь там все на dxr
так, что вообще никак или будет 1фпс)
ну если у тебя радеон 6700xt и выше то получится поиграть
Лучи лучами, а баги то чинить кто будет? Дед Мазай и зайцы?
Хотфикс ода кому то надо ведь большинство уже прошло игру.
Даже скачивать не стал, прошел, когда вышла, прикольно, а улучшения визуалки ни о чем. Так что выходит, с первого раза нормально сделать не вышло?
Ты в курсе что эта версия не работает без лучей. Нет поддержки у видюхи не поиграешь. Это ты называешь нормально с первого раза? Какой первый раз если тогда не было ни каких DXR 1.1 на котором работает игра.
ага вообще ни о чем ) тут освещения и отражение света на dxr
Только ради этого стоит перепроходить игру? Ну, кому как, мне помимо обновленной картинки еще бы контент не помешал.
обнова бесплатная и они ее обновили для новых консолей, да и вообще для пк как бы добавили некстген освещения и так же dllss2.0
можно подумать , что у всех игр с каждым патчем выходят длсц))
и так добавили парочку и норм.
ща уверен обкатывают технологии и делают новую часть !
вот мое видео ,игра выглядит просто потрясно ,свет реалистичный и динамическое освещение , отражения света и материала и ту реально уже убрали растеризацию и свет уже на dxr
тут 4к и dlss баланс и при этом картинка четкая
тут dlss лучше реализован чем в кибере , а он там чуток мылит картинку , здесь же просто все отлично , по ролики конечно не пердать в реальности смотрится все на 10из10
Читайте также:
- Овервотч что такое дд
- Оффлайн активация resident evil village что это
- Как носить кольчугу в wow охотнику
- Как сделать в экскалибур крафт
- Surviving mars веха мастерская что такое
Вот и у меня эту же ошибку выдаёт, но только во время игры и не постоянно, может сразу выдать как играть начинаю, а может вообще не выдавать. при том это одинаково происходит как на ультрах так и на минимальных параметрах.
- пожаловаться
- скопировать ссылку
Вообщем,играл я в метро на уровне Ямантау,пока играл у меня скачалась какая то игра,метро зависло а начала вылезать такая ошибка,перезагрузка Пк не помогла смена настроек графики тоже,но метро вылетала не сразу а только когда я начинал играть(то есть я мог быть в меню,и менять настройки) ну так вот я просто запустил не последнее сохранение а сохранение которое было до него,ошибка больше не вылетала
- пожаловаться
- скопировать ссылку
нашёл решение для тех у кого вообще не запускается, качаете dxcpl.exe (емулятор только качайте осторожно без левых источников) устанавливаете, выбираете путь к фалу запуска метро и вниpу устанавливаете dx 11.1 и готово , можете играть)
- пожаловаться
- скопировать ссылку
Та же фигня была с лицухой, возвращал деньги. А пиратка нормально работает.
- пожаловаться
- скопировать ссылку
легче пиратку скачать чем на лицухе поиграть. куда катится этот мир…
- пожаловаться
- скопировать ссылку
При запуске? Версия игры?
- пожаловаться
- скопировать ссылку
Ar4er2016
Да, 0.1.0.12
- пожаловаться
- скопировать ссылку
Была подобная ошибка после изменения настроек графики, игра повисла и вылетела с ошибкой. Но потом нормально запустилась.
- пожаловаться
- скопировать ссылку
Ar4er2016
А где ты настройки менял ? Через nvidia ?
- пожаловаться
- скопировать ссылку
Нет, графические настройки в самой игре с ультра на высокие. Игра у тебя с самого начала не запускалась или после патча?
- пожаловаться
- скопировать ссылку
Ar4er2016
Нет , в релиз купил в эпике , сутки грубо говорял поиграл , после стала вылетать ошибка
а после патча к ней еще эта добавилась
- пожаловаться
- скопировать ссылку
RivEnza
Странно, проходил игру первый раз без патча, никаких ошибок не было. Возможно где-то есть файл с настройками (сейчас просто не могу посмотреть) попробовать удалить его (осторожно с сохранками). Может поможет.
- пожаловаться
- скопировать ссылку
RivEnza
У меня точно такая же ошибка, теперь при запуске и попытки загрузить последнее сохранение вылетает постоянно, что делать?
- пожаловаться
- скопировать ссылку
johnbychik
Ничего , все сижу и жду, некоторые пишут что directx на 11 в настройках надо поставить , но я в принципе в меню игры войти не могу, так что я пока не наше решения
- пожаловаться
- скопировать ссылку
решения проблемы так и нет? тогда можете подсказать как вернуть игру обратно в обоссаный эпик стор
- пожаловаться
- скопировать ссылку
ПИРАТКА ВООБЩЕ BSOD
- пожаловаться
- скопировать ссылку
у меня изза разгона вк такая ошибка вылазила
- пожаловаться
- скопировать ссылку
если у вас пиратка, то проверьте , правильно ли указан путь к игре в ярлыке (у меня там например была лишняя папка bin, которой в корневой папке с игрой нету.). в файле steam_emu.ini (в папке с игрой) заменить language=english на russian. после строчки Offline=0 прописать BlockConnection=1. мне помогло
- пожаловаться
- скопировать ссылку
- Partition Wizard
- Partition Magic
- How to Solve Metro Exodus Crashing Issue [4 Solutions]
By Sherry | Follow |
Last Updated January 05, 2023
Metro Exodus crashing issue is common to see on PC. Please don’t panic if you’re bothered by the problem. In this post, MiniTool Partition Wizard puts together some effective solutions from users and you can have a try.
Metro Exodus is a first-person shooter game with survival horror and stealth elements. It was developed by 4A Games and published by Deep Silver in 2019. Although it doesn’t come with a long history, it has received a lot of positive reviews from critics and become poplar since released.
However, some users complain that their Metro Exodus keeps crashing and some of them report that they receive the message “FATAL: Metro Exodus – A crash has been detected by BugTrap” after the initial loading screen. This commonly happens on Windows 10/8/7.
If you are facing Metro Exodus crashing issue, too, you can try the following solutions one by one to fix it.
Solution 1: Install the Latest Patch
Most game developers keep releasing new patches to fix bugs and improve gaming experience, and Metro Exodus is not an exception. When you encounter Metro Exodus crashing issue, the first thing you need to do is to check for updates and install the available patches for the game.
After that, you can restart your computer and check whether your game works properly. If it still keeps crashing, you should move on to the next solution.
Solution 2: Update the Graphics Card Driver
Many game crashing issues are caused by outdated or corrupted graphics card driver. To stop Metro Exodus from crashing, you should try updating your graphics card driver. Here are the detailed steps.
Step 1: Press Win + R to invoke Run window. Then type devmgmt.msc and click OK to open Device Manger.
Step 2: Double-click Display adapters to expand the category.
Step 3: Right-click your graphics card and select Update driver. In the pop-up window, click Search automatically for updated driver software. Then follow the onscreen instructions to finish the operation.
After updating, you will be asked for a restart. Then run Metro Exodus and check if the crashing issue disappears.
Solution 3: Stop Overclocking CPU
In some cases, overclocking does make CPU or memory run at the speeds higher that the official speed rate. However, improper overclocking could also bring up problems like game crashing or freezing.
If you have overclocked CPU, GPU or other components, you should set them to the default settings. This might be helpful to solve Metro Exodus crashing issue.
Solution 4: Switch to DirectX 11
Some users who were using DirectX 12 have fixed Metro Exodus crashing issue by switching to DirectX 11. You can follow the steps below to have a try. If you are using DirectX 10/9, you need to download DirectX 11 from the official Microsoft website.
Tip: If you can open the game, you can change it in game settings. You just need to navigate to Metro Exodus > Options > Video > DirectX and choose DirectX 11. Then save the settings and relaunch the game. Besides, you should lower the in-game video settings in case that the game crashes again.
If you are playing the game in Steam, you can:
Step 1: Open Steam and log into your account.
Step 2: Click LIBRARY to view the list of your games. Then right-click your Metro Exodus and choose Properties.
Step 3: In the pop-up window, click SET LAUNCH OPTIONS under GENERAL tab. Then type dxlevel110 in the box and click OK to save the changes.
Now, you can close Steam and restart your PC. When the PC restarts, you should launch Metro Exodus and check if it works without crashing issue.
To change to DirectX 11 in Epic Games, you can:
Step 1: Open the Epic Games Launcher.
Step 2: Click Settings.
Step 3: Scroll down and expand Metro Exodus.
Step 4: Check the option for Additional Command Line Arguments.
Step 5: Enter d3d11 in the box, and then relaunch Metro Exodus.
About The Author
Position: Columnist
Sherry has been a staff editor of MiniTool for a year. She has received rigorous training about computer and digital data in company. Her articles focus on solutions to various problems that many Windows users might encounter and she is excellent at disk partitioning.
She has a wide range of hobbies, including listening to music, playing video games, roller skating, reading, and so on. By the way, she is patient and serious.
- Partition Wizard
- Partition Magic
- How to Solve Metro Exodus Crashing Issue [4 Solutions]
By Sherry | Follow |
Last Updated January 05, 2023
Metro Exodus crashing issue is common to see on PC. Please don’t panic if you’re bothered by the problem. In this post, MiniTool Partition Wizard puts together some effective solutions from users and you can have a try.
Metro Exodus is a first-person shooter game with survival horror and stealth elements. It was developed by 4A Games and published by Deep Silver in 2019. Although it doesn’t come with a long history, it has received a lot of positive reviews from critics and become poplar since released.
However, some users complain that their Metro Exodus keeps crashing and some of them report that they receive the message “FATAL: Metro Exodus – A crash has been detected by BugTrap” after the initial loading screen. This commonly happens on Windows 10/8/7.
If you are facing Metro Exodus crashing issue, too, you can try the following solutions one by one to fix it.
Solution 1: Install the Latest Patch
Most game developers keep releasing new patches to fix bugs and improve gaming experience, and Metro Exodus is not an exception. When you encounter Metro Exodus crashing issue, the first thing you need to do is to check for updates and install the available patches for the game.
After that, you can restart your computer and check whether your game works properly. If it still keeps crashing, you should move on to the next solution.
Solution 2: Update the Graphics Card Driver
Many game crashing issues are caused by outdated or corrupted graphics card driver. To stop Metro Exodus from crashing, you should try updating your graphics card driver. Here are the detailed steps.
Step 1: Press Win + R to invoke Run window. Then type devmgmt.msc and click OK to open Device Manger.
Step 2: Double-click Display adapters to expand the category.
Step 3: Right-click your graphics card and select Update driver. In the pop-up window, click Search automatically for updated driver software. Then follow the onscreen instructions to finish the operation.
After updating, you will be asked for a restart. Then run Metro Exodus and check if the crashing issue disappears.
Solution 3: Stop Overclocking CPU
In some cases, overclocking does make CPU or memory run at the speeds higher that the official speed rate. However, improper overclocking could also bring up problems like game crashing or freezing.
If you have overclocked CPU, GPU or other components, you should set them to the default settings. This might be helpful to solve Metro Exodus crashing issue.
Solution 4: Switch to DirectX 11
Some users who were using DirectX 12 have fixed Metro Exodus crashing issue by switching to DirectX 11. You can follow the steps below to have a try. If you are using DirectX 10/9, you need to download DirectX 11 from the official Microsoft website.
Tip: If you can open the game, you can change it in game settings. You just need to navigate to Metro Exodus > Options > Video > DirectX and choose DirectX 11. Then save the settings and relaunch the game. Besides, you should lower the in-game video settings in case that the game crashes again.
If you are playing the game in Steam, you can:
Step 1: Open Steam and log into your account.
Step 2: Click LIBRARY to view the list of your games. Then right-click your Metro Exodus and choose Properties.
Step 3: In the pop-up window, click SET LAUNCH OPTIONS under GENERAL tab. Then type dxlevel110 in the box and click OK to save the changes.
Now, you can close Steam and restart your PC. When the PC restarts, you should launch Metro Exodus and check if it works without crashing issue.
To change to DirectX 11 in Epic Games, you can:
Step 1: Open the Epic Games Launcher.
Step 2: Click Settings.
Step 3: Scroll down and expand Metro Exodus.
Step 4: Check the option for Additional Command Line Arguments.
Step 5: Enter d3d11 in the box, and then relaunch Metro Exodus.
About The Author
Position: Columnist
Sherry has been a staff editor of MiniTool for a year. She has received rigorous training about computer and digital data in company. Her articles focus on solutions to various problems that many Windows users might encounter and she is excellent at disk partitioning.
She has a wide range of hobbies, including listening to music, playing video games, roller skating, reading, and so on. By the way, she is patient and serious.
Several Windows users have been reaching us with questions after they brought the Metro Exodus game from Steam and are unable to play it. Most affected users are reporting that the game crashes with the “FATAL: Metro Exodus – A crash has been detected by BugTrap” immediately after the initial loading screen. The vast majority of users that are encountering this issue are well over the minimum system requirements when it comes to their system hardware. The issue is not exclusive to Windows 10 as it’s also encountered on Windows 7 and Windows 8.
What’s causing the “FATAL: Metro Exodus” error on Windows?
We investigated this particular issue by looking at various user reports and by trying out the different repair strategies that are recommended by other affected users that also encountered this problem. As it turns out, several different scenarios might lead to the apparition of this issue. Here are several culprits that might be responsible for this error message:
- Affected game cache integrity – As it turns out, this issue can also occur due to an inconsistency with the game files of the game. Several affected users that we’re struggling to resolve this issue have reported that they managed to resolve the issue by triggering a cache integrity verification using the Steam properties menu.
- Ansel Conflict issue – If you’re using an Nvidia GPU in conjunction with Ansel to record your in-game footage, chances are the game is crashing whenever intro files are being called. If this scenario is applicable, you should be able to resolve the issue by removing the 3 intro files that are being called and disabling NVCameraConfiguration from Ansel Settings.
- DirectX inconsistency – According to several user reports, this issue can also occur due to an inconsistency with the DirectX version. Newer GPU cards tend to have issues with DirectX 11 in Metro, while older models are quite unstable with the latest DirectX version. In this case, you can resolve the issue by changing the active DirectX version.
- GeForce Experience overlay interference – If you’re using GeForce Experience and its overlay is active, there’s a high chance that the issue is occurring because Metro doesn’t like applications that force their overlay on top of the game screen. In this scenario, you can resolve the issue by uninstalling GeForce Experience.
- ROCCAT Mouse Driver interference – If you’re using a Roccat driver for your mouse, the driver is likely causing the startup crash of Metro Exodus. We managed to identify dozens of user reports that claimed this driver was responsible for the crash. In this case, you can resolve the problem by uninstalling the Roccat driver and using the generic driver.
If you’re currently encountering this issue and you’re looking for a fix capable of allowing you to play Metro Exodus without interruption, this article will point you towards several different troubleshooting strategies. Down below, you’ll find instructions to several repair strategies that other affected users have successfully used to resolve the “FATAL: Metro Exodus – A crash has been detected by BugTrap”
To remain as efficient as possible, we advise you to follow the potential fixes below in the same order that we ordered them in (via efficiency and difficulty). Eventually, you should stumble upon a fix that will be effective in resolving the issue according to the scenario in which you’re encountering the issue in.
Let’s begin!
Method 1: Verifying cache integrity (Steam only)
As it turns out, one culprit that might trigger this particular crash is an inconsistency with the game files of Metro Exodus. Several affected users that were also struggling to resolve this error message have reported that the issue was resolved after they verified the integrity of the file cache via the Steam Menu.
This will not apply to every user since you can only follow the instructions below if you got the game via Steam. If you purchased the game from Epic store, skip directly to the next method below.
Here’s a quick guide on verifying the file cache integrity of Metro Exodus:
- Open your Steam client and go straight to the Library tab from the list of available options. Next, right-click on Metro Exodus from the list of available games and choose Properties from the newly appeared context menu.
Opening the Properties screen of Metro Exodus - Once you’re inside the Properties screen of Metro Exodus, go to the Local Files tab and click on Verify Integrity of the Game File.
Verify the integrity of game files - Wait until the process is complete, then restart your Steam client, launch the game again and see if the inconsistency has been fixed.
If you’re still encountering the “FATAL: Metro Exodus – A crash has been detected by BugTrap” error, move down to the next method below.
Method 2: Removing Intro Callers (if applicable)
As it turns out, this particular issue can occur due to an inconsistency having to do with some intro callers that are crashing the game whenever the intro screen, the credit or the legal agreement screens are displayed. Upon investigating the issue, it turns out that this particular issue only occurs with Nvidia GPUs with users that are actively using Ansel as the default way to record in-game footage.
Several affected users that were also encountering this issue have reported that the issue was resolved once they removed 3 files from the main game folder (credits.webm, intro.webm and legal.webm) and disable the NVCamera of Nvidia Ansel.
If this scenario is applicable (you’re using Answer with an Nvidia GPU when encountering the error), follow the instructions below to remove the 3 intro callers causing the issue and disable the NVCameraCOnfiguration:
Note: Keep in mind that this fix will allow you to play Metro Exodus while recording the gameplay with Ansel. But if you’re looking to eliminate the conflict, you can simply uninstall Ansel and migrate to a similar utility that supports Nvidia GPUs.
- Make sure that every instance of Metro Exodus is completely closed.
- Navigate to the default location of your Metro Exodus game installation. Once you get there, look for the following 3 files:
credits.webm intro.webm legal.webm
- Once all 3 files are selected, right-click on one of them and choose Delete from the newly appeared context menu.
Deleting the intro files causing the crash - Once the 3 files have been dealt with, navigate to the following location to adjust the NV Camera Configuration settings:
C:Program FilesNVIDIA Corporation AnselToolsNVCameraConfiguration.exe
Note: This is the default location of Ansel. But if you installed it in a custom location, navigate there instead.
- Double-click on NVCameraConfiguration.exe and go down to Ansel Status. Once you’re there, change the status to Disable and click Save.
Changing the configuration of Ansel Status to Disabled - Start the game again and see if the crash is resolved.
If you’re still encountering the “FATAL: Metro Exodus – A crash has been detected by BugTrap” the error a short time after you launch the game, move down to the next method below.
Method 3: Using a Different DirectX version
As a lot of affected users are reporting, this particular issue is often confirmed to occur due to an inconsistency having to do with DirectX 12. The developers of Metro Exodus have patched this problem several times now, but some users are still encountering these types of crashes with certain PC configurations.
This problem is typically reported to occur on PCs that use two GPUs (SLI or CrossFire).
Once cure-all for all problems related to DirectX 12 is to simply make the switch to Direct X 11. If the problem ix DirectX related, the crash with occur after the settings menu (when the game-world is generated), so you can easily access the game settings and make the switch to DirectX12.
Sure, there will be a downgrade in graphics since you won’t be able to use the latest lighting technology, but at least you’ll be able to play the game.
If this scenario is applicable, here’s a quick guide on adjusting the game settings so that it uses DirectX 11 instead of DirectX 12:
- Open the Metro: Exodus and wait for the initials screen to pass. Once you see the starting menu, select Options.
Accessing the Options Menu of Metro Exodus - Once you’re inside the Options menu, select the Video category from the list of available entries.
Accessing the Video options of Metro Exodus - Inside the Video Options menu, move down to the bottom of the screen and adjust the DirectX to DX 11 and save the new configuration.
Changing the default DirectX to DX 11 in Metro Exodus Note: If you’re already using DirectX 12, change the setting to DirectX 11.
- Restart the game and start the game to see if the issue is still occurring. If the same “FATAL: Metro Exodus – A crash has been detected by BugTrap” error is still appearing, move down to the next method below.
Method 4: Uninstall GeForce Experience (if applicable)
As several affected users are reporting, this particular issue can also occur due to an overlay issue caused by GeForce Experience. According to various user reports, you might experience the “FATAL: Metro Exodus – A crash has been detected by BugTrap” error due to the fact that Metro Exodus doesn’t play well with applications that insist on having overlays on the screen -which GeForce Experience insists on doing.
If you’re using GeForce Experience, chances are you will be able to resolve the issue by uninstalling the utility using Programs and Features. Here’s a quick guide on doing this:
- Press Windows key + R to open up a Run dialog box. Then, inside the text box, type “appwiz.cpl” and press Enter to open up the Programs and Features screen.
Type appwiz.cpl and Press Enter to Open Installed Programs List - Once you’re inside the Programs and Features window, scroll down through the list of applications and locate Nvidia Experience. After you manage to locate the listing, right-click on it and choose Uninstall from the newly appeared context menu.
Uninstalling the current version of Nvidia Experience - On the next screen, follow the on-screen instructions to complete the uninstallation, then restart your computer.
- Once the next startup sequence is complete, launch the game again and see if the issue is now resolved.
In the event that the “FATAL: Metro Exodus – A crash has been detected by BugTrap” error is still occurring, move down to the next method below.
Method 5: Uninstall ROCCAT Mouse Driver (if applicable)
If you’re using a mouse that is actively using the Roccat driver, it’s very likely that the startup crash you’re encountering when trying to play Metro Exodus is caused by a driver inconsistency.
Several Windows 10 users that we’re encountering the “FATAL: Metro Exodus – A crash has been detected by BugTrap” error have reported that they managed to get it resolved by using the Settings menu to uninstall the Roccat mouse driver. As it turns out, the generic drivers that will be used instead will not produce the same error message.
Here’s a quick guide on uninstalling the conflicting Roccat Mouse drivers:
- Press Windows key + R to open up a Run dialog box. Then, type “ms-settings:appsfeatures” inside the text box and press Enter to open up Apps & Features tab of the Settings app.
Accessing the Apps & features settings screen - Once you’re inside the Apps & features tab, scroll down to the right-hand section and locate the ROCCAT Kone XTD Mouse Driver. When you see it, right-click on it and choose Uninstall from the newly appeared context menu.
Uninstalling the RCCAT Mouse driver - Confirm by clicking Uninstall once again, then follow the on-screen prompts to complete the uninstallation.
- Once the process is complete, restart your computer and see if the issue is resolved at the next system startup.
Если на вашем компьютере Metro Exodus дает сбой , не беспокойтесь. Существуют решения для устранения проблем, связанных со сбоями Metro Exodus. Следуйте инструкциям ниже.
Содержание
- Как исправить сбой Metro Exodus
- Исправление 1. Установите последний патч
- Исправление 2: Прекратите разгон процессора
- Исправление 3: Обновите драйвер видеокарты
- Вариант 1. Загрузите и установите драйвер вручную
- Вариант 2 – Автоматическое обновление драйверов
- Исправление 4: переключитесь на DX11 в настройках игры
- Если вы можете запустить игру:
- Если вы вообще не можете открыть игру:
- Исправление 5. Уменьшите настройки видео в игре.
Вот исправления для сбоя Metro Exodus. Необязательно пробовать их все; просто двигайтесь вниз по списку, пока все снова не заработает.
- Установите последний патч
- Прекратите разгон процессора.
- Обновите драйвер видеокарты
- Переключитесь на DX11 в настройках игры.
- Уменьшите настройки видео в игре
Исправление 1. Установите последний патч
Устаревшие версии программного обеспечения могут вызывать ошибки при использовании программного обеспечения, и Metro Exodus не является исключением. Вот почему разработчики программного обеспечения продолжают выпускать новые патчи для исправления ошибок и улучшения функций.
Поэтому проверьте наличие обновлений для Metro Exodus и установите все доступные обновления. Затем перезагрузите компьютер и посмотрите, перестает ли игра давать сбой.
Исправление 2: Прекратите разгон процессора
Разгон означает настройку вашего процессора и память для работы на скоростях, превышающих официальные, и почти все процессоры поставляются с рейтингом скорости. Однако это может привести к сбою или зависанию игры. В этом случае вам следует установить тактовую частоту процессора по умолчанию, чтобы устранить проблему.
Исправление 3: Обновите драйвер видеокарты
Если драйверы устройств на вашем компьютере отсутствуют или устарели, особенно драйвер видеокарты, у вас может быть проблема с вылетом игры. Чтобы исключить это как причину сбоя Metro Exodus, попробуйте обновить видеодрайвер до последней версии.
Есть два способа обновить драйверы вашего устройства: вручную и автоматически.
Вариант 1 – вручную – вам понадобится некоторые навыки работы с компьютером и терпение, чтобы обновить драйверы таким образом, потому что вам нужно найти именно тот драйвер в Интернете, загрузить его и установить шаг за шагом.
ИЛИ
Вариант 2 – Автоматически (рекомендуется) – это самый быстрый и простой вариант. Все это делается всего парой щелчков мышью – легко, даже если вы компьютерный новичок.
Вариант 1. Загрузите и установите драйвер вручную
Производители вашего устройства постоянно обновляют драйверы. Чтобы получить их, вам нужно перейти на сайт производителя вашей видеокарты, найти драйвер, соответствующий вашей конкретной версии Windows (например, 64-разрядной версии Windows), и загрузить драйвер вручную.
После того, как вы загрузили правильные драйверы для своей системы, дважды щелкните загруженный файл и следуйте инструкциям на экране, чтобы установить драйвер..
Вариант 2 – Автоматическое обновление драйверов
Если у вас нет времени, терпения или навыков работы с компьютером для обновления драйверов вручную, вы можете сделать это автоматически с помощью Driver Easy .
Driver Easy автоматически распознает вашу систему и найдет для нее правильные драйверы. Вам не нужно точно знать, в какой системе работает ваш компьютер, вам не нужно рисковать загрузкой и установкой неправильного драйвера, и вам не нужно беспокоиться об ошибке при установке.
Вы можете автоматически обновлять драйверы с помощью версии Driver Easy FREE или Pro . Но с версией Pro требуется всего 2 клика:
1) Загрузить и установить Driver Easy.
2) Запустить драйвер Просто нажмите кнопку Сканировать сейчас . Затем Driver Easy просканирует ваш компьютер и обнаружит все проблемные драйверы.

3) Нажмите Обновить все , чтобы автоматически загрузить и установить правильную версию всех драйверов, которые отсутствуют или устарели в вашей системе (для этого требуется версия Pro – вам будет предложено для обновления при нажатии Обновить все ).

Примечание. Вы можете сделать это бесплатно, если хотите, но частично вручную.
4) Перезагрузите компьютер, чтобы изменения вступили в силу.
Теперь запустите Metro Exodus и посмотрите, решена ли проблема сбоя.
Если проблема не исчезнет, не волнуйтесь. Есть еще одна попытка.
Исправление 4: переключитесь на DX11 в настройках игры
Этот метод отлично подходит для многих игроков, у которых есть та же проблема сбоев в Metro Exodus, поэтому стоит попробовать, когда вы используете DirectX 12 для Metro Exodus.
Если вы используете DirectX 12, вы можете перейти на DirectX 11, чтобы играть в игру, выполнив следующие действия. но если вы используете DirectX 10 или DirectX 9 и у вас возникла эта проблема, вам может потребоваться перейти на веб-сайт Microsoft, чтобы загрузить DirectX 11 на свой компьютер.
Для этого выполните следующие действия. эти шаги:
Если вы можете запустить игру:
1) Перейдите в Metro Exodus> Параметры .
2) Перейдите в Video > DirectX .
3) Выберите DirectX 11 , затем сохраните изменения.

4) Перезапустите игру и посмотрите, работает ли она на этот раз.
Если вы вообще не можете открыть игру:
1) Откройте Steam и убедитесь, что , чтобы войти в свою учетную запись Steam.
2) Нажмите Библиотека .

3) Щелкните правой кнопкой мыши Metro Exodus и выберите Свойства .

4) Откройте вкладку Общие и нажмите Установить параметры запуска .

5) Введите dxlevel110 в поле, затем нажмите ОК .

6) Сохраните изменения и перезагрузите компьютер.
Запустите Metro Exodus и посмотрите, работает ли он сейчас.
Исправление 5. Уменьшите настройки видео в игре.
Если параметры графики слишком велики для вашего ПК, ваша игра, несомненно, будет продолжать сбой, потому что оборудование вашего ПК не может поддерживать требования к графике, настроенные в игре. Поэтому вам следует установить настройки графики в своей игре на Низкое, чтобы исправить проблема сбоя.
Например, не забудьте установить разрешение монитора, установленное на вашем компьютере, и установить Низкое для следующих настроек: Качество, Размытие в движении и Трассировка лучей. Отключите VSync. или Hairworks, или и то, и другое.
Вот и все. Надеюсь на этот пост помогает в решении проблемы сбоя Metro Exodus.
Если у вас есть какие-либо вопросы, не стесняйтесь оставлять нам комментарий ниже.
A lot of Metro Exodus gamers are seeing FATAL Metro Exodus along with the “A crash has been detected by BugTrap” error message. The game will crash the moment the error code appears. In this article, we are going to see how you can resolve the issue with some simple solutions.

Why does Metro Exodus keep crashing PC?
Metro Exodus or any game may crash if your system doesn’t meet the minimum system requirement. That is why it is important for you to check the system requirement of any game before purchasing it. However, most of the users who are seeing FATA Error have already investigated and found out that their computer is meeting the requirements, but they are seeing still seeing the error message in question. So, we should see what is causing the FATAL error in Metro Exodus?
There are a lot of reasons that can trigger FATAL Error in Metro Exodus. These reasons include corrupted system files. Why these files got corrupted is ambiguous, sometimes improper restarts cause the issue other times, an error while installation is what causing the problem. However, they can be resolved easily by verifying the integrity of game files.
Also, there can be an issue with the DirectX that’s causing the issue. The DirectX version on your computer may refuse to work with the one on your system and ask you to change its version. Whatever the case is, we will talk about it in detail.
You should also make sure that no third-party program is interfering with your game, if they are, then chances are, you will see the error code in question. So, without wasting any time, let us see how we can fix the problem and get the game to work.
Follow these solutions to fix FATAL Metro Exodus, A crash has been detected by BugTrap error when you try to play the game on Windows 11/10 PC.
If you are seeing FATAL: Metro Exodus on your computer then check the following solutions to resolve the issue.
- Fix Corrupted File
- Change Graphics Settings.
- Troubleshoot in Clean Boot
- Disable Ansel
- Change DirectX Version
Let us talk about them in detail.
1] Fix Corrupted File
A very obvious reason why your game will crash is corrupted system files. There are various reasons why your game would crash, but the best thing is whatever the reason is, there is a universal solution. Follow the given steps to verify the integrity of game files to fix corrupted files.
- Open Steam.
- Go to LIBRARY.
- Right-click on Metro Exodus and select Properties.
- Click on the LOCAL FILES > VERIFY INTEGRITY OF GAME FILES.
Then, restart your computer and check if the issue persists.
2] Change Graphics Settings
We are going to change the Graphics Settings to High Performance. This way your game will have the highest possible Graphical power and hopefully, it will resolve the issue for you. Follow the given steps to change Graphics Settings.
- Search out “Graphics Settings”.
- Click Browse and add the game.
- Select the app and select Options.
- Select High Performance and click Save.
Hopefully, this will resolve the issue for you.
3] Troubleshoot in Clean Boot
As mentioned earlier, some other third-party programs can interfere with your game. That’s why you need to troubleshoot in Clean Boot and find out what’s causing the issue. Then if that program is of no greater significance, you can remove it and your issue will be resolved.
Read: Fix High Disk & Memory Usage when playing Games on Windows.
4] Disable Ansel
A lot of Nvidia GPU users are using the Ansel to record the game and are seeing the error code in question. We are going to remove some files and disable Ansel, follow the given steps to do the same.
- Open Windows File Explorer.
- Go to the location where you have stored Metro Exodus.
- Delete credits.webm, intro.webm, and legal.webm.
- Then navigate to the location where you have installed Ansel. The following is the default location of the file. And open the .exe file
C:Program FilesNVIDIA Corporation AnselToolsNVCameraConfiguration.exe
- Go to Ansel Status and Disable it.
Finally, restart your computer and check if the issue persists.
Read: Optimize Windows for PC gaming.
5] Change DirectX Version
For many of you, the DirectX version is an afterthought. But for your game, it is not. So, you should install the latest version of DirectX and see if that helps. In some cases, it does help, but for the most part, it doesn’t. That’s why we are going to switch the version of DirectX from the app itself. This may not work if your game crashes the moment it is launched, but if it is crashing amidst gameplay, then this is what you need to do.
- Open Metro Exodus
- Go to Options > Video.
- Change DIRECTX to DX 11.
Restart the game and see if that works.
Hopefully, now, Metro Exodus is not crashing on your system.
Read: What is DirectX Raytracing and what it means for Gaming
How do I fix a crashed game on Windows 11/10?
There are a lot of ways by which you can get rid of abrupt crashes. If the game in question, Metro Exodus is crashing, then you can follow the solutions that we have mentioned. You can also check our websites for a specific but before that, you should check out our general guide on what to do when your game starts stuttering or freezing.
Read next: Free Game Booster Software to boost gaming performance in Windows.
На чтение 9 мин. Просмотров 21.1k. Опубликовано 28.04.2021
Несколько пользователей Windows обращались к нам с вопросами после того, как они принесли игру Metro Exodus из Steam и не смогли в нее поиграть. Наиболее затронутые пользователи сообщают, что игра вылетает с «FATAL: Metro Exodus – BugTrap обнаружил сбой» сразу после начального экрана загрузки. Подавляющее большинство пользователей, которые сталкиваются с этой проблемой, значительно превышают минимальные системные требования, когда дело касается их системного оборудования. Проблема не только в Windows 10, она также встречается в Windows 7 и Windows 8.

Содержание
- Что вызывает ошибку «FATAL: Metro Exodus» в Windows?
- Метод 1: проверка целостности кеша (только Steam)
- Метод 2: Удаление вызывающих абонентов (если применимо)
- Метод 3: Использование другой версии DirectX
- Метод 4: удалите GeForce Experience (если применимо)
- Метод 5: Удаление драйвера мыши ROCCAT (если применимо)
Что вызывает ошибку «FATAL: Metro Exodus» в Windows?
Мы исследовали эту конкретную проблему, просмотрев различные отчеты пользователей и опробовав различные стратегии восстановления, которые рекомендуются другими затронутыми пользователями, которые также столкнулись с этой проблемой. Как выясняется, несколько разных сценариев могут привести к возникновению этой проблемы. Вот несколько виновников этого сообщения об ошибке:
- Нарушена целостность кэша игры. Как оказалось, эта проблема также может возникать из-за несоответствия с игровыми файлами игры. Несколько затронутых пользователей, которым мы пытаемся решить эту проблему, сообщили, что им удалось решить проблему, запустив проверку целостности кеша с помощью меню свойств Steam.
- Проблема с конфликтом Ansel – Если вы используете графический процессор Nvidia вместе с Ansel для записи игрового материала, велика вероятность, что игра вылетает при вызове вступительных файлов. Если этот сценарий применим, вы сможете решить проблему, удалив 3 вызываемых вступительных файла и отключив NVCameraConfiguration в настройках Ansel.
- Несогласованность DirectX – Согласно нескольким сообщениям пользователей, эта проблема также может возникать из-за несоответствия версии DirectX. Новые видеокарты имеют тенденцию иметь проблемы с DirectX 11 в Metro, в то время как старые модели довольно нестабильны с последней версией DirectX. В этом случае вы можете решить проблему, изменив активную версию DirectX.
- Помехи наложения GeForce Experience – если вы используете GeForce Experience и его оверлей active, высока вероятность того, что проблема возникает из-за того, что Metro не любит приложения, которые накладывают свое наложение поверх игрового экрана. В этом случае вы можете решить проблему, удалив GeForce Experience.
- Вмешательство драйвера мыши ROCCAT . Если вы используете драйвер Roccat для своей мыши, драйвер, вероятно, вызывает сбой при запуске Metro Exodus. Нам удалось идентифицировать десятки пользовательских отчетов, в которых утверждалось, что причиной сбоя был именно этот драйвер. В этом случае вы можете решить проблему, удалив драйвер Roccat и используя общий драйвер..
Если в настоящее время вы столкнулись с этой проблемой и ищете исправление, позволяющее играть в Metro Exodus без перерыва, эта статья направит вас к несколько различных стратегий устранения неполадок. Ниже вы найдете инструкции по нескольким стратегиям восстановления, которые другие затронутые пользователи успешно использовали для устранения «FATAL: Metro Exodus – BugTrap обнаружил сбой»
Чтобы оставаться максимально эффективными, мы советуем вам следовать приведенным ниже потенциальным исправлениям в том же порядке, в котором мы их заказывали (по эффективности и сложности). В конце концов, вы должны наткнуться на исправление, которое будет эффективно решать проблему в соответствии со сценарием, в котором вы столкнулись с проблемой.
Начнем!
Метод 1: проверка целостности кеша (только Steam)
Как оказалось, одна из причин, которая может вызвать этот конкретный сбой, – это несоответствие с игровыми файлами Metro Exodus. Несколько затронутых пользователей, которые также изо всех сил пытались разрешить это сообщение об ошибке, сообщили, что проблема была решена после того, как они проверили целостность файлового кеша через меню Steam.
Это не будет применяться к каждому пользователю, поскольку вы можете следовать приведенным ниже инструкциям, только если вы приобрели игру через Steam. Если вы приобрели игру в магазине Epic, сразу переходите к следующему способу ниже.
Вот краткое руководство по проверке целостности файлового кеша Metro Exodus:
- Откройте клиент Steam и перейдите прямо на вкладку Библиотека из списка доступных опций. Затем щелкните правой кнопкой мыши Metro Exodus в списке доступных игр и выберите Свойства в появившемся контекстном меню.
- Находясь на экране Свойства Metro Exodus, перейдите на вкладку Локальные файлы и нажмите “Проверить целостность файла игры”.
- Дождитесь завершения процесса, затем перезапустите Steam клиент, запустите игру еще раз и посмотрите, устранена ли несогласованность.
Если вы все еще сталкиваетесь с «FATAL: Metro Exodus – Произошел сбой обнаружена ошибкой BugTrap », перейдите к следующему методу, указанному ниже.
Метод 2: Удаление вызывающих абонентов (если применимо)
Как оказалось , эта конкретная проблема может возникать из-за несоответствия, связанного с некоторыми вызывающими абонентами вступления, которые вызывают сбой игры всякий раз, когда экран вступления, кредит или юридическое соглашение Отображаются t экраны. После исследования проблемы выяснилось, что эта конкретная проблема возникает только с графическими процессорами Nvidia с пользователями, которые активно используют Ansel в качестве способа записи в игре по умолчанию..
Несколько затронутых пользователей, которые также сталкивались с этой проблемой, сообщили, что проблема была решена после того, как они удалили 3 файла из основной папки игры (credits.webm, intro.webm и legal.webm) и отключили NVCamera Nvidia Ansel.
Если этот сценарий применим (вы используете Answer с графическим процессором Nvidia при обнаружении ошибки), следуйте приведенным ниже инструкциям, чтобы удалить 3 вызывающих заставки, вызывающих проблему, и отключить конфигурацию камеры NVCamera:
Примечание. Имейте в виду, что это исправление позволит вам играть в Metro Exodus во время записи игрового процесса с помощью Ansel. Но если вы хотите устранить конфликт, вы можете просто удалить Ansel и перейти на аналогичную утилиту, поддерживающую графические процессоры Nvidia.
- Убедитесь, что каждый экземпляр Metro Exodus установлен. полностью закрыт.
- Перейдите в расположение по умолчанию, в которое установлена игра Metro Exodus. Оказавшись там, найдите следующие 3 файла:
credits.webmintro.webmlegal.webm
- После того, как все 3 файла выбраны, щелкните правой кнопкой мыши один из их и выберите Удалить в появившемся контекстном меню.
- После обработки трех файлов перейдите в следующее место, чтобы настроить параметры конфигурации камеры NV:
C: Program Files NVIDIA Corporation Ansel Tools NVCameraConfiguration.exe
Примечание. Это местоположение Анселя по умолчанию. Но если вы установили его в произвольном месте, перейдите туда.
- Дважды щелкните NVCameraConfiguration.exe и перейдите к Статус Анселя . Когда вы окажетесь там, измените статус на Отключить и нажмите Сохранить.
- Снова запустите игру и посмотрите, устранен ли сбой.
Если вы все еще сталкиваетесь с «FATAL: Metro Exodus – BugTrap обнаружил сбой» ошибка вскоре после запуска игры, перейдите к следующему способу ниже.
Метод 3: Использование другой версии DirectX
Как сообщают многие затронутые пользователи, это Часто подтверждается, что конкретная проблема возникает из-за несоответствия, связанного с DirectX 12. Разработчики Metro Exodus исправляли эту проблему несколько раз, но некоторые пользователи все еще сталкиваются с этими типами сбоев при определенных конфигурациях ПК.
Обычно сообщается, что эта проблема возникает на компьютерах, использующих два графических процессора (SLI или CrossFire).
Одноразовое решение всех проблем, связанных с DirectX 1. 2 – просто переключиться на Direct X 11. Если проблема связана с DirectX, сбой происходит после меню настроек (когда создается игровой мир), поэтому вы можете легко получить доступ к настройкам игры и переключиться на DirectX12.
Конечно, графическая версия будет понижена, так как вы не сможете использовать новейшие технологии освещения, но, по крайней мере, вы сможете играть в игру.
Если этот сценарий применим, вот краткое руководство по настройке параметров игры так, чтобы она использовала DirectX 11 вместо DirectX 12:
- Откройте Metro: Exodus и подождите, пока не исчезнет экран с инициалами. Когда вы увидите начальное меню, выберите Параметры.
- Один раз вы находитесь в меню Параметры , выберите категорию Видео из списка доступных записей.
- В меню Параметры видео перейдите в нижнюю часть экрана и настройте DirectX в DX 11 и сохраните новую конфигурацию.
Примечание. Если вы уже используете DirectX 12, измените настройку на DirectX 11.
- Перезапустите игру и запустите игру, чтобы проверить, не в чем проблема. все еще происходит. Если та же ошибка «FATAL: Metro Exodus – BugTrap обнаружил сбой» , перейдите к следующему методу ниже.
Метод 4: удалите GeForce Experience (если применимо)
Как сообщают несколько затронутых пользователей, эта конкретная проблема также может возникать из-за проблемы с наложением, вызванной GeForce Experience. Согласно различным сообщениям пользователей, вы можете столкнуться с ошибкой «FATAL: Metro Exodus – BugTrap обнаружил сбой» из-за того, что Metro Exodus не работает с приложениями, которые настаивают о наличии наложений на экране, на чем настаивает GeForce Experience.
Если вы используете GeForce Experience, скорее всего, вы сможете решить проблему, удалив утилиту с помощью программы и компонентов. Вот краткое руководство по тому, как это сделать:
- Нажмите клавишу Windows + R , чтобы открыть Выполнить чат. Затем в текстовом поле введите «appwiz.cpl» и нажмите Enter, чтобы открыть экран «Программы и компоненты».
- В окне Программы и компоненты прокрутите список приложений и найдите Nvidia Experience. После того, как вам удастся найти список, щелкните его правой кнопкой мыши и выберите Удалить в появившемся контекстном меню.
- На следующем экране следуйте инструкциям на экране, чтобы завершить удаление, а затем перезагрузите компьютер.
- После завершения следующей последовательности загрузки снова запустите игру и посмотрите, решена ли проблема.
Если ошибка «FATAL: Metro Exodus – BugTrap обнаружил сбой» все еще возникает, перейдите к следующий метод ниже.
Метод 5: Удаление драйвера мыши ROCCAT (если применимо)
Если вы используете мышь, которая активно использует драйвер Roccat, это очень Вероятно, что сбой при запуске, с которым вы сталкиваетесь при попытке играть в Metro Exodus, вызван несогласованностью драйвера.
Несколько пользователей Windows 10, которые сталкиваются с «FATAL: Metro Exodus – Ошибка BugTrap обнаружила сбой », сообщили, что им удалось решить эту проблему, используя меню« Настройки »для удаления драйвера мыши Roccat. Как оказалось, общие драйверы, которые будут использоваться вместо этого, не будут выдавать такое же сообщение об ошибке.
Вот краткое руководство по удалению конфликтующих драйверов Roccat Mouse:
- Нажмите клавишу Windows + R , чтобы открыть диалоговое окно «Выполнить». Затем введите «ms-settings: appsfeatures» в текстовое поле и нажмите Enter , чтобы открыть Приложения и функции . вкладка приложения Настройки .
- Как только вы окажетесь внутри на вкладке Приложения и функции прокрутите вниз до правого раздела и найдите драйвер мыши ROCCAT Kone XTD . Когда вы его увидите, щелкните его правой кнопкой мыши и выберите Удалить в появившемся контекстном меню.
- Подтвердите, нажав Удалить еще раз, затем следуйте инструкциям на экране, чтобы завершить удаление.
- После завершения процесса завершено, перезагрузите компьютер и посмотрите, будет ли проблема решена при следующем запуске системы.
Содержание
- Краш Fatal Metro Exodus
- Обнаружен Bugtrap
- Как исправить проблему
- Вопрос-ответ
- Что такое Bugtrap и почему выходит краш в Fatal Metro Exodus?
- Как исправить проблему краша в Fatal Metro Exodus?
- Почему краш происходит только у меня, и как это исправить?
- Я уже переустанавливал игру, но краш все равно продолжается. Что делать?
- Краш происходит на определенном уровне игры. Что делать?
Многие фанаты серии игр Metro были взволнованы, когда вышла последняя часть Mercenary, однако, за исключением некоторых недостатков, игра была хорошо принята.
К сожалению, многие пользователи сообщают о проблемах с игрой, таких как вылеты и краши. Один из таких крашей возникает при использовании Bugtrap, что вызывает серьезную заморозку компьютера и не позволяет игрокам сохранять свой прогресс или даже выходить из игры без перезагрузки.
Если вы столкнулись с этой проблемой, не волнуйтесь, есть несколько способов, чтобы исправить ее и продолжить играть без каких-либо других ошибок.
В этой статье мы рассмотрим несколько известных способов решения проблемы с крашем Bugtrap в Metro Exodus, которые помогут вам вернуться к игре без потери вашего сохранения и дальнейшего наслаждения прохождения игры.
Краши в игре Fatal Metro Exodus могут происходить по разным причинам. Одной из наиболее распространенных является ошибка в работе Bugtrap, которая вызывает закрытие игры в процессе игры.
Чтобы исправить эту проблему, вам необходимо выполнить несколько инструкций. Сначала обновите драйверы на вашем компьютере, чтобы убедиться, что все они работают должным образом. Затем проверьте наличие обновлений для игры и установите их, если они доступны.
Если краши продолжаются, вы можете попробовать изменить настройки игры, такие как разрешение экрана, графические настройки и т. д. Также рекомендуется запустить проверку файлов игры в Steam или другой игровой платформе, которую вы используете.
Если ничего не помогает, может быть необходимо обратиться за помощью к разработчикам игры, чтобы получить дополнительную поддержку и решить проблему.
В целом, краши Fatal Metro Exodus могут быть раздражающей проблемой, но с помощью перечисленных выше инструкций вы сможете справиться с этими проблемами и начать наслаждаться игрой без прерываний.
Обнаружен Bugtrap
Ошибка Bugtrap является одной из часто встречающихся проблем во время игры в Metro Exodus. Эта ошибка появляется при попытке запустить игру и приводит к немедленному ее закрытию. Ошибка Bugtrap связана с некорректной работой одного из модулей игры.
Чтобы исправить эту проблему, вам следует попробовать несколько вариантов. Во-первых, попробуйте перезапустить игру и ваш компьютер. Если это не помогает, попробуйте запустить игру от имени администратора. Если это не устранит ошибку Bugtrap, то произведите проверку целостности игровых файлов и обновите драйвера на вашем компьютере.
В случае, если проблема не устраняется, попробуйте изменить настройки графики и разрешения экрана. Очень важно проверить требования к системе для этой игры и убедиться, что ваш компьютер соответствует им. Если все вышеперечисленные методы не помогают, обратитесь в службу поддержки разработчиков игры.
В целом, ошибка Bugtrap может быть проблемой, которая очень раздражает вас в вашей игре, но с перечисленными выше методами вы должны сможете ее решить и наслаждаться игрой без проблем.
Как исправить проблему
Если у вас возникла проблема с крашем игры Fatal Metro Exodus и на экране появилось сообщение об ошибке Bugtrap, есть несколько способов ее исправить:
- Обновить драйверы видеокарты. Убедитесь, что на вашем компьютере установлены самые последние драйверы для вашей видеокарты. Обычно можно скачать их с официального сайта производителя вашей видеокарты.
- Удалить и снова установить игру. Попробуйте удалить игру и заново ее установить. Перезагрузите компьютер и запустите игру снова, возможно, ошибка исчезнет.
- Проверить целостность игровых файлов. Если проблема сохраняется, может быть игровые файлы повреждены или некорректно установлены. Проверьте целостность файлов через платформу Steam или GOG.
- Связаться с технической поддержкой. Если вы не можете решить проблему самостоятельно, можно связаться с технической поддержкой и сообщить о проблеме. Они могут предложить дополнительные решения или обновления игры, которые помогут исправить проблему.
Попробуйте каждый из этих способов последовательно, пока проблема не будет устранена. Убедитесь, что ваша система соответствует требованиям игры и работает без ошибок.
Вопрос-ответ
Что такое Bugtrap и почему выходит краш в Fatal Metro Exodus?
Bugtrap — это программа-отладчик, которая запускается автоматически в момент возникновения ошибки в приложении. Она собирает информацию об ошибке и отправляет ее разработчикам, чтобы они могли исправить проблему. Если выходит краш в Fatal Metro Exodus, это означает, что произошла ошибка в работе игры и Bugtrap собрал данные об этом.
Как исправить проблему краша в Fatal Metro Exodus?
Если вы столкнулись с крашем в Fatal Metro Exodus, первым делом попробуйте обновить драйверы на видеокарту. Также может понадобиться проверить целостность файлов игры через Steam. Если это не помогает, попробуйте отключить антивирус и сбросить настройки графики в игре. Если все остальное не работает, попробуйте переустановить игру или связаться с технической поддержкой разработчиков.
Почему краш происходит только у меня, и как это исправить?
Краш может происходить по разным причинам и не обязательно быть связанным только с вашей системой. Возможно, что произошла ошибка при установке игры, вы используете несовместимое оборудование или драйвера. Если краш происходит только у вас, попробуйте обновить драйвера на видеокарту, проверить целостность файлов игры или связаться с технической поддержкой разработчиков.
Я уже переустанавливал игру, но краш все равно продолжается. Что делать?
Если переустановка игры не помогла исправить краш, попробуйте отключить все программы, которые могут влиять на работу игры, например, антивирус или программы мониторинга системы. Также может помочь обновление операционной системы или техническая поддержка разработчиков.
Краш происходит на определенном уровне игры. Что делать?
Если краш происходит только на определенном уровне игры, попробуйте сохранить игру перед этим уровнем и начать его заново. Может быть, произошла ошибка в процессе загрузки уровня, которая приводит к крашу. Если это не помогает, проверьте файлы игры через Steam или свяжитесь с технической поддержкой разработчиков.
Многие игроки, играющие в Metro Exodus, видят FATAL Metro Exodus вместе с сообщением об ошибке «Программа BugTrap обнаружила сбой». Игра вылетит в тот момент, когда появится код ошибки. В этой статье мы рассмотрим, как вы можете решить эту проблему с помощью нескольких простых решений.
Почему Metro Exodus продолжает зависать на ПК?
Metro Exodus или любая игра может зависнуть, если ваша система не соответствует минимальным системным требованиям. Вот почему вам важно проверять системные требования любой игры перед ее покупкой. Тем не менее, большинство пользователей, которые видят ошибку FATA, уже провели расследование и выяснили, что их компьютер соответствует требованиям, но они все еще видят соответствующее сообщение об ошибке. Итак, мы должны увидеть что вызывает ФАТАЛЬНУЮ ошибку в Metro Exodus?
Существует множество причин, которые могут вызвать ФАТАЛЬНУЮ ошибку в Metro Exodus. Эти причины включают поврежденные системные файлы. Почему эти файлы были повреждены, неоднозначно, иногда проблема возникает из-за неправильного перезапуска, в других случаях проблема возникает из-за ошибки во время установки. Однако их можно легко решить, проверив целостность файлов игры.
Кроме того, причиной проблемы может быть проблема с DirectX. Версия DirectX на вашем компьютере может отказаться работать с версией в вашей системе и попросить вас изменить ее версию. Как бы там ни было, мы поговорим об этом подробно.
Также следует убедиться, что никакие сторонние программы не мешают вашей игре, если они есть, то скорее всего, вы увидите ошибку рассматриваемый код. Итак, не теряя времени, давайте посмотрим, как мы можем решить проблему и заставить игру работать.
Исправить FATAL Metro Exodus при запуске на ПК с Windows
Следуйте этим решениям чтобы исправить ошибку FATAL Metro Exodus, сбой был обнаружен ошибкой BugTrap при попытке играть в игру на ПК с Windows 11/10.
Если вы видите FATAL: Metro Exodus на вашем компьютере, затем проверьте следующие решения, чтобы решить проблему.
Исправить поврежденный файлИзменить настройки графики.Устранить неполадки в чистой загрузкеОтключить версию AnselChange DirectX
Давайте поговорим о них подробно.
1] Исправить поврежденный файл
Очень очевидная причина сбоя игры — поврежденные системные файлы. Существуют различные причины, по которым ваша игра может вылетать, но лучше всего то, что какой бы ни была причина, есть универсальное решение. Выполните указанные шаги, чтобы проверить целостность файлов игры и исправить поврежденные файлы.
Откройте Steam.Перейдите в БИБЛИОТЕКА. Щелкните правой кнопкой мыши Metro Exodus и выберите”Свойства”. Нажмите ЛОКАЛЬНЫЕ ФАЙЛЫ > ПРОВЕРЬТЕ ЦЕЛОСТНОСТЬ ИГРОВЫХ ФАЙЛОВ.
Затем перезагрузите компьютер и проверьте, сохраняется ли проблема.
2] Изменить настройки графики
Мы собираемся изменить настройки графики на высокие Представление. Таким образом, ваша игра будет иметь максимально возможную графическую мощь и, надеюсь, она решит вашу проблему. Выполните указанные действия, чтобы изменить настройки графики.
Найдите”Настройки графики”. Нажмите”Обзор”и добавьте игру. Выберите приложение и нажмите”Параметры”. Выберите”Высокая производительность”и нажмите”Сохранить”.
Надеемся, это решит проблему. проблема для вас.
3] Устранение неполадок в чистой загрузке
Как упоминалось ранее, некоторые сторонние программы могут мешать вашей игре. Вот почему вам нужно устранить неполадки в «Чистой загрузке» и выяснить, что вызывает проблему. Затем, если эта программа не имеет большого значения, вы можете удалить ее, и ваша проблема будет решена.
Читайте: исправление чрезмерного использования диска и памяти при игре в игры в Windows.
4] Отключить Ansel
Многие пользователи графических процессоров Nvidia используют Ansel для записи игры и увидев соответствующий код ошибки. Мы собираемся удалить некоторые файлы и отключить Ansel. Чтобы сделать то же самое, выполните указанные действия.
Откройте Проводник Windows.Перейдите в папку, где вы сохранили Metro Exodus. Удалите >credits.webm, intro.webm и legal.webm. Затем перейдите в папку, где вы установили Ansel. Ниже указано расположение файла по умолчанию. Откройте файл.exe C:Program FilesNVIDIA Corporation AnselToolsNVCameraConfiguration.exe. Перейдите к Статус Ansel и отключите его.
Наконец, перезагрузите компьютер и проверьте, сохраняется ли проблема.
Читайте: Оптимизируйте Windows для игр на ПК.
5] Изменить версию DirectX
Для многих из вас версия DirectX запоздалая мысль. Но для вашей игры это не так. Итак, вам следует установить последнюю версию DirectX и посмотреть, поможет ли это. В некоторых случаях помогает, но чаще всего нет. Вот почему мы собираемся переключить версию DirectX из самого приложения. Это может не сработать, если ваша игра вылетает в момент запуска, но если она вылетает во время игры, вам нужно сделать следующее.
Откройте Metro Exodus , выберите”Параметры”>”Видео”..Измените DIRECTX на DX 11.
Перезапустите игру и посмотрите, работает ли это.
Надеемся, теперь Metro Exodus не дает сбоя в вашей системе.
Читать : Что такое трассировка лучей DirectX и что она означает для игр
Как исправить сбой игры в Windows 11/10?
Существует множество способов, с помощью которых можно избавиться от внезапных сбоев. Если рассматриваемая игра Metro Exodus дает сбой, вы можете воспользоваться решениями, которые мы упомянули. Вы также можете проверить наши веб-сайты, но перед этим вам следует ознакомиться с нашим общим руководством о том, что делать, если ваша игра начинает тормозить или зависать.
Читать далее: бесплатно Программное обеспечение Game Booster для повышения производительности игр в Windows.
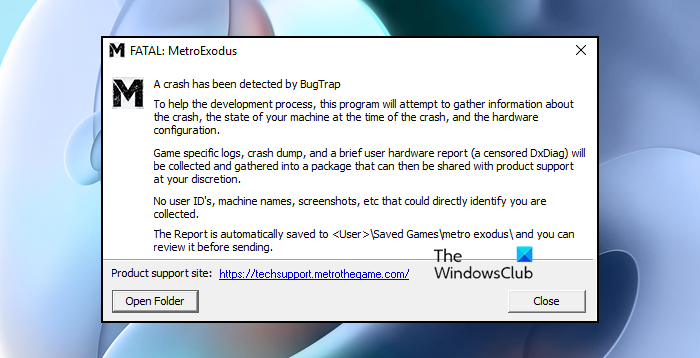
На чтение 9 мин Просмотров 25к. Опубликовано
Несколько пользователей Windows обращались к нам с вопросами после того, как они принесли игру Metro Exodus из Steam и не смогли в нее поиграть. Наиболее затронутые пользователи сообщают, что игра вылетает с «FATAL: Metro Exodus – BugTrap обнаружил сбой» сразу после начального экрана загрузки. Подавляющее большинство пользователей, которые сталкиваются с этой проблемой, значительно превышают минимальные системные требования, когда дело касается их системного оборудования. Проблема не только в Windows 10, она также встречается в Windows 7 и Windows 8.

Содержание
- Что вызывает ошибку «FATAL: Metro Exodus» в Windows?
- Метод 1: проверка целостности кеша (только Steam)
- Метод 2: Удаление вызывающих абонентов (если применимо)
- Метод 3: Использование другой версии DirectX
- Метод 4: удалите GeForce Experience (если применимо)
- Метод 5: Удаление драйвера мыши ROCCAT (если применимо)
Что вызывает ошибку «FATAL: Metro Exodus» в Windows?
Мы исследовали эту конкретную проблему, просмотрев различные отчеты пользователей и опробовав различные стратегии восстановления, которые рекомендуются другими затронутыми пользователями, которые также столкнулись с этой проблемой. Как выясняется, несколько разных сценариев могут привести к возникновению этой проблемы. Вот несколько виновников этого сообщения об ошибке:
- Нарушена целостность кэша игры. Как оказалось, эта проблема также может возникать из-за несоответствия с игровыми файлами игры. Несколько затронутых пользователей, которым мы пытаемся решить эту проблему, сообщили, что им удалось решить проблему, запустив проверку целостности кеша с помощью меню свойств Steam.
- Проблема с конфликтом Ansel – Если вы используете графический процессор Nvidia вместе с Ansel для записи игрового материала, велика вероятность, что игра вылетает при вызове вступительных файлов. Если этот сценарий применим, вы сможете решить проблему, удалив 3 вызываемых вступительных файла и отключив NVCameraConfiguration в настройках Ansel.
- Несогласованность DirectX – Согласно нескольким сообщениям пользователей, эта проблема также может возникать из-за несоответствия версии DirectX. Новые видеокарты имеют тенденцию иметь проблемы с DirectX 11 в Metro, в то время как старые модели довольно нестабильны с последней версией DirectX. В этом случае вы можете решить проблему, изменив активную версию DirectX.
- Помехи наложения GeForce Experience – если вы используете GeForce Experience и его оверлей active, высока вероятность того, что проблема возникает из-за того, что Metro не любит приложения, которые накладывают свое наложение поверх игрового экрана. В этом случае вы можете решить проблему, удалив GeForce Experience.
- Вмешательство драйвера мыши ROCCAT . Если вы используете драйвер Roccat для своей мыши, драйвер, вероятно, вызывает сбой при запуске Metro Exodus. Нам удалось идентифицировать десятки пользовательских отчетов, в которых утверждалось, что причиной сбоя был именно этот драйвер. В этом случае вы можете решить проблему, удалив драйвер Roccat и используя общий драйвер..
Если в настоящее время вы столкнулись с этой проблемой и ищете исправление, позволяющее играть в Metro Exodus без перерыва, эта статья направит вас к несколько различных стратегий устранения неполадок. Ниже вы найдете инструкции по нескольким стратегиям восстановления, которые другие затронутые пользователи успешно использовали для устранения «FATAL: Metro Exodus – BugTrap обнаружил сбой»
Чтобы оставаться максимально эффективными, мы советуем вам следовать приведенным ниже потенциальным исправлениям в том же порядке, в котором мы их заказывали (по эффективности и сложности). В конце концов, вы должны наткнуться на исправление, которое будет эффективно решать проблему в соответствии со сценарием, в котором вы столкнулись с проблемой.
Начнем!
Метод 1: проверка целостности кеша (только Steam)
Как оказалось, одна из причин, которая может вызвать этот конкретный сбой, – это несоответствие с игровыми файлами Metro Exodus. Несколько затронутых пользователей, которые также изо всех сил пытались разрешить это сообщение об ошибке, сообщили, что проблема была решена после того, как они проверили целостность файлового кеша через меню Steam.
Это не будет применяться к каждому пользователю, поскольку вы можете следовать приведенным ниже инструкциям, только если вы приобрели игру через Steam. Если вы приобрели игру в магазине Epic, сразу переходите к следующему способу ниже.
Вот краткое руководство по проверке целостности файлового кеша Metro Exodus:
- Откройте клиент Steam и перейдите прямо на вкладку Библиотека из списка доступных опций. Затем щелкните правой кнопкой мыши Metro Exodus в списке доступных игр и выберите Свойства в появившемся контекстном меню.
- Находясь на экране Свойства Metro Exodus, перейдите на вкладку Локальные файлы и нажмите “Проверить целостность файла игры”.
- Дождитесь завершения процесса, затем перезапустите Steam клиент, запустите игру еще раз и посмотрите, устранена ли несогласованность.
Если вы все еще сталкиваетесь с «FATAL: Metro Exodus – Произошел сбой обнаружена ошибкой BugTrap », перейдите к следующему методу, указанному ниже.
Метод 2: Удаление вызывающих абонентов (если применимо)
Как оказалось , эта конкретная проблема может возникать из-за несоответствия, связанного с некоторыми вызывающими абонентами вступления, которые вызывают сбой игры всякий раз, когда экран вступления, кредит или юридическое соглашение Отображаются t экраны. После исследования проблемы выяснилось, что эта конкретная проблема возникает только с графическими процессорами Nvidia с пользователями, которые активно используют Ansel в качестве способа записи в игре по умолчанию..
Несколько затронутых пользователей, которые также сталкивались с этой проблемой, сообщили, что проблема была решена после того, как они удалили 3 файла из основной папки игры (credits.webm, intro.webm и legal.webm) и отключили NVCamera Nvidia Ansel.
Если этот сценарий применим (вы используете Answer с графическим процессором Nvidia при обнаружении ошибки), следуйте приведенным ниже инструкциям, чтобы удалить 3 вызывающих заставки, вызывающих проблему, и отключить конфигурацию камеры NVCamera:
Примечание. Имейте в виду, что это исправление позволит вам играть в Metro Exodus во время записи игрового процесса с помощью Ansel. Но если вы хотите устранить конфликт, вы можете просто удалить Ansel и перейти на аналогичную утилиту, поддерживающую графические процессоры Nvidia.
- Убедитесь, что каждый экземпляр Metro Exodus установлен. полностью закрыт.
- Перейдите в расположение по умолчанию, в которое установлена игра Metro Exodus. Оказавшись там, найдите следующие 3 файла:
credits.webmintro.webmlegal.webm
- После того, как все 3 файла выбраны, щелкните правой кнопкой мыши один из их и выберите Удалить в появившемся контекстном меню.
- После обработки трех файлов перейдите в следующее место, чтобы настроить параметры конфигурации камеры NV:
C: Program Files NVIDIA Corporation Ansel Tools NVCameraConfiguration.exe
Примечание. Это местоположение Анселя по умолчанию. Но если вы установили его в произвольном месте, перейдите туда.
- Дважды щелкните NVCameraConfiguration.exe и перейдите к Статус Анселя . Когда вы окажетесь там, измените статус на Отключить и нажмите Сохранить.
- Снова запустите игру и посмотрите, устранен ли сбой.
Если вы все еще сталкиваетесь с «FATAL: Metro Exodus – BugTrap обнаружил сбой» ошибка вскоре после запуска игры, перейдите к следующему способу ниже.
Метод 3: Использование другой версии DirectX
Как сообщают многие затронутые пользователи, это Часто подтверждается, что конкретная проблема возникает из-за несоответствия, связанного с DirectX 12. Разработчики Metro Exodus исправляли эту проблему несколько раз, но некоторые пользователи все еще сталкиваются с этими типами сбоев при определенных конфигурациях ПК.
Обычно сообщается, что эта проблема возникает на компьютерах, использующих два графических процессора (SLI или CrossFire).
Одноразовое решение всех проблем, связанных с DirectX 1. 2 – просто переключиться на Direct X 11. Если проблема связана с DirectX, сбой происходит после меню настроек (когда создается игровой мир), поэтому вы можете легко получить доступ к настройкам игры и переключиться на DirectX12.
Конечно, графическая версия будет понижена, так как вы не сможете использовать новейшие технологии освещения, но, по крайней мере, вы сможете играть в игру.
Если этот сценарий применим, вот краткое руководство по настройке параметров игры так, чтобы она использовала DirectX 11 вместо DirectX 12:
- Откройте Metro: Exodus и подождите, пока не исчезнет экран с инициалами. Когда вы увидите начальное меню, выберите Параметры.
- Один раз вы находитесь в меню Параметры , выберите категорию Видео из списка доступных записей.
- В меню Параметры видео перейдите в нижнюю часть экрана и настройте DirectX в DX 11 и сохраните новую конфигурацию.
Примечание. Если вы уже используете DirectX 12, измените настройку на DirectX 11.
- Перезапустите игру и запустите игру, чтобы проверить, не в чем проблема. все еще происходит. Если та же ошибка «FATAL: Metro Exodus – BugTrap обнаружил сбой» , перейдите к следующему методу ниже.
Метод 4: удалите GeForce Experience (если применимо)
Как сообщают несколько затронутых пользователей, эта конкретная проблема также может возникать из-за проблемы с наложением, вызванной GeForce Experience. Согласно различным сообщениям пользователей, вы можете столкнуться с ошибкой «FATAL: Metro Exodus – BugTrap обнаружил сбой» из-за того, что Metro Exodus не работает с приложениями, которые настаивают о наличии наложений на экране, на чем настаивает GeForce Experience.
Если вы используете GeForce Experience, скорее всего, вы сможете решить проблему, удалив утилиту с помощью программы и компонентов. Вот краткое руководство по тому, как это сделать:
- Нажмите клавишу Windows + R , чтобы открыть Выполнить чат. Затем в текстовом поле введите «appwiz.cpl» и нажмите Enter, чтобы открыть экран «Программы и компоненты».
- В окне Программы и компоненты прокрутите список приложений и найдите Nvidia Experience. После того, как вам удастся найти список, щелкните его правой кнопкой мыши и выберите Удалить в появившемся контекстном меню.
- На следующем экране следуйте инструкциям на экране, чтобы завершить удаление, а затем перезагрузите компьютер.
- После завершения следующей последовательности загрузки снова запустите игру и посмотрите, решена ли проблема.
Если ошибка «FATAL: Metro Exodus – BugTrap обнаружил сбой» все еще возникает, перейдите к следующий метод ниже.
Метод 5: Удаление драйвера мыши ROCCAT (если применимо)
Если вы используете мышь, которая активно использует драйвер Roccat, это очень Вероятно, что сбой при запуске, с которым вы сталкиваетесь при попытке играть в Metro Exodus, вызван несогласованностью драйвера.
Несколько пользователей Windows 10, которые сталкиваются с «FATAL: Metro Exodus – Ошибка BugTrap обнаружила сбой », сообщили, что им удалось решить эту проблему, используя меню« Настройки »для удаления драйвера мыши Roccat. Как оказалось, общие драйверы, которые будут использоваться вместо этого, не будут выдавать такое же сообщение об ошибке.
Вот краткое руководство по удалению конфликтующих драйверов Roccat Mouse:
- Нажмите клавишу Windows + R , чтобы открыть диалоговое окно «Выполнить». Затем введите «ms-settings: appsfeatures» в текстовое поле и нажмите Enter , чтобы открыть Приложения и функции . вкладка приложения Настройки .
- Как только вы окажетесь внутри на вкладке Приложения и функции прокрутите вниз до правого раздела и найдите драйвер мыши ROCCAT Kone XTD . Когда вы его увидите, щелкните его правой кнопкой мыши и выберите Удалить в появившемся контекстном меню.
- Подтвердите, нажав Удалить еще раз, затем следуйте инструкциям на экране, чтобы завершить удаление.
- После завершения процесса завершено, перезагрузите компьютер и посмотрите, будет ли проблема решена при следующем запуске системы.

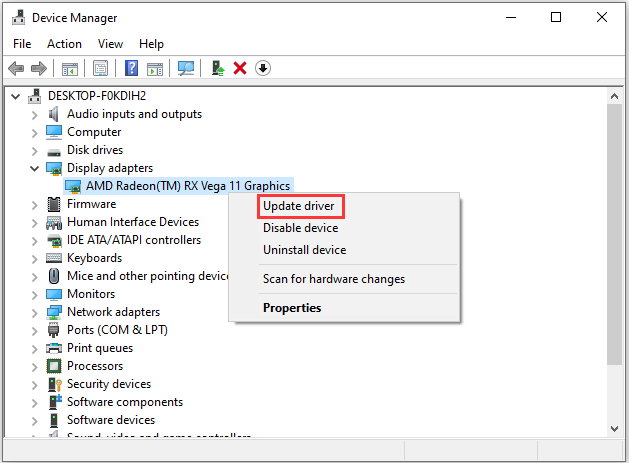
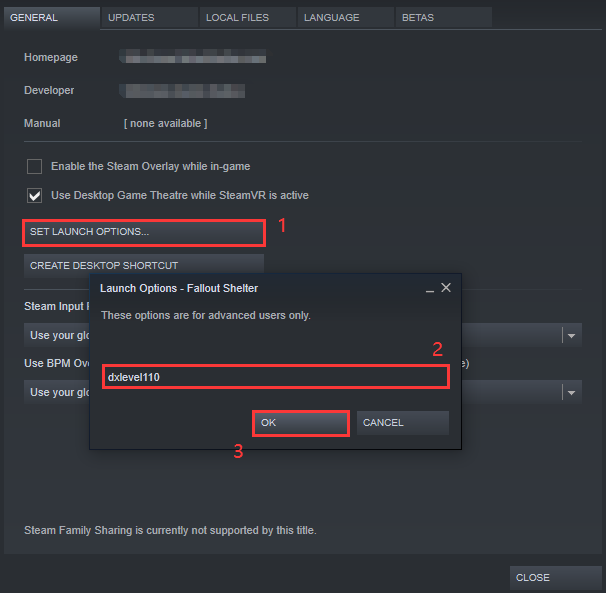































![Metro Exodus Сохранение/SaveGame (Игра пройдена на 100%, хорошая концовка) [Repack от R.G. Механики] [1.0]](https://i.playground.ru/e/FXE-bXvcZh-8b-5sZBhWOw.jpg)


















