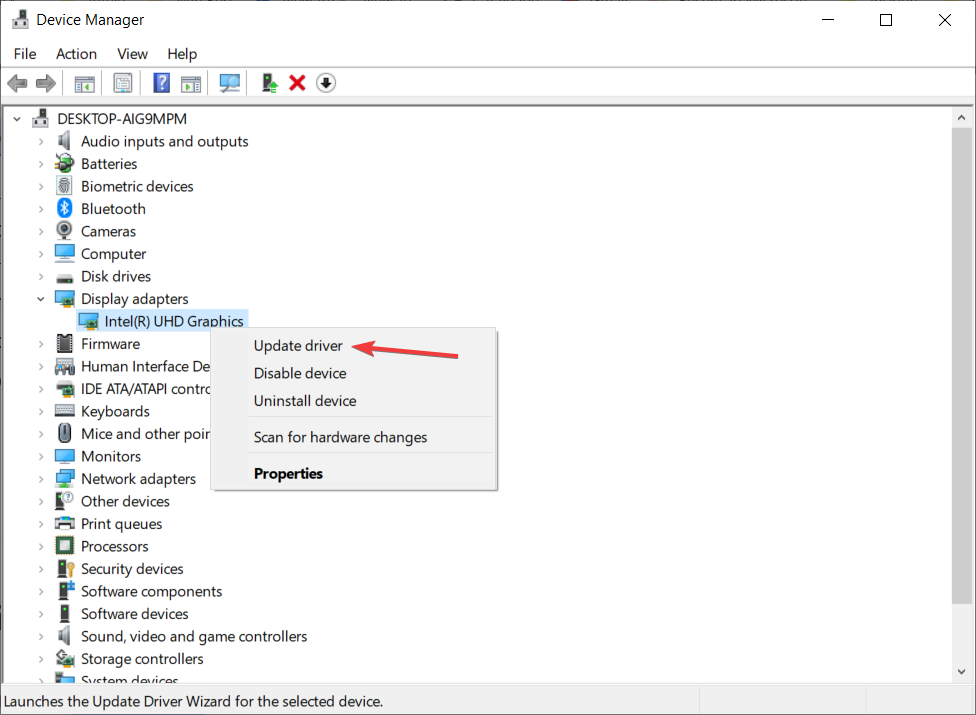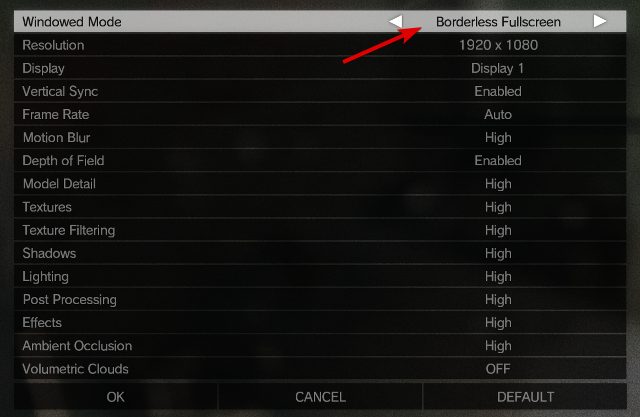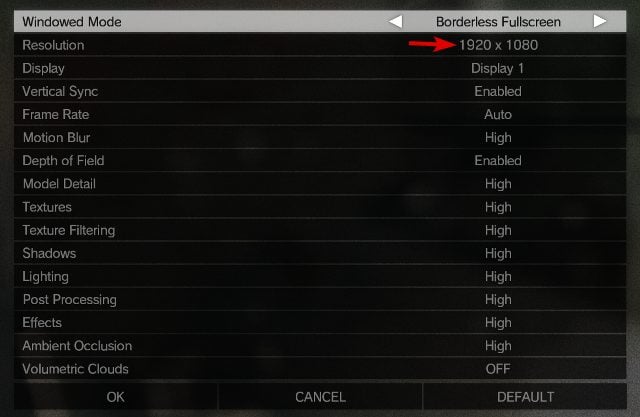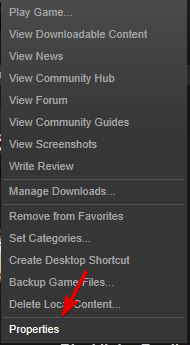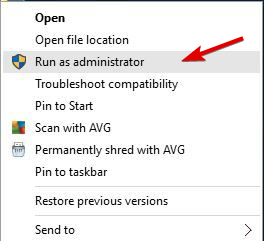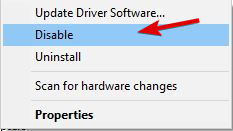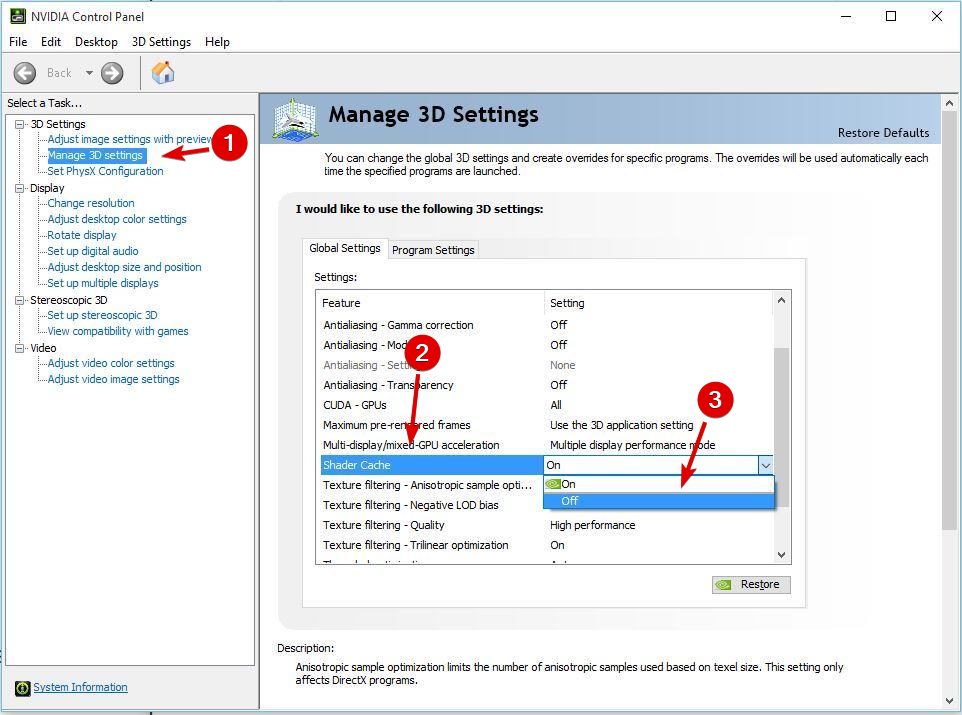Внимание! Ниже расположена инструкция по умолчанию с возможными решениями проблем, которые могут помочь.
В связи с геополитической ситуацией, для перехода на некоторые сайты может потребоваться VPN.
Запуск от имени администратора и в режиме совместимости
Для начала попробуйте запустить игру от имени администратора. Если игре более 5 лет, попробуйте запустить её в режиме совместимости с более старой версией windows, например windows 7 (для очень старых игр можно попробовать Windows XP SP3).
Правой кнопкой мыши по ярлыку игры → свойства → совместимость → ставим флажки «Запустить программу в режиме совместимости с…» и «Запускать эту программу от имени администратора».
Эти два действия очень часто решают проблему запуска и стабильного ФПС.
Если вы играете через Steam или другой лаунчер, попробуйте запускать игру через него (после того, как выполнили действия выше).
Отключение XMP профиля в Bios
Если вы не знаете, что это такое, то можете переходить к следующему пункту.
Не запускается игра в Steam
Для начала просто перезапустите Steam. Если не помогло, то перейдите в свойства игры → расположение файлов → запуск от имени администратора (смотри самый первый пункт).
Если вы используете пиратку
Есть вероятность, что репак неисправный, подробнее читать тут. Но для начала рекомендуем ознакомиться с пунктами ниже.
Проверка / установка драйверов
Проверьте все драйверы:
- бесплатная утилита Driver Pack (если у вас пустая страница, попробуйте войти через вкладку инкогнито или отключите AdBlock)
- аналог Driver Booster
- зайти на сайт производителя вашего ноутбука или мат. платы и скачать драйвера там
Вы так же можете отдельно установить драйвера на видеокарты и сопутствующее ПО на сайтах разработчиков видеокарт, там драйвера появляются быстрее, чем в автоапдейтерах:
- AMD
- Nvidia
- IntelHD
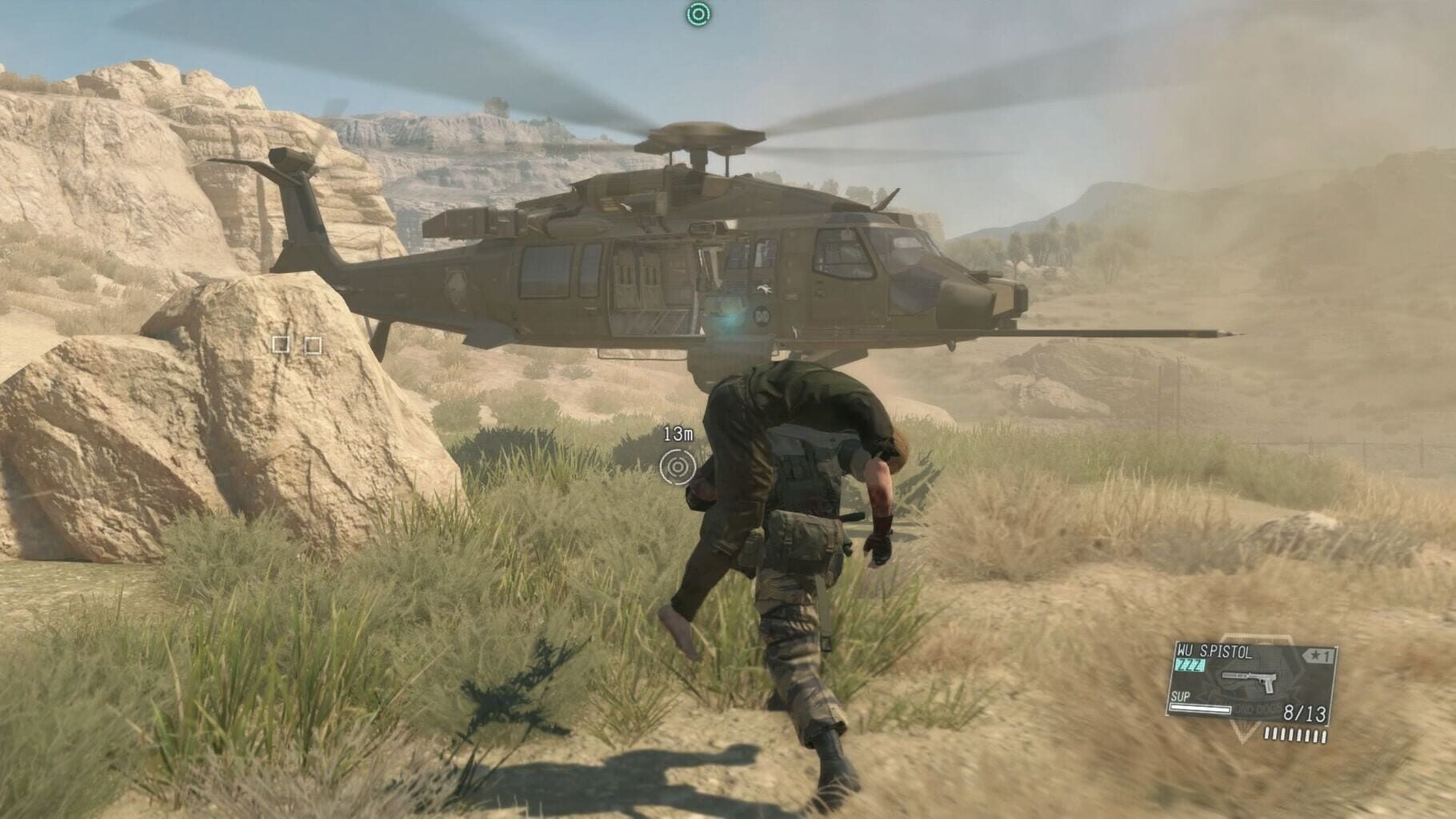
Обновление DirectX
Все ошибки, которые имеют в себе приставку D3D, X3D, xinput *** .dll скорее всего сообщают об отсутствии нужных библиотек DirectX
- Скачать веб установщик можно здесь
Может помочь установка библиотек NET Framework
- Скачать Microsoft .NET Framework 3.5
- Скачать Microsoft .NET Framework 4
Обновление библиотек Microsoft Visual C++
Если в названии упоминается приставка MSVC, и если не упоминается, обновление этих библиотек для игр чрезвычайно важно. К тому же даже после установки вы можете заметить, что ошибка повторяется, причина в том, что необходимо скачивать все версии, как х64, так и х86, некоторые игры требуют обе.
Распространяемые библиотеки Microsoft Visual C++ скачать
Очистка системы с помощью Advanced SystemCare Free
Скачиваем программу
Запускаем, включаем анализ на основе Искусственного Интеллекта. Программа, вероятно, найдет огромное количество мусорных файлов, битых записей в реестре и прочего.
После завершения анализа примените автоматическое исправление
Системные требования Metal Gear Solid V: The Phantom Pain (2015)
Убедитесь, что ваш железный конь соответствует минимальным характеристикам, необходимым для этой игры:
Минимум
Рекомендуется
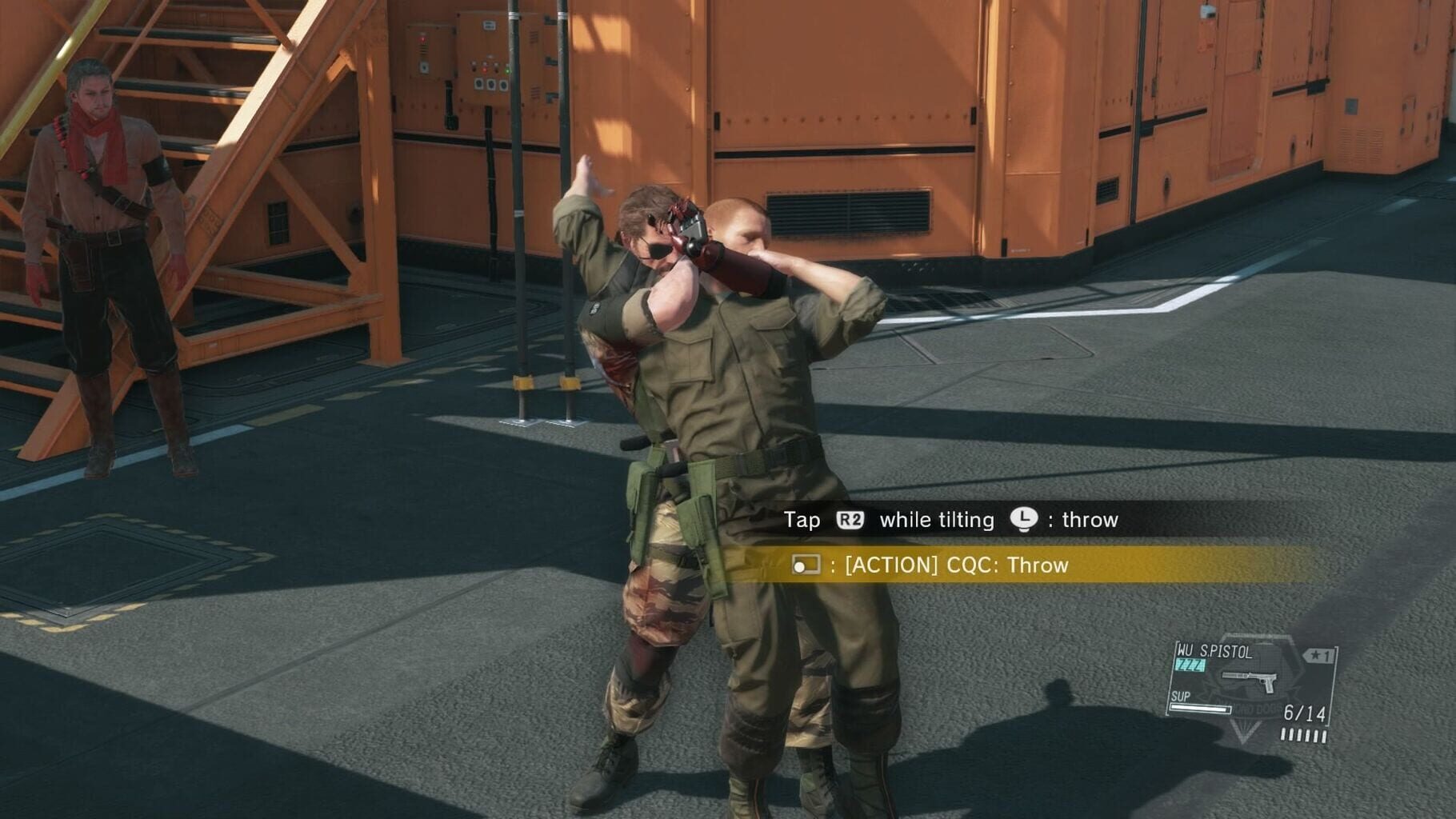
Наличие вирусов
Проверьте ваш компьютер на наличие вирусов, можно использовать бесплатные и пробные версии, например:
- Avast Free Antivirus
- Dr. WEB CureIT
Усердный антивирус блокирует запуск Metal Gear Solid V: The Phantom Pain (2015)
Ситуация обратная предыдущей, установленный или встроенный (защитник windows) антивирус блокируют запуск игры, необходимо либо отключить их на время, либо добавить в исключения папку с игрой. Однако, если защитник успел поместить какие-либо файлы в карантин, игру придется переустановить.
Как временно отключить защитник Windows 10
Пуск → Параметры → Обновление и безопасность → Безопасность Windows → Защита от вирусов и угроз → Крутим вниз до пункта «Параметры защиты от вирусов и угроз», кликаем «Управление настройками» → отключаем «Защита в режиме реального времени».
Как добавить файлы и папки в исключения защитника Windows
Пуск → Параметры → Обновление и безопасность → Безопасность Windows → Защита от вирусов и угроз → Крутим вниз до пункта «Исключения», кликаем «Добавление или удаление исключений» → нажимаем «Добавить исключение» → выбираем нужный файл или папку
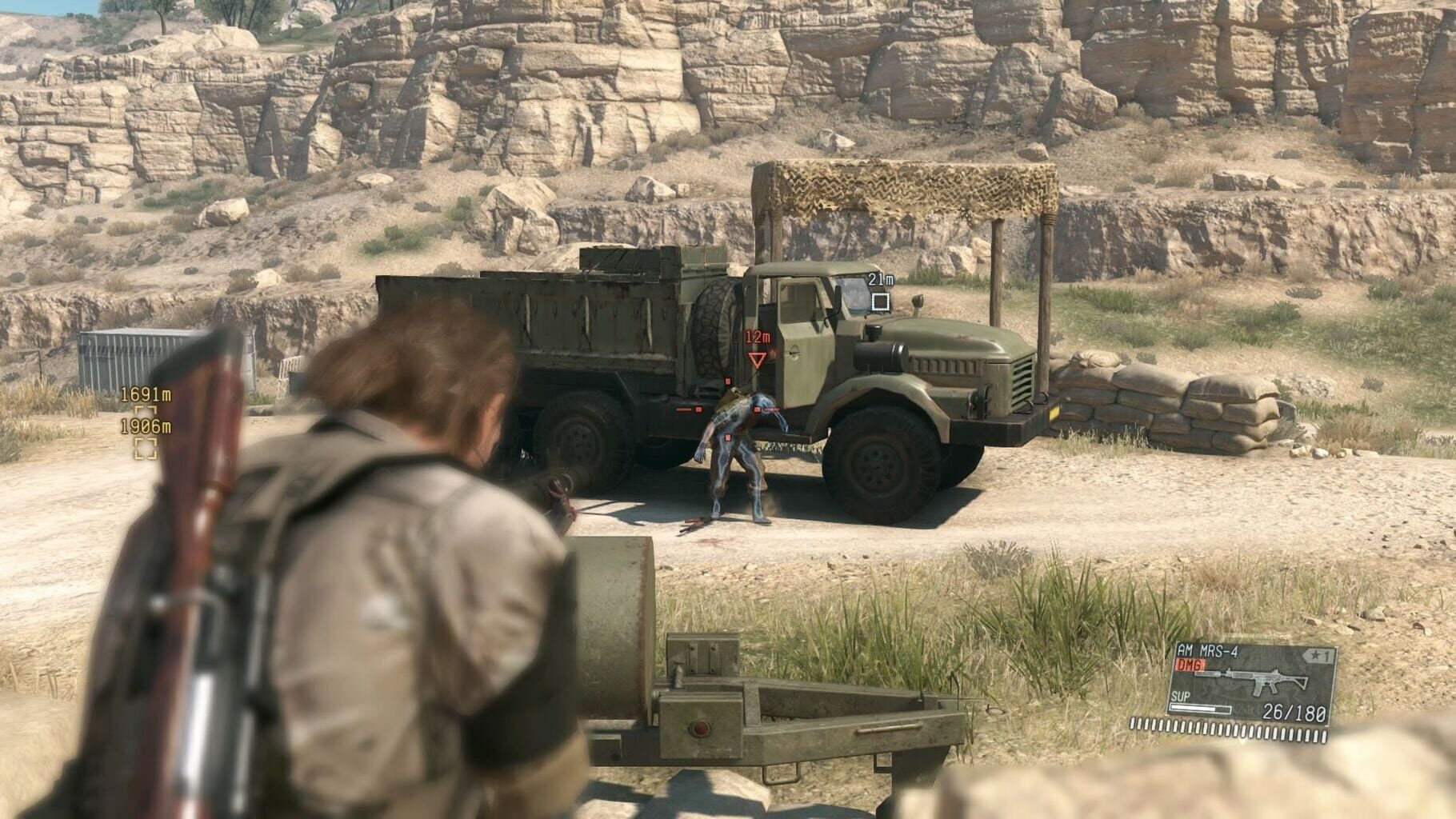
Metal Gear Solid V: The Phantom Pain (2015) изображение выходит за края, изображение не разворачивается на весь экран, неправильное расположение окна игры, проблемы с разрешением экрана
Разумеется, вы уже проверили в настройках игры пункты «разрешение экрана» и «на весь экран».
Проблема может крыться в неправильном масштабировании. Необходимо перейти в свойства ярлыка → изменить параметры высокого DPI → поставить флажок в самом низу и нажать ОК
Metal Gear Solid V: The Phantom Pain (2015) неправильно определяет монитор, запускается не на том мониторе
Если вы пытаетесь вывести игру на другой монитор, вам может помочь статья 5 способов вывести игру на второй монитор.
Metal Gear Solid V: The Phantom Pain (2015), скачанная с торрента, не работает
Пиратские версии вообще не гарантируют стабильной работы, их разработчики не отвечают перед вами за качество продукта, жаловаться некуда. Есть вероятность, что репак окажется нерабочим, или недоработанным именно под ваши характеристики. В любом случае мы рекомендуем пользоваться лицензионными версиями игр, это убережет ваш компьютер от всевозможных программ-шпионов, майнеров и прочей нечисти, так же обеспечив стабильную поддержку и выход новых патчей от разработчиков.
Metal Gear Solid V: The Phantom Pain (2015) не скачивается или скачивается долго. Лагает, высокий пинг, задержка при игре
В первую очередь проверьте скорость своего интернет-соединения на speedtest.net, если заявленная скорость в порядке, проверьте, не загружен ли ваш канал, возможно у вас подключено несколько устройств к вай-фаю, идет обновление операционной системы, скачивается что-то в браузере, или запущен фильм. Посмотрите нагрузку на сеть в диспетчере устройств. Проверьте целостность кабеля, идущего к вашему устройству. Если вы все же пользуетесь торрентом, возможно, скорость раздачи ограничена из-за нехватки раздающих. В крайнем случае вы всегда можете позвонить своему провайдеру и узнать, все ли в порядке с вашей линией.
Metal Gear Solid V: The Phantom Pain (2015) выдает ошибку об отсутствии DLL-файла
Запишите название DLL файла и скачайте его, используя интернет поиск, там же должно быть описание, что именно это за файл и где он должен лежать, если никакого описания нет, рекомендуем поискать альтеративные сайты для скачивания. Или воспользуйтесь утилитой DLL-Fixer

Metal Gear Solid V: The Phantom Pain (2015) не устанавливается. Установка прекращена, прервана
Проверьте наличие свободного места на вашем диске. Если с местом все в порядке, рекомендуем так же проверить диск на наличие битых секторов с помощью бесплатных программ VictoriaHDD или CrystalDiskInfo
Metal Gear Solid V: The Phantom Pain (2015) зависает, застывает изображение
Проблема вполне может быть вызвана самой игрой, это хороший вариант. Но такое поведение может свидетельствовать о неполадках в работе процессора и видеокарты. Проверьте температуры CPU и GPU, нормальный уровень можно узнать на сайте разработчика по модели устройства. Если температура завышена, устройство уже не на гарантии и его давно не чистили, сделайте это сами (если понимаете как) или отнесите в сервисный центр на чистку и замену термопасты, если проблема не устранена, есть вероятность сбоя других компонентов: материнской платы, оперативной памяти или блока питания.
Metal Gear Solid V: The Phantom Pain (2015) тормозит. Просадки частоты кадров. Низкий FPS (ФПС)
Вероятно вашему ПК не хватает мощности для стабильной работы Metal Gear Solid V: The Phantom Pain (2015). Для начала включите вертикальную синхронизацию, если она выключена и проверьте результат. Затем попробуйте понизить все графические настройки до минимума, кроме разрешения экрана. После повышайте до тех пор, пока картинка остаётся комфортной. Если же понижение не помогло, остаётся только понижать разрешение.
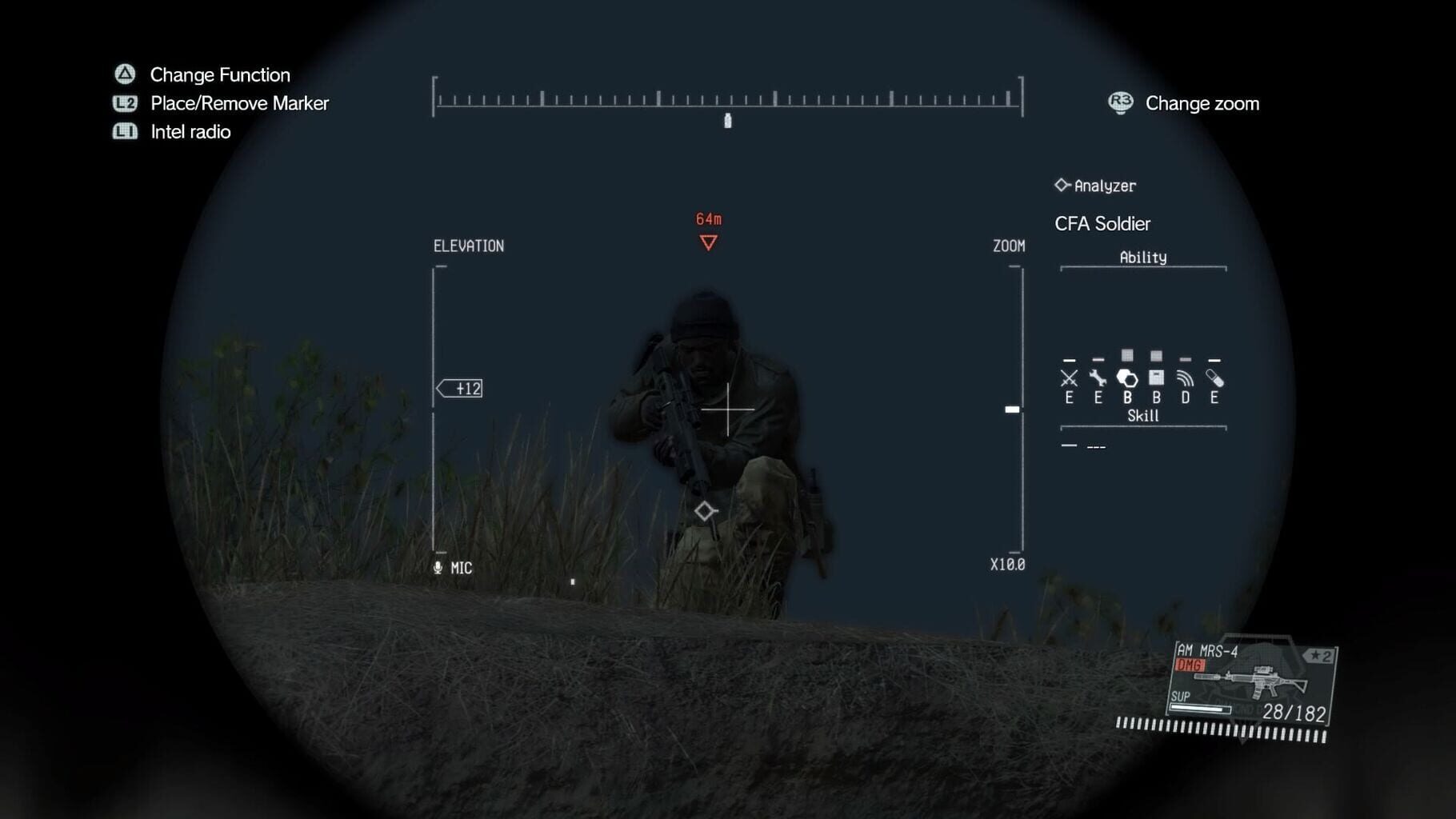
В Metal Gear Solid V: The Phantom Pain (2015) нет звука. Ничего не слышно
Проверяем звук в настройках игры. Проверяем звук на самом ПК, например музыку в браузере. Если ничего нет:
- проверьте уровень звука в windows (вашей ОС), возможно уровень звука установлен в 0
- проверьте правильность подключения колонок, наушников
- если устройство нестандартное, ему могут потребоваться свои драйвера от разработчика
- возможно нет драйверов на звук в системе вообще (обновляем, смотри первый пункт)
- в крайнем случае есть вероятность, что вышла из строя звуковая карта
Metal Gear Solid V: The Phantom Pain (2015) не видит мышь, клавиатуру или геймпад. Не работает управление
Первым делом перейдите в настройки игры и проверьте, переключено ли у вас устройство управления на геймпад (если проблема в нем). Плотно ли подключены провода? Работают ли устройства вне игры? Решением может быть проверка драйверов с помощью утилит (смотри первый пункт) или банальное отключение → подключение.
Metal Gear Solid V: The Phantom Pain (2015) ошибка 0xc0000142
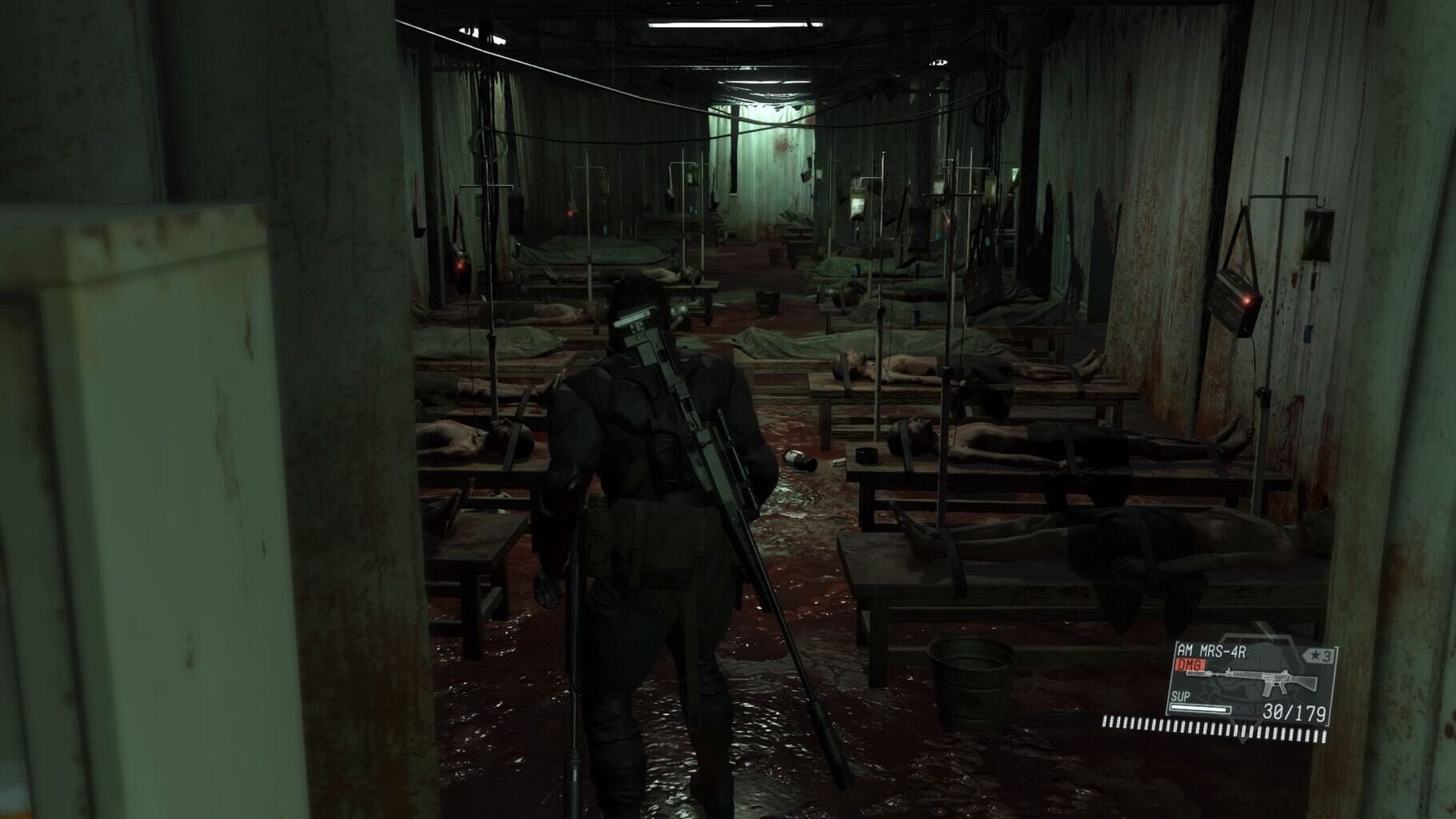
Если Metal Gear Solid V: The Phantom Pain (2015) выдает ошибку 0xc0000142, устранить проблему можно одним из способов, указанных ниже. Лучше всего пробуйте один за другим, пока проблема не решится.
- При загрузке игры отлючите все антивирусные программы.
- Проверьте путь к папке игры, все должно быть записано латинскими буквами (английскими). Например C:\Games\Game Folder.
- Имя пользователя Windows тоже должно быть указано латиницей. Нажмите Win+R → наберите команду netplwiz → выделите имя пользователя → Свойства.
- Зайти в свойства игры, кликнув правой кнопкой мыши по ярлыку. Совместимость → Режим совместимости → Выберите режим совместимости отличный от вашей ОС → Поставьте галочку «Запускать от имени администратора«.
Если эти советы не помогли, значит надо искать проблему в стабильности работы ОС и в файлах игры.
- С помощью Advanced SystemCare Free проведите стандартную очистку.
- Замените значение реестра: Поиск → Редактор Реестра → HKEY_LOCAL_MACHINE → SOFTWARE → Microsoft → Windows NT → CurrentVersion → Windows → LoadAppInit_DLLs → в строке Значение замените 1 на 0.
- Проверьте компьютер на наличие вредоносных программ и вирусов. После проверки и чистки перезагрузите ПК и снова загрузите игру.
- Проверьте, чтобы у вас были установленные все необходимые версии компонентов, а именно Microsoft Visual C++, DirectX, Драйвера (смотри пункты в начале).
Народ, облазил весь плейграунд, не нашол своей темы, может я не досмотрел конечно, вы уж не серчайте.
В общем проблема в следующем, при запуске пишет: ошибка запуска приложения 0cx0000022 и ОК, нажимаю ок, соответственно ничего не происходит, иногда торчит в процессах. Облазил все сайты наши, зарубежные, решения нет, все говорят обновить дрова на видюху, директХ обновить и тд. Всё это делал, нтчего не помогает. Железо по сути тянет, ground zeroes летает просто, а тут беда (((
Может кто сталкивался или есть кто мозговитый, который знает в чем дело.
- пожаловаться
- скопировать ссылку
by Milan Stanojevic
Milan has been enthusiastic about technology ever since his childhood days, and this led him to take interest in all PC-related technologies. He’s a PC enthusiast and he… read more
Updated on
- Getting the Metal Gear Solid 5 crash on startup will keep you from experiencing the game.
- Besides crashing, there are other problems that we addressed in this article.
- Make sure to update the GPU drivers by using a third-party specialized app.
- Change your resolution and other Video Settings since some of them might cause the issue.
XINSTALL BY CLICKING THE DOWNLOAD FILE
Get rid of malfunctioning drivers on your PC
SPONSORED
Drivers can often become corrupt as they can interfere with malfunctioning system files, thus arriving to be installed but not running correctly. To keep your drivers running smoothly, your Windows OS must run even smoother. Get it in perfect shape by following the steps below:
- Download Fortect and install it on your PC.
- Start the tool’s scanning process to look for corrupt files that are the source of your problem
- Right-click on Start Repair so the tool can start the fixing algorithm
- Fortect has been downloaded by 0 readers this month, rated 4.4 on TrustPilot
Metal Gear Solid 5 is the latest Metal Gear Game from the beloved franchise, and it did not fail to deliver an action-packed and story-driven product.
Since the game was a hit, lots of people picked it up to enjoy it and experience the gameplay. For the most part, everyone was pleased with it.
However, it seems that this game has some issues with Windows 10. Users have reported crashes, framerate issues, and several other problems, but today we’re going to fix all of them.
1. Install the latest drivers
- Press the Windows Key + S and type in Device Manager.
- In the Device Manager, expand Display adapters.
- Right-click on your GPU and select Update driver.
- Wait for the system to finish installing the latest version, then Restart it.
Metal Gear Solid 5 fans have reported that the game stops working as soon as they launch it, and in order to fix this issue, it’s advised that you update your graphic card drivers.
To do it, you can use the Device Manager, or search the internet for the manufacturer’s site and choose the latest available version.
NOTE
We also have to mention that some users have reported issues with version 15.7.1 of the AMD driver, so if this version is giving your problems, switch to a newer one.
Update drivers automatically
Updating your drivers manually is tedious. You can also make mistakes and download the wrong versions, which will lead to even more problems.
We also recommend a third-party tool to automatically download all the necessary drivers and update your hardware accordingly.
Plus, you will update any drivers from your PC correctly, without damaging the system due to incompatible driver versions.
⇒ Get Outbyte Driver Updater
2. Reinstall Visual C++ Redistributables
- Download and install the necessary files.
- Alternatively, go to this path:
Steam\Steamapps\Common\MGS_TPP_CommonRedist - Install the Visual C++ Redistributables from there.
Some users have reported an error message that says that msvcr110.dll is missing. If you’re getting this error message, you’ll need to install Visual C++ Redistributables.
3. Run game in Windowed mode
- Open graphic settings.
- Choose Windowed Mode.
- Choose between Borderless Fullscreen or Windowed.
- Next, click Ok.
If you’re having poor performance in Metal Gear Solid 5, you might want to switch to Windowed mode. To do that, follow these steps:
Some users have also suggested that switching to Fullscreen mode fixes performance issues for them, so try doing that as well.
4.Change graphic TPP_GRAPHICS_CONFIG file
- Go to the following path:
Steam\Steamapps\common\MGS_TPP - Find TPP_GRAPHICS_CONFIG and open it with Notepad.
- Find the following line:
"framerate_control": "Auto" - Change it to:
"framerate_control": "Variable" - Save the changes and run the game again.
Metal Gear Solid 5 is locked at 60 frames per second, and if you have a powerful computer, you might want to play the game without frame rate restrictions. To remove the frame rate lock, do the following:
5. Update your game
It has been reported that Metal Gear Solid 5 has some issues with Phenom II processors. Luckily, developers have tackled these issues, and you can resolve them by downloading the latest update for Metal Gear Solid 5.
Depending on the platform you’re using to play the game, you should have the option to update it automatically.
6. Remove overclock settings
If Metal Gear Solid 5 is crashing on startup, this might be due to overclocking of your GPU. If you have overclocked your graphic card, you might want to remove overclock settings in order to fix this problem.
You can use the same program you used to overclock the GPU in the first place in order to underclock it back to its default state.
7. Turn off Motion blur
- Open the game.
- Go to Settings, then Video Settings.
- Turn of Mition Blur.
If you own an AMD graphic card, and you’re experiencing crashes while playing Metal Gear Solid 5, you might want to disable Motion blur and Camera shake options from the options menu.
8. Use dedicated graphic card
If you own both integrated and dedicated graphics cards, make sure that you’re using the dedicated cards in order to get the best performance from Metal Gear Solid 5.
In order to switch from integrated to the dedicated card, use Nvidia Control Panel or Catalyst Control Center.
9. Increase screen resolution
- Open the game.
- Go to Settings, then Video Settings.
- Select the Resolution and change it to a lower amount.
Users have reported Metal Gear Solid 5 black screen with a white square appears when playing Metal Gear Solid 5, and if you’re having this issue, try to increase your resolution. After doing that, the black screen issue should be fixed.
10. Check the temperature of your hardware
Users have reported that Metal Gear Solid 5 freezes on their computers, and if you’re having the same problem, you might want to check if your processor or graphic card is overheating.
Outdated drivers are the main reason for errors & system issues. If some of your drivers are missing or needs updating, an automated tool like OutByte Driver Updater can solve these problems in just a couple of clicks. Plus, it’s also lightweight on your system!
To check the temperature, download SpeedFan (or any temperature monitoring software), start the temperature monitoring tool, and start the game.
If you notice unusually high graphic card or processor temperature, check your cooling. This includes your fans and your CPU‘s thermal paste.
11. Remove 287700 folder from Steam
- Go to the following path:
C:Program Files (x86)Steamuserdata - Find the 287700 folder and move it to your Desktop.
- By moving the folder, you’ll remove saved games for your profile.
- Start the game again. Your saved games will be restored, and the game should start without any problems.
It has been reported that Metal Gear Solid 5 crashes after the Nvidia screen, and if you’re having this problem, you might need to remove few folders in order to fix it. In order to fix this issue, follow these steps:
In order to complete this step, you need to have Steam Cloud turned on. This option is turned on by default in most cases unless you manually disable it.
12. Change download region in Steam
- Open Steam.
- Click File, then Settings.
- On the left side choose Downloads.
- Find the Download Region section and choose a different location from the list.
- In most cases, it’s best to choose a location that is closest to you.
Some users have reported that Metal Gear Solid 5 downloads slowly from Steam, and if you have a similar problem, try changing the download region in Steam. To change the download region, do the following:
13. Lower Screen Filtering
One common problem with Metal Gear Solid 5 is that characters look blurry while you play the game on Max settings.
If you have this problem, you just need to lower Screen Filtering from Very High to High and this problem should be resolved.
14. Change key assignments
It has been reported that Metal Gear Solid 5 has some issues with controllers, and according to users if you press a keyboard key, your controller will stop working.
If this happens to you, the only solution is to press Alt + Tab and restart the game. Another workaround is to assign all key commands to one key that you won’t ever press on your keyboard.
15. Install Media Feature Pack for Windows 10
If you’re getting the error saying that MFPlat.dll or mfreadwrite.dll is missing, you need to install the Media Feature pack for Windows 10. You can download the Media Feature pack for Windows 10 from Microsoft Store.
16. Check game cache, turn off your antivirus, and unplug other USB devices
- Open Steam and go to your game Library.
- Find Metal Gear Solid 5, right-click it, and from the menu choose Properties.
- Go to the Local tab.
- Click Verify integrity of game cache and wait for the process to complete.
If Metal Gear Solid 5 isn’t starting, or if you’re getting Program has stopped working error, you might need to check the game cache. To do that, follow these steps:
If the issue persists, you might want to try disabling your antivirus/firewall software. If that doesn’t help, try to unplug all USB devices that you don’t use, such as your printer, external hard drive, etc.
17.Turn off additional applications and run the game as administrator
- Find the game’s shortcut and right-click it.
- From the menu choose Run as administrator.
Sometimes Metal Gear Solid 5 can crash if certain apps are running in the background. Applications such as Dxtory,
Afterburn and FRAPS can cause Metal Gear Solid 5 to crash, so make sure that any unnecessary applications aren’t running. If that doesn’t help, try to run the game as administrator. To do that, just do the following:
18. Disable vJoy Device in Device Manager
- Press Windows Key + X and choose Device Manager from the list.
- Go to the Device Manager.
- Find the vJoy device in Device Manager, right-click it and choose Disable.
- Close Device Manager and start the game again.
Metal Gear Solid 5 has certain mouse issues, and sometimes your mouse will stop working. To fix this issue, you need to do the following:
19. Use x360ce to fix USB controller issues
It has been reported that Metal Gear Solid 5 has some issues with Xbox 360 controller and other USB controllers. If you’re having any issues with USB controllers, try using x360ce.
20. Tap WASD keys
There is a glitch that can sometimes make your character run in a random direction. This can be extremely frustrating, and in order to fix this, you can tap the appropriate movement key on your keyboard.
For example, if your character is moving left, press the key assigned to the move the left command. The same goes for other directions.
In addition, you can pause the game and press W, A, S, D keys on your keyboard, and unpause the game in order to fix this issue.
21. Delete the TPP_GRAPHICS_CONFIG file
- Go to the following path:
C:Program Files (x86)Steamuserdata287700local - Find TPP_GRAPHICS_CONFIG file and delete it.
- Restart your PC.
If you’re getting a white screen when starting Metal Gear Solid 5, you might need to delete TPP_GRAPHICS_CONFIG file. To do that, follow these steps:
22. Disable the Shader Cache in NVIDIA control panel
- Open the Nvidia Control Panel.
- Click Manage 3D Settings.
- Find Shader Cache in the right pane, and from the list choose Off.
If your game is slowing down periodically, you might need to disable Shader Cache. To do that, follow these steps:
23. Double click your mouse in game
Users have reported that their mouse appears in-game while they are playing, and this can be distracting. In order to fix this problem, you just need to double-click your mouse and in most cases, this issue will be fixed.
Are you having problems buying games on Steam? Follow the instructions in this thorough guide dedicated to fixing failed Steam transactions and learn how to deal with the problem.
Metal Gear Solid 5 might be an amazing game, but it has its issues. We have covered most of these issues, and we hope that our solutions helped you fix Metal Gear Solid 5 issues on Windows 10.
Still experiencing troubles? Fix them with this tool:
SPONSORED
Some driver-related issues can be solved faster by using a tailored driver solution. If you’re still having problems with your drivers, simply install OutByte Driver Updater and get it up and running immediately. Thus, let it update all drivers and fix other PC issues in no time!
Как и было обещано, точно в срок, 1 сентября появилась на свет долгожданная новинка — Metal Gear Solid V: The Phantom Pain. Это уже десятая игра из серии Metal Gear и еще до своего официального релиза она завоевала немалую популярность. Более того, после выхода MGS 5, она претендует на звание игры года. Главным новшеством MGS является открытый мир, которого не было ни в одной из предыдущих частей саги.
Тем не менее, как бы сильно мы с вами ни ждали эту новинку, сколь долго бы над ней ни работали в Kojima Productions, но игра не лишена некоторого количества ошибок и багов. К счастью, чем популярнее игра, тем скорее все подобные неприятные недоработки становятся явными и мы, получая отчеты от геймеров, можем создавать для вас инструкции по решению тех или иных проблем.
Чтобы облегчить поиск тех или иных проблем, мы решили собрать все решения в одной новости и рекомендуем ознакомиться, как исправить ошибки и баги Metal Gear Solid 5: The Phantom Pain, перейдя по нужной вам ссылке ниже.
Подготовка, скачивание и установка Metal Gear Solid V: The Phantom Pain
- Для тех, кто в данный момент проходит или уже прошел Ground Zeroes, однозначно будет интересно, как наилучшим образом подготовить сохранения для переноса их в новую часть игры. Подробное руководство можно найти ЗДЕСЬ.
- В процессе скачивания и установки игры у вас могут возникнуть некоторые сложности. Мы рассмотрели их решение в ЭТОЙ небольшой инструкции.
- Когда сохранение подготовлено, но возникают сложности с его переносом, обратите внимание на ЭТУ статью.
Проблемы с запуском Metal Gear Solid 5: The Phantom Pain
- Если игра отказывается запускаться, а в вашем компьютере установлен процессор AMD, прочтите вот ЭТИ советы.
- Если же при попытках запуска вам выдается сообщение о том, что программа не работает, то ЗДЕСЬ описано решение.
- В некоторых случаях после вступительного трейлера, вы можете видеть черный экран. Просто проделайте ЭТИ шаги.
- Возможно, проблема с запуском немного иная и вам поможет ЭТА инструкция.
- При экстренном завершении процесса mgsvtpp.exe стоит сделать так, описано ЗДЕСЬ.
- Для тех, у кого не загружаются сохранения, мы описали решение проблемы ЗДЕСЬ.
- Когда игра запустилась, но меню и другие компоненты загружаются слишком быстро, попробуйте воспользоваться способами, описанными ЗДЕСЬ.
- Ну а если при запуске игрового процесса вы видите ошибку 10003, то обратитесь за помощью СЮДА.
Игровой процесс, зависания, вылеты и другие проблемы Metal Gear Solid V: The Phantom Pain
Самые серьезные и неприятные проблемы связаны, конечно же, непосредственно с самим игровым процессом. К счастью, для многих подобных случаев у нас уже есть решение и подробные инструкции.
- Если игра зависает или вылетает в самых неожиданных моментах прохождения, проверьте все ли вы сделали из ЭТОЙ инструкции.
- Если же наблюдаются проблемы с камерой, то помогут вам ЗДЕСЬ.
- Довольно часто поступают жалобы от геймеров на проблемы с изображением, частотой кадров, четкостью или лагами картинки прямо в процессе игры. Несколько полезных советов мы даем ЗДЕСЬ, ЗДЕСЬ и ЗДЕСЬ.
- Для тех, кто решил поиграть в эту новинку при помощи мыши и клавиатуры, мы рекомендуем просмотреть ЭТУ небольшую статью, чтобы в случае возникновения проблем, быть готовыми к ним.
- Если же играть вам комфортнее при помощи контроллера или геймпада, но вы столкнулись с тем, что они отказываются работать, просмотрите, что мы рекомендуем делать в этом случае ЗДЕСЬ.
Содержание
- Описание проблемы
- Решение
- Проблемы с файлами dll в DirectX или C++
- Проблема с патчем или пиратской программой
- Исключение декомпрессии
- Неправильный exe-файл был изменен вирусом
- Несовместимость игры с текущей системой
- Режим отладки программного обеспечения
- Ошибка 0xc000007b на синем экране
- Решение
- Ошибка 0x0000007b появляется на синем экране
- Драйвер видеокарты обновлен?
- Вы импортировали информацию реестра?
- Англоязычная директория
- Решение
- Включено ли прямое ускорение?
- Вы установили PhyX?
- Режим совместимости
- Ваша игра для Windows Live установлена?
- Установлен ли ваш Microsoft .NET Framework?
- Замена операционной системы
- Аппаратное обеспечение
- Часто задаваемые вопросы
Операционная система Windows — это сложный, взаимодополняющий и связанный с другим ПО комплекс эффективного распределения вычислительных ресурсов и управления устройствами. Однако не редки случаи, когда происходят проблемы. Ошибка 0xc000007b появляется у многих пользователей ПК. На этой странице мы узнаем, в чем заключается сложность её устранения, и найдем несколько способов решения.
0xc000007b означает, что код ошибки возникает из-за ненормального вызова файла dll. Часто игры или программы, которые мы планируем запустить, используют библиотеки и компоненты распространенных ПО — DirectX (часто версии 9.0) и распространяемый пакет Visual C++.
Описание проблемы
Когда возникает ошибка 0xc000007b, это может быть аппаратная проблема или проблема с программным обеспечением. Вероятность того, что электроника вызывает эту проблему, очень мала. Даже если выяснится, что дело в железе, то лучшим решением станет замена неисправного компонента ПК. В этой статье будет подробно рассказано, как решить возникшую трудность с помощью установки необходимого ПО. Это именно то, что больше всего интересует пользователей.
Решение
Часто для решения проблемы 0xc000007b, нужно установить последнюю версию компонентов DirectX и C++. Это правда, что обновление файлов один за другим поможет устранить уведомления ошибки, пользователи, которые уже искали Visual C в Интернете, наверняка знают, что их существует много версий.
Переходите по ссылке для скачивания DirectX и C++ или испробуйте все способы решения данной проблемы. Выберите необходимые вам и устанавливайте на свой ПК.
Переустановка новых версий не помогла?
Проблемы с файлами dll в DirectX или C++
Эта ситуация является наиболее распространенной. Dll-файлы компонентов DirectX или компонентов C++ в вашей системе все еще имеют аномалии. Скорее всего, версия утилиты была не полная или не последняя. Новый билд обычно обновляет пакет данных и улучшает возможность исправления 0xc000007b. Если какие-то файлы постоянно не восстанавливаются, то, скорее всего, причина в том, что файлы заняты. Рекомендуется перезагрузить компьютер и закрыть все бесполезные программы (включая антивирус, QQ, браузер и завершить процесс QQProtect.exe в диспетчере задач и т. д.).
Проблема с патчем или пиратской программой
Причина в том, что пиратское ПО для взлома изменяет некоторую информацию в исходном файле exe/dll. Игра или программное обеспечение имеют большой размер, а патч для взлома относительно невелик. Обычно, заменив exe или steam_api.dll и другие файлы, злоумышленники производят нарушения, изменив несколько МБ. Так что если причина в этом, то рекомендуется повторно скачать ваш патч, проверив контрольные суммы для исключения сторонних встроек. Если dll другой, то перейдите по ссылке, чтобы загрузить любой необходимый.
Исключение декомпрессии
Эта ситуация чаще всего возникает в установочном пакете игры. Причина такого рода проблем заключается в том, что компонент распаковки в системе неисправен. Это приводит к генерации ошибки при вызове ненормального компонента при автоматической распаковке программы.
Решение
- Найдите дистрибутив с приложением.
- Распакуйте его через правую кнопку мыши в любую папку.
- Пропустите ошибки, возникающие при работе архиватора.

Неправильный exe-файл был изменен вирусом
Эта ситуация имеет определенную вероятность возникновения, и некоторые пользователи также сталкивались с этой проблемой. В похожем случае в системе есть вирус, который заражает exe-файл. Поэтому он не может запуститься. Этот тип вируса может изменять только исполняемые файлы без цифровой подписи. Поэтому средство восстановления DirectX на вашем компьютере и некоторые небольшие программы в Интернете могут не работать. Однако собственные программы Windows и некоторые с цифровыми подписями от крупных компаний все еще могут нормально функционировать. Если ошибка 0xc000007b возникает во многих программах на вашем компьютере, скорее всего, это так.
Решение
Чтобы исправить, включите сначала стандартный защитник Windows, а потом сторонний антивирус, чтобы проверить ОС на наличие вредоносных файлов, и исправьте их или внесите в карантин.
- Наберите в строке поиска «Защита от вирусов и угроз».
- Откройте это окно безопасности Windows кликнув по найденному параметру левой кнопкой мыши.
- Включите все параметры подсвеченные как выключенные таким образом, чтобы они стали выводить галочку в зеленом кружке.

Несовместимость игры с текущей системой
Пользователи Windows 7 получают ошибки 0xc000007b при запуске некоторых последних игр (особенно игр 2020 года и более поздних версий).
Решение
- Пожалуйста, зайдите на официальный сайт игры (или steam).
- Посмотрите, что написано в графе операционная система в минимальной конфигурации, необходимой для игры.
- Сравните с той которая у вас. Если Необходимо обновить ОС, установите необходимую, например Windows 11 последней конфигурации с нашего ресурса.
- Кроме версии системы, также советуем проверить требования к оборудованию.
- Кроме покупки нового качественного «железа» выхода нет.
Режим отладки программного обеспечения
Если вы используете Visual Studio и другое программное обеспечение для разработки программ, особенно в режиме отладки, появится ошибка 0xc000007b. Её уже не решишь простым обновлением Компонентов Диеркс и C++.
- Попробуйте найти параметр «SATA Mode Selection» в интерфейсе BIOS и измените режим «AHCI» на режим «iDE».
- Для этого при включении ПК нажмите на клавишу «del, F2,F9,F12 (в зависимости от того, какой клавишей запускается загрузчик — BIOS именно у вас. Это будет на секунду написано на экране)».
- Перейдите в раздел «Advaced».
- Затем найдите «SATA Configuration». Иногда этого пункта нет, в сразу можно увидеть «SATA Mode Selection».
- Поменяйте значение на «iDE». Как показано на скриншотах из разных загрузчиков в галерее ниже.
- В командной строке орт имени администратора, введите команду «sfc /scannow». Подождите сканирования и восстановления. Это действие будет выглядеть как на скриншоте ниже галереи.







Ошибка 0xc000007b на синем экране
Такая ситуация чаще встречается в Windows 10, после перезагрузки системы внезапно обнаруживается, что вход в систему невозможен, и на синем экране появляется сообщение об ошибке 0xc000007b. Причина этого в том, что при автоматическом обновлении системных компонентов они случайно убиваются антивирусным ПО, что приводит к невозможности входа в ОС после перезагрузки.
Решение
- Предлагается переустановить систему напрямую, чтобы решить эту проблему.
Ошибка 0x0000007b появляется на синем экране
Пожалуйста, прочитайте внимательно. Эта статья отличается от пункта 7. Код ошибки имеет дополнительный ноль. Эта ошибка в основном вызвана установкой неправильного режима жесткого диска.
- Например, если у вас изначально была IDE, а вы зашли в биос и изменили его на AHCI, то перезапуск обязательно приведет к синему экрану 0x0000007b.
- Также возможно, когда вы не проявляли инициативу по изменению режима жесткого диска, а обновили BIOS и изменили режим ЖД по умолчанию.
Решение
- При включении ПК нажмите на клавишу «del, F2,F9,F12 (в зависимости от того, какой клавишей запускается загрузчик — BIOS именно у вас. Это будет на секунду написано на экране)»
- Перейдите в раздел «Advaced».
- Затем найдите «SATA Configuration». Иногда этого пункта нет, в сразу можно увидеть «SATA Mode Selection».
- Поменяйте значение на «iDE». Как показано на скриншотах из разных загрузчиков в галерее ниже.
Да, решение очень похоже на предыдущий пункт, однако сама ошибка имеет другое название, поэтому требует отдельного рассмотрения. Кроме того порядок действий, который предшествует возникновению ошибки отличается, поэтому чтобы сориентироваться было легче решение вынесли в отельную инструкцию.






Драйвер видеокарты обновлен?
Если это не последняя версия драйвера или вы не знаете, является ли она крайней.
Решение
- Перейдите на официальный веб-сайт вашей видеокарты, чтобы загрузить и установить ее.
- Либо наберите в поисковике Windows «Диспетчер устройств».
- В открывшемся окне, выберите «Видеоадаптеры».
- Кликните ПКМ и в выпадающем меню отройте «Свойства».
- Внутри щелкните по вкладке «Драйвер».
- Нажмите «Обновить».

Вы импортировали информацию реестра?
Вообще говоря, версия игры имеют один или несколько файлов информации реестра с расширением *.reg. Эти документы необходимо показать для правильной работы приложений. Особенно после переустановки компьютера.
Решение
Запустите его, чтобы импортировать информацию. В противном случае может быть невозможно запустить игру.
Часто все очень просто и достаточно кликнуть два раза левой кнопкой мыши и дать разрешение на изменение реестра.
Англоязычная директория
Иногда игра должна быть помещена в каталог полностью на английском языке, прежде чем она сможет нормально работать.
Решение
- Например, измените название пути на «C:/game/…».
- Вы должны убедиться, что пользователь Windows, которого вы используете в настоящее время, именован английскими символами.
- Иначе рекомендуется создать нового пользователя.

Включено ли прямое ускорение?
Часто прямое ускорение компьютера отключается по необъяснимым причинам, что приводит к сбою многих игр. Подсказка в это время может быть такой, как «Пожалуйста, установите DirectX 8.0 или выше» или «Ускорение DirectX недоступно». В настоящее время для запуска игры необходимо вручную включить прямое ускорение.
Решение
- Зажимаем «Win+R».
- Вводим «dxdiag».
- Переходим в вкладку «Дисплей».
- Находим поле «Возможности DirectX».
- Все должно быть включено так, как на картинке ниже.
Если что то выключено, то проблема скрывается в в следующем:
- Битые драйвера;
- Проверьте в «Диспетчере устройств» и обновите все драйвера через меню «Свойства».
- Не новый Дирекс;
- Обновите до версии указанной в системных требованиях.
- Ускорение железа;
- Сторонние программы для ускорения;
- Электронные компоненты перестали работать или не соответствуют требованиям.

Вы установили PhyX?
Многие игры теперь поддерживают PhyX, хотя только NVIDIA могут его включать.

Решение
Для пользователей видеокарт ATI для запуска игры необходимо всего лишь установить драйверы PhyX. Сам physxloader.dll подставится автоматически при установке драйвера.
- Иногда physxloader.dll нужно скопировать в корень с игрой, заменив уже существующий и в системную папку «C:WindowsSystem32».
- После чего это «*.dll» необходимо зарегистрировать, для этого:
- Нажмите «Win+R».
- Введите «regsvr32.exe physxloader.dll».

Режим совместимости
Некоторые старые игры не запускаются. Потому что при программировании не учитывались особенности новой версии Windows. Поэтому можно попробовать запустить игру в режиме совместимости.
Решение
- Конкретный метод заключается в том, чтобы щелкнуть правой кнопкой мыши значок игры.
- Выбрать «Свойства».
- Найти вкладку «Совместимость».
- Установить флажок «Запустить эту программу в режиме совместимости».
- Выбрать, какую операционную систему использовать.

Ваша игра для Windows Live установлена?
Сейчас многим старым играм нужна поддержка Game For Windows Live, и их надо установить (не запускать через ОЗУ, как раньше), чтобы играть. Иначе в некоторых системах будет указано, что файл xlive.dll отсутствует, в то время как в других системах будет указано 0xc000007b. Так что Game For Windows Live нельзя игнорировать.
Установлен ли ваш Microsoft .NET Framework?
В оригинальные Vista, и в Windows 7 встроен .NET Framework, а вот о пиратской версии сказать сложно. Взломки часто кастрируют некоторый контент, и никто не может узнать, как это повлияет на структуру системы. Так что если ваша система не официальная, то вы можете попробовать установить Фреймворк самостоятельно.
Решение
Кликните на ссылку и скачивайте .NET Framework с нашего сайта или испробуйте все способы из приведенной инструкции и перейдите на страницу загрузки платформы внизу инструкции.

Замена операционной системы
По запросам заметно, что эта проблема очень распространена на 64-битных компьютерах, и в редких случаях она встречается и на системах x32. Поэтому рассмотрите возможность перехода на 32-битную ОС. Вероятность этой проблемы будет значительно снижена.
Аппаратное обеспечение
Если эта проблема все еще возникает даже после смены операционной системы, она может быть вызвана оборудованием.
Как уже упоминалось в начале статьи, эта проблема может быть вызвана со стороны электронных компонентов. Если вышеуказанные шаги по-прежнему не работают, вы можете подумать, есть ли проблема с оборудованием. Рекомендуется вытащить видеокарту и разомкнуть другие контакты. Протереть их начисто перед тем, как вставить обратно, что может решить проблему.
Часто задаваемые вопросы
Игры, которые я запускаю, имеют спецэффекты DirectX 11, будет ли это иметь какое-то отношение к Дирекс 9?
На самом деле, ради совместимости приложений компании часто разрабатывают игрушки на основе 9-ой версии, а затем добавляют специальные эффекты от 10-ки и 11-ой.
Есть ли проблема с DirectX, которая влияет на последние игры?
Да, дело в том, что Windows старых версий поддерживают самые основные компоненты Дирекс, а игре часто нужны более продвинутые (такие как d3dx9_42.dll, xinput1_3.dll…). В системе отсутствуют эти ключевые файлы, из-за чего игра не запустится или появится ошибка 0xc000007b.
Некоторые люди могут спросить: я уже установил DirectX 9.0 и C++, но они все равно не работают?
Здесь кроется важная вещь: 32-битные системы должны устанавливать 32-битные файлы библиотек DirectX и C++, а 64-битные системы должны устанавливать файлы библиотек с типом разрядности данных как x32-а, так и x64-е бита, что является ключом к решению этой проблемы.
Содержание
- Не запускается метал гир солид 5 фантом пейн на виндовс 10
- Игра не запускается
- Игра тормозит и лагает
- Проблемы с модами
- Ошибки загрузки/обновления
- Вопросы по прохождению
- FAQ по ошибкам Metal Gear Solid V: The Phantom Pain: не запускается, черный экран, тормоза, вылеты, error, DLL
- Необходимое ПО для Metal Gear Solid V: The Phantom Pain
- Низкий FPS, Metal Gear Solid V: The Phantom Pain тормозит, фризит или лагает
- Metal Gear Solid V: The Phantom Pain вылетает в случайный момент или при запуске
- Отсутствует DLL-файл или ошибка DLL
- Распространённые сетевые ошибки
- Не вижу друзей / друзья в Metal Gear Solid V: The Phantom Pain не отображаются
- Создателю сервера нужно открыть порты в брандмауэре
- Ошибка DirectX в Metal Gear Solid V: The Phantom Pain
- Ошибка 0xc000007b в Metal Gear Solid V: The Phantom Pain
- Ошибка 0xc0000142 / 0xe06d7363 / 0xc0000906
- Отключите антивирусную программу
- Отключите «Защитник Windows»
- Проверьте путь на наличие кириллицы
- Воспользуйтесь чистой загрузкой
- Проверьте целостность файлов
- Измените значение в реестре
- Запустите восстановление системы
- Другие способы
- Ошибка «Недостаточно памяти»
- Звук в Metal Gear Solid V: The Phantom Pain отсутствует или пропадает в заставках
- Появляется чёрный экран в Metal Gear Solid V: The Phantom Pain
- Появляется цветной экран
- Изображение в Metal Gear Solid V: The Phantom Pain мерцает
- Не работает мышь, клавиатура или контроллер
- Свежее видео на канале Coop-Land:
- Исправлено: Metal Gear Solid 5 Сбои и другие проблемы в Windows 10
- Исправлено: Metal Gear Solid 5 Сбои и другие проблемы в Windows 10
- Исправление проблем Common Metal Gear Solid 5 в Windows 10
- Решение 1 — Установите последние версии драйверов
- Решение 2. Переустановите распространяемые файлы Visual C ++
- Решение 3 — Запустите игру в оконном режиме
- Решение 4 — Изменить графический файл TPP_GRAPHICS_CONFIG
- Решение 4 — Обновите свою игру
- Решение 5 — Удалить настройки разгона
- Решение 6 — Отключите размытие движения и дрожание камеры
- Решение 7 — Используйте выделенную графическую карту
- Решение 8 — Увеличить разрешение экрана
- Решение 9 — Проверьте температуру вашего оборудования
- Решение 10 — Удалить папку 287700 из Steam
- Решение 11 — Изменить регион загрузки в Steam
- Решение 12 — Нижняя фильтрация экрана
- Решение 13 — Изменить назначения клавиш
- Решение 14. Установите Media Feature Pack для Windows 10
- Решение 15. Проверьте кэш игры, выключите антивирус и отключите другие USB-устройства
- Решение 16. Выключите дополнительные приложения и запустите игру от имени администратора.
- Решение 17 — Отключите vJoy Device в диспетчере устройств
- Решение 18. Используйте x360ce для устранения проблем с контроллером USB
- Решение 19 — Нажмите WASD клавиши
- Решение 20. Удалите файл TPP_GRAPHICS_CONFIG
- Решение 21. Отключите Shader Cache на панели управления NVIDIA
- Решение 22 — Дважды щелкните мышью в игре
Та же штука. Не запускается Metal Gear Solid V: The Phantom Pain пишет:
Не удалось запустить игру (Неизвестная ошибка)
Системные требования проходят полностью.!
Что можно сделать, кто сталкивался, чем лечить?
Та же штука. Не запускается Metal Gear Solid V: The Phantom Pain пишет:
Не удалось запустить игру (Неизвестная ошибка)
Системные требования проходят полностью.!
Что можно сделать, кто сталкивался, чем лечить?
видеокарта не соответствует минимальной для запуска игры
Вполне возможно, но скорей всего это из-за Win 10.
У меня вот:
Win 7 Максимальная (x64) SP1
ADM Athlon II X2 250 @ 3 GHz
4 Gb ОЗУ
GeForce GTX 550 Ti (1 Gb)
HDD WD3200AAJS (320 Gb, SATA II)
видеокарта не соответствует минимальной для запуска игры
Вполне возможно, но скорей всего это из-за Win 10.
У меня вот:
Win 7 Максимальная (x64) SP1
ADM Athlon II X2 250 @ 3 GHz
4 Gb ОЗУ
GeForce GTX 550 Ti (1 Gb)
Переставил на Windows 10 x64 и последние драйвера для видюхи, теперь выдает другую ошибку «metal gear solid v the phantom pain requires a graphic device compatible with directX 11». Хотя в Dxdiag пишет что версия DirectX 11.1. Подозреваю что дело в самой винде 10, у кого нибудь работает на десятке?
Переставил на Windows 10 x64 и последние драйвера для видюхи, теперь выдает другую ошибку «metal gear solid v the phantom pain requires a graphic device compatible with directX 11». Хотя в Dxdiag пишет что версия DirectX 11.1. Подозреваю что дело в самой винде 10, у кого нибудь работает на десятке?
выдает ошибку «MGSV требует видеокарту с поддержкой directX 11» тут 2 варианта
1) ты забыл установить драйвера для видеокарты
2) твоя видеокарта не поддерживает dx11
Вполне возможно, но скорей всего это из-за Win 10.
Десятка всё прекрасно поддерживает. Не в ней дело.
Переставил на Windows 10 x64 и последние драйвера для видюхи, теперь выдает другую ошибку «metal gear solid v the phantom pain requires a graphic device compatible with directX 11». Хотя в Dxdiag пишет что версия DirectX 11.1. Подозреваю что дело в самой винде 10, у кого нибудь работает на десятке?
Источник
Глючит или не запускается Metal Gear Solid 5: The Phantom Pain? Решение есть! Постоянные лаги и зависания — не проблема! После установки мода Metal Gear Solid 5: The Phantom Pain начала глючить или НПС не реагируют на завершение задания? И на этот вопрос найдется ответ! На этой странице вы сможете найти решение для любых известных проблем с игрой и обсудить их на форуме.
Игра не запускается
Игра вылетает на рабочий стол без ошибок.
О: Скорее всего проблема в поврежденных файлах игры. В подобном случае рекомендуется переустановить игру, предварительно скопировав все сохранения. В случае если игра загружалась из официального магазина за сохранность прогресса можно не переживать.
Metal Gear Solid 5: The Phantom Pain не работает на консоли.
О: Обновите ПО до актуальной версии, а так же проверьте стабильность подключения к интернету. Если полное обновление прошивки консоли и самой игры не решило проблему, то стоит заново загрузить игру, предварительно удалив с диска.
Ошибка 0xc000007b.
О: Есть два пути решения.
Первый — полная переустановка игры. В ряде случаев это устраняет проблему.
Второй состоит из двух этапов:
Ошибка 0xc0000142.
О: Чаще всего данная ошибка возникает из-за наличия кириллицы (русских букв) в одном из путей, по которым игра хранит свои файлы. Это может быть имя пользователя или сама папка в которой находится игра. Решением будет установка игры в другую папку, название которой написано английскими буквами или смена имени пользователя.
Ошибка 0xc0000906.
О: Данная ошибка связана с блокировкой одного или нескольких файлов игры антивирусом или “Защитником Windows”. Для её устранения необходимо добавить всю папку игры в исключени. Для каждого антивируса эта процедура индивидуально и следует обратиться к его справочной системе. Стоит отметить, что вы делаете это на свой страх и риск. Все мы любим репаки, но если вас часто мучает данная ошибка — стоит задуматься о покупке игр. Пусть даже и по скидкам, о которых можно узнать из новостей на нашем сайте.
Отсутствует msvcp 140.dll/msvcp 120.dll/msvcp 110.dll/msvcp 100.dll
О: Ошибка возникает в случае отсутствия на компьютере корректной версии пакета Microsoft Visual C++, в который и входит msvcp 140.dll (и подобные ему). Решением будет установка нужной версии пакета.
После загрузки и установки нового пакета ошибка должна пропасть. Если сообщение об отсутствии msvcp 140.dll (120, 110, 100) сохраняется необходимо сделать следующее:
Ошибка 0xc0000009a/0xc0000009b/0xc0000009f и другие
О: Все ошибки начинающиеся с индекса 0xc0000009 (например 0xc0000009a, где на месте “а” может находиться любая буква или цифра) можно отнести к одному семейству. Подобные ошибки являются следствием проблем с оперативной памятью или файлом подкачки.

Размер файла подкачки должен быть кратен 1024. Объём зависит от свободного места на выбранном локальном диске. Рекомендуем установить его равным объему ОЗУ.
Если ошибка 0xc0000009а сохранилась, необходимо проверить вашу оперативную память. Для этого нужно воспользоваться функциями таких программ как MemTest86, Acronis, Everest.
Игра тормозит и лагает
Скорее всего данная проблема носит аппаратный характер. Проверьте системные требования игры и установите корректные настройки качества графики. Подробнее об оптимизации игры можно почитать на форуме. Также загляните в раздел файлов, где найдутся программы для оптимизации Metal Gear Solid 5: The Phantom Pain для работы на слабых ПК. Ниже рассмотрены исключительные случаи.
Появились тормоза в игре.
О: Проверьте компьютер на вирусы, отключите лишние фоновые процессы и неиспользуемые программы в диспетчере задач. Также стоит проверить состояние жесткого диска с помощью специализированных программ по типу Hard Drive Inspector. Проверьте температуру процессора и видеокарты —возможно пришла пора обслужить ваш компьютер.
Долгие загрузки в игре.
О: Проверьте состояние своего жесткого диска. Рекомендуется удалить лишние моды — они могут сильно влиять на продолжительность загрузок. Проверьте настройки антивируса и обязательно установите в нём “игровой режим” или его аналог.
Metal Gear Solid 5: The Phantom Pain лагает.
О: Причинами периодических тормозов (фризов или лагов) в Metal Gear Solid 5: The Phantom Pain могут быть запущенные в фоновом режиме приложения. Особое внимание следует уделить программам вроде Discord и Skype. Если лаги есть и в других играх, то рекомендуем проверить состояние жесткого диска — скорее всего пришла пора заменить его.
Проблемы с модами
Ошибки загрузки/обновления
Проверьте стабильность подключения к интернету, а также скорость загрузки. При слишком высоком пинге или низкой пропускной способности обновление может выдавать ошибки.
Если магазин или лончер Metal Gear Solid 5: The Phantom Pain не завершает обновления или выдает ошибки, то переустановите саму программу. При этом все скачанные вами игры сохранятся.
Запустите проверку целостности данных игры.
Проверьте наличие свободного места на том диске, на котором установлена игра, а также на диске с операционной системой. И в том и в другом случае должно быть свободно места не меньше, чем занимает игра на текущий момент. В идеале всегда иметь запас около 100Гб.
Проверьте настройки антивируса и “Защитника Windows”, а также разрешения в брандмауэре. Вполне возможно они ограничивают подключение к интернету для ряда приложений. Данную проблему можно решить и полной переустановкой магазина или лончера т.к. большинство из них попросит предоставить доступ к интернету в процессе инсталляции.
О специфических ошибках связанных с последними обновлениями можно узнать на форуме игры.
Вопросы по прохождению
Ответы на все вопросы касающиеся прохождения Metal Gear Solid 5: The Phantom Pain можно найти в соответствующих разделах Wiki, а также на нашем форуме. Не стесняйтесь задавать вопросы и делиться своими советами и решениями.
Источник
Необходимое ПО для Metal Gear Solid V: The Phantom Pain
Мы настоятельно рекомендуем ознакомиться со ссылками на различные полезные программы. Зачем? Огромное количество ошибок и проблем в Metal Gear Solid V: The Phantom Pain связаны с не установленными/не обновлёнными драйверами и с отсутствием необходимых библиотек.
Современные игры крайне ресурсозатратные, поэтому, даже если вы обладаете современным компьютером, всё-таки лучше отключить лишние/ненужные фоновые процессы (чтобы повысить мощность процессора) и воспользоваться нижеописанным методами, которые помогут избавиться от лагов и тормозов.
Лучшие видеокарты для комфортной игры в 1080p
Ниже приведено несколько простых способов решения проблемы, но нужно понимать, что вылеты могут быть связаны как с ошибками игры, так и с ошибками, связанными с чем-то определённым на компьютере. Поэтому некоторые случаи вылетов индивидуальны, а значит, если ни одно решение проблемы не помогло, следует написать об этом в комментариях и, возможно, мы поможем разобраться с проблемой.
Как увеличить объём памяти видеокарты? Запускаем любые игры
Отсутствует DLL-файл или ошибка DLL
Для решения проблемы необходимо отыскать и вернуть в папку пропавшую DLL-библиотеку. И проще всего это сделать, используя специально созданную для таких случаев программу DLL-fixer – она отсканирует вашу систему и поможет отыскать недостающую библиотеку. Конечно, так можно решить далеко не любую DLL-ошибку, поэтому ниже мы предлагаем ознакомиться с более конкретными случаями.
Ошибка d3dx9_43.dll, xinput1_2.dll, x3daudio1_7.dll, xrsound.dll и др.
Ошибка MSVCR120.dll, VCRUNTIME140.dll, runtime-x32.dll и др.
Ошибки с названием «MSVCR» или «RUNTIME» лечатся установкой библиотек Microsoft Visual C++ (узнать, какая именно библиотека нужна можно в системных требованиях).
Избавляемся от ошибки MSVCR140.dll / msvcr120.dll / MSVCR110.dll и других DLL раз и навсегда
Распространённые сетевые ошибки
Не вижу друзей / друзья в Metal Gear Solid V: The Phantom Pain не отображаются
Неприятное недоразумение, а в некоторых случаях даже баг или ошибка (в таких случаях ни один способ ниже не поможет, поскольку проблема связана с серверами). Любопытно, что с подобным сталкиваются многие игроки, причём неважно, в каком лаунчере приходится играть. Мы не просто так отметили, что это «недоразумение», поскольку, как правило, проблема решается простыми нижеописанными способами:
Создателю сервера нужно открыть порты в брандмауэре
Многие проблемы в сетевых играх связаны как раз с тем, что порты закрыты. Нет ни одной живой души, друг не видит игру (или наоборот) и возникают проблемы с соединением? Самое время открыть порты в брандмауэре, но перед этим следует понимать как «это» работает. Дело в том, что программы и компьютерные игры, использующие интернет, для работы требуют не только беспроблемный доступ к сети, но и вдобавок открытые порты. Это особенно важно, если вы хотите поиграть в какую-нибудь сетевую игру.
Часто порты на компьютере закрыты, поэтому их следует открыть. Кроме того, перед настройкой нужно узнать номера портов, а для этого для начала потребуется узнать IP-адрес роутера.
Закрытые порты, или что делать, если игр не видно/не подключается?
В худшем случае ошибка 0xc000007b или «This application was unable to start correctly» связана с повреждёнными системными файлами ОС, а в лучшем – с драйверами видеокарт от Nvidia.
Ошибка 0xc0000142 / 0xe06d7363 / 0xc0000906
Эти ошибки относятся не только к одним из наиболее часто встречаемых проблем, но и к наиболее сложным в процессе исправления. Потому что никогда сразу непонятно, почему они появляются. С другой стороны, известно, что подобное происходит только в двух случаях: 1 – в процессе запуска какой-нибудь программы или игры, 2 – буквально сразу после того, как удалось войти в систему.
Причём в первом случае чаще всего это касается недавно установленного приложения, поскольку ни одна из этих ошибок никогда сама по себе не появляется. В любом случае существует несколько способов, которые помогают избавиться от них. Рекомендуем внимательно ознакомиться с каждым.
Отключите антивирусную программу
Ни для кого не секрет, что часто всему виной является антивирус. Только вот в случае с перечисленными ошибками лучше программу не просто отключить, а временно удалить. После чего попробовать запустить приложение. Однако если это не поможет, тогда сделайте следующее:
Отключите «Защитник Windows»
Помимо антивирусной программы, также следует попробовать отключить «Защитник Windows». Поскольку он тоже запросто может быть причиной появления этих ошибок. Для этого нужно сделать следующее:
Проверьте путь на наличие кириллицы
Обязательно проверьте, что путь к приложению не содержал наличие кириллицы. Причём стоит отметить, что наличие в адресе «Пользователи» никак не влияет на это. Так что если после «Пользователи» идёт кириллица, тогда придётся создавать нового локального пользователя, у которого имя будет иметь латинские буквы. В таком случае также, возможно, придётся переустановить и само приложение на новом пользователе.
Воспользуйтесь чистой загрузкой
Решить проблему в таком случае можно чистой загрузкой. Как правило, это помогает в тех случаях, когда ошибка появляется при запуске Windows 10. Поскольку причина практически всегда связана с какой-то определённой программой или службой, что находятся в автозагрузках.
Чтобы понять, какая именно программа вызывает проблемы, необходимо во время появления сообщения об ошибке посмотреть на заголовок – там всегда указан exe-файл. Именно из-за него появляется ошибка. Поэтому файл следует отключить в автозагрузке Windows. Сделать это можно следующим наиболее простым способом:
или сочетание клавиш

Проверьте целостность файлов
Вполне возможно, ошибка возникает из-за того что была повреждена целостность системных файлов. И для их проверки у Windows 10 существа два инструмента – DISM.exe с командой Repair-WindowsImage для PowerShell и SFC.exe. Мы рекомендуем воспользоваться последним, поскольку он наиболее привычный и простой. А осуществить проверку можно следующим образом:
все найденные ошибки будут автоматически исправлены.
Измените значение в реестре
Реестр в операционной системе Windows 10 – это большая база данных. И именно эти данные определяют свойства и поведение системы. Поэтому редактирование в нём иногда помогает избавиться от ошибок. Только вот без должного опыта или надёжной инструкции лезть туда самостоятельно крайне не рекомендуется.
Поэтому предлагаем воспользоваться нижеописанной инструкцией. Только перед тем, как начнёте что-то менять, убедитесь в наличие нужного раздела. Сделать это можно следующим образом:
в окне «Выполнить» введите команду regedit нажмите
после чего в окне «Редактор реестра» отыщите раздел, представленный ниже.
Запустите восстановление системы
Это касается тех случаев, когда игра работала адекватно, но в определённый момент начала неожиданно появляться ошибка. Хотя игра не подвергалась никаким посторонним действиям. К примеру, не устанавливались моды, патчи и многое другое. В общем, тогда можно запустить процесс восстановления системы.
Другие способы
Ошибка «Недостаточно памяти»
Возникает ошибка, связанная с недостатком памяти, практически по десятку причин. Конечно, наиболее распространённые – это либо нехватка оперативной памяти «железа», либо маленький размер файла подкачки. В последнем случае, даже если вы ничего настраивали, всё запросто мог испортить сторонний софт или банальное отключение файла подкачки.
Чаще всего проблема связана с высоким звуковым разрешением в параметрах Windows, а именно – с частотой разрядности и дискретизации. Поэтому избавиться от проблемы можно лишь одним способом – понизить это разрешение.
Проблему, которая связана с отсутствием звука в заставках, решить первым способом не получится, поэтому сделайте следующее:
И главное, не забывайте определить, где именно отсутствует звук – везде на компьютере или только в игре. Существуют и другие маловероятные, но вполне возможные причины отсутствия звука: звуковая карта слишком старая, поэтому не поддерживает DirectX; неправильные настройки; неправильно установленные драйверы для звуковой карты или какая-нибудь специфическая ошибка в операционной системе. В таких случаях обязательно пишите в комментариях, а мы постараемся помочь исправить ошибки!
Появление чёрного экрана часто связано с конфликтом видеодрайверов и ПО. И реже всего с определёнными файлами Metal Gear Solid V: The Phantom Pain. Впрочем, существует довольно много других причин, связанных с появлением «чёрного экрана смерти».
Первым делом при появлении проблемы следует обновить видеодрайвер. Многие пренебрегают этим совсем, но мы настоятельно рекомендуем сделать это, потому что для многих современных игр следом выходят и важные обновления, которые помогают запустить ту или иную игру.
Появляется цветной экран
Появление цветастого экрана часто связано с тем, что используются сразу две видеокарты. Если в материнской плате присутствует встроенный графический процессор, но играете на дискретном, игра в любом случае запустится на встроенном. Поэтому и возникают «цветные» проблемы, поскольку монитор подключён по умолчанию к дискретной видеокарте.
Не менее часто цветной экран появляется в том случае, если появились проблемы с выводом изображения. Подобное вызывает самые разные причины, но существуют две наиболее распространённые: 1 – стоят устаревшие драйвера; 2 – ваша видеокарта не поддерживается. Поэтому рекомендуем обновить в первую очередь драйвера.
Не работает мышь, клавиатура или контроллер
Чаще всего, если такие проблемы и возникают, то строго на стороне игрока. В процессе подключения нового девайса ОС моментально пытается установить необходимый пакет драйверов, но проблема в том, что он стандартный, а значит, будет совместим далеко не с каждым устройством, поэтому проверьте наличие необходимых драйверов. Кроме того, на управление могут повлиять вирусы, так что обязательно проверьте систему.
Эмуляция джойстика Xbox 360
Свежее видео на канале Coop-Land:
Источник
Решение 1 — Установите последние версии драйверов
Мы также рекомендуем этот сторонний инструмент для автоматической загрузки всех устаревших драйверов на ваш компьютер.
Решение 2. Переустановите распространяемые файлы Visual C ++
Решение 3 — Запустите игру в оконном режиме
Если у вас плохая производительность в Metal Gear Solid 5, вы можете перейти в оконный режим. Для этого выполните следующие действия:
Некоторые пользователи также считают, что переключение в полноэкранный режим устраняет проблемы с производительностью, поэтому попробуйте сделать это.
Решение 4 — Изменить графический файл TPP_GRAPHICS_CONFIG
Metal Gear Solid 5 блокируется со скоростью 60 кадров в секунду, и если у вас мощный компьютер, вы можете играть в игру без ограничений частоты кадров. Чтобы снять блокировку частоты кадров, сделайте следующее:
Решение 4 — Обновите свою игру
Решение 5 — Удалить настройки разгона
Если при запуске происходит сбой Metal Gear Solid 5, это может быть связано с разгоном графического процессора. Если вы разогнали вашу графическую карту, вы можете удалить настройки разгона, чтобы решить эту проблему.
Решение 6 — Отключите размытие движения и дрожание камеры
Если у вас есть видеокарта AMD, и вы испытываете сбои во время игры в Metal Gear Solid 5, вы можете отключить параметры Motion blur и Camera shake в меню параметров.
Решение 7 — Используйте выделенную графическую карту
Решение 8 — Увеличить разрешение экрана
Пользователи сообщают, что при игре в Metal Gear Solid 5 появляется черный экран с белым квадратом, и, если у вас возникла эта проблема, попробуйте увеличить разрешение. После этого проблема черного экрана должна быть исправлена.
Решение 9 — Проверьте температуру вашего оборудования
Пользователи сообщают, что Metal Gear Solid 5 зависает на их компьютерах, и если у вас возникла та же проблема, вы можете проверить, не перегревается ли ваш процессор или графическая карта. Чтобы проверить температуру, загрузите SpeedFan (или любое другое программное обеспечение для контроля температуры), запустите инструмент контроля температуры и запустите игру. Если вы заметили необычно высокую температуру графической карты или процессора, проверьте охлаждение.
Решение 10 — Удалить папку 287700 из Steam
Сообщалось, что Metal Gear Solid 5 вылетает после экрана Nvidia, и если у вас возникла эта проблема, вам может потребоваться удалить несколько папок, чтобы исправить ее. Чтобы устранить эту проблему, выполните следующие действия.
Решение 11 — Изменить регион загрузки в Steam
Некоторые пользователи сообщают, что Metal Gear Solid 5 загружается медленно из Steam, и если у вас возникла подобная проблема, попробуйте изменить регион загрузки в Steam. Чтобы изменить регион загрузки, сделайте следующее:
Решение 12 — Нижняя фильтрация экрана
Одна из распространенных проблем с Metal Gear Solid 5 заключается в том, что персонажи выглядят размытыми, пока вы играете в игру с настройками Max. Если у вас есть эта проблема, вам просто нужно понизить фильтрацию экрана с очень высокого до высокого, и эта проблема должна быть решена.
Решение 13 — Изменить назначения клавиш
Сообщалось, что у Metal Gear Solid 5 есть некоторые проблемы с контроллерами, и, по словам пользователей, если вы нажмете клавишу клавиатуры, ваш контроллер перестанет работать. Если это произойдет с вами, единственное решение — нажать Alt + Tab и перезапустить игру. Другой обходной путь — назначить все команды клавиш одной клавише, которую вы никогда не нажмете на клавиатуре.
Решение 14. Установите Media Feature Pack для Windows 10
Решение 15. Проверьте кэш игры, выключите антивирус и отключите другие USB-устройства
Если проблема не устранена, вы можете попробовать отключить антивирусное / брандмауэрное программное обеспечение. Если это не помогает, попробуйте отключить все USB-устройства, которые вы не используете, такие как принтер, внешний жесткий диск и т. Д.
Решение 16. Выключите дополнительные приложения и запустите игру от имени администратора.
Решение 17 — Отключите vJoy Device в диспетчере устройств
У Metal Gear Solid 5 есть определенные проблемы с мышью, и иногда ваша мышь перестает работать. Чтобы решить эту проблему, вам нужно сделать следующее:
Решение 18. Используйте x360ce для устранения проблем с контроллером USB
Решение 19 — Нажмите WASD клавиши
Решение 20. Удалите файл TPP_GRAPHICS_CONFIG
Решение 21. Отключите Shader Cache на панели управления NVIDIA
Решение 22 — Дважды щелкните мышью в игре
Пользователи сообщают, что их мышь появляется в игре во время игры, и это может отвлекать. Чтобы решить эту проблему, вам просто нужно дважды щелкнуть мышью, и в большинстве случаев эта проблема будет исправлена.
Metal Gear Solid 5 может быть удивительной игрой, но у нее есть свои проблемы. Мы рассмотрели большинство из этих проблем и надеемся, что наши решения помогли вам исправить проблемы с Metal Gear Solid 5 в Windows 10.
Источник
Ошибка 0xc000007b возникает при запуске приложений Windows, программ или игр. Код не сообщает рядовому пользователю ничего о том, что произошло, почему так, и как исправить ситуацию. Если человек не обладает достаточной компетенцией, будет сложно определить, что же пошло не так.
В статье пойдет речь об этой ошибке, природе возникновения и вариантах решения проблемы. После прочтения пользователь разберется в причинах сбоев запуска и сможет исправить ошибку. Информация прошла несколько проверок на достоверность и после этого была использована для написания статьи. Так или иначе, она помогает, если появляется ошибка при запуске приложения 0xc000007b.
Причины возникновения
Ошибки данного типа свидетельствуют о проблемах программного обеспечения. В основном это связано с повреждениями файлов запускаемых приложений или файлами библиотек, а также ограничениями непонятной природы. Последние берут прямое участие в исполнении алгоритма запуска. Но бывают и другие не связанные напрямую причины. Все возможные причины укладываются в следующий список:
- Неполадки совместимости;
- Ограниченный доступ к запуску, приложение требует исключительных полномочий;
- Повреждения файлов программы или игры при установке, прерванная установка;
- Ограничения антивируса на запуск приложения;
- Повреждения файлов библиотек;
- Повреждения файлов драйверов;
В зависимости от причины, которая приводит к сбою, применяется определенный метод решения проблемы. Часто возникает данная ошибка при запуске приложения. Например, часто мешает запуску itunes .
Как исправить ошибку 0xc000007b при запуске игры или программы? Методы решения
Каждый вариант, исправляющий ошибку, представлен списком от простых методов к сложным, и зависит от причины возникновения проблемы. Инструкции для удобства расположены сразу же, в описании метода решения. Так, как устранить ошибку?
Метод 1
Проблемы совместимости приложения вызваны конфликтом между операционной системой пользователя и запускаемым приложением, когда программа или игра создана для одной операционной системы, а устанавливается на другую. Например, игра предназначена для Windows XP, но установка и запуск производится на Виндовс 7. Тогда идет речь о причине, связанной с неполадками совместимости.
Исправить проблему легко: правой кнопкой на исполняемом файле(.exe) приложения — строка “Свойства” — вкладка “Совместимость” — поставить галочку рядом с надписью “Запуск в режиме совместимости” — выбрать из списка нужный вариант. Если не помогает один, то перепробовать все, что имеется в списке.
Метод 2
Ограниченный доступ и необходимость исключительных полномочий администратора приложением может проявляться по-разному, в том числе и данной ошибкой. Пробуйте запустить приложение от имени администратора. Для этого: правый клик на том же файле — строка “запуск от имени администратора” — подтвердить запрос на выполнение.
Метод 3 (самый распространенный)
Проблема возникает именно при повреждении архивов и файлов библиотек, необходимых для исполнения алгоритма запуска. В данном случае это — неисправности, конфликты, отсутствие файлов Visual C++, DirectX, .net Framework. Указанные библиотеки служат средством запуска большинства приложений, поэтому вероятность, что ошибка вызвана проблемой внутри них, стремится к 100%.
Для решения нужно установить/обновить отсутствующие библиотеки. Хочется отметить, что нужно устанавливать не самую последнюю версию, а все. Например библиотека Visual C++, должна быть установлена от 2005 версии до 2015. (Более подробнее на самой странницы с библиотекой). Также, обратите внимания, что библиотеки могут уже быть установленными, но работают не правильно из-за отсутствующих или поврежденных файлов. В таком случаи, рекомендуем удалить все версии через «Программы и компоненты», и установить всё снова.
Метод 3 стоит использовать, если возникла ошибка в игре Teamspeak 3, – это рекомендация производителя по исправлению. В этом случае также можно попробовать установить другую версию приложения, например, не 64х-, а 32х-разрядную.
Метод 4
При неправильной, прерванной установке приложения следует удалить его и запустить процесс заново. Если не помогло, найти другой источник установщика, ибо возможно, что текущий содержит ошибки и, как следствие этого, возникают ошибки при запуске.
Метод 5
Антивирусы — вещь хорошая и полезная, но изредка они могут принимать обход взломщиками ограничений производителя на использование приложений, как вирус. Поэтому, запуская пиратские копии, могут проявляться ошибки без предупреждений о вирусной атаке. Стоит экспериментировать с отключением экранов антивируса на время запуска. Плюс ко всему, антивирусы работают по неизвестным алгоритмам и могут препятствовать запуску пиратских копий программ.
Метод 6
Повреждения файлов драйверов приводят к подобным ошибкам. Отдельное внимание уделить ПО на видеокарту. Пробуйте обновить драйвера на сайте производителя. Если не помогло, удалите драйвер и установите его “чистым” способом. Для этого нужно предварительно скачать драйвера на Nvidia или ATI Radeon, в зависимости от производителя и модели видеокарты.
Заключение
Список причин и решений помогает в тех или иных случаях, и содержит информацию о природе ошибок. Содержащиеся инструкции используются для устранения неисправностей, когда появляется ошибка 0xc000007b при запуске игры или программы.
Если у Вас остались вопросы, можете задавать их в форме комментариев чуть ниже