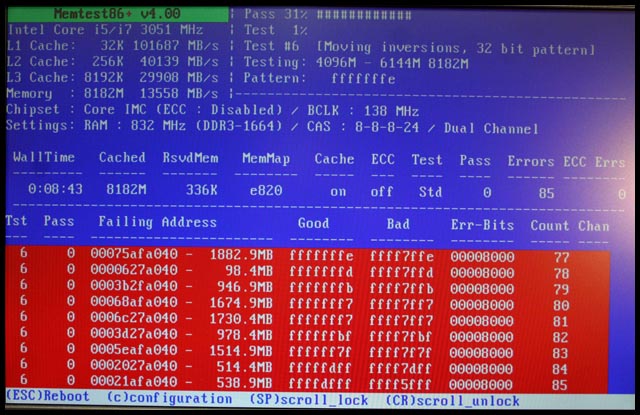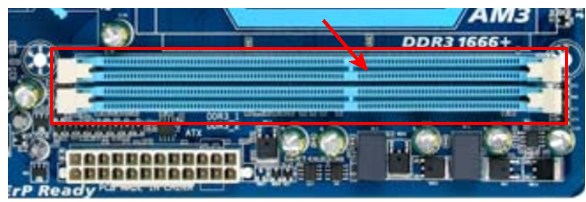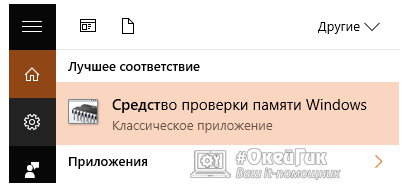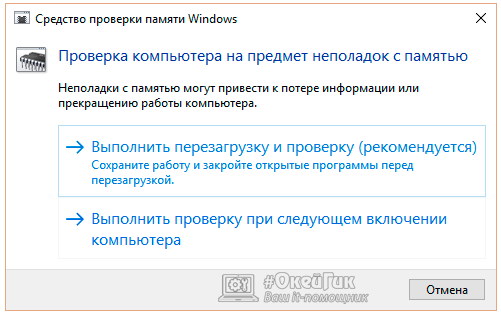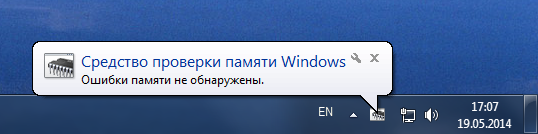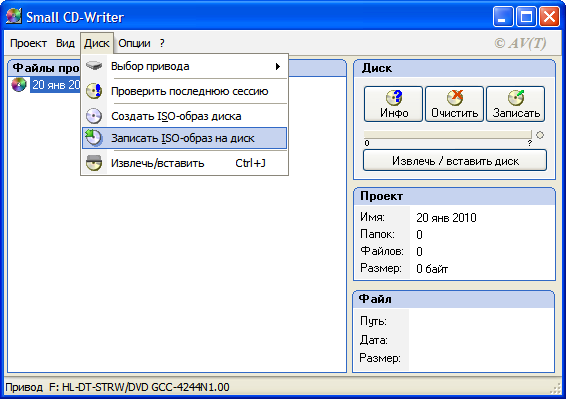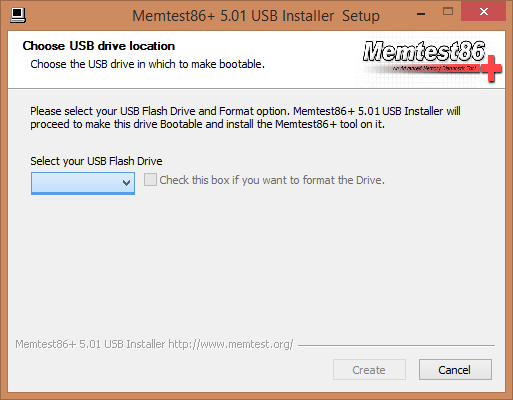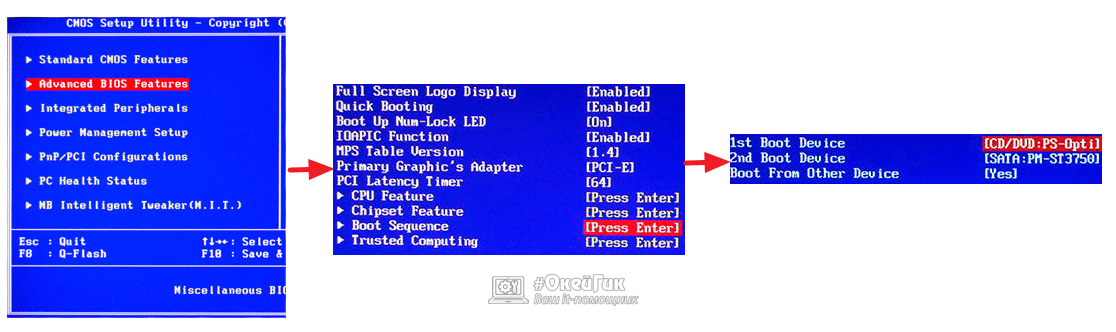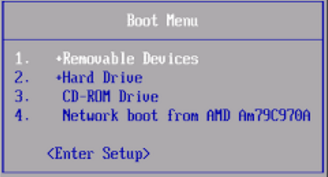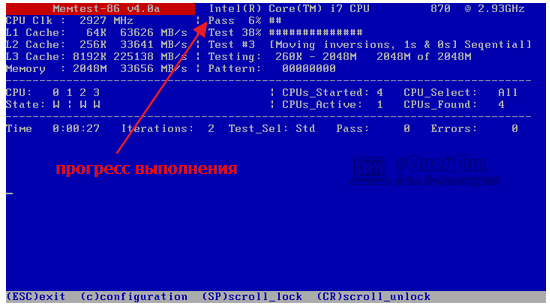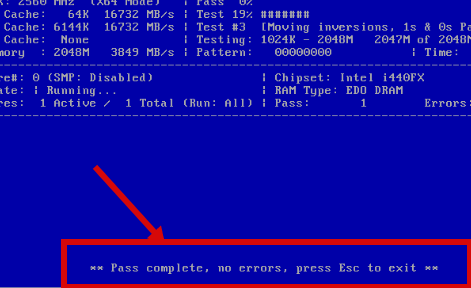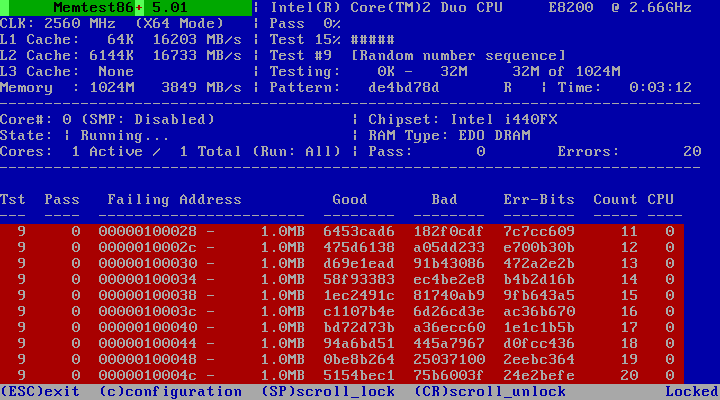Во время работы компьютера центральный процессор занимается вычислениями. Данные, необходимые для вычислений, находятся в оперативной памяти. Малейшие неполадки в ее работе грозят системными ошибками. Как проверить оперативную память на сбои — расскажем в нашем материале.
Причины и признаки сбоев ОЗУ
Чаще всего нарушения в работе оперативной памяти (ОЗУ) происходят из-за неисправности микросхем, установленных на ее планках. Иногда встречаются и менее распространенные причины:
- неправильные настройки BIOS материнской платы
- плохой контакт модуля памяти из-за окисления его контактных площадок
- повреждение контактов слота ОЗУ на материнской плате
- неисправность контроллера памяти центрального процессора
Первые признаки неисправности оперативной памяти следующие:
- самопроизвольное закрытие приложений — с сообщением об ошибке или без него
- спонтанные перезагрузки
- «синие экраны смерти»
- зависания системы «намертво», когда помогает только перезагрузка с кнопки
- постоянные «тормоза» в интерфейсе операционной системы и в программах
Данные симптомы могут говорить не только о неисправности ОЗУ, похожее может наблюдаться и при сбоях других комплектующих. Однако начать выяснение причины стоит именно с диагностики оперативной памяти. Для этого существует несколько программных методов.
Средство проверки памяти Windows
У операционных систем семейства Windows имеется встроенный тест ОЗУ «Средство проверки памяти Windows». Оно находится в меню «Пуск», в папке «Средства администрирования Windows». Также можно запустить его с помощью команды «Выполнить», которую легко открыть одновременным нажатием клавиш Windows и R на клавиатуре. В появившемся окне вписываем команду mdsched.exe и нажимаем на «ОК».

Программа спросит, что сделать: перезагрузить и проверить сейчас, либо выполнить проверку во время следующей перезагрузки.

Как только компьютер перезагрузится, начнется работа теста.

В его процессе не нужно ничего нажимать. Наблюдать за ходом тоже необязательно — вся информация с результатами проверки будет записана в журнале событий Windows. После окончания теста компьютер перезагрузится самостоятельно.
Посмотреть журнал можно будет с помощью «Просмотра событий». Ссылка на него присутствует в папке «Средства администрирования Windows» в меню «Пуск». Либо вместо ссылки можно вновь воспользоваться командой «Выполнить»: нажимаем одновременно клавиши Windows и R, вписываем команду eventvwr.msc и щелкаем на «ОК».

Слева, в открывшемся окне, раскрываем меню «Журналы Windows» и щелкаем на строчку «Система» — сначала левой кнопкой мыши, потом правой. В открывшемся меню выбираем пункт «Найти».

В поисковом окне вписываем слово «Памяти». Этого достаточно, чтобы подсветить строку журнала средства диагностики памяти. Кликните на нее два раза, чтобы прочитать подробные сведения о пройденном тесте.

MemTest86+
«Золотой стандарт» тестирования оперативной памяти — программа MemTest86 и ее ответвление MemTest86+. Обе имеют схожие алгоритмы тестирования, но слегка отличаются внешним видом и расположением настроек. С MemTest86+ неопытному пользователю будет разобраться проще, поэтому рассмотрим именно его.
Для проверки памяти с помощью программы понадобится пустой флеш-накопитель любого объема. Переходим на официальный сайт программы и в самом низу страницы нажимаем на «Windows USB Installer (32/64 bits)». Вставляем пустую флешку и запускаем скачанный файл. Нажимаем «I agree». Под надписью «Select your USB Flash Drive» выбираем букву накопителя и устанавливаем галочку форматирования рядом.

Нажимаем на «Create». Пойдет процесс записи, который должен закончится сообщением «Installation Done». Теперь можно нажать на «Next», а затем на «Finish». Перезагружаем компьютер и вызываем загрузочное меню. В зависимости от модели вашей материнской платы, за это отвечает одна следующих клавиш: F8, F9, F11, F12 или Esc. В строчке, которая отвечает за загрузку с флешки, будет слово «USB». Если таких строчек две, нам нужна та, которая начинается с «UEFI». Выбираем ее с помощью стрелок на клавиатуре и нажимаем на Enter.

После этих действий откроется графический интерфейс теста. Стоит обратить внимание, что в последних версиях MemTest86+ по умолчанию включен многопоточный режим. Он может давать некорректные результаты на некоторых конфигурациях оборудования, поэтому рекомендуется его выключить. Чтобы сделать это, как только откроется интерфейс, нажмите клавишу F2.

Программа отображает прогресс теста. Обнаруженные ошибки и их адреса будут показаны красным цветом. Если же ошибок нет, в конце первого прохода высветится надпись «Pass, no errors».

Иногда сбойные чипы проявляют себя не сразу, поэтому рекомендуется подождать, пока закончатся несколько проходов. Их количество отображается в строке Pass в центральной части экрана. Для прерывания теста в любой момент достаточно нажать клавишу «Esc».
TestMem5
Программа тестирования оперативной памяти, работающая в среде Windows. Использует конфигурационные файлы, позволяющие гибко настраивать «тяжесть» тестов.
Утилита не требует установки. Достаточно скачать ее по ссылке, распаковать архив в удобное место и запустить файл TM5 от имени администратора — это обязательное условие. После первого старта программа создаст ярлык для запуска на рабочем столе. По умолчанию TestMem5 проводит легкий базовый набор тестов.

Более глубокое тестирование помогут провести готовые конфигурации от 1usmus и anta777. Для того, чтобы задействовать конфигурацию, нужно поместить необходимый файл в папку с программой. В окне утилиты выберите «Настроить и выйти», а затем укажите местоположение файла конфигурации.

Программа закроется, и при следующем запуске начнет использовать новые настройки теста. Найденные ошибки будут показаны в нижней части окна. В конце теста утилита выдаст сообщение о его завершении.

Какой программой пользоваться
Стоит отметить, что у каждой из программ есть собственные плюсы и минусы.
- Для использования средства проверки памяти Windows не нужно ничего скачивать или настраивать. Однако из-за ограниченного набора тестов программа зачастую неспособна найти все ошибки памяти, обнаруживая лишь самые явные.
- MemTest86+ — оптимальное средство проверки ОЗУ для неопытного пользователя. Его настройки по умолчанию выявляют ошибки памяти в подавляющем большинстве случаев.
- Гибкий и технологичный TestMem5 хорошо подходит для случаев, когда MemTest86+ не находит ошибок. Более широкий набор тестов помогает найти сложные ошибки, которые прочие программы часто не в состоянии определить, но для этого нужно использовать файлы конфигурации.
Что делать, если тест обнаружил ошибки
Если это произошло, то необязательно, что установленная в ПК оперативная память неисправна. Возможно, дело в некорректных настройках BIOS материнской платы. В первую очередь нужно сбросить BIOS до настроек по умолчанию.
Перезагрузите компьютер и нажимайте клавишу входа в BIOS — чаще всего это Delete или F2, но на ноутбуках могут быть также F1 или Esc. В открывшемся меню необходимо найти строчку «Загрузить оптимальные настройки/Load optimized defaults». Интерфейс современных BIOS разделен на вкладки, и этот пункт обычно находится в самой последней.

Нажав на строчку, подтвердите действие, выбрав «Да/Yes». Теперь нужно сохранить изменения. В нескольких строчках от первого пункта будет «Сохранить и выйти/Save and Exit Setup». Нажимаем Enter и точно также подтверждаем намерения.

Еще одна из возможных причин сбоев — окисленные контакты ОЗУ. Для их очистки понадобится мягкий ластик и кисточка. Отключите компьютер от сети и извлеките планки оперативной памяти. Возьмите ластик и с небольшим усилием протрите им контактные площадки планок. После этого смахните образовавшийся мусор кисточкой, и верните память на место.

Еще раз проведите тестирование оперативной памяти. Ошибки исчезли, или нет? При их повторном появлении следует обратить внимание на количество установленных планок ОЗУ. Если их две и больше, выключите компьютер и извлеките все, кроме одной. Повторите тесты с каждой планкой отдельно — скорее всего, сбоит какая-то одна.
После окончания проверки всех планок не устанавливайте обратно в ПК те, которые проходят тесты с ошибками. Если на память есть гарантия, обратитесь в гарантийный отдел магазина, где вам ее заменят. В случае, если срок гарантии прошел, проще всего выбросить неисправный модуль и приобрести новый. Ремонт планок ОЗУ нецелесообразен ввиду дороговизны этого процесса и отсутствия гарантии на нормальную работу после него.
Материал обновлен пользователем Alex_Esh.
Самым надежным вариантом тестирования оперативной памяти является программа MemTest86+.
Нам необходимо записать утилиту Memtest86 на DVD диск либо флешку или создать загрузочную флешку, в состав которой входит данная программа. Читаем статью “Как создать мультизагрузочную флешку“, следуем пошаговой инструкции. После того как создана загрузочная флешка производим загрузку с неё, обычно для этого я использую “горячие клавиши” F8, F12, F11, Esc+клавиша отвечающая за быструю загрузку, в зависимости от модели мат. платы на компьютере/ноутбуке. После загрузки видим окно:
Заходим в дополнительные утилиты и выбираем Memtest86. Если все прошло успешно видим такую картинку:
После запуска программа будет проверять вашу оперативную память бесконечно, пока вы её не остановите клавишей ESC. Проверять можно как все модули памяти сразу, так и по одной. Проверяя все модули памяти, программа не скажет на какой именно ошибки, так что если есть ошибки, проверяйте лучше по одному модулю. Для проверки лучше сделать несколько циклов. А для максимального эффекта, лучше поставить проверку на ночь . Поле Pass означает количество проделанных циклов. Если у вас будут ошибки в памяти (колонка Error), вы увидите следующее:
Исправить оперативную память при наличии ошибок в программе невозможно. Это не как в жестком диске затереть битые сектора. Я рекомендую вот что:
Самое распространённое – это выход из строя модуля оперативной памяти. Тестируем по одному модулю. Сначала этот модуль ставим в слот под оперативную память №1.
Тестируем,смотрим результат. Если ошибки есть как показано на рис. выше (там где выделено красным в программе Memtest), то ставим этот модуль слот под оперативную память №2. Тестируем,смотрим результат. Если ничего не изменилось,то модуль неисправен и подлежит замене. Меняем или ставим другой модуль памяти,тестируем. Если модуль памяти исправен,по окончанию теста в видим следующее:

Бывает что неисправен слот для оперативной памяти на мат. плате. В этом случае подключаем модуль в другой свободный слот, далее рассматриваем целесообразность работы компьютера в данной конфигурации с неисправным слотом под оперативную память, целесообразность замены материнской платы, а может вас и так всё устроит, и объёма памяти вам будет достаточно.
В программе — 9 тестов:
Test 0 — [Address test, walking ones, no cache] – тестирования для выяснения проблем в адресе памяти.
Test 1 — [Addresstest, ownaddress] – глубокий тест для выявления ошибок в адресационной прописки памяти
Test 2 — [Movinginversions, ones&zeros] – проверка на трудноуловимые и аппаратные ошибки.
Test 3 — [Movinginversions, 8 bitpat] – как и предыдущий тест, только в нем используется алгоритм в 8ми битном подходе от 0 до 1. Тестируется 20 различных методов.
Test 4 — [Moving inversions, random pattern] – Выявление ошибок связанных с data sensitive. В этом тесте 60 различных методов.
Test 5 — [Block move, 64 moves] – Поиск проблем в схемах оперативной памяти.
Test 6 — [Moving inversions, 32 bit pat] – Самый долгий тест для выявления data sensitive errors.
Test 7 — [Randomnumbersequence] – Проверка ошибок в записи памяти.
Test 8 — [Modulo 20, ones&zeros] – Выявление скрытых ошибок в оперативной памяти с помощью буферизации и кеша.
Test 9 — [Bit fade test, 90 min, 2 patterns] – Тест может быть включен вручную. Он записывает адреса в памяти, после чего уходит в сон на 1.5 часа. После выхода из сна, сверяет биты в адресах, на схожесть. Клавишей C для ручного запуска. Тест требует около 3х часов времени.
Теперь вы увидели как проводится тестирование оперативной памяти, как восстановить её работоспособность самостоятельно и проверить с помощью программы Memtest86 с приведенной инструкцией.

Довольно часто при нестабильном поведении компьютера/ноутбука (например, стали появляться ошибки, зависания, вылетает синий экран, есть искажения изображения и пр.), требуется провести проверку оперативной памяти ОЗУ (RAM).
В ходе этого тестирования можно выяснить, все ли в порядке с памятью, нет ли ошибок, не требуется ли замена плашки (кстати, протестировать ОЗУ может быть не лишним и при покупке новой планки).
Вообще, привести диагностику памяти можно разными путями:
- использовать встроенное средство диагностики в Windows (если у вас ОС Windows 7, 8.1, 10, 11);
- либо использовать сторонний софт (на мой взгляд одна из лучших утилит для такого теста — Memtest 86+).
В этой статье рассмотрю оба эти варианта (хотя, конечно, второй вариант более предпочтителен!).
Итак…
*
Содержание статьи📎
- 1 Проверка ОЗУ (RAM) на ошибки
- 1.1 Средство диагностики памяти Windows
- 1.2 Тестирование оперативной памяти в Memtest 86+
- 1.2.1 Memtest 86+
- 1.2.2 Про версии программы Memtest 86+ (V5.01, V6):
- 1.2.3 Создание загрузочной флешки с Memtest86+
- 1.2.4 Загрузка с флешки и запуск теста в Memtest 86+
- 1.3 Что делать, если были найдены ошибки
→ Задать вопрос | дополнить
Проверка ОЗУ (RAM) на ошибки
Средство диагностики памяти Windows
Вообще, лично на мой взгляд, встроенный софт в Windows, как правило, уступает софту стороннего разработчика. Поэтому, все же, если у вас есть свободная флешка (CD/DVD диск), я рекомендую воспользоваться тестом в программе Memtest 86+ (см. во второй части статьи).
И тем не менее, как запустить проверку планок ОЗУ в Windows (актуально для Windows 7, 8, 10, 11):
- нажать сочетание кнопок Win+R;
- в появившемся окне «Выполнить» ввести команду mdsched и нажать Enter (как на скрине ниже).
mdsched — команда для проверки ОЗУ (Win+R)
Далее должно появиться окно, в котором вам предложат на выбор два варианта проверки:
- выполнить перезагрузку и проверку прямо сейчас (т.е. приступить к проверке незамедлительно);
- выполнить проверку при следующем включении ПК (именно это и рекомендую выбрать, чтобы без спешки сохранить все документы, закрыть программы и спокойно отправить ПК на перезагрузку).
Средство проверки памяти Windows
Если с диагностикой все «OK» — увидите сообщение, что тест памяти был успешно запланирован.
Тест памяти запланирован
После перезагрузки компьютера/ноутбука увидите окно, как на фото ниже. Будет выполнено 2 прохода, в нижней части окна показывается состояние операции. Если с вашей памятью все хорошо — то состояние будет в статусе «Неполадки пока не обнаружены».
Средство диагностики памяти Windows
📌 Если будут найдены неполадки
Рекомендую прогнать еще раз утилитой Memtest 86+. Если ошибки подтвердятся и в этой утилите — то см. конец этой статьи, там привел несколько советов…
*
Тестирование оперативной памяти в Memtest 86+
📌 Важно!
Кстати, Memtest 86+ и другие полезные утилиты для проверки и диагностики ОЗУ, диска, и пр. железа есть на спец. LiveCD*
(* LiveCD — образ ISO со встроенной Windows и утилитами, который можно записать на флешку — и получится аварийный накопитель, с которого всегда можно будет загрузиться и провести диагностику ПК).
*
Memtest 86+
Сайт: http://www.memtest.org/#downiso
Memtest 86+ — одна из лучших утилит, предназначенных для тестирования оперативной памяти. Утилита может запускаться с помощью собственного загрузчика, поэтому для нее операционная система, в принципе, не нужна.
Программа поддерживает современные многоядерные процессоры, большинство чипсетов материнских плат. Memtest 86+ доступна для скачивания на официальном сайте (ссылка выше), в виде нескольких версий. О них пару слов ниже…
*
Про версии программы Memtest 86+ (V5.01, V6):
- Download — Pre-Compiled Bootable ISO (.gz) — программа распространяется в образе ISO. Такой образ можно записать хоть на флешку, хоть на обычный CD/DVD диск (правда, могут понадобиться доп. утилиты — например, UltraISO). В общем, универсальный вариант;
- Download — Pre-Compiled Bootable ISO (.zip) — тоже самое, только формат архива другой;
- Download — Pre-Compiled Bootable Binary (.gz) — файл в формате bin (это тоже образ диска, похож на ISO);
- Download — Pre-Compiled Bootable Binary (.zip) — тоже самое;
- 📌 Download — Auto-installer for USB Key (Win 9x/2k/xp/7) *NEW!* — самый востребованный вариант (на мой взгляд). Позволяет автоматически создать загрузочную флешку с Memtest 86+ за несколько шагов. Программа работает во всех версиях Windows: XP, 7, 8, 10, 11;
- Download — Pre-Compiled package for Floppy (DOS — Win) — создание загрузочной дискеты (на мой взгляд, сегодня практически не актуально).
Я выбрал 5-й вариант (Download — Auto-installer for USB Key (Win 9x/2k/xp/7) *NEW!*), именно при помощи нее и покажу как создать флешку.
Примечание: если вы загружаете 6-ю версию программы — выбирайте вариант «Windows USB Installer (32/64 bits)».
*
Создание загрузочной флешки с Memtest86+
Скачиваете архив, разархивируете его и запускаете файл программы (выбор версии — приведен выше). Далее нужно вставить флешку в USB-порт и:
- в первом окне программа попросит указать букву диска флешки (важно! Все данные на ней, перед записью Memtest 86+, будут удалены);
- далее нужно поставить галочку напротив «We will format G:\as Fat32» и нажать кнопку «Create»;
- дождаться сообщения «Installation Done, Your Drive should be ready to boot» (значит что носитель записан);
- кстати, если зайти в «Этот компьютер» — вы увидите, что название вашей флешки стало «MULTIBOOT».
Создание загрузочной флешки в Memtest 86+
*
Загрузка с флешки и запуск теста в Memtest 86+
Чтобы загрузиться с созданной шагом ранее флешки, необходимо соответствующим образом настроить BIOS (либо воспользоваться кнопкой для вызова Boot Menu). Тема эта достаточно обширна, поэтому чуть ниже приведу ссылки на свои статьи.
📌 Как настроить BIOS для загрузки с флешки или CD/DVD диска — https://ocomp.info/kak-nastroit-bios-dlya-zagruzki-s-diska-ili-fleshki.html
📌 Горячие клавиши для вызова Boot Menu — https://ocomp.info/goryachie-klavishi-dlya-vh-bios-boot-menu.html
*
Я воспользовался вызовом Boot Menu, указал с чего загружаться (USB-флешки) и нажал Enter (скрин ниже).
Загрузка с USB-флешки
Далее, если ваша флешка правильно записана, утилита Memtest 86+ автоматически запуститься и начнет тестировать оперативную память. От вас ничего не требуется нажимать. Красной стрелкой на фото ниже показан ход тестирования (сколько процентов проверено).
Тестирование в Memtest 86+ // запускается автоматически
📌 Примечание! На всякий случай приведу клавиши управления (хотя они в большинстве случаев не нужны).
Esc – закрыть программу и перезагрузить ПК;
C – задание параметров в ручном режиме (для опытных пользователей);
F1 — Enhanced Fail Safe Mode (расширенная Fail Safe Mode).
F2 — Experimental SMT support up to 32 cores (экспериментальная SMT поддержка до 32 ядер).
При запуске производится анализ компонентов компьютера, затем начинается тестирование оперативной памяти.
Если тест не запускается в авто-режиме — запустите его при помои кнопок F1, либо F2.
Вообще, рекомендую оставить вот так тестировать ПК на несколько часов, чтобы утилита прогнала память несколько раз. Если с памятью все в порядке — вы должны увидеть внизу окна сообщение «Pass complete, no errors, press Esc to exit» (как на фото ниже). 👇
Примечание!
Memtest 86+ записывает в каждый блок памяти информацию, а затем считывает её и проверяет на ошибки. Программа тестирует оперативную память циклически, т.е. у неё по умолчанию есть 11 тестов (включая нулевой), которые она гоняет по кругу неограниченное число раз (пока вы не остановите ее, нажав клавишу Esc).
Все хорошо с памятью // прошла тест
Если же в процессе тестирования будут найдены ошибки — вы увидите красные строки (это в любом случае не хорошо (как минимум)).
С памятью есть проблемы…
*
Что делать, если были найдены ошибки
Довольно популярный вопрос, наряду с вопросами по тестированию памяти…
Для начала необходимо открыть системный блок и почистить его от пыли. Вынуть планки памяти из слотов и продуть сами слоты (удобно это делать с помощью пылесоса с реверсным режимом, либо баллончика сжатого воздуха — такие продаются в компьютерных магазинах).
📌 Статья о чистке компьютера от пыли — https://ocomp.info/kak-pochistit-kompyuter-ot-pyili.html
Далее проверьте сами планки: нет ли на них сколов, царапин, чистые ли они. Если есть признаки механического повреждения, то наверняка потребуется замена памяти на новую.
Также обратите внимание на контакты. Дело в том, что через некоторое время они могут окислиться, и при вставке в слот не полностью (не всегда) давать контакт. В результате, как только контакт «потерялся» — у вас завис компьютер. Рекомендую их почистить в любом случае, для этого подойдет обычная резинка/стёрка (школьная). Оставшиеся катышки — можно либо сдуть, либо смахнуть мягкой кисточкой.
Чистка контактов памяти резинкой и кисточкой
Примечание. Процедуру нужно проводить крайне аккуратно, на чистой, сухой, ровной поверхности. Резинка лучше та, у которой две стороны: одна синяя, другая розовая. Тереть рекомендуется синей. В некоторых случаях, желтые контакты меняют цвет на более светлый.
После чистки памяти, вставьте ее вновь в слот и включите ПК (кстати, попробуйте вставить память в другие слоты, или поменять планки местами, если у вас все слоты заняты).
Далее проведите тестирование еще раз. В некоторых случаях, такая простая процедура, позволяет избавиться от ошибок, связанных с памятью, компьютер перестает зависать, перезагружаться и выдавать синий экран (тем самым, экономя ваши средства).
Если будут вновь найдены ошибки — можно попробовать сдать память в ремонт (но лично я не рекомендую). Если нет гарантийного обслуживания — лучше замените на новую (дело в том, что цена ремонта ОЗУ во многих случаях, стоит практически столько же, сколько новая планка).
*
На этом у меня пока всё. Дополнения приветствуются…
Удачи и хороших тестов!
👋
Первая публикация: 03.02.2017
Корректировка заметки: 7.08.2022


Как проверить оперативную память на ошибки

Чаще всего в компьютере установлено несколько модулей оперативной памяти, каждый из которых имеет определенный объем. При этом даже если памяти много, могут возникнуть проблемы с быстродействием системы, поскольку:
- Оперативная память подобрана неправильно;
- Компьютер или ноутбук не поддерживают установленный объем памяти;
- Одна или несколько плашек памяти установлены неправильно.
Рекомендуем прочитать: Как правильно установить оперативную память в компьютер
Также нельзя забывать, что по тем или иным причинам оперативная память может выйти из строя, как целиком, так и частично. Если имеются подозрения на неисправность, необходимо проверить оперативную память на ошибки, и сделать это можно двумя способами.

Чтобы проверить оперативную память средствами Windows, необходимо:
- Запустить приложение «Средство проверки памяти Windows». Это можно сделать разными способами:
- Отыскав ярлык запуска утилиты на системном жестком диске. Для этого зайдите на него и включите отображение скрытых папок и файлов. Далее пройдите по пути:
ProgramData \ Microsoft \ Windows \ Start Menu \ Programs \ Средства администрирования Windows
Перейдя по обозначенному выше пути, можно увидеть ряд утилит Microsoft, в том числе приложение для проверки памяти.
Обратите внимание: Средство диагностики необходимо запускать от имени администратора.
- Воспользовавшись поиском. Введите запрос «Средство проверки памяти Windows» и выберите найденный вариант.
- Через строку «Выполнить». Чтобы запустить ее нажмите на клавиатуре сочетание клавиш Windows+R. Когда строка запустится, введите в ней команду mdsched и примените ее.
- Средство диагностики в интерфейсе Windows имеет всего две кнопки. Можно выполнить проверку немедленно с перезагрузкой компьютера или отложить данную процедуру до ближайшей перезагрузки системы. В зависимости от срочности проверки, выберите подходящий вариант.
- Проверка оперативной памяти компьютера будет проведена при загрузке, поэтому включение компьютера может занять чуть больше времени, чем обычно. После загрузки PC на панели задач можно обнаружить значок выполненной проверки оперативной памяти. Нажмите на него, чтобы узнать результаты проведенной диагностики.
Важно: Если будет найдена ошибка, первоначально необходимо определить, какая из планок памяти неисправна (если их несколько). Для этого нужно вновь запустить диагностический инструмент и выбрать вариант с запуском утилиты при перезагрузке компьютера. Далее PC требуется полностью выключить и оставить одну плашку в слотах оперативной памяти. После этого включается компьютер, и диагностика вновь проходит при загрузке. Подобным образом, переставляя плашки памяти, можно определить, какая из них неисправная.
Как проверить оперативную память программой Memtest86
Существует несколько десятков приложений, которые разработаны для «глубокой» проверки оперативной памяти. Среди них наибольшую популярность набрала бесплатная утилита Memtest86, диагностика которой проходит в 10 шагов, чтобы выявить малейшее отклонение в работе памяти. Приложение тестирует оперативную память по следующему алгоритму:
- Шаг 1. Выявляются проблемы с адресацией в поверхностном режиме;
- Шаг 2. Проводится глубокий анализ памяти на поиск ошибок адресации;
- Шаг 3. Выискиваются аппаратные проблемы;
- Шаг 4. Повторение поиска аппаратных проблем, но с использованием другого алгоритма: прогона 8-битного теста нулей и единиц. Диагностика выполняется по 20 различным схемам;
- Шаг 5. Проходит 60 тестов поиска проблем с data sensitive;
- Шаг 6. Отлавливаются неисправности в схемах памяти;
- Шаг 7. Продолжительный по времени тест поиска ошибок data sensitive;
- Шаг 8. Диагностика стабильности записи в память информации;
- Шаг 9. Выполнение тестов на основе информации кеша и буферизации для поиска скрытых ошибок;
- Шаг 10. Необязательный тест, который запускается в ручном режиме. Он направлен на проверку сохранности информации в оперативной памяти. Смысл в том, что программа записывает в оперативную память различные адреса, после чего тестируемое устройство переводится в спящий режим на полтора часа. После пробуждения проверяется сохранность информации.
Как можно видеть, программа Memtest86 является мощным диагностическим устройством, и для прохождения всех шагов при проверке памяти ей требуется около 8-10 часов.
Подготовка к диагностике оперативной памяти программой Memtest86
Проверка оперативной памяти выполняется до загрузки операционной системы, поэтому необходимо предварительно загрузить и записать установочный файл программы на внешний накопитель, а также настроить BIOS под конкретную задачу запуска диагностической утилиты. Записать Memtest86 можно на CD/DVD диск или USB-флешку. Ниже рассмотрены оба варианта, как это сделать.
Чтобы записать Memtest86 на CD/DVD диск потребуется:
- Зайти на официальный сайт разработчиков программы и скачать последнюю доступную версию утилиты в формате .zip. Называться она должна Pre-Compiled Bootable ISO (.zip);
- Загрузив файл к себе на компьютер, нужно установить в дисковод CD или DVD диск, на который будет производиться запись;
- Далее архив .zip распаковывается, в нем можно обнаружить файл с названием вроде «mt410.iso»;
- При помощи любой программы, которая умеет записывать ISO-образы, файл необходимо записать на чистый CD/DVD диск.
Выполнив описанные выше шаги, вы получаете диагностический диск, который после можно будет неоднократно использовать для проверки оперативной памяти.
Чтобы записать Memtest86 на USB-флешку необходимо:
- Зайти на официальный сайт разработчиков программы и загрузить последнюю версию программы Memtest86 в формате .exe. Примерно она будет называться Auto-installer for USB Key (Win 9x/2k/xp/7);
- Программа загружается в виде архива, поэтому ее необходимо распаковать и получить .exe файл;
- Далее в компьютер требуется вставить флешку и запустить разархивированный .exe файл;
- После этого появится окно установки, на втором шаге которого потребуется выбрать диск (флешку), на который будет записываться Memtest86, и обязательно поставить галочку «We will format as Fat32».
Важно: В процессе записи программы c флешки удалится все содержимое.
Создав внешний носитель с программой Memtest86, можно переходить к заключительной подготовительной процедуре – настройке BIOS для запуска файла с CD/DVD диска или USB-флешки. Стоит отметить, что на различных моделях материнской платы могут быть установлены различные версии BIOS. В целом, процесс настройки последовательности запуска накопителей и считывания с них информации примерно одинаковый.
Рассмотрим настройку запуска Memtest86 с CD/DVD диска на примере одного из BIOS:
- При перезагрузке компьютера сразу нажимайте на клавишу Del на клавиатуре, чтобы открылась панель настройки BIOS;
- Далее зайдите в пункт «Advanced BIOS Features»;
- После этого нажмите Enter на пункте «Boot Sequence»;
- Откроется окно установки приоритета загрузки накопителей, где на первое место необходимо поставить «CD/DVD», а на второе системный жесткий диск;
- После этого нажмите F10 и подтвердите выход с сохранением настроек.
Обратите внимание: Процесс запуска программы Memtest86 с USB-накопителя ничем не отличается, за исключением необходимости выбрать в пункте 4 инструкции название флешки, на которой записана утилита.
Если вы не можете разобраться, где в BIOS происходит настройка последовательности считывания информации с накопителей, можно попробовать запустить Boot-меню. Для этого после перезагрузки компьютера вместо Del необходимо нажимать на F8, что приведет к запуску меню установки последовательности считывания с накопителей.
Важно: Не все материнские платы умеют подобным образом запускать Boot-меню.
Проверка оперативной памяти программой Memtest86
Когда необходимые подготовительные работы для запуска Memtest86 будут выполнены, останется вставить накопитель в компьютер: установить флешку в порт USB или диск в дисковод. После этого нужно выполнить плановую загрузку системы и тест Memtest86 запустится в автоматическом режиме.
За ходом теста можно следить в правом верхнем углу, где в процентах отображается выполнение общей диагностики и каждого шага в отдельности.
Когда тесты будут выполнены, в нижней части экрана появится сообщение с предложением нажать ESC, чтобы перезагрузить компьютер.
Если в процессе тестирования программа Memtest86 обнаружит ошибки, они отобразятся на экране красным цветом. Также информация об их количестве будет продублирована при завершении теста.
Как отмечалось выше, каждую плашку рекомендуется отдельно тестировать, чтобы точно определить, какая из них неисправна. В случае если утилита Memtest86 обнаружит ошибки в работе оперативной памяти, ее потребуется заменить на новую. В редких ситуациях избавиться от ошибки помогает зачистка контактов оперативной памяти или установка ее в другой слот на материнской плате.
(423 голос., средний: 4,54 из 5)
Загрузка…
Troubleshooting Memory Errors
- MemTest86 detected errors in my memory. Is there something wrong with my RAM?
- Why am I only getting errors during Test 13 Hammer Test?
- Why do I get errors only when testing RAM modules together, and not when individually tested?
- MemTest86 reported the memory address of the failure. What does this mean?
- How does MemTest86 report ECC errors?
- If I know the address decoding scheme, can I configure MemTest86 to report the failing module?
- How do I know which RAM module is failing?
- How do I fix the memory errors?
Below is a video overview on how to troubleshoot bad RAM with MemTest86.
Download
Right-click to download, MP4 format, 9MB
MemTest86 detected errors in my memory. Is there something wrong with my
RAM?
Please be aware that not all errors reported by MemTest86 are due to bad memory. The
test implicitly tests the CPU, L1 and L2 caches as well as
the motherboard. It is impossible for the test to determine what causes the failure to
occur. However, most failures will be due to a problem
with memory module. When it is not, the only option is to replace parts until the
failure is corrected.
Sometimes memory errors show up due to component incompatibility. A memory module may
work fine in one system and not in another.
This is not uncommon and is a source of confusion. In these situations the components
are not necessarily bad but have marginal
conditions that when combined with other components will cause errors.
Often the memory works in a different system or the vendor insists that it is good. In
these cases the memory is not necessarily bad
but is not able to operate reliably at full speed. Sometimes more conservative memory
timings on the motherboard will correct these errors.
In other cases the only option is to replace the memory with better quality, higher
speed memory. Don’t buy cheap memory and expect it to work
reliably. On occasion «block move» test errors will occur even with name brand memory
and a quality motherboard. These errors are legitimate and
should be corrected.
All valid memory errors should be corrected. It is possible that a particular error will
never show up in normal operation. However, operating
with marginal memory is risky and can result in data loss and even disk corruption. Even
if there is no overt indication of problems you cannot
assume that your system is unaffected. Sometimes intermittent errors can cause problems
that do not show up for a long time. You can be sure that
Murphy will get you if you know about a memory error and ignore it.
We are often asked about the reliability of errors reported by MemTest86. In the vast
majority of cases errors reported by the test are valid.
There are some systems that cause MemTest86 to be confused about the size of memory and
it will try to test non-existent memory. This will cause a
large number of consecutive addresses to be reported as bad and generally there will be
many bits in error. If you have a relatively small number
of failing addresses and only one or two bits in error you can be certain that the
errors are valid. Also intermittent errors are without exception
valid. Frequently memory vendors question if MemTest86 supports their particular memory
type or a chipset. MemTest86 is designed to work with all
memory types and all chipsets.
MemTest86 cannot diagnose many types of PC failures. For example a faulty CPU that causes
Windows to crash will most likely just cause MemTest86 to crash in the same way.
Why am I only getting errors during Test 13 Hammer Test?
The Hammer Test is designed to detect RAM modules that are susceptible to disturbance
errors caused by charge leakage. This phenomenon is characterized
in the research paper
Flipping Bits in Memory
Without Accessing Them: An Experimental Study of DRAM Disturbance Errors
by
Yoongu Kim et al.
According to the research, a significant number of RAM modules manufactured 2010 or
newer are affected by this defect. In simple terms, susceptible RAM modules can be
subjected to disturbance errors
when repeatedly accessing addresses in the same memory bank but different rows in a
short period of time. Errors occur when the repeated access causes charge loss in a
memory cell, before the cell contents
can be refreshed at the next DRAM refresh interval.
Starting from MemTest86 v6.2, the user may see a warning indicating that the RAM may be
vulnerable to high frequency row hammer bit flips.
This warning appears when errors are detected during the first pass (maximum hammer
rate) but no errors are detected during the second pass (lower hammer rate).
See MemTest86 Test Algorithms for a description of
the two passes that are performed during the Hammer Test (Test 13).
When performing the second pass, address pairs are hammered only at the rate deemed as
the maximum allowable by memory vendors (200K accesses per 64ms).
Once this rate is exceeded, the integrity of memory contents may no longer be
guaranteed. If errors are detected in both passes, errors are reported as normal.
The errors detected during Test 13, albeit exposed only in extreme memory access cases,
are most certainly real errors. During typical home PC usage (eg. web browsing, word
processing, etc.),
it is less likely that the memory usage pattern will fall into the extreme case that
make it vulnerable to disturbance errors. It may be of greater concern if you were
running highly sensitive equipment
such as medical equipment, aircraft control systems, or bank database servers. It is
impossible to predict with any accuracy if these errors will occur in real life
applications. One would need
to do a major scientific study of 1000 of computers and their usage patterns, then do a
forensic analysis of each application to study how it makes use of the RAM while it
executes. To date, we have only
seen 1-bit errors as a result of running the Hammer Test.
There are several actions that can be taken when you discover that your RAM modules are
vulnerable to disturbance errors:
- Do nothing
- Replace the RAM modules
- Use RAM modules with error-checking capabilities (eg. ECC)
Depending on your willingness to live with the possibility of these errors manifesting
itself as real problems,
you may choose to do nothing and accept the risk. For home use you may be willing to
live with the errors. In our experience, we have several machines that have been stable
for home/office use despite experiencing errors in the Hammer Test.
You may also choose to replace the RAM with modules that have been known to pass the
Hammer Test. Choose RAM modules of different brand/model as it is likely that the RAM
modules with the same model would still fail the Hammer test.
For sensitive equipment requiring high availability/reliability, you would replace the
RAM without question and would probably switch to RAM with error correction such as ECC
RAM. Even a 1-bit error can result in catastrophic consequences for say,
a bank account balance. Note that not all motherboards support ECC memory, so consult
the motherboard specifications before purchasing ECC RAM.
Detection and mitigation of row hammer errors
The ability of MemTest86 to detect and report on row hammer errors depends on several
factors and what mitigations are in place. To generate errors adjacent memory
rows must be repeatedly accessed. But hardware features such as multiple channels,
interleaving, scrambling,
Channel Hashing, NUMA & XOR schemes make it nearly impossible (for an arbitrary CPU &
RAM stick) to know which memory addresses correspond to which rows in the RAM.
Various mitigations might also be in place. Different BIOS firmware might set the
refresh interval to different values (tREFI). The shorter the interval the more
resistant the RAM will be to errors.
But shorter intervals result in higher power consumption and increased processing
overhead. Some CPUs also support pseudo target row refresh (pTRR) that can be used in
combination with pTRR-compliant RAM.
This field allows the RAM stick to indicate the MAC (Maximum Active Count) level which
is the RAM can support. A typical value might be 200,000 row activations.
Some CPUs also support the Joint Electron Design Engineering Council (JEDEC) Targeted
Row Refresh (TRR) algorithm. The TRR is an improved version of the previously
implemented
pTRR algorithm and does not inflict any performance drop or additional power usage.
As a result the row hammer test implemented in MemTest86 maybe not be the worst case
possible and vulnerabilities in the underlying RAM might be undetectable due to the
mitigations in
place in the BIOS and CPU.
Why do I get errors only when testing RAM modules together, and not
when individually tested?
Most memory systems nowadays operate in multiple channel mode in order to increase the
transfer rate between the RAM modules and the memory
controller. It is recommended that modules with identical specifications (ie. «matching
modules») when running in multi-channel mode. Some motherboards
also have compatibility issues with certain brand/models of RAM when running in
multi-channel mode.
When you see errors while running MemTest86 with multiple RAM modules installed, but not
when they are tested individually, it is likely that the multi-channel
configuration is the culprit. This could be due to mismatched RAM specifications, or
simply using brands/models of RAM that is incompatible with the motherboard.
Most motherboard vendors release a list of known compatible RAM models that have been
tested to work with your motherboard. Replace the modules with a matching set of
known good ones and see if you get better results.
MemTest86 reported the memory address of the failure. What does this
mean?
When MemTest86 detects errors during the memory tests, the memory address, actual and
expected data are reported to the user. The memory address is the location in system
memory where the data contained does not match what was expected.
This is the address that is specified by the CPU to the memory controller when
requesting data from DRAM. The memory controller then decodes this memory address to
identify the specific channel, DIMM, rank, DRAM chip, bank, row and column in DRAM using
a chipset-specific address decoding scheme.
The address decoding scheme is the process used by the memory controller to generate the
appropriate address signals to the DRAM chip. Depending on the memory controller, this
process can get fairly complex as it is not simply a a direct mapping of the system
address bits to the DRAM address bits. In order to increase
the memory performance, strategies such as channel interleaving (for Dual, Tri and Quad
channel setups), rank/bank/row interleaving, and address swizzling are used to increase
the concurrency of memory accesses. For some chipsets such as AMD, the address decoding
scheme can be configured/determined via PCI registers as
described in the chipset specifications. For other chipsets (eg. Intel), however, the
address decoding scheme is proprietary and not made available to the public. This makes
identifying the DRAM address and correspondingly, the failing module, much more
difficult. For that reason, MemTest86 only has the capability to report DRAM addresses
for supported hardware configurations.
How does MemTest86 report ECC errors?
Refer to ECC Technical Information for ECC reporting in MemTest86 and other ECC technical details.
If I know the address decoding scheme, can I configure MemTest86 to
report the failing module?
For systems where the address decoding scheme is known, MemTest86 provides several configuration file parameters to aid users in
determining the faulty module that corresponds to the memory address:
ADDR2CHBITS=12,9,7 ADDR2SLBITS=3,4 ADDR2CSBITS=8
For each of these 3 parameters, a list of bit positions can be used to specify which
address bits of a memory address to exclusive-or (XOR) in order to determine the
corresponding [memory channel|slot|chip select (CS)] (0 or 1) of the failing module.
This is only useful if you know that the memory controller maps a particular address to
a [memory channel|slot|chip select (CS)] using this XOR-based decoding scheme. If these
parameters are specified and MemTest86 detects a memory error, the [memory
channel|slot|chip select (CS)] will be calculated and displayed along with the faulting
address.
How do I know which RAM module is failing?
Once a memory error has been detected, determining the failing SIMM/DIMM module is not a
clear cut procedure. Different CPUs map memory addresses
to physical memory sticks in different ways. Features like dual channel RAM (with
interleaving), channel hashing and NUMA make the mapping of addresses
to modules, banks & rows very difficult. Due to the large number of CPUs and motherboard
vendors and potential combinations of memory slots we do not have a general solution, though in some cases limited decode is possible. However, there are
steps that may be taken to determine the failing module. Here are some techniques that
you may wish to use:
-
Removing modules
This is simplest method for isolating a failing modules, but may only be
employed when one or more modules can be removed from the system. By
selectively removing modules from the system and then running the test you will
be able to find the bad modules.
Be sure to note exactly which modules are in the system when the test passes and
when the test fails. -
Rotating modules
When none of the modules can be removed then you may wish to rotate modules to
find the failing one. This technique can only be used if there
are three or more modules in the system. Change the location of two modules at a
time. For example put the module from slot 1 into slot 2
and put the module from slot 2 in slot 1. Run the test and if either the failing
bit or address changes then you know that the failing module
is one of the ones just moved. By using several combinations of module movement
you should be able to determine which module is failing. -
Replacing modules
If you are unable to use either of the previous techniques then you are left to
selective replacement of modules to find the failure.
How do I fix the memory errors?
Depending on what is causing the memory errors, you can try the following options:
- Replace the RAM modules (most common solution)
- Set default or conservative RAM timings
- Increase the RAM voltage levels
- Decrease the CPU voltage levels
- Apply BIOS update to fix incompatibility issues
- Flag the address ranges as ‘bad’
Once you have determined with certainty which RAM module(s) have failed, replacing them
with a new set of RAM modules usually fixes the errors. When choosing
which modules to use as a replacement, consider using one that is listed as compatible
by the motherboard vendor as it would have been verified by the vendor
itself.
Sometimes, memory errors only manifest themselves when RAM timings are set too
aggressively in the BIOS (eg. overclocking). For certain modules that support
higher performance XMP timings, consider using standard, non-XMP timings to see if you
get better results. Consult your motherboard manual on how to set or
reset your RAM timings to default settings.
For certain configurations (especially when using aggressive RAM timings), higher
voltage may be required in order to operate the RAM in stable conditions.
If you are using non-standard RAM timings, slightly increasing the voltage (eg. from
1.5V to 1.55V) may increase the stability. Increase the voltage at your
own risk as excessive voltage may damage the components of your system
A higher CPU voltage may cause overheating, resulting in memory errors that lead to system hangs/crashes.
Check with the motherboard vendor for instructions on configuring CPU voltage levels.
In certain cases, RAM incompability issues can be fixed with a BIOS update. Check the
motherboard vendor for updated BIOS with RAM compaibiliy fixes.
Several operating systems allow the user to pass in a list of ‘bad’ memory ranges to
prevent the operating system to use or allocate memory in that range.
See Blacklisting RAM Pages for more details.