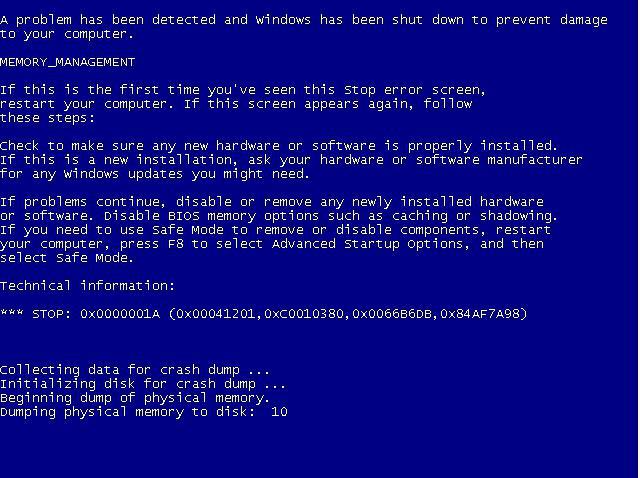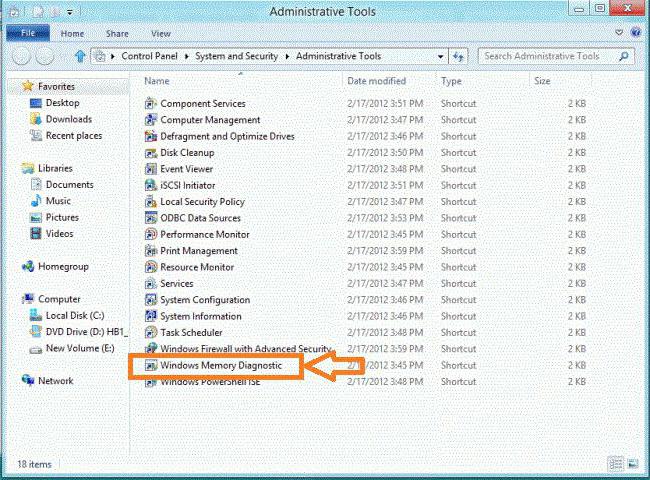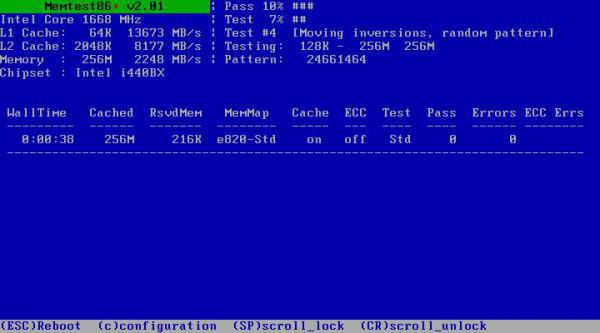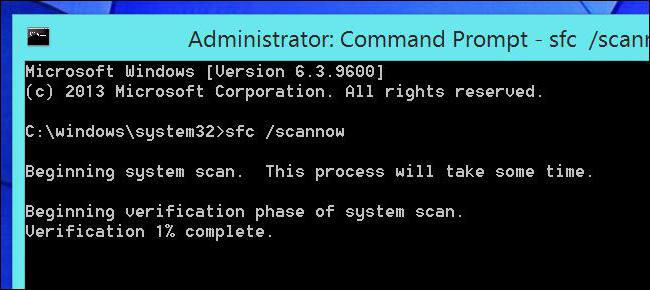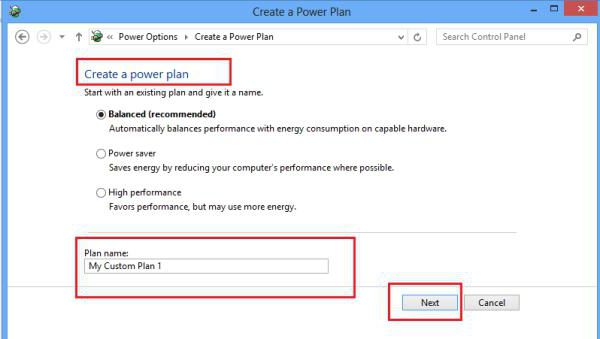Содержание
- 1 Что значит ошибка memory management
- 2 Причины возникновения ошибки
- 2.1 Вредоносное программное обеспечение
- 2.2 Исправление ошибки без использования дополнительных программ
- 2.3 Дополнительный софт для сканирования оперативной памяти
- 2.4 Проверка жесткого диска
- 2.5 Обновление драйверов
- 2.6 BIOS
- 2.7 Электропитание
- 3 Заключение
- 4 Видео по теме
Многие пользователи, увидев ошибку memory management, заходят в Интернет и видят, что она называется Синий экран смерти. Человек начинает паниковать, но на самом деле ничего страшного нет. Достаточно много людей сталкивалось с этой ошибкой, и их персональные компьютеры продолжали бесперебойно работать. Если у вас возникла такая проблема, то не нужно бежать в сервисный центр, стоит всего лишь разобрать причины ее возникновения и устранить их.
Что значит ошибка memory management
Иногда эта ошибка возникает из-за каких-то определенных программ, но в большинстве случаев это является проблемой памяти компьютера. Возможно, причиной является оперативная память, а может и нехватка свободного места на жестком диске.
Скорее всего, эта ошибка образовалась из-за конфликта операционной системы с оперативной памятью либо памятью на жестком диске персонального компьютера. Выражаясь простым языком, это неправильное распределение памяти при запуске различных программных компонентов.
Однако не факт, что причина возникновения ошибки связана с памятью. Память является всего лишь первостепенной причиной, на которую акцентируются в первую очередь. Помимо этого существует ряд различных других причин.
Причины возникновения ошибки
Memory management Windows 10 ошибка может возникать из-за множества причин:
- вредоносное программное обеспечение;
- большая загруженность жесткого диска;
- драйвера некоторого оборудования отсутствуют либо повреждены;
- старая версия BIOS.
Поскольку причины возникновения ошибки мемори менеджмент могут быть разные, поэтому для каждого случая используется уникальный метод исправления ошибки. Рассмотрим каждый из них в отдельности.
Вредоносное программное обеспечение
Необходимо произвести проверку файловой системы Виндовс на наличие вирусных программ. Многие пользователи используют нелицензионные антивирусы либо не используют их вообще. Одной из лучших утилит для обнаружения вирусных программ является Dr.Web Cureit. На официальном сайте можно скачать установочный файл антивируса и запустить полноценную проверку файловой системы.
Если оперативная память обновляется при каждой перезагрузке компьютера, то вирусные файлы остаются в системе, пока пользователь их не удалит. Поэтому стоит периодически проверять файловую систему на наличие вредоносных программ.
Исправление ошибки без использования дополнительных программ
В некоторых случаях ошибку можно исправить без установки дополнительного программного обеспечения. В операционной системе Windows 8 и 10 присутствует встроенная диагностика памяти.
Для того чтобы открыть ее, необходимо зайти в Панель управления и перейти в раздел инструментов Администрирования. После перехода необходимо открыть Диагностику памяти. После проведения диагностики, в соответствии с результатами, выявляется причина возникновения ошибки.
Возможно, что сама планка оперативной памяти повреждена. В этом случае необходимо заменить ее на другую. Если используются несколько планок, то надо запускать компьютер поочередно, отключая каждую планку. Если при отключении одной конкретной планки перестанет выскакивать ошибка, то она повреждена и подлежит замене. Также может быть, что оперативные памяти от различных производителей конфликтуют между собой.
Дополнительный софт для сканирования оперативной памяти
Некоторые пользователи не доверяют результатам встроенной утилиты для сканирования оперативки и рекомендуют использовать дополнительные программы. Одной из таких программ является Memtest86.
Она более подробно расписывает результаты диагностики, благодаря этому можно точно определить причину возникновения ошибки. Имеет очень простой интерфейс и достаточно малый функционал, поэтому разбираться в этой программе долго не придется.
Проверка жесткого диска
Если вирусное программное обеспечение не было обнаружено, а диагностика оперативной памяти показала положительные результаты, то вполне вероятно, что решение проблемы заключается в жестком диске.
Для того чтобы просканировать жесткий диск, не нужно скачивать дополнительные программы. Для сканирования необходимо вызвать команду Выполнить и с помощью нее открыть Командную строку. В Командной строке нужно написать sfc /scannow Она осуществляет проверку жесткого диска и исправляет все возникшие ошибки.
Также стоит обратить внимание на свободное место на жестком диске. Считается, что для нормальной работы на жестком диске должно быть больше 10% свободной памяти. Если места на жестких дисках не хватает, то стоит удалить ненужные файлы. Для этого можно использовать специальную программу CCleaner. Она пользуется большой популярностью среди программ для очистки операционной системы.
Обновление драйверов
Возможно, что при приобретении компьютера либо при переустановке операционной системы пользователь не имел под рукой лицензионных драйверов, поэтому их установка была произведена автоматически. Операционная система может автоматически устанавливать драйвера для некоторых устройств, но это не значит, что они идеально подходят и будут полноценно функционировать.
Драйвера всегда можно скачать на официальном сайте производителя. Но не все пользователи компьютера знают свое «железо» хорошо. Именно для них существуют различные программы, которые сами определяют компоненты персонального компьютера и предлагают обновить на них драйвера. Одной из таких программ является Driver Booster.
BIOS
Также может быть, что на компьютере стоит старая версия BIOS. Ее всегда можно обновить. Как это сделать, можно узнать из статей Как обновить БИОС с помощью флешки и Как зайти в БИОС в ноутбуке Samsung и как его обновить нашего сайта.
Неопытным пользователям не рекомендуется самим производить обновление BIOS, лучше всего предоставить такую возможность сделать это тем вашим более опытным знакомым или друзьям, которые точно произведут обновление качественно.
Электропитание
Если ошибка появляется на ноутбуках, то причина, возможно, в электропитании. Для ее решения необходимо зайди в раздел «Электропитание», который находится в Панели управления и выбрать «сбалансированный тип».
Заключение
Итак, мы рассмотрели возможные варианты разрешения проблемы для Windows 8 и 10. Не стоит пугаться при возникновении ошибок на вашем персональном компьютере и нести его сразу же в сервисный центр. Все можно решить благодаря полезным информационным статьям и видеозаписям, в которых досконально описываются решения проблемы. С некоторыми из них может справиться даже самый обычный пользователь, который не разбирается в составных частях компьютера. Стоит только потратить немного времени, чтобы предпринять попытки для решения задачи.
Видео по теме
Наверное, не нужно говорить о том, что при чрезмерной нагрузке на оперативную и физическую память могут возникать непредвиденные сбои. Один из таких имеет обозначение MEMORY_MANAGEMENT (ошибка) и сопровождается появлением «экрана смерти». Рассмотрим, с чем это связано, как можно попытаться исправить такую нелицеприятную ситуацию.
MEMORY_MANAGEMENT (ошибка Windows): что она означает?
Начнем, пожалуй, именно с рассмотрения трактовки значения такого рода сбоев. Что означает ошибка MEMORY_MANAGEMENT, нетрудно догадаться, если просто перевести выдаваемое на экране сообщение.
Грубо говоря, это некая проблема, возникающая в процессе управления памятью, ее распределения и т. д. Ситуация в целом достаточно неприятная, поскольку появление такого сообщения говорит о наличии неких конфликтов на физическом уровне взаимодействия между памятью (оперативной и физической) и операционной системой.
Причины появления сбоя
Говоря о причинах, вызывающих такой сбой, стоит отметить, что их можно найти очень много. Однако среди основных можно отметить следующие: вирусное заражение, выход из строя самих ланок памяти, ошибки на жестком диске, завышенные характеристики электропитания, наконец, конфликты с драйверами или устаревшей прошивкой BIOS.
Тут-то система и выдает ошибку MEMORY_MANAGEMENT. Рассмотрим каждую ситуацию несколько подробнее, а также определим некоторые универсальные способы исправления, чтобы в дальнейшем такие сбои не повторялись.
MEMORY_MANAGEMENT (Windows 8.1). Ошибка: как исправить средствами системы?
Оговоримся сразу: такой сбой может произойти в любой системе Windows, независимо от ее модификации. «Восьмерка» берется исключительно в качестве примера, и все решения, применимые здесь, можно совершенно просто использовать и в других версиях.
Поскольку сам сбой связан именно с памятью, первое, что можно сделать, — провести ее сканирование. При этом желательно загрузить систему в так называемом безопасном режиме, после чего использовать раздел администрирования компьютера, вызываемый из стандартной «Панели управления».
В списке доступных средств следует спуститься вниз и выбрать метод проверки памяти. После этого нужно использовать перезагрузку системы, в процессе которой и будет произведено полное тестирование. По результатам сканирования можно будет судить о проблемах. Если после этого снова появится экран с сообщением о сбое MEMORY_MANAGEMENT (ошибка плюс «экран»), не останется ничего другого, как менять сбойные планки памяти. При этом желательно сначала из слотов вынуть их все, а потом вставлять на место по одной и проверять работу компьютера. Как только произойдет сбой, вы и определите «полетевшую» планку, которую и нужно заменить.
Использование программы тестирования памяти
К сожалению, собственные средства тестирования Windows зачастую оказываются не такими эффективными, как этого хотелось бы. Случается, что поиск причины сбоя ни к чему не приводит.
Поэтому для максимально точного определения проблемы лучше всего использовать специализированную утилиту Memtest86+, которая работает куда лучше, да и информации по повреждениям выдает гораздо больше.
Обновление прошивки BIOS и драйверов устройств
Достаточно часто ошибка MEMORY_MANAGEMENT может появляться в случае конфликтов прошивки BIOS и установленных драйверов. Что делать в этом случае?
Для начала не нужно лезть в BIOS, а лучше попытаться установить «родные» драйвера, которые должны находиться на оригинальном диске, поставляемом в комплекте при покупке устройства. В крайнем случае, если пользователь имеет на руках список устройств, установленных в его компьютере, можно попробовать скачать последние версии драйверов из Интернета. Загрузка системы в данном случае должна производиться с любого Live CD или установочного диска Windows.
Можно поступить еще проще, если изначально использовать диск Driver Pack Solution последней версии. Его контент тоже можно загрузить из сети Интернет, после чего просто записать на оптический носитель на другом компьютерном терминале или ноутбуке.
Если обновлять прошивку BIOS, тут следует быть крайне осторожным. Сначала при старте компьютера или ноутбука нужно войти в BIOS и определить его версию и разработчика. Только после этого прошивку можно будет найти на просторах Интернета. Но лучше всего при отсутствии специальных знаний самостоятельно этим не заниматься, а воспользоваться услугами какого-нибудь сервисного центра, а то ведь, не ровен час, всю систему, как говорится, можно угробить.
Сканирование жесткого диска
Еще один случай, когда возникает экран BSoD MEMORY_MANAGEMENT (ошибка), связан с наличием критических сбоев на винчестере. Его, естественно, нужно проверить. Вот только стандартное средство для проверки, вызываемое из строки свойств контекстного меню (правый клик на литере диска), тут не подойдет (даже при задействовании параметров автоматического исправления).
В данном случае лучше всего использовать загрузочный диск, после старта с которого потребуется вызвать командную строку. В ней прописывается команда sfc /scannow. Тестирование винчестера может занять длительное время (все зависит от объема жесткого диска), зато в итоге все сбои будут устранены, да еще и загрузка восстановится.
Изменение параметров электропитания
Наконец, появление сообщения со строкой MEMORY_MANAGEMENT (ошибка) может быть связано с неправильными настройками электропитания. В частности, это касается режима лучшей производительности, что может вызывать слишком сильную нагрузку на системные ресурсы.
В этом случае следует зайти в соответствующий раздел и установить, например, сбалансированный режим (рекомендуемый для большинства компьютерных систем) или режим экономии с пониженным энергопотреблением. Кстати сказать, чаще всего сбои, связанные со схемами электропитания, наблюдаются на недорогих ноутбуках. Мало того, что сама система потребляет кучу ресурсов, так еще и оптимизация программ и процессов вызывает дополнительную нагрузку.
Заключение
Как видим, причин для сбоя MEMORY_MANAGEMENT может быть достаточно много. Однако, как показывает практика, в качестве решения чаще всего годится именно замена планок памяти, хотя некоторые сопутствующие ошибки, допустим, на жестких дисках или в логических разделах, устранить можно достаточно просто. Здесь специально не рассматривались вопросы воздействия вирусов. Но в качестве средства проверки можно посоветовать что-нибудь из таких программных продуктов, как Kaspersky Rescue Disk или что-то еще. Они загружаются еще до старта самой системы и сканируют абсолютно все ее элементы, определяя даже те угрозы, которые обычный сканер может пропустить.
Иногда может потребоваться удаление недавно установленного софта – очень может быть, что конфликты происходят именно на этом уровне. Может, где-то контакты неплотные или просто загрязнены, шлейфы неплотно прилегают, в электросети пониженное напряжение — да мало ли что еще может быть. Впрочем, для принятия решения по применению того или иного метода исправления ситуации сначала нужно определить первопричину.

Можно ли самому себе (со скуки) быстро «насоздавать» лишних проблем с ПК?.. 👀 Легко! Один мой знакомый в попытках ускорить систему, почти «убил» ее стабильность — начала появляться ошибка со стоп-кодом «Memory management» при попытке включить ПК и загрузить ОС Windows (пример на фото ниже 👇).
Собственно, мне пришлось ему немного помочь (само собой, так и появилась эта заметка).
Вообще, этот стоп-код переводится на русский как «Управление памятью» (но не всегда проблема напрямую связана с ОЗУ). Как бы там ни было, здесь (ниже) я приведу несколько рекомендаций, которые в ряде случаев (не всегда!) помогают устранить сию проблему.
И так…
*
Синий экрана со стоп-кодом Memory management // фото с проблемного ПК
*
Содержание статьи📎
- 1 Что можно предпринять для исправления проблемы
- 1.1 ШАГ 1
- 1.2 ШАГ 2
- 1.3 ШАГ 3
- 1.4 ШАГ 4
- 1.5 ШАГ 5
- 1.6 ШАГ 6
→ Задать вопрос | дополнить
Что можно предпринять для исправления проблемы
ШАГ 1
Для начала 👉 обратите внимание после чего стала появляться эта ошибка, не подключали ли вы накануне новое оборудование, не устанавливали ли драйвера, программы и т.д. и т.п.?
Совет банален: отключите это новое оборудование (удалите программу, установленную накануне). Установите «старый» драйвер, при котором система работала стабильно.
Кроме этого, можно попробовать откатить систему 👉 к точке восстановления (на ту дату, когда Windows «вела» себя стабильно). Для этого нужно нажать на WIN+R, и использовать команду rstrui.
Выбор точки для отката системы
*
ШАГ 2
Далее посоветовал бы 👉 проверить плашки ОЗУ (прим.: оперативную память). Причем, желательно перед этим выключить ПК и вынуть все плашки из слотов, кроме одной из них (и именно с ней провести тест). Затем, подобный тест провести с другой плашкой (возможно, что есть неисправность конкретно с одной из них).
Как провести тест:
- нажать сочетание Win+R, чтобы появилось окно «выполнить»;
- ввести команду mdsched и нажать Enter. Должно появиться окно, с предложением провести тест ОЗУ. Пример ниже. 👇
👉 В помощь!
Тест ОЗУ (RAM): проверка оперативной памяти на ошибки — см. пошаговую инструкцию
Средство проверки памяти Windows
После перезагрузки ПК — запустится проверка памяти. Основное, куда нужно смотреть — вкладка «Состояние»: если с памятью все в порядке — должен быть статус «Неполадки пока не обнаружены».
Пример проверки плашки
*
ШАГ 3
Этот шаг больше актуален для ПК, где в BIOS можно задавать соотв. настройки.
Далее я бы посоветовал приглядеться 👉 к частоте, на которой работает память (2400 / 2666 / 3200 Mhz и пр.). В Windows 10, кстати, частоту (на которой работает память) можно посмотреть в диспетчере задач (Ctrl+Alt+Del). 👇
Диспетчер задач — память
Некоторые плашки при загрузке XMP профиля (это задается в BIOS), скажем для поднятия с 2400 Mhz до 3200 Mhz — начинают вести себя нестабильно: время от времени из-за этого вылетают «синие экраны» с перезагрузкой ПК… (чаще всего такое наблюдал на плашках от AMD и китайских «no-name»)
Я бы вообще, порекомендовал 👉 зайти в BIOS и 👉 сбросить настройки в оптимальные (после ничего не менять, кроме раздела BOOT, если того требует загрузка ОС).
ASRock UEFI — загружаем XMP профиль
*
👉 Важно!
В некоторых случаях (это редко, но бывает) возможно есть проблема «несовместимости»* ОЗУ и мат. платы (*официально совместимы, но на практике постоянно сбои…).
Например, сталкивался с этим у производителей мат. плат AsRock и определенных плашек ОЗУ от AMD: в отдельности друг от друга работают вполне стабильно, но «вместе» — ошибки…
Мотив: по возможности, попробуйте заменить все свои плашки памяти на одну от другого производителя. Будет ли появл. синий экран?..
*
ШАГ 4
В Windows 8/10 драйверы для большинства оборудования 👉 устанавливаются автоматически (с одной стороны — это хорошо; но с другой — часто драйвера ставятся не самые «подходящие»… В результате получаем ошибки и «вылеты» синих экранов).
*
Что я бы посоветовал:
- загрузить драйверы с офиц. сайта (особенно это касается драйверов для видеокарты, мат. платы, чипсета, звуковой карты, сетевых адаптеров. Точные модели ваших «железок» можно узнать в AIDA, например). Если у вас ноутбук — скачивайте с сайта производителя ноутбука (т.е. с сайта ASUS, Lenovo и пр., а не AMD, nVidia…);
- затем отключите компьютер от интернета и произведите установку «родных драйверов»;
- после, отключите в Windows авто-обновление драйверов. О том, как это сделать — 👉 см. в этой заметке;
- подключите снова компьютер к интернету и проверьте работу. Будут ли снова сыпаться ошибки со стоп-кодом Memory management…
*
Кстати, как вариант, можно воспользоваться спец. утилитами для поиска и обновления драйверов. Например, 👉 Driver Booster, помимо всего прочего, может помочь найти и установить недостающие пакеты Net FrameWork, Visual C++ и пр.
Driver Booster — найдено 4 устаревших драйвера, и 1 игровой компонент // пример работы программы
*
ШАГ 5
Следующее, что посоветовал бы — это проверить работу ПК 👉 с помощью LiveCD-флешки. Это позволит нам хотя бы понять, не связана ли проблема с текущей ОС (с ее системными ошибками, сбоями, конфликтами драйверов и пр.).
Кроме этого, на LiveCD-флешке есть программа OCCT (на том LiveCD, который порекомендовал я). И с помощью нее можно запустить довольно «жесткий тест», который поможет 👉 проверить стабильность работы БП, ЦП, видеокарты и пр.
OCCT (программа для тестирования ПК) — вкладка с напряжениями
*
Если, загрузившись с LiveCD, синие экраны «пропали» и компьютер работает стабильно, на мой взгляд можно попробовать:
- установить новую ОС Windows в свободное место жесткого диска (👉 это можно сделать без удаления данных и текущей копии ОС). Причем, я бы посоветовал взять версию 👉 Windows LTSC (она без Store, Edge, Cortana, OneDrive и пр.);
- попробовать произвести загрузку «проблемной» Windows без «сторонних» служб. Чтобы это сделать: нажмите Win+R, и используйте команду msconfig. Далее в списке служб отключите все, кроме служб от Microsoft. См. скриншот ниже. 👇
Конфигурация системы — отключение служб
- если ОС Windows будет корректно работать без сторонних служб — попробуйте поочередно их включать и проверять работу ПК. Чаще всего сбои бывают из-за антивирусов, панелей управления от драйверов, виртуальных CD-дисководов и пр.
*
ШАГ 6
Если всё вышеприведенное не дало результатов — могу лишь порекомендовать ко всему прочему выполнить общие рекомендации при появлении синего экрана. Их я приводил в одной своей инструкции (ссылочка ниже).
*
👉 В помощь!
Синий экран в Windows 10: «На вашем ПК возникла проблема…» (а за ним перезагрузка компьютера).
*
PS
Всё же (я настаиваю 😉) в первую очередь при появл. стоп-кода Memory management — нужно перепроверять ОЗУ (в т.ч. с заменой плашек), драйвера (на мат. плату, чипсет, видеокарту, сетевые карты), настройки и версию BIOS (возможно стоит произвести обновление). В подавляющем большинстве случаев — причина в «этом»… ☝
*
Если вы решили проблему иначе — дайте знать в комментариях!
Всего доброго!
👋


На устаревших версиях Windows пользователей радовали “синие экране смерти”, называемые BSOD. В Windows 8 и 10 синие экраны никуда на самом деле не исчезли, просто теперь они немного видоизменились. Давайте же узнаем, что делать, если у вас на ПК регулярно появляется синий экран с кодом остановки Memory Management.
https://programmainfo.ru/test/dengi-umeesh-li-ty-s-nimi-druzhit
Определить истинную причину возникновения ошибки с кодом memory management не так уж и просто, как может показаться изначально. Код отражает лишь характер ошибки, но не указывает на конкретную причину. Поэтому среднестатистическому пользователю стоит начать с простой диагностики и “отработки основных версий”.
Важно! Все, что будет описано в этом разделе, подойдет для ситуации, когда компьютер запускается и работает, но спустя некоторое время появляется BSOD.
Начать стоит с поиска причинно-следственных связей. Предположим, что данная ошибка возникает при попытке запуска:
- Приложения.
- Игры.
Если BSOD без запуска определенного приложения или игры не появляется, то причина этой ошибки может быть как раз в ПО. Попробуйте отключить защитник Windows и антивирусное программное обеспечение. После чего переустановите программу, и проверьте.
Нередко BSOD появляется из-за левых версий рабочих приложений и игр, которые скаченные с непонятных источников
Часто синий экран с указанным кодом ошибки, появляется из-за вмешательства пользователя Windows. Ускорение видеокарт, CPU и памяти, особенно при использовании стороннего программного обеспечения, может вызывать конфликты в системе и дополнительные ошибки.
Попробуйте отключить все программы, вмешивающиеся в работу ПК подобным образом. Возможно, проблема именно в них.
Кроме того, проверьте:
- Наличие сторонних антивирусных программ.
- Наличие программного обеспечения, работающего в автозагрузке.
Наличие программного обеспечения, работающего в автозагрузке.
Проверить список автозагрузки можно через окно “Выполнить”. Нажмите Win+R и введите команду – msconfig.
Нередко неиспользуемое ПО продолжает подгружаться с системой, а пользователь Windows этого просто не замечает. Но это сработает только при условии, что вы точно уверены в “виновности” конкретной программы.
Недавнее обновление или повреждение драйверов: еще одна распространенная причина возникновения синего экрана. Попробуйте откатить недавно обновлённые или установленные драйвера через диспетчер устройств.
Этот метод может помочь при условии, что точек для восстановления операционной системы нет.
- Заходим на рабочий стол, жмем ПКМ (правая кнопка на мыши по меню ПУСК, в левом нижнем углу), и выбираем выделенный на скриншоте пункт, под названием диспетчер устройств.
- Если есть, устройства, выделенные желтым треугольником, то скорее всего проблема с драйверами кроется именно там. Если таковых устройств нет, то стоит попробовать откатить последние изменения в драйверах. Жмем всё той же ПКМ по устройству, выбираем пункт «Свойства».
- Откроется новое окно, в котором нужно нажать на кнопку отката драйвера, и далее подтвердить свой выбор.
- Укажите другую причину отката драйвера, и в строке с разъяснениями напишите пару случайных символов.
Готово. Драйвер будет откачен и установлен в автоматическом режиме.
https://programmainfo.ru/test/kakoy-ty-instrument
Как проверить системные файлы Windows на предмет целостности
Все нижеописанные действия рассматриваются на примере Windows 10. Для проведения диагностики нужно использовать команду sfc/scannow.
Она может быть запущена через Power Shell или в командной строке. Запускать консоль нужно с учетной записи администратора. С подробной инструкцией можете ознакомиться здесь.
Механизм диагностики предполагает изучение системных файлов в Windows, детектирование измененных директорий и файлов и восстановление (при наличии такой возможности).
Сценарий заражения: как просканировать систему
Нередко, BSOD-ы с любым кодом ошибки, в том числе и с memory management, могут появляться из-за действий вредоносного ПО. Вирусы могут менять, удалять и повреждать что угодно:
- Системные файлы и разделы.
- Драйвера.
- Важные модули и библиотеки.
Для исключения этого риска, стоит как минимум загрузить ПК в безопасном режиме и использовать проверенный профессиональный антивирус. Предпочтительнее это делать посредством Live CD.
Проверять нужно всё, в том числе и активные процессы, а также создаваемые задания, список автозапуска и т.п.
https://programmainfo.ru/test/volga-ili-pobeda-a-ty-znakom-s-sovetskim-avtopromom-prover-sebya-v-uvlekatelnom-teste
Восстанавливаем предыдущую конфигурацию
Нередко ошибки memory management возникают и по причине инсталляции:
- Драйверов.
- Компонентов системы (отдельных).
- Обновлений.
- Сторонних приложений и т.п.
Пользователь сам может вмешаться в нормальный процесс работы ПК, заинтересовавшись оверклокингом.
Все это может спровоцировать серьезные ошибки в системе. Поэтому один из самых простых способов: восстановление прежнего состояния операционной системы.
Убирайте практически всё, возвращайтесь к прежней точке восстановления, не забудьте вернуть на место прежние драйвера (если они были заменены) и т.п.
Откат системы Windows до предыдущей точки восстановления
Самый простой способ, который уже упоминался выше. В чем суть:
- Windows создает точки восстановления время от времени.
- При возникновении сбоя или какой-нибудь ошибки пользователь может будто бы “переместиться в прошлое”, вернув в исходное состояние ФС и конфигурации.
Есть только одна проблема: не у всех пользователей включена функция создания точек восстановления.
- Зажмите последовательно клавиши Win и R, введя в появившейся строчке «Sysdm.cpl», нажав кнопку подтверждения.
- Появится новое окно. В нем найдите вкладку защиты системы и нажмите на кнопку восстановления.
- Откроется соответствующее меню, где вы сможете вернуться к прежней точке сохранения системы. Windows предложит вам точку восстановления, жмём далее.
- После чего нужно подтвердить свой выбор.
Готово. Все дальнейшие процессы осуществляются автоматически. В конце ПК перезагрузится.
Важно: если точек сохранения в Windows нет, то использовать этот метод не получится. Потому что создание точки восстановления Windows с уже существующими проблемами ни к чему не приведёт. И memory error будет появляться вновь.
https://programmainfo.ru/test/otlichish-krinzh-ot-krasha
Поиск причин возникновения memory_management и методы восстановления
Итак, вы столкнулись с ошибкой memory management в Windows 10, как же её исправить?
Есть несколько стандартных методов, и мы все их кратко разберем.
Метод чистой загрузки
Метод предполагает запуск операционной системы без лишних надстроек, плагинов, программного обеспечения и т.п. Ничего лишнего, только жизненно важные (для обеспечения работоспособности компьютера) системы программы и службы. Инструкция предельно простая.
- Зажимаем последовательно клавиши Win и R.
- В появившейся строке вводим msconfig и подтверждаем выбор.
- Перейдите во вкладку “Общие” и выберите строчку выборочного запуска. А еще уберите галочку со строки загрузки элементов.
- Далее перейдите в следующую вкладку “Службы”, и в левом нижнем углу установите галочку как на скриншоте.
После того как все сторонние службы будут скрыты, нажимайте на кнопку отключения всех остальных служб (отмечена стрелкой № 3 на скриншоте выше).Сохраняем изменения и перезагружаем ПК.
В случае, если BSOD больше не появляется, искать источник ошибок и сбоев нужно в службах и отдельных программах автозагрузки.
Определить источник проблем можно путем выборочного подключения временно неработающих служб и компонентов. На это может уйти довольно много времени, но зато вы рано или поздно обнаружите причину, и сможете устранить поврежденную службу или программу.
Поиск проблем с драйверами
Еще одной причиной может стать повреждение драйверов или их неправильная работа. Поэтому стоит проверить драйвера, хотя бы стандартными средствами.
- Чтобы исправить ошибку memory management в Windows 10, для начала нужно проверить драйвера, для этого необходимо запустить msconfig командой Win и R.
- Далее выставляем галочку рядом со строкой, где написано безопасный режим.
- Установив галочку, перезагружаем ПК и запускаем компьютер в безопасном режиме.
После чего зажимаем клавиши Win и R и вводим команду verifier.
Эта команда запустит модуль проверки драйверов. В диспетчере проверки драйверов нужно будет сделать следующее:
- Первый экран (выбираем создание нестандартных параметров).
- Второй экран: отмечаем все пункты, кроме трёх (эмуляции случайной нехватки ресурсов и DDI).
- В следующем окне выбираем имя драйвера из списка (соответствующий пункт).
- Далее нужно отсортировать весь список по поставщику и выбрать все те драйвера, которые не относятся к Microsoft. Повторю, вам нужно выбрать именно те драйвера, которые не относятся к Microsoft.
Сохраните изменения, отключите безопасный режим и перезапустите рабочий сеанс. После чего проверяем состояние системы.
Если код ошибки новый, и теперь появилось название файла с расширением sys, то причина обнаружена. Именно этот драйвер и провоцирует конфликт в системе.
Можно просканировать систему на предмет ошибок именно в драйверах и другими программами и утилитами для выявления сбоящих драйверов. Проблемный драйвер нужно заменить, откатив его или обновив.
https://programmainfo.ru/test/3569
Проверка состояния ОЗУ и диска
Иногда, memory management может указывать на то, что проблемы возникли с ОЗУ или HDD/SSD. Как же исправить ошибку memory management в этом случае?
Первый совет: отключайте любое ПО и нестандартные драйвера, позволяющие ускорять работу оперативной памяти. Не все используют такие программы, но если вы все-таки в числе “счастливчиков”, убирайте всё подчистую.
После чего проверьте диск и оперативную память на предмет ошибок, специальными утилитами. Для жесткого диска есть стандартное и проверенное временем решение, под названием CHKDSK.
Пользоваться ею не так уж и сложно, достаточно просто разобраться со стандартной консолью.
- Нажмите ПКМ на пуск и выберите “Командная строка администратор)
Поскольку инструкция рассчитана не на продвинутого пользователя, то мы сразу предусмотрим возможность автоматического исправления всех ошибок.
- В стандартном сценарии используется только команда chkdsk F :
Мы же добавляем несколько префиксов, для запуска глубокого процесса сканирования (префиксы выделены зеленой полосой на скриншоте).
- Вводим команду целиком, нажимаем на Enter и ждём.
Битые сектора отсутствуют, всё замечательно. Если же битые участки все-таки есть, значит у вас появились проблемы с жестким диском.
Как устранить сбой, если windows уже не запускается
Если ошибка memory management в windows 10 появляется еще до того, как система будет запущена, то после 2 попыток, компьютер автоматически перейдет в режим восстановления
.
В этом окне можно убрать последние загруженные обновления (нередко причиной сбоев становятся именно они) или загрузиться в безопасном режиме.
Отключаем “проблемные” службы
Не всегда нужно удалять программное обеспечение в случае возникновения такой ошибки. Иногда хватает отключения служб.
Возвращаемся все в тот же конфигуратор системы командой msconfig. Здесь нужно опять включить выборочный запуск и убрать галочку с загрузки элементов автозагрузки.
После чего откройте вкладку служб и отсортируйте их по изготовителю.
Все службы не принадлежащие Microsoft попросту отключаем.
Переходим в диспетчер задач и отключаем все элементы автозагрузки и там.
Перезагружаем ПК и смотрим, что происходит дальше. Если синий экран перестал появляться, значит проблема в службах.
Проблемы с аппаратной частью ПК
Ну и самой “фатальной” причиной появления BSOD memory management может стать неисправность оборудования. Придется заняться диагностикой ПК:
- ОЗУ.
- HDD.
- Видеочип и т.п.
Для этого есть набор специальных программ и оборудования. Но иногда для устранения memory error аппаратного происхождения приходится обращаться к специалистам. Так как круг поиска может быть очень большой.
Откат windows 10 через систему точек восстановления
Если у вас включен режим создания точек восстановления, и в поисковой строке ничего найти не удается, можно запустить этот процесс другим методом:
Жмем правой кнопки мыши по ярлыку компьютера на рабочей столе.
- Переходим в свойства.
- В левой части экрана открываем раздел защиты системы. В открывшемся окне нажимаем на кнопку восстановления.
- В открывшимся окне нажмите
- Появится список с точками восстановления. Выглядит он следующим образом.
Если список пустой, то этот метод не для вас. Если точки восстановления есть, то выбираем ближайшую (или любую другую) и запускаем процесс.
Помните о том, что на это может уйти достаточно много времени.
Пошаговая видеоинструкция
Автор:
Обновлено: 05.12.2018
У некоторых пользователей ПК под управлением ОС Windows 10 может возникать «синий экран смерти» («Blue Screen of Death, BsoD»), указывающий на ошибку управления памятью «MEMORY MANAGEMENT».
Эта ошибка серьезно влияет на работу ОС Windows, вызывая перезагрузку ПК. Тем не менее, с «BsoD MEMORY MANAGEMENT» можно справиться с помощью ряда последовательных действий.
Memory management Windows 10 ошибка
Содержание
- Что такое ошибка управления памятью
- Обновление драйвера видеокарты
- Проверка жесткого диска
- Диагностический тест памяти
- Проверка программного и аппаратного обеспечения ПК
- Определение конфликтующих с ОС программ
- Определение конфликтующих с ОС дополнительных служб
- Проверка ОС утилитой SFC
- Сканирование системы на наличие вирусов
- Видео — Memory management Windows 10
Что такое ошибка управления памятью
Процесс управления памятью в операционной системе связан с ее распределением между запускаемыми приложениями. Все процессы и программы, используемые в операционной системе, требуют выделенного участка оперативной памяти ПК.
Как и с любым другим процессом в ОС, управление памятью может приводить к различным ее сбоям. Когда это происходит, система перестает нормально функционировать, выдавая ошибку управления памятью BSOD, после чего ОС перезагружается для собственного восстановления после ошибки.
Ошибки управления памятью BSOD имеют ряд различных причин, в частности:
- неисправность видеодрайвера;
- ошибки на жестком диске;
- заражение вирусами;
- конфликты оборудования или ПО;
- неисправность оперативной памяти ПК.
Причины возникновения ошибки «Memory management»
Справка! Согласно данным компании Microsoft, «BsoD MEMORY MANAGEMENT» появляется, когда произошла серьезная ошибка с памятью в ОС.
Обновление драйвера видеокарты
Одной из возможных причин «BsoD MEMORY MANAGEMENT» является устаревший или испорченный драйвер видеокарты ПК. Чтобы устранить эту проблему, необходимо обновить драйвер.
Сегодня существует несколько производителей драйверов видеокарт – NVIDIA, AMD и Intel. Рассмотрим обновление видеодрайвера ПК на примере видеокарты от NVIDIA. У других производителей эти действия сходны.
Для обновления драйвера видеокарты необходимо выяснить, какая модель видеоадаптера установлена на ПК.
Шаг 1. Нажать левым щелчком мыши по меню «Пуск», далее по директории «Средства администрирования», затем по директорию «Сведения о системе».
Нажимаем левым щелчком мыши по меню «Пуск», далее по папке «Средства администрирования», затем по папке «Сведения о системе»
Шаг 2. В открывшемся окне в левой его части дважды щелкнуть мышью по «Компоненты», затем по «Дисплей». Справа в поле «Имя» будет указана модель видеокарты, используемая на ПК. Необходимо запомнить или записать модель видеокарты, эта информация будет нужна при выборе подходящего видеодрайвера.
В левой части окна дважды щелкаем мышью по пункту «Компоненты», затем по «Дисплей», в правой части в поле «Имя» переписываем или копируем название видеокарты
Шаг 3. Зайти на сайт NVIDIA по ссылке: https://www.nvidia.ru/download/index.aspx?lang=ru.
В поле поиска любого браузера вставляем скопированную ссылку, нажимаем «Enter»
Шаг 4. В поле «Загрузка драйверов NVIDIA» в строке «Тип продукта» выбрать в выпадающем списке название используемой видеокарты, в «Серия продуктов» ее серию (по 1-й цифре в названии), а в «Семейство продуктов» ее модель. Также в строке «Операционная система» выбрать тип ОС, а в строке «Язык» – «Русский». Нажать на кнопку «Поиск».
Выбираем в строках соответствующие данные своей видеокарты и системы, нажимаем на кнопку «Поиск»
Шаг 5. Система определит необходимую версию видеодрайвера. Нажать кнопку «Загрузить сейчас».
Нажимаем кнопку «Загрузить сейчас»
Шаг 6. В следующем окне нажать «Принять и скачать». Начнется скачивание файла.
Нажимаем «Принять и скачать»
Шаг 7. Найти скачанный файл обычно можно, щелкнув по кнопке меню «Настройки» (обычно 3 горизонтальных полоски в правом верхнем углу браузера), затем по строке «Загрузки».
Щелкаем по кнопке меню «Настройки» (3 горизонтальных полоски в правом верхнем углу браузера), затем по строке «Загрузки»
Шаг 8. Щелкнуть дважды на скачанном файле левой кнопкой мыши.
Шаг 9. Запустится оболочка установки драйвера. Нажать «Принимаю, продолжить».
Нажимаем «Принимаю, продолжить»
Шаг 10. Щелкнуть мышью (если не выбрано) по пункту «Экспресс», нажать «Далее».
Щелкаем по пункту «Экспресс», нажимаем «Далее»
Шаг 11. Поставить галочку на «Выполнить чистую установку», нажать «Далее». Начнется процесс установки драйвера.
Ставим галочку на «Выполнить чистую установку», нажимаем «Далее»
Шаг 12. После установки драйвера нажать «Закрыть».
Нажимаем «Закрыть»
После обновления драйвера видеокарты поработать на компьютере некоторое время, чтобы проверить, не повторяется ли ошибка. Если проблема не устранена, попробовать следующее решение.
Проверка жесткого диска
«BsoD MEMORY MANAGEMENT» может появляться, если файловая система Windows повреждена на жестком диске. Чтобы устранить эту проблему, необходимо исправить ошибки файловой системы, запустив программу Check Disk.
Шаг 1. Нажать одновременно клавиши «Win+S» («Win» находится слева от кнопки «Alt»). Поставить курсор в поле поиска и набрать на клавиатуре «cmd».
В поле поиска набираем на клавиатуре «cmd»
Шаг 2. Щелкнуть на появившейся утилите «Командная строка» правой кнопкой и щелкнуть левой кнопкой на «Запустить от имени администратора».
Щелкаем правой кнопкой мышки по утилите «Командная строка», затем левой кнопкой по опции «Запустить от имени администратора»
Шаг 3. В запустившемся окне ввести «chkdsk /f /r» и нажать «Enter» на клавиатуре.
Примечание! Между «chkdsk» и «косой чертой» нужны пробелы.
В поле вводим команду «chkdsk /f /r», нажимаем «Enter»
Шаг 4. На вопрос о выполнении проверки после следующей перезагрузки Windows нажать на клавиатуре «Y», затем «Enter».
Нажимаем на клавиатуре «Y», затем «Enter»
Шаг 5. Закрыть окно крестиком вверху справа и перезагрузить ПК, нажав на «Пуск», далее «Завершение работы», затем «Перезагрузка».
Нажимаем на «Пуск», далее «Завершение работы», затем «Перезагрузка»
При перезагрузке Windows запустит программу Check Disk, исправляющую ошибки на системном жестком диске. После ее работы операционная система загрузится самостоятельно.
Процесс исправления ошибок после перезагрузки компьютера
Поработайте на компьютере некоторое время. Если проблема не устранена, попробуйте следующее решение.
Диагностический тест памяти
Когда в ОС отображаются ошибки памяти, это может указывать на неисправность физической памяти ПК. Чтобы исключить эту вероятность, можно запустить средство диагностики памяти через Windows.
Шаг 1. Нажать на клавиатуре сочетание клавиш «Win+R», чтобы запустить окно «Выполнить».
Нажимаем одновременно клавиши «Win+R», вызвав окно «Выполнить».jpg
Шаг 2. Набрать в окне «mdsched.exe» и нажать «ОК».
Набираем в окне «mdsched.exe» и нажимаем «ОК»
Шаг 3. Windows предоставит на выбор два варианта проверки. Выбрать рекомендованный вариант щелчком мыши.
Выбираем рекомендованный вариант, щелкнув левой кнопкой мышки по первому пункту
Компьютер перезагрузится, и начнется проверка. Будет виден ее прогресс, а также ошибки памяти, если они имеются.
Процесс проверки памяти компьютера
После завершения диагностики компьютер перезагрузится, отобразив результаты проверки памяти при входе в систему.
После перезагрузки компьютера в области панели задач появится сообщение от Средства проверки памяти Windows
В случае, если ошибки в памяти будут обнаружены, потребуется замена планок памяти ПК. Если же результаты диагностических тестов не покажут ошибок, это означает, что физическая оперативная память ПК в норме.
Проверка программного и аппаратного обеспечения ПК
Важно вспомнить все изменения, внесенные в систему, после чего появилась «BsoD MEMORY MANAGEMENT». Возможно, недавно установленное оборудование или ПО несовместимы с ОС, что может вызвать ошибку управления памятью.
В этом случае нужно удалить недавно установленное ПО и отключить подключенные устройства, чтобы посмотреть, не решена ли проблема.
Шаг 1. Нажать на клавиатуре «Win+R». Откроется меню «Выполнить».
Нажимаем одновременно клавиши «Win+R», вызвав окно «Выполнить».jpg
Шаг 2. Набрать в окне команду «appwiz.cpl» и нажать «ОК».
Набираем в окне команду «appwiz.cpl» и нажимаем «ОК»
Шаг 3. Откроется окно «Удаление или изменение программы» со списком установленных на ПК приложений. Выделить мышью недавно установленное ПО и нажать «Удалить».
Выделяем мышью недавно установленное ПО и нажимаем «Удалить»
Шаг 4. Нажать «Win+R». Набрать в окне «Выполнить» команду «devmgmt.msc» и нажать «ОК».
Набираем в окне «Выполнить» команду «devmgmt.msc», нажимаем «ОК»
Шаг 5. Раскрыть в «Диспетчере устройств» двойным щелчком мыши необходимую группу устройств.
Двойным щелчком мыши раскрываем необходимую группу устройств
Шаг 6. Выбрать недавно установленное устройство, щелкнуть на нем правой кнопкой мыши и выбрать в диалоговом меню «Отключить».
Щелкаем на устройстве правой кнопкой мыши, левой кнопкой по строке «Отключить»
Поработайте на ПК дольше, чем в среднем требуется для появления «BsoD MEMORY MANAGEMENT».
Если «BsoD MEMORY MANAGEMENT» появляется вновь, это значит, что она не связана с удаленным ПО или отключенным устройством. В этом случае выполните «Шаги 3-4» и в диалоговом меню вместо «Отключить» выбрать «Задействовать», включив отключенное устройство. Также можно переустановить удаленное ПО. Перейти далее в решении проблемы.
Щелкаем правой кнопкой мышки по устройству, левой кнопкой по строке «Задействовать»
На заметку! Если ошибка не появилась, оставить устройство отключенным или заменить его драйвер другой версией. Также можно установить другую версию удаленного ПО.
Определение конфликтующих с ОС программ
Возможно, что какая-либо программа стороннего ПО конфликтует с операционной системой, вызывая ошибку управления памятью. Чтобы определить конфликт, необходимо отключить стороннее ПО в автозагрузке ОС.
Шаг 1. Одновременно нажать на клавиатуре «Ctrl+Shift+Esc». Запустится «Диспетчер задач». Нажать на вкладку «Автозагрузка».
Нажимаем на вкладку «Автозагрузка»
Шаг 2. Щелкнуть на любой программе и нажать кнопку «Отключить». Проделать эту операцию со всеми программами.
Щелкаем на любой программе, нажимаем кнопку «Отключить»
Шаг 3. После отключения всех программ в автозагрузке закрыть диспетчер, нажав на крестик в правом верхнем углу его окна и перезапустить ПК.
Закрываем «Диспетчер задач», щелкнув на крестик в правом верхнем углу
Шаг 4. Поработать на ПК. Если проблема возникла снова, это значит, что она не связана с этим программным обеспечением. В этом случае включить все программы в автозагрузке, повторив «Шаги 1-2» этого подпункта, но вместо «Выключить» нажимая «Включить». После этого перезапустить компьютер и перейти к следующему решению.
Кликаем левой кнопкой мышки по программе, нажимаем кнопку «Включить»
Шаг 5. Если ошибка не появилась, включить половину отключенных в автозагрузке программ и перезапустить компьютер.
Если ошибка не появилась, включаем половину отключенных в автозагрузке программ и перезагружаем компьютер
Поработать на компьютере. Если ошибка не появилась, снова включить половину из отключенных в автозагрузке программ и перезапустить компьютер. Поработать на компьютере. Продолжать эти действия до нахождения программы или группы программ, провоцирующих появление ошибки. Отдельными отключениями найти единственную программу, вызывающую ошибку управления памятью.
Шаг 6. Отключить на постоянной основе программу, вызывающую ошибку или установить другую версию конфликтующей программы.
Определение конфликтующих с ОС дополнительных служб
Возможно, что какая-то сторонняя служба конфликтует с ОС. Чтобы определить конфликт, нужно отключить сторонние службы в системе.
Шаг 1. Нажать «Win+R». Ввести в окне «Выполнить» команду «msconfig» и нажать «ОК».
Нажимаем одновременно клавиши «Win+R», вызвав окно «Выполнить».jpg
Вводим в окне «Выполнить» команду «msconfig», нажимаем «ОК»
Шаг 2. Запустится окно «Конфигурация системы». Щелкнуть на закладке «Службы».
Щелкаем на закладке «Службы»
Шаг 3. Выставить галочку на «Не отображать службы Майкрософт».
Важно! Пропуск выставления галочки может вызвать нестабильность работы ОС.
Ставим галочку на пункт «Не отображать службы Майкрософт»»
Шаг 4. Щелкнуть на кнопке «Отключить все». Нажать «ОК».
Щелкаем на кнопке «Отключить все», нажимаем «ОК»
Шаг 5. Перезагрузить компьютер и поработать на нем. Если ошибка появилась вновь, это значит, что она не связана с дополнительными службами. В этом случае включить все службы, повторив «Шаги 1-2» этого подпункта, но вместо «Отключить все» нажать «Включить все». Перезапустить компьютер и перейти к следующему решению.
Нажимаем кнопку «Включить все»
Шаг 6. Если ошибка не появилась, включить первую службу, поставив на ней галочку щелчком мыши. Нажать «ОК» и перезапустить компьютер.
Если ошибка не появилась, включаем первую службу, поставив на ней галочку щелчком мыши, нажимаем «ОК»
Шаг 7. Если через некоторое время ошибка не появилась, включить следующую службу и перезапустить компьютер. Повторять процедуру до появления ошибки.
Шаг 8. Отключить на постоянной основе службу, вызывающую ошибку управления памятью или установить другую версию программы, запускающую соответствующую службу.
Проверка ОС утилитой SFC
Утилита SFC (System Files Checker) проверяет целостность файлов Windows с их заменой в случае выявленных ошибок и может устранить ошибку управления памятью ОС.
Шаг 1. Нажать на клавиатуре «Win+S» и ввести в строку поиска команду «cmd».
В поле поиска набираем на клавиатуре «cmd»
Шаг 2. Щелкнуть на найденной программе «Командная строка» правой кнопкой и выбрать левой запуск от администратора.
Щелкаем правой кнопкой мышки по утилите «Командная строка», затем левой кнопкой по опции «Запустить от имени администратора»
Шаг 3. В запустившемся окне набрать «sfc /scannow» и нажать «Enter» на клавиатуре. Утилита SFC проверит ОС.
Набираем «sfc /scannow», нажимаем «Enter»
Примечание! Между «sfc» и «косой чертой» нужен пробел.
Шаг 4. Перезагрузить компьютер. Если проблема все еще сохраняется, перейти к следующему решению.
Сканирование системы на наличие вирусов
Хоть и редко, но причиной ошибки управления памятью компьютера может стать заражение системы вирусами. Если система не просматривалась недавно антивирусным ПО, проверить ее.
Если в операционной системе не установлена антивирусная программа, можно активировать «Защитник Windows» для проверки и избавления системы от вирусов, если таковые имеются.
Шаг 1. Щелкнуть мышью на «Пуск», затем «Параметры».
Щелкаем мышью на «Пуск», затем «Параметры»
Шаг 2. Щелкнуть на значке «Обновление и безопасность».
Щелкаем на значке «Обновление и безопасность»
Шаг 3. Щелкнуть слева по строке «Защитник Windows» и включить справа переключатели трех выделенных на фото ниже пунктов.
Щелкаем слева по строке «Защитник Windows» и включаем справа переключатели трех выделенных на фото пунктов
Шаг 4. Прокрутить колесиком мыши список вниз и щелкнуть по ссылке «Открыть Центр безопасности Защитника Windows».
Прокручиваем колесиком мыши список вниз и щелкаем по ссылке «Открыть Центр безопасности Защитника Windows»
Шаг 5. Запустится окно «Защитника». Щелкнуть на вкладке «Домой». В «Параметры проверки» выбрать «Быстрая» и нажать кнопку «Проверить сейчас».
Щелкаем на вкладке «Домой», ставим галочку на пункту «Быстрая», нажимаем кнопку «Проверить сейчас»
После окончания проверки система выдаст отчет о ее результатах.
Отчет о результатах проверки
Шаг 6. Если система обнаружила вирусы, перейти на вкладку «Журнал» и, выделяя каждый обнаруженный элемент щелчком мыши, выбрать «Разрешить элемент» или «Удалить все». После удаления вирусов закрыть «Защитник», щелкнув на крестик в правом верхнем углу его окна.
Переходим на вкладку «Журнал» и, выделяя каждый обнаруженный элемент щелчком мыши, выбираем «Разрешить элемент» или «Удалить все»
Указанная последовательность действий с большой долей вероятности должна избавить пользователя Windows 10 от ошибки управления памятью BSOD «MEMORY MANAGEMENT».
Ознакомьтесь с видео по представленной в статье теме.
Видео — Memory management Windows 10
Рекомендуем похожие статьи