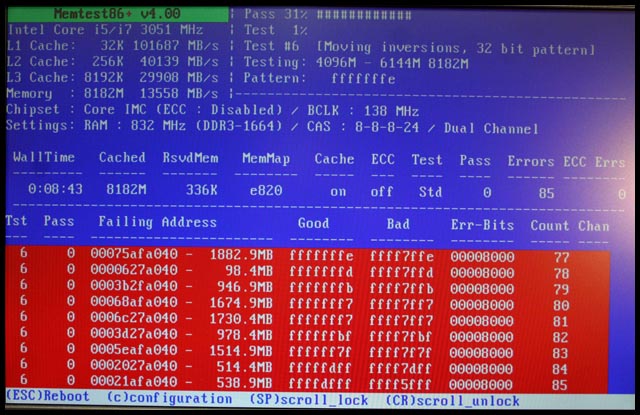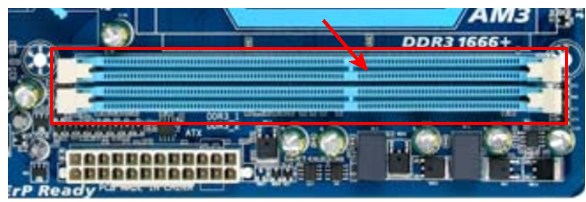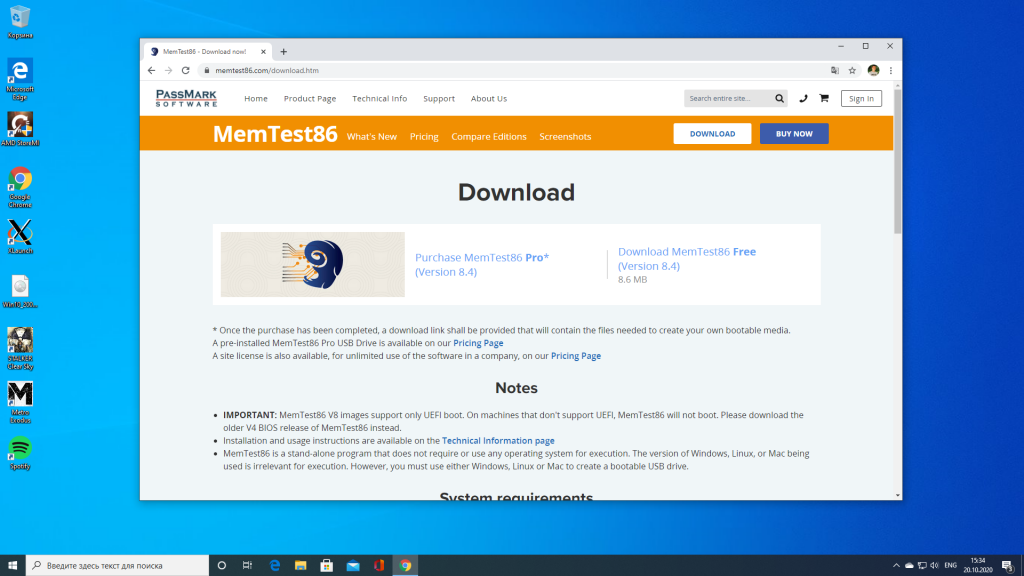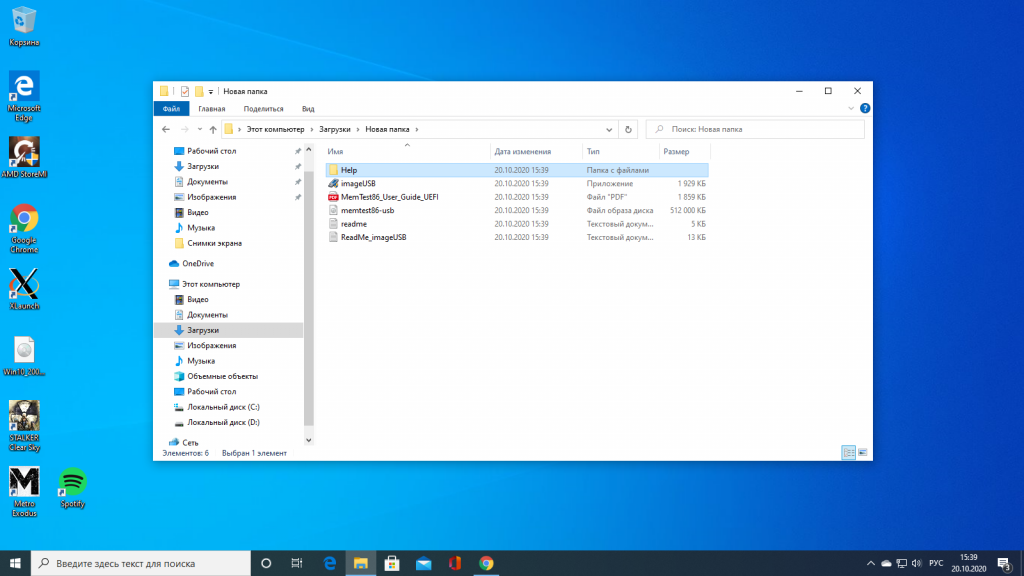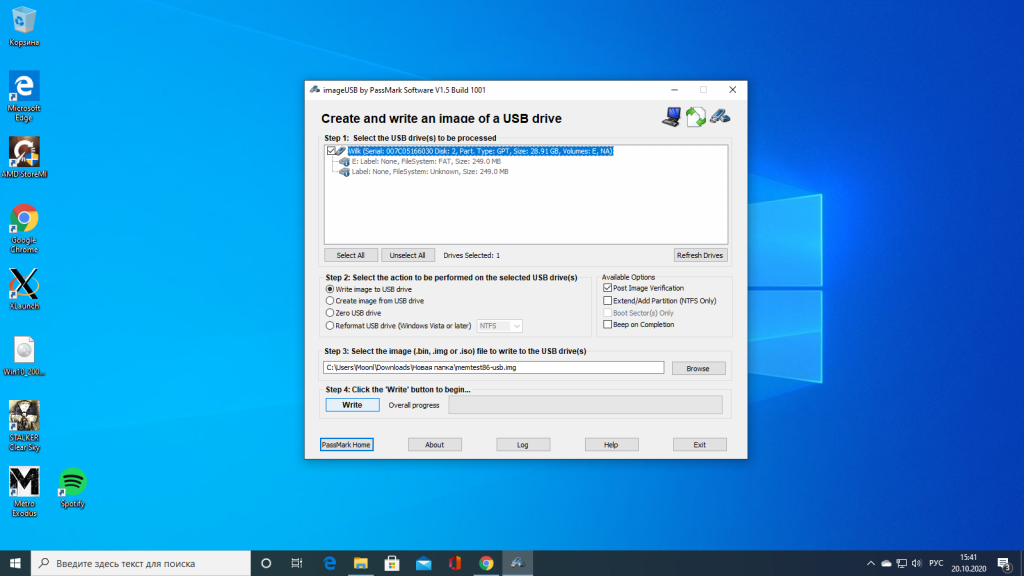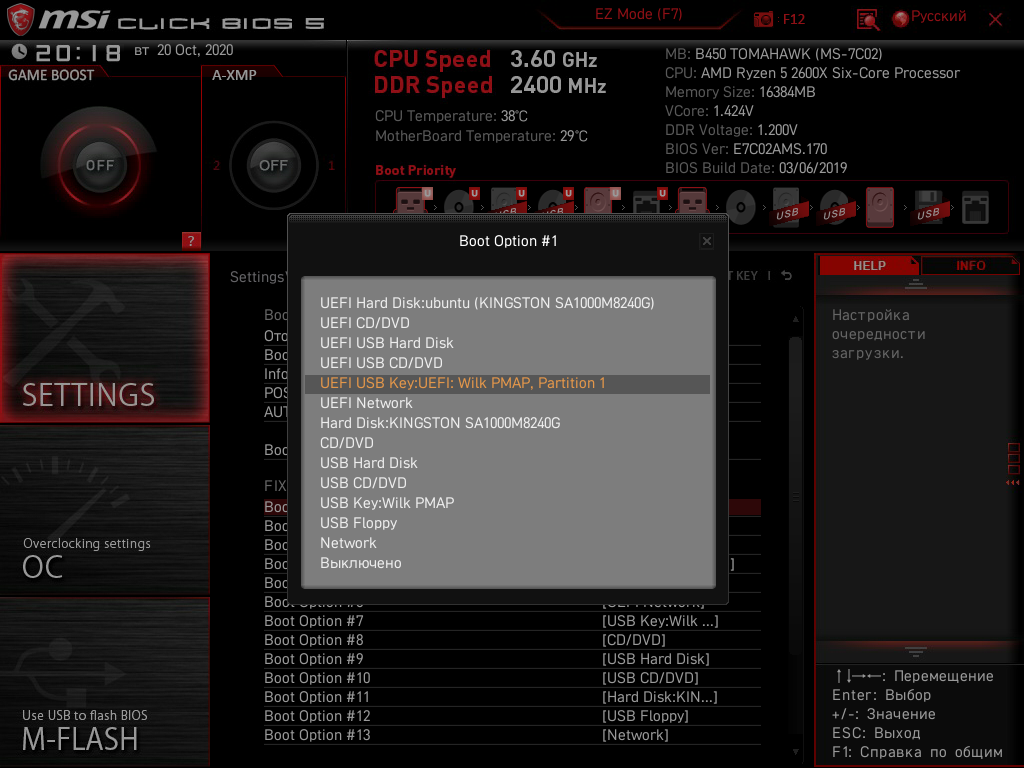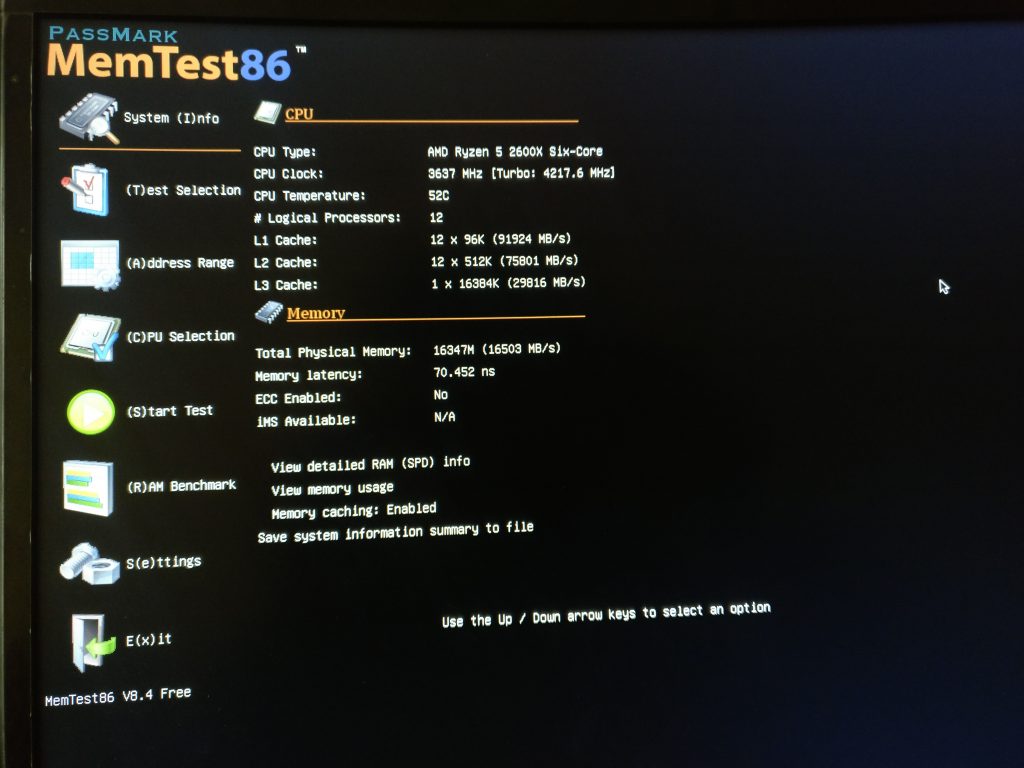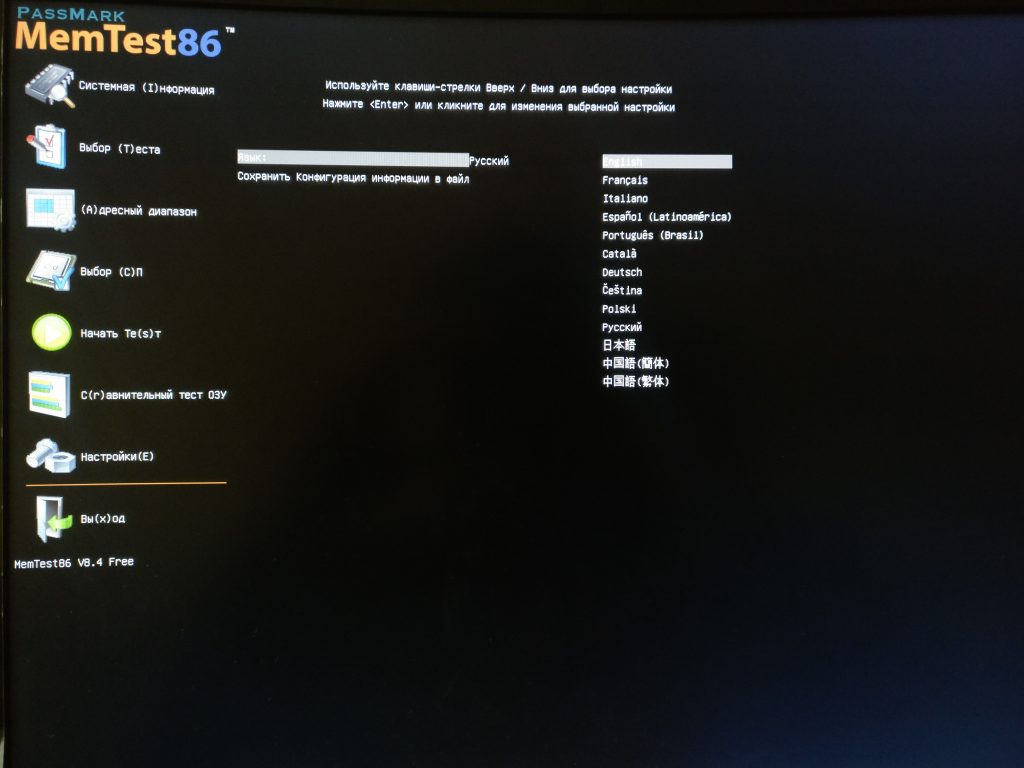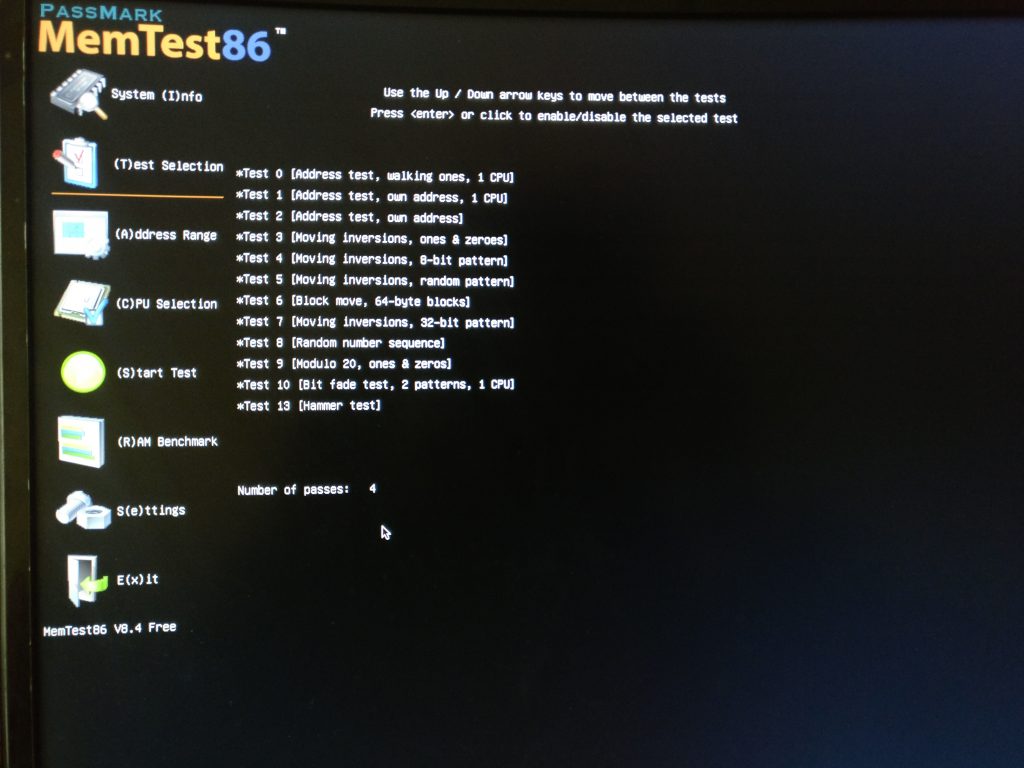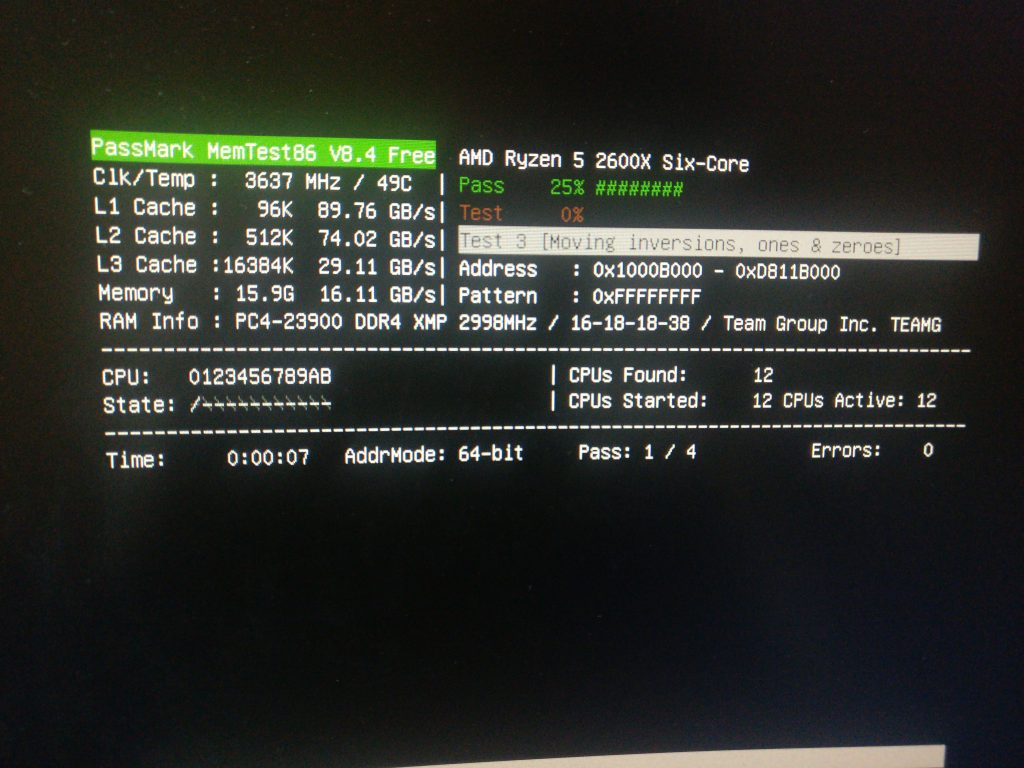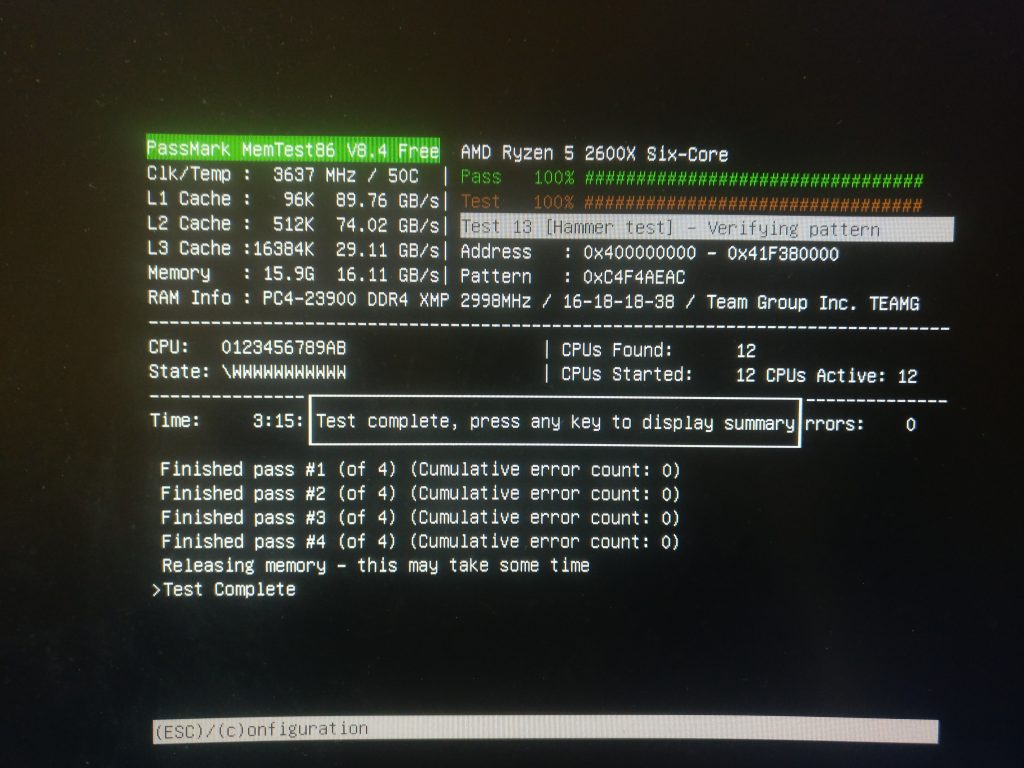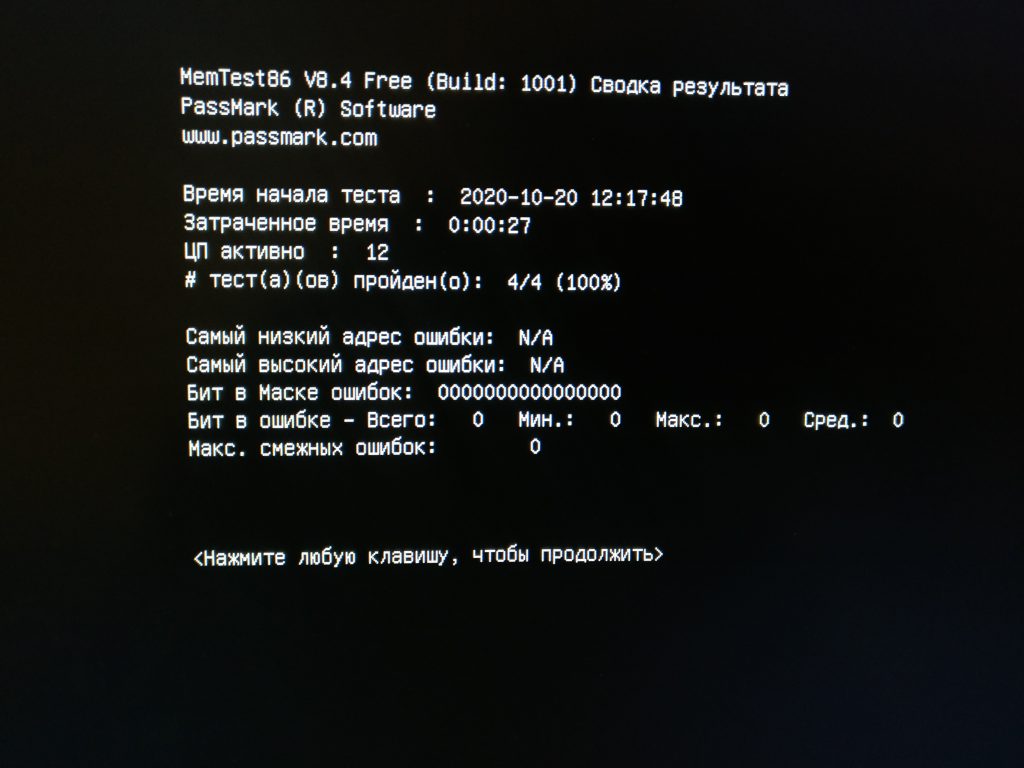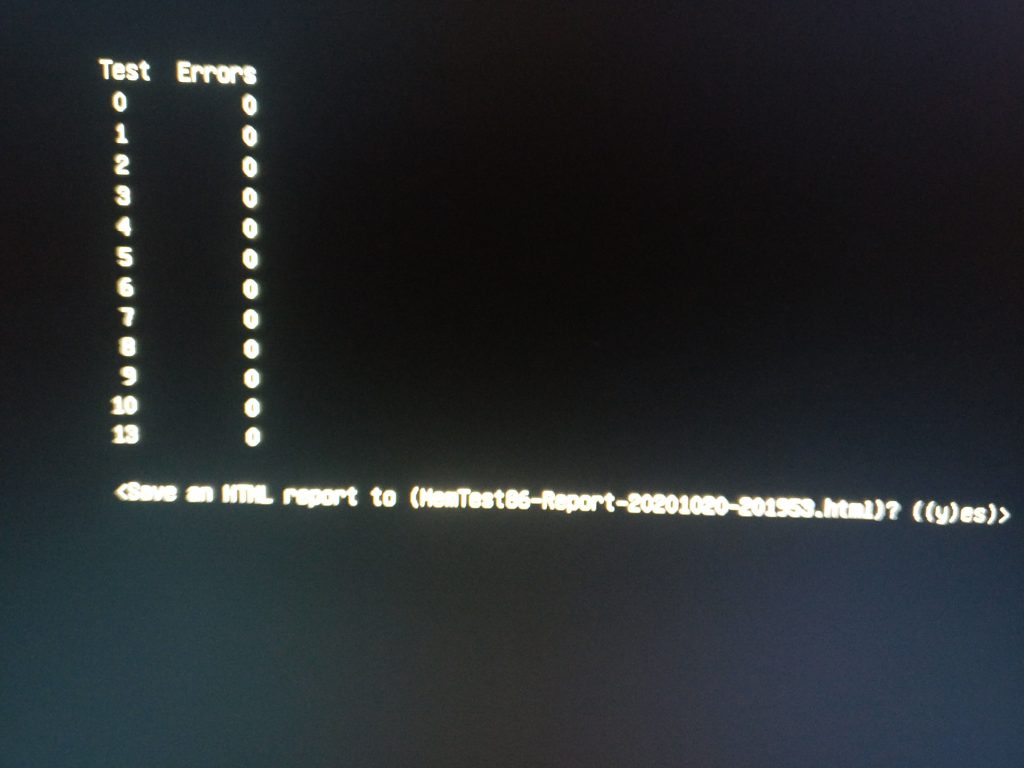Программа Memtest является одним из наиболее популярных инструментов для тестирования оперативной памяти компьютера. Его основная задача — обнаружение и отладка ошибок, связанных с памятью. Однако, когда тест Memtest обнаруживает ошибки, многие пользователи задаются вопросом: «Как исправить эти ошибки?». В этой статье мы предоставим вам некоторые практические советы о том, что делать в случае обнаружения ошибок при тестировании памяти с помощью Memtest.
Первым шагом при обнаружении ошибок в Memtest следует проверить физическое подключение памяти к системной плате. В некоторых случаях ошибки могут быть вызваны плохим контактом или несоответствием спецификаций памяти и материнской платы. Рекомендуется выключить компьютер и аккуратно переподключить память, убедившись, что она прилегает к разъему плотно и правильно.
Совет: Перед проведением этого процесса рекомендуется заземлиться для предотвращения статического электричества, которое может повредить компоненты памяти.
Если переподключение памяти не решает проблему, следующим шагом будет проверка памяти на наличие физических повреждений. Когда Memtest сообщает об ошибках, это может быть вызвано дефектом в физической структуре памяти. Для проверки памяти на повреждения можно воспользоваться специальными инструментами, такими как Memtest86 или Windows Memory Diagnostic.
Если обнаружены физические повреждения, следует заменить модули памяти, вызывающие ошибки. В случае, если ошибка не связана с повреждениями, но возникает при определенных условиях, например, при работе определенной программы, рекомендуется обратиться к разработчикам этой программы для получения дополнительной информации и, возможно, исправления проблемы.
Содержание
- Как исправить ошибки после теста Memtest
- Что такое Memtest и как он работает
- Какие ошибки обнаруживает Memtest
- Почему возникают ошибки в оперативной памяти
- Практические советы по исправлению ошибок Memtest
Как исправить ошибки после теста Memtest
После прохождения теста Memtest могут быть обнаружены ошибки, которые могут указывать на проблемы с памятью компьютера. В этом случае следует принять несколько мер, чтобы исправить ошибки и обеспечить надежную работу системы.
Вот несколько практических советов для исправления ошибок после теста Memtest:
- Проверьте правильность установки модулей памяти. Убедитесь, что они правильно вставлены в слоты на материнской плате компьютера. Попробуйте перенести модули памяти в другие слоты и повторно запустить тест Memtest.
- Очистите контакты модулей памяти. Слегка протрите золотистые контакты на модулях памяти сухой, негрязной тканью. Это поможет удалить возможные загрязнения, которые могут вызывать ошибки.
- Повторно установите операционную систему. Если ошибки Memtest продолжают возникать, может быть необходимо переустановить операционную систему, чтобы устранить возможные проблемы, связанные с программным обеспечением.
- Обновите BIOS компьютера. Поддерживаемая и актуальная версия BIOS может помочь исправить проблемы, связанные с совместимостью модулей памяти и материнской платы.
- Проверьте наличие вредоносного программного обеспечения. Вредоносные программы могут повлиять на работу системы и вызывать ошибки памяти. Проверьте компьютер на предмет наличия вирусов и вредоносного ПО.
- Замените модули памяти. Если все остальные шаги не помогли исправить ошибки, возможно, модули памяти повреждены и требуют замены. Попробуйте использовать другие модули памяти и повторно запустить тест Memtest.
Следуя вышеперечисленным советам, вы сможете исправить ошибки, обнаруженные после теста Memtest, и обеспечить стабильную работу вашего компьютера.
Что такое Memtest и как он работает
Утилита Memtest запускается при загрузке компьютера и тестирует оперативную память, используя различные алгоритмы проверки. Она может обнаружить такие ошибки, как поврежденные ячейки памяти, неправильные адреса, несоответствия в битах и другие нарушения.
Кроме того, Memtest также способен определить, какие слоты памяти неисправны, если компьютер имеет несколько модулей памяти. Это позволяет пользователю заменить только некорректный модуль, вместо полной замены всего комплекта памяти.
Процесс работы Memtest не требует участия операционной системы, поэтому утилита может быть запущена на самом раннем этапе загрузки компьютера. Это позволяет обнаружить проблемы с памятью еще до запуска операционной системы, что делает утилиту незаменимым инструментом при диагностике неисправностей и решении проблем с памятью.
Memtest является одним из наиболее распространенных и эффективных инструментов для проверки оперативной памяти компьютера. Его использование позволяет выявить и исправить ошибки памяти, повысить надежность системы и обеспечить стабильную работу компьютера.
Какие ошибки обнаруживает Memtest
Ошибки, обнаруживаемые Memtest, могут быть разными и иметь различные причины. Вот некоторые из типичных ошибок, которые программа может обнаружить:
1. Ошибки чтения/записи – это самый распространенный тип ошибок, который обнаруживает Memtest. Он указывает на нестабильность оперативной памяти, когда данные, записываемые в ячейки памяти, не совпадают с прочитанными данными. Это может произойти из-за повреждений на самой памяти, несовместимости модулей памяти или ошибок в процессе передачи данных.
2. Битые ячейки памяти – Memtest также может обнаружить ячейки памяти с повреждениями или битыми байтами. Это может быть вызвано дефектами в модулях памяти, перегревом, перенапряжением или другими физическими проблемами.
3. Проблемы с контроллером памяти – Memtest также может обнаружить проблемы с контроллером памяти в системе. Это может быть вызвано несовместимостью между оперативной памятью и контроллером, ошибками или дефектами в контроллере памяти.
4. Проблемы с частотой памяти – Memtest может обнаружить проблемы с частотой работы памяти. Ошибки этого типа могут указывать на неправильную настройку памяти или несовместимость с другими компонентами системы.
5. Проблемы с таймингами памяти – Memtest может обнаружить проблемы с таймингами памяти, когда задержки чтения или записи в память не соответствуют ожидаемым значениям. Это может вызвать ошибки в работе системы или сбои.
Все эти ошибки указывают на проблемы с оперативной памятью и могут привести к непредсказуемому поведению компьютера, сбоям или снижению производительности системы. Поэтому, если Memtest обнаруживает ошибки, рекомендуется принять меры для их исправления, такие как замена модулей памяти или настройка параметров BIOS.
Почему возникают ошибки в оперативной памяти
1. Дефекты в физической памяти: Ошибки в оперативной памяти могут возникать из-за физических дефектов, таких как механические повреждения, перегрев или неправильное подключение модулей памяти. Эти дефекты могут привести к ошибкам чтения, записи и хранения данных.
2. Некорректно установленные или несовместимые модули памяти: Если модули памяти не установлены правильно или не совместимы с системой, это может вызвать ошибки. Например, если модуль памяти имеет неправильное напряжение или частоту, он может работать неправильно и вызывать ошибки.
3. Проблемы с электрическими контактами: Контакты между модулем памяти и материнской платой могут окисляться или загрязняться, что может привести к ошибочному считыванию или записи данных. Также вибрации или плохое качество питания могут вызвать проблемы с электрическими контактами и ошибки в ОЗУ.
4. Программные конфликты или ошибки: В редких случаях ошибки в оперативной памяти могут быть вызваны программными конфликтами или ошибками. Некорректно написанные программы или драйверы могут взаимодействовать с памятью неправильно, что приведет к ошибкам.
Важно отметить, что ошибки в оперативной памяти могут быть временными или постоянными. Временные ошибки могут возникать из-за временных проблем, например, электрических помех или неправильной работы программы. Постоянные ошибки обычно свидетельствуют о более серьезных проблемах, таких как дефекты в физической памяти или несовместимость модулей.
Устранение ошибок в оперативной памяти может потребовать замены дефектных модулей, проверки правильности установки, очистки контактов или поиска и исправления программных ошибок. Memtest является полезным инструментом для диагностики проблем с оперативной памятью и может помочь в определении и исправлении ошибок.
Практические советы по исправлению ошибок Memtest
2. Переключите режим работы BIOS: В некоторых случаях, ошибки Memtest могут быть вызваны неверным режимом работы BIOS. Попробуйте изменить настройки BIOS, чтобы установить стандартные параметры или параметры, рекомендованные производителем вашей системы.
3. Проверьте систему на наличие вредоносного ПО: Некоторые программы или вирусы могут внести изменения в систему, которые могут привести к ошибкам Memtest. Проведите полное сканирование системы на наличие вредоносного ПО и удалите все обнаруженные угрозы.
4. Обновите драйвера устройств: Устаревшие или неправильно установленные драйвера устройств могут вызывать ошибки Memtest. Проверьте наличие обновлений для всех установленных драйверов и установите их, при необходимости. Вы также можете попробовать удалить и заново установить драйверы, чтобы исправить возможные ошибки.
5. Проведите тестирование других компонентов системы: Некоторые ошибки Memtest могут быть связаны с неисправностью других компонентов системы, таких как ЦПУ или материнская плата. Перед тем, как сделать окончательные выводы, проведите тестирование всех основных компонентов системы, чтобы исключить возможность неполадок в других устройствах.
6. Обратитесь за помощью к производителю или специалисту: Если ни один из вышеперечисленных методов не помог исправить ошибки Memtest, рекомендуется обратиться за помощью к производителю системы, компонентов или квалифицированному специалисту. Он сможет более точно определить причину ошибок и предложить решение проблемы.
Во время работы компьютера центральный процессор занимается вычислениями. Данные, необходимые для вычислений, находятся в оперативной памяти. Малейшие неполадки в ее работе грозят системными ошибками. Как проверить оперативную память на сбои — расскажем в нашем материале.
Причины и признаки сбоев ОЗУ
Чаще всего нарушения в работе оперативной памяти (ОЗУ) происходят из-за неисправности микросхем, установленных на ее планках. Иногда встречаются и менее распространенные причины:
- неправильные настройки BIOS материнской платы
- плохой контакт модуля памяти из-за окисления его контактных площадок
- повреждение контактов слота ОЗУ на материнской плате
- неисправность контроллера памяти центрального процессора
Первые признаки неисправности оперативной памяти следующие:
- самопроизвольное закрытие приложений — с сообщением об ошибке или без него
- спонтанные перезагрузки
- «синие экраны смерти»
- зависания системы «намертво», когда помогает только перезагрузка с кнопки
- постоянные «тормоза» в интерфейсе операционной системы и в программах
Данные симптомы могут говорить не только о неисправности ОЗУ, похожее может наблюдаться и при сбоях других комплектующих. Однако начать выяснение причины стоит именно с диагностики оперативной памяти. Для этого существует несколько программных методов.
Средство проверки памяти Windows
У операционных систем семейства Windows имеется встроенный тест ОЗУ «Средство проверки памяти Windows». Оно находится в меню «Пуск», в папке «Средства администрирования Windows». Также можно запустить его с помощью команды «Выполнить», которую легко открыть одновременным нажатием клавиш Windows и R на клавиатуре. В появившемся окне вписываем команду mdsched.exe и нажимаем на «ОК».

Программа спросит, что сделать: перезагрузить и проверить сейчас, либо выполнить проверку во время следующей перезагрузки.

Как только компьютер перезагрузится, начнется работа теста.

В его процессе не нужно ничего нажимать. Наблюдать за ходом тоже необязательно — вся информация с результатами проверки будет записана в журнале событий Windows. После окончания теста компьютер перезагрузится самостоятельно.
Посмотреть журнал можно будет с помощью «Просмотра событий». Ссылка на него присутствует в папке «Средства администрирования Windows» в меню «Пуск». Либо вместо ссылки можно вновь воспользоваться командой «Выполнить»: нажимаем одновременно клавиши Windows и R, вписываем команду eventvwr.msc и щелкаем на «ОК».

Слева, в открывшемся окне, раскрываем меню «Журналы Windows» и щелкаем на строчку «Система» — сначала левой кнопкой мыши, потом правой. В открывшемся меню выбираем пункт «Найти».

В поисковом окне вписываем слово «Памяти». Этого достаточно, чтобы подсветить строку журнала средства диагностики памяти. Кликните на нее два раза, чтобы прочитать подробные сведения о пройденном тесте.

MemTest86+
«Золотой стандарт» тестирования оперативной памяти — программа MemTest86 и ее ответвление MemTest86+. Обе имеют схожие алгоритмы тестирования, но слегка отличаются внешним видом и расположением настроек. С MemTest86+ неопытному пользователю будет разобраться проще, поэтому рассмотрим именно его.
Для проверки памяти с помощью программы понадобится пустой флеш-накопитель любого объема. Переходим на официальный сайт программы и в самом низу страницы нажимаем на «Windows USB Installer (32/64 bits)». Вставляем пустую флешку и запускаем скачанный файл. Нажимаем «I agree». Под надписью «Select your USB Flash Drive» выбираем букву накопителя и устанавливаем галочку форматирования рядом.

Нажимаем на «Create». Пойдет процесс записи, который должен закончится сообщением «Installation Done». Теперь можно нажать на «Next», а затем на «Finish». Перезагружаем компьютер и вызываем загрузочное меню. В зависимости от модели вашей материнской платы, за это отвечает одна следующих клавиш: F8, F9, F11, F12 или Esc. В строчке, которая отвечает за загрузку с флешки, будет слово «USB». Если таких строчек две, нам нужна та, которая начинается с «UEFI». Выбираем ее с помощью стрелок на клавиатуре и нажимаем на Enter.

После этих действий откроется графический интерфейс теста. Стоит обратить внимание, что в последних версиях MemTest86+ по умолчанию включен многопоточный режим. Он может давать некорректные результаты на некоторых конфигурациях оборудования, поэтому рекомендуется его выключить. Чтобы сделать это, как только откроется интерфейс, нажмите клавишу F2.

Программа отображает прогресс теста. Обнаруженные ошибки и их адреса будут показаны красным цветом. Если же ошибок нет, в конце первого прохода высветится надпись «Pass, no errors».

Иногда сбойные чипы проявляют себя не сразу, поэтому рекомендуется подождать, пока закончатся несколько проходов. Их количество отображается в строке Pass в центральной части экрана. Для прерывания теста в любой момент достаточно нажать клавишу «Esc».
TestMem5
Программа тестирования оперативной памяти, работающая в среде Windows. Использует конфигурационные файлы, позволяющие гибко настраивать «тяжесть» тестов.
Утилита не требует установки. Достаточно скачать ее по ссылке, распаковать архив в удобное место и запустить файл TM5 от имени администратора — это обязательное условие. После первого старта программа создаст ярлык для запуска на рабочем столе. По умолчанию TestMem5 проводит легкий базовый набор тестов.

Более глубокое тестирование помогут провести готовые конфигурации от 1usmus и anta777. Для того, чтобы задействовать конфигурацию, нужно поместить необходимый файл в папку с программой. В окне утилиты выберите «Настроить и выйти», а затем укажите местоположение файла конфигурации.

Программа закроется, и при следующем запуске начнет использовать новые настройки теста. Найденные ошибки будут показаны в нижней части окна. В конце теста утилита выдаст сообщение о его завершении.

Какой программой пользоваться
Стоит отметить, что у каждой из программ есть собственные плюсы и минусы.
- Для использования средства проверки памяти Windows не нужно ничего скачивать или настраивать. Однако из-за ограниченного набора тестов программа зачастую неспособна найти все ошибки памяти, обнаруживая лишь самые явные.
- MemTest86+ — оптимальное средство проверки ОЗУ для неопытного пользователя. Его настройки по умолчанию выявляют ошибки памяти в подавляющем большинстве случаев.
- Гибкий и технологичный TestMem5 хорошо подходит для случаев, когда MemTest86+ не находит ошибок. Более широкий набор тестов помогает найти сложные ошибки, которые прочие программы часто не в состоянии определить, но для этого нужно использовать файлы конфигурации.
Что делать, если тест обнаружил ошибки
Если это произошло, то необязательно, что установленная в ПК оперативная память неисправна. Возможно, дело в некорректных настройках BIOS материнской платы. В первую очередь нужно сбросить BIOS до настроек по умолчанию.
Перезагрузите компьютер и нажимайте клавишу входа в BIOS — чаще всего это Delete или F2, но на ноутбуках могут быть также F1 или Esc. В открывшемся меню необходимо найти строчку «Загрузить оптимальные настройки/Load optimized defaults». Интерфейс современных BIOS разделен на вкладки, и этот пункт обычно находится в самой последней.

Нажав на строчку, подтвердите действие, выбрав «Да/Yes». Теперь нужно сохранить изменения. В нескольких строчках от первого пункта будет «Сохранить и выйти/Save and Exit Setup». Нажимаем Enter и точно также подтверждаем намерения.

Еще одна из возможных причин сбоев — окисленные контакты ОЗУ. Для их очистки понадобится мягкий ластик и кисточка. Отключите компьютер от сети и извлеките планки оперативной памяти. Возьмите ластик и с небольшим усилием протрите им контактные площадки планок. После этого смахните образовавшийся мусор кисточкой, и верните память на место.

Еще раз проведите тестирование оперативной памяти. Ошибки исчезли, или нет? При их повторном появлении следует обратить внимание на количество установленных планок ОЗУ. Если их две и больше, выключите компьютер и извлеките все, кроме одной. Повторите тесты с каждой планкой отдельно — скорее всего, сбоит какая-то одна.
После окончания проверки всех планок не устанавливайте обратно в ПК те, которые проходят тесты с ошибками. Если на память есть гарантия, обратитесь в гарантийный отдел магазина, где вам ее заменят. В случае, если срок гарантии прошел, проще всего выбросить неисправный модуль и приобрести новый. Ремонт планок ОЗУ нецелесообразен ввиду дороговизны этого процесса и отсутствия гарантии на нормальную работу после него.
Материал обновлен пользователем Alex_Esh.
Любая ошибка с memtest может указывать на неправильные настройки, неисправную память или другие проблемы, связанные с оборудованием. Ниже приведены известные причины, по которым вы можете столкнуться с ошибками при тестировании памяти вашего компьютера.
Настройки разгона компьютера или BIOS
Если память разогнана, или вы отрегулировали настройки памяти в BIOS, сбросьте настройки BIOS до значений по умолчанию или заводских настроек по умолчанию и снова запустите тест.
Если в вашей настройке BIOS предусмотрены настройки времени памяти или настройки CAS, и вы получаете ошибки памяти, убедитесь, что для этих настроек также установлены самые низкие значения.
Несовместимость
Различные типы, производители или размеры памяти на одном компьютере могут привести к несовместимости. Если ваш компьютер использует другие типы памяти, попробуйте удалить эту память из компьютера и снова запустить тест.
Если вы использовали ту же память на компьютере и недавно начали сталкиваться с ошибками, у вас может быть одна из следующих проблем. Если возможно, попробуйте проверить каждую карту памяти отдельно.
Компьютер перегревается
Компьютер, который перегревается, может также столкнуться с ошибками памяти во время теста. Чтобы убедиться, что ваш компьютер не перегревается, откройте корпус и убедитесь, что все вентиляторы в компьютере работают. Вы также можете попробовать оставить боковую сторону корпуса открытой для дополнительного потока воздуха во время теста.
Временно удалите другое оборудование
Чтобы исключить возможность использования другим оборудованием компьютера проблем с памятью, удалите все оборудование, которое не требуется для запуска теста. В том числе: внешние накопители, USB-устройства, карты расширения, жесткий диск и т. Д. После того, как они были удалены, повторно запустите тест, чтобы определить, являются ли они причиной ошибок памяти.
Если после этого вы не получите ошибок памяти, переподключите каждое устройство, пока не сможете определить, какое устройство вызывает проблему.
Обмен или изменение памяти
Если у вас есть другой компьютер с совместимой памятью, замените заведомо исправную память на компьютер и перезапустите memtest. Если другая память проходит тест, это хороший признак того, что ваша память плохая.
Плохая материнская плата, процессор, блок питания или другое оборудование
Наконец, если все вышеперечисленные действия были предприняты и у вас по-прежнему возникают проблемы, вероятно, на вашем компьютере имеется неисправное оборудование, вызывающее проблемы с памятью. Другие идеи о плохом оборудовании включают материнскую плату, процессор или блок питания.
Самым надежным вариантом тестирования оперативной памяти является программа Memtest.
Нам необходимо записать утилиту Memtest86 на DVD диск либо флешку или создать загрузочную флешку, в состав которой входит данная программа. Читаем статью «Как создать мультизагрузочную флешку«, следуем пошаговой инструкции. После того как создана загрузочная флешка производим загрузку с неё, обычно для этого я использую «горячие клавиши» F8, F12, F11, Esc+клавиша отвечающая за быструю загрузку, в зависимости от модели мат. платы на компьютере/ноутбуке. После загрузки видим окно:
Заходим в дополнительные утилиты и выбираем Memtest86. Если все прошло успешно видим такую картинку:
После запуска программа будет проверять вашу оперативную память бесконечно, пока вы её не остановите клавишей ESC. Проверять можно как все модули памяти сразу, так и по одной. Проверяя все модули памяти, программа не скажет на какой именно ошибки, так что если есть ошибки, проверяйте лучше по одному модулю. Для проверки лучше сделать несколько циклов. А для максимального эффекта, лучше поставить проверку на ночь . Поле Pass означает количество проделанных циклов. Если у вас будут ошибки в памяти (колонка Error), вы увидите следующее:
Исправить оперативную память при наличии ошибок в программе невозможно. Это не как в жестком диске затереть битые сектора. Я рекомендую вот что:
Самое распространённое — это выход из строя модуля оперативной памяти. Тестируем по одному модулю. Сначала этот модуль ставим в слот под оперативную память №1.
Тестируем,смотрим результат. Если ошибки есть как показано на рис. выше (там где выделено красным в программе Memtest), то ставим этот модуль слот под оперативную память №2. Тестируем,смотрим результат. Если ничего не изменилось,то модуль неисправен и подлежит замене. Меняем или ставим другой модуль памяти,тестируем. Если модуль памяти исправен,по окончанию теста в видим следующее:

Бывает что неисправен слот для оперативной памяти на мат. плате. В этом случае подключаем модуль в другой свободный слот, далее рассматриваем целесообразность работы компьютера в данной конфигурации с неисправным слотом под оперативную память, целесообразность замены материнской платы, а может вас и так всё устроит, и объёма памяти вам будет достаточно.
В программе — 9 тестов:
Test 0 — [Address test, walking ones, no cache] – тестирования для выяснения проблем в адресе памяти.
Test 1 — [Addresstest, ownaddress] – глубокий тест для выявления ошибок в адресационной прописки памяти
Test 2 — [Movinginversions, ones&zeros] – проверка на трудноуловимые и аппаратные ошибки.
Test 3 — [Movinginversions, 8 bitpat] – как и предыдущий тест, только в нем используется алгоритм в 8ми битном подходе от 0 до 1. Тестируется 20 различных методов.
Test 4 — [Moving inversions, random pattern] – Выявление ошибок связанных с data sensitive. В этом тесте 60 различных методов.
Test 5 — [Block move, 64 moves] – Поиск проблем в схемах оперативной памяти.
Test 6 — [Moving inversions, 32 bit pat] – Самый долгий тест для выявления data sensitive errors.
Test 7 — [Randomnumbersequence] – Проверка ошибок в записи памяти.
Test 8 — [Modulo 20, ones&zeros] – Выявление скрытых ошибок в оперативной памяти с помощью буферизации и кеша.
Test 9 — [Bit fade test, 90 min, 2 patterns] – Тест может быть включен вручную. Он записывает адреса в памяти, после чего уходит в сон на 1.5 часа. После выхода из сна, сверяет биты в адресах, на схожесть. Клавишей C для ручного запуска. Тест требует около 3х часов времени.
Теперь вы увидели как проводится тестирование оперативной памяти, как восстановить её работоспособность самостоятельно и проверить с помощью программы Memtest86 с приведенной инструкцией.
Содержание
- Создание загрузочного диска с MemTest86+ в среде Windows
- Начало тестирования
- Настройка MemTest86+
- Главное Меню MemTest86+
- Описание Отдельных Тестов
- Терминология программы MemTest86+
- Результаты Теста
- Время Выполнения
- Восстановить дисковое пространство на флешке
- Видео-урок:
- Вопросы и ответы
Программа MemTest86+ создана для тестирования оперативной памяти. Проверка происходит в автоматическом или ручном режиме. Для работы с программой необходимо создать загрузочный диск или флешку. Что мы сейчас и сделаем.
Скачать последнюю версию MemTest86+
Создание загрузочного диска с MemTest86+ в среде Windows
Заходим на официальный сайт производителя (Там же есть инструкция по MemTest86+, правда на английском языке) и скачиваем установочный файл программы. Затем, нам необходимо вставить CD-диск в привод либо флешку в USB-разъем.
Запускаем. На экране вы увидите окно программы для создания загрузчика. Выбираем куда закидывать информацию и «Write». Все данные на флешке будут утеряны. Помимо этого, в ней произойдут некоторые изменения, в результате чего ее объем может уменьшиться. Как это исправить я опишу ниже.
Начало тестирования
Программа поддерживает загрузку из UEFI и BIOS-системы. Чтобы начать тестирование оперативной памяти в MemTest86+, при перезагрузке компьютера выставляем в BIOS, загрузку с флешки (Она должна быть первой в списке).
Сделать это можно с помощью клавиш «F12, F11, F9», все зависит от конфигурации вашей системы. Также можно в процессе включения нажимать клавишу «ESC», откроется небольшой список, в котором можно задать приоритет загрузки.
Если, вы приобрели полную версию MemTest86+, то после ее запуска появится заставка, в виде 10-секундного таймера обратного отсчета. По истечении данного времени, MemTest86+ автоматически запускает тесты памяти с настройками по умолчанию. Нажатие клавиш или движения мышкой должны остановить таймер. Главное меню позволяет пользователю настраивать параметры, например, тесты на выполнение, диапазон адресов для проверки и какой процессор будет использоваться.
В пробном варианте, после загрузки программы, необходимо будет нажать «1». После этого начнется тестирование памяти.
Главное меню имеет следующую структуру:
Для того, чтобы начать проверку в ручном режиме, вам необходимо выбрать тесты, с помощью которых будет сканирована система. Сделать это можно в графическом режиме в поле «Test Selection». Или же в окне проверки, нажав клавишу «С», для выбора дополнительных параметров.
Если ничего не настраивалось, тестирование пройдет по заданному алгоритму. Память будет проверена всеми тестами, причем, при возникновении ошибок, сканирование будет продолжаться пока пользователь не остановит процесс. При отсутствии ошибок, на экране появиться соответствующая запись и проверка остановиться.
Описание Отдельных Тестов
MemTest86+ выполняет ряд нумерованных тестов для проверки ошибок.
Тест 0 — проверяются биты адреса во всех планках памяти.
Тест 1 — более углубленный вариант «Тест 0». Он может поймать любые ошибки, которые ранее не были обнаружены. Выполняется последовательно с каждого процессора.
Тест 2 — проверяет в быстром режиме аппаратную часть памяти. Тестирование происходит параллельно с использованием всех процессоров.
Тест 3 — тестирует в быстром режиме аппаратную часть памяти. Использует 8-ми битный алгоритм.
Тест 4 — также использует 8-ми битный алгоритм, только сканирует более углубленно и выявляет малейшие ошибки.
Тест 5 — сканирует схемы памяти. Этот тест особенно эффективен в поиске трудноуловимых ошибок.
Тест 6 — выявляет ошибки «data sensitive errors».
Тест 7 — находит ошибки памяти в процессе записи.
Тест 8 — сканирует ошибки кеш.
Тест 9 — детальный тест, который проверяет кеш-память.
Тест 10 — 3-х часовой тест. Сначала сканирует и запоминает адреса памяти, а через 1-1.5 часа проверяет не было ли изменений.
Тест 11 — Сканирует ошибки кеш используя собственные 64-разрядные инструкции.
Тест 12 — Сканирует ошибки кеш используя собственные 128-битные инструкции.
Тест 13 — Детально сканирует систему для выявления глобальных проблем с памятью.
Терминология программы MemTest86+
«TSTLIST» — список тестов для выполнения последовательности испытаний. Отображаются они вряд и разделяются запятой.
«NUMPASS» — количество повторов тестовой последовательности выполнения. Это должно быть число больше 0.
«ADDRLIMLO»— нижний предел диапазона адресов для проверки.
«ADDRLIMHI»— верхний предел диапазона адресов для проверки.
«CPUSEL»— выбор процессора.
«ECCPOLL и ECCINJECT» — указывает на наличие ошибок ECC.
«MEMCACHE» — используется для кэширования памяти.
«PASS1FULL» — указывает на то, что в первом проходе будет использован сокращенный тест, для быстрого обнаружения очевидных ошибок.
«ADDR2CHBITS, ADDR2SLBITS, ADDR2CSBITS» — список битовых позиций адреса памяти.
«LANG» — указывает на язык.
«REPORTNUMERRS» — номер последней ошибки для вывода в файл отчета. Это число должно быть не более 5000.
«REPORTNUMWARN» — количество последних предупреждений для отображения в файле отчета.
«MINSPDS» — минимальное количество оперативной памяти.
«HAMMERPAT» — определяет 32-битовый шаблон данных для теста «Молоток (Тест 13)». Если этот параметр не задан, используются модели случайных данных.
«HAMMERMODE» — указывает на выбор молотка в Тест 13.
«DISABLEMP» — указывает, следует ли отключить многопроцессорную поддержку. Это можно использовать как временное решение для некоторых из UEFI прошивок, которые имеют проблемы с запуском MemTest86+.
Результаты Теста
После окончания тестирования будет отображен результат проверки.
Lowest Error Address:
Highest Error Address:
Bits in Error Mask:
Bits in Error:
Max Contiguous Errors:
ECC Correctable Errors:
Test Errors:
Пользователь может сохранить результаты в виде отчетов в HTML-файл.
Время Выполнения
Время, необходимое для полного прохода MemTest86+ сильно зависит от скорости процессора, скорости и объема памяти. Обычно, одного прохода достаточно, чтобы определить все, кроме самых непонятных ошибок. Для полной уверенности, рекомендуется сделать несколько прогонов.
Восстановить дисковое пространство на флешке
После использования программы на флешке, пользователи отмечают что накопитель уменьшился в объеме. Это действительно так. Ёмкость моей 8 Гб. флешки уменьшилась до 45 Мб.
Чтобы исправить данную проблему необходимо зайти в «Панель управления-Администрирование-Управление компьютером-Управление дисками». Смотрим что у нас с флешкой.
Затем переходим в командную строку. Для этого в поле поиска вводим команду «cmd». В командной строке пишем «diskpart».
Теперь мы переходим к поиску нужного диска. Для этого вводим команду «List disk». По объему определяем нужный и вводим в диалоговое окно «select disk=1» (в моем случае).
Далее вводим «clean». Тут главное не ошибиться с выбором.
Снова идем в «Управление дисками» и видим, что вся область флешки стала не размеченной.
Создаем новый том. Для этого правой клавишей нажимаем на области флешки и выбираем «Создать новый том». Откроется специальный мастер. Здесь нам необходимо нажимать везде «Далее».
На конечном этапе флешка форматируется. Можно проверять.
Видео-урок:
Протестировав программу MemTest86+, я остался доволен. Это действительно мощный инструмент, который позволяет протестировать оперативную память различными способами. Однако, при отсутствии полной версии доступна только функция автоматической проверки, но в большинстве случаев ее достаточно для выявления большинства проблем с оперативной памятью.
Здравствуйте уважаемые читатели, сегодня расскажу, как протестировать оперативную память самому, а так же будет инструкция Memtest86+ по самой популярной программе, которая хорошо делает тестирование оперативной памяти.
Тестирование оперативной памяти самому?
Осуществить тестирование оперативной памяти можно двумя способами, это самому и с помощью программы. Для начала я бы посоветовал протестировать оперативную память самому, как? Сейчас я вам расскажу. В большинстве случаев проблема бывает именно в оперативной памяти. И для выявления проблем в компьютере нужно начинать именно с тестирования оперативной памяти.
— Самый простой способ, это вытащить планку или планки, если не одна у вас и протереть контакты, которые были в материнской плате. Протереть можно спиртом или ластиком. Лучше протереть ластиком, т.к. спирт может не высохнуть и замкнуть контакты. Или подождите подольше пока спирт испарится. Протирать нужно что выделено на картинке ниже. Вставляем, пробуем. Дело в том что контакты могут окисляться или же на них может попадать пыль и через контакты может не проходить ток, или же не так как нужно проходить.
— Второй способ если не помог первый это тестирование методом исключения. Данный способ является актуальным, если у вас более одной планки оперативной памяти. Если нет, переходим к тестированию оперативной памяти с помощью программы.
Берем и вынимаем одну планку из материнской платы и смотрим на работоспособность компьютера. Если ошибки не исчезли, ставим обратно планку и вынимаем другую и так по очереди нужно протестировать оперативную память. Если на какой-либо планке компьютер начал стабильно работать, значит, ошибки возникали из-за планки, которую вы вытащили. Если вы вставили новую оперативную память и нет изображения на компьютере, то значит материнская плата или процессор её не поддерживает. Единственный способ, это прошить материнскую плату последней прошивкой с официального сайта, производителя.
Как починить самому оперативную память?
Крайняя мера, но некоторым и такая мера помогала, так что… Как-то видел способ починки оперативной памяти ластиком. Да, да, именно им, для этого берем резинку и желательно какую по жестче и протираем SMD элементы.
SMD элементы (SurfaceMontageDetails), переводится, как поверхностный монтаж деталей. Те элементы, которые находятся поверх платы. Допустим небольшие чипы.
Как протестировать оперативную память?
Инструкция Memtest86
Самый надежный вариант тестирования оперативной памяти является программа Memtest86. Как загрузить диск или флешку я уже писал, так что это вам не должно составить труда. Скачиваем бесплатно программу, записываем на диск или флешку. Так же можно скачать сборник утилит опять же я посоветую Sonya PE. В общем, хватит тянуть кота за хвост, при запуске появится вот такое окно:
Если вы скачали сборку Sonya PE, то выбирать нужно вот тут:
После её запуска программа, будет проверять вашу оперативную память бесконечно, пока вы её не остановите клавишей ESC. Проверять можно как все планки сразу, так и по одной. Проверяя все планки, программа не скажет на какой именно ошибки, так что если есть ошибки, проверяйте лучше по одной планке. Для проверки лучше сделать несколько циклов. А для максимального эффекта, лучше поставить проверку на ночь программой Memtest86.
Поле Pass означает количество проделанных циклов. Если у вас будут ошибки в памяти (колонка Error), вы увидите, примерно вот такое окно:
Исправить оперативную память при наличии ошибок в программе невозможно. Это не как в жестком диске затереть битые сектора.
Ну в общем я всегда их выкидывал, т.к. они сейчас стоят очень дешево, даже скоростные.
В программе — 9 тестов:
Test 0 — [Address test, walking ones, no cache] – тестирования для выяснения проблем в адресе памяти.
Test 1 — [Addresstest, ownaddress] – глубокий тест для выявления ошибок в адресационной прописки памяти
Test 2 — [Movinginversions, ones&zeros] – проверка на трудноуловимые и аппаратные ошибки.
Test 3 — [Movinginversions, 8 bitpat] – как и предыдущий тест, только в нем используется алгоритм в 8ми битном подходе от 0 до 1. Тестируется 20 различных методов.
Test 4 — [Moving inversions, random pattern] – Выявление ошибок связанных с data sensitive. В этом тесте 60 различных методов.
Test 5 — [Block move, 64 moves] – Поиск проблем в схемах оперативной памяти.
Test 6 — [Moving inversions, 32 bit pat] – Самый долгий тест для выявления data sensitive errors.
Test 7 — [Randomnumbersequence] – Проверка ошибок в записи памяти.
Test 8 — [Modulo 20, ones&zeros] – Выявление скрытых ошибок в оперативной памяти с помощью буферизации и кэша.
Test 9 — [Bit fade test, 90 min, 2 patterns] – Тест может быть включен вручную. Он записывает адреса в памяти, после чего уходит в сон на 1.5 часа. После выхода из сна, сверяет биты в адресах, на схожесть. Клавишей C для ручного запуска. Тест требует около 3х часов времени. Теперь вы увидели как проводится тестирование оперативной памяти, как восстановить её работоспособность самостоятельно и проверить с помощью программы Memtest86 с приведенной инструкцией.
Помогло? Отблагодари автора
Memtest86 — это одна из самых популярных программ для тестирования работы оперативной памяти. Она разработана компанией PassMark, и главная особенность Memtest86 в том, что программа запускается не в операционной системе, а в виде отдельного образа, который надо записать на флешку и запустить из BIOS. В таком способе запуска есть свои преимущества: программа может протестировать всю оперативную память, и ей не будет мешать операционная система. В случае если операционная система не запускается или работает со сбоями, то вы сможете выяснить, всё ли хорошо с памятью.
Из этой статьи вы узнаете, как пользоваться Memtest86. Я буду использовать самую свежую на данный момент версию программы — 8.4. Она уже поддерживает UEFI и выглядит довольно прилично. Давайте сначала разберёмся, где скачать программу, а также — как её установить на флешку.
Установка PassMark Memtest86
Скачать программу можно с официального сайта. Я рекомендую всегда скачивать программы из официальных источников, потому что так намного безопаснее, и вы получите всегда самую новую версию. Иногда Memtest86 поставляется вместе с дистрибутивами Linux, и её можно запустить из меню Grub, но, как правило, там очень старая версия. На странице загрузки доступна платная и бесплатная версии, выбирайте бесплатную (Free):
Когда загрузка будет завершена, распакуйте архив с программой в какую-нибудь папку.
Здесь, кроме самой программы, есть утилита для записи образа на флешку под названием imageUsb.exe. Запустите её:
Здесь надо отметить галочкой флешку, на которую вы хотите записать Memtest86, а затем, если утилита автоматически не определила образ Memtest, выберите его в поле Step 3. Образ находится в той же папке, что и утилита, и называется memtest86-usb.img. После этого нажмите кнопку Write и дождитесь завершения записи. После завершения записи программу можно закрыть, а компьютер необходимо перезапустить.
Если вы работаете не в Windows, а в Linux, то для записи этого образа на флешку можно использовать утилиту dd. Команда будет выглядеть вот так:
dd if=~/путь/к/memtest86-usb.img of=/dev/sdb bs=1M
Здесь /dev/sdb — это путь к файлу вашей флешки. Теперь вы знаете, как записать memtest86 на флешку.
Как пользоваться Memtest86
1. Запуск утилиты
После того как загрузочная флешка Memtest86 будет готова, можно переходить к её запуску. Для этого перезагрузите компьютер и откройте интерфейс настройки BIOS. Здесь вам необходимо найти раздел меню Boot и поставить на первое место вашу флешку. Выбирайте тот пункт, что с UEFI, так как утилита поддерживает эту технологию. Для материнских плат MSI этот пункт находится в разделе Settings. И флешку надо выбрать для Boot Option #1.
После сохранения настроек и запуска программа проверит ваше оборудование и загрузит информацию о нём. Далее, если вы ничего не нажмёте, начнётся автоматическая проверка оперативной памяти. Но я рекомендую всё же нажать любую клавишу и немного настроить программу.
2. Интерфейс программы
В этой версии Memtest86 выглядит вполне прилично. Здесь поддерживается управление с помощью указателя мыши, на экране довольно симпатичные иконки, а всё меню интуитивно понятно.
Давайте рассмотрим основные пункты меню:
- System Info — эта вкладка активна по умолчанию, и здесь вы можете посмотреть информацию о системе;
- Test Selection — позволяет выбрать тесты, которые надо выполнить;
- Address Range — выбор адресов памяти, которые нужно проверить;
- CPU Selection — выбор режима работы с процессором;
- Start Test — запуск тестирования;
- RAM Benchmark — тестирование скорости работы памяти;
- Settings — настройка языка программы (есть поддержка русского);
- Exit — выход из программы.
3. Русификация Memtest86
По умолчанию программа выводит интерфейс на английском языке. Чтобы переключить язык на русский, кликните по иконке напротив Settings и в поле Language выберите Русский:
После этого программа будет на русском. Далее у меня часть снимков будет представлена с интерфейсом на русском языке, а часть — на английском.
4. Выбор тестов
По умолчанию программа выполняет 13 тестов, мне из них доступны только 11. У меня на выполнение всех тестов при объёме памяти 16 гигабайт ушло 4 часа. Если вы не хотите выполнять все тесты, в меню Test Selection можете выбрать только те, что следует выполнить. Для этого просто снимите отметку звёздочкой с тестов, которые выполнять не нужно.
Теперь давайте разберёмся, что означает каждый из этих тестов:
- Test 0 (Address test, walking ones, 1 CPU) — простая проверка всех адресов памяти с использованием одного ядра процессора;
- Test 1 (Address test, own address, 1 CPU) — более глубокая проверка всех адресов памяти, по каждому адресу записывается значение этого же адреса, а потом проверяется — всё ли верно, выполняется со всеми ядрами по очереди;
- Test 2 (Address test, own address) — аналогичен предыдущему тесту, только используются все ядра процессора параллельно;
- Test 3 (Moving inversions, ones & zeros) — поиск трудноуловимых ошибок с помощью алгоритма перемещения инверсий, выполняется параллельно с использованием всех процессоров;
- Test 4 (Moving inversions, 8 bit pattern) — аналогичен предыдущему тесту, только используется 8-битный алгоритм;
- Test 5 (Moving inversions, random pattern) — аналогичен тесту 4, только используется случайный алгоритм, это помогает найти ещё более неуловимые ошибки;
- Test 6 (Block move, 64 byte blocks) — это стресс-тест памяти, использующий перемещение блоков, он разработан на основе теста burnBX Роберта Редельмайера;
- Test 7 (Moving inversions, 32-bit pattern) — вариация алгоритма перемещения инверсий, в котором при каждом проходе шаблон данных сдвигается на один бит влево. Чтобы пройти все возможные значения шаблона, надо повторить тест 32 раза, поэтому он выполняется очень долго;
- Test 8 (Random number sequence) — тест, использующий запись случайных наборов чисел в память;
- Test 9 (Module 20, ones & zeros) — тест использует алгоритм Modulo-X, позволяющий обнаружить ошибки, не обнаруженные ранее;
- Test 10 (Bit fade test, 2 patterns, 1 CPU) — во время теста в память записываются данные, потом компьютер засыпает на несколько минут, а затем выполняется проверка, все ли данные на месте;
- Test 11 (Random number sequence, 64-bit) — выполняется аналогично тесту 8, только здесь используются собственные 64-битные инструкции;
- Test 12 (Random number sequence, 128-bit) — аналогичен тесту 8, только используются 128-битные инструкции SMID;
- Test 13 (Hammer test) — находит фундаментальные ошибки в модулях памяти от 2010 года и более поздних версий.
Вы можете перемещаться по тестам с помощью клавиш стрелка вверх или вниз и использовать клавишу Enter, чтобы включить или отключить выбранный тест.
5. Запуск тестирования
Чтобы запустить тестирование, просто ничего не нажимайте при старте программы или нажмите Start Test в главном меню. После запуска тестирования вы увидите подобное окно:
Здесь есть общая информация о системе, о текущем тесте, а также о прогрессе выполнения тестов. Информация о ходе проверки отображается в двух прогресс-барах. Первый отображает общий процент выполнения тестов в этом проходе, а второй — статус выполнения текущего теста.
Когда тестирование завершится, внизу экрана вы увидите общую статистику по каждому проходу:
Чтобы посмотреть более детальный результат, нажмите кнопку С:
Если во время проверки были обнаружены ошибки, это означает, что с вашим модулем памяти проблемы. Вы можете попробовать извлечь его из слота, протереть контакты спиртом, очистить слот от пыли и установить модуль обратно в этот же или в другой слот. Если вы занимались разгоном, возможно, следует подобрать другие тайминги, увеличить или снизить напряжение, отключить XMP-профиль. Если вы не знаете, какие параметры памяти ставить, можно сбросить настройки BIOS до значений по умолчанию.
Затем надо снова протестировать память в Memtest86, и если вы опять получите ошибку, дефектный модуль придётся заменить.
6. Сохранение результата
Наша инструкция подходит к завершению. Теперь у вас есть результат тестирования. Чтобы его сохранить, нажмите кнопку Enter, а затем подтвердите сохранение результата, нажав клавишу Y.
Выводы
В этой статье мы разобрали, как пользоваться Memtest86 с флешки. Вы узнали, для чего нужна эта программа и как сделать так, чтобы она была на русском. Было дано подробное описание того, как проверить память на ошибки. А какими программами пользуетесь вы для проверки своего оборудования? Напишите в комментариях.
Оцените статью:

Загрузка…
Об авторе
Администратор te4h.ru, интересуюсь новыми технологиями, криптовалютой, искусственным интеллектом, свободным программным обеспечением и Linux.
Если все работает — забей на тесты.
- Ссылка
Что посоветуете?
Попробуй разные версии Memtest. Я на похожие грабли вставал, оказалось, что проблема в самом Memtest. До сих пор с этой машиной всё в порядке.
ls-h ★★★★★
(07.04.21 16:35:56 MSK)
- Ссылка
Дело в новомодном контролёре и организации памяти. У тебя два варианта:
-
Не глючит если, то забей.
-
Если глючит, то посмотри что у тебя с таймингами в BIOS и проверь более новой, желательно этого года, Memtest 86+. Со многими дистрибутивами есть в комплекте и можно выбрать в grub, а можно скачать отдельно посвежее. Ну и когда 4 планки, то в зависимости от организации памяти с XMS в BIOS могут быть некоторые проблемы, иногда помогает его обновление, но тут уже смотри сам. Ибо разгоны с 4 плашками — это тот ещё гемор, а иногда они и не возможны.
anonymous
(07.04.21 16:44:52 MSK)
- Показать ответ
- Ссылка
memtest устарел
чекай частоты/тайминги. 4 палки едут существенно хуже почастотам. testmem5 + extreme профили от anta777 в помощь
anonymous
(07.04.21 16:59:49 MSK)
- Показать ответ
- Ссылка
Ответ на:
комментарий
от anonymous 07.04.21 16:44:52 MSK
Спасибо други за быструю помощь
- Memtest брал свежайший
- Память не разгонял. Вообще никогда оверклок не делал.
- Показать ответы
- Ссылка
Ответ на:
комментарий
от ITdreamer 07.04.21 17:00:28 MSK
Память не разгонял. Вообще никогда оверклок не делал.
А она у тебя не разогнанная из коробки, случайно?
aquadon ★★★★★
(07.04.21 17:03:31 MSK)
- Показать ответ
- Ссылка
Ответ на:
комментарий
от aquadon 07.04.21 17:03:31 MSK
Да, я и не знаю. Покупали в студию 5 таких материнок и 5 комплектов памяти, на каждый комп.
В 3х все норм, тесты проходят. В 1ом, о том что щас пишу сыплются ошибки. В другом тоже есть небольшие ошибки, но как минимум они не сыпятся подряд.
На той машине о которой пишу
Там
Основные ошибки на
Тест 8: Random number sequence
И ещё парочка на
Тест 6: Block move
- Показать ответы
- Ссылка
Ответ на:
комментарий
от ITdreamer 07.04.21 18:18:41 MSK
Если есть ошибки, значит нужно менять оборудование, оно бракованное. Что тут обсуждать. Если у тебя есть несколько планок и плат, то задача выяснить, кто глючит, вообще крайне простая.
- Ссылка
Попробуйте обратить внимание на адреса, на которые тест выдает ошибки. Возможно, это что-то прояснит.
anonymous
(07.04.21 18:41:25 MSK)
- Показать ответ
- Ссылка
Ответ на:
комментарий
от anonymous 07.04.21 18:41:25 MSK
Ну адреса есть, только мне они ни о чем не говорят, к сожалению
- Ссылка
Ответ на:
комментарий
от ITdreamer 07.04.21 17:00:28 MSK
Насчёт разгона памяти. Если включал в BIOS XMS профиль с частотой хашитой в память, а там бывает приличные зашиты, то это уже разгон, но штатный. Можно попробовать его убрать, если включён конечно, а потом потестить. И такое бывало, просто выставлял штатную, тестил и отдавал клиенту, обычно и брал за это очень дёшево 
anonymous
(08.04.21 06:57:56 MSK)
- Ссылка
Re: memtest устарел
testmem5 + extreme профили от anta777
Под запущенной виндой, ога. Причём охреневший афтар позиционирует это как преимущество(!). Но вендохацкеры-оверклокеры хавают…
anonymous
(08.04.21 07:29:44 MSK)
- Показать ответ
- Ссылка
Как вариант, бракованный процессор, а не память. Сталкивался с таким. Проверь комплектующие отдельно.
Khnazile ★★★★★
(08.04.21 07:34:32 MSK)
- Показать ответы
- Ссылка
Ответ на:
комментарий
от Khnazile 08.04.21 07:34:32 MSK
Сейчас уже и процессоры бракованные пошли что ли? Блин, 32 года с компьютерным железом и ни разу не попадались. Неужели и они пошли говённые такие? У меня новый Ryzen 5 PRO 4650G так нормально всё, но в отзывах видел такое предположение, но его вроде как опровергли.
anonymous
(08.04.21 07:52:05 MSK)
- Показать ответы
- Ссылка
Ответ на:
комментарий
от anonymous 08.04.21 07:52:05 MSK
какая короткая память, не так давно райзены первого поколения сыпали сегфолтами и бесплатно обменивались амд на исправные
anonymous
(08.04.21 09:02:26 MSK)
- Показать ответ
- Ссылка
Ответ на:
комментарий
от anonymous 08.04.21 09:02:26 MSK
Видимо мне везло и таких не попадалось. Хотя у меня большинство компьютеров было на Intel. Хотя я про это читал, но практически не сталкивался ни разу. А прошло их через меня не мало. Но я не продаван, может и меняли, продаванов нет знакомых чтоб спросить.
anonymous
(08.04.21 09:46:47 MSK)
- Ссылка
Ответ на:
комментарий
от anonymous 08.04.21 07:52:05 MSK
Ответ на:
комментарий
от anonymous 08.04.21 10:00:29 MSK
Ага. Значит было. Ну спасибо. Но мне не попадались. Хотя помню как 1600 ризены 2016-го года — вдруг резко сменили 1600AF 2017 года. Вон оно оказывается что. А я думал что китайцы прошарились с маркировкой и 1600AF = 2600, хотя по технологии это так, только у 1600AF частоту немного даунклокнули. Впрочем сейчас 1600 все AF с 2017-го и найти их уже не так просто в магазинах. Хотя и в некоторых городах в BOX исполнении и есть ещё. Навёл справки. Был не прав. Но мне не попадались.
anonymous
(08.04.21 10:34:34 MSK)
- Ссылка
Посоветую не забивать, а проверить всё более основательно и заменить, пока есть гарантия. Оно может с виду работать идеально, но через полтора года ты затрахаешься с плавающими багами, когда какую-то неудачливую софтину надо будет запустить. У меня есть i5 с алишки, не проходящий мемтест, на нём дискорд каждые 10 минут сегфолтится, а других проявлений нет.
★★★
(08.04.21 13:08:33 MSK)
Последнее исправление: izzholtik 08.04.21 13:09:14 MSK
(всего
исправлений: 1)
- Ссылка
Ответ на:
комментарий
от Khnazile 08.04.21 07:34:32 MSK
нет, просто погнанная в хлам память самим производителем (кингсшлак такое любит например, да и многие другие).
сталкивался с тем, что кингсшлак по 2 планки на канал сыпал ошибки в мемтесте и портил myisam БД (+ сегфолтил компилятор), по одной — работал нормально, при этом тасование плашек памяти меняло картину (2 из 4 работали нормально в паре, одна — сбоила в паре, одна — сбоила и сама собой). замена на память с ЕСС сотворила чудо — ни одной скорректированной ошибки. пушо ЕСС память в хлам уже не погонишь — то в игорях почти не заметны редкие глюки памяти, ну вылетит раз в сутки если очень не повезло, если повезло — текстуры попортятся или полигон хз куда улетит; а при ЕСС — каждая ошибка четности будет падать в логи.
NiTr0 ★★★★★
(08.04.21 13:21:38 MSK)
- Показать ответы
- Ссылка
Ответ на:
комментарий
от NiTr0 08.04.21 13:21:38 MSK
У меня был именно неисправный процессор. Причём с магазина новый в коробке. Корректно работал только с одной планкой памяти. Притом, мемтест на нем запускался и работал, а вот ОС записала на загрузке. Поменял по гарантии.
ИЧСХ, это был единственный раз когда я брал боксовый процессор для себя
Khnazile ★★★★★
(08.04.21 13:26:27 MSK)
Последнее исправление: Khnazile 08.04.21 13:28:22 MSK
(всего
исправлений: 1)
- Показать ответы
- Ссылка
Ответ на:
комментарий
от NiTr0 08.04.21 13:21:38 MSK
ECC хороши, сам радовался им. Но надо чтоб их остальное оборудование умело. У меня умело, работало долго и 24/7. Потом всё было разом апнуто и взята хорошая не ECC из Crucial Balistics. Работает в разгоне до 3600Мгц., гнал и до 4000Мгц., но мне нужна стабильность. Хотя и на 4000Мгц. нормально было, но я не оверклокер. Просто для AMD немного погнать, хотя бы по профилю XMP и то нормально. С Intel никогда не заморачивался с разгоном памяти. Хотя и умельцы приносили глючные компьютеры с погнанной но на Z чипсете, он разрешает процессору её гнать, в отличие от H и B.
anonymous
(08.04.21 13:32:30 MSK)
- Показать ответ
- Ссылка
Ответ на:
комментарий
от Khnazile 08.04.21 13:26:27 MSK
Нда. Это же надо чтоб вот так «подфортило». Нет слов…
anonymous
(08.04.21 13:35:27 MSK)
- Ссылка
Ответ на:
комментарий
от anonymous 08.04.21 10:00:29 MSK
Начитался вдоволь. Странно всё, сколько ремонтом занимаюсь компьютеров с i8086 начиная и по сей день, ни одного случая чтоб процессор был неисправный. А тут вон что. Полез тестить и смотреть логи и у своего Ryzen 5 PRO 4650G. Долго изучал и аж от сердца отлегло. Не то что ни одной ошибки, так ни одного варнинга нету с ядром 5.8.0-48 HWE Ubuntu 20.04.2.0. Тогда в тройне не понятно, почему видео встроенное в него, а у меня иного нету, с ядром 5.11.х конфликтует в разных дистрибутивах и не стартует вообще. Может ему модуля внешнего под именно его не хватает всё таки, очень на то похоже. Надеюсь что когда придёт в ubuntu 5.11.0-xx HWE, то они, и модули, и mesa, и linux-imsge HWE, и amdgpu поправят и будет всё хорошо. Дай то Бог. Иначе мне с моим новым железом будет прискорбно, я его так тщательно подбирал к началу декабря и покупал, а тут может быть опа… Стресстесты спецом прогнал и тоже всё отлично и холодное. Жаль что ТС так вот не повезло с процессором, может быть.
anonymous
(08.04.21 14:06:06 MSK)
- Показать ответ
- Ссылка
4 планки могут не запускаться на высокой частоте. Оставляй 2 или занижай частоты/подкручивай тайминги.
vazgen05 ★★★
(08.04.21 14:09:44 MSK)
- Ссылка
Ответ на:
комментарий
от anonymous 08.04.21 13:32:30 MSK
ну это да. хотя опять же тайминги у ЕСС модулей более вменяемые — просто потому, что любой флапающий бит на ЕСС памяти будет заметен сразу же, а на не-ЕСС — это все «венда глючит»/«игра кривая»/«софт анусманусы писали»…
NiTr0 ★★★★★
(08.04.21 14:37:36 MSK)
- Ссылка
если есть гарантия то возвращай в магазин.
★★★★★
(08.04.21 14:44:56 MSK)
- Ссылка
Ответ на:
комментарий
от Khnazile 08.04.21 13:26:27 MSK
возможно дело не в процессоре даже было, а в пережатом креплении куллера которое давит на текстолит материнской платы. у меня была такая материнка лет 10 назад на sandy bridge. если перетянуть венты то память либо не определяется либо работает на заниженных частотах, раслабил винты — все ок и мемтест проходит. тот пк до сих пор работает кстати.
а если у ТСа гарантия то ему вообще внутрь лезть нельзя тем более процессор снимать.
★★★★★
(08.04.21 14:47:32 MSK)
Последнее исправление: bhfq 08.04.21 14:48:25 MSK
(всего
исправлений: 1)
- Показать ответ
- Ссылка
Ответ на:
комментарий
от anonymous 08.04.21 14:06:06 MSK
Странно всё, сколько ремонтом занимаюсь компьютеров с i8086 начиная и по сей день, ни одного случая чтоб процессор был неисправный
Это действительно очень странно, ведь в одно время с 8086 существовали советские микропроцессоры, как клоны, так и оригинальные разработки, и вот у них как минимум с заводским браком было все в порядке.
Khnazile ★★★★★
(08.04.21 14:49:10 MSK)
- Показать ответ
- Ссылка
Ответ на:
комментарий
от bhfq 08.04.21 14:47:32 MSK
Но в итоге по гарантии процессор же поменяли. Не думаю, что его бы поменяли без проверки.
Khnazile ★★★★★
(08.04.21 14:57:10 MSK)
- Ссылка
Ответ на:
комментарий
от ITdreamer 07.04.21 18:18:41 MSK
Покупали в студию 5 таких материнок и 5 комплектов памяти, на каждый комп.
Можно попробовать поменять память на другие машины.
ls-h ★★★★★
(08.04.21 15:12:20 MSK)
- Показать ответ
- Ссылка
Ответ на:
комментарий
от ls-h 08.04.21 15:12:20 MSK
Вот да, хочу попробовать
- Ссылка
Ответ на:
комментарий
от Khnazile 08.04.21 14:49:10 MSK
Ну я отечественные к1810вм86 машинки тоже ремонтировал, но там у процессоров то брак в процессе сборки отсеивали обычно, готовой мне ни разу не попадалось. НО у нас в городе было 6 заводов по этому профилю и покойная жена на одном из них работала на сборке. Браку было не просто много, а очень много. Про остальные клоны Z80 и.т.д. я молчу, был даже в городе магазин некондиции «Сделай сам» и там уж всякого этого добра было столько, что москвичи, со своими «чёрными» рынками радиодеталей, завидовали. Там тоже продавали обычно хоть и из изолятора брака, но или с разбросом параметров от нормы отклоняющимся, а у оборонки приёмка, в те 60-70 годы, была очень серьёзная, или со смазанной маркировкой и.т.д. Но в те годы конечно же были максимум к580ик(вм)80, аналог i8080. Но нам, тогда и это было сильно. А были и оригинальные разработки и шедевры на их базе. Но те я не ремонтировал, а только если дисковод добавлял и HDD MFM Seagate 10-20Мб. Так что — брак был, но на этапе производства отсеивался, тем удивительнее что у intel проблемы с микрокодом были и у AMD, и прочие гадости, даже у Ryzen Zen и Zen+ версии, у Zen2 редко очень и у них в основном больше то разброс параметров, впрочем как и у Intel. У меня есть дома 5 компьютеров, 2шт. AMD, 3шт. Intel. Разных поколений. А сколько прошло через мои руки, пока я до прошлого года ещё мог и ремонтом практиковал… Но… Вот бывает. Извиняюсь что длинно получилось.
anonymous
(08.04.21 16:59:54 MSK)
- Показать ответ
- Ссылка
Ответ на:
комментарий
от anonymous 08.04.21 16:59:54 MSK
Так в моём случае тоже мог быть брак сборки. Кристалл на текстолит припаян на шарах, если один оторвется из-за брака пайки, возможны проблемы.
Khnazile ★★★★★
(08.04.21 17:09:14 MSK)
- Показать ответ
- Ссылка
Мемтест очень кривой и материнки очень кривые и новые процессоры очень кривые и память тоже очень кривая
смотри чтоб в мемтесте была поддержка твоей материнки, процессора, и памяти иначе буду ошибки на 100% исправной памяти/процессоре/материнке
- Показать ответы
- Ссылка
Ответ на:
комментарий
от svv20624 08.04.21 17:24:05 MSK
самый нормальный не багающий мемтест в Win10, его запускай
- Ссылка
Ответ на:
комментарий
от svv20624 08.04.21 17:24:05 MSK
П.С. если купил железо 2020-21 года то очевидно его поддержки в мемтесте нет
выше уже многие отписали что у них тоже мемтест показывал ошибки
у меня в 2020 когда я купил Райзен 2019 года были ошибки в мемтесте из за отсутствия поддержки нового железа (я купил несколько ПК и на всех были ошибки, погуглил понял что мемтест кривой и не работает с DDR4 памятью и новыми райзенами)
- Показать ответ
- Ссылка
Ответ на:
комментарий
от Khnazile 08.04.21 17:09:14 MSK
Это очень упрощённо, это раньше паяли мосты на материнки на шары. В процессорах всё сложнее, тем более технологии сейчас уже достигли минимального уровня нм., для х86 архитектуры. Дальше только переход на RISC. Попытки уже есть, поживём посмотрим. Даст Бог.
anonymous
(08.04.21 17:40:36 MSK)
- Показать ответ
- Ссылка
Ответ на:
комментарий
от svv20624 08.04.21 17:28:54 MSK
В конференции аппаратчиков это вот недавно обсуждали, сейчас memtest 86+ постоянно и часто обновляют. И уже даже есть его аналоги под DDR4 и даже DDR5, и процессоры поддерживающие, которых ещё нет особо то на прилавках. Я свой то Ryzen 5 4650G купил в ноябре случайно, а то бы так и сидел на Intel i5 9600, который дороже, кстати
anonymous
(08.04.21 17:47:24 MSK)
- Ссылка
Ответ на:
комментарий
от anonymous 08.04.21 17:52:15 MSK
Плюсую! В конференции аппаратчиков его тоже рекомендуют и ты меня немного со ссылкой опередил 

anonymous
(08.04.21 18:02:55 MSK)
- Ссылка
Ок, протестировал каждую планку поотдельности (каждую в своем слоте), думал найду битую. Хрена с два! Все планки проходят тесты по отдельности
меняй материнку, память достаточно много потребляет, так что 4 не работают скорей всего из-за хренового питания
anonymous
(09.04.21 08:17:58 MSK)
- Показать ответ
- Ссылка
Ответ на:
комментарий
от anonymous 09.04.21 08:17:58 MSK
максимум упорин. память мало потребляет, во всех матерях vrm памяти избыточный
anonymous
(09.04.21 08:21:16 MSK)
- Показать ответ
- Ссылка
Ответ на:
комментарий
от anonymous 08.04.21 17:40:36 MSK
Шизик, нанометры никак не связаны с архитектурой команд.
anonymous
(09.04.21 08:23:05 MSK)
- Ссылка
Мемтест говно и не находит ошибок там, где предлженная им программа находит, иксперд.
anonymous
(09.04.21 08:25:24 MSK)
- Ссылка
Ответ на:
комментарий
от anonymous 09.04.21 08:21:16 MSK
Ответ на:
комментарий
от anonymous 09.04.21 09:11:50 MSK
не увидел, каким образом они эти цифры получили. с потолка? процессор у них там 200вт+ выжрет, для сравнения. пара транзисторов аналогичных тем, что в нём, (потому что производитель ставит всюду одинаковые закупаемые оптом компоненты) будет избыточна для памяти. кроме того, современные планки делают по более тонким техпроцессам уже и они жрать будут меньше
anonymous
(09.04.21 09:31:01 MSK)
- Показать ответ
- Ссылка
Ответ на:
комментарий
от anonymous 09.04.21 09:31:01 MSK
аналогичных тем, что стоят в vrm процессора
anonymous
(09.04.21 09:31:57 MSK)
- Ссылка
Ответ на:
комментарий
от anonymous 09.04.21 09:11:50 MSK
Это нехилый такой ток — у некоторых на вводных автоматах в квартиру такой.
Вот только напряжение у них не 1.2 V, а все 220
tiinn ★★★★★
(09.04.21 09:32:36 MSK)
- Показать ответ
- Ссылка
Как проверить оперативную память компьютера или ноутбука

В этой инструкции будут рассмотрены основные симптомы того, что память сбоит, и по шагам будет описано, как проверить оперативную память с целью точно узнать, в ней ли дело с помощью встроенной утилиты проверки памяти Windows 10, 8 и Windows 7, а также с помощью сторонней бесплатной программы memtest86+.
Симптомы ошибок оперативной памяти
Существует значительное число индикаторов сбоев RAM, среди наиболее часто встречающихся признаком можно выделить следующие
- Частое появление BSOD — синего экрана смерти Windows. Не всегда связано с оперативной памятью (чаще — с работой драйверов устройств), но ее ошибки могут быть одной из причин.
- Вылеты во время интенсивного использования RAM — в играх, 3D приложениях, видеомонтаже и работе с графикой, архивации и распаковке архивов (например, ошибка unarc.dll часто бывает из-за проблемной памяти).
- Искаженное изображение на мониторе — чаще является признаком проблем видеокарты, но в некоторых случаях вызвано ошибками RAM.
- Компьютер не загружается и бесконечно пищит. Можно найти таблицы звуковых сигналов для вашей материнской платы и узнать, соответствует ли слышимый писк сбоям памяти, см. Компьютер пищит при включении.
Еще раз отмечу: наличие любого из этих симптомов не означает, что дело именно в RAM компьютера, но проверить ее стоит. Негласным стандартом для выполнения этой задачи является небольшая утилита memtest86+ для проверки оперативной памяти, но есть и встроенная утилита Windows Memory Diagnistics Tool, которая позволяет выполнит проверку RAM без сторонних программ. Далее будут рассмотрены оба варианта.
Средство диагностики памяти Windows 10, 8 и Windows 7
Средство проверки (диагностики) памяти — встроенная утилита Windows, позволяющая проверить RAM на ошибки. Для её запуска, вы можете нажать клавиши Win+R на клавиатуре, ввести mdsched и нажать Enter (либо использовать поиск Windows 10 и 8, начав вводить слово «проверка»). Подробный обзор утилиты: Как использовать средство проверки памяти Windows 10.
После запуска утилиты вам будет предложено перезагрузить компьютер для выполнения проверки памяти на ошибки.
Соглашаемся и ждем, когда после перезагрузки (которая в данном случае занимает больше времени чем обычно) начнется выполнение сканирования.
В процессе сканирования вы можете нажать клавишу F1 для изменения параметров проверки, в частности можно изменить следующие настройки:
- Тип проверки — базовый, обычный или широкий.
- Использование кэша (вкл, выкл)
- Количество проходов теста
По завершении процесса проверки, компьютер перезагрузится, а после входа в систему — отобразит результаты проверки.
Однако есть один нюанс — в моем тесте (Windows 10) результат появился спустя несколько минут в виде короткого уведомления, также сообщают, что иногда он вообще может не появляться. В этой ситуации вы можете использовать утилиту «Просмотр событий» Windows (используйте поиск для ее запуска).
В Просмотре событий выберите «Журналы Windows» — «Система» и найдите сведения о результатах проверки памяти — MemoryDiagnostics-Results (в окне сведений по двойному клику или внизу окна вы увидите результат, например, «Память компьютера проверена с помощью средства проверки памяти Windows; ошибок не обнаружено».
Проверка оперативной памяти в memtest86+
Скачать бесплатно memtest вы можете с официального сайта http://www.memtest.org/ (ссылки на загрузку находятся внизу главной страницы). Лучше всего загрузить ISO файл в ZIP архиве. Здесь будет использован именно этот вариант.
Примечание: в Интернете по запросу memtest находятся два сайта — с программой memtest86+ и Passmark Memtest86. На самом деле, это одно и то же (кроме того, что на втором сайте кроме бесплатной программы есть и платный продукт), но я рекомендую использовать сайт memtest.org в качестве источника.
Варианты загрузки программы memtest86
- Следующий шаг — записать образ ISO с memtest (предварительно распаковав его из ZIP архива) на диск (см. Как сделать загрузочный диск). Если вы хотите сделать загрузочную флешку с memtest, то на сайте имеется набор для автоматического создания такой флешки.
- Лучше всего, если проверять память вы будете по одному модулю. То есть, открываем компьютер, извлекаем все модули оперативной памяти, кроме одного, выполняем его проверку. После окончания — следующий и так далее. Таким образом можно будет точно выявить сбойный модуль.
- После того, как загрузочный накопитель готов, вставьте его в привод для чтения дисков в BIOS установите загрузку с диска (флешки) и, после сохранения настроек, загрузится утилита memtest.
- Каких-то действий с вашей стороны не потребуется, проверка начнется автоматически.
- После того, как проверка памяти завершится, вы сможете увидеть, какие ошибки памяти RAM были найдены. При необходимости, запишите их, чтобы потом найти в Интернете, что это такое и что с этим делать. Прервать проверку вы можете в любой момент, нажав клавишу Esc.
Проверка оперативной памяти в memtest
В случае, если ошибки нашлись, это будет выглядеть как на картинке ниже.
Ошибки оперативной памяти, выявленные в результате теста
Что делать если memtest обнаружила ошибки оперативной памяти? — Если сбои серьезно мешают работе, то самый дешевый способ — это заменить проблемный модуль RAM, к тому же из цена сегодня не так высока. Хотя иногда помогает и простая очистка контактов памяти (описывалось в статье Компьютер не включается), а иногда проблема в работе оперативной памяти может быть вызвана неисправностями разъема или компонентов материнской платы.
Насколько надежен этот тест? — достаточно надежен для проверки оперативной памяти на большинстве компьютеров, однако, как и в случае с любым другим тестом, в правильности результата нельзя быть уверенным на все 100%.
Memtest86 – одна из лучших бесплатных программ для проверки оперативной памяти. Позволяет проводить диагностику в двух режимах: ручном и автоматическом. Главной ее особенностью является работа из-под DOS, благодаря этому исчезает необходимость установки на компьютер, тем самым пропадает зависимость от установленной версии Windows.
К сожалению, приложение доступно только на английском языке, без поддержки русского языка. Но это не должно стать для нас преградой. Поскольку ниже я распишу подробную инструкцию по ее использованию.
Для работы с утилитой понадобится загрузочная флешка или диск. Давайте приступим к созданию загрузочного USB накопителя и протестируем модули.
У стандартной утилиты «Мемтест» есть своеобразный аналог под названием «Memtest (64 bit)» от разработчиков «Techpowerup», который работает из-под операционной системы. Поддерживается всеми версиями ОС, включая Windows 10, 8, 7. Скачать ее вы можете здесь.
Содержание статьи
- Как записать Memtest86 на USB флешку или диск
- Как пользоваться Memtest86 (инструкция)
- Список доступных тестов
- Способы устранения ошибок
- Проблемы при работе с программой
- Восстанавливаем прежний объем флешки
- Подведение итогов
- Подробный видео урок по использованию Memtest86
- Комментарии пользователей
- В первую очередь необходимо зайти на официальный сайт программы Memtest86 и скачать по предложенной ссылке «Download (Version 9.1 Build 1000)».
Будьте осторожны, если скачиваете Memtest86 с малоизвестных сайтов или торрентов. Особенно когда для загрузки предлагается русская версия или портативная (portable). Помните, что оригинальный язык английский и других языков нет.
- По умолчанию скачивается архив в формате «.zip«. Нажмите по нему правой кнопкой мыши и выберите «Извлечь в …«.
- Войти в папку с утилитой. В ней будет находиться ISO образ, необходимый для создания загрузочной флешки. Запускаем приложение «imageUSB«.
- В главном окне выберите флешку, оставив все другие настройки по умолчанию и нажмите на кнопку «Write» (Записать). Учтите, что вся информация, находящаяся на накопителе будет удалена. Некоторые пользователи отмечают, что после записи объем накопителя уменьшается, скажем с 4 ГБ до 50 МБ. Как это исправить, я расскажу ниже.
- Подтвердите действие, нажав «Yes».
- Нажмите «Да».
- После завершения записи необходимо перезагрузить компьютер и войти в биос.
- Измените настройки загрузки, выставив в качестве первого загрузочного устройства USB флешку. Обычно подобные настройки меняются в разделе «Boot».
- Сохранить настройки и перезапустить ПК.
Иногда в процессе записи программы Memtest86 на флешку через родную утилиту «imageUSB by PassMark» возникают ошибки. В таком случае воспользуйтесь «UltraISO«. Это более функциональное приложение, способное также записать ее на диск.
Если у вас современная версия биоса «UEFI», то приоритет загрузки легко поменять с помощью «Boot Manager». Для этого сразу после включения ПК начните нажимать одну из клавиш: F8, F9, F11 или F12, до появления меню с устройствами. Выберите накопитель с помощью стрелок и нажмите «Enter».
Как пользоваться Memtest86 (инструкция)
После запуска Memtest86 с загрузочной флешки, тестирование оперативной памяти запустится в автоматическом режиме со стандартными настройками через 10 секунд. В таком случае проверка пройдет в базовом режиме. В большинстве случаев этого бывает достаточно.
Однако, если вы хотите изменить некоторые настройки, то нажмите клавишу «ESC» для остановки теста. Затем нажмите цифру «3» для открытия главного меню.
В главном меню Memtest86 отобразятся доступные разделы со своими опциями для индивидуальной настройки проверки оперативной памяти:
- System Info – отобразит общую информацию о системе.
- Test Selection – отвечает за настройку тестов.
- Address Range – позволяет задать начальный и конечный адрес памяти.
- Cpu Selection – позволяет выбрать режим проверки (циклический, последовательный или параллельный).
- Start test – запустить тестирование оперативной памяти.
- Ram Benchmark – сравнительный тест с выводом результатов в виде графика.
- Settings – раздел общих настроек.
- Exit – выход.
Чтобы начать проверку в ручном режиме, нужно выбрать виды тестов, которые будут задействованы в процессе сканирования памяти. Для этого в Мемтест откройте раздел «Test Selection», нажав клавишу в кавычках, в данном случае это «T» и обозначьте необходимые пункты.
Обычно тест длится несколько часов, однако точное время полной проверки оперативной памяти назвать сложно, поскольку это зависит от установленного объема ОЗУ. Дождитесь завершения тестирования и проверьте результат. В случае найденных ошибок, в графе «Error» отобразится их число.
Также в общем списке добавятся новые строки с отображением адреса, в чтении которого произошла ошибка.
Список доступных тестов
В разделе «Test Selection» вы найдете ряд тестов, которые можно отключать и включать по своему усмотрению.
- Test 0 – Проверяются адреса памяти.
- Test 1 – Глубокий вариант «Test 0». Используется для выявления ошибок в адресе.
- Test 3 – Вариант анализа адреса с использованием всех ядер процессора.
- Test 4 – Поиск трудноуловимых и аппаратных ошибок.
- Test 5 – Аналог предыдущего теста «Test 4» с использованием 8 битного алгоритма.
- Test 6 – Анализ схем ОЗУ.
- Test 7 – Выявление неисправностей вида «data sensitive».
- Test 8 – Выявление ошибок в процессе записи.
- Test 9 – Анализ с использованием метода буферизации и кэша.
- Test 10 – Выполняется запись адресов в оперативную память, по завершении уходит в режим сна на 1 час. По истечении обозначенного времени происходит сверка битов в адресах на схожесть.
- Test 13 – Выявление глобальных проблем.
Данные типы тестов присутствуют в Memtest86 v9.1 Free. Это самая последняя версия на момент публикации данной статьи. Возможно в других версиях произойдут изменения и некоторые пункты поменяются местами, обязательно учитывайте этот момент.
Способы устранения ошибок
Если программой Memtest86 были найдены ошибки, это не всегда значит, что планка памяти повреждена.
Поэтому я предлагаю сделать следующее:
- Выньте модуль из разъема и протрите его от пыли чистой тряпочкой. Контакты желательно протереть школьным ластиком, после этого медицинским спиртом.
- Очистите от пыли слоты DDR на материнской плате.
- Аккуратно вставьте планку обратно в разъем. Также если используется один модуль, то можно его установить в другой слот материнской платы.
После выполнения всех пунктов повторите диагностику. Если результаты останутся такими же, то замените модуль.
Иногда помогает поднятие напряжения, особенно если речь идет об оверклокерской памяти. Для ее правильной работы необходимо напряжение 2.2, а не стандартное 1.8.
Еще реже причиной появления ошибок становится разгон ОЗУ, в таком случае рекомендую вернуть ей прежние значения.
Проблемы при работе с программой
Опишу решения нескольких распространенных проблем с которыми сталкиваются пользователи при работе с Memtest86.
- Не запускается с флешки (мигает курсор). Попробуйте перезаписать приложение через стандартный софт, идущий в комплекте архива или «Universal Usb Installer». Еще один вариант — провести низкоуровневое форматирование накопителя.
- Тест памяти зависает на отметке 15-25% или длится очень долго. Чтобы ускорить его и предотвратить зависания, просто не включайте «SMP» режим в начале тестирования.
Восстанавливаем прежний объем флешки
Восстановить оригинальной объем флешки достаточно легко. Для этого мы будем использовать «imageUSB.exe», которая по умолчанию шла в архиве вместе с образом утилиты Мемтест, скачанного с официального сайта.
Подробная инструкция:
- Запускаем «imageUSB by PassMark», в разделе «Step 2» выставляем опцию «Reformat USB» и указываем необходимую файловую систему (желательно NTFS).
- Нажимаем кнопку «Reformat».
- Ждем окончания процесса, в результате которого будет возвращен прежний объем.
Также можно провести обычное форматирование через проводник Windows 10.
Подведение итогов
Скажу несколько слов о способности выявления дефектов приложением Мемтест.
- Приложение не видит проблему, если неисправна материнская плата или какой-либо ее компонент, например, слот DDR.
- Также дефекты не отображаются при несовместимости модулей DDR с материнской платой.
В целом это мощный инструмент для полной диагностики оперативной памяти, который регулярно использую в своей практике. А периодические обновления и бесплатность делают его незаменимым помощником. Поэтому, рекомендую.
Подробный видео урок по использованию Memtest86
ram
0
3
Други, добрый день
Подскажите, как такое возможно и что делать?
Есть машина с 64 ГБ оперативки, 4×16Гб (заняты все 4 слота)
Запустил тест памяти memtest86 и по ходу теста посыпались ошибки.
Ок, протестировал каждую планку поотдельности (каждую в своем слоте), думал найду битую. Хрена с два! Все планки проходят тесты по отдельности.
Поставил их снова в комп все 4, но уже в другие слоты. Опять лезут ошибки.
Что посоветуете?
- Ссылка
Вы не можете добавлять комментарии в эту тему. Тема перемещена в архив.