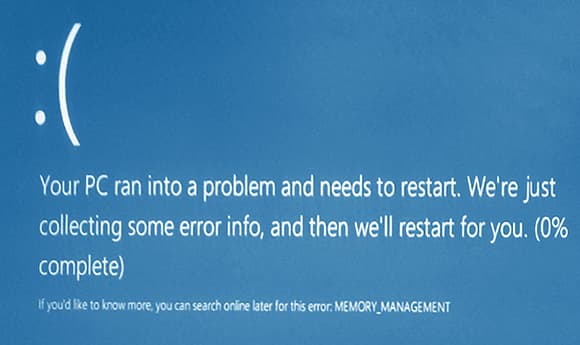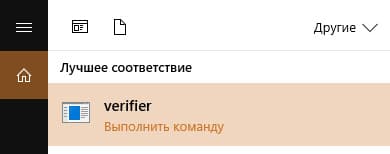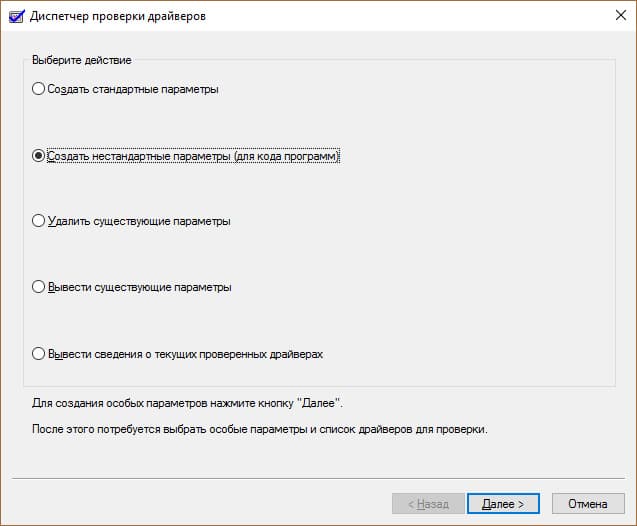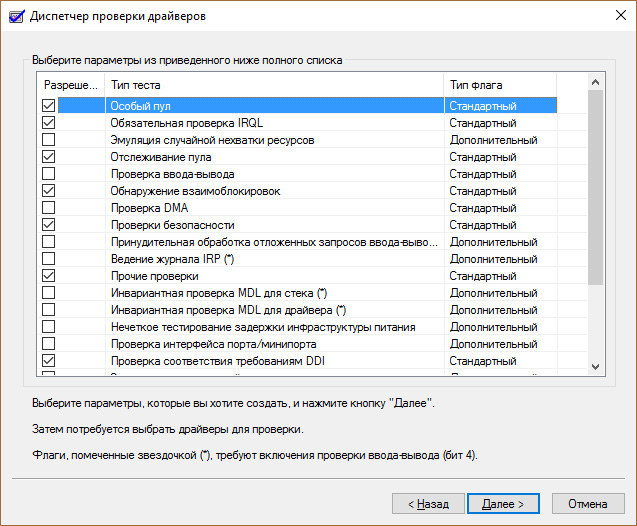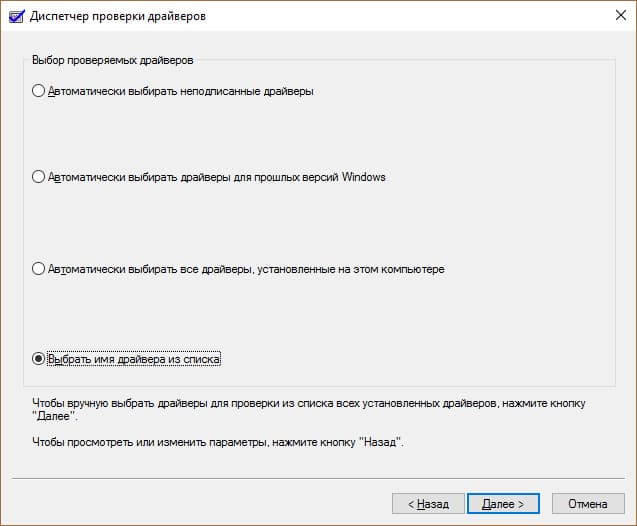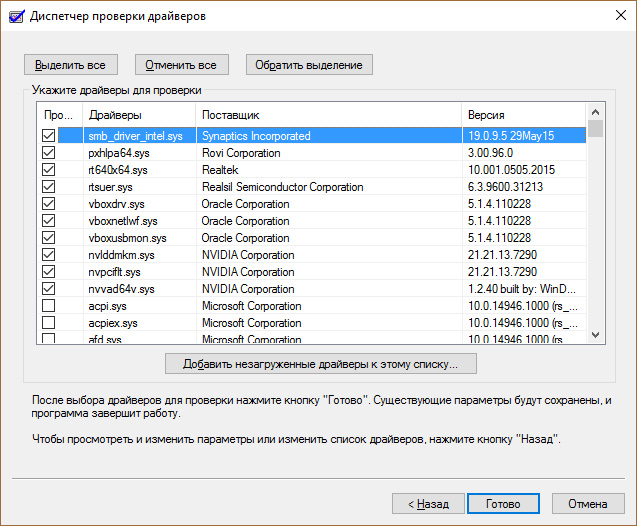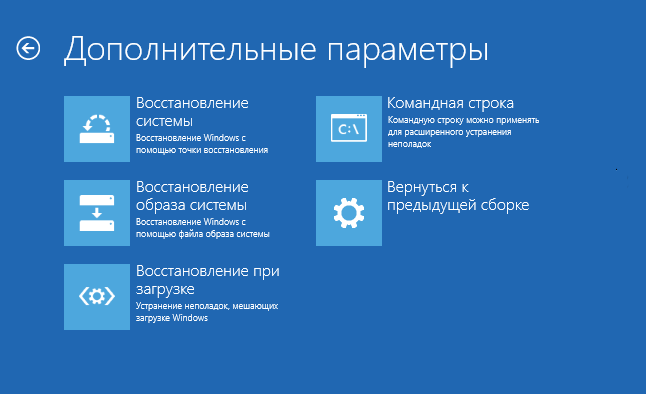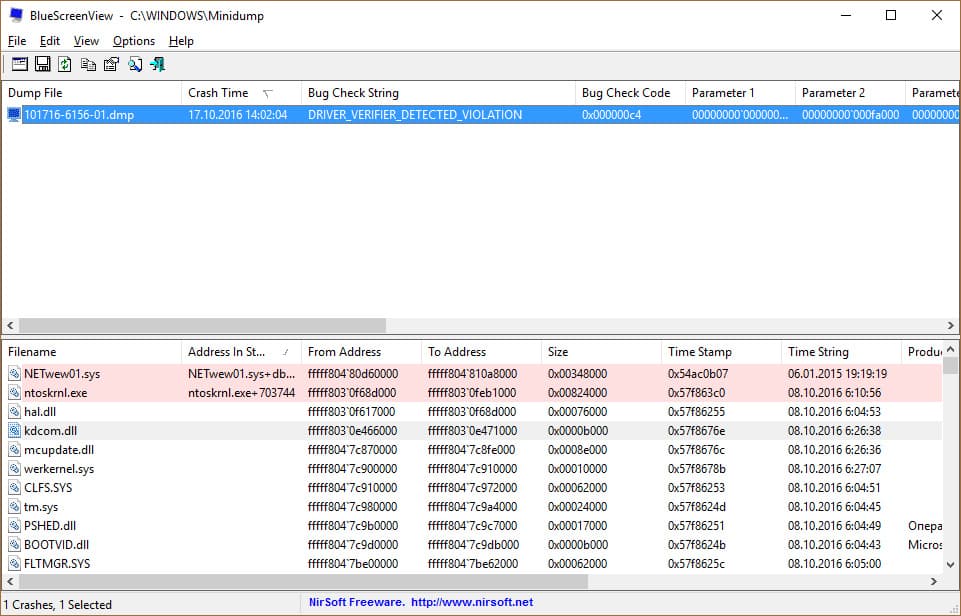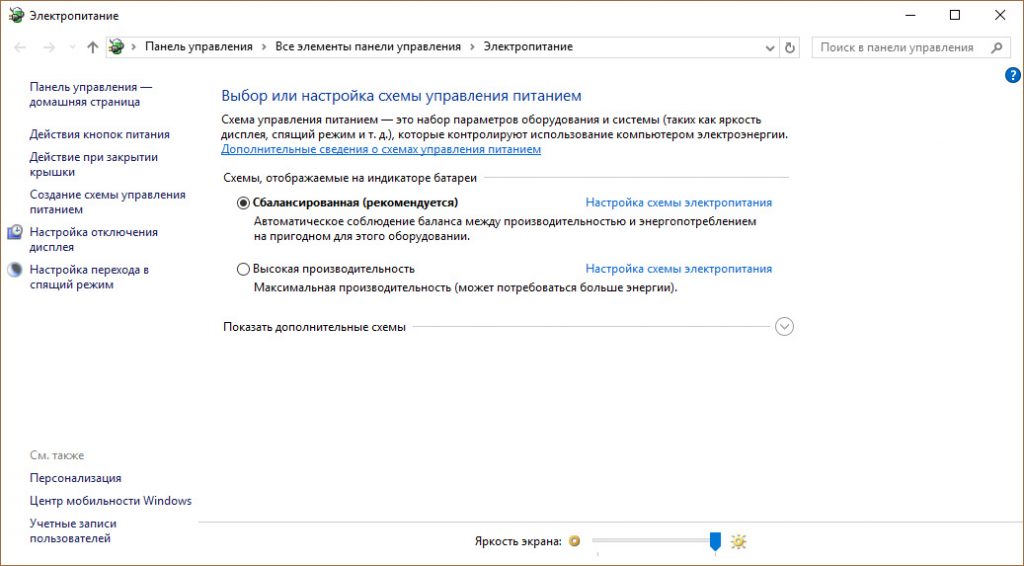На устаревших версиях Windows пользователей радовали “синие экране смерти”, называемые BSOD. В Windows 8 и 10 синие экраны никуда на самом деле не исчезли, просто теперь они немного видоизменились. Давайте же узнаем, что делать, если у вас на ПК регулярно появляется синий экран с кодом остановки Memory Management.
https://programmainfo.ru/test/dengi-umeesh-li-ty-s-nimi-druzhit
Определить истинную причину возникновения ошибки с кодом memory management не так уж и просто, как может показаться изначально. Код отражает лишь характер ошибки, но не указывает на конкретную причину. Поэтому среднестатистическому пользователю стоит начать с простой диагностики и “отработки основных версий”.
Важно! Все, что будет описано в этом разделе, подойдет для ситуации, когда компьютер запускается и работает, но спустя некоторое время появляется BSOD.
Начать стоит с поиска причинно-следственных связей. Предположим, что данная ошибка возникает при попытке запуска:
- Приложения.
- Игры.
Если BSOD без запуска определенного приложения или игры не появляется, то причина этой ошибки может быть как раз в ПО. Попробуйте отключить защитник Windows и антивирусное программное обеспечение. После чего переустановите программу, и проверьте.
Нередко BSOD появляется из-за левых версий рабочих приложений и игр, которые скаченные с непонятных источников
Часто синий экран с указанным кодом ошибки, появляется из-за вмешательства пользователя Windows. Ускорение видеокарт, CPU и памяти, особенно при использовании стороннего программного обеспечения, может вызывать конфликты в системе и дополнительные ошибки.
Попробуйте отключить все программы, вмешивающиеся в работу ПК подобным образом. Возможно, проблема именно в них.
Кроме того, проверьте:
- Наличие сторонних антивирусных программ.
- Наличие программного обеспечения, работающего в автозагрузке.
Наличие программного обеспечения, работающего в автозагрузке.
Проверить список автозагрузки можно через окно “Выполнить”. Нажмите Win+R и введите команду – msconfig.
Нередко неиспользуемое ПО продолжает подгружаться с системой, а пользователь Windows этого просто не замечает. Но это сработает только при условии, что вы точно уверены в “виновности” конкретной программы.
Недавнее обновление или повреждение драйверов: еще одна распространенная причина возникновения синего экрана. Попробуйте откатить недавно обновлённые или установленные драйвера через диспетчер устройств.
Этот метод может помочь при условии, что точек для восстановления операционной системы нет.
- Заходим на рабочий стол, жмем ПКМ (правая кнопка на мыши по меню ПУСК, в левом нижнем углу), и выбираем выделенный на скриншоте пункт, под названием диспетчер устройств.
- Если есть, устройства, выделенные желтым треугольником, то скорее всего проблема с драйверами кроется именно там. Если таковых устройств нет, то стоит попробовать откатить последние изменения в драйверах. Жмем всё той же ПКМ по устройству, выбираем пункт «Свойства».
- Откроется новое окно, в котором нужно нажать на кнопку отката драйвера, и далее подтвердить свой выбор.
- Укажите другую причину отката драйвера, и в строке с разъяснениями напишите пару случайных символов.
Готово. Драйвер будет откачен и установлен в автоматическом режиме.
https://programmainfo.ru/test/kakoy-ty-instrument
Как проверить системные файлы Windows на предмет целостности
Все нижеописанные действия рассматриваются на примере Windows 10. Для проведения диагностики нужно использовать команду sfc/scannow.
Она может быть запущена через Power Shell или в командной строке. Запускать консоль нужно с учетной записи администратора. С подробной инструкцией можете ознакомиться здесь.
Механизм диагностики предполагает изучение системных файлов в Windows, детектирование измененных директорий и файлов и восстановление (при наличии такой возможности).
Сценарий заражения: как просканировать систему
Нередко, BSOD-ы с любым кодом ошибки, в том числе и с memory management, могут появляться из-за действий вредоносного ПО. Вирусы могут менять, удалять и повреждать что угодно:
- Системные файлы и разделы.
- Драйвера.
- Важные модули и библиотеки.
Для исключения этого риска, стоит как минимум загрузить ПК в безопасном режиме и использовать проверенный профессиональный антивирус. Предпочтительнее это делать посредством Live CD.
Проверять нужно всё, в том числе и активные процессы, а также создаваемые задания, список автозапуска и т.п.
https://programmainfo.ru/test/volga-ili-pobeda-a-ty-znakom-s-sovetskim-avtopromom-prover-sebya-v-uvlekatelnom-teste
Восстанавливаем предыдущую конфигурацию
Нередко ошибки memory management возникают и по причине инсталляции:
- Драйверов.
- Компонентов системы (отдельных).
- Обновлений.
- Сторонних приложений и т.п.
Пользователь сам может вмешаться в нормальный процесс работы ПК, заинтересовавшись оверклокингом.
Все это может спровоцировать серьезные ошибки в системе. Поэтому один из самых простых способов: восстановление прежнего состояния операционной системы.
Убирайте практически всё, возвращайтесь к прежней точке восстановления, не забудьте вернуть на место прежние драйвера (если они были заменены) и т.п.
Откат системы Windows до предыдущей точки восстановления
Самый простой способ, который уже упоминался выше. В чем суть:
- Windows создает точки восстановления время от времени.
- При возникновении сбоя или какой-нибудь ошибки пользователь может будто бы “переместиться в прошлое”, вернув в исходное состояние ФС и конфигурации.
Есть только одна проблема: не у всех пользователей включена функция создания точек восстановления.
- Зажмите последовательно клавиши Win и R, введя в появившейся строчке «Sysdm.cpl», нажав кнопку подтверждения.
- Появится новое окно. В нем найдите вкладку защиты системы и нажмите на кнопку восстановления.
- Откроется соответствующее меню, где вы сможете вернуться к прежней точке сохранения системы. Windows предложит вам точку восстановления, жмём далее.
- После чего нужно подтвердить свой выбор.
Готово. Все дальнейшие процессы осуществляются автоматически. В конце ПК перезагрузится.
Важно: если точек сохранения в Windows нет, то использовать этот метод не получится. Потому что создание точки восстановления Windows с уже существующими проблемами ни к чему не приведёт. И memory error будет появляться вновь.
https://programmainfo.ru/test/otlichish-krinzh-ot-krasha
Поиск причин возникновения memory_management и методы восстановления
Итак, вы столкнулись с ошибкой memory management в Windows 10, как же её исправить?
Есть несколько стандартных методов, и мы все их кратко разберем.
Метод чистой загрузки
Метод предполагает запуск операционной системы без лишних надстроек, плагинов, программного обеспечения и т.п. Ничего лишнего, только жизненно важные (для обеспечения работоспособности компьютера) системы программы и службы. Инструкция предельно простая.
- Зажимаем последовательно клавиши Win и R.
- В появившейся строке вводим msconfig и подтверждаем выбор.
- Перейдите во вкладку “Общие” и выберите строчку выборочного запуска. А еще уберите галочку со строки загрузки элементов.
- Далее перейдите в следующую вкладку “Службы”, и в левом нижнем углу установите галочку как на скриншоте.
После того как все сторонние службы будут скрыты, нажимайте на кнопку отключения всех остальных служб (отмечена стрелкой № 3 на скриншоте выше).Сохраняем изменения и перезагружаем ПК.
В случае, если BSOD больше не появляется, искать источник ошибок и сбоев нужно в службах и отдельных программах автозагрузки.
Определить источник проблем можно путем выборочного подключения временно неработающих служб и компонентов. На это может уйти довольно много времени, но зато вы рано или поздно обнаружите причину, и сможете устранить поврежденную службу или программу.
Поиск проблем с драйверами
Еще одной причиной может стать повреждение драйверов или их неправильная работа. Поэтому стоит проверить драйвера, хотя бы стандартными средствами.
- Чтобы исправить ошибку memory management в Windows 10, для начала нужно проверить драйвера, для этого необходимо запустить msconfig командой Win и R.
- Далее выставляем галочку рядом со строкой, где написано безопасный режим.
- Установив галочку, перезагружаем ПК и запускаем компьютер в безопасном режиме.
После чего зажимаем клавиши Win и R и вводим команду verifier.
Эта команда запустит модуль проверки драйверов. В диспетчере проверки драйверов нужно будет сделать следующее:
- Первый экран (выбираем создание нестандартных параметров).
- Второй экран: отмечаем все пункты, кроме трёх (эмуляции случайной нехватки ресурсов и DDI).
- В следующем окне выбираем имя драйвера из списка (соответствующий пункт).
- Далее нужно отсортировать весь список по поставщику и выбрать все те драйвера, которые не относятся к Microsoft. Повторю, вам нужно выбрать именно те драйвера, которые не относятся к Microsoft.
Сохраните изменения, отключите безопасный режим и перезапустите рабочий сеанс. После чего проверяем состояние системы.
Если код ошибки новый, и теперь появилось название файла с расширением sys, то причина обнаружена. Именно этот драйвер и провоцирует конфликт в системе.
Можно просканировать систему на предмет ошибок именно в драйверах и другими программами и утилитами для выявления сбоящих драйверов. Проблемный драйвер нужно заменить, откатив его или обновив.
https://programmainfo.ru/test/3569
Проверка состояния ОЗУ и диска
Иногда, memory management может указывать на то, что проблемы возникли с ОЗУ или HDD/SSD. Как же исправить ошибку memory management в этом случае?
Первый совет: отключайте любое ПО и нестандартные драйвера, позволяющие ускорять работу оперативной памяти. Не все используют такие программы, но если вы все-таки в числе “счастливчиков”, убирайте всё подчистую.
После чего проверьте диск и оперативную память на предмет ошибок, специальными утилитами. Для жесткого диска есть стандартное и проверенное временем решение, под названием CHKDSK.
Пользоваться ею не так уж и сложно, достаточно просто разобраться со стандартной консолью.
- Нажмите ПКМ на пуск и выберите “Командная строка администратор)
Поскольку инструкция рассчитана не на продвинутого пользователя, то мы сразу предусмотрим возможность автоматического исправления всех ошибок.
- В стандартном сценарии используется только команда chkdsk F :
Мы же добавляем несколько префиксов, для запуска глубокого процесса сканирования (префиксы выделены зеленой полосой на скриншоте).
- Вводим команду целиком, нажимаем на Enter и ждём.
Битые сектора отсутствуют, всё замечательно. Если же битые участки все-таки есть, значит у вас появились проблемы с жестким диском.
Как устранить сбой, если windows уже не запускается
Если ошибка memory management в windows 10 появляется еще до того, как система будет запущена, то после 2 попыток, компьютер автоматически перейдет в режим восстановления
.
В этом окне можно убрать последние загруженные обновления (нередко причиной сбоев становятся именно они) или загрузиться в безопасном режиме.
Отключаем “проблемные” службы
Не всегда нужно удалять программное обеспечение в случае возникновения такой ошибки. Иногда хватает отключения служб.
Возвращаемся все в тот же конфигуратор системы командой msconfig. Здесь нужно опять включить выборочный запуск и убрать галочку с загрузки элементов автозагрузки.
После чего откройте вкладку служб и отсортируйте их по изготовителю.
Все службы не принадлежащие Microsoft попросту отключаем.
Переходим в диспетчер задач и отключаем все элементы автозагрузки и там.
Перезагружаем ПК и смотрим, что происходит дальше. Если синий экран перестал появляться, значит проблема в службах.
Проблемы с аппаратной частью ПК
Ну и самой “фатальной” причиной появления BSOD memory management может стать неисправность оборудования. Придется заняться диагностикой ПК:
- ОЗУ.
- HDD.
- Видеочип и т.п.
Для этого есть набор специальных программ и оборудования. Но иногда для устранения memory error аппаратного происхождения приходится обращаться к специалистам. Так как круг поиска может быть очень большой.
Откат windows 10 через систему точек восстановления
Если у вас включен режим создания точек восстановления, и в поисковой строке ничего найти не удается, можно запустить этот процесс другим методом:
Жмем правой кнопки мыши по ярлыку компьютера на рабочей столе.
- Переходим в свойства.
- В левой части экрана открываем раздел защиты системы. В открывшемся окне нажимаем на кнопку восстановления.
- В открывшимся окне нажмите
- Появится список с точками восстановления. Выглядит он следующим образом.
Если список пустой, то этот метод не для вас. Если точки восстановления есть, то выбираем ближайшую (или любую другую) и запускаем процесс.
Помните о том, что на это может уйти достаточно много времени.
Пошаговая видеоинструкция
Содержание:
- 1 Основные причины неполадки
- 2 Откат Windows к точке восстановления
- 3 Проверка целостности системных файлов
- 4 Диагностика ОЗУ
- 5 Восстановление прежней конфигурации
- 6 Сканирование на предмет заражения
- 7 Поиск проблемных драйверов
- 8 Конфликтные службы
- 9 Неисправность оборудования
- 10 Прочие причины
Падение системы в BSOD с последующим появлением «синего экрана смерти» в большинстве случаев бывает вызвано либо аппаратными проблемами, либо сбоем в работе драйверов. Однако иногда источником проблемы становятся неполадки в работе программного обеспечения, с «железом» напрямую не связанного. Примером тому может служить ошибка Memory Management, сталкиваться с которой приходится при различных обстоятельствах как в Windows 10, так и в более ранних версиях операционной системы. Но что такое Memory Management, и почему именно эта надпись фигурирует в описании ошибки?
Основные причины неполадки
Дословно название ошибки переводится как «Управление памятью», следовательно, она каким-то образом связана со сбоями в работе оперативной памяти компьютера. При этом далеко не всегда ошибка указывает на физическую неисправность планки ОЗУ. Ее возникновение могут спровоцировать сбой в работе драйверов, повреждение некоторых системных файлов, несовместимость компонентов «железа» (часто наблюдается при апгрейде), их перегрев, некорректные настройки BIOS и электропитания, ошибки в обновлениях ОС и работа стороннего ПО.
Зачастую установить причины появления синего экрана Memory Management сходу не представляется возможным. Исключением являются те случаи, когда пользователь выполнял такие действия как обновление драйверов, замену компонентов, разгон и тому подобное. Каждая из этих процедур чревата сбоями. Если к возникновению ошибки вроде бы ничего не располагало, действовать придется методом исключения, переходя от одного способа решения проблемы к другому.
Это доступный, простой и универсальный способ устранения многих проблем, в том числе, ошибки Memory Management в Windows 10. В процессе отката к предыдущей точке восстановления в системе будут восстановлены старые драйвера, системный реестр и наиболее важные файлы. Если проблема была скрыта в этой области, то система должна заработать нормально. Напоминаем, что запустить окно мастера восстановления можно командой rstrui, а подробная инструкция по процедуре отката Windows 10 до работоспособного состояния располагается здесь.
Проверка целостности системных файлов
Не станет лишней и проверка на предмет удаления, повреждения или подмены файлов операционной системы. В Windows 10 для этих целей существует команда sfc /scannow, выполняемая в запущенной с админскими привилегиями командной строке или PowerShell. При обнаружении каких-то изменений утилита в ходе следующей загрузки Windows восстановит оригинальные файлы из локального хранилища.
Диагностика ОЗУ
Поскольку код остановки Memory Management иногда вызывается аппаратными неполадками в самой памяти, обязательно выполните ее диагностику встроенной в Windows утилитой mdsched. Запускается она как из окошка «Выполнить», так и из командной строки. Тест ОЗУ будет произведен после перезагрузки компьютера, при этом вы сможете выбрать режим сканирования (базовый, обычный и широкий).
После того, как компьютер загрузится, на экране отобразятся результаты проверки. Если же этого вдруг не произойдет, откройте Журнал событий Windows и отыщите в разделе «Система» запись MemoryDiagnostics-Results. Обнаруженные ошибки с большой долей вероятности укажут на повреждение ячеек памяти, что возможно потребует ее замены.
Альтернативой штатному средству диагностики памяти Виндовс выступают сторонние утилиты вроде Memtest86.
Восстановление прежней конфигурации
Если ошибка возникла после установки сторонних программ, обновления драйверов и системы, замены комплектующих или разгона памяти, попытайтесь восстановить последнюю рабочую конфигурацию. Установленное ПО удаляем, старые компоненты и/или драйверы восстанавливаем, настройки в утилитах для оверклоккинга сбрасываем на дефолтные. В случае апгрейда «железа» можно пойти прогрессивным путем – не ставить обратно старые компоненты, а обновить драйвера для новых, скачав их с официального ресурса производителя устройства либо прибегнув к помощи программы DriverPack Solution.
Сканирование на предмет заражения
Наименее вероятной причиной появления синего экрана с кодом остановки Memory Management в Windows 10 является заражение вирусами, тем не менее, не стоит исключать и такой вариант. Выполните углубленное сканирование системного раздела и загрузочных областей хорошим антивирусом, желательно из-под LiveCD.
Поиск проблемных драйверов
Теперь посмотрим, как исправить ошибку Memory Management, вызываемую конфликтом драйвера с ядром операционной системы. Какой именно драйвер сбоит, придется определять вручную, поскольку на экране BSOD об этом ничего не говорится. Выявить проблемное ПО можно с помощью штатного Диспетчера проверки драйверов и утилиты чтения дампов памяти BlueScreenView, но для этого нужно обладать определенной сноровкой. Если вы имеете хотя бы базовые навыки работы с дампами памяти, попробуйте и этот способ.
Загрузившись в безопасном режиме, запустите Диспетчер проверки драйверов командой verifier, активируйте в открывшемся окошке радиокнопку «Создать нестандартные параметры», нажмите «Далее» и отметьте галочками указанные на скриншоте пункты.
Затем, нажав «Далее», отметьте опцию «Выбирать имя драйвера из списка», отсортируйте выведенные драйвера по поставщику и поснимайте галки со всех драйверов, разработанных Microsoft. Нажмите «Готово» и перезагрузитесь для запуска процедуры сбора информации.
На этом этапе вас может ждать неприятный сюрприз, а именно синий экран с последующей перезагрузкой. Если вдруг вы столкнетесь с подобным поведением Windows 10, пропустите две перезагрузки компьютера, после чего выберите в появившемся меню дополнительных параметров перезагрузку в безопасном режиме с поддержкой командной строки.
Когда система запустится, откройте консоль CMD и выполните в ней сначала команду verifier /reset, а затем shutdown -r -t 0. Компьютер перезагрузится в стандартном режиме.
Далее заходим в расположение C:/windows/minidump, находим там созданный файл дампа DMP и открываем его утилитой BlueScreenView. Обращаем внимание на драйвера, отмеченные розовым цветом – они возможные виновники неполадки.
Конфликтные службы
При возникновении ошибки после установки стороннего программного обеспечения последнее нужно удалить, но если это не критично, можно обойтись и отключением его службы. Найти ее в оснастке управления служб не составляет труда, поскольку описание обычно содержит название самой программы. Выявить конфликтные службы также позволяет утилита msconfig. В ее окне на вкладке «Общие» включаем настройку «Выборочный запуск» и снимаем галочку с пункта «Загружать элементы автозагрузки».
Затем, перейдя на вкладку «Службы», отключаем показ служб Microsoft и деактивируем все сторонние службы.
Далее в Диспетчере задач отключаем элементы автозагрузки, перезагружаем компьютер и смотрим, будет ли появляться ошибка Memory Management. Если нет, значит, она вызывается одним из отключенных ранее компонентов. Каким именно, выясняем методом исключения, активируя функции одну за другой пока неполадка не проявит себя.
Неисправность оборудования
Не только сам модуль ОЗУ, но и другие аппаратные компоненты могут спровоцировать ошибку управления памяти. Если вы перепробовали все программные способы ее устранения, следует перейти к диагностике железа. Это дело лучше доверить специалистам сервисного центра, так как у них есть все необходимое оборудование.
Прочие причины
Вызвать ошибку Memory Management в «десятке» может и банальный перегрев оборудования. Проверьте работу системы охлаждения и примите нужные меры. Также настройте схему питания, выставив на мобильных устройствах «Сбалансированное электропитание» при работе от батареи и от сети. Наконец, внимание следует уделить BIOS, проверив, не сбились ли часом его настройки. Правда, последнее случается редко, еще реже «слетевшие» настройки базовой системы ввода-вывода становятся причиной появления ошибки Memory Management.
Пользователи, установившие последнюю операционную систему от Microsoft, регулярно сталкиваются с недоработками ее создателей. Сегодня узнаем, каким образом устраняется ошибка memory management в Windows 10.
Содержание
- Что собой представляет ошибка?
- Почему появляется проблема?
- Алгоритмы решения конфликта
- Было установлено новое программное обеспечение
- Повреждения системных файлов или диска
- Обнаружение конфликтного драйвера
- Другие проблемы
Что собой представляет ошибка?
Неполадка относится к так называемым BsoD, появление которых сопровождается созданием дампа памяти и перезагрузкой компьютера. Источников данной проблемы масса, столько же и решений, для каждого случая оно будет собственным.
[shortcod1]
Ее подоплекой является неполадка на уровне взаимодействия ядра операционной системы с пользовательским приложением. Чаще всего это драйверы, но не всегда.
Отметим, что надпись «video memory management internal» в окне ошибки касается неполадок в видеосистеме: следует переустановить драйвер видеокарты, заменив его на новый или более старый, но стабильный. Реже источником ошибки становится драйвер монитора или мониторов.
Почему появляется проблема?
Синий экран смерти вызывается целым рядом факторов, которые производят к конфликту ядра Windows 10 с каким-либо приложением/драйвером.
- Драйвер может быть повреждённым или в его новой версии есть критические ошибки.
- Оперативная память физически повреждена или имеет проблемы с контактами.
- Повреждены системные файлы или диск.
- В BIOS или Windows 10 необходимо правильно настроить схему электропитания.
Алгоритмы решения конфликта
Как исправить ошибку, если ее вызывает множество факторов? Начинать, пожалуй, следует из выявления ее источника и самых простых вариантов его устранения, которые не отнимут у пользователя много времени, а лишь потом браться за более сложные методы исправления неполадки.
Было установлено новое программное обеспечение
Если BSoD начал появляться после инсталляции или обновления какой-либо программы, драйвера или апгрейда Windows 10, необходимо все вернуть на свои места, то есть удалить последние обновления, откатить драйвер или программу до последней версии. Но прежде всего, следует выяснить виновника ситуации. Сделать это поможет чистый запуск Windows 10.
1. Жмем Win+R.
2. В текстовой строке пишем «msconfig» и нажимаем «OK» или «Ввод».
3. На первой вкладке переносим чекбокс к позиции «Выборочный запуск».
[shortcod2]
4. Убираем флажок возле опции, отвечающей за выполнение элементов, размещенных в списке автоматически запускаемых приложений.
5. Посещаем вкладку «Службы», отключаем отображение сервисов от Microsoft и все остальные службы.
6. Идем во вкладку «Автозагрузка», запускаем «Диспетчер задач» и в нем в одноименной вкладке деактивируем все приложения.
7. Теперь перезагружаем компьютер и делаем все то, что вызывало появление ошибки.
Если она не возникла, вероятнее всего, ее появление связано с отключенной службой, драйвером или приложением. Здесь необходимо по порядку включать каждый отключенный элемент, если не уверены в виновнике проблемы, и выявить его. После удалить, обновить или откатить до предыдущей версии, в зависимости от ситуации.
Здесь же будет очень полезной функция отката, возврата состояния системы к одной из ранее созданных точек восстановления, если она включена. Выбирать следует последнюю точку перед появлением неполадки.
Повреждения системных файлов или диска
Для проверки контрольных сумм системных файлов и их восстановления следует воспользоваться запущенной от имени администратора командной строкой.
Вводим и выполняем команду «sfc /scannow».
Также следует проверить поверхность системного диска на присутствие в нем битых секторов. Выполняем «chkdsk C: /F /R» в этом же окне.
Если Windows 10 не позволяет запустить командную строку, к примеру, ошибка появляется на этапе или сразу после запуска ОС, загрузитесь с установочного дистрибутива Виндовс той же редакции, и в окне с кнопкой «Установить» запускайте нужный инструмент.
Обнаружение конфликтного драйвера
[shortcod3]
Теперь будем искать драйвер, который конфликтует с ядром операционной системы, и исправлять ситуацию с ним.
1. Запускаемся в безопасном режиме, например, через «Параметры».
2. Выполняем команду «verifier» в окне, запускаемом через Win+R.
3. В «Диспетчере проверки» создаем нестандартный параметр.
4. Указываем отображённые на скриншоте параметры из приведенного в окне списка, и ставим флажок возле опции «Прочие проверки».
5. Ставим триггерный переключатель в последнее положение: «Выбирать имя драйвера из списка».
6. Сортируем все продукты по поставщику и снимаем флажки с драйверов от Microsoft.
7. Перезагружаемся для запуска анализа и сбора информации.
Здесь при обнаружении проблемы Windows 10 может выдать синий экран, перезагрузиться и зациклиться на этом. Но паниковать не следует, разработчики предусмотрели подобные случаи: после двух перезагрузок появится меню диагностики с предложениями выбрать путь решения проблемы.
8. В дополнительных параметрах выбираем вариант реанимации системы во время запуска.
9. Перезагружаемся в безопасном режиме с возможностью вызова командной строки.
9. В ней выполняем перечень команд:
- verifier /reset – для деактивации проверки драйверов;
- shutdown -r -t 0 – стандартная перезагрузка ПК.
10. Через проводник или файловый менеджер переходим в каталог «windows\minidump» на системном диске.
11. При помощи свободно распространяемой утилиты BlueScreenView открываем дамп памяти с целью выполнить анализ результатов тестирования и проверки драйверов.
12. Изучаем информацию, содержащуюся в подсвеченных розовым цветом строках в нижнем фрейме.
13. По названию проблемных файлов или библиотек определяем, к каким программам они относятся и делаем откат драйверов этих устройств, удаляем и устанавливаем заново или обновляем. В разных ситуациях помогают различные решения.
Здесь на помощь придет не только логическое мышление и знания (понятно, что при наличии букв dx драйвер относится к платформе DirectX, nv – касается видеокарты Nvidia и т. д.), но и поисковые системы. По названию файла найти драйвер, в состав коего он входит, несложно.
Загружать драйверы следует вручную и только с официальных ресурсов поддержки устройств. Обновлять их через Центр обновления ни в коем случаи не следует.
Другие проблемы
Приведем еще несколько рекомендаций, которые периодически помогают вернуть Windows 10 к штатному режиму функционирования.
1. Проверка ОЗУ при помощи синтетического теста, например, Memtest86.
2. Обновление BIOS до последней версии (это следует выполнять осторожно или обратиться в сервисный центр).
3. Установите сбалансированную схему питания на портативных устройствах при работе от сети.
Не лишней будет очистка реестра, системного тома от мусора и сканирование ПК на вирусы.
Пользователи операционной системы Windows часто сталкиваются с ошибками синего экрана смерти. Одна из таких ошибок Windows 10 – Memory Management. Как вернуть операционную систему в рабочее состояние читайте в этой статье.
Что это за ошибка?
Memory Management – ошибка, что указывает на конфликт аппаратной и программной части в памяти. Она может проявится во время работы ОС или сразу при загрузке.
Причины
Неисправность появляется по следующим причинам:
- Конфликт или неисправность драйвера.
- Неисправность планки оперативной памяти.
- Неисправность винчестера.
- Устаревшая версия BIOS.
- Активизация вирусного ПО.
- Неверные настройки электропитания.
Как исправить?
Перед началом работ настоятельно рекомендую создать точку восстановления ОС. Также, перед тем как следовать инструкции, сперва прочитайте ее до конца.
Совет! Если ошибка возникает во время загрузки операционной системы и создание точки восстановления вы не настраивали, то создайте загрузочную флешку Windows 10 с помощью другого рабочего компьютера. Дистрибутив Windows 10 скачать можно здесь.
Выявление и устранение проблемного драйвера
Для начала нужно выяснить, какой из загруженных в память драйверов, стал причиной ошибки синего экрана смерти:
- Войдите в безопасный режим. Это поможет избежать дальнейших ошибок.
- В поисковой строке введите
verifier
- В открывшемся “Диспетчере проверки” драйверов выберите “Создать нестандартные параметры (для кода программ)” и нажмите “Далее”.
- Выберите следующие типы теста:
- Особый пул.
- Обязательная проверка IRQL.
- Отслеживание пула.
- Обнаружение взаимоблокировок.
- Проверки безопасности.
- Проверка соответствия требованиям DDI.
- Прочие проверки.
- Затем поставьте метку напротив “Выбрать имя драйвера” из списка и нажмите “Далее”.
- Отсортируйте драйверы по колонке “Поставщик” и выберите все, кроме Microsoft Corporation. Нажмите “Готово”.
- Перезагрузите компьютер, чтобы запустить процедуру анализа сбора данных.
Важно! При проверке система выдаст синий экран с ошибкой, если обнаружит нарушение при загрузки ПК. Операционная система уйдет на циклическую перезагрузку и не даст войти в систему.
Если произошла ошибка, не паникуйте. После 2 неудачных попыток загрузки ОС подряд, запустится “Диагностика”. Если этого не произошло, с помощью загрузочной флешки зайдите в “Дополнительные параметры”.
Зайдите в “Диагностика” → “Дополнительные параметры” → “Восстановление при загрузке” → нажмите “Перезагрузить” и выберите “Безопасный режим с поддержкой командной строки” (Safe Mode with Command Prompt).
В открывшейся командной строке пропишите:
- отключение проверки
verifier /reset
- перезагрузка компьютера в стационарном режиме
shutdown -r -t 0
Совет! Если точка восстановления создана, вы можете просто откатиться к рабочему состоянию ОС. Зайдите в “Дополнительные параметры” → “Восстановление системы” (с помощью точки восстановления) и выберите сохраненную точку для отката.
Теперь нужно открыть файл с результатами проверки. Он находится по пути:
C:\windows\minidump
Воспользуйтесь программой BlueScreenView. Откройте аварийный дамп памяти, чтобы проанализировать сбойный драйвер. Он выделен розовым цветом.
По названию файла с помощью интернет-поисковиков определите, к какому драйверу он принадлежит. Например NETwew01.sys относится к Intel Wireless WiFi Link Driver.
Драйвер, который дал сбой – нужно переустановить вручную, с помощью Диспетчера устройств. Ищите нужный вам драйвер на официальных сайтах разработчиков.
Совет! Если в течении 24 часов после запуска проверки синих экранов больше не было – проблема не в драйвере.
Проблема в аппаратной части
BSoD-ошибка возможна при неисправном железе. Проанализируйте аппаратную часть на ошибки:
- С помощью Memtest86 проанализируйте оперативную память на ошибки.
- Затем проверьте жесткий диск на битые сектора и бэды.
- Если вы часто сталкиваетесь с ошибками синего экрана обновитесь до последней версии BIOS.
- Если ошибка возникает на устройствах со встроенным аккумулятором, используйте режим питания “Сбалансированный”, когда работаете от сети. Выставить его можно, нажав ПКМ по Пуск и выбрав “Электропитание”.
Важно! Не исключено, что запустили BSoD-ошибку действия вредоносного ПО. Сканируйте свою систему с помощью бесплатных решений по обнаружению вирусов Dr.Web CureIt! или Kaspersky Virus Removal Tool.
Если у вас возник вопрос при прочтении статьи, напишите его в комментариях или используйте форму обратной связи. Пользователи продукции Microsoft и администрация ресурса постараются вам помочь.
Почему-то любой синий экран на ПК/ноутбуке называют экраном смерти – возможно это выгодно ремонтникам. Сообщение MEMORY MANAGEMENT в windows 10 на синем фоне, это всего лишь ошибка (сбой) загрузки системы. В нашем случае проблемы связаны с памятью. Причем сама система виновата в этом далеко не всегда. Существует ряд причин ее появления, и каждая устраняется своим методом.
Причины и устранение
Увидели ошибку memory management windows 10 – без паники. Чаще всего решается она самостоятельно и быстро. Нет необходимости бежать в мастерскую и платить бешеные деньги за копеечный ремонт. Пробуйте все решить самостоятельно, а мастерскую оставьте на крайний случай. Такой сбой появляется если:
- Произошло нарушение файлов системы;
- Повреждение кластеров жесткого диска;
- ОС повреждена вирусом;
- Проблема с драйверами (поломка, слетел, установили не тот и прочие);
- Оперативка дала сбой;
- Произошел конфликт между приложениями/службами;
Переходим к решению поочередно.
Поиск и уничтожение вирусов
Синий экран memory management может появиться по причине повреждения файлов системы вирусами. Поэтому, первым делом следует убедиться, что они уничтожены, прежде чем восстанавливать систему.
Используйте антивирус для полной проверки всех дисков, либо запустите встроенную защиту. Встроенный защитник запускается так:
- Откройте «Пуск» —»«Параметры» —»«Безопасность Windows»;
- Выберите подраздел «Защита от вирусов и угроз»;
- Вместо пункта «БыстраяПроверка» рекомендуется войти в меню «ПараметрыСканирования» и настроить полную проверку всех дисков установив галочки;
- Запустите процесс проверки;
Устранение вирусов это половина проблемы, после чего следует восстановить системные файлы до рабочего состояния. Если система повреждена и проверка антивирусом не возможна, тогда перейдите к следующим пунктам, и вернитесь к проверке системы после восстановления ее работоспособности.
Откат системы
Наиболее простой и быстрый метод восстановить функциональность виндовс 10 – использовать точки восстановления. Они хранят состояние всех файлов системы, до того как произошел сбой. При откате, происходит восстановление до внесения изменений (до повреждения файлов), и система снова заработает без сбоев. Файлы пользователя при этом не затрагиваются.
Для восстановления понадобится:
- Включение ПК/Ноутбука;
- Переход через «Пуск» —» «Компьютер» —» «Свойства» —» «ЗащитаСистемы»;
- Кликнуть по «Восстановить»
- Выбрать в списке точку для восстановления (ориентируясь по времени и дате), лучше не самую последнюю;
- Затем нажатие «Готово» и подтверждение своего решения;
Все способы отката вы найдете в статье «откат на точку восстановления виндовс 10». Способ рабочий при условии, что точки восстановления сохранились, случается, что их нет.
Проверка целостности системных файлов
Устранить ошибку memory management возможно, запустив проверку целостности ОС. Это помогает справиться с неполадками, возникшими по причине повреждения файлов системы. Запуск возможен через строку команд, вам поможет статья «как открыть командную строку в виндовс 10».
Откройте строку команд тем способом, который вам доступен, затем:
- Впишите в нее «sfc/scannow» и подтвердите «Enter»;
- Это активирует проверку и устранение ошибок, после чего система должна заработать без сбоев.
Есть еще способы, заключающиеся в «проверке целостности системного диска»
Проверка оперативки
Если увидели код остановки memory management следует состояние оперативки вашего ПК/ноутбука. Начните с визуальной проверки. Выключите устройство, откройте и выньте планки. При отсутствии внешних повреждений следует продуть контакты на материнской плате, а контакты планок протереть спиртом или ластиком. Вернув все на место, соберите и включите устройство.
Этого бывает достаточно, чтобы ошибка пропала. Если нет, предстоит запустить проверку работоспособности оперативки. Используйте Win+R и внесите в строчку mdsched.exe.
Это запустит проверку. Вам будет предложено проверить сразу – закрыв все нужные программы (произойдет автоматическая перезагрузка), либо выполнение проверки при следующей загрузке системы. После того как проверка будет выполнена, вы увидите отчет. Исходя из которого, возможно, придется заменить планку, работающую плохо.
Выполнить проверку так же можно «С помощью специальной утилиты».
Ищем поврежденные драйвера
Проблема memory management windows 10 может быть вызвана поломкой драйверов. Непрофессионалы рекомендуют искать их в диспетчере задач, по принципу восклицательных знаков возле какого либо оборудования. Однако такой способ годится не всегда, и не дает 100% гарантии исправления ситуации. Лучше использовать специальную «утилиту, для определения поврежденных драйверов».
Конфликтные службы
Появление экрана memory management может произойти из-за конфликта между собой служб виндовс 10 и программ, установленных на компьютере.
Чтобы вычислить их, перейдите в меню служб, для этого:
- Воспользуйтесь Win+R;
- Внесите в строчку «msconfig»;
- Во вкладке «ВыборочныйЗапуск» следует установить галочки (если их нет), системные службы и элементы автозагрузки;
- Во вкладке «Службы» установите галочку «Не ОтображатьСлужбыMicrosoft»;
- После чего можно смело выключить все остальные службы по одиночке или все вместе;
- Не всегда проблемная служба отображена красным цветом, лучше отключить все;
Если это устранило проблему, можно начать длительный процесс поиска вредителя методом исключения. Хотите найти конкретную службу – вредитель, включайте их по одной, и перезагружайтесь, пока не появится ошибка (сбой). Тогда проблемную службу можно будет смело удалить. Но это уже ваше дело. Возиться или нет.
Загрузка ОС без постороннего ПО
Убрать сбой memory management возможно выполнив загрузку чистой системы без посторонних программ. Для этого, выполните пункты 1-5 предыдущей инструкции. Перейдите на вкладку «Автозагрузка», и отключите все процессы там, включая антивирус.
Не забудьте нажать «Применить», для сохранения состояния. Если ошибка пропала, следует искать виновника среди автоматически запускаемых утилит и приложений.