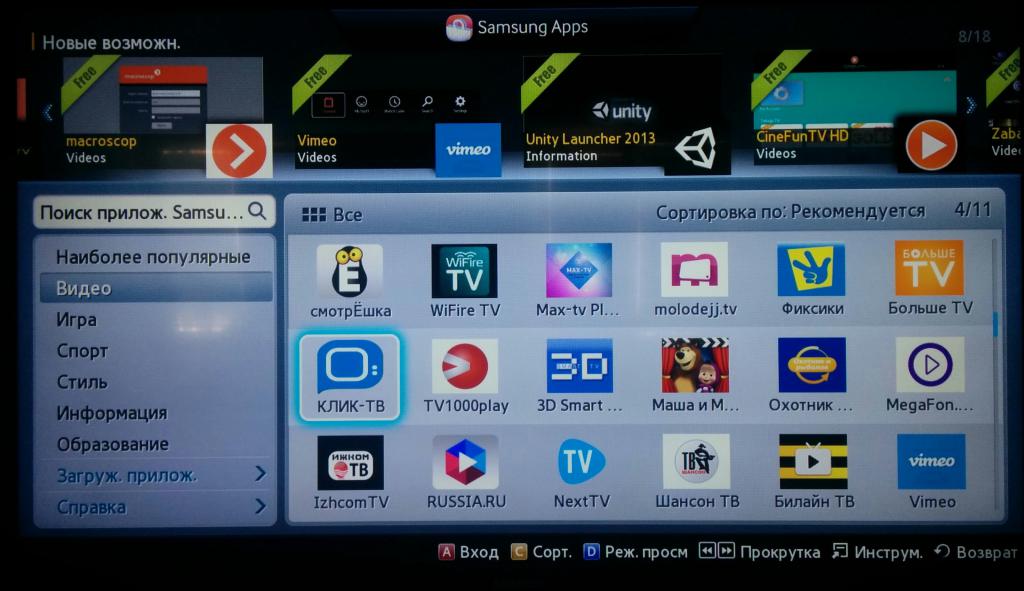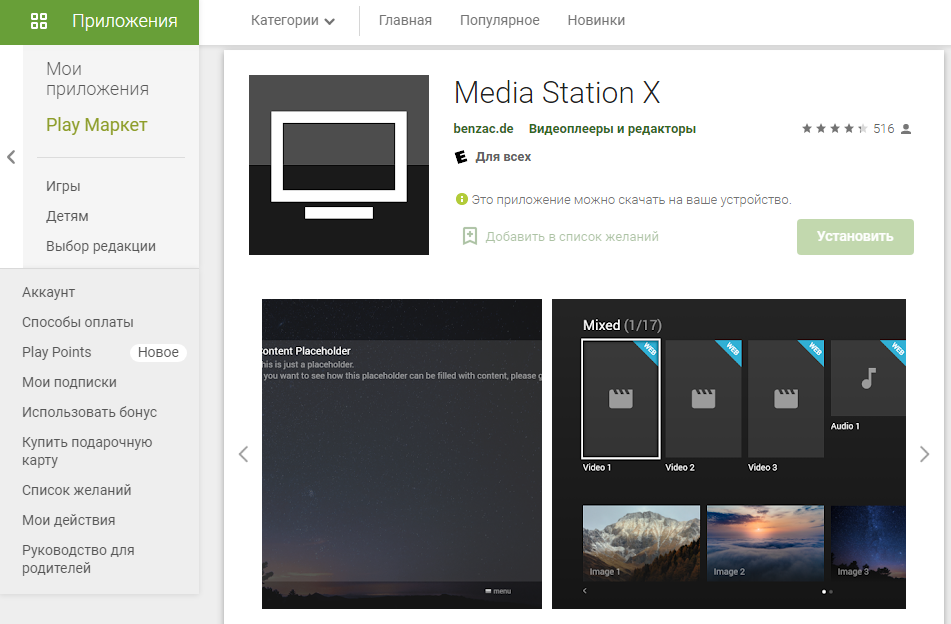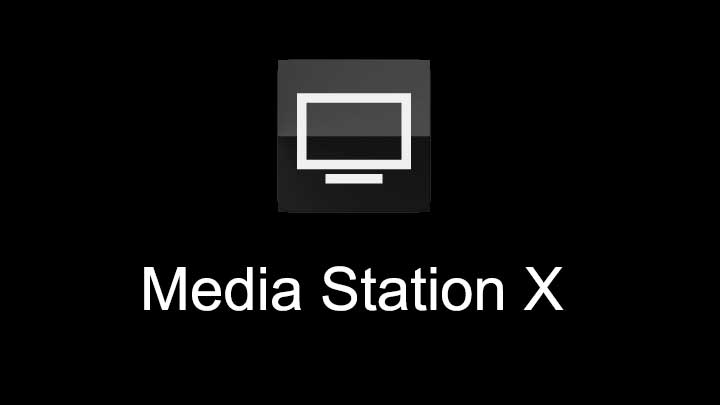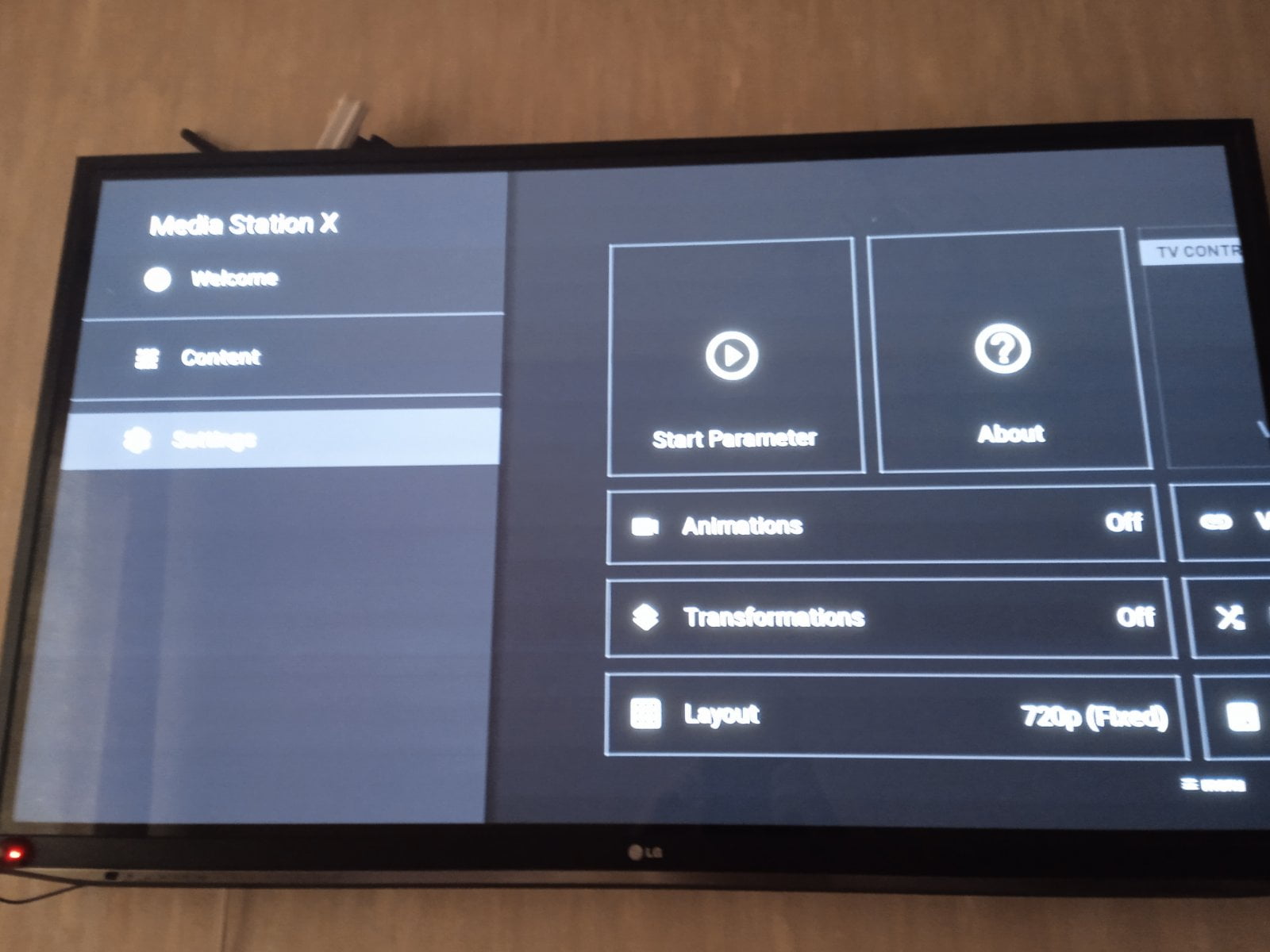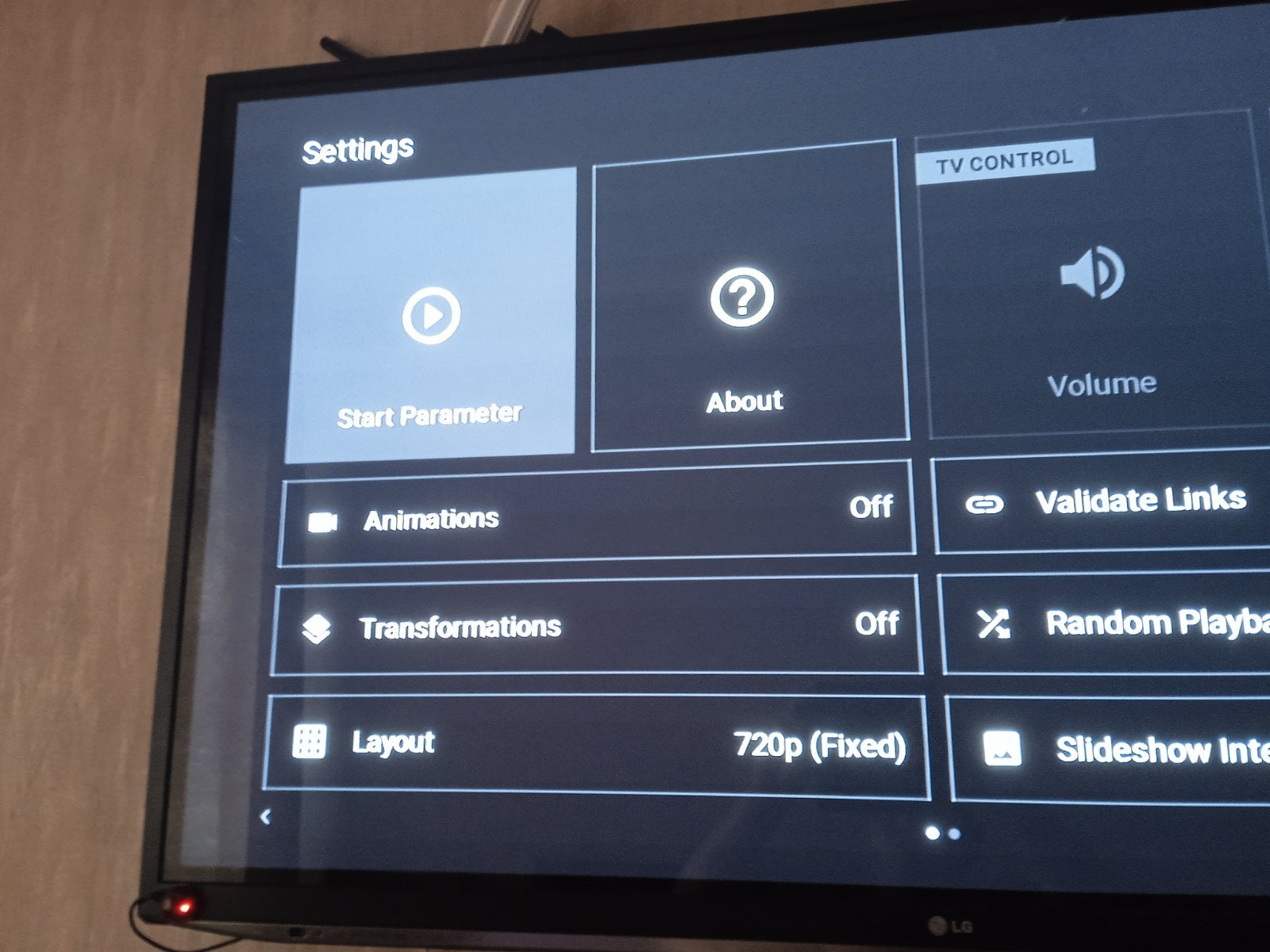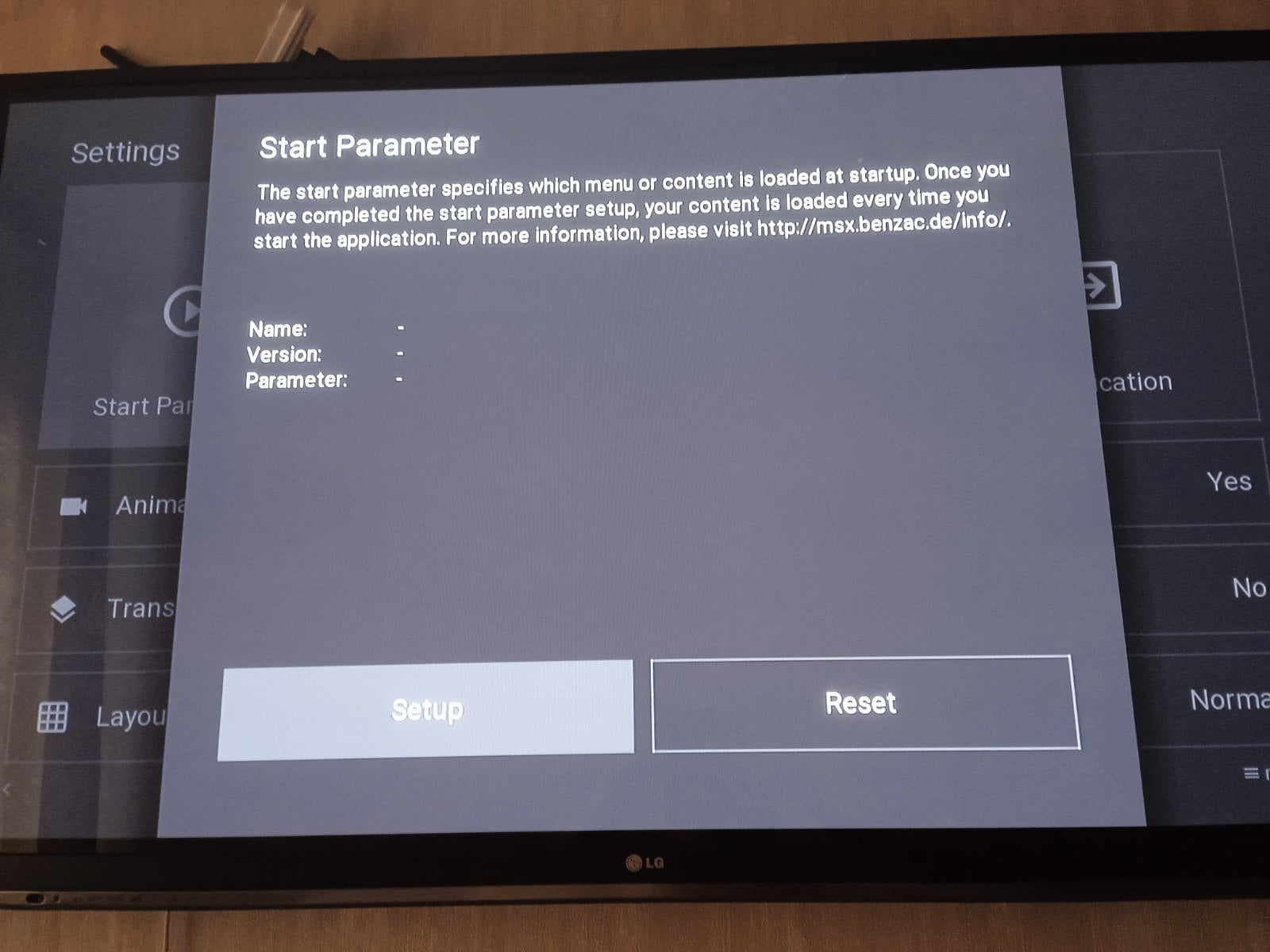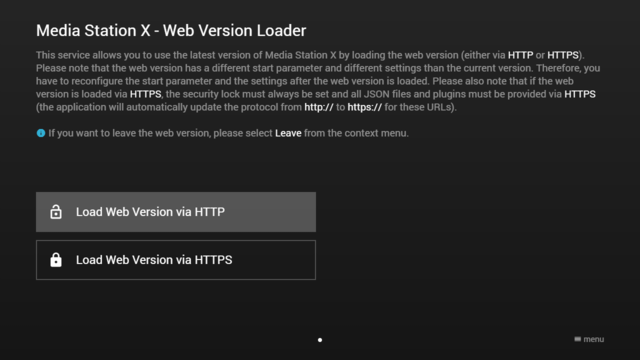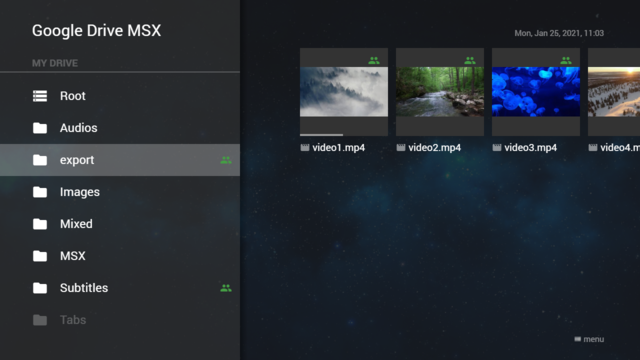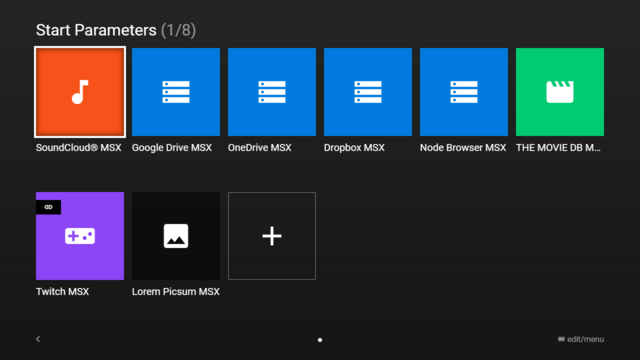Если на телевизоре Samsung не открывается одно приложение, либо отображается черный экран, попробуйте рекомендации ниже. Другие приложения при этом должны работать корректно.
1. Перезагрузка телевизора
2. Переустановка приложения
3. Подключение к другой точке доступа Wi-Fi
4. Смена DNS
5. Сброс Smart Hub
6. Сброс настроек телевизора
7. Обновление прошивки
8. Обращение к разработчику
1. Перезагрузите телевизор
Для перезагрузки отключите телевизор из розетки на 2 минуты. Затем включите и попробуйте запустить приложение.
Если приложение работает, значит с телевизором все в порядке, пользуйтесь им дальше.
Если приложение не работает, перейдите к следующей рекомендации.
2. Переустановите неработающее приложение
Переустановить приложение можно только на телевизорах J, K, M, N, Q, LS (2015 — 2018 год выпуска) на OS Tizen. Если у вас другой телевизор, перейдите к следующей рекомендации.
-
Перейдите на панель приложений «APPS» и выберите его центральной кнопкой пульта.
-
Среди установленных приложений выберите то, которое не работает.
-
Нажмите и удерживайте центральную кнопку пульта (или нажмите кнопку «Tools») до появления дополнительного меню.
-
Выберите пункт «Повторная установка».
-
Дождитесь завершения переустановки. Время зависит от скорости интернета.
-
После переустановки попробуйте запустить приложение.
Если приложение работает, значит с телевизором все в порядке, пользуйтесь им дальше.
Если приложение не работает, перейдите к следующей рекомендации.
3. Подключите телевизор к другой точке доступа Wi-Fi
Приложение может не работать из-за того, что провайдер блокирует какие-то IP адреса, к которым обращается приложение.
Чтобы это проверить, подключите телевизор к другой точке доступа. Проще всего это сделать, превратив смартфон в Wi-Fi точку доступа и подключившись к нему.
Проверьте работу приложения.
Если приложение работает, значит с телевизором все в порядке, проблема у интернет-провайдера.
Если приложение не работает, перейдите к следующей рекомендации.
4. Смените адрес DNS-сервера
Помимо провайдера проблема может быть в DNS-сервере. Чтобы это проверить, смените адрес DNS-сервера в телевизоре.
-
Откройте «Настройки».
-
Выберите пункт «Общие», если он есть на вашем ТВ. Если такого пункта нет, перейдите к следующему шагу.
-
Выберите пункт «Сеть».
-
Выберите пункт «Состояние сети».
-
Убедитесь, что выход в интернет доступен.
-
Выберите пункт «Настройки IP».
-
Нажмите на пункт «Настройки DNS» и выберите «Ввести вручную».
-
Выберите поле «Сервер DNS» и впишите 8.8.8.8 или 208.67.222.222 или 77.88.8.8 (для Ростелекома). Нажмите «Готово», затем кнопку «Назад».
-
Нажмите «OK» для сохранения параметров.
-
После сохранения параметров убедитесь, что телевизор подключен к интернету.
-
Перезагрузите телевизор и проверьте работу приложения после перезагрузки.
Если приложение работает, значит с телевизором все в порядке, пользуйтесь им дальше.
Если приложение не работает, перейдите к следующей рекомендации.
5. Сделайте сброс настроек Smart Hub
Сброс настроек Smart Hub удаляет все загруженные приложения и переустанавливает заводские. При сбросе удаляются все данные и настройки приложений, а вместе с ними и ошибки.
Перед сбросом Smart Hub убедитесь, что телевизор сертифицирован для России. Посмотрите на заводскую наклейку телевизора, код модели сертифицированной техники должен иметь окончание кода модели XRU и значок EAC.
Если модель не для России, после сброса Smart Hub может заблокироваться.
Нет времени читать? — Смотрите видео по теме:
-
Откройте «Настройки».
-
Выберите пункт «Поддержка».
-
Выберите пункт «Самодиагностика».
-
Выберите пункт «Сброс Smart Hub».
-
Введите PIN-код телевизора (по умолчанию 0000).
-
Дождитесь окончания сброса.
-
После сброса выйдите из меню. Перейдите на главный экран, выберите панель «APPS». Появится новое окно с информацией о первоначальной настройке, нажмите «OK».
-
Выберите «Принимаю все» и нажмите «ОК».
-
Войдите в учетную запись Samsung или нажмите «Пропустить».
-
Выберите приложения, которые хотите установить, и нажмите «Готово».
-
После сброса попробуйте запустить приложение.
Перед запуском приложений убедитесь, что все предустановленные приложения загрузились. Их иконки не должны подсвечиваться тёмным цветом.
Скорость загрузки приложения зависит от скорости соединения с интернетом.
Если приложение работает, значит с телевизором все в порядке, пользуйтесь им дальше.
Если приложение не работает, перейдите к следующей рекомендации.
6. Сделайте сброс настроек телевизора
Сброс вернет телевизор к заводскому состоянию и удалит все ошибки.
Перед сбросом убедитесь, что телевизор сертифицирован для России. Посмотрите на заводскую наклейку телевизора, код модели сертифицированной техники должен иметь окончание кода модели XRU и значок EAC.
Если модель не для России, после сброса Smart Hub может заблокироваться.
После сброса попробуйте запустить приложение.
Если приложение работает, значит с телевизором все в порядке, пользуйтесь им дальше.
Если приложение не работает, перейдите к следующей рекомендации.
7. Обновите прошивку телевизора
Если для телевизора есть новая прошивка — установите ее. Если новой прошивки нет, перейдите к следующей рекомендации.
После обновления прошивки попробуйте запустить приложение.
Если приложение работает, значит с телевизором все в порядке, пользуйтесь им дальше.
Если приложение не работает, перейдите к следующей рекомендации.
Если рекомендации выше не помогли и приложение по-прежнему не работает, свяжитесь с его разработчиком.
Обычно контакты указаны в детальном описании приложения в Samsung Apps, например для YouTube — youtubetv-help@google.com. Чтобы открыть детальное описание приложения, найдите его в магазине Samsung Apps, затем выберите кнопку на экране в виде трёх точек
.
В открывшемся окне попробуйте найти контакты разработчика: обычно сайт или email.

Стриминг на вашем Телевизор Samsung дает захватывающие ощущения при просмотре любимых телешоу и фильмов на большом экране. Однако наступает момент, когда вы можете столкнуться с проблемой, которая не позволяет вам продолжать просмотр.
Одна из самых распространенных проблем на Смарт ТВ Samsung устройства — это когда пользователи не могут подключиться к ошибке сервера Samsung. Ошибка говорит, что ваш телевизор не может подключиться к серверу или сервер не найден. Вы можете увидеть следующие сообщения об ошибках:
«Невозможно подключиться к серверу Samsung. Повторите попытку позже (189) ».
«Невозможно подключиться к серверу Samsung. Проверьте настройки сети или повторите попытку позже (100) ».
Основная причина, по которой вы видите ошибку сервера на телевизоре Samsung, — это проблемы с подключением к Интернету. У вас могут быть проблемы с подключением к сети Wi-Fi Интернет, поэтому Samsung Hub не может подключиться к серверу. В некоторых случаях возникает проблема с сервером Samsung, и все, что вам нужно сделать, это дождаться их устранения.
, Walmart & Samsung.com!
Как устранить неполадки и исправить ошибку невозможности подключения к сети сервера Samsung на устройстве Samsung Smart TV
Если проблема не связана с сервером Samsung, вы можете попытаться устранить и устранить проблему на своем устройстве Smart TV, следуя приведенным ниже решениям.
Метод №1 — перезагрузите Samsung Smart TV.
Первое, что вам нужно сделать, это перезагрузить смарт-телевизор. Закройте приложение, которое вы сейчас смотрите. Выключите телевизор Samsung. Подождите несколько секунд, затем перезагрузите его.
Метод № 2 — перезапустите подключение к Интернету.
Вы можете попробовать выключить и снова включить свои устройства, чтобы перезапустить сетевое соединение. Сначала выключите смарт-телевизор Samsung и отключите маршрутизатор и модем. Подождите не менее 3 минут, прежде чем снова подключить их и включить телевизор. Перезапустите приложение и проверьте, сохраняется ли ошибка.
Метод № 3 — Попробуйте подключиться к другой сети WiFI
Если вы находитесь в месте, где у вас есть другое сетевое подключение, вы можете отключиться от текущего интернет-провайдера, которого вы используете, и подключиться к другому. Проверьте, не возникает ли ошибка по-прежнему. В противном случае проблема может быть в вашем предыдущем сетевом провайдере.
Метод №4 — программный сброс или холодная перезагрузка Samsung Smart TV

Мягкий сброс или холодная загрузка вашего телевизора Samsung отключит все процессы и приложения, работающие в фоновом режиме. В то же время он также очищает данные.
- На пульте дистанционного управления нажмите и удерживайте кнопку питания.
- Когда телевизор перезагрузится, отпустите кнопку питания.
- Теперь проверьте, сохраняется ли ошибка.
Метод № 5 — Обновите телевизор Samsung
- На пульте дистанционного управления нажмите кнопку «Домой».
- Перейдите в настройки.
- Выберите Поддержка.
- Выберите «Обновление программного обеспечения».
- Щелкните Обновить сейчас.
Метод № 6 — сбросить настройки Samsung Smart Hub
- На пульте дистанционного управления нажмите кнопку «Домой».
- Перейдите в Настройки.
- Выберите Поддержка.
- Выберите Уход за устройством.
- Выберите Самодиагностика.
- Щелкните Сбросить Smart Hub.
Что еще вы сделали, чтобы решить проблему с тем, что Samsung не может подключиться к серверу? Вы можете поделиться с нами своими решениями в разделе комментариев ниже.
<
Иногда, когда пользователи пытаются загрузить и установить новые накопительные обновления, на их компьютерах может отображаться следующее сообщение об ошибке: Ошибка обновления. Были проблемы с установкой некоторых обновлений, но мы попробуем позже.
Они имеют дело с кодом ошибки 0x800f0988. Как следствие, Windows 10 не может установить последние обновления исправлений.
Тем не менее, какой бы неприятной ни была проблема, несколько методов могут помочь вам решить ее.
В этом руководстве мы покажем вам надежные способы исправить ошибку обновления 0x800f0988, как мы это сделали с ошибкой Windows 10 0x800f0900.
Почему в Windows 11 появляется ошибка обновления 0x800f0988?
Многие проблемы могут возникнуть при установке обновлений, и многие сообщают об ошибках обновления 0x800f0831 в Windows 11.
Обычно это происходит, если ваши файлы обновлений повреждены, поэтому их удаление и повторное создание может помочь. Что касается ошибки обновления 0x800f0986, ее можно исправить, запустив встроенное средство устранения неполадок.
Многие пользователи сообщали о некоторых проблемах с установкой сообщений об обновлениях на их ПК, и эту проблему можно решить, выполнив действия, описанные в этом руководстве.
Как исправить ошибку Microsoft Update?
Если средство Microsoft Windows Update не работает на вашем ПК, вы, вероятно, будете часто пропускать важные обновления. Некоторыми причинами ошибки обновления являются сбой сети, проблемы с оборудованием и нехватка места на диске.
Вы можете устранить проблему, запустив средство устранения неполадок Windows, чтобы найти и устранить возможные причины проблемы. Чтобы узнать о более подробных способах решения этой проблемы, ознакомьтесь с нашим руководством по устранению ошибки Центра обновления Windows в Windows 11.
Что делать при ошибке обновления 0x800f0988?
1. Очистите папку WinSxS.
- Нажмите Windows клавишу + S и введите cmd в поле поиска.
- Щелкните правой кнопкой мыши командную строку, чтобы выбрать «Запуск от имени администратора».
- Теперь введите команду ниже и нажмите Enter :
dism /online /cleanup-image /startcomponentcleanup - Перезагрузите компьютер после того, как команда очистит папку WinSxS.
В Windows 10 у вас есть несколько способов выполнить очистку папки WinSxS. Мы выбрали самый простой и описали процедуру выше, поэтому не стесняйтесь применять данные шаги.
2. Запустите средство устранения неполадок Центра обновления Windows.
- Введите устранение неполадок в поле поиска Windows.
- Щелкните Параметры устранения неполадок, чтобы открыть средство устранения неполадок Windows.
- Выберите параметр «Дополнительные средства устранения неполадок».
- Щелкните Центр обновления Windows.
- Наконец, нажмите кнопку «Запустить средство устранения неполадок».
Если вы все еще сталкиваетесь с ошибкой 0x800f0988, средство устранения неполадок Центра обновления Windows также может пригодиться для ее исправления. Это официальный инструмент Microsoft, помогающий пользователям Windows решать все проблемы, связанные с обновлениями, так что, надеюсь, он поможет и вам.
Если средство устранения неполадок останавливается до завершения процесса, исправьте его с помощью этого полного руководства.
3. Сбросьте компоненты Центра обновления Windows.
- Откройте командную строку от имени администратора.
- Введите приведенные ниже команды и нажмите Enter после каждой:
net stop wuauservnet stop cryptSvcnet stop bits
net stop msiserver - Теперь введите команды ниже и нажмите Enter после каждой:
ren C:WindowsSoftwareDistribution SoftwareDistribution.oldren C:WindowsSystem32catroot2 Catroot2.old - Наконец, выполните приведенные ниже команды, чтобы перезапустить службы:
net start wuauservnet start cryptSvcnet start bitsnet start msiserver
Сброс компонентов обновления также может исправить кумулятивные ошибки обновления. Таким образом, не откладывайте применение данных шагов.
4. Сбросить Windows 10
- Введите reset this PC в утилите поиска Windows 10.
- Нажмите кнопку «Начать» в разделе «Сбросить этот компьютер».
- Выберите опцию «Сохранить мои файлы».
- Нажмите кнопки «Далее» и «Сброс».
Пользователи подтвердили, что исправили ошибку 0x800f0988, перезагрузив свой компьютер. Этот вариант процедуры вернет ваш компьютер в состояние, аналогичное тому, когда вы впервые включили его, удалив или сохранив программы и личные файлы, в зависимости от того, какой вариант вы выберете.
Поскольку Windows все сделает автоматически, это не требует особых усилий. Так что стоит попробовать эту процедуру.
Как исправить ошибку обновления Windows 11 0x800f0988?
Ошибка обновления 0x800f0988 в Windows 11 может быть вызвана поврежденными или отсутствующими системными файлами. В этом случае вам нужно только запустить сканирование DISM от имени администратора в терминале Windows.
Другая известная причина проблемы — поврежденные данные обновления. Это можно исправить, очистив компонент Центра обновления Windows. Мы показали шаги для этих решений в этом руководстве.
Наконец, вы также можете попробовать оставшиеся исправления, так как все они работают для Windows 10 и 11.
Как заставить Windows обновиться?
Есть несколько способов заставить Windows искать и устанавливать обновления. Вы можете использовать приложение настроек, PowerShell и другие встроенные инструменты.
Однако самый простой способ — запустить команду ниже в командной строке: control update
Эта команда запускает функцию Центра обновления Windows и выполняет поиск возможных обновлений для установки.
Вот несколько разрешений, которые могут исправить ошибку 0x800f0988. Если все они не работают, вы также можете вручную установить накопительные обновления, загрузив их из каталога Центра обновления Майкрософт.
Сейчас дела получше? Не стесняйтесь поделиться своим опытом с нами в комментариях ниже.
Не знаете, что такое ошибка 52 на телевизоре Самсунг? Каждый пользователь современного телевизора сталкивался с подобной проблемой. Выход достаточно просто. В статье расскажем причины и шаги исправления данной ситуации. Стоит начать с того, что Samsung Smart TV – специальный прибор, который выводит на экран телевизора различные платформы. Своего рода центр связи и общения, который дает обмениваться информацией. По своим возможностям напоминает современный гаджет. В каждой системе случаются сбои. Зачастую они связаны с устаревшими версиями настроек. Для решения подобной неполадки перепрошейте проигрыватель.
Содержание
- 1 Что означает ошибка 52 на телевизоре Samsung?
- 2 Причины
- 3 Что делать, если появилась ошибка 52 на Samsung Smart TV?
Что означает ошибка 52 на телевизоре Samsung?
Ошибка 52 на Самсунг Смарт ТВ означает, что не удается подключиться к серверу. На экране высвечивается слово error. Платформа одноименной компании постоянно пополняется новыми возможностями. Для функционирования необходимо загружать новые версии. В противном случае система не будет справляться с подобными нагрузками. Постоянно обновляйте прошивку. Делайте самостоятельно или обращайтесь за ремонтом в специальные сервисные центры.
Причины
Перед тем, как устранить поломку, необходимо разобраться в причинах. Основные проблемы сводятся к таким пунктам:
- сбой платформы из-за отсутствия доступа к интернету;
- устаревшая модель самого приемника;
- неполадки в работе смарт приложения.
Для начала рекомендуем перезагрузить модем. Включите и проверьте работу. Если неисправность не исчезла, переходите к выполнению следующих пунктов.
Что делать, если появилась ошибка 52 на Samsung Smart TV?
Воспользуйтесь краткими советами, для устранения подобного сбоя. Существуют несколько вариантов загрузки новой прошивки. Первый способ подразумевает использование сети Internet. Второй при помощи носителя внешней памяти. Выполняйте такие шаги:
- Подключите телевизор к Internet. Возьмите специальный провод или кабель. Теперь нажмите на клавишу «Меню», далее кликните на пункт «Получение ПО»;
- Кликните на раздел «Обновить»;
- После скачивания видеопроигрыватель выключиться и включится заново.
Решили использовать ЮСБ-флешку? Для этого откройте страницу Самсунг. Отыщите модель техники и перейдите на страницу «Поддержка». Загрузите новые настройки и перенесите их на внешний носитель. Вставьте флешку в нужный разъем на ТВ. Откройте страницу и кликните на пункт «Обновление операционной системы с помощью USB». Перезагрузите модем и смотрите любимые программы без ограничений.
Оценка статьи:
Загрузка…
На чтение 8 мин Просмотров 7.3к. Опубликовано 05.05.2022
Media Station X (сокращённо MSX) – приложение для мультимедийного контента, прежде всего, видео. Предназначено для использования на телевизорах и других устройствах. В этой статье пойдёт речь о назначении и возможностях этой программы. Также мы расскажем о том, как её установить и настроить.
Содержание
- Что умеет приложение
- Где скачать
- Установка
- На Samsung
- На LG
- На Android
- Обзор плейлистов и настройка
- Dstore
- Msxplayer
- TVSet
- Fanat tv
Что умеет приложение
Media Station X – это оболочка, настоящая медиастанция, внутри которой уже настроено множество мультимедийных приложений. В первую очередь, это программы для воспроизведения аудио и видео из любых источников. MSX предназначена для Смарт ТВ, но может быть установлена на планшет, смартфон или компьютер. Приложение работает с разными операционками – от телевизионных Tizen и WebOS до мобильных Android и iOS, а также Windows и Mac OS на ПК.
Спрашивается, зачем устанавливать ещё какую-то программу, когда есть уже огромное количество софта для мультимедиа. В том числе, предустановленного. Но у Media Station X есть преимущество – она заменяет десятки приложений. Вам не нужно устанавливать на телевизор массу плееров. Они уже есть внутри MSX и запускаются прямо из неё, не занимая место в памяти устройства.
Кроме того, вы можете без проблем запустить любое приложение, которое не запускается напрямую. Некоторые программы требуют изменения настроек, некоторые не работают на конкретном устройстве или вообще не могут быть установлены. Медиастанция решает все эти проблемы. Кроме того, вы получаете готовые плейлисты, можете воспроизводить медиаконтент, созданный другими пользователями и создавать свой. Набор компонентов определяется тем, какой адрес для их загрузки вы укажете при настройке.
Установка простая и быстрая. Достаточно загрузить приложение, дождаться завершения инсталляции и ввести адрес источника контента. Интерфейс MSX мультиязычный, русский язык присутствует.
Где скачать
Самый простой способ заполучить Media Station на ваше устройство – скачать приложение в официальном магазине. Для телевизоров это Samsung Apps и LG Store. Для старых моделей приложение может быть недоступно. Тогда скачать Media Station X придётся с официального сайта.
Для Android-устройств и iPhone/iPad приложение загружается из Google Play и App Store. Для стационарных ПК под управлением Windows программа доступна в магазине Microsoft Store.
Установка
Поскольку MSX предназначена прежде всего для Smart TV, мы расскажем о том, как установить приложение на популярные модели телевизоров. На ПК и мобильных гаджетах отдельно останавливаться не будем: инсталляция на любое устройство стандартная, с ней легко справится даже новичок.
На Samsung
Установка из магазина Samsung Apps работает для современных моделей телевизоров, выпущенных в 2017 году и позже с операционной системой не ниже Tizen 2.3. Ваш ТВ приёмник должен быть настроен и подключен к интернету.
Войдите в Smart Hub с помощью кнопки Home на пульте дистанционного управления. Найдите Samsung Apps. Обычно приложение вынесено на главный экран. Если его нет там, воспользуйтесь поиском. Войдите в магазин.
В строке поиска введите “media station x”. Перейдите в карточку приложения и нажмите «Установить». После установки можно сразу запустить приложение.
Для телевизоров Самсунг Смарт ТВ до 2017 года выпуска и аппаратов на операционке Orsay WebApi загрузка из магазина приложений невозможна. Поэтому придётся выполнить вручную парочку несложных операций.
Для Samsung Smart TV до 2014 года с Orsay WebApi 1.0+ качаем архив программы с сайта разработчика по этой ссылке. Распаковываем его в папку на флешку. Название папки может быть любым. Флешку вставляем в USB порт. Открываем список приложений и проверяем: там должен появиться ярлык Media Station X.
Если этот способ не сработал, используем второй метод: установка через ForkPlayer. Разумеется, у вас должна быть установлена эта программа. Архив с файлами MSX копируем на флешку, но не распаковываем. Запускаем Форк Плейер, открываем с его помощью USB и нажимаем на архив. Медиастанция установится в память телевизора.
Для телевизоров с операционкой Tizen, выпущенных до 2017 года, нужно скачать MSX по этой ссылке и установить.
На LG
Установка из магазина приложений на ТВ LG тоже выполняется стандартно. Запускаем Смарт ТВ кнопкой Home (с изображением домика) на пульте. Нажимаем на значок магазина контента на главном экране.
Жмём иконку поиска слева вверху и начинаем вводить название приложения. Перейдите на страницу Media Station X и нажмите «Установить». Приложение появится в списке.
Этот способ подходит для всех LG Smart TV новее 2014 года, на которых установлена WebOS. Если у вас старый телевизор с ОС NetCast, тогда программу качаем по ссылке. На чистой флешке создаём папку lgapps, а внутри неё папку installed. В эту последнюю распаковываем архив. Появится ещё одна папка с названием 1084255.
Теперь флешку нужно вставить в верхний USB-разъём вашего телевизора. На некоторых устройствах по-другому может не сработать. Откройте меню, войдите в «Мои приложения» и нажмите на флешку. Media Station X запустится.
На Android
Установка Media Station X на устройства Android TV обычно не вызывает сложностей. Нужна учётная запись Google, доступ в Play Market и ОС Андроид не ниже 4.2. Войдите в маркет и в поиске введите название программы. Сразу появятся подсказки. Переходите на страницу MSX и нажимайте кнопку «Установить».
Если у вас нет Плей Маркета или он не работает, скачайте apk-файл на компьютер, скопируйте его на флешку и запустите на телевизоре вручную.
Обзор плейлистов и настройка
Настройка Media Station X занимает буквально несколько секунд и заключается в том, чтобы ввести адрес источника контента.
После того, как вы установите и запустите программу, откроется экран приветствия.
Здесь мы сразу переходим к последнему пункту справа – Settings. В открывшемся окне видим большую плитку Start Parameter (стартовые параметры).
Кликаем по ней и жмём Setup. Появится окошко с полем, в котором нужно указать адрес для загрузки контента. Адреса порталов можно найти в интернете.
После ввода адреса жмём галочку внизу справа, а затем в появившемся диалоговом окне Yes. Приложение будет перезапущено. Когда Медиастанция откроется снова, вы увидите, что она радикально преобразилась. Перед вами будет экран вроде этого.
Во-первых, теперь приложение полностью на русском языке. Во-вторых, в нём появились ссылки на плееры и медиаконтент. То, что будет загружено в медиа станцию, зависит от адреса, который вы указали в настройках. Ниже приведём информацию о нескольких популярных порталах с подборкой медиаконтента для вашей MSX.
Dstore
Для того, чтобы подключиться к порталу, в настройках введите адрес dstore.webboard.org. Вам сразу будут доступна подборка популярных плееров, онлайн-кинотеатров и каналов: ForkPlayer, Peers.Tv, Youtube, XSmart, SsmsrtBox, бесплатный доступ к центральным телеканалам «24 часа ТВ», торренты и облачные хранилища Google Disk, Яндекс Диск и Microsoft One Drive, Dropbox.
Msxplayer
Подборка приложений и контента msxplayer.ru одна из самых универсальных, поэтому этот адрес указывают чаще всего. В нём также доступны популярные приложения для воспроизведения видео и аудио: Forkplayer, Lampa, Deeplex, OTT-Play, OTTPlayer и так далее. Ещё есть TorrServer-клиент, FXML-браузер, приложения для IPTV. Прямо из MSX-плеера можно перейти на портал Noname, где доступны другие программы.
TVSet
Адрес портала msx.tiviset.com. У вас появится подборка популярных приложений, аналогичная описанным выше порталам. Но есть свои особенности. Во-первых, это фирменное приложение TV Set. Во-вторых, контент для взрослых.
Fanat tv
Вписываем адрес freemyiptvlist.at.ua и получаем в свою медиа станцию Fanat TV. Это ещё один источник медиаконтента. Здесь более семидесяти приложений, тематические IPTV-подборки, Torrents Online, Youtube. Кроме этого, вы найдёте более 40 плейлистов с онлайн- каналами, Super Pomoyka от Fanat TV, Wink от Ростелеком, Kinozal HD, Kinozal Free, Мультик, Sportbox.RU, Клубничка 18+, Gismeteo, Портал Россия-1.

Сергей Сакадынский
Занимался созданием и администрированием интернет-ресурсов. 10 лет опыта работы с электроникой и интернет-технологиями.
Просмотров 393k. Опубликовано 23.04.2021 Обновлено 25.07.2022
Media Station X (сокращенно MSX) – это кроссплатформенное приложение, доступно для любого Smart TV телевизора. Находится во встроенном магазине приложений. Практически не требует знаний по настройке. Нужно задать только один параметр после установки «Медиа Станции».
Константин
Актуальность информации
Задать вопрос
Материал максимально актуален. Статья отредактирована и дополнена по состоянию на 19.07.2022. Изменена не только текстовая, но и графическая подача, сделаны новые изображения.
Я искренне считаю, что это лучший и рабочий материал в сети по поводу рассматриваемого приложения. Это доказывают десятки оставленных комментариев и 270 тыс. просмотров материала.
Содержание
- Достоинства и недостатки
- Как установить Media Station X
- Установка на LG Smart TV с webOS
- Как установить на старые LG TV 2011-2014 NetCast 2.0+
- Установка на Samsung Smart TV через магазин
- Установка на Samsung TV 2011-2014 Orsay WebApi 1.0+
- Установка на Samsung TV 2015-2016 Tizen 2.3+
- Как скачать на Android
- Адреса (плейлисты)
- А что насчет других плейлистов
- Пошаговая инструкция по настройке с изображениями
- Проблемы с приложением на Украине
- Как выйти в главное меню приложения
- Как перезаписать плейлист (прописать другой адрес)
- Заключение
Достоинства и недостатки
После настройки внутри приложения можно запустить практически любую доступную программу, разработанную для «Смарт ТВ».
Не нужно устанавливать кучу приложений на телевизор. Все программы запускаются через сторонние адреса внутри Media Station X, при этом они не забивают память телевизора. Значит, телеприемник не будет засоряться со временем и тормозить.
Можно открыть приложения, для настройки которых ранее требовалось изменять настройки телевизора. Например, чтобы установить ForkPlayer, ранее требовалось делать смену DNS-сервера в сетевых параметрах телевизионного приемника. Сейчас же браузер ForkPlayer доступен внутри «Медийной станции».
Решается проблема с неработающим Youtube. Если по каким-то причинам больше не работает «Ютуб», зависает, не грузятся видео и т. д., то в «станции» можно без проблем запустить видеохостинг. Причем его внешний вид, меню не будут отличаться от стандартного официального приложения.
Внутри MSX вообще нет рекламы.
На телевизорах невозможно выйти на главный экран приложения кнопкой «Назад».
Нельзя одновременно пользоваться несколькими стартовыми адресами. Если захочется настроиться на другой адрес, потребуется открыть меню настроек и запустить новый плейлист.
Скачать можно на Smart-телевизоры под управлением операционных систем Tizen (Samsung), webOS (LG) и Android TV (Sony, Philips, Xiaomi, Ergo и другие).
На современной технике выполняется скачивание и установка через встроенный в систему магазин.
- Для LG это LG Content Store (или LG Store).
- На Samsung магазин называется Apps (Samsung Apps).
- На «Андроид ТВ» есть Play Market от Google.
Установка на LG Smart TV с webOS
- На пульте нажмите «Домой» (кнопка со значком домика).
- Найдите магазин с названием LG Content Store и запустите.
- Справа сверху нажмите на значок поиска.
- Начните вводить название приложения, пока поиск не предложит выбрать его из доступных.
- Выберите Media Station X.
- Перейдите на страницу телевизионной программы.
- Нажмите «Установить».
- Дождитесь, пока завершится скачивание и инсталляция. После окончания кнопка сменится на «Запуск».
- А в Smart-меню значок программы будет находиться в самом конце панели.
Как установить на старые LG TV 2011-2014 NetCast 2.0+
- Отформатировать Флеш-накопитель в файловой системе FAT32.
- Создать на флешке папку «lgapps», а внутри нее директорию «installed».
- Внутрь последней папки нужно закинуть содержимое архива.
- В конечном итоге должен получиться путь «lgapps/installed/1084255».
- Подключите флешку к USB-порту телевизора.
- Откройте раздел приложений на телевизоре, перейдите в «Мои приложения» и выберите значок флешки.
Установка на Samsung Smart TV через магазин
Чтобы пользоваться магазином, обязательно нужно иметь учетную запись Samsung. Можно создать ее в самом магазине на ТВ-устройстве, но проще зарегистрировать аккаунт через компьютер или смартфон.
Способ доступен на довольно современных телеприемниках от 2017 года.
- Откройте Smart Hub меню (кнопочка «Home» на ПДУ).
- Слева отыщите пункт «Apps» и выберите. Запустится магазин.
- Авторизуйтесь в учетную запись или сначала создайте аккаунт, если еще не регистрировались.
- В правом углу сверху экрана находится значок поиска. Кликните один раз по нему и введите часть названия. Телевизор должен предложит совпадения.
- Переместите выделение на Media Station X и нажмите «ОК».
- Внутри карточки приложения выберите «Установить».
- После инсталляции система предложит открыть программу. Отказываемся и выбираем «Добавить на главный экран».
- По аналогии с телевизором LG значок добавится в панель быстро доступа к приложениям в самый конец списка. Но сразу будет возможность переместить приложение в любое удобное место. Сделайте перемещение и подтвердите расположение нажатием центральной кнопки пульта.
Установка на Samsung TV 2011-2014 Orsay WebApi 1.0+
- Загрузите архив, создайте папку на флешке с любым названием английскими буквами.
- Поместите внутрь созданного каталога все папки и файлы с архива.
- Вставьте съемный носитель в USB-разъем телеприемника.
- Программа MSX должна появиться в перечне приложений.
Установка на Samsung TV 2015-2016 Tizen 2.3+
Можно зашить приложение в память ТВ-приемника через компьютер. Для этого нужно установить ряд компонентов на компьютер, синхронизировать ПК и ТВ через единую точку интернет-доступа.
Скачайте дистрибутив приложения и воспользуйтесь инструкцией по установке сторонних приложений на телевизор Samsung.
Кстати, по предыдущей ссылке можно установить любую программу, которой нет в магазине APPS. Способ довольно трудоемкий, но полностью рабочий. Проверил это на собственном опыте.
Как скачать на Android
Программой можно воспользоваться на телевизионной технике под управлением системы Android TV (телеприставки и полноценные ТВ марок Sony, Philips, Ergo, Toshiba, Haier, Hyundai, BBK, SUPRA и т. д.) и мобильных гаджетах «Андроид».
Откройте Play Market, в поиске пропишите название программы и установите стандартным способом.
Если вкратце, то установка делается так (на примере меню Xiaomi Mi TV):
- Нжамите «Домой» на пульте.
- Выберите слева раздел «Приложения» и найдите «Google Play Store».
- Сверху справа нажмите на четыре квадратика.
- Переместитесь пультом на поиск (жмите влево).
- В строке начните вводить название утилиты. По первым введенным буквам телевизор уже предложит интересующий вариант, выберите его.
- Внутри приложения нажмите «Установить», дождитесь загрузки и инсталляции, после чего можете открыть и настроить утилиту.
Преимуществом использования телефона или планшета является работоспособная функция возврата на первый экран и вызова меню. Для этого предусмотрены стрелка «Назад» и иконка меню с тремя черточками.
Адреса (плейлисты)
На выбор пользователя дается несколько адресов, доступных к использованию. Что прописывать и что будет доступно для запуска, смотрите в таблице.
Лучше просматривать с компьютера/ноутбука или перевернуть экран мобильного в горизонтальную ориентацию.
| Адрес | Доступные функции |
| msx.lnka.ru |
|
| msxplayer.ru (рекомендуется)
Новый проект, который пришел на замену FXMLPlayer (следующий плейлист). Все еще на стадии разработки, но уже доступен пользователям и прекрасно работает. Официальный портал с инструкциями |
Предустановленных приложений после установки адреса нет. Запустится лаунчер, куда потом добавляются приложения с магазина MSX через кнопку «+» (подробнее в разделе про настройку).
В магазине содержатся: ForkPlayer (Beta и Old), Djin.tv, Lampa Lite, Lampa, DEEPLEX, OTT-Play, OTTPlayer, Noname, YouTube, XSmart, Kinopub TV, Gets TV, Qwedl Movies, KinoBoom MSX, Google Disk, OneDrive, SoundCloud, Dropbox, Node Browser, Тут кино, myTuner, RadioPlayer, Wifire TV, RE! Music, Webvideocaster, Impire Boom, Pxel TV, VoKino, Speedtest, Twitch, Яндекс Диск, LG_plus, Peers TV, магазин DStore, Online Video Player, Youtube Kids, RuTube. Установка полностью бесплатная, но некоторые приложения или их отдельные функции могут быть платными. |
| web.fxml.ru (FXMLPlayer)
На данный момент больше не поддерживается, проект закрыт. Но адрес работает, лично проверил. По заявлению автора, адрес останется рабочим ввиду множества инструкций в интернете с его использованием. Но я бы воспользовался предыдущим. Официальная информация на сайте |
По функциональности аналогичен предыдущему адресу. |
| vplay.one (у меня не сработал) |
|
| ott-play.com
На телефонах не поддерживается, поэтому лучше не экспериментировать. Потом не получится выйти в основное меню MSX, придется удалить программу и заново устанавливать. |
OTTPlayer |
Если на вашем Smart TV по неизвестным причинам перестало что-то работать, то через этот источник получится вновь пользоваться нужными сервисами.
Также есть адреса для отдельных сервисов:
- sc.msx.benzac.de — Sound Cloud;
- gd.msx.benzac.de — Google Drive;
- od.msx.benzac.de — OneDrive;
- db.msx.benzac.de — Dropbox;
- nb.msx.benzac.de — Node Browser;
- tmdb.msx.benzac.de — THE MOVIE DataBase;
- ttv.msx.benzac.de — Twitch;
- lp.msx.benzac.de — Lorem Picsum.
А что насчет других плейлистов
Что касается адресов dstore.ho.ua, msx.tiviset.com и freemyiptvlist.at.ua, которые рассматриваются в других интернет-источниках, то ими воспользоваться не смог. Видимо, они больше не работают или есть какие-то проблемы на моей стороне. Я даже пытался настроиться на эти плейлисты с телефона через «ВПН», но результата нет.
Константин
Просьба к читателям
Помочь автору
Если у вас получилось воспользоваться этими плейлистами, напишите пару слов в комментариях после статьи. Если проблема только у меня, то я обязательно добавлю информацию про плейлисты в ближайшее время. По тому описанию, которое я увидел в сети, плейлисты заслуживают внимания, особенно dstore.ho.ua.
Пошаговая инструкция по настройке с изображениями
Способы и процесс настройки Media Station X одинаковый для всех платформ, телевизоров, приставок или гаджетов. Оболочка везде имеет идентичный интерфейс, разделы и подпункты настроек, конечный результат работы.
Все, что требуется сделать после первого открытия «Медиа Станции», так это ввести источник, откуда будет грузиться контент.
Константин
Про инструкцию
Задать вопрос
Показываю на скриншотах мобильного экрана, чтобы рассмотреть популярные адреса (работаю через VPN). Почему? — читайте в разделе статьи про Украину. Процесс ничем не отличается от телевизора, поэтому смело действуйте.
- Откройте MSX, сразу нажмите на «Settings» (Настройки).
- Выберите большую кнопку «Start Parameter» (Плейлист).
- Введите адрес источника (в пример беру msxplayer.ru). После ввода подтвердите ввод кнопкой галочки внизу клавиатуры.
- Согласитесь с установкой параметра, кликните «Setup» (Установить).
- Отобразится лаунчер. Чтобы добавить приложение, нажмите на «+».
- Выберите «Из магазина».
- Появится полный список программ. Можете воспользоваться рабрикатором.
- Для примера выберу давно понравивший мне ForkPlayer. Внутри приложения жмете «Установить».
- Возвращаетесь назад и видите, что в лаунчере появилась добавленная утилита.
- Таким образом добавляем любые доступные программы.
Большим плюсом является то, что в лаунчер можно добавить не только приложения, находящиеся в магазине «плеера», но и, скажем так, добавить плейлист внутрь плейлиста. Это позволяет пользоваться сразу несколькими плейлистами без необходимости перенастраивать приложение.
Для этого вместо пункта «Из магазина» выберите «Плейлист MSX» и пропишите необходимый адрес. После, загляните в лаунчер.
Таким же образом можно отойти от стандартного браузера, который долго думает и тормозит. Полезно, если телевизор используется как средство серфинга в интернете. Делается все так же, только выбирается пункт «WEB-сайт». Вводите адрес сайта, подтверждаете ввод, после чего ярлык сайта покажется в лаунчере.
А вот как выглядит интерфейс, если выберете адрес msx.lnka.ru.
Как видите, одной программой «Медиа Стейшн ИКС» можно заменить практически все стандартные Smart-функции телевизионного устройства.
Проблемы с приложением на Украине
На момент написания/обновления руководства существует всем известная сложная геополитическая ситуация. Это отступление направлено только на жителей Украины.
Практически все провайдеры блокируют российские сайты. Поэтому ограничивается как доступ к множеству сайтов в интернете, так и к плейлистам MSX.
Задать вопрос
Лично я (проживаю на Украине в Днепропетровской обл.) не могу больше воспользоваться FXMLPlayer и MSXPlayer. Сначала все работало, но постепенно мобильные операторы и интернет-провайдеры начали активно блокировать все подряд. Сейчас мне приходится запускаться через msx.lnka.ru. Так как я пользуюсь только «Форк Плеером», то мне этого адреса достаточно. К тому же через Форк-браузер можно нивелировать некоторые ограничения.
На мобильном девайсе ограничение можно обойти с использованием VPN. Я даже допускаю вариант, что некоторые читатели могут прибегнуть к способу, когда пользоваться приложением будут на смартфоне. А сам экран смартфона выведут на телеэкран через опцию трансляции (Android) или повтор экрана (iOS).
Знаю также, что на Smart TV тоже можно установить VPN. Пока этим вопросом не занимался, но думаю, что такой материал скоро выйдет, так как явно будет востребованным ввиду блокировок.
Как выйти в главное меню приложения
Когда вы зашли в какое-то приложение, например, запустили «Форк Плеер», то вернуться в меню кнопкой «Назад» на пульте не получится.
Раньше, чтобы попасть в стартовое меню, требовалось просто нажать на иконку MSX через Смарт-меню. Сейчас же такой способ не работает.
Поэтому приходится нажимать кнопку «EXIT» (Выход) на пульте, чтобы полностью закрыть приложения. Потом снова запускаете программу и пользуетесь с самого начала.
Как перезаписать плейлист (прописать другой адрес)
Если необходимо задействовать другой плейлист, нажмите внизу пульта синюю кнопку, при этом находясь в лаунчере. Откроется меню, где появится пункт «Start Parameter».
Заключение
MSX – довольно новая оболочка для просмотра мультимедийного контента с различных источников, но уже набравшая немалую популярность. Уверен, приложение будет активно развиваться, изменяться, появятся новые адреса и так далее. Поэтому можете добавить этот материал в закладки. По мере возможностей буду обновлять статью, чтобы данные в ней всегда оставались актуальными.
Напомню, что материал обновлен 10.05.2022 и закрывает практически все возможные вопросы, относящиеся непосредственно к MSX. Если остались какие-то вопросы и пожелания, пишите в комментариях ⇓.
В 07.03.2022 в 15:45, igggrrr сказал:
День добрый! Смотрю пакет ip tv на телевизоре LG 42LB671V-ZF через замену адреса DNS. Подрывается просмотр на части российских каналов. В биллинге прочитал, что есть такая проблема и есть пути ее решения. Решил, что это поможет более устойчивой работе и других каналов. Перешёл по ссылке, но там подробно расписано как это устранить на самсунгах (не пробовал этот вариант) и ещё альтернативный (попроще) через установку Media Station X и добавление виджета ottplayer. Все сделал, но куда внести данные из биллинга — не разобрался. Пытался добавить плейлист (ссылка из настроек биллинга), пытался внести свои данные отсюда плюс публичный ключ… Попробовал разные комбинации, но результата нет. Либо этот вариант ( как и предупреждали) для моей модели не годится, либо нужно убрать подстановочный dns, либо ещё что-то .. Здесь, на сайте решения не нашел, но, уверен, что оно есть. Не поделитесь ли, пожалуйста, актуальной ссылкой? Спасибо
Добрый день! Задался такой же целью, установил Media Station X, задал начальный адрес ott-play.com, не пошло, адрес не принимается, убрал подмену ДНС, все пошло. Нельзя использовать два способа одновременно.
Установка из магазина
«Media Station X» можно скачать практически на любом смарт-телевизоре в магазине приложений. Приложение бесплатное!
LG TV 2011-2014 NetCast 2.0+
- Форматируем флешку на компьютере.
- Создаём каталог lgapps/installed/1084255 и извлекаем туда архив.
- Вставляем флешку в телевизор LG (желательно в верхний слот).
- Зайти в «Мои приложения», выбрать значок флешки.
Samsung до 2014 года Orsay WebApi 1.0+
- Скачать архив. Распаковать на флешку в папку с любым именем.
- Вставить флешку в телевизор Samsung и приложение появится в списке.
Samsung от 2015 года Tizen 2.3+
Скачать и установить виджет.
Как добавить порталы
Программа запустилась!
Выбираем «Settings», для настойки Media Station X
В меню настройки заходим в «Start Parameter».
Мы видим, что текущие параметры пусты. Выбираем «Setup».
В строке параметров вписываем «msx.noname.h1n.ru».
Другие порталы Media Station X
msx.lh1.in (другие точки входа dstore.lh1.in и dstore.ho.ua
sc.msx.benzac.de — Sound Cloud MSX
gd.msx.benzac.de — Google Drive MSX
od.msx.benzac.de — OneDrive MSX
db.msx.benzac.de — Dropbox MSX
msxplayer.ru — Лучший лаунчер, в котором можно добавить любое приложение из магазина, Плейлист MSX и многое другое.
Напишите в комментариях, какие порталы используете Вы?
Также рекомендуем прочитать статьи:
Смарт-телевизоры. 100% Бесплатное кино.
IPTV-плееры для телевизора / используй ТВ на 100%
Ошибка 52 на телевизоре Самсунг говорит о том, что девайс вышел из строя, и просмотр программ временно невозможен. Практически все пользователи современной техники сталкиваются с разными проблемами выхода из строя девайсов. Телевизоры от известной компании Samsung — это гаджет, который подключается к множеству коммуникаций, выдает нужную для вас информацию, пользуется большим спросом, и имеет свою прошивку. Она по принципу такая же, как и на телефонах, а значит требует обновления. Окно с кодом 52 означает, что у Вас не получилось подключится к серверу. Для этого стоит постоянно устанавливать новые версии настроек, и следить за всеми предложениями разработчиков. Это возможно сделать через специалистов, или же решить самому.
Причины
Причины, по которым чаще всего вылетает на экран ошибка 52 на Самсунг Смарт ТВ:
- пошел сбой из-за отсутствия подключения к сети;
- устарела модель и ее ПО;
- есть конфликт в работе в Smart TV;
- вышло новое обновление на отдельные компоненты;
- есть потребность изменить прошивку, так как она не сочетается с моделью техники.
Что делать, если появилась ошибка 52 на Samsung Smart TV?
Для начала определяете, что именно послужило обстоятельством для возникновения аварийного диалогового окна, а потом принимаетесь за решение. Акцентируем внимание на том, что специалисты здесь не понадобятся. Все возможно наладить самостоятельно при помощи руководства.
Второй вариант — проверить подключение сети и работу самого Wi-Fi роутера, так как зачастую проблема в них. А второй вариант немного сложнее, но более результативный:
- придется отключиться и снова подключится к интернету;
- взять пульт, нажать на клавишу «Меню» , и перейти на конфигурацию «Получение ПО»;
- нажимаете на «Обновить»;
- после загрузки важно выключить и включить устройство.
А если вы решили использовать флешку, то выполните следующие действия:
- возьмите внешний накопительный элемент (флешку) объемом не менее 1 Гб;
- открываете официальный сайт Самсунг;
- ищете свою модель;
- переходите на вкладку «Поддержка»;
- загружаете образ ОС и скидываете в корневой каталог носителя;
- вставляете в телевизор, и устанавливаете.
После переустановки выполните ребут, и продолжайте просмотр. Далее минимум раз в месяц переходите в магазин лицензионного ПО для TV, чтобы убедиться, что ничего нового не вышло. Версии от производителей помогают устранить неполадки и значительно расширяют функционал, поэтому их установка — значительное преимущество и оптимизация.
Татьяна Камарицкая (Написано статей: 94)
Администратор сайта и редактор. Татьяна — Настоящий эксперт в своем направлении. Она является идейным вдохновителем и общается на «ты» с телевизорами. Ее задача — проверять актуальность и доступность информации. Просмотреть все записи автора →
Просмотров 3.3k. Опубликовано 30.08.2022 Обновлено 24.08.2022
Media Station X (Медиа Станция, MSX) – современное приложение, доступное для загрузки и установки на все телевизионные платформы, операционные системы. В 2023 это самое популярное дополнение для «умных» телевизоров и внешних медиаплееров.
Установить можно на все «Смарт ТВ» телевизоры с системами (webOS, Tizen, Android TV, tvOS), мобильные девайсы на «Андроиде» и iOS (iPhone, iPad) и даже на игровые приставки типа Xbox, PS. Ставится легко, на новых телевизорах и приставках не требуется использовать флешки, компьютеры. Достаточно воспользоваться встроенным функционалом устройства.
Содержание
- Достоинства и недостатки приложения
- Как установить Media Station X на LG Smart TV
- Установка на телевизоры с webOS
- Установка на старые телевизоры 2011-2014 с NetCast 2.0+
- Как установить Media Station X на Samsung Smart TV
- Как скачать и установить через магазин
- Установка на Samsung TV 2015-2016 Tizen 2.3+
- Установка на Samsung 2011-2014 Orsay WebApi 1.0+
- Как скачать на Android TV
- Установка на мобильный телефон, планшет
- Как настроить
- Адреса (плейлисты)
- Добавление плейлиста
- Почему не работают плейлисты на Украине
- Как изменить плейлист на другой
- Как выйти в главное меню приложения
Достоинства и недостатки приложения
С выходом и регулярными обновлениями приложения больше не требуется закачивать другие утилиты/сервисы напрямую в память телевизора. Все программы запускаются через Media Station X и не требуют установки.
Доступные популярные плейлисты содержат в своем бесплатном магазине практически все часто используемые телевизионные приложения.
Появилась возможность отказаться от старых методов установки приложений, которые требовали вмешательства в настройки самого́ телевизора. Например, ранее для запуска ForkPlayer (Форк Плеера) требовалось менять сетевые настройки (прописывать DNS-сервер) и открывать мультимедийный браузер через стороннее приложение. Теперь программа доступна в магазине MSX, добавляется и открывается в несколько кликов кнопок пульта.
Если есть проблемы с приложениями на устаревших телевизионных устройствах, медийная станция решает ситуацию. Внутри есть такие же приложения, которые работают. функциональность может быть урезана, но основными функциями пользоваться получится. Например, на «древней» Smart TV технике больше не поддерживается YouTube, который можно продолжить смотреть через интерфейс MSX.
Приложение полностью бесплатно и без рекламы.
Кроссплатформенность, ставится на любую платформу.
Есть проблема с выходом из приложений на главный экран станции. Кнопка «Назад» не работает, а в меню нет стрелки, на которую можно кликнуть для возврата в стартовое меню. Чего не скажешь про мобильный гаджеты – там есть стрелка, которая позволяет выйти в меню.
Проблема касается не конкретно «медиа стейшн икс», а адресов, через которые грузится контент. В зависимости от вашего провайдера могут работать или не работать некоторые плейлисты. Сейчас есть явно выраженная проблема у граждан Украины, так как интернет-провайдеры блокируют российские адреса, из-за чего самые «жирные» источники не загружаются. Поэтому требуется либо пользоваться девайсом, на котором можно установить VPN для обхода блокировки (смартфоны, планшеты, компьютеры, ноутбуки), либо брать плейлист, не заблокированный провайдером.
На телевизоры LG, как и на технике марки «Самсунг» процесс инсталляции зависит от года выпуска ТВ и операционной системы. Наиболее просто выполнить установку на новых телевизионных аппаратах с webOS.
Ради чего вам нужна Media Station X?
Установка на телевизоры с webOS
- Откройте Смарт-меню кнопкой «Домой» (Home) со значком домика.
- Снизу выскочит панель с приложениями, где нужно найти и открыть официальный магазин LG Content Store или LG Store, что зависит от версии webOS.
- В верхней правой части магазина нажмите на иконку поиска.
- Пропишите название в поисковой строке. Магазин с умным поиском, поэтому полностью вводить название не всегда требуется. Поиск автоматически предложит популярные варианты, среди которых и будет нужный.
- После появления результата нажмите по карточке MSX.
- Выберите установку, подождите, пока загрузка завершится и на том же месте отобразится кнопка «Запуск», «Запустить» или «Открыть».
- В будущем открывать утилиту возможно в конце меню.
Установка на старые телевизоры 2011-2014 с NetCast 2.0+
Старая система, которая имеет определенный набор предустановленных программ, а с новыми есть сложности в установке. Поэтому часто применяется способ инсталляции утилит через съемный накопитель.
- Сделайте форматирование флешки в FAT32.
- В корне создайте директорию «lgapps», а потом подпапку «installed».
- Скачайте архив по ссылке, разархивируйте и закиньте папку в «installed».
- Вставьте флеш-носитель в «ЮСБ» порт ТВ.
- Перейдите в меню приложений, откройте флешку и попробуйте зайти в MSX.
Телевизоры Samsung имеют больше модификаций ОС, поэтому и методы установки расширяются. В целом, принцип такой же – устанавливать придется по-разному, в зависимости от телевизора.
Как скачать и установить через магазин
- Зарегистрируйтесь на официальном ресурсе компании Samsung, чтобы получить учетную запись. Запомните, запишите авторизационные данные (логин/почту и пароль), так как потребуется указывать информацию на телевизоре в магазине.
- Вызовите меню, в самом начале списка откройте магазин «APPS» или «Samsung APPS».
- Сверху справа войдите в ранее зарегистрированный аккаунт.
- В том же месте рядом расположена опция поиска. Воспользуйтесь ею, введите название полностью или только часть. В последнем случае система должна предложить нужный вариант.
- Пультом (стрелками) наведите на приложение, нажмите центральную клавишу пульта управления (OK).
- Внутри страницы описания MSX нажмите «Установить» и дождитесь окончания загрузки и добавления в память телеприемника.
- После инсталляции рекомендую согласиться с предложением установщика и добавить программу на главный экран. Утилита появится в конце после всех уже установленных дополнений, и сразу будет возможность сменить место программы, перемещая стрелками пульта влево и вправо.
Установка на Samsung TV 2015-2016 Tizen 2.3+
Отлично сработает установка через компьютер, но потребуется время, выполнить немало действий и куча свободного места на жестком диске. Это единственный вариант, как добавить программу в постоянную память устройства.
Загрузите архив в формате «.wgt», с официального источника скачайте инструмент для разработчиков (Tizen Studio). Далее через синхронизированный ПК в одну точку интернет-доступа с телевизором нужно заняться установкой.
Наглядно подробную текстовую инструкцию с изображениями можете видеть в статье.
Мнение эксперта
Евгений
Владелец и главный автор проекта
Основное достоинство способа заключается в возможности установить любую утилиту, предназначенную для телевизора, которой нет в официальном или стороннем магазине, например, в той же Media Station X. Приложения ставятся во внутреннюю память и запускаются прямо из меню ТВ, а не через дополнительные программы.
Установка на Samsung 2011-2014 Orsay WebApi 1.0+
- Воспользуйтесь архивом, содержимого которого отправьте в самостоятельно созданную папку с английским названием на заранее отформатированной флешке в системе FAT32.
- Подключите флешку к USB-разъему ТВ.
- MSX автоматически отобразится в списке уже существующих приложений.
Как скачать на Android TV
Android TV – система, в основе которой лежит обычный Android, но модернизирован и оптимизирован под телевизионную технику. Все базовые возможности ОС, в том числе всем известный магазин Play Маркет остался – через него и выполняется установка.
Поддерживаются все популярные модели Android-телевизоров: Sony, Philips, Ergo, Toshiba, Haier, Hyundai, BBK, SUPRA, Telefunken, Erisson, Asano, iFFALCON, Candy Uno, Hisense, Thomson, Skyworth и других. Но с не сильно известными марками могут возникать неполадки, от внутренних проблем до невозможности запуска.
- На ПДУ нажмите кнопку с домиком (Home).
- Зайдите в «Приложения».
- Отыщите магазин Google Play Store, откройте.
- Для открытия поиска по маркету следует сначала нажать на квадратики справа сверху, после чего клацайте стрелку «Влево», чтобы попасть на строку ввода.
- Приступите к вводу «Media Stat…», или введите целиком, если в первом экране предложений не покажется искомое приложение.
- Кликните по программе, выберите «Установить».
- После скачивания можете зайти в программу и заняться настройкой.
Установка на мобильный телефон, планшет
На OS Android используйте поиск по Play Market или установите прямо с файла «.apk» (пользуемся Google или Яндекс поиском и скачиваем на свой страх и риск). На iOS ищите в магазине Apple – APP Store.
Ссылка для Android: https://play.google.com/store/apps/details?id=de.benzac.msx&hl=ru&gl=US.
Ссылка для техники Apple: https://apps.apple.com/us/app/media-station-x/id1363036077.
Что хорошо, так это наличие кнопок меню и «Назад», это позволяет не закрывать приложение, если необходимо запустить что-то другое.
Как настроить
Мнение эксперта
Евгений
Владелец и главный автор проекта
Вся настройка Media Station X заключается в том, чтобы указать параметры запуска – подключение источника, с которого подтянется контент, лежащий на его серверах.
В зависимости от выбора плейлиста будет отличаться внутренний интерфейс программы и количество приложений.
Адреса (плейлисты)
| Адрес | Приложения |
| msxplayer.ru
Официальная информация с пошаговыми инструкциями |
ForkPlayer (Beta и Old), Djin.tv, Lampa Lite, Lampa, DEEPLEX, OTT-Play, OTTPlayer, Noname, YouTube, XSmart, Kinopub TV, Gets TV, Qwedl Movies, KinoBoom MSX, Google Disk, OneDrive, SoundCloud, Dropbox, Node Browser, Тут кино, myTuner, RadioPlayer, Wifire TV, RE! Music, Webvideocaster, Impire Boom, Pxel TV, VoKino, Speedtest, Twitch, Яндекс Диск, LG_plus, Peers TV, магазин DStore, Online Video Player, Youtube Kids, RuTube.
Добавляется все бесплатно, но может потребоваться плата за расширение функциональности некоторых утилит. |
| web.fxml.ru (FXMLPlayer)
Плейлист больше не развивается, но все еще актуальный. По словам разработчика адрес останется работать, но уже не станет улучшаться. Информация от автора |
Ничем не отличается от MSXPlayer на момент публикации материала |
| msx.lnka.ru | FORK NEW BETA, FORK NEW BETA (WITH OLD SETS), OTT-PLAY |
| vplay.one | vPLAY, FXMLPlayer, ForkPlayer, OTTplayer |
| ott-play.com
На мобильных не работает |
OTTPlayer |
Дополнительные адреса для самостоятельных сервисов:
- sc.msx.benzac.de — Sound Cloud;
- gd.msx.benzac.de — Google Drive;
- od.msx.benzac.de — OneDrive;
- db.msx.benzac.de — Dropbox;
- nb.msx.benzac.de — Node Browser;
- tmdb.msx.benzac.de — THE MOVIE DataBase;
- ttv.msx.benzac.de — Twitch;
- lp.msx.benzac.de — Lorem Picsum.
Добавление плейлиста
Процесс проиллюстрирован на телефоне, но алгоритм работы c Media Station X абсолютно одинаковый для всех устройств и ОС.
- Внутри MSX сразу откройте настройки (Settings).
- Жмите «Start Parameter».
- Введите и подтвердите галочкой выбранный с таблицы плейлист (пример на MSXPlayer).
- Если адрес рабочий, то появится запрос на установку. Нажмите «Setup».
- Сразу попадете на основной экран запуска (лаунчер), где можно приступить к просмотру и наполнению приложениями. Нажмите «+».
- Откройте «Из магазина».
- Перейдите в необходимую категорию или откройте полный список («Все»).
- Выбираете нужное приложение.
- Жмете на «Установить».
- Клавишей «Назад» (Back) на пульте попадите обратно в лаунчер. Теперь при каждом новом открытии «медиа стейшн х» будете сразу видеть установленные виджеты.
Что еще полезного можно при настройке лаунчера:
Кстати, портал MSXPlayer меняет интерфейс на русский язык.
Описанный вариант наиболее удобный и функциональный. А вот если необходим только ForkPlayer или OTT-Play, то пропишите рабочий сервер «msx.lnka.ru», который выглядит следующим образом.
Обновление: сейчас OTT-Play нет, вместо него появилась английская версия ForkPlayer.
Почему не работают плейлисты на Украине
В нынешней ситуации все интернет и мобильные провайдеры ввели ограничения на доступ к сервисам/веб-ресурам, которые расположены на российских IP-адресах. Поэтому часть, а, возможно, в скором времени все плейлисты будут недоступны без включения «ВПН».
Поделиться решением
Устанавливать VPN или пользоваться тем, что работает, даже с ограниченными возможностями в плане мультимедиа.
Как изменить плейлист на другой
На пульте воспользуйтесь кнопкой синего цвета с четырьмя точками (LG) и буквой D (Samsung). Клавиша вызовет меню, где будет пункт «Start Parameter». Далее настройка производится по шагам, описанным ранее.
Как выйти в главное меню приложения
Одна из основных ситуаций, которая сильно напрягает пользователей. Единственный рабочим способом, и то не у всех, возврата на стартовую страницу является полное закрытие Media Station X кнопкой «EXIT» (Выход).
Дата последнего обновления : 08-04-2022
Если вы не можете найти какое-то приложение в Samsung Apps на вашем телевизоре, выполните следующие шаги:
Шаг 1. Воспользуйтесь поиском по Smart Hub или категориям.
-
Нажмите на пульте кнопку Home
, в появившемся меню выберите пункт Поиск
. Введите название нужного приложения.

-
В разделе Apps (Приложения) найдите на верхней панели значок Поиска
и нажмите на него — откроется панель для ввода поискового запроса.

-
Нужное приложение может находиться в одной из папок по жанру в разделе Apps (Приложения).

Шаг 2. Обновите программное обеспечение телевизора.
Шаг 3. Если вы все равно не можете найти интересующее вас приложение, обратитесь к разработчику этого приложения за уточнением информации.
Скриншоты устройства и пункты меню могут отличаться в зависимости от модели устройства и версии программного обеспечения.
Помогите нам стать лучше. Нажмите кнопку отправки ниже и мы увидим вашу оценку статьи. Спасибо!
Благодарим за отзыв!

Возможности
“Медиа Станция” незаменима, если необходимо:
- Запустить приложение, которого нет во встроенном магазине от разработчика. В первую очередь это, конечно, Forkplayer — одно из лучших программ для просмотра IPTV на Смарт-ТВ. Кроме того, в плейлистах для “Медиа Станции” можно найти разнообразный контент для всех возрастов, от развлекательного до полезного. Это ТВ-каналы и онлайн-кинотеатры, облачные хранилища, сервисы для анализа скорости интернета и др.
- Сэкономить место во внутренней памяти устройства, не загружая целую библиотеку виджетов. Внутри Media Station X для запуска программ используются сторонние адреса, а сами приложения на устройство не устанавливаются. Эта особенность позволяет не засорять внутреннюю память телевизора, а значит несмотря на разнообразие контента, трансляции не виснут, не тормозят и не вылетают.
- Открыть приложение не трогая настройки телевизора. Например, для запуска Форкплеера внутри “Медиа Станции” не нужно менять DNS.
- “Реанимировать” неработающий на Смарт ТВ Youtube. Видеохостинг не отличается надежностью, может “слететь”, зависнуть, перестать загружать видео. Во многих подборках для “Медиа Станции” доступен не только Youtube, но и Youtube Kids. Приложение без проблем запускается через MSX, при этом его интерфейс абсолютно не отличается от стандартного.
- Создать собственную медиатеку на своем Смарт-устройстве, собрать коллекцию фильмов и сериалов.
Несмотря на то, что само приложение распространяется бесплатно (платными могут быть только сервисы), в Media Station X нет рекламы.
У “Медиа Станции” есть, как минимум, два минуса:
- В настройках можно установить один стартовый адрес. Ссылки на плейлисты не интегрируются между собой.
- Из открытого приложения невозможно выйти в “Главное меню” MSX с помощью кнопки “Назад” на ПДУ. Чтобы вернуться в “Медиа Станцию”, необходимо вызвать основное меню Смарт ТВ кнопкой «Home» и нажать на логотип.
Видеообзор возможностей Media Station X :
Установка приложения
На Samsung
Чтобы установить MSX на Samsung Tizen :
- Откройте Smart Hub кнопкой на ПДУ (разноцветный шестигранник). или авторизуйтесь.
- Запустите Samsung Apps — официальный магазин приложений.
- В поиске введите «Media Station X» и нажмите «ОК».
- Откройте карточку приложения и запустите установку.
- После окончания установки не открывайте MSX сразу — выберите “Добавить на главный экран”.
- Виджет появится на панели быстрого доступа в конце списка.
На телевизоры с ОС Orsay “Медиа Станция” устанавливается через USB-накопитель :
- Скачайте на компьютер архив msx.benzac.de/dist/samsung.zip и распакуйте в любую папку на предварительно отформатированном в FAT32 USB-носителе.
- Вставьте флешку в USB-разъем на телевизоре.
- Найдите Media Station X в списке приложений.
На LG
Чтобы установить Media Station X на LG WebOS :
- Нажмите Home на пульте ДУ и среди виджетов в нижней части экрана выберите LG Content Store.
- В строке поиска введите “Media Station X”.
- На странице найденного приложения нажмите “Установить”.
Инструкция для ОС NetCast 2.0+ (LG 2011-2014 года) :
- На предварительно отформатированной в FAT32 флешке создайте каталог lgapps/installed/1084255.
- Скачайте на ПК архив msx.benzac.de/dist/netcast.zip и распакуйте в каталог на USB-носителе.
- Вставьте накопитель в USB-слот вашего телевизора.
- В “Моих приложениях” выберите значок флешки и установите “Медиа Станцию”.
На Android
Скачать Media Station X на Android TV (включая телевизоры Sony, Philips, Ergo, Toshiba, Haier, Hyundai, BBK, SUPRA и другие) можно из Google Play Market . Минимальная версия OC Android — 3.4 Jelly Bean:
- Откройте Play Market на Android TV.
- Найдите Media Station X и нажмите “Установить”.
- Дождитесь окончания загрузки и запустите программу.
Настройка приложения
Особенность “Медиа Станции” — универсальный интерфейс и одинаковые настройки для всех платформ и устройств. Открыв MSX в первый раз, введите только источник загрузки контента:
webOS Forums — форум пользователей телевизоров LG на webOS
Media Station X — оболочка для медиатеки (фильмы, сериалы, тв)
Media Station X — оболочка для медиатеки (фильмы, сериалы, тв)
Копипаста » 16 июн 2021, 23:38
Media Station X (сокращенно MSX) – это кроссплатформенное приложение, которое доступно для любого телевизора LG на платформе webOS. Предназначено для создания настраиваемых мультимедийных страниц (состоящих из видео, аудио файлов, изображений, текстов и ссылок). Не содержит никакого контента и представляет собой так называемое приложение White Label. В нём можно создать свой собственный контент или открыть общий контент других пользователей. Находится во встроенном магазине приложений. Практически не требует знаний по настройке.
Достоинства Media Station X
- После настройки внутри приложения можно запустить практически любую доступную программу, разработанную для «Смарт ТВ».
- Не нужно устанавливать кучу приложений на телевизор. Все программы запускаются через сторонние адреса внутри Media Station X, при этом они не забивают память телевизора. Значит, телеприемник не будет засоряться со временем и тормозить.
- Можно открыть приложения, для настройки которых ранее требовалось изменять настройки телевизора. Например, чтобы установить ForkPlayer, ранее требовалось делать смену DNS-сервера в сетевых параметрах телевизионного приемника. Сейчас же браузер ForkPlayer доступен внутри «Медийной станции».
- Решается проблема с неработающим Youtube. Если по каким-то причинам больше не работает «Ютуб», зависает, не грузятся видео и т. д., то в «станции» можно без проблем запустить видеохостинг. Причем его внешний вид, меню не будут отличаться от стандартного официального приложения.
Как установить Media Station X
- На пульте нажмите «Домой» (кнопка со значком домика).
- Найдите магазин с названием LG Content Store и запустите.
Все, что требуется сделать после первого открытия «Медиа Станции», так это ввести источник, откуда будет грузиться контент.
На выбор пользователя дается несколько адресов, доступных к использованию. Что прописывать и что будет доступно для запуска, смотрите в таблице.
- ForkPlayer
- OTTPlayer
- TEST
- ForkPlayer
- OTT-Play
- DStore
- vPLAY
- FXMLPlayer
- ForkPlayer
- OTTplayer
Рекомендуется воспользоваться вторым адресом, его преимущество заключается в присутствии магазина DStore. Там есть все стандартные приложения, и более специализированные.
Также есть адреса для отдельных сервисов:
- sc.msx.benzac.de — Sound Cloud;
- gd.msx.benzac.de — Google Drive;
- od.msx.benzac.de — OneDrive;
- db.msx.benzac.de — Dropbox;
- nb.msx.benzac.de — Node Browser;
- tmdb.msx.benzac.de — THE MOVIE DataBase;
- ttv.msx.benzac.de — Twitch;
- lp.msx.benzac.de — Lorem Picsum.
- Откройте MSX, сразу нажмите на «Settings».
- Выберите большую кнопку «Start Parameter».
Как установить медиа стейшен икс на телевизоре самсунг
Media Station X — это оболочка для медиатеки телевизора или смарт-приставки. Оболочка создана для удобного просмотра больших коллекций сериалов, фильмов или телепередач на Android TV.
Media Station X веб-приложение для создания настраиваемых мультимедийных страниц (состоящих из изображений, аудио файлов, видео, ссылок и текстов). Media Station X не содержит никакого контента и представляет собой так называемое приложение White Label. В Media Station X можно создать свой собственный контент или открыть общий контент других пользователей.
Приложение имеет многоязычный интерфейс, включая русский (но не сразу), а также требует установленную на устройстве версию андроид не ниже 4.3 Jelly Bean. Без рекламы.
Функции Media Station X
простая возможность создавать простые или сложные медиа-каталоги
лёгкое перемещение по разделам с мультимедиа при помощи пульта дистанционного управления или аэромыши
воспроизведение нескольких видео / аудио файлов из списка воспроизведения
имеется возможность показать сразу несколько изображений и объединить их в слайд-шоу
во время просмотра видео или прослушивания аудио можно заниматься серфингом в сети (плеер продолжит работать в фоновом режиме)
возможность открывать ссылки сразу в полноэкранном режиме
Инструкция
запустите Media Station X
откройте настройки (Settings) -> (Start Parameter) -> (Setup)
введите в поле адрес плейлиста: vplay.one или msx.lnka.ru или web.fxml.ru
Также данное приложение работает и на других платформах, в частности на телевизорах Samsung и LG. Установить его можно из маркета этих Smart TV. На смартфонах не работает.
Как пользоваться Media Station X на Samsung, LG Smart TV и других телевизорах
Media Station X (сокращенно MSX) – это кроссплатформенное приложение, доступно для любого Smart TV телевизора. Находится во встроенном магазине приложений. Практически не требует знаний по настройке. Нужно задать только один параметр после установки «Медиа Станции».
Достоинства
Как установить Media Station X
Скачать можно на Smart-телевизоры под управлением операционных систем Tizen (Samsung), webOS (LG) и Android TV (Sony, Philips, Xiaomi, Ergo и другие).
Выполняется скачивание и установка через встроенный в систему магазин.
- Для LG это LG Content Store (или LG Store).
- На Samsung магазин называется Apps (Samsung Apps).
- На «Андроид ТВ» есть Play Market от Google.
Установка на LG Smart TV
- На пульте нажмите «Домой» (кнопка со значком домика).
- Найдите магазин с названием LG Content Store и запустите.
- Справа сверху нажмите на значок поиска.
- Начните вводить название приложения, пока поиск не предложит выбрать его из доступных.
- Выберите Media Station X.
- Перейдите на страницу телевизионной программы.
- Нажмите «Установить».
- Дождитесь, пока завершится скачивание и инсталляция. После окончания кнопка сменится на «Запуск».
- А в Smart-меню значок программы будет находиться в самом конце панели.
Установка на Samsung Smart TV
Чтобы пользоваться магазином, обязательно нужно иметь учетную запись Samsung. Можно создать ее в самом магазине на ТВ-устройстве, но проще зарегистрировать аккаунт через компьютер или смартфон.
- Откройте Smart Hub меню (кнопочка «Home» на ПДУ).
- Слева отыщите пункт «Apps» и выберите. Запустится магазин.
- Авторизуйтесь в учетную запись или сначала создайте аккаунт, если еще не регистрировались.
- В правом углу сверху экрана находится значок поиска. Кликните один раз по нему и введите часть названия. Телевизор должен предложит совпадения.
- Переместите выделение на Media Station X и нажмите «ОК».
- Внутри карточки приложения выберите «Установить».
- После инсталляции система предложит открыть программу. Отказываемся и выбираем «Добавить на главный экран».
- По аналогии с телевизором LG значок добавится в панель быстро доступа к приложениям в самый конец списка. Но сразу будет возможность переместить приложение в любое удобное место. Сделайте перемещение и подтвердите расположение нажатием центральной кнопки пульта.
Настройка
Способы и процесс настройки Media Station X одинаковый для всех платформ, телевизоров или приставок. Оболочка везде имеет идентичный интерфейс, разделы и подпункты настроек, конечный результат работы.
Все, что требуется сделать после первого открытия «Медиа Станции», так это ввести источник, откуда будет грузиться контент.
На выбор пользователя дается несколько адресов, доступных к использованию. Что прописывать и что будет доступно для запуска, смотрите в таблице.
- ForkPlayer
- OTTPlayer
- TEST
- ForkPlayer
- OTT-Play
- DStore
- vPLAY
- FXMLPlayer
- ForkPlayer
- OTTplayer
Я рекомендую воспользоваться вторым адресом, хотя сам по незнанию ранее настроился на «msx.lnka.ru». Преимущество второго источника заключается в присутствии магазина DStore. Там есть все стандартные приложения, и более специализированные.
Если на вашем Smart TV по неизвестным причинам перестало что-то работать, то через этот источник получится вновь пользоваться нужными сервисами.
Также есть адреса для отдельных сервисов:
- sc.msx.benzac.de — Sound Cloud;
- gd.msx.benzac.de — Google Drive;
- od.msx.benzac.de — OneDrive;
- db.msx.benzac.de — Dropbox;
- nb.msx.benzac.de — Node Browser;
- tmdb.msx.benzac.de — THE MOVIE DataBase;
- ttv.msx.benzac.de — Twitch;
- lp.msx.benzac.de — Lorem Picsum.
Инструкция по настройке:
- Откройте MSX, сразу нажмите на «Settings».
- Выберите большую кнопку «Start Parameter».
- Введите адрес источника. Я возьму в пример первый адрес с таблицы. После ввода подтвердите ввод кнопкой галочки внизу клавиатуры.
- Согласитесь с установкой параметра, кликните «Setup».
- MSX самостоятельно перезапустится и вы увидите набор сервисов, которые соответствует введенному заданному адресу. В моем случае есть Fork-браузер, OTTplayer.
- Попробуйте открыть любой сервис, изучите, настройте и начните регулярно пользоваться MSX. Псое выбора нужно будет согласиться с открытием.
Видео про MSX
Как выйти в главное меню приложения
Когда вы зашли в какое-то приложение, например, запустили «Форк Плеер», то вернуться в меню кнопкой «Назад» на пульте не получится.
Поэтому нужно, чтобы была иконка MSX. Когда потребуется выйти в основное меню, кликните по кнопке «Home» на пульте и выберите значок приложения, попадете в стартовое меню.
Заключение
MSX – довольно новая оболочка для просмотра мультимедийного контента с различных источников, но уже набравшая немалую популярность. Уверен, приложение будет активно развиваться, изменяться, появятся новые адреса и так далее. Поэтому можете добавить этот материал в закладки. По мере возможностей будут обновлять статью, чтобы данные в ней всегда оставались актуальными.
Если на телевизоре Samsung не открывается одно приложение, либо отображается черный экран, попробуйте рекомендации ниже. Другие приложения при этом должны работать корректно.
1. Перезагрузка телевизора
2. Переустановка приложения
3. Подключение к другой точке доступа Wi-Fi
4. Смена DNS
5. Сброс Smart Hub
6. Сброс настроек телевизора
7. Обновление прошивки
8. Обращение к разработчику
1. Перезагрузите телевизор
Для перезагрузки отключите телевизор из розетки на 2 минуты. Затем включите и попробуйте запустить приложение.
Если приложение работает, значит с телевизором все в порядке, пользуйтесь им дальше.
Если приложение не работает, перейдите к следующей рекомендации.
2. Переустановите неработающее приложение
Переустановить приложение можно только на телевизорах J, K, M, N, Q, LS (2015 — 2018 год выпуска) на OS Tizen. Если у вас другой телевизор, перейдите к следующей рекомендации.
-
Перейдите на панель приложений «APPS» и выберите его центральной кнопкой пульта.
-
Среди установленных приложений выберите то, которое не работает.
-
Нажмите и удерживайте центральную кнопку пульта (или нажмите кнопку «Tools») до появления дополнительного меню.
-
Выберите пункт «Повторная установка».
-
Дождитесь завершения переустановки. Время зависит от скорости интернета.
-
После переустановки попробуйте запустить приложение.
Если приложение работает, значит с телевизором все в порядке, пользуйтесь им дальше.
Если приложение не работает, перейдите к следующей рекомендации.
3. Подключите телевизор к другой точке доступа Wi-Fi
Приложение может не работать из-за того, что провайдер блокирует какие-то IP адреса, к которым обращается приложение.
Чтобы это проверить, подключите телевизор к другой точке доступа. Проще всего это сделать, превратив смартфон в Wi-Fi точку доступа и подключившись к нему.
Проверьте работу приложения.
Если приложение работает, значит с телевизором все в порядке, проблема у интернет-провайдера.
Если приложение не работает, перейдите к следующей рекомендации.
4. Смените адрес DNS-сервера
Помимо провайдера проблема может быть в DNS-сервере. Чтобы это проверить, смените адрес DNS-сервера в телевизоре.
-
Откройте «Настройки».
-
Выберите пункт «Общие», если он есть на вашем ТВ. Если такого пункта нет, перейдите к следующему шагу.
-
Выберите пункт «Сеть».
-
Выберите пункт «Состояние сети».
-
Убедитесь, что выход в интернет доступен.
-
Выберите пункт «Настройки IP».
-
Нажмите на пункт «Настройки DNS» и выберите «Ввести вручную».
-
Выберите поле «Сервер DNS» и впишите 8.8.8.8 или 208.67.222.222 или 77.88.8.8 (для Ростелекома). Нажмите «Готово», затем кнопку «Назад».
-
Нажмите «OK» для сохранения параметров.
-
После сохранения параметров убедитесь, что телевизор подключен к интернету.
-
Перезагрузите телевизор и проверьте работу приложения после перезагрузки.
Если приложение работает, значит с телевизором все в порядке, пользуйтесь им дальше.
Если приложение не работает, перейдите к следующей рекомендации.
5. Сделайте сброс настроек Smart Hub
Сброс настроек Smart Hub удаляет все загруженные приложения и переустанавливает заводские. При сбросе удаляются все данные и настройки приложений, а вместе с ними и ошибки.
Перед сбросом Smart Hub убедитесь, что телевизор сертифицирован для России. Посмотрите на заводскую наклейку телевизора, код модели сертифицированной техники должен иметь окончание кода модели XRU и значок EAC.
Если модель не для России, после сброса Smart Hub может заблокироваться.
Нет времени читать? — Смотрите видео по теме:
-
Откройте «Настройки».
-
Выберите пункт «Поддержка».
-
Выберите пункт «Самодиагностика».
-
Выберите пункт «Сброс Smart Hub».
-
Введите PIN-код телевизора (по умолчанию 0000).
-
Дождитесь окончания сброса.
-
После сброса выйдите из меню. Перейдите на главный экран, выберите панель «APPS». Появится новое окно с информацией о первоначальной настройке, нажмите «OK».
-
Выберите «Принимаю все» и нажмите «ОК».
-
Войдите в учетную запись Samsung или нажмите «Пропустить».
-
Выберите приложения, которые хотите установить, и нажмите «Готово».
-
После сброса попробуйте запустить приложение.
Перед запуском приложений убедитесь, что все предустановленные приложения загрузились. Их иконки не должны подсвечиваться тёмным цветом.
Скорость загрузки приложения зависит от скорости соединения с интернетом.
Если приложение работает, значит с телевизором все в порядке, пользуйтесь им дальше.
Если приложение не работает, перейдите к следующей рекомендации.
6. Сделайте сброс настроек телевизора
Сброс вернет телевизор к заводскому состоянию и удалит все ошибки.
Перед сбросом убедитесь, что телевизор сертифицирован для России. Посмотрите на заводскую наклейку телевизора, код модели сертифицированной техники должен иметь окончание кода модели XRU и значок EAC.
Если модель не для России, после сброса Smart Hub может заблокироваться.
После сброса попробуйте запустить приложение.
Если приложение работает, значит с телевизором все в порядке, пользуйтесь им дальше.
Если приложение не работает, перейдите к следующей рекомендации.
7. Обновите прошивку телевизора
Если для телевизора есть новая прошивка — установите ее. Если новой прошивки нет, перейдите к следующей рекомендации.
После обновления прошивки попробуйте запустить приложение.
Если приложение работает, значит с телевизором все в порядке, пользуйтесь им дальше.
Если приложение не работает, перейдите к следующей рекомендации.
Если рекомендации выше не помогли и приложение по-прежнему не работает, свяжитесь с его разработчиком.
Обычно контакты указаны в детальном описании приложения в Samsung Apps, например для YouTube — youtubetv-help@google.com. Чтобы открыть детальное описание приложения, найдите его в магазине Samsung Apps, затем выберите кнопку на экране в виде трёх точек
.
В открывшемся окне попробуйте найти контакты разработчика: обычно сайт или email.

Стриминг на вашем Телевизор Samsung дает захватывающие ощущения при просмотре любимых телешоу и фильмов на большом экране. Однако наступает момент, когда вы можете столкнуться с проблемой, которая не позволяет вам продолжать просмотр.
Одна из самых распространенных проблем на Смарт ТВ Samsung устройства — это когда пользователи не могут подключиться к ошибке сервера Samsung. Ошибка говорит, что ваш телевизор не может подключиться к серверу или сервер не найден. Вы можете увидеть следующие сообщения об ошибках:
«Невозможно подключиться к серверу Samsung. Повторите попытку позже (189) ».
«Невозможно подключиться к серверу Samsung. Проверьте настройки сети или повторите попытку позже (100) ».
Основная причина, по которой вы видите ошибку сервера на телевизоре Samsung, — это проблемы с подключением к Интернету. У вас могут быть проблемы с подключением к сети Wi-Fi Интернет, поэтому Samsung Hub не может подключиться к серверу. В некоторых случаях возникает проблема с сервером Samsung, и все, что вам нужно сделать, это дождаться их устранения.
, Walmart & Samsung.com!
Как устранить неполадки и исправить ошибку невозможности подключения к сети сервера Samsung на устройстве Samsung Smart TV
Если проблема не связана с сервером Samsung, вы можете попытаться устранить и устранить проблему на своем устройстве Smart TV, следуя приведенным ниже решениям.
Метод №1 — перезагрузите Samsung Smart TV.
Первое, что вам нужно сделать, это перезагрузить смарт-телевизор. Закройте приложение, которое вы сейчас смотрите. Выключите телевизор Samsung. Подождите несколько секунд, затем перезагрузите его.
Метод № 2 — перезапустите подключение к Интернету.
Вы можете попробовать выключить и снова включить свои устройства, чтобы перезапустить сетевое соединение. Сначала выключите смарт-телевизор Samsung и отключите маршрутизатор и модем. Подождите не менее 3 минут, прежде чем снова подключить их и включить телевизор. Перезапустите приложение и проверьте, сохраняется ли ошибка.
Метод № 3 — Попробуйте подключиться к другой сети WiFI
Если вы находитесь в месте, где у вас есть другое сетевое подключение, вы можете отключиться от текущего интернет-провайдера, которого вы используете, и подключиться к другому. Проверьте, не возникает ли ошибка по-прежнему. В противном случае проблема может быть в вашем предыдущем сетевом провайдере.
Метод №4 — программный сброс или холодная перезагрузка Samsung Smart TV

Мягкий сброс или холодная загрузка вашего телевизора Samsung отключит все процессы и приложения, работающие в фоновом режиме. В то же время он также очищает данные.
- На пульте дистанционного управления нажмите и удерживайте кнопку питания.
- Когда телевизор перезагрузится, отпустите кнопку питания.
- Теперь проверьте, сохраняется ли ошибка.
Метод № 5 — Обновите телевизор Samsung
- На пульте дистанционного управления нажмите кнопку «Домой».
- Перейдите в настройки.
- Выберите Поддержка.
- Выберите «Обновление программного обеспечения».
- Щелкните Обновить сейчас.
Метод № 6 — сбросить настройки Samsung Smart Hub
- На пульте дистанционного управления нажмите кнопку «Домой».
- Перейдите в Настройки.
- Выберите Поддержка.
- Выберите Уход за устройством.
- Выберите Самодиагностика.
- Щелкните Сбросить Smart Hub.
Что еще вы сделали, чтобы решить проблему с тем, что Samsung не может подключиться к серверу? Вы можете поделиться с нами своими решениями в разделе комментариев ниже.
<
Иногда, когда пользователи пытаются загрузить и установить новые накопительные обновления, на их компьютерах может отображаться следующее сообщение об ошибке: Ошибка обновления. Были проблемы с установкой некоторых обновлений, но мы попробуем позже.
Они имеют дело с кодом ошибки 0x800f0988. Как следствие, Windows 10 не может установить последние обновления исправлений.
Тем не менее, какой бы неприятной ни была проблема, несколько методов могут помочь вам решить ее.
В этом руководстве мы покажем вам надежные способы исправить ошибку обновления 0x800f0988, как мы это сделали с ошибкой Windows 10 0x800f0900.
Почему в Windows 11 появляется ошибка обновления 0x800f0988?
Многие проблемы могут возникнуть при установке обновлений, и многие сообщают об ошибках обновления 0x800f0831 в Windows 11.
Обычно это происходит, если ваши файлы обновлений повреждены, поэтому их удаление и повторное создание может помочь. Что касается ошибки обновления 0x800f0986, ее можно исправить, запустив встроенное средство устранения неполадок.
Многие пользователи сообщали о некоторых проблемах с установкой сообщений об обновлениях на их ПК, и эту проблему можно решить, выполнив действия, описанные в этом руководстве.
Как исправить ошибку Microsoft Update?
Если средство Microsoft Windows Update не работает на вашем ПК, вы, вероятно, будете часто пропускать важные обновления. Некоторыми причинами ошибки обновления являются сбой сети, проблемы с оборудованием и нехватка места на диске.
Вы можете устранить проблему, запустив средство устранения неполадок Windows, чтобы найти и устранить возможные причины проблемы. Чтобы узнать о более подробных способах решения этой проблемы, ознакомьтесь с нашим руководством по устранению ошибки Центра обновления Windows в Windows 11.
Что делать при ошибке обновления 0x800f0988?
1. Очистите папку WinSxS.
- Нажмите Windows клавишу + S и введите cmd в поле поиска.
- Щелкните правой кнопкой мыши командную строку, чтобы выбрать «Запуск от имени администратора».
- Теперь введите команду ниже и нажмите Enter :
dism /online /cleanup-image /startcomponentcleanup - Перезагрузите компьютер после того, как команда очистит папку WinSxS.
В Windows 10 у вас есть несколько способов выполнить очистку папки WinSxS. Мы выбрали самый простой и описали процедуру выше, поэтому не стесняйтесь применять данные шаги.
2. Запустите средство устранения неполадок Центра обновления Windows.
- Введите устранение неполадок в поле поиска Windows.
- Щелкните Параметры устранения неполадок, чтобы открыть средство устранения неполадок Windows.
- Выберите параметр «Дополнительные средства устранения неполадок».
- Щелкните Центр обновления Windows.
- Наконец, нажмите кнопку «Запустить средство устранения неполадок».
Если вы все еще сталкиваетесь с ошибкой 0x800f0988, средство устранения неполадок Центра обновления Windows также может пригодиться для ее исправления. Это официальный инструмент Microsoft, помогающий пользователям Windows решать все проблемы, связанные с обновлениями, так что, надеюсь, он поможет и вам.
Если средство устранения неполадок останавливается до завершения процесса, исправьте его с помощью этого полного руководства.
3. Сбросьте компоненты Центра обновления Windows.
- Откройте командную строку от имени администратора.
- Введите приведенные ниже команды и нажмите Enter после каждой:
net stop wuauservnet stop cryptSvcnet stop bits
net stop msiserver - Теперь введите команды ниже и нажмите Enter после каждой:
ren C:WindowsSoftwareDistribution SoftwareDistribution.oldren C:WindowsSystem32catroot2 Catroot2.old - Наконец, выполните приведенные ниже команды, чтобы перезапустить службы:
net start wuauservnet start cryptSvcnet start bitsnet start msiserver
Сброс компонентов обновления также может исправить кумулятивные ошибки обновления. Таким образом, не откладывайте применение данных шагов.
4. Сбросить Windows 10
- Введите reset this PC в утилите поиска Windows 10.
- Нажмите кнопку «Начать» в разделе «Сбросить этот компьютер».
- Выберите опцию «Сохранить мои файлы».
- Нажмите кнопки «Далее» и «Сброс».
Пользователи подтвердили, что исправили ошибку 0x800f0988, перезагрузив свой компьютер. Этот вариант процедуры вернет ваш компьютер в состояние, аналогичное тому, когда вы впервые включили его, удалив или сохранив программы и личные файлы, в зависимости от того, какой вариант вы выберете.
Поскольку Windows все сделает автоматически, это не требует особых усилий. Так что стоит попробовать эту процедуру.
Как исправить ошибку обновления Windows 11 0x800f0988?
Ошибка обновления 0x800f0988 в Windows 11 может быть вызвана поврежденными или отсутствующими системными файлами. В этом случае вам нужно только запустить сканирование DISM от имени администратора в терминале Windows.
Другая известная причина проблемы — поврежденные данные обновления. Это можно исправить, очистив компонент Центра обновления Windows. Мы показали шаги для этих решений в этом руководстве.
Наконец, вы также можете попробовать оставшиеся исправления, так как все они работают для Windows 10 и 11.
Как заставить Windows обновиться?
Есть несколько способов заставить Windows искать и устанавливать обновления. Вы можете использовать приложение настроек, PowerShell и другие встроенные инструменты.
Однако самый простой способ — запустить команду ниже в командной строке: control update
Эта команда запускает функцию Центра обновления Windows и выполняет поиск возможных обновлений для установки.
Вот несколько разрешений, которые могут исправить ошибку 0x800f0988. Если все они не работают, вы также можете вручную установить накопительные обновления, загрузив их из каталога Центра обновления Майкрософт.
Сейчас дела получше? Не стесняйтесь поделиться своим опытом с нами в комментариях ниже.
Не знаете, что такое ошибка 52 на телевизоре Самсунг? Каждый пользователь современного телевизора сталкивался с подобной проблемой. Выход достаточно просто. В статье расскажем причины и шаги исправления данной ситуации. Стоит начать с того, что Samsung Smart TV – специальный прибор, который выводит на экран телевизора различные платформы. Своего рода центр связи и общения, который дает обмениваться информацией. По своим возможностям напоминает современный гаджет. В каждой системе случаются сбои. Зачастую они связаны с устаревшими версиями настроек. Для решения подобной неполадки перепрошейте проигрыватель.
Содержание
- 1 Что означает ошибка 52 на телевизоре Samsung?
- 2 Причины
- 3 Что делать, если появилась ошибка 52 на Samsung Smart TV?
Что означает ошибка 52 на телевизоре Samsung?
Ошибка 52 на Самсунг Смарт ТВ означает, что не удается подключиться к серверу. На экране высвечивается слово error. Платформа одноименной компании постоянно пополняется новыми возможностями. Для функционирования необходимо загружать новые версии. В противном случае система не будет справляться с подобными нагрузками. Постоянно обновляйте прошивку. Делайте самостоятельно или обращайтесь за ремонтом в специальные сервисные центры.
Причины
Перед тем, как устранить поломку, необходимо разобраться в причинах. Основные проблемы сводятся к таким пунктам:
- сбой платформы из-за отсутствия доступа к интернету;
- устаревшая модель самого приемника;
- неполадки в работе смарт приложения.
Для начала рекомендуем перезагрузить модем. Включите и проверьте работу. Если неисправность не исчезла, переходите к выполнению следующих пунктов.
Что делать, если появилась ошибка 52 на Samsung Smart TV?
Воспользуйтесь краткими советами, для устранения подобного сбоя. Существуют несколько вариантов загрузки новой прошивки. Первый способ подразумевает использование сети Internet. Второй при помощи носителя внешней памяти. Выполняйте такие шаги:
- Подключите телевизор к Internet. Возьмите специальный провод или кабель. Теперь нажмите на клавишу «Меню», далее кликните на пункт «Получение ПО»;
- Кликните на раздел «Обновить»;
- После скачивания видеопроигрыватель выключиться и включится заново.
Решили использовать ЮСБ-флешку? Для этого откройте страницу Самсунг. Отыщите модель техники и перейдите на страницу «Поддержка». Загрузите новые настройки и перенесите их на внешний носитель. Вставьте флешку в нужный разъем на ТВ. Откройте страницу и кликните на пункт «Обновление операционной системы с помощью USB». Перезагрузите модем и смотрите любимые программы без ограничений.
Оценка статьи:
Загрузка…
Смарт-телевизоры значительно упростили жизнь благодаря большому количеству потоковых приложений и сервисов. Прошли те времена, когда вам приходилось ждать определенного канала на кабельном телевидении, чтобы показать фильм или телешоу. С таким количеством приложений мы все избалованы выбором. Глядя на то, насколько это хорошо, может быть большой недостаток или проблема. Проблема начинается, когда ваш телевизор отказывается загружать конкретное приложение.
Это может разочаровать, особенно когда приложение, которое вы хотите загрузить, имеет определенную программу, которую вы просто хотите смотреть, что бы ни происходило. Многие пользователи, особенно те, у кого есть смарт-телевизоры Samsung, неоднократно сталкивались с этой проблемой. Хотя существует множество методов устранения неполадок для решения этой проблемы, официального решения для ее устранения не существует, поскольку эта проблема может возникнуть случайным образом. Независимо от того, являетесь ли вы владельцем смарт-телевизора Samsung среднего класса или высококлассного смарт-телевизора Samsung, вы столкнетесь с этой проблемой.
В сегодняшнем руководстве вы можете ознакомиться с многочисленными способами устранения неполадок, чтобы исправить приложения, которые не будут устанавливаться на Samsung Smart TV.
Исправить приложения, которые не загружаются на Samsung Smart TV
Теперь может быть множество причин, по которым ваш телевизор Samsung не может загружать приложения во внутреннюю память. Причины могут быть следующие:
- Плохое подключение к Интернету
- Проблемы с App Store
- Недостаточно места для хранения
- Некоторые ошибки или глюки
- Ожидающие обновления программного обеспечения
Глядя на то, как эти причины могут привести к тому, что ваш телевизор Samsung не загружает или не устанавливает приложения на ваш телевизор, теперь мы можем рассмотреть ряд методов устранения неполадок, чтобы решить проблему, когда приложения Samsung не загружаются на ваш смарт-телевизор Samsung.
Перезагрузите телевизор
Да, этот старый трюк, который отлично работает на большом количестве устройств, кажется, помогает большому количеству людей. Все, что вам нужно сделать, это выключить телевизор, отключить его от источника питания на несколько минут, а затем снова подключить к источнику питания. Теперь включите телевизор и запустите магазин приложений. Найдите приложение, которое хотите загрузить. Теперь приложение должно сразу начать загружаться в хранилище вашего телевизора Samsung.
Если этот метод сработал для вас, прекрасно. Если нет, вы можете проверить другие методы, упомянутые ниже.
Выйти из магазина приложений
Поскольку магазин приложений на вашем телевизоре Samsung обрабатывает и управляет всеми приложениями, будь то загрузки или обновления, иногда в магазине приложений могут возникать некоторые сбои. Чтобы решить эту проблему, вам придется выйти из App Store.
Существует множество способов выхода из App Store, один из которых — открыть App Store, затем выбрать значок учетной записи в правом верхнем углу и нажать «Настройки учетной записи», а затем выбрать вариант выхода или удаления учетной записи.
Вы также можете выйти из учетной записи Samsung в настройках, вот шаги для разных моделей.
Выйдите из учетной записи Samsung на устройствах серии E, F, H, J
- Нажмите кнопку «Меню» на пульте телевизора.
- Выберите параметр Smart Hub на экране.
- Теперь выберите учетную запись Samsung.
- Наконец, выберите опцию «Удалить учетные записи».
- Вам будет предложено ввести пароль для вашей учетной записи Samsung.
- Выберите вариант «Готово», когда пароль будет введен.
- Вам необходимо окончательно подтвердить выход, выбрав вариант «Да».
- Теперь вы вышли из своего Samsung TV.
Выйдите из учетной записи Samsung на устройствах серий K, M, N и Q
- Выберите меню «Настройки» на экране телевизора.
- Теперь выберите общий вариант.
- Наконец, выберите опцию «Диспетчер системы».
- Теперь вы должны увидеть опцию Samsung Account. Выберите его, а затем «Моя учетная запись».
- Выберите опцию «Удалить учетную запись».
- Подтвердите, что вы хотите удалить учетную запись, выбрав вариант «Да».
- Телевизор попросит вас ввести пароль для вашей учетной записи Samsung.
- После ввода пароля вы вышли из учетной записи Samsung на своем телевизоре Samsung.
Проверить наличие обновлений программного обеспечения
Иногда App Store отказывается загружать или обновлять какие-либо приложения просто потому, что может быть обновление программного обеспечения, которое вносит несколько изменений в разрыв приложений и вашу систему в целом. Таким образом, чтобы предотвратить любые проблемы при загрузке приложения, App Store остановит загрузку, чтобы освободить путь для обновлений программного обеспечения.
Проверьте свое подключение к Интернету
Иногда Интернет может быть проблемой, почему приложения не загружаются на ваш телевизор Samsung. Преимущество владения телевизором Samsung заключается в том, что в него встроен специальный инструмент, позволяющий тестировать сетевые подключения. Вот шаги, чтобы проверить подключение к Интернету на вашем Smart TV.
- Нажмите кнопку «Настройки» на пульте телевизора.
- Теперь перейдите в «Сеть», а затем в «Статус сети».
- Вы можете проверить свое сетевое соединение здесь.
Если у вас старый или новый телевизор Samsung, выполните следующие действия для проверки сети.
- Откройте приложение «Настройки» на телевизоре.
- Выберите «Общие» и, наконец, выберите «Сеть».
Здесь вы сможете проверить, есть ли проблема с сетью на вашем телевизоре. Если есть проблемы, вы можете перезагрузить маршрутизатор. Если проблем нет и все понятно, вы можете загрузить приложение на свой телевизор Samsung.
Очистить кэш на телевизоре Samsung
Иногда место для хранения на вашем телевизоре Samsung может закончиться. Когда это произойдет, магазин приложений откажется загружать какие-либо приложения на телевизор Samsung. Также могут быть файлы кеша, которые могут занимать место на диске. К счастью, есть способ очистить кеш на телевизоре Samsung.
У нас есть специальное руководство о том, как очистить кэш на телевизоре Samsung. Проверьте руководство здесь.
Сбросьте настройки телевизора Samsung
Последней и последней каплей для решения этой проблемы с телевизором Samsung является просто сброс настроек к заводским. Да, на этом шаге вы потеряете все данные, хранящиеся на вашем телевизоре. любые измененные вами настройки, установленные приложения и учетные записи, в которые вы вошли вместе с вашими избранными, будут удалены с устройства. Поэтому обязательно сфотографируйте настройки, приложения и учетные записи на вашем телевизоре Samsung.
Заключение
Это завершает все, что вам нужно знать, чтобы решить проблему с приложениями, которые не загружаются на ваш телевизор Samsung. Имея это руководство в руках, вы теперь сможете легко решить проблему. Если у вас есть вопросы или вопросы, не стесняйтесь оставлять их в разделе комментариев ниже.
В 07.03.2022 в 15:45, igggrrr сказал:
День добрый! Смотрю пакет ip tv на телевизоре LG 42LB671V-ZF через замену адреса DNS. Подрывается просмотр на части российских каналов. В биллинге прочитал, что есть такая проблема и есть пути ее решения. Решил, что это поможет более устойчивой работе и других каналов. Перешёл по ссылке, но там подробно расписано как это устранить на самсунгах (не пробовал этот вариант) и ещё альтернативный (попроще) через установку Media Station X и добавление виджета ottplayer. Все сделал, но куда внести данные из биллинга — не разобрался. Пытался добавить плейлист (ссылка из настроек биллинга), пытался внести свои данные отсюда плюс публичный ключ… Попробовал разные комбинации, но результата нет. Либо этот вариант ( как и предупреждали) для моей модели не годится, либо нужно убрать подстановочный dns, либо ещё что-то .. Здесь, на сайте решения не нашел, но, уверен, что оно есть. Не поделитесь ли, пожалуйста, актуальной ссылкой? Спасибо
Добрый день! Задался такой же целью, установил Media Station X, задал начальный адрес ott-play.com, не пошло, адрес не принимается, убрал подмену ДНС, все пошло. Нельзя использовать два способа одновременно.
Установка из магазина
«Media Station X» можно скачать практически на любом смарт-телевизоре в магазине приложений. Приложение бесплатное!
LG TV 2011-2014 NetCast 2.0+
- Форматируем флешку на компьютере.
- Создаём каталог lgapps/installed/1084255 и извлекаем туда архив.
- Вставляем флешку в телевизор LG (желательно в верхний слот).
- Зайти в «Мои приложения», выбрать значок флешки.
Samsung до 2014 года Orsay WebApi 1.0+
- Скачать архив. Распаковать на флешку в папку с любым именем.
- Вставить флешку в телевизор Samsung и приложение появится в списке.
Samsung от 2015 года Tizen 2.3+
Скачать и установить виджет.
Как добавить порталы
Программа запустилась!
Выбираем «Settings», для настойки Media Station X
В меню настройки заходим в «Start Parameter».
Мы видим, что текущие параметры пусты. Выбираем «Setup».
В строке параметров вписываем «msx.noname.h1n.ru».
Другие порталы Media Station X
msx.lh1.in (другие точки входа dstore.lh1.in и dstore.ho.ua
sc.msx.benzac.de — Sound Cloud MSX
gd.msx.benzac.de — Google Drive MSX
od.msx.benzac.de — OneDrive MSX
db.msx.benzac.de — Dropbox MSX
msxplayer.ru — Лучший лаунчер, в котором можно добавить любое приложение из магазина, Плейлист MSX и многое другое.
Напишите в комментариях, какие порталы используете Вы?
Также рекомендуем прочитать статьи:
Смарт-телевизоры. 100% Бесплатное кино.
IPTV-плееры для телевизора / используй ТВ на 100%
Просмотров 404k. Опубликовано 23.04.2021 Обновлено 25.07.2022
Media Station X (сокращенно MSX) – это кроссплатформенное приложение, доступно для любого Smart TV телевизора. Находится во встроенном магазине приложений. Практически не требует знаний по настройке. Нужно задать только один параметр после установки «Медиа Станции».
Константин
Актуальность информации
Задать вопрос
Материал максимально актуален. Статья отредактирована и дополнена по состоянию на 19.07.2022. Изменена не только текстовая, но и графическая подача, сделаны новые изображения.
Я искренне считаю, что это лучший и рабочий материал в сети по поводу рассматриваемого приложения. Это доказывают десятки оставленных комментариев и 270 тыс. просмотров материала.
Содержание
- Достоинства и недостатки
- Как установить Media Station X
- Установка на LG Smart TV с webOS
- Как установить на старые LG TV 2011-2014 NetCast 2.0+
- Установка на Samsung Smart TV через магазин
- Установка на Samsung TV 2011-2014 Orsay WebApi 1.0+
- Установка на Samsung TV 2015-2016 Tizen 2.3+
- Как скачать на Android
- Адреса (плейлисты)
- А что насчет других плейлистов
- Пошаговая инструкция по настройке с изображениями
- Проблемы с приложением на Украине
- Как выйти в главное меню приложения
- Как перезаписать плейлист (прописать другой адрес)
- Заключение
Достоинства и недостатки
После настройки внутри приложения можно запустить практически любую доступную программу, разработанную для «Смарт ТВ».
Не нужно устанавливать кучу приложений на телевизор. Все программы запускаются через сторонние адреса внутри Media Station X, при этом они не забивают память телевизора. Значит, телеприемник не будет засоряться со временем и тормозить.
Можно открыть приложения, для настройки которых ранее требовалось изменять настройки телевизора. Например, чтобы установить ForkPlayer, ранее требовалось делать смену DNS-сервера в сетевых параметрах телевизионного приемника. Сейчас же браузер ForkPlayer доступен внутри «Медийной станции».
Решается проблема с неработающим Youtube. Если по каким-то причинам больше не работает «Ютуб», зависает, не грузятся видео и т. д., то в «станции» можно без проблем запустить видеохостинг. Причем его внешний вид, меню не будут отличаться от стандартного официального приложения.
Внутри MSX вообще нет рекламы.
На телевизорах невозможно выйти на главный экран приложения кнопкой «Назад».
Нельзя одновременно пользоваться несколькими стартовыми адресами. Если захочется настроиться на другой адрес, потребуется открыть меню настроек и запустить новый плейлист.
Скачать можно на Smart-телевизоры под управлением операционных систем Tizen (Samsung), webOS (LG) и Android TV (Sony, Philips, Xiaomi, Ergo и другие).
На современной технике выполняется скачивание и установка через встроенный в систему магазин.
- Для LG это LG Content Store (или LG Store).
- На Samsung магазин называется Apps (Samsung Apps).
- На «Андроид ТВ» есть Play Market от Google.
Установка на LG Smart TV с webOS
- На пульте нажмите «Домой» (кнопка со значком домика).
- Найдите магазин с названием LG Content Store и запустите.
- Справа сверху нажмите на значок поиска.
- Начните вводить название приложения, пока поиск не предложит выбрать его из доступных.
- Выберите Media Station X.
- Перейдите на страницу телевизионной программы.
- Нажмите «Установить».
- Дождитесь, пока завершится скачивание и инсталляция. После окончания кнопка сменится на «Запуск».
- А в Smart-меню значок программы будет находиться в самом конце панели.
Как установить на старые LG TV 2011-2014 NetCast 2.0+
- Отформатировать Флеш-накопитель в файловой системе FAT32.
- Создать на флешке папку «lgapps», а внутри нее директорию «installed».
- Внутрь последней папки нужно закинуть содержимое архива.
- В конечном итоге должен получиться путь «lgapps/installed/1084255».
- Подключите флешку к USB-порту телевизора.
- Откройте раздел приложений на телевизоре, перейдите в «Мои приложения» и выберите значок флешки.
Установка на Samsung Smart TV через магазин
Чтобы пользоваться магазином, обязательно нужно иметь учетную запись Samsung. Можно создать ее в самом магазине на ТВ-устройстве, но проще зарегистрировать аккаунт через компьютер или смартфон.
Способ доступен на довольно современных телеприемниках от 2017 года.
- Откройте Smart Hub меню (кнопочка «Home» на ПДУ).
- Слева отыщите пункт «Apps» и выберите. Запустится магазин.
- Авторизуйтесь в учетную запись или сначала создайте аккаунт, если еще не регистрировались.
- В правом углу сверху экрана находится значок поиска. Кликните один раз по нему и введите часть названия. Телевизор должен предложит совпадения.
- Переместите выделение на Media Station X и нажмите «ОК».
- Внутри карточки приложения выберите «Установить».
- После инсталляции система предложит открыть программу. Отказываемся и выбираем «Добавить на главный экран».
- По аналогии с телевизором LG значок добавится в панель быстро доступа к приложениям в самый конец списка. Но сразу будет возможность переместить приложение в любое удобное место. Сделайте перемещение и подтвердите расположение нажатием центральной кнопки пульта.
Установка на Samsung TV 2011-2014 Orsay WebApi 1.0+
- Загрузите архив, создайте папку на флешке с любым названием английскими буквами.
- Поместите внутрь созданного каталога все папки и файлы с архива.
- Вставьте съемный носитель в USB-разъем телеприемника.
- Программа MSX должна появиться в перечне приложений.
Установка на Samsung TV 2015-2016 Tizen 2.3+
Можно зашить приложение в память ТВ-приемника через компьютер. Для этого нужно установить ряд компонентов на компьютер, синхронизировать ПК и ТВ через единую точку интернет-доступа.
Скачайте дистрибутив приложения и воспользуйтесь инструкцией по установке сторонних приложений на телевизор Samsung.
Кстати, по предыдущей ссылке можно установить любую программу, которой нет в магазине APPS. Способ довольно трудоемкий, но полностью рабочий. Проверил это на собственном опыте.
Как скачать на Android
Программой можно воспользоваться на телевизионной технике под управлением системы Android TV (телеприставки и полноценные ТВ марок Sony, Philips, Ergo, Toshiba, Haier, Hyundai, BBK, SUPRA и т. д.) и мобильных гаджетах «Андроид».
Откройте Play Market, в поиске пропишите название программы и установите стандартным способом.
Если вкратце, то установка делается так (на примере меню Xiaomi Mi TV):
- Нжамите «Домой» на пульте.
- Выберите слева раздел «Приложения» и найдите «Google Play Store».
- Сверху справа нажмите на четыре квадратика.
- Переместитесь пультом на поиск (жмите влево).
- В строке начните вводить название утилиты. По первым введенным буквам телевизор уже предложит интересующий вариант, выберите его.
- Внутри приложения нажмите «Установить», дождитесь загрузки и инсталляции, после чего можете открыть и настроить утилиту.
Преимуществом использования телефона или планшета является работоспособная функция возврата на первый экран и вызова меню. Для этого предусмотрены стрелка «Назад» и иконка меню с тремя черточками.
Адреса (плейлисты)
На выбор пользователя дается несколько адресов, доступных к использованию. Что прописывать и что будет доступно для запуска, смотрите в таблице.
Лучше просматривать с компьютера/ноутбука или перевернуть экран мобильного в горизонтальную ориентацию.
| Адрес | Доступные функции |
| msx.lnka.ru |
|
| msxplayer.ru (рекомендуется)
Новый проект, который пришел на замену FXMLPlayer (следующий плейлист). Все еще на стадии разработки, но уже доступен пользователям и прекрасно работает. Официальный портал с инструкциями |
Предустановленных приложений после установки адреса нет. Запустится лаунчер, куда потом добавляются приложения с магазина MSX через кнопку «+» (подробнее в разделе про настройку).
В магазине содержатся: ForkPlayer (Beta и Old), Djin.tv, Lampa Lite, Lampa, DEEPLEX, OTT-Play, OTTPlayer, Noname, YouTube, XSmart, Kinopub TV, Gets TV, Qwedl Movies, KinoBoom MSX, Google Disk, OneDrive, SoundCloud, Dropbox, Node Browser, Тут кино, myTuner, RadioPlayer, Wifire TV, RE! Music, Webvideocaster, Impire Boom, Pxel TV, VoKino, Speedtest, Twitch, Яндекс Диск, LG_plus, Peers TV, магазин DStore, Online Video Player, Youtube Kids, RuTube. Установка полностью бесплатная, но некоторые приложения или их отдельные функции могут быть платными. |
| web.fxml.ru (FXMLPlayer)
На данный момент больше не поддерживается, проект закрыт. Но адрес работает, лично проверил. По заявлению автора, адрес останется рабочим ввиду множества инструкций в интернете с его использованием. Но я бы воспользовался предыдущим. Официальная информация на сайте |
По функциональности аналогичен предыдущему адресу. |
| vplay.one (у меня не сработал) |
|
| ott-play.com
На телефонах не поддерживается, поэтому лучше не экспериментировать. Потом не получится выйти в основное меню MSX, придется удалить программу и заново устанавливать. |
OTTPlayer |
Если на вашем Smart TV по неизвестным причинам перестало что-то работать, то через этот источник получится вновь пользоваться нужными сервисами.
Также есть адреса для отдельных сервисов:
- sc.msx.benzac.de — Sound Cloud;
- gd.msx.benzac.de — Google Drive;
- od.msx.benzac.de — OneDrive;
- db.msx.benzac.de — Dropbox;
- nb.msx.benzac.de — Node Browser;
- tmdb.msx.benzac.de — THE MOVIE DataBase;
- ttv.msx.benzac.de — Twitch;
- lp.msx.benzac.de — Lorem Picsum.
А что насчет других плейлистов
Что касается адресов dstore.ho.ua, msx.tiviset.com и freemyiptvlist.at.ua, которые рассматриваются в других интернет-источниках, то ими воспользоваться не смог. Видимо, они больше не работают или есть какие-то проблемы на моей стороне. Я даже пытался настроиться на эти плейлисты с телефона через «ВПН», но результата нет.
Константин
Просьба к читателям
Помочь автору
Если у вас получилось воспользоваться этими плейлистами, напишите пару слов в комментариях после статьи. Если проблема только у меня, то я обязательно добавлю информацию про плейлисты в ближайшее время. По тому описанию, которое я увидел в сети, плейлисты заслуживают внимания, особенно dstore.ho.ua.
Пошаговая инструкция по настройке с изображениями
Способы и процесс настройки Media Station X одинаковый для всех платформ, телевизоров, приставок или гаджетов. Оболочка везде имеет идентичный интерфейс, разделы и подпункты настроек, конечный результат работы.
Все, что требуется сделать после первого открытия «Медиа Станции», так это ввести источник, откуда будет грузиться контент.
Константин
Про инструкцию
Задать вопрос
Показываю на скриншотах мобильного экрана, чтобы рассмотреть популярные адреса (работаю через VPN). Почему? — читайте в разделе статьи про Украину. Процесс ничем не отличается от телевизора, поэтому смело действуйте.
- Откройте MSX, сразу нажмите на «Settings» (Настройки).
- Выберите большую кнопку «Start Parameter» (Плейлист).
- Введите адрес источника (в пример беру msxplayer.ru). После ввода подтвердите ввод кнопкой галочки внизу клавиатуры.
- Согласитесь с установкой параметра, кликните «Setup» (Установить).
- Отобразится лаунчер. Чтобы добавить приложение, нажмите на «+».
- Выберите «Из магазина».
- Появится полный список программ. Можете воспользоваться рабрикатором.
- Для примера выберу давно понравивший мне ForkPlayer. Внутри приложения жмете «Установить».
- Возвращаетесь назад и видите, что в лаунчере появилась добавленная утилита.
- Таким образом добавляем любые доступные программы.
Большим плюсом является то, что в лаунчер можно добавить не только приложения, находящиеся в магазине «плеера», но и, скажем так, добавить плейлист внутрь плейлиста. Это позволяет пользоваться сразу несколькими плейлистами без необходимости перенастраивать приложение.
Для этого вместо пункта «Из магазина» выберите «Плейлист MSX» и пропишите необходимый адрес. После, загляните в лаунчер.
Таким же образом можно отойти от стандартного браузера, который долго думает и тормозит. Полезно, если телевизор используется как средство серфинга в интернете. Делается все так же, только выбирается пункт «WEB-сайт». Вводите адрес сайта, подтверждаете ввод, после чего ярлык сайта покажется в лаунчере.
А вот как выглядит интерфейс, если выберете адрес msx.lnka.ru.
Как видите, одной программой «Медиа Стейшн ИКС» можно заменить практически все стандартные Smart-функции телевизионного устройства.
Проблемы с приложением на Украине
На момент написания/обновления руководства существует всем известная сложная геополитическая ситуация. Это отступление направлено только на жителей Украины.
Практически все провайдеры блокируют российские сайты. Поэтому ограничивается как доступ к множеству сайтов в интернете, так и к плейлистам MSX.
Задать вопрос
Лично я (проживаю на Украине в Днепропетровской обл.) не могу больше воспользоваться FXMLPlayer и MSXPlayer. Сначала все работало, но постепенно мобильные операторы и интернет-провайдеры начали активно блокировать все подряд. Сейчас мне приходится запускаться через msx.lnka.ru. Так как я пользуюсь только «Форк Плеером», то мне этого адреса достаточно. К тому же через Форк-браузер можно нивелировать некоторые ограничения.
На мобильном девайсе ограничение можно обойти с использованием VPN. Я даже допускаю вариант, что некоторые читатели могут прибегнуть к способу, когда пользоваться приложением будут на смартфоне. А сам экран смартфона выведут на телеэкран через опцию трансляции (Android) или повтор экрана (iOS).
Знаю также, что на Smart TV тоже можно установить VPN. Пока этим вопросом не занимался, но думаю, что такой материал скоро выйдет, так как явно будет востребованным ввиду блокировок.
Как выйти в главное меню приложения
Когда вы зашли в какое-то приложение, например, запустили «Форк Плеер», то вернуться в меню кнопкой «Назад» на пульте не получится.
Раньше, чтобы попасть в стартовое меню, требовалось просто нажать на иконку MSX через Смарт-меню. Сейчас же такой способ не работает.
Поэтому приходится нажимать кнопку «EXIT» (Выход) на пульте, чтобы полностью закрыть приложения. Потом снова запускаете программу и пользуетесь с самого начала.
Как перезаписать плейлист (прописать другой адрес)
Если необходимо задействовать другой плейлист, нажмите внизу пульта синюю кнопку, при этом находясь в лаунчере. Откроется меню, где появится пункт «Start Parameter».
Заключение
MSX – довольно новая оболочка для просмотра мультимедийного контента с различных источников, но уже набравшая немалую популярность. Уверен, приложение будет активно развиваться, изменяться, появятся новые адреса и так далее. Поэтому можете добавить этот материал в закладки. По мере возможностей буду обновлять статью, чтобы данные в ней всегда оставались актуальными.
Напомню, что материал обновлен 10.05.2022 и закрывает практически все возможные вопросы, относящиеся непосредственно к MSX. Если остались какие-то вопросы и пожелания, пишите в комментариях ⇓.
Просмотров 5k. Опубликовано 30.08.2022 Обновлено 24.08.2022
Media Station X (Медиа Станция, MSX) – современное приложение, доступное для загрузки и установки на все телевизионные платформы, операционные системы. В 2023 это самое популярное дополнение для «умных» телевизоров и внешних медиаплееров.
Установить можно на все «Смарт ТВ» телевизоры с системами (webOS, Tizen, Android TV, tvOS), мобильные девайсы на «Андроиде» и iOS (iPhone, iPad) и даже на игровые приставки типа Xbox, PS. Ставится легко, на новых телевизорах и приставках не требуется использовать флешки, компьютеры. Достаточно воспользоваться встроенным функционалом устройства.
Содержание
- Достоинства и недостатки приложения
- Как установить Media Station X на LG Smart TV
- Установка на телевизоры с webOS
- Установка на старые телевизоры 2011-2014 с NetCast 2.0+
- Как установить Media Station X на Samsung Smart TV
- Как скачать и установить через магазин
- Установка на Samsung TV 2015-2016 Tizen 2.3+
- Установка на Samsung 2011-2014 Orsay WebApi 1.0+
- Как скачать на Android TV
- Установка на мобильный телефон, планшет
- Как настроить
- Адреса (плейлисты)
- Добавление плейлиста
- Почему не работают плейлисты на Украине
- Как изменить плейлист на другой
- Как выйти в главное меню приложения
Достоинства и недостатки приложения
С выходом и регулярными обновлениями приложения больше не требуется закачивать другие утилиты/сервисы напрямую в память телевизора. Все программы запускаются через Media Station X и не требуют установки.
Доступные популярные плейлисты содержат в своем бесплатном магазине практически все часто используемые телевизионные приложения.
Появилась возможность отказаться от старых методов установки приложений, которые требовали вмешательства в настройки самого́ телевизора. Например, ранее для запуска ForkPlayer (Форк Плеера) требовалось менять сетевые настройки (прописывать DNS-сервер) и открывать мультимедийный браузер через стороннее приложение. Теперь программа доступна в магазине MSX, добавляется и открывается в несколько кликов кнопок пульта.
Если есть проблемы с приложениями на устаревших телевизионных устройствах, медийная станция решает ситуацию. Внутри есть такие же приложения, которые работают. функциональность может быть урезана, но основными функциями пользоваться получится. Например, на «древней» Smart TV технике больше не поддерживается YouTube, который можно продолжить смотреть через интерфейс MSX.
Приложение полностью бесплатно и без рекламы.
Кроссплатформенность, ставится на любую платформу.
Есть проблема с выходом из приложений на главный экран станции. Кнопка «Назад» не работает, а в меню нет стрелки, на которую можно кликнуть для возврата в стартовое меню. Чего не скажешь про мобильный гаджеты – там есть стрелка, которая позволяет выйти в меню.
Проблема касается не конкретно «медиа стейшн икс», а адресов, через которые грузится контент. В зависимости от вашего провайдера могут работать или не работать некоторые плейлисты. Сейчас есть явно выраженная проблема у граждан Украины, так как интернет-провайдеры блокируют российские адреса, из-за чего самые «жирные» источники не загружаются. Поэтому требуется либо пользоваться девайсом, на котором можно установить VPN для обхода блокировки (смартфоны, планшеты, компьютеры, ноутбуки), либо брать плейлист, не заблокированный провайдером.
На телевизоры LG, как и на технике марки «Самсунг» процесс инсталляции зависит от года выпуска ТВ и операционной системы. Наиболее просто выполнить установку на новых телевизионных аппаратах с webOS.
Ради чего вам нужна Media Station X?
Установка на телевизоры с webOS
- Откройте Смарт-меню кнопкой «Домой» (Home) со значком домика.
- Снизу выскочит панель с приложениями, где нужно найти и открыть официальный магазин LG Content Store или LG Store, что зависит от версии webOS.
- В верхней правой части магазина нажмите на иконку поиска.
- Пропишите название в поисковой строке. Магазин с умным поиском, поэтому полностью вводить название не всегда требуется. Поиск автоматически предложит популярные варианты, среди которых и будет нужный.
- После появления результата нажмите по карточке MSX.
- Выберите установку, подождите, пока загрузка завершится и на том же месте отобразится кнопка «Запуск», «Запустить» или «Открыть».
- В будущем открывать утилиту возможно в конце меню.
Установка на старые телевизоры 2011-2014 с NetCast 2.0+
Старая система, которая имеет определенный набор предустановленных программ, а с новыми есть сложности в установке. Поэтому часто применяется способ инсталляции утилит через съемный накопитель.
- Сделайте форматирование флешки в FAT32.
- В корне создайте директорию «lgapps», а потом подпапку «installed».
- Скачайте архив по ссылке, разархивируйте и закиньте папку в «installed».
- Вставьте флеш-носитель в «ЮСБ» порт ТВ.
- Перейдите в меню приложений, откройте флешку и попробуйте зайти в MSX.
Телевизоры Samsung имеют больше модификаций ОС, поэтому и методы установки расширяются. В целом, принцип такой же – устанавливать придется по-разному, в зависимости от телевизора.
Как скачать и установить через магазин
- Зарегистрируйтесь на официальном ресурсе компании Samsung, чтобы получить учетную запись. Запомните, запишите авторизационные данные (логин/почту и пароль), так как потребуется указывать информацию на телевизоре в магазине.
- Вызовите меню, в самом начале списка откройте магазин «APPS» или «Samsung APPS».
- Сверху справа войдите в ранее зарегистрированный аккаунт.
- В том же месте рядом расположена опция поиска. Воспользуйтесь ею, введите название полностью или только часть. В последнем случае система должна предложить нужный вариант.
- Пультом (стрелками) наведите на приложение, нажмите центральную клавишу пульта управления (OK).
- Внутри страницы описания MSX нажмите «Установить» и дождитесь окончания загрузки и добавления в память телеприемника.
- После инсталляции рекомендую согласиться с предложением установщика и добавить программу на главный экран. Утилита появится в конце после всех уже установленных дополнений, и сразу будет возможность сменить место программы, перемещая стрелками пульта влево и вправо.
Установка на Samsung TV 2015-2016 Tizen 2.3+
Отлично сработает установка через компьютер, но потребуется время, выполнить немало действий и куча свободного места на жестком диске. Это единственный вариант, как добавить программу в постоянную память устройства.
Загрузите архив в формате «.wgt», с официального источника скачайте инструмент для разработчиков (Tizen Studio). Далее через синхронизированный ПК в одну точку интернет-доступа с телевизором нужно заняться установкой.
Наглядно подробную текстовую инструкцию с изображениями можете видеть в статье.
Мнение эксперта
Евгений
Владелец и главный автор проекта
Основное достоинство способа заключается в возможности установить любую утилиту, предназначенную для телевизора, которой нет в официальном или стороннем магазине, например, в той же Media Station X. Приложения ставятся во внутреннюю память и запускаются прямо из меню ТВ, а не через дополнительные программы.
Установка на Samsung 2011-2014 Orsay WebApi 1.0+
- Воспользуйтесь архивом, содержимого которого отправьте в самостоятельно созданную папку с английским названием на заранее отформатированной флешке в системе FAT32.
- Подключите флешку к USB-разъему ТВ.
- MSX автоматически отобразится в списке уже существующих приложений.
Как скачать на Android TV
Android TV – система, в основе которой лежит обычный Android, но модернизирован и оптимизирован под телевизионную технику. Все базовые возможности ОС, в том числе всем известный магазин Play Маркет остался – через него и выполняется установка.
Поддерживаются все популярные модели Android-телевизоров: Sony, Philips, Ergo, Toshiba, Haier, Hyundai, BBK, SUPRA, Telefunken, Erisson, Asano, iFFALCON, Candy Uno, Hisense, Thomson, Skyworth и других. Но с не сильно известными марками могут возникать неполадки, от внутренних проблем до невозможности запуска.
- На ПДУ нажмите кнопку с домиком (Home).
- Зайдите в «Приложения».
- Отыщите магазин Google Play Store, откройте.
- Для открытия поиска по маркету следует сначала нажать на квадратики справа сверху, после чего клацайте стрелку «Влево», чтобы попасть на строку ввода.
- Приступите к вводу «Media Stat…», или введите целиком, если в первом экране предложений не покажется искомое приложение.
- Кликните по программе, выберите «Установить».
- После скачивания можете зайти в программу и заняться настройкой.
Установка на мобильный телефон, планшет
На OS Android используйте поиск по Play Market или установите прямо с файла «.apk» (пользуемся Google или Яндекс поиском и скачиваем на свой страх и риск). На iOS ищите в магазине Apple – APP Store.
Ссылка для Android: https://play.google.com/store/apps/details?id=de.benzac.msx&hl=ru&gl=US.
Ссылка для техники Apple: https://apps.apple.com/us/app/media-station-x/id1363036077.
Что хорошо, так это наличие кнопок меню и «Назад», это позволяет не закрывать приложение, если необходимо запустить что-то другое.
Как настроить
Мнение эксперта
Евгений
Владелец и главный автор проекта
Вся настройка Media Station X заключается в том, чтобы указать параметры запуска – подключение источника, с которого подтянется контент, лежащий на его серверах.
В зависимости от выбора плейлиста будет отличаться внутренний интерфейс программы и количество приложений.
Адреса (плейлисты)
| Адрес | Приложения |
| msxplayer.ru
Официальная информация с пошаговыми инструкциями |
ForkPlayer (Beta и Old), Djin.tv, Lampa Lite, Lampa, DEEPLEX, OTT-Play, OTTPlayer, Noname, YouTube, XSmart, Kinopub TV, Gets TV, Qwedl Movies, KinoBoom MSX, Google Disk, OneDrive, SoundCloud, Dropbox, Node Browser, Тут кино, myTuner, RadioPlayer, Wifire TV, RE! Music, Webvideocaster, Impire Boom, Pxel TV, VoKino, Speedtest, Twitch, Яндекс Диск, LG_plus, Peers TV, магазин DStore, Online Video Player, Youtube Kids, RuTube.
Добавляется все бесплатно, но может потребоваться плата за расширение функциональности некоторых утилит. |
| web.fxml.ru (FXMLPlayer)
Плейлист больше не развивается, но все еще актуальный. По словам разработчика адрес останется работать, но уже не станет улучшаться. Информация от автора |
Ничем не отличается от MSXPlayer на момент публикации материала |
| msx.lnka.ru | FORK NEW BETA, FORK NEW BETA (WITH OLD SETS), OTT-PLAY |
| vplay.one | vPLAY, FXMLPlayer, ForkPlayer, OTTplayer |
| ott-play.com
На мобильных не работает |
OTTPlayer |
Дополнительные адреса для самостоятельных сервисов:
- sc.msx.benzac.de — Sound Cloud;
- gd.msx.benzac.de — Google Drive;
- od.msx.benzac.de — OneDrive;
- db.msx.benzac.de — Dropbox;
- nb.msx.benzac.de — Node Browser;
- tmdb.msx.benzac.de — THE MOVIE DataBase;
- ttv.msx.benzac.de — Twitch;
- lp.msx.benzac.de — Lorem Picsum.
Добавление плейлиста
Процесс проиллюстрирован на телефоне, но алгоритм работы c Media Station X абсолютно одинаковый для всех устройств и ОС.
- Внутри MSX сразу откройте настройки (Settings).
- Жмите «Start Parameter».
- Введите и подтвердите галочкой выбранный с таблицы плейлист (пример на MSXPlayer).
- Если адрес рабочий, то появится запрос на установку. Нажмите «Setup».
- Сразу попадете на основной экран запуска (лаунчер), где можно приступить к просмотру и наполнению приложениями. Нажмите «+».
- Откройте «Из магазина».
- Перейдите в необходимую категорию или откройте полный список («Все»).
- Выбираете нужное приложение.
- Жмете на «Установить».
- Клавишей «Назад» (Back) на пульте попадите обратно в лаунчер. Теперь при каждом новом открытии «медиа стейшн х» будете сразу видеть установленные виджеты.
Что еще полезного можно при настройке лаунчера:
Кстати, портал MSXPlayer меняет интерфейс на русский язык.
Описанный вариант наиболее удобный и функциональный. А вот если необходим только ForkPlayer или OTT-Play, то пропишите рабочий сервер «msx.lnka.ru», который выглядит следующим образом.
Обновление: сейчас OTT-Play нет, вместо него появилась английская версия ForkPlayer.
Почему не работают плейлисты на Украине
В нынешней ситуации все интернет и мобильные провайдеры ввели ограничения на доступ к сервисам/веб-ресурам, которые расположены на российских IP-адресах. Поэтому часть, а, возможно, в скором времени все плейлисты будут недоступны без включения «ВПН».
Поделиться решением
Устанавливать VPN или пользоваться тем, что работает, даже с ограниченными возможностями в плане мультимедиа.
Как изменить плейлист на другой
На пульте воспользуйтесь кнопкой синего цвета с четырьмя точками (LG) и буквой D (Samsung). Клавиша вызовет меню, где будет пункт «Start Parameter». Далее настройка производится по шагам, описанным ранее.
Как выйти в главное меню приложения
Одна из основных ситуаций, которая сильно напрягает пользователей. Единственный рабочим способом, и то не у всех, возврата на стартовую страницу является полное закрытие Media Station X кнопкой «EXIT» (Выход).

Содержание
- Возможности
- Установка приложения
- На Samsung
- На LG
- На Android
- Настройка приложения
- Плейлист DStore
- Плейлист MSXPlayer
- Плейлист TVSet
- Плейлист Fanat TV
Возможности
MSX не содержит собственного контента и является «White Label Application» — приложением, на базе которого можно создать свой собственный, либо открыть уже существующий, общедоступный контент. Процесс настройки Media Station X занимающая в общей сложности несколько секунд: после установки необходимо задать всего один стартовый параметр, и можно приступать к просмотру.
“Медиа Станция” незаменима, если необходимо:
- Запустить приложение, которого нет во встроенном магазине от разработчика. В первую очередь это, конечно, Forkplayer — одно из лучших программ для просмотра IPTV на Смарт-ТВ. Кроме того, в плейлистах для “Медиа Станции” можно найти разнообразный контент для всех возрастов, от развлекательного до полезного. Это ТВ-каналы и онлайн-кинотеатры, облачные хранилища, сервисы для анализа скорости интернета и др.
- Сэкономить место во внутренней памяти устройства, не загружая целую библиотеку виджетов. Внутри Media Station X для запуска программ используются сторонние адреса, а сами приложения на устройство не устанавливаются. Эта особенность позволяет не засорять внутреннюю память телевизора, а значит несмотря на разнообразие контента, трансляции не виснут, не тормозят и не вылетают.
- Открыть приложение не трогая настройки телевизора. Например, для запуска Форкплеера внутри “Медиа Станции” не нужно менять DNS.
- “Реанимировать” неработающий на Смарт ТВ Youtube. Видеохостинг не отличается надежностью, может “слететь”, зависнуть, перестать загружать видео. Во многих подборках для “Медиа Станции” доступен не только Youtube, но и Youtube Kids. Приложение без проблем запускается через MSX, при этом его интерфейс абсолютно не отличается от стандартного.
- Создать собственную медиатеку на своем Смарт-устройстве, собрать коллекцию фильмов и сериалов.
Несмотря на то, что само приложение распространяется бесплатно (платными могут быть только сервисы), в Media Station X нет рекламы.
У “Медиа Станции” есть, как минимум, два минуса:
- В настройках можно установить один стартовый адрес. Ссылки на плейлисты не интегрируются между собой.
- Из открытого приложения невозможно выйти в “Главное меню” MSX с помощью кнопки “Назад” на ПДУ. Чтобы вернуться в “Медиа Станцию”, необходимо вызвать основное меню Смарт ТВ кнопкой «Home» и нажать на логотип.
Видеообзор возможностей Media Station X:
Установка приложения
Media Station X доступно для установки на Samsung (Orsay, Tizen), LG (WebOS, Netcast), Sony, Philips, Xiaomi и другие устройства на платформе Android TV. Виджет необходимо скачать из встроенного магазина: Samsung Apps (Apps), LG Content Store (LG Smart World) или Google Play Market соответственно. На NetCast 2.0+ и Orsay 1.0+ “Медиа Станцию” можно установить с флешки.
На Samsung
Чтобы установить MSX на Samsung Tizen:
- Откройте Smart Hub кнопкой на ПДУ (разноцветный шестигранник).
- Создайте аккаунт или авторизуйтесь.
- Запустите Samsung Apps — официальный магазин приложений.
- В поиске введите «Media Station X» и нажмите «ОК».
- Откройте карточку приложения и запустите установку.
- После окончания установки не открывайте MSX сразу — выберите “Добавить на главный экран”.
- Виджет появится на панели быстрого доступа в конце списка.
На телевизоры с ОС Orsay “Медиа Станция” устанавливается через USB-накопитель:
- Скачайте на компьютер архив msx.benzac.de/dist/samsung.zip и распакуйте в любую папку на предварительно отформатированном в FAT32 USB-носителе.
- Вставьте флешку в USB-разъем на телевизоре.
- Найдите Media Station X в списке приложений.
На LG
Чтобы установить Media Station X на LG WebOS:
- Нажмите Home на пульте ДУ и среди виджетов в нижней части экрана выберите LG Content Store.
- В строке поиска введите “Media Station X”.
- На странице найденного приложения нажмите “Установить”.
Инструкция для ОС NetCast 2.0+ (LG 2011-2014 года):
- На предварительно отформатированной в FAT32 флешке создайте каталог lgapps/installed/1084255.
- Скачайте на ПК архив msx.benzac.de/dist/netcast.zip и распакуйте в каталог на USB-носителе.
- Вставьте накопитель в USB-слот вашего телевизора.
- В “Моих приложениях” выберите значок флешки и установите “Медиа Станцию”.
На Android
Скачать Media Station X на Android TV (включая телевизоры Sony, Philips, Ergo, Toshiba, Haier, Hyundai, BBK, SUPRA и другие) можно из Google Play Market. Минимальная версия OC Android — 3.4 Jelly Bean:
- Откройте Play Market на Android TV.
- Найдите Media Station X и нажмите “Установить”.
- Дождитесь окончания загрузки и запустите программу.
Настройка приложения
Особенность “Медиа Станции” — универсальный интерфейс и одинаковые настройки для всех платформ и устройств. Открыв MSX в первый раз, введите только источник загрузки контента:
- Перейдите в раздел “Settings”.
- Нажмите на “Start Parameter”.
- С помощью экранной клавиатуры введите адрес источника и подтвердите его “галочкой”.
- Нажмите “Setup”.
- После окончания установки MSX перезапустится самостоятельно. На главном экране появится набор установленных сервисов.
Для запуска MSX используйте любой адрес из рабочих:
| Адрес | Доступные функции |
| msx.lnka.ru |
ForkPlayer OTTPlayer TEST |
| web.fxml.ru (аналог fxml.ru) |
ForkPlayer OTT-Play DStore |
| vplay.one |
vPLAY FXMLPlayer ForkPlayer OTTPlayer |
| ott-play.com | OTTPlayer |
Кроме того, доступны адреса отдельных сервисов, а также плейлисты:
- sc.msx.benzac.de — Sound Cloud;
- gd.msx.benzac.de — Google Drive;
- od.msx.benzac.de — OneDrive;
- db.msx.benzac.de — Dropbox;
- nb.msx.benzac.de — Node Browser;
- tmdb.msx.benzac.de — THE MOVIE DataBase;
- ttv.msx.benzac.de — Twitch;
- lp.msx.benzac.de — Lorem Picsum.
Подробный обзор плейлистов в видео:
Рассмотрим подробнее несколько популярных и универсальных плейлистов для Media Station X.
Плейлист DStore
dstore.ho.ua — магазин приложений DStore, не дублирующий другие порталы. Внутри доступны Forkplayer, Peers.Tv, Youtube, Youtube Kids, онлайн-радио и другие виджеты для просмотра ТВ и фильмов. Есть подборка популярных плееров и онлайн-кинотеатров: Deeplex, Movily, THVP торрент, Simple Smart IPTV, OTTPlayer, OTT-Play, XSmart, Qwedl Movies, Lampa. Из полезных приложений здесь вы найдете облачные хранилища Google Disk, Яндекс Диск и Microsoft One Drive, Dropbox MSX, Youtube.
На данный момент DStore — один из лучших плейлистов для Media Station X.
Media Station X — полезное приложение?
Бомба!Ерунда
Плейлист MSXPlayer
msxplayer.ru — популярная универсальная библиотека приложений. После ввода адреса в “Start Parameter” вы попадете на пустой экран. Чтобы открыть каталог:
- Нажмите на кнопку “+”.
- Выберите пункт “Из магазина”.
На портале доступны Forkplayer, Lampa, Deeplex, OTT-Play, OTTPlayer и др. Приложения отсортированы по категориям.
Из MSXPlayer напрямую можно попасть в портал Noname. Для этого достаточно выбрать соответствующую иконку и нажать “Запустить” — адрес плейлиста вводить вручную не нужно.
В Noname вы найдете несколько версий Форкплеера, Lampa, Lampa Lite, VoKino, Deeplex, Impire Boom, ТВ Каналы, OTT-Play, OTTPlayer, XSmart и др. Плейлист постоянно обновляется и пополняется новыми виджетами.
kpmc.ss — адрес дублирует MSXPlayer, но дополнен неофициальной версией клиента “Кинопаб” Kinopub TV.
Плейлист TVSet
msx.tiviset.com — на первый взгляд этот портал практически ничем не отличается от аналогов. Но на самом деле у него есть две особенности:
- доступно приложение TV Set от создателей плейлиста;
- есть контент “18+”.
И стандартного ПО доступны OTTPlayer, Youtube, XSmart, Lampa, Тут Кино, RuTube, My Tuner, Radio Player, Wifire TV. Есть Speedtest — сервис для анализа скорости интернета, например, на TVBox или Android TV.
Плейлист Fanat TV
freemyiptvlist.at.ua — плейлист Fanat TV. В каталоге доступно около 70 приложений. Это и уже привычные Forkplayer, OTTPlayer, OTTPlay, Lampa, Deeplex, XSmart, и тематичные IPTV-подборки, Torrents Online, Youtube, контент для детей и взрослых.
Предыдущая
ПриложенияLampa — приложение для просмотра фильмов на Смарт ТВ
Помогла статья? Оцените её
Distributed Versions[edit]
Distributed versions were mainly developed for legacy/outdated TV devices that no longer have an official support. However, they can also be used to test the latest features before the official version is released in stores. Please note that these versions differ from official versions in downloading all scripts and styles from the web. Therefore, the application version is always up-to-date. However, the package version can change over time (e.g. to activate required platform features in the manifest file). Therefore, these versions are only recommended for experts who know how to install and use them.
Note: Please note that HTTPS connections often cause problems on legacy/outdated devices.
Distributed versions
| Platform | Supported Devices | Required Framework/OS Version | Current Package Version | Package Link | Remarks |
|---|---|---|---|---|---|
| Samsung TVs (Legacy) | 2011-2014 models | WebApi 1.0+ | dist5 | https://msx.benzac.de/dist/samsung.zip | — |
| Samsung TVs (Legacy) | 2011-2014 models | WebApi 1.0+ | launcher1 | https://msx.benzac.de/dist/samsung_launcher.zip | Loads directly the Launcher MSX service (workaround for local storage issues) |
| Samsung TVs (Current & Outdated) | 2015+ models | Tizen 2.3+ | dist9 | https://msx.benzac.de/dist/tizen.wgt | — |
| LG TVs (Legacy) | 2011-2014 models | NetCast 2.0+ | dist3 | https://msx.benzac.de/dist/netcast.zip | — |
| LG TVs (Current) | 2014+ models | webOS 1.0+ | dist7 | https://msx.benzac.de/dist/lg.ipk | — |
For official versions, please visit: https://msx.benzac.de/info/?tab=PlatformSupport.
Alternatively, you can try to use the #Web Version Loader service.
Web Version Loader[edit]
If you have an older version of Media Station X, you can use the web version loader service to load the latest version from the web. Additionally, this service allows you to load the entire Media Station X application in a secure context (i.e. via https://) to be able to use services like Twitch MSX.
Enter the start parameter web.msx.benzac.de to set it up.
For more information about the Twitch MSX service, please visit: https://msx.benzac.de/info/?tab=Showcases§ion=Showcase7.
Screenshot[edit]
Google Drive MSX[edit]
Export Feature[edit]
Please note that the Google Drive API currently does not support a proper way of streaming files. Therefore, the entire file must be downloaded into the memory. Some TV devices have problems with this (especially if the file is too large and/or if the file is a video/audio file) and will abort the process. There are two ways to fix this problem.
- If the video/audio file is smaller than 100 MB, share the file (or the containing folder) publicly and let the file (or folder) name start with «export» (e.g. «export», «export.mp4», «export_My_Video.mp4», etc.). This will cause the Google Drive MSX service to open the file via the export link. Because export links are streamed, it should work with every TV device.
- You can use the OneDrive MSX or Dropbox MSX service for video/audio files, because these services have functions for streaming content.
For more information about the Google Drive MSX, OneDrive MSX, and Dropbox MSX service, please visit: https://msx.benzac.de/info/?tab=Showcases§ion=Showcase2.
Screenshot[edit]
Google Drive MSX (Export Feature)
External Subtitles[edit]
It is possible to add external subtitles with the index.json file feature and the HTML5X Plugin syntax. Please see following example code.
{ "type": "pages", "headline": "Videos With External Subtitles", "template": { "type": "separate", "layout": "0,0,2,4", "icon": "msx-white-soft:movie", "color": "msx-glass" }, "items": [{ "title": "Video 1", "playerLabel": "Video 1", "action": "video:{asset:video:video1.mp4}", "properties": { "button:content:icon": "settings", "button:content:action": "panel:request:player:options", "html5x:subtitle": "de", "html5x:subtitle:de:Deutsch": "{asset:id:video1_de.vtt}", "html5x:subtitle:en:English": "{asset:id:video1_en.vtt}", "html5x:subtitle:es:Español": "{asset:id:video1_es.vtt}" } }] }
Copy this code into a file named index.json and place it in a Google Drive folder that contains the corresponding files (i.e. video1.mp4, video1_de.vtt, video1_en.vtt, and video1_es.vtt). In the Google Drive MSX service, this folder should now display your video item and 3 subtitles should be available. Please modify and extend this example according to your needs.
This feature also works in other cloud storage services (i.e. OneDrive MSX, Dropbox MSX, and Node Browser MSX). However, you should replace the action video:{asset:video:video1.mp4} with video:plugin:http://msx.benzac.de/plugins/html5x.html?id={asset:id:video1.mp4} for these services to ensure that the HTML5X plugin is used (by default, these services use the Tizen Player if it is available).
Note: Please note that all referenced file names may only consist of letters, numbers, and the special characters «_», «-«, «.».
Screenshot[edit]
Google Drive MSX (External Subtitles)
Node Browser MSX[edit]
It is possible to use the Node Browser MSX service with other HTTP servers (instead of Node.js). To do so, you simply have to enable the directory listing function and CORS on the used server. For example, by using the following .htaccess file.
Header set Access-Control-Allow-Origin "*" Header set Access-Control-Allow-Headers "Origin, Content-Type, Accept" Header set Access-Control-Allow-Methods "GET, OPTIONS" Options +Indexes
If the browser folder should not be the root folder, you can initiate a redirect in the loaded index file with the help of an HTML meta tag. Please see this example code of a redirected browser folder.
<!DOCTYPE html> <html> <head> <title>Node Browser Test</title> <meta charset="UTF-8"/> <meta name="node-browser-folder" content="path/to/folder"/> </head> <body> <h1>Node Browser Test</h1> </body> </html>
Note: Please note that the CORS HTTP headers must also be present for the loaded index file.
For more information about the Node Browser MSX service, please visit: https://msx.benzac.de/info/?tab=Showcases§ion=Showcase5.
Cloud Storage Service Tabs[edit]
All cloud storage services (i.e. Google Drive MSX, OneDrive MSX, Dropbox MSX, and Node Browser MSX) support the index.json file feature. This feature allows you to display a folder as MSX content. It is also possible to exchange the index.json with another JSON file (e.g. section2.json) via the interaction:commit:message:index:{FILE} action. This allows you to implement tabs in the corresponding folder. Please see following example code.
Example code of exchanging index.jsonsection2.json
index.json |
section2.json
|
|---|---|
{ "type": "list", "headline": "Tabs", "preload": "next", "pages": [{ "important": true, "offset": "0,0,0,0.25", "items": [{ "type": "space", "layout": "0,0,12,3", "offset": "-1.25,-1,2,1", "color": "msx-glass", "image": "https://picsum.photos/seed/msx_665e1e1c_bg/1992/552", "imageFiller": "cover", "imageOverlay": 4 }, { "type": "space", "layout": "0,1,12,1", "offset": "-1.25,1,2,0", "color": "msx-black-soft" }, { "type": "default", "layout": "0,2,3,1", "focus": true, "color": "msx-white-soft", "label": "{col:msx-black}First Section", "action": "interaction:commit:message:index:default" }, { "type": "default", "layout": "3,2,3,1", "color": "transparent", "label": "Second Section", "action": "interaction:commit:message:index:section2.json" }, { "type": "default", "layout": "6,2,3,1", "color": "transparent", "label": "Third Section", "action": "interaction:commit:message:index:section3.json" }, { "type": "default", "layout": "9,2,3,1", "color": "transparent", "label": "Fourth Section", "action": "interaction:commit:message:index:section4.json" }] }] } |
{ "type": "list", "headline": "Tabs", "preload": "next", "pages": [{ "important": true, "offset": "0,0,0,0.25", "items": [{ "type": "space", "layout": "0,0,12,3", "offset": "-1.25,-1,2,1", "color": "msx-glass", "image": "https://picsum.photos/seed/msx_470ca6ad_bg/1992/552", "imageFiller": "cover", "imageOverlay": 4 }, { "type": "space", "layout": "0,1,12,1", "offset": "-1.25,1,2,0", "color": "msx-black-soft" }, { "type": "default", "layout": "0,2,3,1", "color": "transparent", "label": "First Section", "action": "interaction:commit:message:index:default" }, { "type": "default", "layout": "3,2,3,1", "focus": true, "color": "msx-white-soft", "label": "{col:msx-black}Second Section", "action": "interaction:commit:message:index:section2.json" }, { "type": "default", "layout": "6,2,3,1", "color": "transparent", "label": "Third Section", "action": "interaction:commit:message:index:section3.json" }, { "type": "default", "layout": "9,2,3,1", "color": "transparent", "label": "Fourth Section", "action": "interaction:commit:message:index:section4.json" }] }] } |
with file to implement tabs (file differences are highlighted)
Please note that you can also load JSON files inside the corresponding folder with the menu:{asset:menu:{FILE}} and content:{asset:content:{FILE}} action.
For more information about the Google Drive MSX, OneDrive MSX, Dropbox MSX, and Node Browser MSX service, please visit: https://msx.benzac.de/info/?tab=Showcases§ion=Showcase2.
Screenshot[edit]
Cloud Storage Service Tabs
External HTML5 Games/Apps[edit]
It is possible to open external HTML5 games or apps with the link:{URL} action. However, in most cases you will not be able to return to the Media Station X application due to the lack of an exit function in the loaded game/app. The only way out in this case is to exit and restart the entire application. For this reason, the link validation is enabled by default in the Media Station X settings (Settings → Validate Links).
If you would like to open your own HTML5 game or app from the Media Station X application, you should also include an exit button in your game/app to give users the chance to return to the Media Station X application. For example, this can be done by using the following JavaScript function.
function exitToRootApp() { window.history.go(1 - window.history.length); }
For external portal/playlist apps that also support opening links, you can add the following entry: http://msx.benzac.de/exit.html. This link does nothing more than executing the exitToRootApp function described above.
External Platform Games/Apps[edit]
It is possible to launch external games or apps (which are installed on the current platform) with the system:{PLATFORM}:launch or system:{PLATFORM}:launch:{APP_ID} action. Please note that the syntax for launching external games/apps is different for each platform. Please see following examples.
Examples of launching external platform games/apps
| Action Example | Remarks |
|---|---|
{ "action": "system:hbbtv:launch:{APP_ID}" } |
The |
{ "action": "system:lg:launch:{APP_ID}", "data": { "properties": { "customKey1": "customValue1", "customKey2": "customValue2" } } } |
The Note: All properties in the |
{ "action": "system:samsung:launch:{APP_ID}" } |
The |
{ "action": "system:tizen:launch:{APP_ID}", "data": { "operation": "{OPERATION}", "uri": "{URI}", "type": "{MIME_TYPE}", "category": "{CATEGORY}", "mode": "{MODE}", "properties": { "customKey1": "customValue1", "customKey2": "customValue2" } } } |
The The The The The The Note: All properties in the |
{ "action": "system:tvx:launch:{APP_ID}", "data": { "id": "{REQUEST_ID}", "uri": "{URI}", "type": "{MIME_TYPE}", "component": { "package": "{PACKAGE}", "class": "{CLASS}" }, "extra": { "customKey1": "customValue1", "customKey2": "customValue2" } } } |
For iOS devices, the For Android devices, the The For Android devices, the For Android devices, the For Android devices, the For Android devices, the Note: All properties in the |
{ "action": "system:uwp:launch:{APP_ID}" } |
The |
Unique Device ID[edit]
It is tricky to get a unique device ID for every platform, because some platforms do not provide such kind of information. Please see the Attached Data Examples (specifically, execute:info:extended:{URL}). It shows which information can be read out from the Media Station X application. The information under info.system contains platform-specific data and can contain a macAddress or deviceId, which can be used as unique device ID. If this information is missing, the platform does not provide a unique device ID. Since version 0.1.142, you can use the property info.id as fallback. This is an automatically generated unique ID when the application is used for the first time. However, this ID will change if you uninstall and reinstall the application or if the application data is completely cleared.
If you are implementing a video/audio or interaction plugin, you can use the getDeviceId(data) or requestDeviceId(callback) function, which returns a unique device ID based on the information provided by the platform. Please see Plugin API Reference for more information.
Launcher MSX[edit]
It is possible to add a launcher object (that can contain a type, icon, image, and/or color property) to the Start Object to change the behavior and/or appearance of the start parameter item in the Launcher MSX service. Please see following example code.
{ "name": "SoundCloud® MSX", "version": "1.0.14", "parameter": "menu:user:{PREFIX}{SERVER}/msx/service.php", "launcher": { "type": "default", "icon": "music-note", "image": "none", "color": "#f75219" } }
The type property can have the following values (by default, it is set to "default").
"start": This start parameter can only be loaded at application startup (it is not possible to launch it directly)"reference": This start parameter can contain a reference (it is resolved before it is launched directly; optionally, it can be be loaded at application startup)"default": This start parameter is launched directly (optionally, it can be be loaded at application startup)
It is also possible to override the name, version, and/or parameter property inside the launcher object to use different values for the Launcher MSX service. The parameter property inside the launcher object can also contain a link:{URL} action. Please see following example code.
{ "name": "Twitch MSX", "version": "1.0.5", "parameter": "menu:request:interaction:init@{PREFIX}{SERVER}/interaction", "launcher": { "parameter": "link:https://msx.benzac.de/?start=menu:request:interaction:init@{PREFIX}{SERVER}/interaction&leave=1", "icon": "videogame-asset", "image": "none", "color": "#8c45f7" } }
For more information about the Launcher MSX service, please visit: https://msx.benzac.de/info/?tab=Showcases§ion=Showcase9.
Screenshot[edit]
Common Errors[edit]
Server responded with status: 0[edit]
If you get this error message, it means that there is no valid server response. The most common reason for an invalid server response is if no CORS headers are set (please see Setup Precondition) or the HTTPS certificate cannot be verified by the current platform. In the latter case, you can try (if you get this error while setting up a start parameter) to unset the security lock in order to try to connect via HTTP.
In general, it is recommended to test the content on different TV and mobile devices to identify the cause of the error. In this regard, please see the following hints.
- If you are getting this error on mobile but not on TV devices, the CORS headers are probably missing or incorrect (some older TV devices ignore CORS headers and allow any content).
- If you are getting this error on TV but not on mobile devices, the HTTPS certificate can probably not be verified (some older TV devices cannot verify newer HTTPS certificates).
Well Known Issues[edit]
Storage on iOS devices[edit]
On iOS devices the window.localStorage object is not persistent within plugins (all data will be cleared when the application is closed). Please use the TVXServices.storage object instead, which is basically a wrapper for the window.localStorage object, but also includes workarounds for specific platforms. Please ensure that the TVXServices.storage object is accessed after the TVXPluginTools.onReady callback. Please see following example codes.
Video/Audio Plugin Example[edit]
//TVXServices.storage should not be accessed function MyPlayer() { //TVXServices.storage can be accessed } //TVXServices.storage should not be accessed TVXPluginTools.onReady(function() { //TVXServices.storage can be accessed TVXVideoPlugin.setupPlayer(new MyPlayer()); TVXVideoPlugin.init(); });
Interaction Plugin Example[edit]
//TVXServices.storage should not be accessed function MyHandler() { //TVXServices.storage can be accessed } //TVXServices.storage should not be accessed TVXPluginTools.onReady(function() { //TVXServices.storage can be accessed TVXInteractionPlugin.setupHandler(new MyHandler()); TVXInteractionPlugin.init(); });
Cookies on Android devices[edit]
Android devices (and most modern browsers) follow the SameSite cookie policy (https://developers.google.com/search/blog/2020/01/get-ready-for-new-samesitenone-secure). Therefore, please set cookies via HTTPS with SameSite=None and the Secure flag (e.g. Set-Cookie: key=value; SameSite=None; Secure) to ensure that cookies are working on all platforms.
Links on Universal Windows Platform (UWP) devices[edit]
For security reasons, it is not possible to open external links on UWP devices within the application (i.e. by using the link:{URL} action). Depending on the used device, an external link is not opened at all or it is opened with the standard web browser.
Storage on legacy Samsung devices (2011-2012 models)[edit]
On legacy Samsung devices (2011-2012 models) the local storage is not persistent within the application (all data will be cleared when the application is closed). It is recommended to install the launcher1 package from the #Distributed Versions for these devices, which loads directly the Launcher MSX service that stores all start parameters on a server.
Обсуждение Media Station X — оболочка для медиатеки (фильмы, сериалы, телевидение)
Media Station X (сокращенно MSX) – это кроссплатформенное приложение, которое доступно для любого телевизора LG на платформе webOS. Предназначено для создания настраиваемых мультимедийных страниц (состоящих из видео, аудио файлов, изображений, текстов и ссылок). Не содержит никакого контента и представляет собой так называемое приложение White Label. В нём можно создать свой собственный контент или открыть общий контент других пользователей. Находится во встроенном магазине приложений. Практически не требует знаний по настройке.
Достоинства Media Station X
- После настройки внутри приложения можно запустить практически любую доступную программу, разработанную для «Смарт ТВ».
- Не нужно устанавливать кучу приложений на телевизор. Все программы запускаются через сторонние адреса внутри Media Station X, при этом они не забивают память телевизора. Значит, телеприемник не будет засоряться со временем и тормозить.
- Можно открыть приложения, для настройки которых ранее требовалось изменять настройки телевизора. Например, чтобы установить ForkPlayer, ранее требовалось делать смену DNS-сервера в сетевых параметрах телевизионного приемника. Сейчас же браузер ForkPlayer доступен внутри «Медийной станции».
- Решается проблема с неработающим Youtube. Если по каким-то причинам больше не работает «Ютуб», зависает, не грузятся видео и т. д., то в «станции» можно без проблем запустить видеохостинг. Причем его внешний вид, меню не будут отличаться от стандартного официального приложения.
Как установить Media Station X
- На пульте нажмите «Домой» (кнопка со значком домика).
- Найдите магазин с названием LG Content Store и запустите.
-
ustanovka-media-station-x-na-lg-smart-tv-s-webos-1.jpg (52.38 КБ) Просмотров: 92905
-
- Справа сверху нажмите на значок поиска.
-
ustanovka-media-station-x-na-lg-smart-tv-s-webos-2.jpg (71.27 КБ) Просмотров: 92905
-
- Начните вводить название приложения, пока поиск не предложит выбрать его из доступных.
- Выберите Media Station X.
-
ustanovka-media-station-x-na-lg-smart-tv-s-webos-3.jpg (64.31 КБ) Просмотров: 92905
-
- Перейдите на страницу телевизионной программы.
-
ustanovka-media-station-x-na-lg-smart-tv-s-webos-4.jpg (67.7 КБ) Просмотров: 92905
-
- Нажмите «Установить».
- Дождитесь, пока завершится скачивание и инсталляция. После окончания кнопка сменится на «Запуск».
А в Smart-меню значок программы будет находиться в самом конце панели.
Настройка Media Station X
Способы и процесс настройки Media Station X одинаковый для всех платформ, телевизоров или приставок. Оболочка везде имеет идентичный интерфейс, разделы и подпункты настроек, конечный результат работы.
Все, что требуется сделать после первого открытия «Медиа Станции», так это ввести источник, откуда будет грузиться контент.
На выбор пользователя дается несколько адресов, доступных к использованию. Что прописывать и что будет доступно для запуска, смотрите в таблице.
| Адрес | Доступные функции |
| msx.lnka.ru |
|
| web.fxml.ru (аналог fxml.ru) |
|
| vplay.one |
|
| ott-play.com | OTTPlayer |
Рекомендуется воспользоваться вторым адресом, его преимущество заключается в присутствии магазина DStore. Там есть все стандартные приложения, и более специализированные.
Также есть адреса для отдельных сервисов:
- sc.msx.benzac.de — Sound Cloud;
- gd.msx.benzac.de — Google Drive;
- od.msx.benzac.de — OneDrive;
- db.msx.benzac.de — Dropbox;
- nb.msx.benzac.de — Node Browser;
- tmdb.msx.benzac.de — THE MOVIE DataBase;
- ttv.msx.benzac.de — Twitch;
- lp.msx.benzac.de — Lorem Picsum.
Инструкция по настройке Media Station X в картинках:
- Откройте MSX, сразу нажмите на «Settings».
- Выберите большую кнопку «Start Parameter».
-
nastrojka-media-station-x-na-lg-smart-tv-s-webos-1.jpg (80.93 КБ) Просмотров: 92905
-
- Введите адрес источника. Возьмем в пример первый адрес с таблицы. После ввода подтвердите ввод кнопкой галочки внизу клавиатуры.
-
nastrojka-media-station-x-na-lg-smart-tv-s-webos-2.jpg (82.25 КБ) Просмотров: 92905
-
- Согласитесь с установкой параметра, кликните «Setup».
-
nastrojka-media-station-x-na-lg-smart-tv-s-webos-3.jpg (70.19 КБ) Просмотров: 92905
-
- MSX самостоятельно перезапустится и вы увидите набор сервисов, которые соответствует введенному заданному адресу. В нашем случае есть Fork-браузер, OTTplayer.х
-
nastrojka-media-station-x-na-lg-smart-tv-s-webos-4.jpg (65.29 КБ) Просмотров: 92905
-
- Попробуйте открыть любой сервис, изучите, настройте и начните регулярно пользоваться MSX. После выбора нужно будет согласиться с открытием.
-
nastrojka-media-station-x-na-lg-smart-tv-s-webos-5.jpg (69.13 КБ) Просмотров: 92905
-
Как выйти в главное меню приложения
Когда вы зашли в какое-то приложение, например, запустили «Форк Плеер», то вернуться в меню кнопкой «Назад» на пульте не получится.
Поэтому нужно, чтобы была иконка MSX. Когда потребуется выйти в основное меню, кликните по кнопке «Home» на пульте и выберите значок приложения, попадете в стартовое меню.
При подготовке материала использована информация с сайта: _https://potelevizoram.ru/prilozheniya/media-station-x
[ВАЖНО] Настройка Media Station X на Xbox One, Series. FS клиент умер, да здравствует Media Station X
-
Автор темыKleyton
-
Дата начала30.04.2021
Вы используете устаревший браузер. Этот и другие сайты могут отображаться в нем неправильно.
Необходимо обновить браузер или попробовать использовать другой.
-
#4
не знал , что есть замена FS клиенту на боксах , он у меня стоит пока работает — не удалял , а на андройде HDvideobox рулит . Хорошо когда есть альтернатива не уступающая по функционалу
-
- 04.05.2021
-
- 276
-
- 125
-
-
Сочи
- Ваши консоли
-
- Xbox Series X
- Nintendo Switch
- SNES
-
#6
Они управление подшаманили под приставку, теперь стало гораздо лучше.
-
- 01.05.2021
-
- 551
-
- 375
- Ваши консоли
-
- Xbox Series X
- Xbox 360
-
#7
Снес FS Client, пользуюсь этой прогой, там есть 4К фильмы + она в разы удобнее!
-
- 04.05.2021
-
- 407
-
- 241
-
-
Норильск
- Ваши консоли
-
- Xbox Series X
- PS4 (Fat/Slim)
- PS Vita
-
#8
Очень крутое приложение, как приспичит чего посмотреть — а там есть, пока ещё ни одной осечки не дало
-
- 10.05.2021
-
- 275
-
- 161
-
-
Днепр
- Ваши консоли
-
- Xbox Series X
-
#9
Снес FS Client, пользуюсь этой прогой, там есть 4К фильмы + она в разы удобнее!
А как их надыбать? Ни разу не встречал.
Кстати, тестил давеча разные проги для кино. Так вот, прога «Movie & TV» проигрывает видео с битрейтом 200 мб/сек и понимает HDR.
Тестовое видео называется «Jellyfish: Video Bitrate Test Files».
-
- 05.05.2021
-
- 333
-
- 105
- Ваши консоли
-
- Xbox Series S
- Xbox Series X
- Xbox 360
-
#10
как эта прога по сравнению с kodi?
-
- 11.05.2021
-
- 349
-
- 151
-
-
Москва
- Ваши консоли
-
- Xbox Series X
- Xbox 360
- PS4 (Fat/Slim)
- PS2
- PS One
- PSP
- Nintendo Switch
- Sega Genesis
- Sega Dreamcast
-
#11
Прога супер. Пользуюсь уже 1.5 года на тизене
-
#12
Прога супер. Пользуюсь уже 1.5 года на тизене
Привет. Если юзаешь Тайзен, подскажи насколько там все звморочено в сравнении с Андроид ТВ в плане установки сторонних програм. Думаю телик обновить, самсы по всем параметрам круче, кроме операционки.
-
- 11.05.2021
-
- 349
-
- 151
-
-
Москва
- Ваши консоли
-
- Xbox Series X
- Xbox 360
- PS4 (Fat/Slim)
- PS2
- PS One
- PSP
- Nintendo Switch
- Sega Genesis
- Sega Dreamcast
-
#13
Меня полностью он устраивает, я накатил через их стор медиа станцию х. По сути больше мне ниче и не надо. Тайзен шустрый, андрюхой не пользовался сравнить не могу
-
#14
Меня полностью он устраивает, я накатил через их стор медиа станцию х. По сути больше мне ниче и не надо. Тайзен шустрый, андрюхой не пользовался сравнить не могу
Голосовой поиск? По приложениям или внутри каждого?
На андроТВ это прям удобно. Показывает результаты и в Ютубе и hdvideobox и нетфликс.
-
- 11.05.2021
-
- 349
-
- 151
-
-
Москва
- Ваши консоли
-
- Xbox Series X
- Xbox 360
- PS4 (Fat/Slim)
- PS2
- PS One
- PSP
- Nintendo Switch
- Sega Genesis
- Sega Dreamcast
-
#15
Голосовой поиск? По приложениям или внутри каждого?
На андроТВ это прям удобно. Показывает результаты и в Ютубе и hdvideobox и нетфликс.
Тоже есть, но мне кажется это от модели телека зависит, а не от тизена
-
- 19.05.2021
-
- 342
-
- 95
- Ваши консоли
-
- Xbox Series X
-
#16
Если кинопаб порубить можно будет в избранное добавить сериалы? А то каждый раз через поиск искать крайне неудобно
-
- 11.05.2021
-
- 349
-
- 151
-
-
Москва
- Ваши консоли
-
- Xbox Series X
- Xbox 360
- PS4 (Fat/Slim)
- PS2
- PS One
- PSP
- Nintendo Switch
- Sega Genesis
- Sega Dreamcast
-
#17
Если кинопаб порубить можно будет в избранное добавить сериалы? А то каждый раз через поиск искать крайне неудобно
Можно
xavamanx (deactivated by admin)
Гость/Не подтверждён
-
#18
В каком разделе найти можно 4к фильмы?
-
- 04.05.2021
-
- 276
-
- 125
-
-
Сочи
- Ваши консоли
-
- Xbox Series X
- Nintendo Switch
- SNES
-
#19
В каком разделе найти можно 4к фильмы?
Торренты
xavamanx (deactivated by admin)
Гость/Не подтверждён
Media Station X не открывается исправляем 100% VPlay работает
#VPlay #MediaStationX #фильмы #онлайн #ошибка Мой канал на Яндекс zen.yandex.ru/smarthomexiaomi ▼ Нажмите «ЕЩЕ» для полного описания ▼ Наш ТЕЛЕГРАМ t.me/SmartHomeXiaomi 2560 магазинов с кэшбэком получи 200 рублей за регистрацию! letyshops.com/winwin?ww=2112248 Bluetooth шлюз пульт дистанционного управления ali.ski/VSLg3 Xiaomi Multimode ZigBee 3.0 WIFI Bluetooth Mesh HomeKit Smart Home Gateway fas.st/JIQoz1 Купить в России Набор датчиков безопасности Mi Smart Sensor Set ali.ski/0202Af Умный дом Xiaomi на AliExpess Baangood GearBest Роутер на 128 предметов Mi Wi-Fi 4 ali.ski/5cYN53 4A ali.ski/PzW0e3 Шлюз Камера ali.ski/pXFE2 Наружняя ali.ski/tOAeK Другие шлюзы ali.ski/onQcfZ ali.ski/JT2yr fas.st/goWFcO fas.st/o0RP8k ali.ski/5KQ3f ali.ski/VWLLh IP Камера ali.ski/zYg91 Уличная ali.ski/pdBvw Умная розетка fas.st/mll4f Wi-Fi розетка ali.ski/w_w5CV ZigBee розетка fas.st/mll4f ali.ski/8V8Vi Инфракрасный пульт универсальный ali.ski/6dALbV Потолочный встраиваемый светильник ali.ski/e72iH4 Xiaomi Mijia Bluetooth гигротермограф ali.ski/VQ9xbh Лампы Елайт Е 27 ali.ski/NYly_H ali.ski/Pjthu fas.st/i3pW97 Лампы Е 14 ali.ski/hLLLtm ali.ski/6xIPoH RGB лента ali.ski/Ke-JI ali.ski/tDev39 Датчик движения ali.ski/gDw_jS ali.ski/8rMBCI fas.st/zqeSYf fas.st/g834dn Датчик двери ali.ski/eadm2 fas.st/Tk5sW fas.st/xvwCl Датчик дыма ali.ski/zvKTB Датчик газа fas.st/C6P77G ali.ski/4fg71l Датчик воды ali.ski/JKwpK fas.st/81fBF3 Термо ali.ski/EM_-V5 fas.st/qeHdop fas.st/hxZ4oO Набор 5 в 1 ali.ski/wzUlTm fas.st/mpLxA ali.ski/f_YMk6 4 в 1 fas.st/IDlLRC Кнопка ali.ski/lSxcnJ fas.st/dWQIrr fas.st/S6M1B Новая 4 действия fas.st/L5kQ-r fas.st/4wUtsr ali.ski/2fp9LS Умный замок ali.ski/pGRoE ali.ski/H288UL ali.ski/LNvLX Шторы ali.ski/IskRV ali.ski/H6-E4 Ролшторы ali.ski/gmXk- Удлинитель ali.ski/0Rr43Z ali.ski/IXFAs fas.st/11RzEw ali.ski/2EzYbq ali.ski/SVIJJ Держатель настенный самоклеящийся ali.ski/Jhh1L Пульт для всего ali.ski/hhTyM ali.ski/GqQlrm fas.st/GphFY Розетка ali.ski/G7THK7 ali.ski/i4g1q Выключатели ali.ski/ke4XN fas.st/T4FNpE fas.st/pBS3L WIFI IP Camera ali.ski/g6V6E- Купольная Камера YI 1080P ali.ski/OiSTkf Универсальный переходник на все розетки ali.ski/n9dJHT Лучший переходник ali.ski/L3QT9G ali.ski/c9RIBq ali.ski/WpE_8 Самый мощный потолочный светильник (умный) grbe.st/TUTiYw Много всего тут fas.st/ni-jV Для управления умным домом Original XIAOMI Hey+ ali.ski/ZnEpbB fas.st/MESabm Коробки для гипсокартона ali.ski/nQqxy3 Моторизованный электрический латунный шаровой клапан ali.ski/chV1k fas.st/CqFrDj Xiaomi Aqara Smart Home Kit решение для 2 спальни и одной гостиной 39 120,41 руб. ali.ski/xmCcAH Кролик Мися ali.ski/Y3nhV ali.ski/7ly4y Xiaomi Russia на Facebook facebook.com/groups/Xiaomi.Russia.off/ Инстаграм: instagram.com/Xiaomi.Russia.off Телеграм t.me/Xiaomi_Russia_off ВК vk.com/xiaomi_russia_off Я зарабатываю в Интернет тут goo.gl/bi22u1 Торгуй с GearBest clck.ru/KW8YA Bluetooth шлюз пульт дистанционного управления ali.ski/VSLg3 Подписаться на наш канал youtube.com/c/КосШведов Переходя по ссылкам и приобретая товары вы даете мне возможность получить небольшое вознаграждение Помочь каналу donationalerts.com/r/k_shvedov Новые товары! Banggood fas.st/a4q3of
не работает forkplayer на media station x, меняем рабочий адрес
🔥Media Station X не открывается исправляем 100% VPlay работает
Кадры из видео
Тэги из видео
Комментарии пользователей:
red13killer1
2022-12-24 07:27:53
Здравствуйте, подскажите пожалуйста почему трейлеры работают а фильмы не грузятся
Руслан Белый
2022-12-18 16:29:11
От души помогли
Vendetta Islam
2022-12-12 22:22:13
Здравствуйте, захожу в media stage x все фильмы сериалы показывают но Когда я открываю какую-то серию какой-то фильм проигрыватель вечно загружается и фильм так и не начинается вечно кружащий этот кружочек, что делать подскажи пожалуйста?
Roman Foks
2022-12-09 17:10:38
Дмитрий Михайлов
2022-11-29 20:14:31
Тв каналы есть ,и можно было пасматреть
Наталья Васильченко
2022-10-30 10:04:03
Скажите пожалуйста а у вас сейчас работает говорят что сейчас уже у всех отключили?
Наталья Васильченко
2022-10-30 09:59:58
Здравствуйте что только не делала не работает и всё не подскажете что делать я вам была Так благодарна когда его установила но сейчас пишет что надо перезагрузить приложение а я не знаю как?
Источник: plame.ru
Media Station X (MSX или “Медиа Станция”) — бесплатное кроссплатформенное приложение, доступное в любом официальном магазине контента разработчиков Смарт ТВ. Предназначено для создания настраиваемых мультимедийных страниц, состоящих из видео, аудио файлов, изображений, текста и ссылок. Представляет из себя оболочку медиатеки телевизора или приставки. С помощью MSX можно запускать любые виджеты, разработанные для Смарт ТВ, в том числе те, которых нет в официальных магазинах.
Возможности
MSX не содержит собственного контента и является «White Label Application» — приложением, на базе которого можно создать свой собственный, либо открыть уже существующий, общедоступный контент. Процесс настройки Media Station X занимающая в общей сложности несколько секунд: после установки необходимо задать всего один стартовый параметр, и можно приступать к просмотру.
“Медиа Станция” незаменима, если необходимо:
- Запустить приложение, которого нет во встроенном магазине от разработчика. В первую очередь это, конечно, Forkplayer — одно из лучших программ для просмотра IPTV на Смарт-ТВ. Кроме того, в плейлистах для “Медиа Станции” можно найти разнообразный контент для всех возрастов, от развлекательного до полезного. Это ТВ-каналы и онлайн-кинотеатры, облачные хранилища, сервисы для анализа скорости интернета и др.
- Сэкономить место во внутренней памяти устройства, не загружая целую библиотеку виджетов. Внутри Media Station X для запуска программ используются сторонние адреса, а сами приложения на устройство не устанавливаются. Эта особенность позволяет не засорять внутреннюю память телевизора, а значит несмотря на разнообразие контента, трансляции не виснут, не тормозят и не вылетают.
- Открыть приложение не трогая настройки телевизора. Например, для запуска Форкплеера внутри “Медиа Станции” не нужно менять DNS.
- “Реанимировать” неработающий на Смарт ТВ Youtube. Видеохостинг не отличается надежностью, может “слететь”, зависнуть, перестать загружать видео. Во многих подборках для “Медиа Станции” доступен не только Youtube, но и Youtube Kids. Приложение без проблем запускается через MSX, при этом его интерфейс абсолютно не отличается от стандартного.
- Создать собственную медиатеку на своем Смарт-устройстве, собрать коллекцию фильмов и сериалов.
Несмотря на то, что само приложение распространяется бесплатно (платными могут быть только сервисы), в Media Station X нет рекламы.
У “Медиа Станции” есть, как минимум, два минуса:
- В настройках можно установить один стартовый адрес. Ссылки на плейлисты не интегрируются между собой.
- Из открытого приложения невозможно выйти в “Главное меню” MSX с помощью кнопки “Назад” на ПДУ. Чтобы вернуться в “Медиа Станцию”, необходимо вызвать основное меню Смарт ТВ кнопкой «Home» и нажать на логотип.
Видеообзор возможностей Media Station X :
Установка приложения
Media Station X доступно для установки на Samsung (Orsay, Tizen), LG (WebOS, Netcast), Sony, Philips, Xiaomi и другие устройства на платформе Android TV. Виджет необходимо скачать из встроенного магазина: Samsung Apps (Apps), LG Content Store (LG Smart World) или Google Play Market соответственно. На NetCast 2.0+ и Orsay 1.0+ “Медиа Станцию” можно установить с флешки.
На Samsung
Чтобы установить MSX на Samsung Tizen :
- Откройте Smart Hub кнопкой на ПДУ (разноцветный шестигранник).
- Создайте аккаунт или авторизуйтесь.
- Запустите Samsung Apps — официальный магазин приложений.
- В поиске введите «Media Station X» и нажмите «ОК».
- Откройте карточку приложения и запустите установку.
- После окончания установки не открывайте MSX сразу — выберите “Добавить на главный экран”.
- Виджет появится на панели быстрого доступа в конце списка.
На телевизоры с ОС Orsay “Медиа Станция” устанавливается через USB-накопитель :
- Скачайте на компьютер архив msx.benzac.de/dist/samsung.zip и распакуйте в любую папку на предварительно отформатированном в FAT32 USB-носителе.
- Вставьте флешку в USB-разъем на телевизоре.
- Найдите Media Station X в списке приложений.
На LG
Чтобы установить Media Station X на LG WebOS :
- Нажмите Home на пульте ДУ и среди виджетов в нижней части экрана выберите LG Content Store.
- В строке поиска введите “Media Station X”.
- На странице найденного приложения нажмите “Установить”.
Инструкция для ОС NetCast 2.0+ (LG 2011-2014 года) :
- На предварительно отформатированной в FAT32 флешке создайте каталог lgapps/installed/1084255.
- Скачайте на ПК архив msx.benzac.de/dist/netcast.zip и распакуйте в каталог на USB-носителе.
- Вставьте накопитель в USB-слот вашего телевизора.
- В “Моих приложениях” выберите значок флешки и установите “Медиа Станцию”.
На Android
Скачать Media Station X на Android TV (включая телевизоры Sony, Philips, Ergo, Toshiba, Haier, Hyundai, BBK, SUPRA и другие) можно из Google Play Market . Минимальная версия OC Android — 3.4 Jelly Bean:
- Откройте Play Market на Android TV.
- Найдите Media Station X и нажмите “Установить”.
- Дождитесь окончания загрузки и запустите программу.
Настройка приложения
Особенность “Медиа Станции” — универсальный интерфейс и одинаковые настройки для всех платформ и устройств. Открыв MSX в первый раз, введите только источник загрузки контента:
- Перейдите в раздел “Settings”.
- Нажмите на “Start Parameter”.
- С помощью экранной клавиатуры введите адрес источника и подтвердите его “галочкой”.
- Нажмите “Setup”.
- После окончания установки MSX перезапустится самостоятельно. На главном экране появится набор установленных сервисов.
Для запуска MSX используйте любой адрес из рабочих:
Кроме того, доступны адреса отдельных сервисов, а также плейлисты:
- sc.msx.benzac.de — Sound Cloud;
- gd.msx.benzac.de — Google Drive;
- od.msx.benzac.de — OneDrive;
- db.msx.benzac.de — Dropbox;
- nb.msx.benzac.de — Node Browser;
- tmdb.msx.benzac.de — THE MOVIE DataBase;
- ttv.msx.benzac.de — Twitch;
- lp.msx.benzac.de — Lorem Picsum.
Подробный обзор плейлистов в видео :
Рассмотрим подробнее несколько популярных и универсальных плейлистов для Media Station X.
Плейлист DStore
dstore.ho.ua — магазин приложений DStore, не дублирующий другие порталы. Внутри доступны Forkplayer, Peers.Tv, Youtube, Youtube Kids, онлайн-радио и другие виджеты для просмотра ТВ и фильмов. Есть подборка популярных плееров и онлайн-кинотеатров: Deeplex, Movily, THVP торрент, Simple Smart IPTV, OTTPlayer, OTT-Play, XSmart, Qwedl Movies, Lampa. Из полезных приложений здесь вы найдете облачные хранилища Google Disk, Яндекс Диск и Microsoft One Drive, Dropbox MSX, Youtube.
На данный момент DStore — один из лучших плейлистов для Media Station X.
Media Station X — полезное приложение?
Бомба! Ерунда
Плейлист MSXPlayer
msxplayer.ru — популярная универсальная библиотека приложений. После ввода адреса в “Start Parameter” вы попадете на пустой экран. Чтобы открыть каталог:
- Нажмите на кнопку “+”.
- Выберите пункт “Из магазина”.
На портале доступны Forkplayer, Lampa, Deeplex, OTT-Play, OTTPlayer и др. Приложения отсортированы по категориям.
Из MSXPlayer напрямую можно попасть в портал Noname. Для этого достаточно выбрать соответствующую иконку и нажать “Запустить” — адрес плейлиста вводить вручную не нужно.
В Noname вы найдете несколько версий Форкплеера, Lampa, Lampa Lite, VoKino, Deeplex, Impire Boom, ТВ Каналы, OTT-Play, OTTPlayer, XSmart и др. Плейлист постоянно обновляется и пополняется новыми виджетами.
kpmc.ss — адрес дублирует MSXPlayer, но дополнен неофициальной версией клиента “Кинопаб” Kinopub TV.
Плейлист TVSet
msx.tiviset.com — на первый взгляд этот портал практически ничем не отличается от аналогов. Но на самом деле у него есть две особенности:
- доступно приложение TV Set от создателей плейлиста;
- есть контент “18+”.
И стандартного ПО доступны OTTPlayer, Youtube, XSmart, Lampa, Тут Кино, RuTube, My Tuner, Radio Player, Wifire TV. Есть Speedtest — сервис для анализа скорости интернета, например, на TVBox или Android TV.
Плейлист Fanat TV
freemyiptvlist.at.ua — плейлист Fanat TV. В каталоге доступно около 70 приложений. Это и уже привычные Forkplayer, OTTPlayer, OTTPlay, Lampa, Deeplex, XSmart, и тематичные IPTV-подборки, Torrents Online, Youtube, контент для детей и взрослых.
Источник: prodigtv.ru
Media Station X-это кроссплатформенное веб-приложение для создания настраиваемых медиа-страниц (состоящих из видео, аудиофайлов, изображений, текстов и ссылок).. Собственных плеер не имеет. Есть возможность выбора плеера. Тестируем на смартфоне.
Media Station X предназначена для работы на любом телевизионном устройстве (например, смарт-телевизорах, телевизионных приставках, HDMI-ключах и устройствах HbbTV). Однако он также может работать на мобильных и настольных устройствах, поскольку поддерживает различные элементы управления вводом (например, пульты дистанционного управления, клавиатуры, мыши, указатели и сенсорные устройства).
Само приложение не содержит никакого контента и является так называемым приложением с белой этикеткой. Вы можете либо создавать свой собственный контент, либо открывать существующий и общий контент от других людей. Весь контент написан в формате JSON (нотация объектов JavaScript) с простой и удобной структурой. Созданные файлы JSON могут быть размещены на любом HTTP-сервере, поддерживающем CORS (совместное использование ресурсов из разных источников).
Описание является дословным переводом сайта разработчика.
Тестируем на телевизоре Blaupunkt с «Андроид 9»
Media Station X v. 0.1.148 от 20.10.22 г. без рекламы
v. 0.1.148 от 20.10.22 г
- добавлен новый тип экранного дистанционного управления для планшетов и смартфонов
- добавлена рамка для отделения экрана приложения от фона
- добавлен диммер для затемнения фона приложения при воспроизведении видео
- обновление API расширений и исправление небольших ошибок
v. 0.1.145 от 25.02.22 г.
- добавлены параметры изображений слайд-шоу, позволяющие поворачивать изображение для определенных служб
- добавлено больше функций для слайд-шоу (например: метки, цвета, расширения…)
- обновление API расширений и исправление небольших ошибок
v. 0.1.144 от 11.01.22 г.
- после закрытия HTML5 плеер выгружает источник, а не приостанавливает его
- обновление API расширений и исправление небольших ошибок
v. 0.1.143 от 15.11.21 г.
обновление API расширений и исправление небольших ошибок
v. 0.1.142 от 17.11.21 г.
- добавлено больше функций для настройки меню (новые стили, фон и цвета строк)
- обновление API расширений и исправление небольших ошибок
Источник: android-kino-tv.ru
Media Station X не открывается исправляем 100% VPlay работает
Если вам понравилось бесплатно смотреть видео media station x не открывается исправляем 100% vplay работает онлайн которое загрузил Кос Шведов 03 июля 2021 длительностью 00 ч 09 мин 46 сек в хорошем качестве, то расскажите об этом видео своим друзьям, ведь его посмотрели 1 172 раза.
red13killer1
13 часов назад
Здравствуйте, подскажите пожалуйста почему трейлеры работают а фильмы не грузятся
Руслан Белый
6 дней назад
От души помогли
Vendetta Islam
1 неделя назад
Здравствуйте, захожу в media stage x все фильмы сериалы показывают но Когда я открываю какую-то серию какой-то фильм проигрыватель вечно загружается и фильм так и не начинается вечно кружащий этот кружочек, что делать подскажи пожалуйста?
Roman Foks
2 недели назад
Дмитрий Михайлов
3 недели назад
Тв каналы есть ,и можно было пасматреть
Наталья Васильченко
1 месяц назад
Скажите пожалуйста а у вас сейчас работает говорят что сейчас уже у всех отключили?
Наталья Васильченко
1 месяц назад
Здравствуйте что только не делала не работает и всё не подскажете что делать я вам была Так благодарна когда его установила но сейчас пишет что надо перезагрузить приложение а я не знаю как?
Андрей Савченко
4 месяца назад
иван иванов
5 месяцев назад
Bear
6 месяцев назад
Помогите пожалуйста.хотела смотреть кино но при нажатии stream на экране появляется «не удалось извлечь ссылку»
Фируза Агаева
8 месяцев назад
Здравствуйте. Можете скинуть ссылку как установить торсерв на андроид ? О то у нас телевизор Самсунг и как я понимаю нужно на телефоне запустить .
VIDEO MOMENTS
8 месяцев назад
А как вы резет сделали?
MaGraT
9 месяцев назад
А я ввёл плагин в lampe и чтобы он заработал надо выйти из приложения ,но не выходит. Что делать? Телевизор samsung
Ovitya272 Sorokivskuj
9 месяцев назад
Спс последний работает спс тебе и мирного неба над головой
Ovitya272 Sorokivskuj
9 месяцев назад
Неа крутица и незаходит вобще перестал работать медиа стейшн
Ovitya272 Sorokivskuj
9 месяцев назад
У меня лампа по у малчанию подскажыте как скинуть чтоб поумалчанию нечо небыло ато запускаю медиа стейшн и сразу запускаеца лампа а мне надо выход на лаунчер чтоб добавить чтото из магазина заранее спс
Бонвехи Сардо
10 месяцев назад
Ни один плейлист не работает. черный экран после ввода.
Плюшевый Лосось
10 месяцев назад
Поработало пару дней, теперь пишет Data Load Error, кто знает что делать?
Sergey Sergey
10 месяцев назад
Блин, повелся на видео, все слетело вообще к чертям
Сейчас смотрят
00:09:46 Кос Шведов
1 год назад 1 172 просмотров
Media Station X не открывается исправляем 100% VPlay работает
1 месяц назад 1 178 590 просмотров
00:15:45 Viktor D
2 года назад 49 просмотров
Едем на лесное озеро на велосипедах : Ставрополь:август 2020
00:49:00 AcademeG
Источник: epicube.su

-
Table of Contents
- Introduction
- Causes of Samsung TV Error 52028
- How to Fix Samsung TV Error 52028
- Common Troubleshooting Methods for Samsung TV Error 52028
- Preventative Measures to Avoid Samsung TV Error 52028
- Expert Tips for Resolving Samsung TV Error 52028
- Q&A
- Conclusion
Resolve Samsung TV Error 52028 with ease.
Introduction
Samsung TV Error 52028 is a common issue that occurs when the TV is unable to connect to the internet. This error code usually appears when the TV is trying to connect to a wireless network but fails to do so. It can be frustrating for users who want to stream their favorite shows or movies on their Samsung TV. However, there are several solutions that can help resolve this error and get the TV connected to the internet.
Causes of Samsung TV Error 52028
Samsung TV Error 52028 is a common issue that many Samsung TV users face. This error code indicates that there is a problem with the network connection between the TV and the router. When this error occurs, the TV is unable to connect to the internet, which can be frustrating for users who rely on their TV for streaming content.
There are several reasons why Samsung TV Error 52028 may occur. One of the most common causes is a weak or unstable Wi-Fi signal. If the signal strength is low, the TV may struggle to connect to the router, resulting in the error code. This can be particularly problematic in areas with a lot of interference, such as apartment buildings or crowded neighborhoods.
Another possible cause of Samsung TV Error 52028 is an outdated firmware version. If the TV’s firmware is not up to date, it may not be able to connect to the internet properly. This can be easily fixed by updating the firmware to the latest version.
In some cases, the error may be caused by a problem with the router itself. If the router is not configured correctly or is experiencing issues, the TV may not be able to connect to it. This can be resolved by resetting the router or contacting the manufacturer for assistance.
Finally, Samsung TV Error 52028 may be caused by a problem with the TV’s network settings. If the settings are incorrect or have been changed accidentally, the TV may not be able to connect to the internet. This can be fixed by accessing the network settings on the TV and ensuring that they are correct.
In conclusion, Samsung TV Error 52028 can be caused by a variety of factors, including a weak Wi-Fi signal, outdated firmware, router issues, and incorrect network settings. If you are experiencing this error, it is important to troubleshoot the issue to determine the cause and find a solution. By addressing the underlying problem, you can ensure that your Samsung TV is able to connect to the internet and provide you with the streaming content you need.
How to Fix Samsung TV Error 52028
Samsung TV Error 52028 is a common issue that many Samsung TV users face. This error occurs when the TV is unable to connect to the internet. It can be frustrating, especially when you want to stream your favorite shows or movies. However, there are several ways to fix this error. In this article, we will discuss some of the most effective methods to resolve Samsung TV Error 52028.
Method 1: Check Your Internet Connection
The first thing you should do when you encounter Samsung TV Error 52028 is to check your internet connection. Make sure that your TV is connected to a stable and reliable internet connection. You can do this by checking the Wi-Fi signal strength on your TV. If the signal strength is weak, try moving your TV closer to the router or use a Wi-Fi extender to boost the signal.
Method 2: Restart Your TV and Router
Another effective method to fix Samsung TV Error 52028 is to restart your TV and router. Sometimes, the error occurs due to a temporary glitch in the system. By restarting both your TV and router, you can clear any temporary issues and restore the connection. To do this, simply unplug your TV and router from the power source, wait for a few minutes, and then plug them back in.
Method 3: Reset Your Network Settings
If restarting your TV and router does not work, you can try resetting your network settings. This method will erase all your network settings and restore them to their default values. To reset your network settings, go to the Settings menu on your TV, select Network, and then choose Reset Network Settings. Follow the on-screen instructions to complete the process.
Method 4: Update Your TV Firmware
Sometimes, Samsung TV Error 52028 can occur due to outdated firmware. To fix this issue, you need to update your TV firmware to the latest version. To do this, go to the Settings menu on your TV, select Support, and then choose Software Update. If there is a new firmware update available, follow the on-screen instructions to download and install it.
Method 5: Contact Samsung Support
If none of the above methods work, you can contact Samsung support for further assistance. They have a team of experts who can help you resolve any technical issues with your TV. You can contact them via phone, email, or live chat. Before contacting them, make sure you have your TV model number and serial number ready.
In conclusion, Samsung TV Error 52028 can be frustrating, but it is not a permanent issue. By following the methods mentioned above, you can easily fix this error and enjoy uninterrupted streaming on your Samsung TV. Remember to check your internet connection, restart your TV and router, reset your network settings, update your TV firmware, and contact Samsung support if needed. With these steps, you can resolve Samsung TV Error 52028 and get back to watching your favorite shows and movies.
Common Troubleshooting Methods for Samsung TV Error 52028
Samsung TV Error 52028 is a common issue that many Samsung TV users face. This error code indicates that there is a problem with the network connection, and the TV is unable to connect to the internet. This can be frustrating, especially if you are trying to stream your favorite shows or movies. However, there are several troubleshooting methods that you can try to fix this issue.
The first thing you should do is check your internet connection. Make sure that your Wi-Fi is working properly and that your TV is connected to the correct network. You can do this by going to the network settings on your TV and checking the network name and password. If you are unsure about the password, you can try resetting your Wi-Fi router and then reconnecting your TV to the network.
If your internet connection is working properly, the next step is to check for any firmware updates for your TV. Samsung regularly releases firmware updates to fix bugs and improve performance. To check for updates, go to the settings menu on your TV and select “Support.” From there, select “Software Update” and then “Update Now.” If there is an update available, follow the on-screen instructions to download and install it.
Another common cause of Samsung TV Error 52028 is a problem with the DNS settings. DNS stands for Domain Name System, and it is responsible for translating website addresses into IP addresses that your TV can understand. If there is a problem with the DNS settings, your TV may not be able to connect to the internet. To fix this issue, you can try changing the DNS settings on your TV. Go to the network settings and select “DNS Settings.” From there, select “Enter Manually” and then enter the DNS server address provided by your internet service provider.
If none of these methods work, you can try resetting your TV to its factory settings. This will erase all of your settings and data, so make sure to back up any important files before doing this. To reset your TV, go to the settings menu and select “General.” From there, select “Reset” and then “Factory Data Reset.” Follow the on-screen instructions to complete the reset.
In some cases, Samsung TV Error 52028 may be caused by a hardware issue. If none of the above methods work, you may need to contact Samsung customer support for further assistance. They may be able to diagnose the problem and provide a solution.
In conclusion, Samsung TV Error 52028 can be a frustrating issue, but there are several troubleshooting methods that you can try to fix it. Start by checking your internet connection and firmware updates, then try changing the DNS settings or resetting your TV to its factory settings. If none of these methods work, contact Samsung customer support for further assistance. With a little patience and persistence, you can get your Samsung TV back up and running in no time.
Preventative Measures to Avoid Samsung TV Error 52028
Samsung TV Error 52028 is a common issue that many Samsung TV users face. This error occurs when the TV is unable to connect to the internet. It can be frustrating, especially when you are trying to stream your favorite shows or movies. However, there are preventative measures that you can take to avoid this error.
The first preventative measure is to ensure that your Samsung TV is connected to a stable internet connection. A weak or unstable internet connection can cause the TV to lose its connection to the internet, resulting in Error 52028. To avoid this, make sure that your TV is connected to a strong and stable Wi-Fi network. You can also try using an Ethernet cable to connect your TV directly to your router for a more stable connection.
Another preventative measure is to keep your Samsung TV software up to date. Outdated software can cause various issues, including Error 52028. To avoid this, make sure that your TV is running on the latest software version. You can check for updates by going to the TV’s settings and selecting “Software Update.
It is also important to ensure that your Samsung TV is compatible with your Wi-Fi network. Some older Samsung TV models may not be compatible with newer Wi-Fi networks, resulting in Error 52028. To avoid this, check your TV’s specifications to ensure that it is compatible with your Wi-Fi network. If it is not, you may need to upgrade your TV or your Wi-Fi network.
Another preventative measure is to check your Wi-Fi network’s security settings. Some security settings, such as WEP, may not be compatible with your Samsung TV, resulting in Error 52028. To avoid this, make sure that your Wi-Fi network is using a compatible security setting, such as WPA2. You can check your Wi-Fi network’s security settings by accessing your router’s settings.
Lastly, you can try resetting your Samsung TV to its factory settings. This can help resolve any software or network issues that may be causing Error 52028. To reset your TV, go to the TV’s settings and select “System” or “General.” From there, select “Reset” or “Factory Reset.” Keep in mind that resetting your TV will erase all of your settings and data, so make sure to back up any important information before resetting.
In conclusion, Samsung TV Error 52028 can be frustrating, but there are preventative measures that you can take to avoid it. Ensuring that your TV is connected to a stable internet connection, keeping your TV software up to date, checking compatibility with your Wi-Fi network, checking your Wi-Fi network’s security settings, and resetting your TV to its factory settings are all preventative measures that can help avoid Error 52028. By taking these measures, you can enjoy uninterrupted streaming on your Samsung TV.
Expert Tips for Resolving Samsung TV Error 52028
Samsung TV Error 52028 is a common issue that many Samsung TV users face. This error occurs when the TV is unable to connect to the internet. It can be frustrating, especially when you want to stream your favorite shows or movies. However, there are several ways to resolve this error. In this article, we will provide you with expert tips for resolving Samsung TV Error 52028.
Firstly, check your internet connection. Ensure that your Wi-Fi is working correctly and that your Samsung TV is connected to the correct network. If you are unsure, go to the network settings on your TV and check the network name. If it is not the correct network, select the correct one and enter the password if required.
If your Wi-Fi is working correctly, but you are still experiencing the error, try resetting your TV’s network settings. To do this, go to the network settings on your TV and select “Reset Network Settings.” This will erase all saved Wi-Fi networks, and you will need to reconnect to your Wi-Fi network.
Another way to resolve Samsung TV Error 52028 is to update your TV’s firmware. Firmware updates can fix bugs and improve the TV’s performance. To update your TV’s firmware, go to the settings menu and select “Support.” Then, select “Software Update” and follow the on-screen instructions.
If none of the above methods work, try resetting your TV to its factory settings. This will erase all settings and data on your TV, so make sure to back up any important data before resetting. To reset your TV to its factory settings, go to the settings menu and select “General.” Then, select “Reset” and follow the on-screen instructions.
If you are still experiencing Samsung TV Error 52028 after trying all the above methods, it may be a hardware issue. In this case, contact Samsung customer support for further assistance. They will be able to diagnose the issue and provide you with a solution.
In conclusion, Samsung TV Error 52028 can be frustrating, but there are several ways to resolve it. Firstly, check your internet connection and ensure that your TV is connected to the correct network. If that doesn’t work, try resetting your TV’s network settings or updating its firmware. If all else fails, reset your TV to its factory settings or contact Samsung customer support for further assistance. By following these expert tips, you can resolve Samsung TV Error 52028 and enjoy uninterrupted streaming of your favorite shows and movies.
Q&A
1. What is Samsung TV error 52028?
– Samsung TV error 52028 is a network connection error that occurs when the TV is unable to connect to the internet.
2. What causes Samsung TV error 52028?
– Samsung TV error 52028 can be caused by various factors such as incorrect network settings, weak Wi-Fi signal, outdated firmware, or network interference.
3. How can I fix Samsung TV error 52028?
– To fix Samsung TV error 52028, you can try resetting your network settings, moving your TV closer to the router, updating your TV firmware, or checking for network interference.
4. Can I fix Samsung TV error 52028 on my own?
– Yes, you can fix Samsung TV error 52028 on your own by following the troubleshooting steps provided by Samsung or seeking help from their customer support.
5. What should I do if the Samsung TV error 52028 persists?
– If the Samsung TV error 52028 persists, you may need to contact Samsung customer support for further assistance or consider seeking help from a professional technician.
Conclusion
Samsung TV error 52028 is a common issue that occurs when the TV is unable to connect to the internet. This error can be caused by a variety of factors, including network connectivity issues, incorrect network settings, or outdated firmware. To resolve this issue, users can try resetting their network settings, updating their TV’s firmware, or contacting Samsung support for further assistance. Overall, it is important to troubleshoot the issue promptly to ensure uninterrupted access to online content on the Samsung TV.
Установка из магазина
«Media Station X» можно скачать практически на любом смарт-телевизоре в магазине приложений. Приложение бесплатное!
LG TV 2011-2014 NetCast 2.0+
- Форматируем флешку на компьютере.
- Создаём каталог lgapps/installed/1084255 и извлекаем туда архив.
- Вставляем флешку в телевизор LG (желательно в верхний слот).
- Зайти в «Мои приложения», выбрать значок флешки.
Samsung до 2014 года Orsay WebApi 1.0+
- Скачать архив. Распаковать на флешку в папку с любым именем.
- Вставить флешку в телевизор Samsung и приложение появится в списке.
Samsung от 2015 года Tizen 2.3+
Скачать и установить виджет.
Как добавить порталы
Программа запустилась!
Выбираем «Settings», для настойки Media Station X
В меню настройки заходим в «Start Parameter».
Мы видим, что текущие параметры пусты. Выбираем «Setup».
В строке параметров вписываем «msx.noname.h1n.ru».
Другие порталы Media Station X
msx.lh1.in (другие точки входа dstore.lh1.in и dstore.ho.ua
sc.msx.benzac.de — Sound Cloud MSX
gd.msx.benzac.de — Google Drive MSX
od.msx.benzac.de — OneDrive MSX
db.msx.benzac.de — Dropbox MSX
msxplayer.ru — Лучший лаунчер, в котором можно добавить любое приложение из магазина, Плейлист MSX и многое другое.
Напишите в комментариях, какие порталы используете Вы?
Также рекомендуем прочитать статьи:
Смарт-телевизоры. 100% Бесплатное кино.
IPTV-плееры для телевизора / используй ТВ на 100%