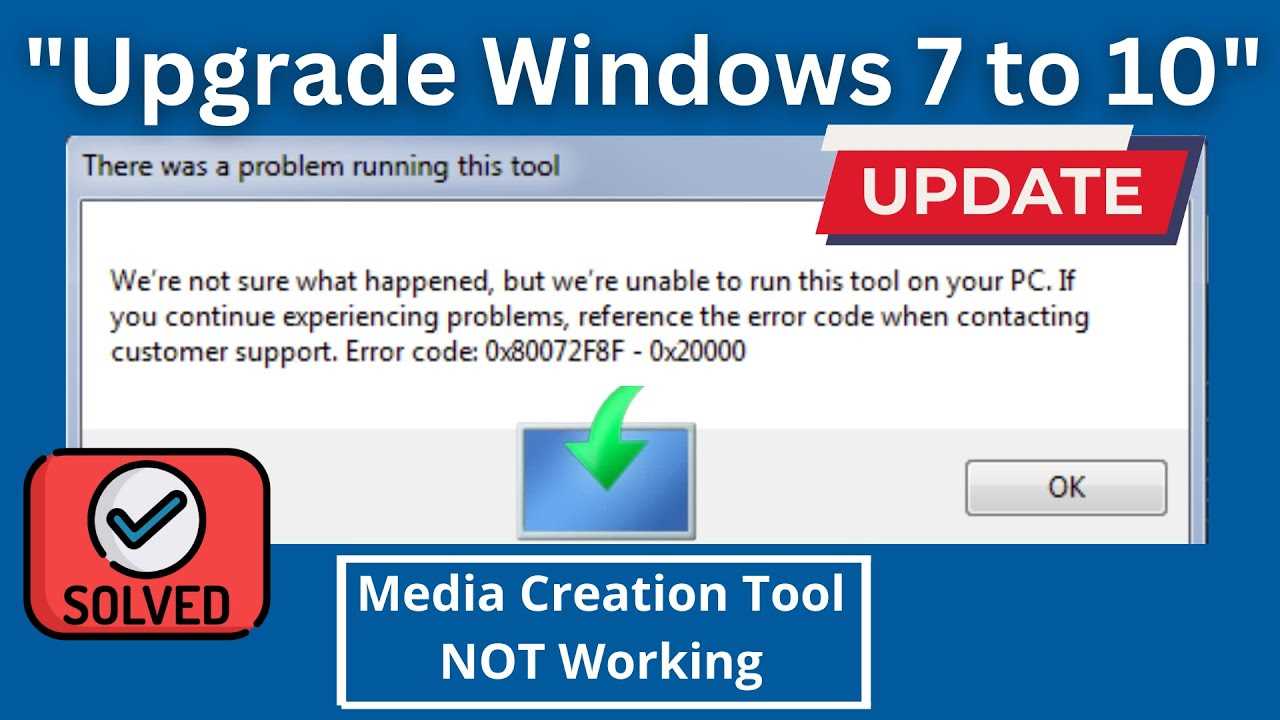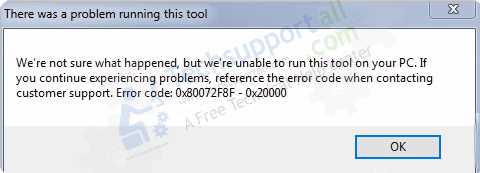Ошибка 0x80072f8f 0x20000 появляется при двух распространенных ситуациях. Первая из них – при обновлении с Windows 7 до более свежей версии или просто при установке Windows 10. Вторая частая ситуация заключается в появлении ошибки при запуске Media Creation Tool. Причины появления, как и особенности проявления в каждой них, будут разными. Но есть и хорошая новость, она заключается в том, что есть довольно четкое представление об ошибке и эффективное решение к каждой вариации проблемы.
Почему появляется ошибка 0x80072f8f 0x20000?
Нам придется разделять две ситуации появления ошибки. Хотя они и имеют идентичный код, но во всем остальном сильно отличаются. Основная причина сбой с кодом 0x80072f8f 0x20000 при установке Windows 10 – отсутствие поддержки протоколов безопасности TLS. В Windows 7 Service Pack 1 по умолчанию включена поддержка только TLS 1.0. Сейчас же сервера Microsoft более не поддерживают столь устаревший стандарт. Требуется версия TLS 1.1 и TLS 1.2, которые по умолчанию отключены в старой операционной системе Windows 7. Их включение должно исправить проблему.
Если ошибка появляется при обновлении Windows, в основном через официальную утилиту Media Creation Tool, то проблема в некорректных файлах обновления. Видимо, система пыталась загрузить файлы для апдейта, но они оказались поврежденными. Нужно принудительно удалить их.
Как исправить ошибку 0x80072f8f 0x20000 при установке Windows 10?
Как мы и писали, нам нужно заставить Windows 7 работать с TLS 1.1 и TLS 1.2. Это вполне реально сделать, если подкорректировать реестр операционной системы. Можно запустить Windows в безопасном режиме и сделать необходимые изменения. Это можно сделать вручную, но есть и более быстрый способ – запустить файл. Нам нужен один из файлов Microsoft, вот ссылка. Скачиваем его, запускаем и через пару секунд исправления должны быть внесены. Можно перезагружать ПК и снова пытаться установить Windows 10.
Что нужно сделать вручную:
- Нажимаем комбинацию Win + R, вводим regedit и нажимаем Enter.
- Идем по пути HKEY_LOCAL_MACHINE\SYSTEM\CurrentControlSet\Control\SecurityProviders\SCHANNEL\Protocols\TLS 1.1\Client.
- Изменяем значение параметра DisabledByDefault на 0 (если его нет, то просто создаем его).
- Переходим в ветку HKEY_LOCAL_MACHINE\SYSTEM\CurrentControlSet\Control\SecurityProviders\SCHANNEL\Protocols\TLS 1.2\Client.
- Тоже создаем или изменяем существующий параметр DisabledByDefault в значение 0.
Важно! Есть еще один интересный способ – запустить установку через ISO. Для этого нужно войти на сайт Microsoft с клиентом Windows и скачать его. Обязательно следует использовать для этого телефон. Затем передаем файл на ПК и запускаем его. У многих такое решение сработало.
Как исправить ошибку при обновлении через Media Creation Tool?
Для решения проблемы нужно зачистить файлы в одной из важных директорий, а также запустить обновление другим способом.
Пошаговая инструкция:
- Переходим по пути C:\Windows\SoftwareDistribution\Download.
- Удаляем все файлы, которые хранятся в этой папке.
- Кликаем правой кнопкой мыши по Пуску и выбираем «Командная строка (администратор).
- Вводим команду wuauclt.exe /updatenow.
Теперь вы знаете, что делать, если появляется ошибка 0x80072f8f 0x20000 при разных обстоятельствах. Включение поддержки TLS 1.1 и новее поможет успешно завершить установку операционной системы, а очистка файлов и обновление через консоль избавит от неполадки при апдейте Windows.
Будем рады увидеть ваши комментарии в отношении данной ошибки. Давайте вместе сделаем статью максимально полной.
MACDATA » Windows 11 » Ошибка 0x80072f8f: как исправить при обновлении Windows или в Media Creation Tool
Ошибка 0x80072f8f может появляться при попытке обновления операционной системы Windows или при скачивании установочного образа с помощью Media Creation Tool. Этот код ошибки указывает на проблемы с соединением с серверами Microsoft или неправильно установленной датой и временем на компьютере.
Чтобы исправить ошибку 0x80072f8f при обновлении Windows, необходимо проверить, правильно ли установлено время и дата на компьютере, и в случае необходимости изменить их. Также стоит проверить соединение с Интернетом и наличие блокировки в брандмауэре или антивирусном ПО.
Если проблемы с соединением не удалось решить, можно попробовать обновление Windows с помощью Media Creation Tool. В этом случае также стоит проверить дату и время на компьютере, а также убедиться в доступности серверов Microsoft. Если ничего не помогает, можно попробовать использовать другой способ обновления, например, с помощью ISO-образа.
Исправление ошибки 0x80072f8f может занять некоторое время и потребовать от пользователя некоторых действий. Однако, после ее устранения, обновление операционной системы Windows или скачивание установочных образов с помощью Media Creation Tool станет возможным.
Ошибка 0x80072f8f при обновлении Windows: как исправить?
Что такое ошибка 0x80072f8f и почему она возникает?
Ошибка 0x80072f8f проявляется при попытке обновления Windows и связана с проблемой сертификата безопасности. Эта ошибка может быть вызвана ошибками в системных настройках или изменениями в системе, такими как изменение времени и даты.
Как исправить ошибку 0x80072f8f при обновлении Windows?
Существует несколько методов, которые могут помочь исправить ошибку 0x80072f8f при обновлении Windows:
- Проверьте время и дату на своем компьютере: убедитесь, что они правильно настроены и соответствуют вашей временной зоне.
- Убедитесь, что сертификаты безопасности на вашем компьютере находятся в актуальном состоянии.
- Отключите временно антивирус и файервол.
- Попробуйте обновить Windows позднее: это может помочь, если проблема связана с нагрузкой на сервера Windows.
- Если все остальные способы не работают, попробуйте переустановить систему Windows.
Вывод
Ошибка 0x80072f8f может свидетельствовать о проблемах в системе Windows и мешать корректному обновлению компьютера. Однако, существует несколько способов, которые могут помочь исправить эту проблему и получить доступ к обновлениям Windows.
Причины возникновения ошибки 0x80072f8f
Неправильные настройки даты и времени
Одной из самых распространенных причин ошибки 0x80072f8f является наличие неправильных настроек даты и времени на компьютере. Это может произойти, если компьютер не настроен правильно для автоматической синхронизации времени с серверами Microsoft. Если дата и время вашего компьютера отличаются от официального времени, может возникнуть ошибка.
Отсутствие корректного SSL-сертификата
Еще одной причиной ошибки 0x80072f8f может быть отсутствие корректного SSL-сертификата. SSL-сертификаты используются для защиты веб-страниц и обеспечения безопасной связи между клиентом и сервером. Если SSL-сертификат на компьютере не установлен или установлен неверный сертификат, это может вызвать ошибку 0x80072f8f.
Проблемы с брандмауэром или антивирусом
Еще одной возможной причиной ошибки 0x80072f8f может быть то, что брандмауэр или антивирусное ПО блокирует доступ компьютера к серверам Microsoft. Если компьютер не может связаться с сервером, чтобы получить обновления, может возникнуть ошибка.
Проблемы с локальным сетевым подключением
Иногда проблемы с локальным сетевым подключением могут вызвать ошибку 0x80072f8f. Проблемы могут быть связаны с подключением к роутеру или модему, провайдером интернет-услуг или сетевыми настройками компьютера. Проблемы с локальным сетевым подключением могут быть связаны с неверно настроенными настройками IP-адреса, DNS или шлюза по умолчанию.
Резюме
Ошибка 0x80072f8f может быть вызвана различными причинами, от неправильных настроек даты и времени до проблем с локальным сетевым подключением. Если вы столкнулись с этой ошибкой при обновлении Windows или в Media Creation Tool, попробуйте решить ее, выполнив следующие шаги: проверьте настройки даты и времени на компьютере, проверьте наличие корректного SSL-сертификата, убедитесь, что брандмауэр или антивирусное ПО не блокируют доступ к серверам Microsoft, а также проверьте настройки сетевого подключения.
Способы исправления ошибки 0x80072f8f при обновлении Windows
Проверьте дату и время на компьютере
Одной из основных причин ошибки 0x80072f8f при обновлении Windows является неверное отображение времени и даты на компьютере. В таком случае необходимо проверить установленное на компьютере время и дату, а также убедиться в правильности настроек часового пояса.
Отключите временно антивирусное ПО
Антивирусное ПО на компьютере может блокировать процесс обновления Windows и вызвать ошибку 0x80072f8f. Рекомендуется временно отключить антивирусное ПО перед обновлением Windows.
Измените настройки прокси-сервера
Следующим шагом может быть проверка и изменение настроек прокси-сервера на компьютере. Если ваша сеть использует прокси-сервер, то необходимо установить правильные настройки, чтобы обновление Windows смогло произойти без ошибок.
Прочистите временные файлы Windows
Также возможно, что на компьютере накопились временные файлы, которые мешают обновлению Windows. Для их удаления можно воспользоваться стандартным инструментом «Очистка диска».
Обновите SSL-сертификаты
Ошибка 0x80072f8f может свидетельствовать об истечении срока действия SSL-сертификата на компьютере. В таком случае необходимо обновить сертификаты через настройки Windows или с помощью специальных инструментов.
В большинстве случаев исправление ошибки 0x80072f8f связано со сбоями в системе. Если все приведенные выше способы не помогли, то следует обратиться к специалистам для дальнейшего решения проблемы.
Проверьте время и дату на компьютере
Проверьте, правильно ли установлены дата и время на вашем компьютере, поскольку эта ошибка может возникнуть, если дата и время не совпадают с временем на сервере.
Выберите другой источник обновления
Попробуйте выбрать другой источник обновления, если ошибка продолжает появляться. В Media Creation Tool есть опция скачать образ ISO и создать загрузочный носитель через программу Rufus.
Отключите антивирус и брандмауэр
Временно отключите антивирус и брандмауэр на компьютере, поскольку они могут блокировать подключение к серверу. Если это поможет, попробуйте настроить права доступа для антивируса и брандмауэра, чтобы разрешить доступ к серверу.
Установите обновления вручную
Если другие методы не помогли, вы можете попробовать установить обновления вручную, загрузив их с сайта Microsoft. Это может занять некоторое время, но это может помочь в решении проблемы.
Выводы
1. Проблема ошибки 0x80072f8f встречается при обновлении Windows или в Media Creation Tool
Ошибка 0x80072f8f может возникнуть как при попытке обновления системы Windows, так и при использовании инструмента Media Creation Tool для создания загрузочного диска. Эта ошибка связана с временем и датой на компьютере, которые должны быть правильными для корректного функционирования системы обновления.
2. Решение ошибки 0x80072f8f заключается в синхронизации времени и даты на компьютере
Чтобы исправить ошибку 0x80072f8f, необходимо проверить и синхронизировать настройки времени и даты на компьютере. Для этого можно воспользоваться стандартными инструментами операционной системы Windows или специализированным программным обеспечением.
- В Windows 10 можно зайти во вкладку «Время и язык» в настройках системы и проверить настройки времени и даты.
- Также можно в командной строке выполнить команду «w32tm /resync» для синхронизации времени через интернет-серверы.
- Существуют также специализированные программы, например, Atomic Clock Sync, которые позволяют точно синхронизировать время и дату на компьютере.
3. После исправления ошибки 0x80072f8f обновление Windows или создание загрузочного диска должны проходить без ошибок
После того, как проблема ошибки 0x80072f8f будет успешно решена, можно попробовать обновить систему Windows или создать загрузочный диск через инструмент Media Creation Tool. В случае успеха эти процессы должны проходить без ошибок.
FAQ: ответы на самые часто задаваемые вопросы
Что значит ошибка 0x80072f8f при обновлении Windows?
Ошибка 0x80072f8f возникает, когда на компьютере неправильно установлены даты и время, либо когда сертификаты защиты времени не установлены. Эти проблемы можно легко решить обновлением даты и времени и установкой сертификатов.
Как исправить ошибку 0x80072f8f?
Сначала проверьте дату и время на компьютере. Если они неправильные, измените их вручную или с помощью интернет-синхронизации. Затем установите сертификаты защиты времени с помощью Microsoft root certificate program.
Я получаю ошибку 0x80072f8f при скачивании обновлений через Media Creation Tool. Что делать?
Эта ошибка может возникать, когда на вашем компьютере неправильно установлена дата и время. Проверьте, правильно ли они установлены, и если нет, измените их. Если это не помогает, попробуйте обновить сертификаты защиты времени с помощью Microsoft root certificate program и повторите скачивание через Media Creation Tool.
Что делать, если ошибка 0x80072f8f не исчезает после обновления даты и времени и установки сертификатов защиты времени?
Если вы все еще переживаете ошибку 0x80072f8f, возможно, причина в другом, например, в использовании программной платформы Windows, которая уже устарела. Попробуйте обновить вашу программную платформу и повторите попытку обновления.
Зачем нужно обновлять Windows?
Обновление Windows — это важное мероприятие, которое позволяет скачивать и установить последние исправления безопасности для вашей операционной системы. Это также помогает улучшить производительность и исправить ошибки, которые могут влиять на работу вашего устройства.
Ответы на вопросы
Что значит ошибка 0x80072f8f?
Ошибка 0x80072f8f обычно возникает при попытке обновления Windows или при использовании Media Creation Tool. Это указывает на проблемы с датой и временем на компьютере, так как система не может проверить сертификаты безопасности, если время на компьютере не совпадает с временем на сервере.
Как исправить ошибку 0x80072f8f при обновлении Windows?
Первым шагом является проверка даты и времени на компьютере. Если они неправильные, то нужно их исправить. Также можно попробовать отключить временную службу защиты Windows, так как это может привести к проблемам с сертификатами безопасности. В некоторых случаях может помочь перезагрузка компьютера.
Как исправить ошибку 0x80072f8f при использовании Media Creation Tool?
Для исправления этой ошибки при использовании Media Creation Tool нужно проверить дату и время на компьютере, так как ошибка возникает из-за проблем с проверкой сертификатов безопасности. Также можно попробовать временно отключить антивирусное ПО или другое ПО защиты, которое может блокировать доступ к серверу.
Что делать, если исправление даты и времени не помогло?
Если исправление даты и времени не помогло, то можно попробовать удалить временные файлы Windows Update и папки кэша, а также проверить настройки прокси-сервера и временно отключить антивирусное ПО на компьютере.
Как проверить настройки прокси-сервера, чтобы исправить ошибку 0x80072f8f?
Чтобы проверить настройки прокси-сервера, нужно перейти в раздел «Настройки» — «Сеть и Интернет» — «Прокси», если компьютер использует прокси-сервер для подключения к Интернету. Сделать это можно на Windows 10. Если прокси-сервер назначен неправильно, то можно отключить его или настроить его на правильный адрес и порт.
Может ли установка SSL-сертификата на сервер помочь исправить ошибку 0x80072f8f?
Установка SSL-сертификата может помочь исправить ошибку 0x80072f8f в некоторых случаях, если ошибка возникает из-за проблем с проверкой сертификатов безопасности. Но, как правило, это не является необходимым, так как проблема может быть решена на стороне клиента.
Как проверить наличие обновлений Windows?
Чтобы проверить наличие обновлений Windows, нужно перейти в раздел «Настройки» — «Обновление и безопасность» — «Windows Update». Здесь будут отображены доступные обновления, которые можно установить.
Что делать, если проверка наличия обновлений не работает из-за ошибки 0x80072f8f?
Если проверка наличия обновлений не работает из-за ошибки 0x80072f8f, то нужно сначала исправить эту ошибку, проверив дату и время на компьютере и, если необходимо, временно отключив антивирусное ПО или другое ПО защиты. После этого можно попробовать выполнить проверку наличия обновлений еще раз.
Как установить обновления Windows, если проверка наличия обновлений прошла успешно?
Чтобы установить доступные обновления Windows, нужно нажать кнопку «Установить» в разделе «Настройки» — «Обновление и безопасность» — «Windows Update». После этого можно дождаться завершения процесса установки обновлений, который может занять некоторое время.
Какие еще возможны причины ошибки 0x80072f8f при обновлении Windows или в Media Creation Tool?
Кроме проблем с датой и временем на компьютере, ошибку 0x80072f8f могут вызывать проблемы с прокси-сервером, настройками брандмауэра или антивирусного ПО, а также другие проблемы, связанные с защитой и безопасностью в Windows. Если все решения не помогут, то можно обратиться к службе поддержки Microsoft.
A lot of Windows users are not able to upgrade their Windows Operating System using the Media Creation Tool. When the run the application, the following error pops up.
There was a problem running this tool
We’re not sure what happened, but we’re unable to run this tool on your PC. If you continue experiencing problems, reference the error code when contacting customer support, Error code: 0x80072F8F – 0x20000
In this post, we will be talking about the 0x80072F8F – 0x20000 Windows Upgrade error and see what you can do to resolve it.
What does Error Code 0x80072f8f 0x20000 mean?
Error Code 0x80072f8f 0x20000 is a Media Creation Tool error and it appears when a user tries to run the tool to upgrade their OS. It happens because of various reasons, it can be a glitch that can be resolved by restarting the system, or the tool requires administrative privileges or needs to be unblocked.
You may also face the error code in question if TLS or Transport Layer Security protocol is disabled. It is a security protocol and is used to designate encrypted connections to send data into the applications over the network.
There are various other reasons such as misconfigured registry, corrupted temporary files, etc. Let us go to the troubleshooting guide to resolve this issue.
If you are facing Fix 0x80072F8F – 0x20000 Windows Upgrade error, try the following solutions.
- Run the Media Creation Tool as an administrator
- Unblock Media Creation Tool
- Move Media Creation Tool to the Desktop and try
- Delete Software Distribution Folder
- Edit Registry
- Enable TLS
- Troubleshoot in Clean Boot
Let us talk about them in detail.
1] Run the Media Creation Tool as an administrator
Let us start by running the Media Creation Tool as an administrator. Just right-click on the tool and then select Run as administrator. You will see a UAC box asking you to confirm your action, so, click on Ok. Now, you can just use the tool normally and upgrade.
2] Unblock Media Creation Tool
Some users were able to resolve the issue by just unblocking the Media Creation Tool. So, you should try to do the same and see if it works for you. Follow the prescribed steps to unblock Media Creation Tool.
- Right-click on the Media Creation Tool and select Properties.
- Make sure you are on the General tab and tick Unblock.
- Click Apply > Ok.
Now, try running the tool and see if that helps.
3] Move Media Creation Tool to the Desktop and try
For some users, the solution was as simple as moving the downloaded Media Creation Tool to the Desktop. You can also try this, as it won’t take much of your time. Just right-click on the Media Creation Tool and select Copy, go to your Desktop, and hit Ctrl + V to paste the file. Or, drag the tool from your File Explorer to the Desktop in the right panel. This will do the job for you.
4] Delete Software Distribution Folder
The Software Distribution Folder contains temporary files that can interfere with the process and cause the error code in question. We are going to clear the content of that folder and see if that works.
First of all, open Command Prompt as an administrator and run the following command.
net stop wuauserv
net stop bits
Now browse to the C:\Windows\SoftwareDistribution\Download folder and delete all the files and folders inside. You can hit Ctrl + A to select all the content and then Ctrl + D to delete them.
Now in the Command Prompt windows, type the following commands one at a time, and hit Enter:
net start wuauserv
net start bits
Finally, execute the following command.
wuauclt.exe /updatenow
Now, you can restart your computer and run the Media Creation Tool. Hopefully, it will work this time.
5] Edit Registry
If flushing out the Software Distribution folder didn’t work, let us edit registries and see if that helps. For some users, the issue was caused by misconfigured Registry Editor and was easily solved by the following steps.
Open Registry Editor by searching it out of the Start Menu.
Navigate to the following location.
Computer\HKEY_LOCAL_MACHINE\SOFTWARE\Microsoft\Windows\CurrentVersion\WindowsUpdate\Auto Update
Right-click on the empty space, and select New > DWORD (32-bit) Value.
Name it AllowOSUpgrade and set the Value data to 1.
Save the changes by clicking Ok.
Finally, restart your computer and try running Media Creation Tool. Hopefully, this time, you will be able to upgrade.
6] Enable TLS
TLS or Transport Layer Security is protocol and it is necessary to run the tool. If the protocol is disabled, you may see the error code in question when trying to upgrade your OS with Media Creation Tool. So, let’s enable it and see if that helps.
Before moving forward, you should make a backup of your Registry if something goes wrong. Once registries are backed up, open Notepad and paste the following content.
Windows Registry Editor Version 5.00 [HKEY_LOCAL_MACHINE\SOFTWARE\Microsoft\Windows\CurrentVersion\Internet Settings\WinHttp] "DefaultSecureProtocols"=dword:00000a00 [HKEY_LOCAL_MACHINE\SOFTWARE\Wow6432Node\Microsoft\Windows\CurrentVersion\Internet Settings\WinHttp] "DefaultSecureProtocols"=dword:00000a00 [HKEY_LOCAL_MACHINE\SYSTEM\CurrentControlSet\Control\SecurityProviders\SCHANNEL\Protocols\TLS 1.1\Client] "DisabledByDefault"=dword:00000000 "Enabled"=dword:00000001 [HKEY_LOCAL_MACHINE\SYSTEM\CurrentControlSet\Control\SecurityProviders\SCHANNEL\Protocols\TLS 1.2\Client] "DisabledByDefault"=dword:00000000 "Enabled"=dword:00000001
Now, save the file with any name, but make sure to add .reg as the extension. It is better to save the file on the desktop and with an easy-to-remember name for easy access.
Finally, double-click on the file from the Desktop, and the registry will be added.
The only thing left now is to restart your computer and use the Media Creation tool.
6] Troubleshoot in Clean Boot
If nothing works, then we are going to perform Clean Boot. It will allow you to stop all other processes and just run this one. So, perform Clean Boot and manually enable processes. Once you know which app is the cause, you can easily remove it and resolve your problem.
Hopefully, now, you are able to use the Media Creation Tool to upgrade your PC.
Similar: Fix 0x80072F8F Windows Update, Activation and Microsoft Store Error
How do I fix error 0x80072f8f?
You can fix the Media Creation error code 0x80072f8f using the solutions mentioned here. But there are some other errors 0x80072f8f. You can check our guide on how to resolve the 0x80072F8F errors for Windows Update, Activation, and Microsoft Store. We have solutions that will fix your error easily.
Also Read: Windows Media Creation Tool not working.
When you attempt to upgrade to Windows 10 from a Windows 7/8 computer using Microsoft’s Media Creation Tool, the error 0x80072F8F - 0x20000 may appear. The full error message verbatim is below:
There was a problem running this tool We're not sure what happened, but we're unable to run this tool on your PC. If you continue experiencing problems, reference the error code when contacting customer support. Error code: 0x80072F8F - 0x20000

Let’s see how to fix this error on Windows 7 and Windows 8.
Important: Information in this article (and the registry fix) is for Windows 7 SP1 and Windows 8 systems only. They don’t apply to Windows 8.1 and higher!
Cause
The error 0x80072F8F - 0x20000 happens because the Media Creation Tool uses the TLS 1.2 Protocol, but the protocol is disabled by default on Windows 7 and Windows 8 computers. By default, only SSL3 and TLS1 are enabled in Windows 7 and Windows 8. On Windows 8.1 and Windows 10, SSL3, TLS1.0, TLS1.1, and TLS1.2 are enabled by default.
To resolve the Media Creation Tool Error 0x80072F8F – 0x20000 error on Windows 7 and Windows 8 computers, enable the TLS 1.1 and TLS 1.2 protocols. Follow these steps to do so:
Method 1: Enable TLS 1.1 and TLS 1.2 via the registry (Windows 7 & 
- Make sure your system is fully updated.
- Open Notepad.
- Copy the following lines into Notepad.
Windows Registry Editor Version 5.00 [HKEY_LOCAL_MACHINE\SOFTWARE\Microsoft\Windows\CurrentVersion\Internet Settings\WinHttp] "DefaultSecureProtocols"=dword:00000a00 [HKEY_LOCAL_MACHINE\SOFTWARE\Wow6432Node\Microsoft\Windows\CurrentVersion\Internet Settings\WinHttp] "DefaultSecureProtocols"=dword:00000a00 [HKEY_LOCAL_MACHINE\SYSTEM\CurrentControlSet\Control\SecurityProviders\SCHANNEL\Protocols\TLS 1.1\Client] "DisabledByDefault"=dword:00000000 "Enabled"=dword:00000001 [HKEY_LOCAL_MACHINE\SYSTEM\CurrentControlSet\Control\SecurityProviders\SCHANNEL\Protocols\TLS 1.2\Client] "DisabledByDefault"=dword:00000000 "Enabled"=dword:00000001
- Save the file with a .reg extension — e.g.,
enable_tls.reg - Double-click the
enable_tls.regfile to apply the settings into the registry. Click Yes when asked for confirmation. - Download the KB3140245 package (TLS 1.1/1.2 enablement update) from Microsoft and install it.
- Restart Windows.
- Download registry files: If you wish to download premade registry file(s), download enable-tls.zip. Unzip and run the enclosed file enable_tls.reg. To reverse/undo the setting to Windows 7/8 defaults, run the
undo.regregistry file.
(Credits to Markus for the fix.)
Method 2: Easy Fix (for Windows 7)
The above registry fix was created incorporating the suggestions in the Microsoft article titled Update to enable TLS 1.1 and TLS 1.2 as default secure protocols in WinHTTP
The article talks about the Microsoft Update with will enable TLS 1.1 and TLS 1.2 support via KB3140245 package. Here are the instructions:
- Download the KB3140245 package. Don’t run it yet.
- Download the “Easy Fix” executable via the above link (direct download) and run it. The fix will create the
DefaultSecureProtocolsregistry value which is a prerequisite for the Microsoft update. - Now run the KB3140245 .msi package you downloaded in Step 1.
This automatically enables TLS 1.1 and TLS 1.2 on the computer.
Re-run the Media Creation Tool now. It should work now!
Editor’s note
Note that the Easy Fix sets the “DefaultSecureProtocols” registry value only; it doesn’t write to the SCHANNEL registry location. But the manual registry fix in “Method 1” above does both! So, if you’ve explicitly disabled the TLS 1.1 and TLS 1.2 protocols via the SCHANNEL registry modification (e.g., by using the nisudf.reg registry fix to resolve a game/server connectivity issue), then the “Easy Fix” tool won’t help. You need to use “Method 1” in that case.
One small request: If you liked this post, please share this?
One «tiny» share from you would seriously help a lot with the growth of this blog.
Some great suggestions:
- Pin it!
- Share it to your favorite blog + Facebook, Reddit
- Tweet it!
So thank you so much for your support. It won’t take more than 10 seconds of your time. The share buttons are right below. 
Ramesh Srinivasan is passionate about Microsoft technologies and he has been a consecutive ten-time recipient of the Microsoft Most Valuable Professional award in the Windows Shell/Desktop Experience category, from 2003 to 2012. He loves to troubleshoot and write about Windows.
Ramesh founded Winhelponline.com in 2005.
Привет, друзья IdeaFox!
У меня дома трудятся три компьютера + 2 стоят в офисе. Разумеется, когда я узнал, что есть возможность бесплатно обновиться до Windows 10, то я заранее стал потирать руки.
В эти выходные я побрился, надел белую рубашку, и приступил к миграции домашних компьютеров на WIN10. Разумеется, я предварительно сделал резервные копии.
Через четыре часа белая рубашка стала серой, а я злым =)
Забегая вперед скажу, что старая привычка делать резервные копии всего, что движется, меня не подвела. Только на одном из трех домашних компьютеров все прошло нормально, а остальные откатились назад, на WIN 7.
Ошибка 80240020
Она появилась на всех моих компьютерах (!). Выражается это в том, что если попытаться обновиться через метод, который усиленно продвигает Mocrosoft, то после самого автоматического обновления ничего не происходит.
Ну, вы видели такой значок обновления до WIN 10 в трее:
Что-то закачивается, шуршит, подмигивают светодиоды, перезагружается… Очень похоже на имитацию бурной деятельности некоторых офисных работников =)
Если посмотреть журнал обновлений, то там можно увидеть вот такое сообщение:
Так вот. Как я понял, с такой проблемой столкнулся не только я. В Интернете есть огромное количество статей о том, как ее решить, но ни один из них в моем случае не сработал.
Я даже встречал статьи в сети, где предлагается решить проблему ошибки 80240020 явно вредительским способом. Предлагают скачать мутные программки, которые якобы ее устранят.
Разумеется, ничего качать с китайских серверов НЕ НУЖНО.
После недолгого поиска на сайте Microsoft я наткнулся на единственное нормальное решение этой проблемы. Правда, там тоже не все так гладко = )
Утилита Media Creation Tool и ошибка 0x800704DD – 0x90016
Идем вот по этой ссылке и качаем небольшую утилиту Media Creation Tool (18 мб.)
http://www.microsoft.com/ru-ru/software-download/windows10
Лучше сразу качать вот этот вариант, как на рисунке ниже:
Запускаем MediaCreationToolx64.exe :
И выбираем “Создать установочный носитель для другого компьютера”
Если Вы выберете “Обновить этот компьютер прямо сейчас”, то снова словите ошибку 80240020
Поехали дальше
Здесь нужно выбрать русский язык, версию Windows 10 и разрядность ОС (32 или 64)
Обращаю внимание, что в “Архитектуре” лучше сразу выбрать вариант “Оба”. В этом случае вы скачаете дистрибутив сразу в двух вариантах: 32-разрядную + 64-разрядную версию Windows 10. Например, у меня дома есть оба варианта установки Windows, что очень удобно.
А если учесть, что подавляющее большинство людей представления не имеют, что именно у них установлено, то вообще без вариантов. Лучше сразу выбираем “Оба”.
Жмем “Далее”
Я выбрал USB-устройство, так как у меня давным-давно нет чистых DVD-болванок. Разве ими еще кто-то пользуется?
Сразу приготовьте чистую флэшку объемом не менее 8 ГБ.
И тут нас поджидает еще одна ошибка 0x800704DD – 0x90016
Я несколько раз пытался повторить эту процедуру, но видел снова и снова зловещее предупреждение:
“Кажется, у нас проблема 0x800704DD – 0x90013”
Честно говоря, в этот момент я уже хотел плюнуть на всю эту затею, так как первое правило IT-шника гласит, что “Если что-то работает, то лучше это не трогать” =)
Но любопытство взяло вверх, и я докопался до очевидного решения проблемы. Дело в том, что Media Creation Tool нужно запускать только из под учетки администратора компьютера. Я же усердно страдал из под учетки с ограниченными правами =)
Если запустить эту программу из под учетки с правами админа компа, то все пройдет нормально, а вы увидите вот такое сообщение:
Здесь остается только подождать когда Windows 10 загрузится на USB-носитель (флэшка).
Ну, а дальше все просто.
1. Либо делаем чистую установку загрузившись с нее (придется повозиться с BIOS + купить лицензионный ключ. Дело в том, что можно только обновиться бесплатно со старой версии до новой)
2. Или сразу из под WIndows запускаем файл SETUP.EXE. Подчеркну, что бесплатно лицензия при обновлении со старой версии до «десятки».
И следуем инструкциям на экране. Да, со времен Windows 95 с установкой новой ОС справится даже бабушка-домохозяйка.
Тут Microsoft достойна самых высоких похвал.
Чтобы у вас не сложилось впечатление, что это все кошмар-кошмар, отмечу, что WIN 10 получилась очень интересной. То, что ее ждет большое будущее – нет никаких сомнений.
Но вот такие проблемы, которые ставят в тупик даже опытных пользователей портят первое впечатление.
Другие проблемы
Я обрадовался и решил обновиться для начала на трех домашних компах.
Итог такой:
1. На нетбук все встало идеально. Он стал работать явно шустрее, несмотря на пожилой возраст и легкое старческое слабоумие связанное с древним процессором и двумя гигабайтами на борту.
Если у вас есть относительно маломощные нетбуки, то можно заметить заметный прирост отклика после обновления до WIN 10.
2. А вот с двумя другими начались проблемы. На обоих ноутбуках Lenovo не нашлось нормальных драйверов для Intel HD Graphics.
Они по-умолчанию выдавали картинку в разрешении 1024 на 768 пикселей. Такое разрешение идеально подойдет для Героев Меча и Магии III и других старых игр, но никак не для повседневной работы.
На официальном сайте Intel новых драйверов под WIN 10 не нашлось, а Windows Update весело сообщал, что у меня установлены “самые свежие драйверы”.
3. Если не терпится обновиться, то в обязательном порядке сначала делаем копию системного диска при помощи Acronis или аналогичной программы резервного копирования. Я сам пользуюсь Acronis уже 8 лет.
4. Я бы не рекомендовал сейчас бежать срочно обновляться. Имеет смысл подождать хотя-бы пару месяцев.
5. Важно: Сначала пытаемся обновиться со старой версии ОС до Win 10. Только в этом случае обновление происходит бесплатно. Если же сразу попробуете сделать чистую установку, то бесплатного перехода НЕ будет.
Очевидно, что есть проблемы на уровне драйверов, и не все так гладко с самой установкой. Эти две ошибки отняли у меня четыре часа моего времени, которое не вернуть назад.
Как говорится, фарш невозможно провернуть назад = )