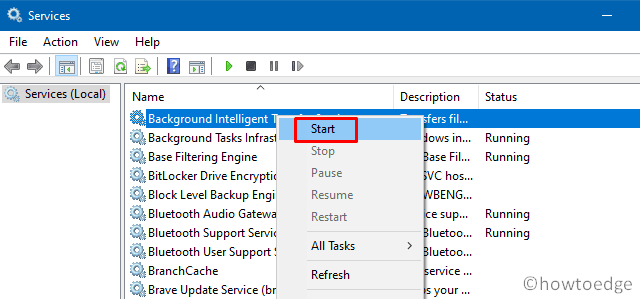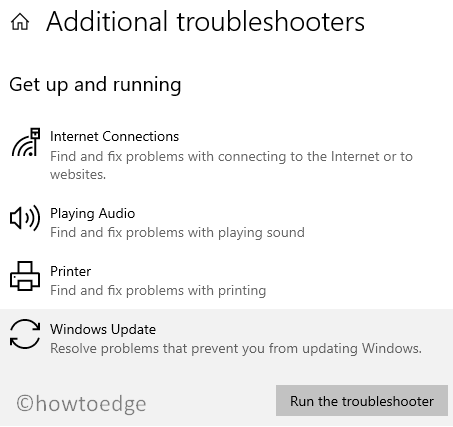Содержание
- Решаем ошибку 0x8007042c обновления Windows 10
- Способ 1: Запуск основных служб
- Способ 2: Проверка целостности системных файлов
- Способ 3: Проверка системы на вирусы
- Способ 4: Ручная установка обновлений
- Вопросы и ответы
Обновления для операционной системы Windows 10 выпускаются с частой периодичностью, однако не всегда их инсталляция происходит успешно. Существует перечень различных проблем, возникающих при выполнении этой процедуры. Сегодня мы затронем ошибку с кодом 0x8007042c и детально рассмотрим три основных метода ее исправления.
Читайте также: Обновление Windows 10 до последней версии
Решаем ошибку 0x8007042c обновления Windows 10
При появлении упомянутого выше сбоя вы были уведомлены, что с установкой файлов возникли неполадки и попытка будет повторена позже, но чаще всего автоматически это никак не исправляется. Поэтому придется прибегнуть к осуществлению определенных действий, позволяющих наладить работу Центра обновлений.
Перед переходом к трем способам мы настоятельно рекомендуем перейти по пути C:\Windows\SoftwareDistribution\Download\ и очистить все содержимое, воспользовавшись учетной записью администратора Виндовс 10. После удаления вы снова можете попробовать запустить обновление и в случае повторного возникновения неполадки приступать к выполнению следующих инструкций.
Способ 1: Запуск основных служб
Иногда происходят системные сбои или пользователи самостоятельно отключают какие-либо службы. Чаще всего именно из-за этого некоторые функции работают не совсем корректно. При неполадке 0x8007042c внимание следует обратить на такие службы:
- Откройте окно «Выполнить», зажав комбинацию клавиш Win + R. В поле ввода напечатайте
services.mscи кликните на «ОК». - Отобразится окно служб, где в списке отыщите строку «Журнал событий Windows» и дважды нажмите на ней левой кнопкой мыши.
- Убедитесь в том, что тип запуска производится автоматически. Если параметр остановлен, включите его и примените изменения.
- Закройте окно свойств и найдите следующую строку «Удаленный вызов процедур (RPC)».
- В окне «Свойства» повторите те же действия, что были рассмотрены в третьем шаге.
- Осталось только проверить последний параметр «Центр обновления Windows».
- «Тип запуска» отметьте «Автоматически», активируйте службу и кликните на «Применить».

После проведения данного процесса дождитесь повторного запуска инсталляции нововведений или начните его самостоятельно через соответствующее меню.
Способ 2: Проверка целостности системных файлов
Нарушение целостности системных файлов провоцирует различные сбои в Виндовс и приводит к появлению ошибок, в том числе это может касаться и 0x8007042c. Диагностика данных и их восстановления выполняется с помощью встроенной утилиты. Запускается она так:
- Откройте «Пуск», наберите «Командная строка» и перейдите в нее от имени администратора, кликнув на значке приложения правой кнопкой мыши и выбрав соответствующий пункт.
- Запустите средство сканирования системы командой
sfc /scannow. - Анализ и восстановление займет определенное время, а после этого вы будете уведомлены о завершении процедуры.
- Далее остается только перезагрузить компьютер и повторно инсталлировать обновление.
Если анализ прошел неудачно, появились сообщения о невозможности его проведения, скорее всего, произошло повреждение хранилища исходных файлов. При возникновении такой ситуации сначала осуществляется восстановления данной информации с помощью другой утилиты:
- В запущенной от имени администратора «Командной строке» впишите строку
DISM /Online /Cleanup-Image /ScanHealthи нажмите на Enter. - Дождитесь завершения проверки и при обнаружении проблем воспользуйтесь следующей командой:
DISM /Online /Cleanup-Image /RestoreHealth. - По завершении перезагрузите ПК и повторно запустите утилиту
sfc /scannow.
Способ 3: Проверка системы на вирусы
Предыдущие два метода являются наиболее эффективными и помогают в большинстве случаев. Однако при заражении компьютера вредоносными файлами запуск служб и проверка целостности системных данных никак не поможет решить возникшую ошибку. В такой ситуации советуем проверить ОС на наличие вирусов любым удобным вариантом. Детальные инструкции на эту тему вы найдете в другой нашей статье по ссылке ниже.
Подробнее: Борьба с компьютерными вирусами
Способ 4: Ручная установка обновлений
Ручная инсталляция не решает возникшую проблему, но позволяет обойти ее и добиться наличия на ПК необходимых нововведений. Производится самостоятельная установка буквально в несколько шагов, вам нужно лишь знать, что скачивать. Разобраться с этим вопросом вам поможет статья от другого нашего автора по следующей ссылке.
Подробнее: Устанавливаем обновления для Windows 10 вручную
Справиться с ошибкой 0x8007042c обновления Windows 10 порой бывает сложно, поскольку сразу непонятна причина ее возникновения. Поэтому приходится перебирать все возможные методы и искать тот, который окажется эффективным в сложившейся ситуации. Выше вы были ознакомлены с четырьмя способами решения, каждый из них будет действенен при разных условиях.
Еще статьи по данной теме:
Помогла ли Вам статья?
Перейти к контенту
Remote Procedure Call (RPC)
Windows Update Windows Firewall
Перезагрузить устройство, очистить содержимое папки c:\Windows\SoftwareDistribution\Download\ и повторите поиск обновлений.
Также, причиной ошибки может быть антивирус (если установлен), отключите временно или удалите вообще.
Попробуйте установить обновления посредством утилиты Media Creation Tool с официального сайта Microsoft. Для загрузки необходимо нажать на «скачать средство сейчас». Запускаем MCT. Принимаем лицензионные условия. Выбираем Обновить этот компьютер сейчас. После загрузки файлов для обновления и проведения подготовительных действий необходимо нажать кнопку Установить и дождаться завершения процесса обновления, после этого на выходе получим свежайшую, со всеми установленными обновлениями Windows 10 Fall Creators Update (сохранятся данные пользовательского профиля, установленные программы и внесенные системные настройки).
Или установите обновление вручную с Каталога Центра обновления Windows. Введите номер обновления (КВ…) в поле поиска в верхнем правом углу и выберите соответствующее вашей системе вариант, загрузите и установите вручную.
Дополнительно посмотрите по этой ссылке https://answers.microsoft.com/ru-ru/windows/forum/windows_10-update-winpc/не/8dd6967d-d649-40bf-979a-1fc818dd540a
Содержание
- Решаем ошибку 0x8007042c обновления Windows 10
- Способ 1: Запуск основных служб
- Способ 2: Проверка целостности системных файлов
- Способ 3: Проверка системы на вирусы
- Способ 4: Ручная установка обновлений
- Вопросы и ответы
Обновления для операционной системы Windows 10 выпускаются с частой периодичностью, однако не всегда их инсталляция происходит успешно. Существует перечень различных проблем, возникающих при выполнении этой процедуры. Сегодня мы затронем ошибку с кодом 0x8007042c и детально рассмотрим три основных метода ее исправления.
Читайте также: Обновление Windows 10 до последней версии
Решаем ошибку 0x8007042c обновления Windows 10
При появлении упомянутого выше сбоя вы были уведомлены, что с установкой файлов возникли неполадки и попытка будет повторена позже, но чаще всего автоматически это никак не исправляется. Поэтому придется прибегнуть к осуществлению определенных действий, позволяющих наладить работу Центра обновлений.
Перед переходом к трем способам мы настоятельно рекомендуем перейти по пути C:WindowsSoftwareDistributionDownload и очистить все содержимое, воспользовавшись учетной записью администратора Виндовс 10. После удаления вы снова можете попробовать запустить обновление и в случае повторного возникновения неполадки приступать к выполнению следующих инструкций.
Способ 1: Запуск основных служб
Иногда происходят системные сбои или пользователи самостоятельно отключают какие-либо службы. Чаще всего именно из-за этого некоторые функции работают не совсем корректно. При неполадке 0x8007042c внимание следует обратить на такие службы:
- Откройте окно «Выполнить», зажав комбинацию клавиш Win + R. В поле ввода напечатайте
services.mscи кликните на «ОК». - Отобразится окно служб, где в списке отыщите строку «Журнал событий Windows» и дважды нажмите на ней левой кнопкой мыши.
- Убедитесь в том, что тип запуска производится автоматически. Если параметр остановлен, включите его и примените изменения.
- Закройте окно свойств и найдите следующую строку «Удаленный вызов процедур (RPC)».
- В окне «Свойства» повторите те же действия, что были рассмотрены в третьем шаге.
- Осталось только проверить последний параметр «Центр обновления Windows».
- «Тип запуска» отметьте «Автоматически», активируйте службу и кликните на «Применить».

После проведения данного процесса дождитесь повторного запуска инсталляции нововведений или начните его самостоятельно через соответствующее меню.
Способ 2: Проверка целостности системных файлов
Нарушение целостности системных файлов провоцирует различные сбои в Виндовс и приводит к появлению ошибок, в том числе это может касаться и 0x8007042c. Диагностика данных и их восстановления выполняется с помощью встроенной утилиты. Запускается она так:
- Откройте «Пуск», наберите «Командная строка» и перейдите в нее от имени администратора, кликнув на значке приложения правой кнопкой мыши и выбрав соответствующий пункт.
- Запустите средство сканирования системы командой
sfc /scannow. - Анализ и восстановление займет определенное время, а после этого вы будете уведомлены о завершении процедуры.
- Далее остается только перезагрузить компьютер и повторно инсталлировать обновление.
Если анализ прошел неудачно, появились сообщения о невозможности его проведения, скорее всего, произошло повреждение хранилища исходных файлов. При возникновении такой ситуации сначала осуществляется восстановления данной информации с помощью другой утилиты:
- В запущенной от имени администратора «Командной строке» впишите строку
DISM /Online /Cleanup-Image /ScanHealthи нажмите на Enter. - Дождитесь завершения проверки и при обнаружении проблем воспользуйтесь следующей командой:
DISM /Online /Cleanup-Image /RestoreHealth. - По завершении перезагрузите ПК и повторно запустите утилиту
sfc /scannow.
Способ 3: Проверка системы на вирусы
Предыдущие два метода являются наиболее эффективными и помогают в большинстве случаев. Однако при заражении компьютера вредоносными файлами запуск служб и проверка целостности системных данных никак не поможет решить возникшую ошибку. В такой ситуации советуем проверить ОС на наличие вирусов любым удобным вариантом. Детальные инструкции на эту тему вы найдете в другой нашей статье по ссылке ниже.
Подробнее: Борьба с компьютерными вирусами
Способ 4: Ручная установка обновлений
Ручная инсталляция не решает возникшую проблему, но позволяет обойти ее и добиться наличия на ПК необходимых нововведений. Производится самостоятельная установка буквально в несколько шагов, вам нужно лишь знать, что скачивать. Разобраться с этим вопросом вам поможет статья от другого нашего автора по следующей ссылке.
Подробнее: Устанавливаем обновления для Windows 10 вручную
Справиться с ошибкой 0x8007042c обновления Windows 10 порой бывает сложно, поскольку сразу непонятна причина ее возникновения. Поэтому приходится перебирать все возможные методы и искать тот, который окажется эффективным в сложившейся ситуации. Выше вы были ознакомлены с четырьмя способами решения, каждый из них будет действенен при разных условиях.
Еще статьи по данной теме:
Помогла ли Вам статья?
Обычно обновление Windows 10 проходит гладко, но некоторые пользователи сталкиваются с ошибкой 0x8007042c. Её появление может быть связано с проблемами при запуске отдельных служб, повреждением системных файлов, а также вирусным заражением. Разберёмся, как обнаружить и устранить причину неполадки. По теме: не устанавливаются обновления на Windows 10.
Очистка папки загрузки
Прежде чем приступать к выполнению указанных ниже инструкций, рекомендуем удалить скачанные обновления и попробовать установить апдейты заново. См. также: как удалить обновления Windows 10.
- Открываем папку C:WindowsSoftwareDistributionDownload
- Удаляем содержимое каталога.
- Перезагружаем компьютер и смотрим, устанавливаются ли обновления.
В папке хранятся все файлы скачанных обновлений
Для удаления скачанных файлов из папки требуются права администратора.
Запуск служб
Появление сообщения об ошибке 0x8007042c может быть следствием отключения или некорректной работы системных служб. Проверим несколько компонентов:
- Нажимаем сочетание клавиш Win+R для вызова окна «Выполнить».
- Вводим запрос services.msc и щёлкаем по кнопке «ОК».
Команда вызывает окно со списком всех служб Windows 10
- Находим службу «Журнал событий Windows» и открываем её свойства двойным кликом.
- Проверяем, чтобы в поле «Тип запуска» было выбрано значение «Автоматически». Если служба остановлена, нажимаем на кнопку «Запустить».
Проверяем состояние службы «Журнал событий Windows»
- Возвращаемся в список служб и открываем свойства компонента «Удаленный вызов процедур (RPC)». Повторяем настройку автоматического запуска.
Смотрим, работает ли «Удаленный вызов процедур (RPC)»
- Выполняем те же действия со службой «Центр обновления Windows»: запускаем, если остановлена, выбираем автоматическое включение компонента.
Проверяем состояние службы «Центр обновления Windows»
После включения всех необходимых компонентов перезагрузите компьютер. Затем можно дождаться начала автоматической загрузки апдейтов или выполнить ручное обновление системы.
Проверка системных файлов
Целостность системных файлов — важный фактор успешного обновления. Для её проверки и восстановления Windows предлагает две встроенные утилиты: SFC и DISM. У них нет графического интерфейса, так что запускать их придётся через командную строку. См. также: проверяем целостность системных файлов в Windows 10.
- С помощью встроенного поиска Windows 10 находим командную строку и запускаем её с правами администратора.
- Запускаем проверку командой sfc /scannow.
- Ждём завершения анализа и восстановления файлов, после чего перезагружаем компьютер.
Сканирование с помощью SFC займёт немного времени и поможет справиться с незначительными ошибками
Если после использования утилиты SFC проблема не устранена, то запускаем сканирование и восстановление хранилища системных файлов через DISM.
- Открываем командную строку с правами администратора.
- Выполняем команду DISM /Online /Cleanup-Image /ScanHealth.
- После завершения проверки выполняем следующую команду — DISM /Online /Cleanup-Image /RestoreHealth. Она восстанавливает повреждённые данные.
- Перезагружаем компьютер и повторно выполняем сканирование с помощью команды sfc /scannow.
Проверяем и восстанавливаем хранилище системных файлов
Сканирование и восстановление DISM занимает много времени, но позволяет справиться с серьёзными ошибками в системных файлах.
Антивирусное сканирование
На работу служб и системных файлов могут влиять вирусы. Если встроенный «Защитник Windows» не обнаружил угрозу, попробуйте воспользоваться бесплатными утилитами для сканирования системы — например, Dr.Web CureIt или Kaspersky Virus Removal Tool.
Так выглядит проверка системы с помощью утилиты Kaspersky Virus Removal Tool
Обе программы работают по одному принципу: сканируют систему, находят вредоносный код, а затем удаляют его или изолируют от других файлов. Утилиты следует скачивать только с официальных сайтов разработчиков, чтобы получить актуальные версии сигнатур.
Сброс компонентов «Центра обновления»
В «Центре обновления» иногда скапливаются ошибки, которые мешают устанавливать апдейты в автоматическом режиме. Чтобы их устранить, отключим все компоненты службы, а затем запустим их заново. Для выполнения этой процедуры нужна командная строка с правами администратора. В консоль по очереди вводим следующие команды:
- net stop wuauserv
- net stop cryptSvc
- net stop bits
- net stop msiserver
- ren C:WindowsSoftwareDistribution SoftwareDistribution.old
- ren C:WindowsSystem32catroot2 catroot2.old
- net start wuauserv
- net start cryptSvc
- net start bits
- net start msiserver
Мы останавливаем компоненты, переименовываем старые файлы, а затем запускаем службу заново
Если при выполнении команд появляется сообщение об ошибке, то переходим в безопасный режим Windows 10 и начинаем всё заново.
Ручная установка апдейтов
Последний способ, который должен помочь преодолеть ошибку 0x8007042c, — ручное добавление обновлений в систему. Они устанавливаются так же, как обычные программы.
- Открываем каталог обновлений Windows 10.
- Указываем номер обновления, которое хотим установить. Его можно узнать из сообщения об ошибке.
В каталоге доступны все обновления Windows 10
- Выбираем файл для своей системы, учитывая продукт и версию.
- Скачиваем установщик.
- Запускаем загруженный файл и выполняем инсталляцию.
Вручную устанавливаем обновление для Windows 10
При ручном обновлении проблем быть не должно. Установщик просто запишет файлы апдейта в систему, не прибегая к использованию службы обновления.
Post Views: 4 319
Если вы столкнулись с кодом ошибки 0x8007042c при попытке установить определенные Обновления Windows или после неудачного обновления до Windows 10 с более ранней версии Windows, этот пост призван помочь вам. Эта ошибка также может возникать, когда Брандмауэр Windows не запускается.
Код ошибки 0x8007042c означает, что Windows больше не может включить брандмауэр. Единственный способ обнаружить эту проблему — попытаться запустить брандмауэр Windows. Если он выдает ошибку, это означает, что ваш компьютер больше не защищен от ненадежных сетей.
Некоторые пользователи предпочитают использовать другие антивирусные продукты, а не программы безопасности, поставляемые с операционной системой Windows, и при этом автоматически отключают брандмауэр и Защитник Windows. Эти пользователи, скорее всего, столкнутся с вышеуказанной проблемой. Брандмауэр Windows контролирует поток данных на ваш компьютер и из него. В Windows 10 большинство программ не могут быть установлены, пока брандмауэр Windows отключен. Обновления Windows определенно не будут устанавливаться при выключенном брандмауэре.
Если вы получаете сообщение об ошибке 0x8007042c при запуске брандмауэра Windows или Центра обновления Windows в Windows 10, возможно, служба или зависимость не работают. Если вы столкнулись с этой проблемой, вы можете попробовать наши рекомендуемые решения, представленные ниже в отдельных разделах и в произвольном порядке, чтобы решить проблему.
0x8007042C -2147023828 Error_Service_Dependency_Fail, не удалось запустить службу или группу зависимостей.
Вы можете попробовать следующие предложения:
- Запустите средство устранения неполадок Центра обновления Windows
- Проверьте состояние соответствующих служб Windows Update.
1]Запустите средство устранения неполадок Центра обновления Windows.
Для этого решения необходимо запустить встроенное средство устранения неполадок Центра обновления Windows и посмотреть, поможет ли это решить проблему. Ошибка Центра обновления Windows 0x8007042c проблема.
2]Проверьте статус связанных служб Windows Update.
Откройте диспетчер служб и убедитесь в следующих состояниях связанных служб:
- Журнал событий Windows — автоматический | Бег
- Удаленный вызов процедур (RPC) — автоматический | Бег
- Центр обновления Windows — автоматически (запуск по триггеру)
Больше предложений здесь: Центр обновления Windows не устанавливается или не загружается.
Исправить ошибку брандмауэра Windows 0x8007042c
Брандмауэр Windows не может изменить некоторые ваши настройки. Код ошибки 0x8007042c
Вы можете попробовать следующие предложения:
- Включите брандмауэр Windows и убедитесь, что служба брандмауэра Windows работает.
- Повторно зарегистрировать firewallapi.dll.
- Отключите / удалите стороннее программное обеспечение безопасности.
1]Включите брандмауэр Windows и убедитесь, что служба брандмауэра Windows работает.
Для этого решения необходимо включить брандмауэр Защитника Windows, а также убедиться, что служба брандмауэра Windows работает.
Кроме того, вы можете попытаться остановить и перезапустить следующие службы с помощью командного файла.
Вот как:
Нажмите Клавиша Windows + R для вызова диалогового окна «Выполнить».
В диалоговом окне «Выполнить» введите блокнот и нажмите Enter, чтобы открыть Блокнот.
Скопируйте и вставьте приведенный ниже синтаксис в текстовый редактор.
c config MpsSvc start= auto sc config KeyIso start= auto sc config BFE start= auto sc config FwcAgent start= auto net stop MpsSvc net start MpsSvc net stop KeyIso net start KeyIso net start Wlansvc net start dot3svc net start EapHostnet net stop BFE net start BFE net start PolicyAgent net start MpsSvc net start IKEEXT net start DcaSvcnet net stop FwcAgent net start FwcAgent
Сохраните файл с именем и добавьте .летучая мышь расширение файла — например; FIX_ERROR0x8007o42c.bat, и на Сохранить как тип коробка выбрать Все файлы.
Несколько раз запустите командный файл с правами администратора (щелкните сохраненный файл правой кнопкой мыши и выберите Запустить от имени администратора из контекстного меню), пока он не сообщит об отсутствии ошибок.
Повторите попытку обновления и посмотрите, решена ли проблема. Если нет, переходите к следующему решению.
Читать: Служба брандмауэра Windows не запускается.
2]Перерегистрируйте firewallapi.dll.
Повторно зарегистрируйте firewallapi.dll и посмотрите, поможет ли это. Выполните следующее в CMD с повышенными привилегиями:
regsvr32 firewallapi.dll
3]Отключить / удалить стороннее программное обеспечение безопасности
Известно, что сторонние антивирусные программы вызывают именно эту проблему. В этом случае, чтобы решить эту проблему, вам придется удалить все сторонние антивирусные программы с вашего ПК с помощью специального средства удаления антивируса, чтобы удалить все файлы, связанные с вашей антивирусной программой. Причина в том, что гораздо эффективнее и агрессивнее использовать пользовательские инструменты удаления для программы AV от производителя, если они доступны, при удалении антивирусного программного обеспечения, поскольку существуют реестры и зависимости, установленные глубоко в ОС, которые традиционный деинсталлятор Панели управления (appwiz.cpl) в большинстве случаев может отсутствовать.
КОНЧИК: Этот пост предлагает больше предложений по исправлению сообщения об ошибке брандмауэра Windows, которое не может изменить некоторые ваши настройки.
Сообщите нам, помогло ли что-нибудь здесь.
- Теги: Брандмауэр, обновления Windows
Обычно обновление Windows 10 проходит гладко, но некоторые пользователи сталкиваются с ошибкой 0x8007042c. Её появление может быть связано с проблемами при запуске отдельных служб, повреждением системных файлов, а также вирусным заражением. Разберёмся, как обнаружить и устранить причину неполадки. По теме: не устанавливаются обновления на Windows 10.
Очистка папки загрузки
Прежде чем приступать к выполнению указанных ниже инструкций, рекомендуем удалить скачанные обновления и попробовать установить апдейты заново. См. также: как удалить обновления Windows 10.
- Открываем папку C:\Windows\SoftwareDistribution\Download\
- Удаляем содержимое каталога.
- Перезагружаем компьютер и смотрим, устанавливаются ли обновления.
В папке хранятся все файлы скачанных обновлений
Для удаления скачанных файлов из папки требуются права администратора.
Запуск служб
Появление сообщения об ошибке 0x8007042c может быть следствием отключения или некорректной работы системных служб. Проверим несколько компонентов:
- Нажимаем сочетание клавиш Win+R для вызова окна «Выполнить».
- Вводим запрос services.msc и щёлкаем по кнопке «ОК».
Команда вызывает окно со списком всех служб Windows 10
- Находим службу «Журнал событий Windows» и открываем её свойства двойным кликом.
- Проверяем, чтобы в поле «Тип запуска» было выбрано значение «Автоматически». Если служба остановлена, нажимаем на кнопку «Запустить».
Проверяем состояние службы «Журнал событий Windows»
- Возвращаемся в список служб и открываем свойства компонента «Удаленный вызов процедур (RPC)». Повторяем настройку автоматического запуска.
Смотрим, работает ли «Удаленный вызов процедур (RPC)»
- Выполняем те же действия со службой «Центр обновления Windows»: запускаем, если остановлена, выбираем автоматическое включение компонента.
Проверяем состояние службы «Центр обновления Windows»
После включения всех необходимых компонентов перезагрузите компьютер. Затем можно дождаться начала автоматической загрузки апдейтов или выполнить ручное обновление системы.
Проверка системных файлов
Целостность системных файлов — важный фактор успешного обновления. Для её проверки и восстановления Windows предлагает две встроенные утилиты: SFC и DISM. У них нет графического интерфейса, так что запускать их придётся через командную строку. См. также: проверяем целостность системных файлов в Windows 10.
- С помощью встроенного поиска Windows 10 находим командную строку и запускаем её с правами администратора.
- Запускаем проверку командой sfc /scannow.
- Ждём завершения анализа и восстановления файлов, после чего перезагружаем компьютер.
Сканирование с помощью SFC займёт немного времени и поможет справиться с незначительными ошибками
Если после использования утилиты SFC проблема не устранена, то запускаем сканирование и восстановление хранилища системных файлов через DISM.
- Открываем командную строку с правами администратора.
- Выполняем команду DISM /Online /Cleanup-Image /ScanHealth.
- После завершения проверки выполняем следующую команду — DISM /Online /Cleanup-Image /RestoreHealth. Она восстанавливает повреждённые данные.
- Перезагружаем компьютер и повторно выполняем сканирование с помощью команды sfc /scannow.
Проверяем и восстанавливаем хранилище системных файлов
Сканирование и восстановление DISM занимает много времени, но позволяет справиться с серьёзными ошибками в системных файлах.
Антивирусное сканирование
На работу служб и системных файлов могут влиять вирусы. Если встроенный «Защитник Windows» не обнаружил угрозу, попробуйте воспользоваться бесплатными утилитами для сканирования системы — например, Dr.Web CureIt или Kaspersky Virus Removal Tool.
Так выглядит проверка системы с помощью утилиты Kaspersky Virus Removal Tool
Обе программы работают по одному принципу: сканируют систему, находят вредоносный код, а затем удаляют его или изолируют от других файлов. Утилиты следует скачивать только с официальных сайтов разработчиков, чтобы получить актуальные версии сигнатур.
Сброс компонентов «Центра обновления»
В «Центре обновления» иногда скапливаются ошибки, которые мешают устанавливать апдейты в автоматическом режиме. Чтобы их устранить, отключим все компоненты службы, а затем запустим их заново. Для выполнения этой процедуры нужна командная строка с правами администратора. В консоль по очереди вводим следующие команды:
- net stop wuauserv
- net stop cryptSvc
- net stop bits
- net stop msiserver
- ren C:\Windows\SoftwareDistribution SoftwareDistribution.old
- ren C:\Windows\System32\catroot2 catroot2.old
- net start wuauserv
- net start cryptSvc
- net start bits
- net start msiserver
Мы останавливаем компоненты, переименовываем старые файлы, а затем запускаем службу заново
Если при выполнении команд появляется сообщение об ошибке, то переходим в безопасный режим Windows 10 и начинаем всё заново.
Ручная установка апдейтов
Последний способ, который должен помочь преодолеть ошибку 0x8007042c, — ручное добавление обновлений в систему. Они устанавливаются так же, как обычные программы.
- Открываем каталог обновлений Windows 10.
- Указываем номер обновления, которое хотим установить. Его можно узнать из сообщения об ошибке.
В каталоге доступны все обновления Windows 10
- Выбираем файл для своей системы, учитывая продукт и версию.
- Скачиваем установщик.
- Запускаем загруженный файл и выполняем инсталляцию.
Вручную устанавливаем обновление для Windows 10
При ручном обновлении проблем быть не должно. Установщик просто запишет файлы апдейта в систему, не прибегая к использованию службы обновления.
Post Views: 4 490
Windows 10 has always been vulnerable to different error codes and issues. In this post, we will discuss one such error code 0x8007042c that appears when you are trying to install the latest cumulative updates or feature updates.
When this error occurs, you might see an error message as well that reads the following –
0x8007042C -2147023828 Error_Service_Dependency_Fail, The dependency service or group failed to start
What causes this error 0x8007042c in Windows?
Windows Update errors mostly occur due to the presence of corrupt system files, problematic external software like antivirus, or corruption within the System Image.
Additionally, an update error will also occur when the essential services are either disabled or not running in the background. So, before you apply any workaround, first ensure these services are running on your Windows PC.
- Windows Update
- Cryptographic Services
- Background Intelligent Transfer Service
To check them, open the Run (Win + R) dialog first, and type “services.msc” on it. Click OK so that the Services window opens up. On it, search for the above-mentioned services and see what’s written next to them under the Status column. if any of these services are found disabled, right-click on them, and hit Start.
Solutions to Windows Update Error 0x8007042c
Assuming you did ensure running all the essential services on Windows, and the error 0x8007042c still persists, go through the below list of solutions, and work on them. The most probable solutions to fix this error code are as follows –
- Run Windows Update Troubleshooter
- Rename SoftwareDistribution Folder
- Manually install pending updates
1] Run Windows Update Troubleshooter
Windows Update Troubleshooter is a built-in tool that can easily resolve common problems related to updating issues on Windows 11/10. Try running this utility and check if the error code resolves this way. The procedure to troubleshoot the Windows Update is as follows –
- Press Windows + I to launch the Settings app.
- Choose Update & Security > Troubleshoot.
- Go to the right pane and open the link named Additional troubleshooters.
- Select Windows Update and then hit the Run the troubleshooter button.
- This will start checking for pending starts and other possible culprit files.
- Once it completes the process, close the window and restart your computer.
Note: Windows 11 users will find the update troubleshooter setting at a different location and that is:
Settings > System > Troubleshoot > Other troubleshooters
Under “Most frequent”, you will find Windows update and a Run button beside it. Click on this Run button and follow the on-screen instructions that come moving forward.
2] Rename SoftwareDistribution Folder
The error 0x8007042c might also occur when the update components have somehow corrupted or damaged. In order to fix this error, you must rename the SoftwareDistribution and catroot2 folders. Here’s how –
- First of all, start Command Prompt as an administrator.
- On the elevated console, execute these commands one after another. These codes are to disable all update-related services. Make sure to press the Enter key after each command.
net stop wuauserv net stop cryptSvc net stop bits net stop msiserver
- Now that you have stopped all update services, rename both Windows Cache folders by running these two codes.
ren C:\Windows\SoftwareDistribution SoftwareDistribution.old ren C:\Windows\System32\catroot2 catroot2.old
- Restart all the services that have been stopped earlier. To do so, type the following commands and hit Enter after each one –
net start wuauserv net start cryptSvc net start bits net start msiserver
- Restart your computer next so that the recent changes become effective from the next login.
When Windows 11/10 reloads, you may try again to update Windows. Hopefully, this will happen without getting into an error code 0x8007042c. If it’s still persisting, continue to the next workaround.
3] Manually download and install pending updates
Since you are here, the above two methods must have failed to solve the error code 0x8007042c on Windows. Well, you may download the standalone packages of recent updates by visiting Microsoft’s Update Catalog and manually installing them on your computer. Here’s a guide on how to proceed with this task on Windows 11 or Windows 10.
How do I Check the Windows Update Services status?
Windows update services must be running in the background for any update to function normally. If that’s not the case, the update process will eventually fail on some error code or another. Here’s how to check for the essential services on Windows PC.
Windows Event Log, Remote Procedure Call (RPC), Windows Update, BITS, & Cryptographic Services
- Press Windows + R to open the Run dialog box.
- Type “
services.msc” without quotes and hit OK to open the Services window. - From the list of services, locate and double-click on the Windows Event Log service.
- In the Properties window, ensure the Startup type is set as Automatic and the Services status is Running.
- Similarly, double-click on the Remote Procedure Call (RPC) service. Set the Startup type as Automatic and ensure the Services status is Running.
- Now double-click on the Windows Update service. Make sure the Startup type is set to Automatic. And if the Service status is Stopped, click on the Start button and then hit OK to save the changes.
- Repeat the above steps for BITS and Cryptographic Services as well.
Now that you have enabled all required services on Windows, restart your computer. From the subsequent login, check if you can update windows normally.
Hope it helps!