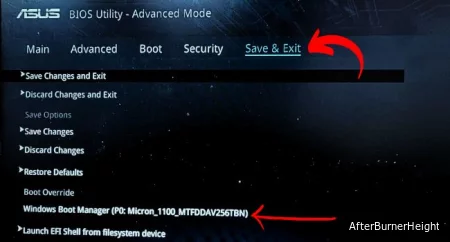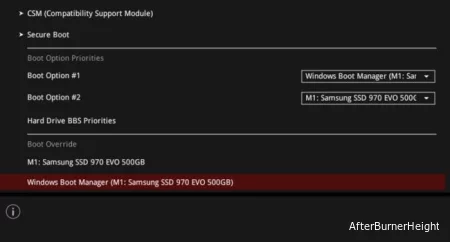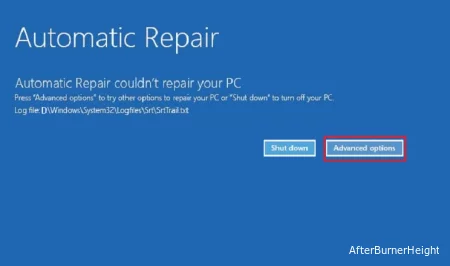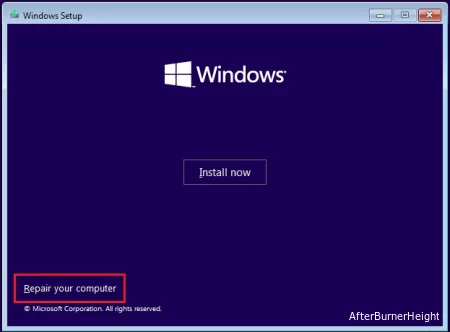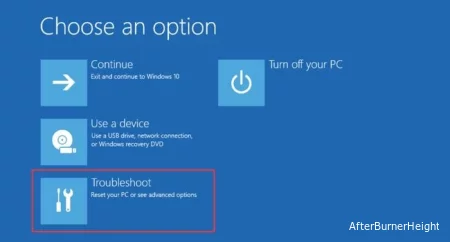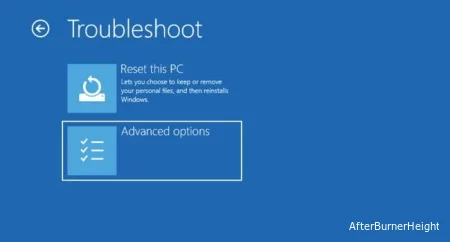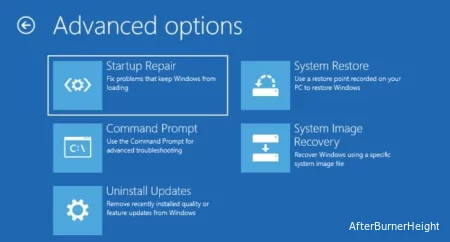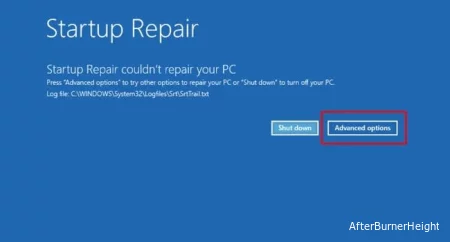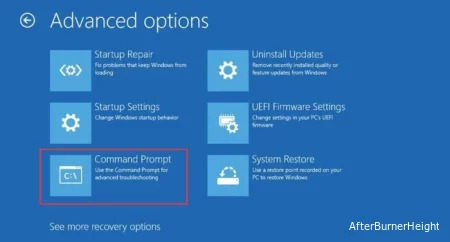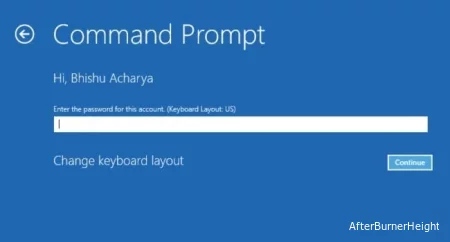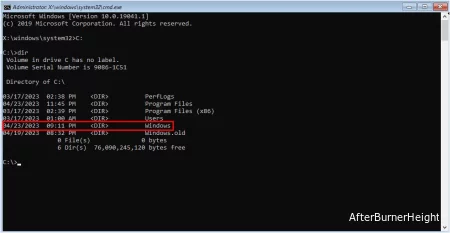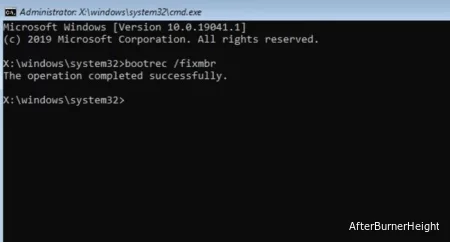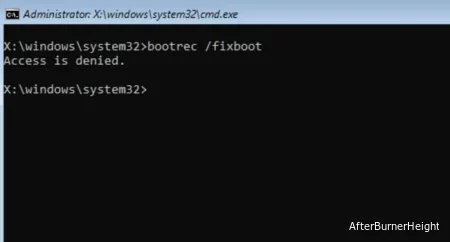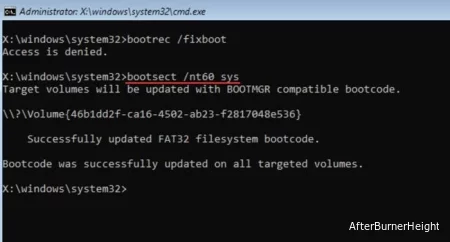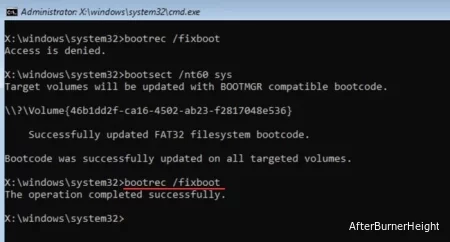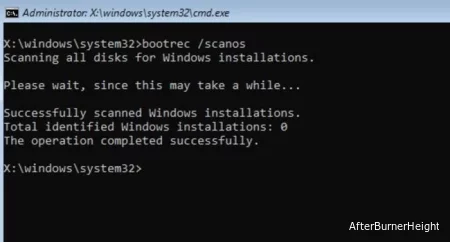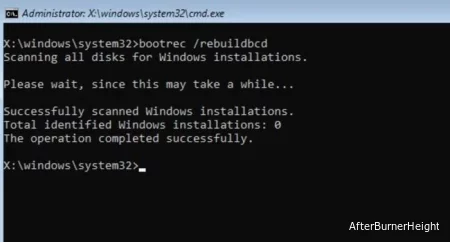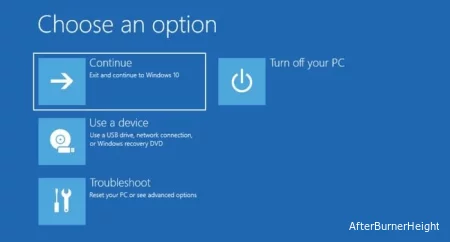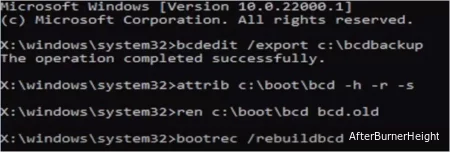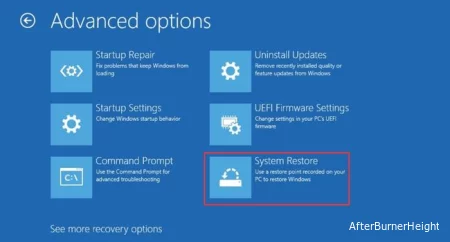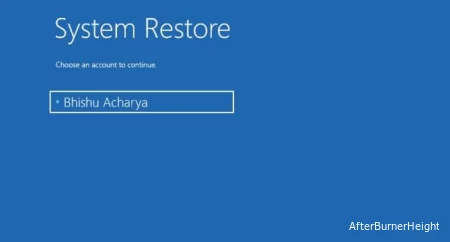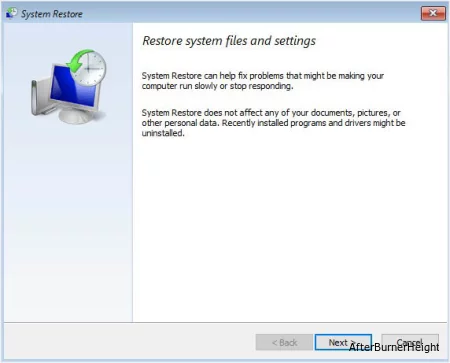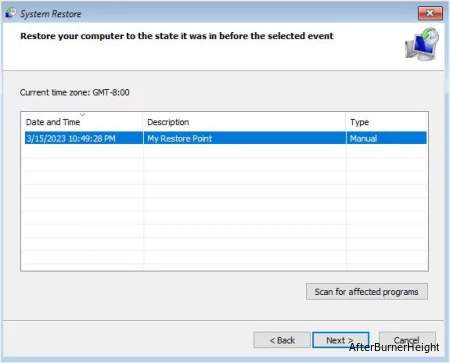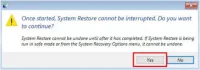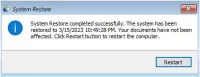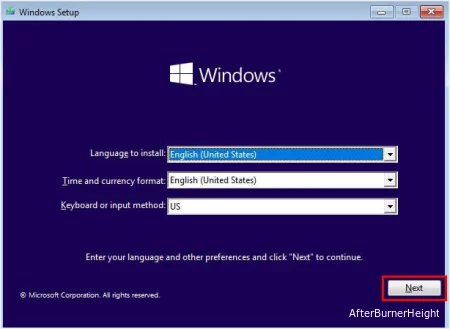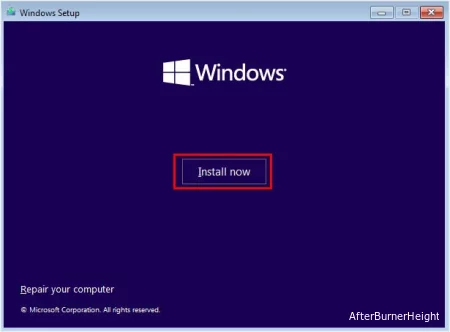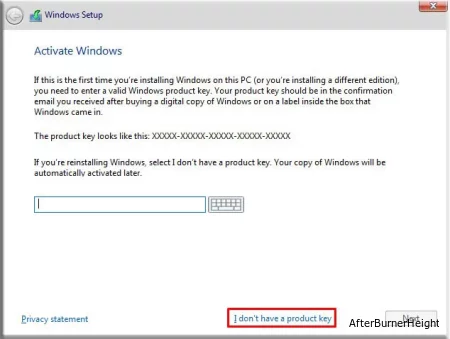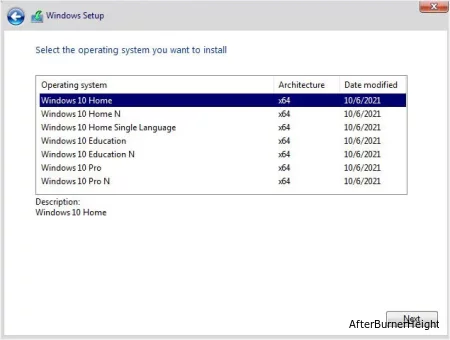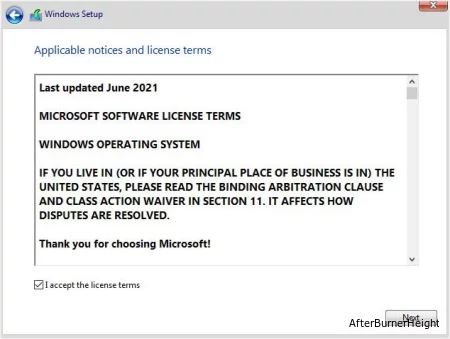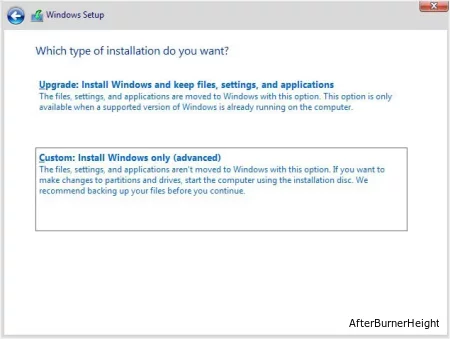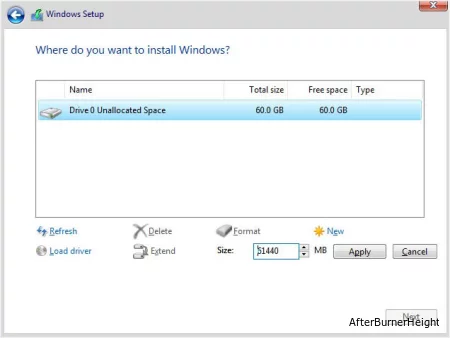На этапе включения компьютера может выскочить уведомление «MBR error Press any key to boot from floppy». Увидев это сообщение, вероятность загрузки системы крайне мала. Попытки перезапуска ПК ни к чему не приводят. Ошибка загорается снова и снова.
MBR error 1 — как исправить
Все дело в том, что BIOS вначале обращается к загрузочной записи (MBR). Тут содержится информация с какого раздела произвести запуск системы, какая на них файловая система и др. И если этот раздел не исправен, то всплывает такая ошибка. Почему раздел может быть поврежден? Причин много, основные из них перечислены ниже.
1. Диски, с которых должна быть произведена загрузка не содержат ОС.
2. Сам раздел отсутствует на накопителе.
3. Неправильно выставлены настройки последовательности загрузки устройств.
4. Нет соединения с накопителя с материнской платой, то есть шлейфы отходят.
5. Резкое отключение ПК от электрической сети, то есть из розетки.
Восстановить работу компьютера можно несколькими способами. Рассмотрим некоторые из них.
Если проблема в неверно выставленном порядке загрузки, то следует произвести следующие действия:
1. Включить ПК, и не дожидаясь появления ошибки непрерывно жать Del.
2. В BIOS необходимо найти раздел «Boot» или что-то похожее и щелкнуть «Ввод». На разных материнских платах он может называться по-разному.
3. Выставить первым в списке загрузки тот накопитель, на котором присутствуют система. Обычно это жесткий диск или SSD. Инструкция о том, какими клавишами это сделать будет на экране.
4. Жмем F10 и подтверждаем, тем самым сохраняем настройки.
Исправить ошибку можно также восстановлением записи MBR. Для этого необходимо выполнить несколько последовательных действий.
1. С помощью кнопки питания включаем ПК, доходим до ошибки и с помощью той же кнопки выключаем. Повторяем данное действие несколько раз.
2. Появится экран с плитками. Выбираем «Поиск и устранение неисправностей», затем «Дополнительные параметры».
3. Щелкаем «Восстановление при загрузке».
4. Проверяем работоспособность компьютера.
Иногда получается исправить проблему уже на этом этапе, однако иногда приходится зайти несколько глубже.
1. На том же экране с плитками щелкаем на «Командная строка» либо нажимаем Shift+F10. Печатаем такие строки
bootrec /fixmbr
bootrec /fixboot
2. Если вторую команду выполнить не выходит, то пишем следующие.
bootrec /nt60 sys
bootrec /fixboot
bootrec /scanos
bootrec /rebuildbcd
3. Закрываем окно и пробуем заново запустить ПК.
Бывают ситуации, когда в среду восстановления (экран с плитками) не удается загрузиться. В таком случае придется создать загрузочный накопитель с системой. Запустив ее, вместо установки системы на чистую, необходимо выбрать пункт «Восстановить систему». Таким образом вы попадете в среду восстановления. Далее все необходимо проделать по вышеописанной схеме.
Также проблема может быть механической, например, оторван шлейф жесткого диска или у него плохой контакт. В таком случае лучше отнести ПК к мастеру, либо самостоятельно провести замену запчасти.
Если ошибка продолжает появляться то стоит обратить внимание на элемент CR032. Это простая батарейка на материнской плате. Ее нужно будет заменить.
Таким образом, ошибка для начинающего пользователя может показаться достаточно страшной, однако, как можете заметить, это не так.
Как исправить ошибку с кодом MBR Error 1 на Windows 7 и 10? Почему она возникает при загрузке компьютера? Всё это вы узнаете в данной статье. Итак, поехали.
Содержание:
- Что делать с ошибкой MBR на Windows 7 и 10 – Методы
- Работа в BIOS
- Восстановление загрузчика для Windows 7 и 10
- Другие способы решения проблемы
Буквально сегодня необходимо было переустановить Windows с помощью загрузочной флешки. Сразу это сделать не удалось, потому что появилась ошибка MBR Error 1 – Press any kay to boot from floppy. Связана она с повреждением основной загрузочной записи. Но у меня же причина была иной.
А какая же вторая причина? Конечно же, в неверно выставленной очереди загрузки устройств в BIOS. Нужно в БИОСе выставить правильный порядок устройств и желательно отключить все прочие накопители и оборудование, которое могло бы помешать установке новой системы.
Теперь мы имеем всего две причины:
- Поврежденная основная загрузочная запись MBR. Такую проблему легко исправить специальными утилитами или загрузочной флешкой с Windows, где необходимо прописывать команды в командной строке.
- Неправильный порядок загрузки устройств в БИОС. Даже если не вы меняли порядок, он мог автоматически сместиться при подключении новых накопителей.
Сделал я следующее. При подключении загрузочной флешки дабы установить Windows 10, я зашел в BIOS, выставил на первое место флешку, отключил жесткие диски и оставил только SSD для системы. После сохранения и загрузки с флешки работа пошла.
Исправляем ошибку MBR error boot floppy в БИОС
Если не знаете, как войти в BIOS, читайте статью на этом сайте, где указаны все комбинации клавиш для разных системных плат и ноутбуков. Стоит отметить, что код ошибки может быть не только 1, но и таким: mbr error 2 и 3. Сути это не меняет, способ избавления от проблемы один и тот же.
Инструкция:
- Запускаем компьютер или ноутбук.
- Нажимаем сразу же соответствующую клавишу для входа в BIOS, например, F1, DEL, F8, ESC и пр.
- Переходим в раздел Boot, либо Advanced Options. Называться может по-разному.
- Теперь необходимо найти Boot Device. Обычно есть 3 позиции. На первом месте должны стоять диск, где установлена система, либо загрузочная флешку, если устанавливаете Windows.
- Нажимаем клавишу F10 для сохранения параметров, либо переходим на вкладку Exit и выбираем пункт Exit & Save Changes.
Если настройки БИОС не сохраняются, значит проблема в питании CMOS и вам необходимо заменить батарейку на системной плате.
Как восстановить загрузочную запись MBR и исправить ошибку
Если причина ошибки MBR error 1 не в порядке загрузки устройств, вероятнее всего повреждена загрузочная запись MBR. Для восстановления придется на другом компьютере создать загрузочную флешку с образом той системы, которая стояла на ПК, например, Windows 10.
Для Windows 8 и 10 необходимо сделать следующие действия:
- Загрузиться с флешки, на которой записан образ Windows.
- Нажать на кнопку «Восстановление системы».
- Открыть раздел «Решение проблем», затем подраздел «Дополнительные параметры».
- Запускаем командную строку.
- Теперь нужно прописать следующую команду – bootrec / FixMbr bootrec / FixBoot bootrec / ScanOs bootrec / RebuildBcd.
- Перезапускаем компьютер.
Если все получилось, то я вас поздравляю. Нет? Тогда прочитайте статью про восстановление загрузчика:
Проводим восстановление загрузчика Windows 7
Как восстановить загрузчик в Windows 8
Проводим восстановление загрузчика Windows 10
Для Windows 7 решение похожее, но нужно совершить на пару действий больше. Итак, поехали:
- Создать загрузочную флешку с дистрибутивом Windows 7 и загрузиться с неё.
- Выбрать пункт «Восстановление системы».
- Для начала пробуем использовать первое средство – «Восстановление запуска». Если не сработало – идём дальше.
- В открывшемся окне выберите раздел «Восстановление системы».
- Откроется окно, где нужно выбрать последнюю точку восстановления. Если таковой нет, либо на создана очень давно, тогда возвращаемся и открываем командную строку.
- Прописываем такие команды, чтобы исправить проблемы с MBR Error 1 – bootrec / rebuildbcd, bootrec / fixmbr, bootrec / fixboot.
- Закрываем командную строку и перезагружаем компьютер.
Другие способы исправить MBR error 1 boot floppy на Windows
Проблемы с запуском системы могут быть не только из-за программной части, но и аппаратной. Как минимум вашему жёсткому диску приходит конец. Нужно прислушаться к звуку, который издаёт HDD накопитель. Если слышны периодические скрипы, скрежеты и прочие неприятные звуки, то в скором времени диск отправится на помойку. А еще проверьте на вздутые конденсаторы на материнской плате и попробуйте использовать другой блок питания.
Следующий момент – проверка плотности соединения кабелей SATA и питания. Редко, конечно, но бывают моменты, когда диск подсоединён не плотно, из-за чего могут быть проблемы не только с ним, но и с загрузкой системы.
3-й момент заключается в питании подсистемы BIOS. Она обычно питается батарейкой CMOS. Питающий элемент обычно имеет маркировку CR2032. Без него БИОС не сможет сохранять настройки и порядок загрузки будет всегда сбиваться.
При появлении ошибки MBR error с кодом 1 попробуйте отключить все диски, кроме системного и запустите компьютер / ноутбук.
Попробуйте банально простой способ – сброс BIOS. Выполняется на вкладке Exit и в зависимости от типа подсистемы может называться Clear CMOS, Load Optimized Defaults.
( 1 оценка, среднее 5 из 5 )
The computer finds the operating system through the MBR (Master Boot Record). If there is an MBR error, you cannot enter the operating system. MBR error 1 occurs during boot, which means the master boot record is corrupted. This guide will lead you to find the cause of MBR error 1 and give you effective fixes.
View the Necessary Tools for MBR Error 1:
| ⏱️Duration | 3-5 minutes (depending on your method) |
| ⛏️Tools | Windows installation media or bootable USB/DVD |
| ?Supported Systems | Windows 11/10 |
| ??Required Software |
|
| ✍️Specific Steps |
|
Read on to learn more about repairing MBR error 1.
What Caused MBR Error 1?
MBR error 1 usually occurs during Windows startup. If the boot fails, you may receive some error message like «MBR Error 1», «MBR Error 2», or «MBR Error 3. «Of course, you may also not receive any error message. There are three possible reasons for Windows boot failure:
- Incorrect BIOS boot order: If you set the wrong hard drive as the priority boot device, you cannot boot your computer.
- Corrupt master boot record: If the MBR is corrupt, you cannot boot Windows.
- Loading OS from an external device: It is possible that the bootable drive you set up failed. There is nothing on the external hard drive or USB.
Whatever the reason you received MBR errors 1 or 2, or 3, follow the effective methods provided in this article, and you can fix MBR errors quickly.
There is more than one reason for MBR error 1. So you can provide the appropriate measures according to the above causes. The easiest one is to disconnect the external device and restart the computer. If this method does not work, please follow these steps to fix it.
And if you think these methods are helpful in solving the error, you can click the button below to share it with other people in need.
Fix 1. Change the BIOS Boot Order
The most common cause of MBR error 1 is a change in the default boot order. Before proceeding with other fixes, you can check if the BIOS boot order is correct. The following is a detailed step-by-step guide:
Step 1. Reboot your computer and press F2/F12/Del to enter BIOS. You may need Windows installation media or a bootable USB if your computer does not boot.
- Notice:
- Different computers require different Fn keys to access the BIOS.
Step 2. Select Boot options in the BIOS Setup Utility screen.
- Notice:
- BIOS utility may vary depending on different computers. But usually, you can get the menu options at the top, and BIOS changes at the bottom of the screen.
Step 3. Usually, the first boot sequence should be Hard Drive. If not, press + or — to move the gadget up or down and find the drive.
Step 4. Save and confirm the boot order change.
Then you can reboot your computer and see if MBR Error 1 has been fixed. If not, then it may be MBR corruption.
Fix 2. Use MBR Repair Tool
If your computer fails to boot, you need to restart it with the help of Windows installation media and repair the corrupted MBR. The process is complicated, so it is better to get the help of a professional MBR repair tool — EaseUS Partition Master. It provides the function of rebuilding MBR and allows you to repair MBR in simple steps. Using this safe and reliable tool, you can easily boot your computer without losing data.
Download this powerful tool and follow these steps to repair MBR:
Step 1. Create a WinPE bootable disk
- Launch EaseUS Partition Master, and click «Bootable Media» on the toolbar. Select «Create bootable media».
- Click «Next» to finish the process.
Step 2. Boot EaseUS Partition Master Bootable USB
- Connect the bootable USB or CD/DVD to your PC.
- Press F2 or Del when you restart the computer to enter the BIOS screen. Set and boot your computer from «Removable Devices» or «CD-ROM Drive». And then EaseUS Partition Master will run automatically.
Step 3. Rebuild MBR
- Click «Toolkit» and choose «Rebuild MBR».
- Select the disk and the type of MBR. Then, click «Rebuild».
- After that, you can see «MBR has been successfully rebuilt on Disk X».
This powerful tool also supports repairing more disk or partition errors. If you need anything, click the link below to repair it.
Fix 3. Use CMD to repair MBR
If you are familiar with computer command line tools, you can create Windows boot media using the Windows Media Creation Tool. Then set the installation media to the first boot sequence and follow these steps to rebuild the MBR:
Note: This method requires a high level of computer skills, so please beware of parameter errors when entering parameters.
Step 1. Boot the computer from the Windows installation media.
Step 2. Select Troubleshoot>Advanced options>Command Prompt in Choose an option.
Step 3. Enter the following commands and press Enter after each command:
- bootrec /fixmbr
- bootrec /fixboot
- bootrec /scanos
- bootrec /rebuildbcd
Step 4. Exit the installation media and restart your computer.
Note: These steps are not valid for Windows 7. If you need to rebuild MBR in Windows 7, please go to WinRE. For more detailed steps, please click: Rebuild MBR.
You May Also Like:
Conclusion
These are the causes and methods of MBR error 1. This article provides three effective ways to fix it. This method is also applicable to MBR error 2 and MBR error 3. The most likely cause of all MBR errors is MBR corruption. So you can use EaseUS Partition Master to fix boot problems quickly and safely.
FAQs About MBR Error 1
This section has some other questions related to MBR error 1. If you are interested, read on.
1. What is MBR error 2?
MBR error 2 may occur after you have deleted or added something. This error means that your master boot record table is corrupted. So you will get an error when loading the operating system, and you will not find a device to boot from.
2. What is MBR error 3?
MBR error 3 is also a problem that occurs at boot time. You could have multiple drives attached or dual-booting the system. This error code also refers to a master boot record failure. It is probably the same as MBR error 1 and MBR error 2 regarding causes and fixes.
3. How to fix MBR with CMD?
If you want to fix MBR with CMD, you need to master the command line code and prepare a bootable media to boot the PC, then follow these steps to fix mbr with cmd:
Step 1. Navigate to Choose an option> Advanced options>command prompt.
Step 2. Enter the following command and press enter:
- bootrec /fixmbr
- bootrec /fixboot
- bootrec /scanos
- bootrec /rebuildbcd
Независимо от того, получаете ли вы сообщение об ошибке MBR 1, 2, 3 или несколько похожих сообщений, за которыми следует “Нажмите любую клавишу для загрузки с дискеты”, это явный признак того, что ваша основная загрузочная запись повреждена.
Когда это происходит, вы не можете загрузиться в операционную систему. Хотя поврежденный / сбой MBR является наиболее распространенной причиной, простые проблемы, такие как попытка компьютера загрузиться с другого диска, также могут вызвать ее.
Содержание
- Сначала проверьте хранилище
- Переопределить загрузочный диск
- Восстановите свой компьютер с помощью Windows Startup Repair
- Восстановить основную загрузочную запись
- Проверьте, нет ли сбоя диска на другом компьютере
- Выполните восстановление системы
- Переустановите Windows
Сначала проверьте хранилище
Для начала я рекомендую извлечь подключенный внешний диск и перезагрузить компьютер. Кроме того, убедитесь, что вы подключили загрузочный диск в соответствующий слот.
Если это более старый жесткий диск (с SATA), убедитесь, что к нему подключены кабели для передачи данных и питания, чтобы убедиться, что он работает нормально.
Если эти общие советы по устранению неполадок не помогли, перейдите к приведенным ниже решениям.
Переопределить загрузочный диск
Если на обоих ваших подключенных устройствах хранения установлена Windows, и вы пытаетесь загрузиться с последнего, очевидно, что ваш компьютер отдаст приоритет первому диску. В таких случаях лучшим вариантом было бы отключить другой диск или просто изменить приоритет загрузки.
По мнению большинства пользователей ASUS, проблема сохраняется, несмотря на установку соответствующего порядка загрузки. В таком сценарии есть встроенная опция переопределения загрузочного диска, и вот как это сделать:
- Нажмите кнопку перезагрузки на своем компьютере или принудительно выключите компьютер и запустите его снова.
- Прежде чем появится сообщение об ошибке, нажмите клавишу BIOS. Обычно это F2 в большинстве моделей Asus.
- Пользователи ПК могут перейти на вкладку «Загрузка «.
Пользователи ноутбуков могут перейти к сохранению и выйти.
- В разделе Переопределение загрузки выберите свой диск. Для компьютеров с Windows выберите Диспетчер загрузки Windows. Теперь вы должны загрузиться в Windows, не сталкиваясь с ошибкой MBR 1,2,3.
Восстановите свой компьютер с помощью Windows Startup Repair
Восстановление при запуске может помочь решить проблему, исправив отсутствующие или поврежденные файлы MBR. Для этого вам необходимо сначала запустить автоматическое восстановление или использовать носитель для восстановления вашего компьютера.
- Сначала выключите компьютер и перезапустите его два-три раза, чтобы запустить автоматическое восстановление.
- После того, как вы получите сообщение «Автоматическое восстановление не удалось восстановить ваш компьютер», выберите Дополнительные параметры.
Кроме того, вы можете вставить загрузочный USB-накопитель, изменить приоритет загрузки и загрузиться в Windows с его помощью. Убедитесь, что вы выбрали «Восстановить компьютер » на экране установки Windows.
- В среде восстановления Windows выберите «Устранение неполадок«.
- Затем перейдите к расширенным параметрам.
- Из списка выберите Восстановление при запуске и дождитесь, пока ваш компьютер начнет диагностику. Это может занять некоторое время в зависимости от того, что может быть причиной проблемы с запуском / MBR.
- Вы либо загрузитесь в Windows, либо получите сообщение об ошибке “При запуске восстановления не удалось восстановить ваш компьютер”. Во втором случае выберите Дополнительные параметры и продолжайте использовать приведенные ниже решения.
Восстановить основную загрузочную запись
Как упоминалось ранее, ошибки MBR 1, 2 и 3 в основном возникают при повреждении загрузочной записи.
По сути, MBR хранит исполняемый код, который определяет, в каком разделе хранится информация о загрузке. Итак, когда она повреждена, ваш компьютер не найдет файлы, предназначенные для загрузки в Windows.
К счастью, вы можете запустить несколько команд из интерфейса командной строки, которые могут помочь восстановить MBR:
- В среде восстановления Windows перейдите к устранению неполадок. Затем на экране дополнительных параметров выберите Командная строка.
- Затем выберите свою учетную запись и введите правильные учетные данные, чтобы запустить утилиту командной строки.
- Как только вы войдете в командную строку, определите загрузочный диск, выполнив следующие команды:
<your_drive>:dir
Если вы видите каталог Windows, это ваш загрузочный диск. В противном случае попробуйте другой диск. - Теперь последовательно запустите приведенные ниже команды для восстановления MBR:
bootrec /fixmbrbootrec /fixbootbootrec /nt60 sys(если предыдущая команда выдает ошибку «Доступ запрещен«)bootrec /fixbootbootrec /scanosbootrec /rebuildbcd - Теперь введите
exitи нажмите enter, чтобы выйти из командной строки. - Опять же, в Windows RE выберите Продолжить. Теперь вы должны загрузиться в операционную систему.
Если вышеупомянутые команды не помогли, я советую полностью перестроить BCD. Даже для этого вам необходимо запустить командную строку в консоли восстановления, как и ранее. Затем выполните следующие команды, которые касаются резервного копирования хранилища BCD и создания нового:
bcdedit /export <drive>:\bcdbackupattrib <drive>:\boot\bcd -s -h -rren <drive>:\boot\bcd bcd.oldbootrec /rebuildbcd
Проверьте, нет ли сбоя диска на другом компьютере
Если восстановление MBR не помогло, есть вероятность, что ваш диск разрядился или вышел из строя. Чтобы проверить это, вам необходимо извлечь жесткий диск или SSD-накопитель со своего компьютера и установить его на совместимый и работающий ПК.
Если ваш диск здесь не распознается, очень вероятно, что накопитель разрядился. Возможно, вам захочется связаться с производителем (если гарантия не аннулирована) или обратиться в ближайший ремонтный центр. Однако, если диск отображается и работает идеально, на ПК могут возникнуть проблемы.
Выполните восстановление системы
Вы случайно не вносили какие-либо важные изменения в свой компьютер? Часто обновление Windows или любого драйвера может вызвать нежелательные проблемы, включая ошибки MBR 1, 2, 3 и подобные сообщения. В таком случае выполнение восстановления системы может вернуть ваш компьютер в рабочее состояние:
- На экране Среда восстановления Windows выберите Устранение неполадок.
- Затем перейдите к расширенным параметрам.
- Найдите и выберите Восстановление системы.
- Вам должно быть предложено выбрать свою учетную запись. Исходя из этого, выберите свой и введите правильный пароль.
- Как только откроется диалоговое окно восстановления системы, нажмите кнопку Далее .
- Вы должны увидеть автоматическую точку восстановления, которая была создана автоматически при выполнении серьезных системных изменений, таких как обновление операционной системы или драйвера. Выберите ее и нажмите Далее.
- На последнем экране нажмите кнопку «Готово «.
- Во всплывающем диалоговом окне выберите Да , чтобы подтвердить, что вы выполняете восстановление системы.
- Восстановление должно быть завершено в течение нескольких минут. В последнем приглашении нажмите «Перезагрузить «, и вы должны загрузиться в Windows.
Переустановите Windows
Конечным решением будет переустановка Windows для замены поврежденного MBR на новый. Поскольку при этом будут удалены все ваши данные, я настоятельно рекомендую вам сначала создать резервную копию ваших важных файлов и документов.
Как только вы будете готовы, следуйте приведенным ниже инструкциям для чистой установки операционной системы:
- Вставьте загрузочный носитель и измените порядок загрузки, если требуется.
- Выберите свою клавиатуру / метод ввода и язык. Затем нажмите Далее.
- Затем нажмите кнопку Установить сейчас.
- Затем введите ключ продукта или просто выберите У меня нет ключа продукта, чтобы добавить его позже.
- Выберите ОС Windows, которую вы собираетесь установить, и нажмите Далее.
- Прочитайте уведомления и поставьте галочку в поле «Я принимаю условия лицензии«, прежде чем нажимать «Далее».
- Вы можете выбрать опцию Обновить , если хотите сохранить файлы. В противном случае выберите пользовательскую очистку установки Windows.
- На следующем экране выделите свой накопитель и нажмите кнопку Применить . Как только это будет сделано, нажмите Далее.
- Наконец, нажмите Finish и дождитесь установки ОС Windows, и вы больше не увидите ошибку MBR 1, 2 или 3.

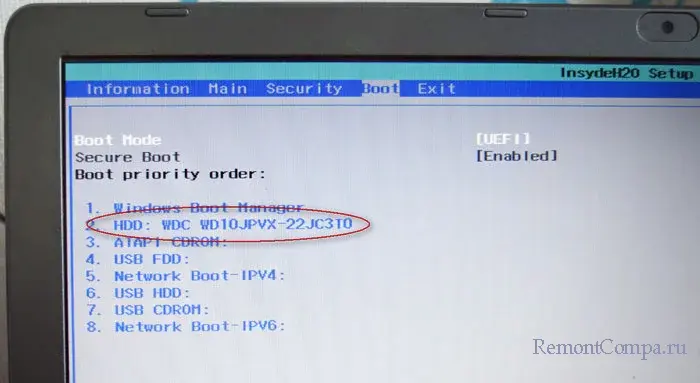
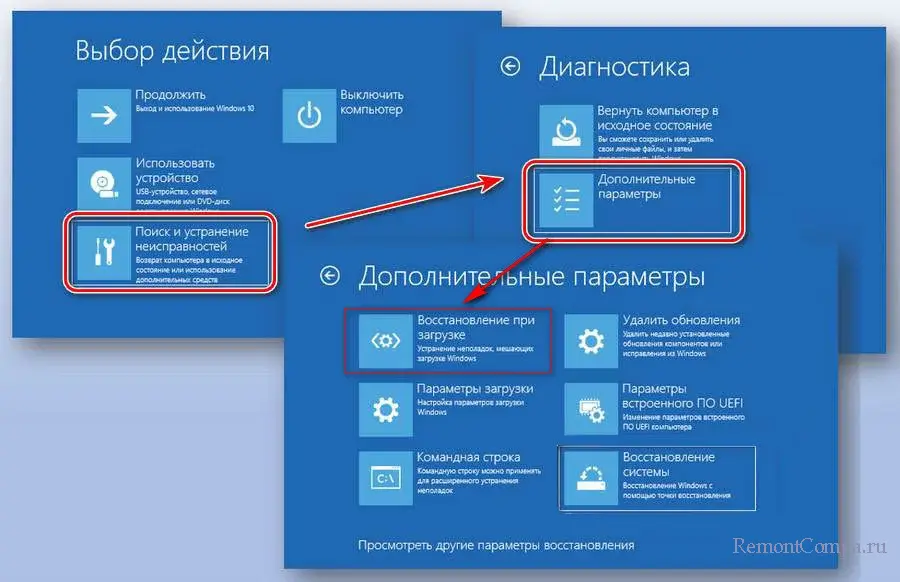
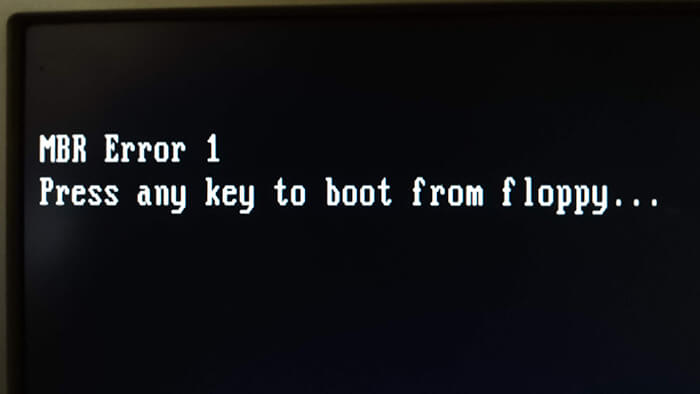
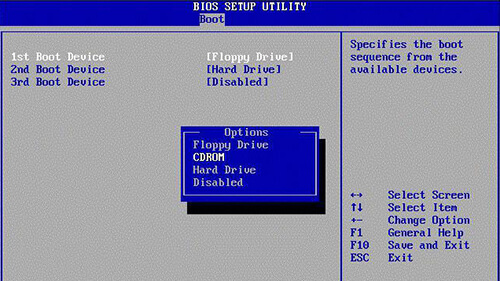
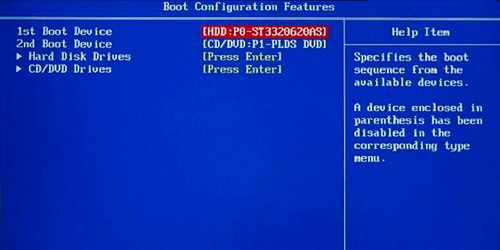


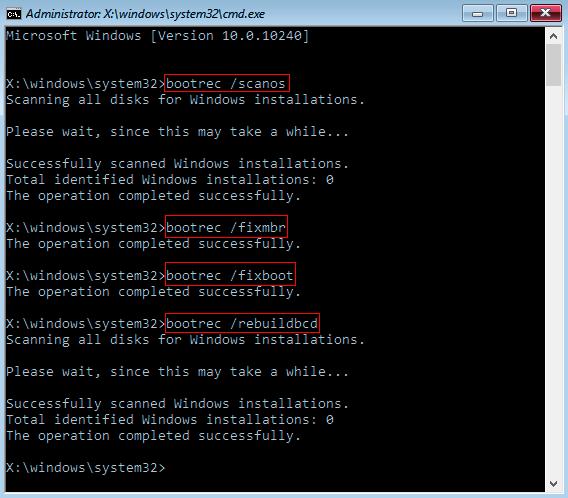







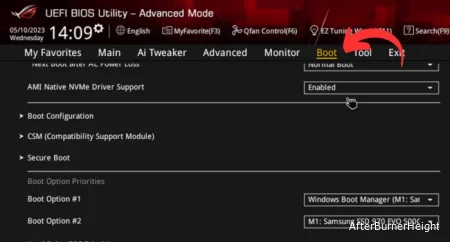 Пользователи ноутбуков могут перейти к сохранению и выйти.
Пользователи ноутбуков могут перейти к сохранению и выйти.