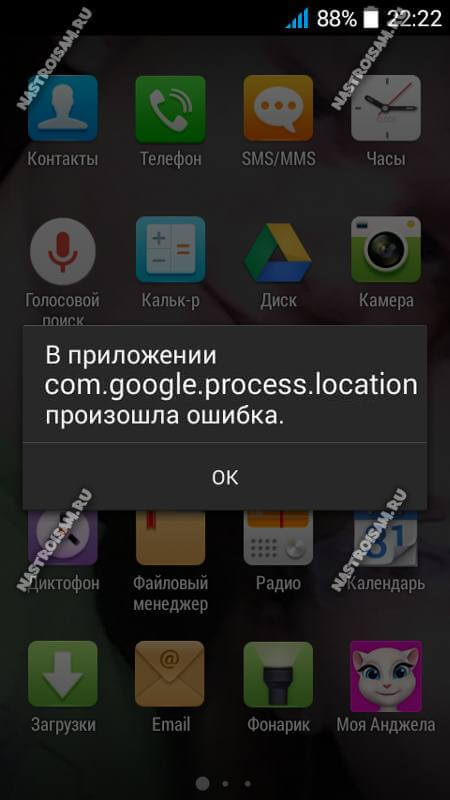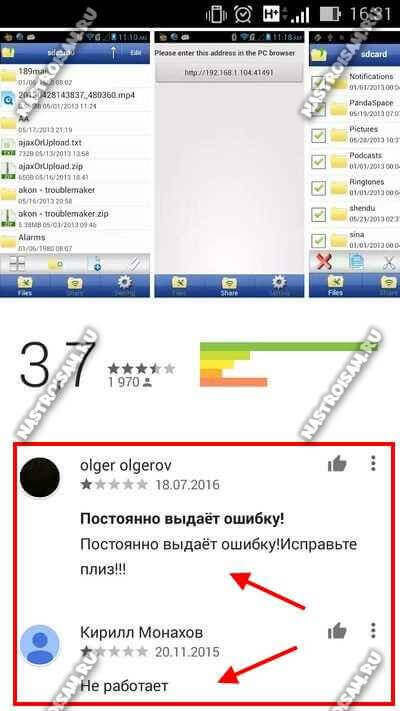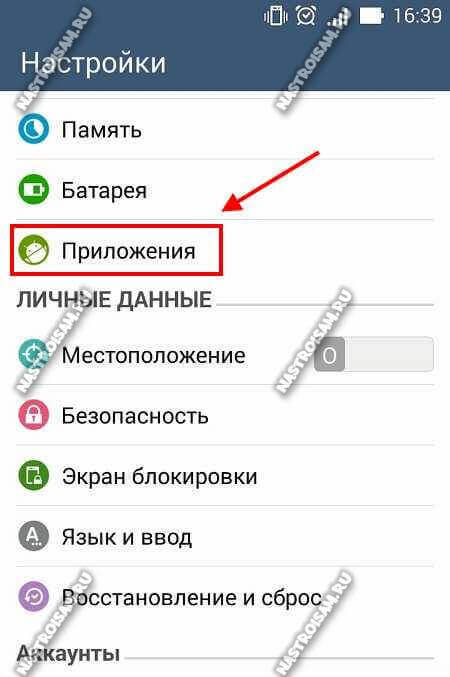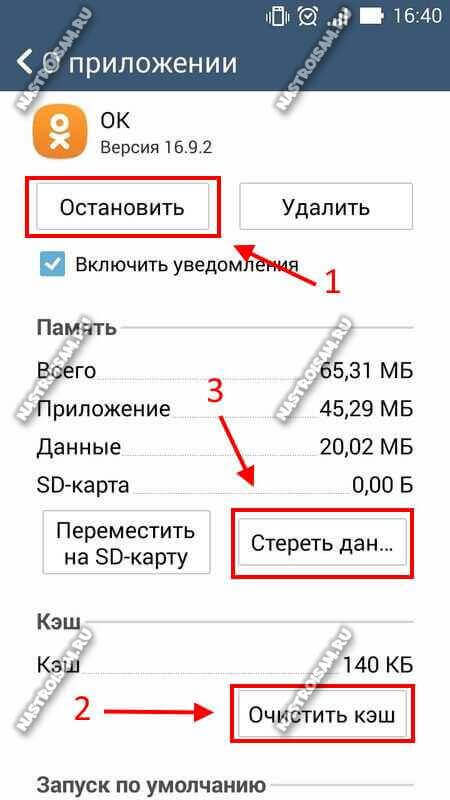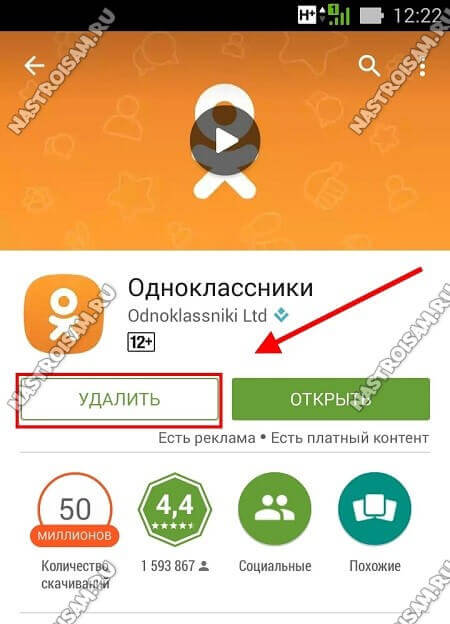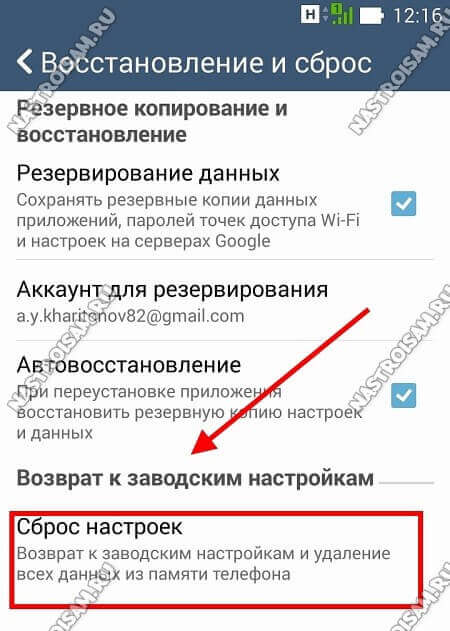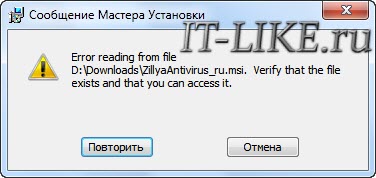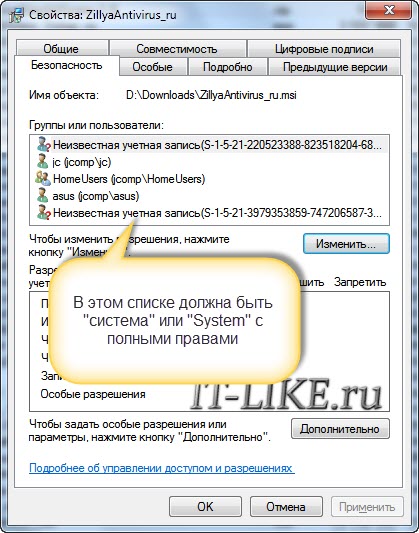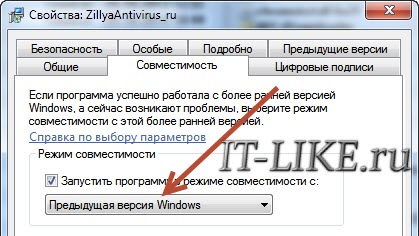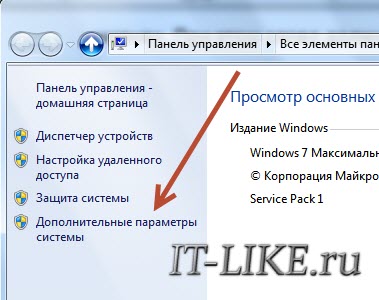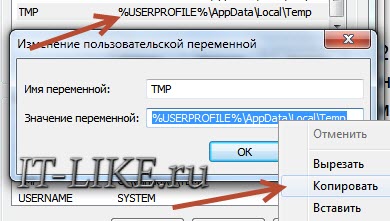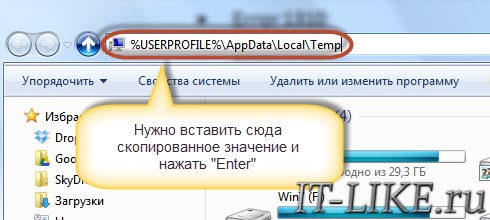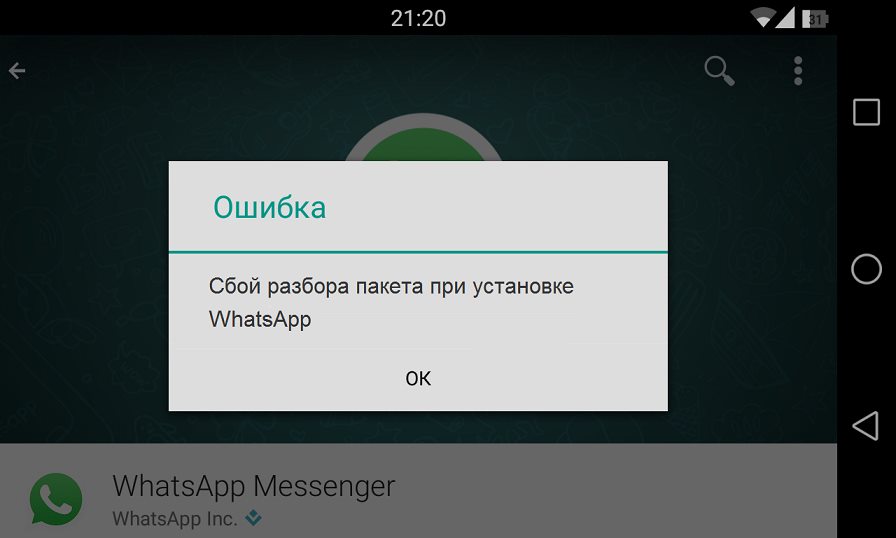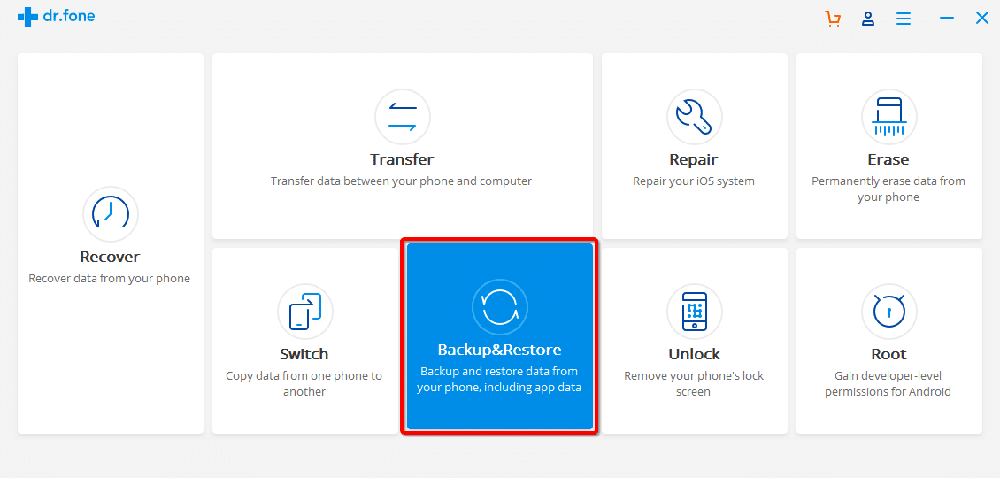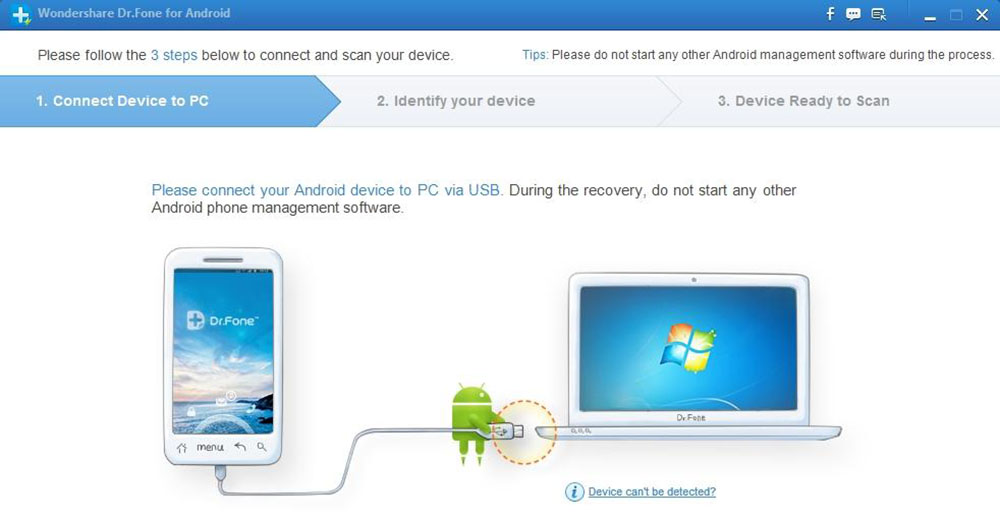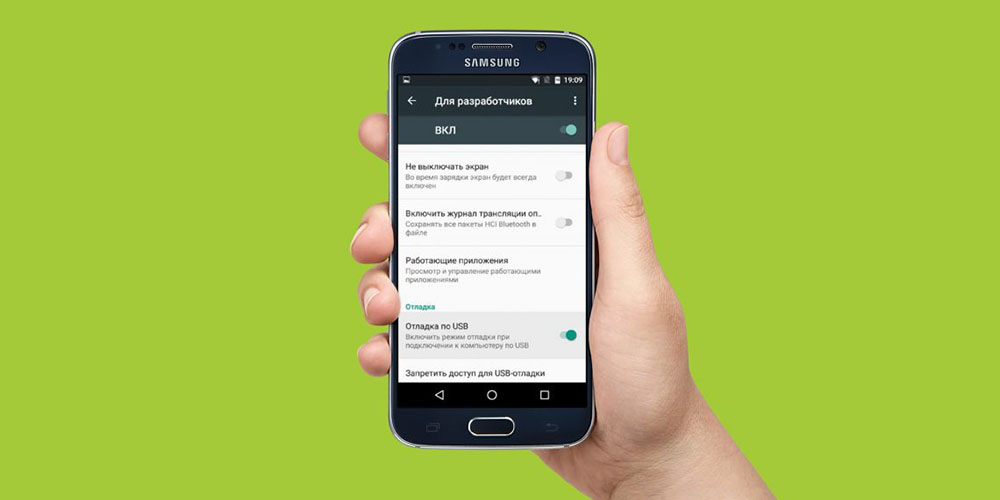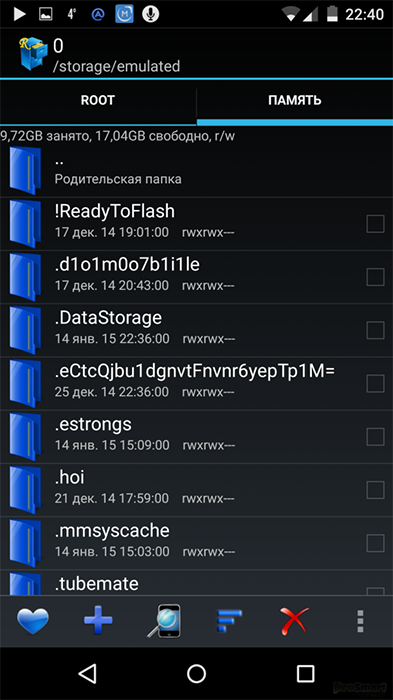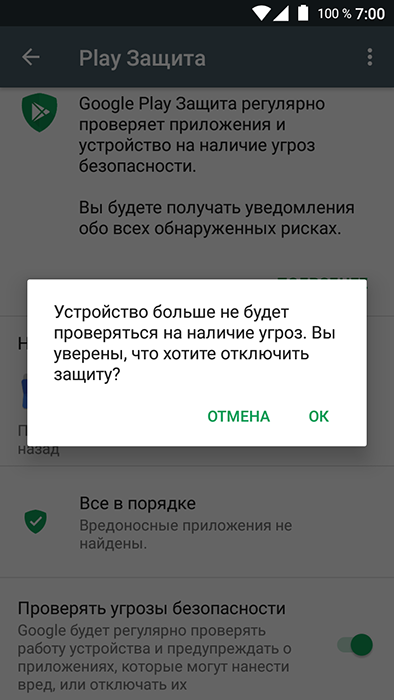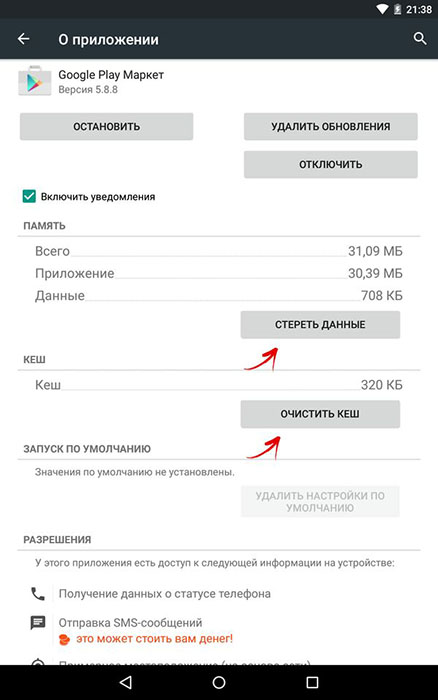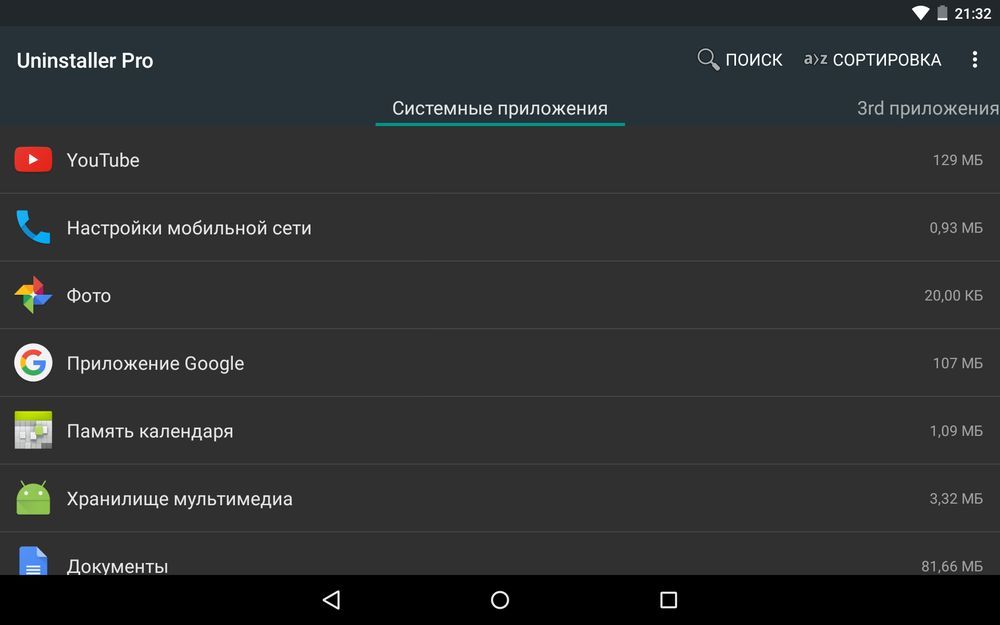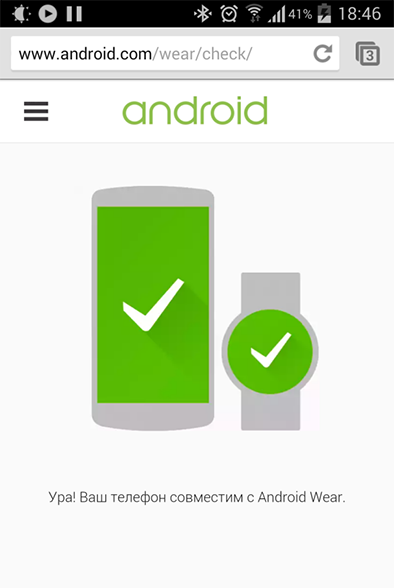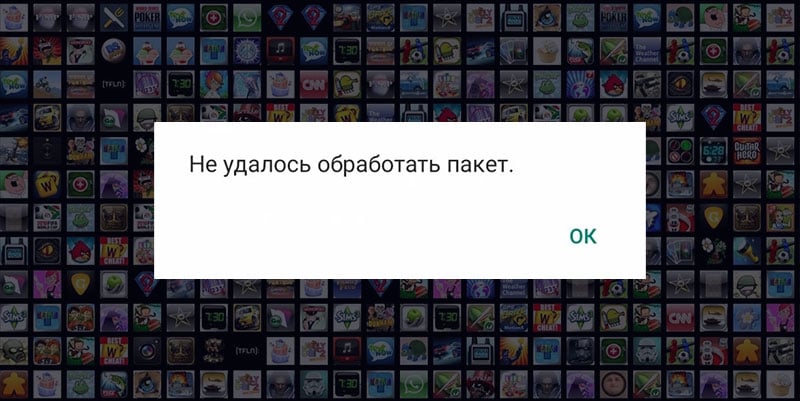Операционной система Android является приятной и качественной платформой для сенсорных смартфонов и планшетов. И стоит отдать должное корпорации Google, с каждым крупным обновлением, Android становится удобнее и понятнее пользователям. Однако существует ряд проблем, которые часто встречаются на мобильных устройствах, независимо от модели и версии системы. Мы расскажем, как решить проблему с ошибкой «Приложение Google остановлено».
Проблема с сервисами Google Play
Сервисы Google Play являются обязательным и необходимым элементом для корректной работы магазина приложений Google Play и всех приложений, установленных на вашем смартфоне или планшете. Если ваша версия сервисов устарела или же вы случайно удалили или повредили системные файлы, это может привести к остановке приложения с ошибкой «Приложение Google остановлено». Решение просто — просто зайдите в официальный магазин приложений с вашего гаджета и сервисы Google Play. В большинстве случаев это решает проблему.
Очистка кэша и данных приложения
Если вы долго не обновляли какую-то программу и потом решили обновиться до новой версии (несколько промежуточных версий было пропущено), то у вас может возникнуть ошибка. Для решения проблемы зайдите в настройки, откройте список всех установленных приложений, откройте настройки нужной вам программы и очистите кеш и удалите данные. Стоит учесть, что после удаления данных, все ваши сохранения в игре или настройки программы будут также удалены. Если это не помогло, то попробуйте просто удалить программу и установить ее заново.
Восстановление заводских настроек Android
Если два предыдущих метода не решили вашу проблему, то стоит приступать к более радикальным методам. Зайдите в настройки, раздел «Восстановление и сброс» и выполните восстановление заводских настроек Android. Стоит учесть, что все пользовательские данные, имеющиеся в системе, будут удалены. Более подробно о том, как выполнить сброс, можно прочитать в нашей .
После установки обновлений ПО на смартфонах Samsung Galaxy S3, S4, S5 и S6 многие пользователи стали сталкиваться с сообщением «Приложение Контакты остановлено». Эта ошибка проявляется во время добавления нового контакта в телефонную книгу и абсолютно не проявляет себя в других ситуациях. Следственно, заметить проблему некоторые пользователи могут далеко не сразу. Что делать, если вы все-таки столкнулись с подобной проблемой, мы расскажем в этом материале.
Откуда берется ошибка?
Точная причина появления подобной ошибки не известна, но многие пользователи заметили, что отображаться она стала сразу же после установки новой версии программного обеспечения Android. Так как откатывать версию до предыдущей — дело хлопотное и не каждый на это решится, мы постарались найти другое эффективное решение. Ниже описано два способа устранения ошибки «Приложение Контакты остановлено», попробуйте их поочередно, чтобы выяснить какой из них окажется полезным в вашем случае.
Как исправить ошибку?
Первое и самое простое, что мы рекомендуем сделать — очистить кэш приложения Контакты и удалить временные данные. Это необходимо для того, чтобы вернуть контакты к первоначальному состоянию и устранить самые разные ошибки, которые могут возникать из-за накопления большого объема временных файлов и данных. Обратите внимание, что сами записи телефонной книги при этом не будут затронуты!
- Откройте Настройки и выберите категорию Приложения.
- Найдите приложение Контакты и откройте страницу его свойств.
- Поочередно нажмите кнопки Очистить кэш и Стереть данные.
- Перезагрузите устройство и повторите попытку сохранения нового контакта.
Если ошибка снова отображается в момент сохранения информации, переходите к следующему этапу.
Та
Мастер доступа к пакетам приостановлено что значит. Как исправить вылеты в приложении контакты на смартфонах Samsung
Табличка «Приложение не установлено» — наверное одна из самых распространенных ошибок на платформе Android. Если верить статистике, то более 65% пользователей популярной операционной системы — частенько сталкиваются с данной проблемой. Почему так происходит и как избавиться от появления надоедливой ошибки? Попробуем разобраться! Для начала нам необходимо определить причину ее появления.
Распространенные причины:
1) Пользователь допустил ошибку во время установки выбранного контента
2) Разработчик не успел должным образом протестировать свое творение
3) Сбой в работе аппарата — вирусы, конфликты приложений, недостаточное количество памяти
4) Программа не соответствует характеристикам вашего аппарата.
Итак, с причинами разобрались. Теперь переходим непосредственно к решению. Для начала, нам необходимо определиться с тем, какой из четырех пунктов больше всего соответствует данной конкретной ситуации. Если с пунктами 2 и 4 все относительно понятно, то остальные варианты прекрасно поддаются лечению.
Решение проблем:
1. Заходим в раздел «Настройки», выбираем «Диспетчер приложений», нажимаем на вкладку с нашей программой и удаляем все данные. Повторяем попытку установки.
2. Перезагружаем аппарат. Проводим чистку оперативной и физической памяти. Избавляемся от ненужных приложений и остатков неправильно удаленного контента. Снова пробуем установить.
3. Часто табличка «Приложение не установлено» появляется у пользователей, которые хотят загрузить приложение, которое уже есть на устройстве, однако имеет более раннюю версию. В этом случае, нам необходимо избавиться от старой версии и всего, что с ней связано. Перезагружаемся, повторяем попытку.
Если на экране Android устройства появляется сообщение о том, что приложение Сервисы Google Play остановлено, то для устранения неисправности необходимо очистить кэш, заново добавить аккаунт Google или переустановить сервисы Google Play. Один из перечисленных методов обязательно поможет исправить ошибку, если сделать всё правильно.
Очистка кэша
Способ, который посоветуют первым на любом форуме – очистить кэш Гугл Плей. Сделать это можно через настройки Android:
- Откройте настройки, перейдите в раздел «Приложения» (на некоторых телефонах Samsung может называться «Диспетчер приложений»).
- Перейдите на вкладку «Все», чтобы увидеть список всех программ, в том числе встроенных в ОС.
- Найдите приложение Google Play и нажмите на него, чтобы открыть дополнительные настройки.
- Нажмите «Очистить кэш», чтобы удалить временные файлы.
Для применения конфигурации обязательно перезагрузите устройство (можно просто выключить его и включить). Если это не помогло избавиться от остановки Гугл Плай, очистите кэш еще одного приложения – Google Services Framework. От его работы зависит корректность функционирования Сервисов Google Play, так как Framework отвечает за обмен данными с серверами Google и синхронизацию информации. Порядок выполнения операции будет аналогичный:
- Откройте раздел «Приложения» в настройках («Диспетчер приложений» на Samsung).
- На вкладке «Все найдите» Google Services Framework.
- Откройте дополнительные настройки и очистите кэш.
Снова перезагрузите устройство и проверьте, удалось ли устранить сбой в работе встроенного приложения Android.
Добавление аккаунта
Итак, вы почистили кэш, но проблема осталась. Появляется ошибка «приложение Сервисы Google Play было остановлено», что делать дальше? Попробуйте удалить и добавить заново аккаунт Google. Пользовательский профиль выполняет огромное количество функций, поэтому его переустановка может положительно сказаться на работе встроенных приложений Android.
- Откройте раздел «Учетные записи» в настройках (на некоторых прошивках нужно просто отыскать поле «Аккаунты»).
- Найдите аккаунт Google.
- Нажмите на него, чтобы открыть настройки синхронизации. Раскройте дополнительное меню и выберите «Удалить аккаунт».
Обратите внимание: удаление аккаунта приведет к потере связанных с ним данных. Поэтому рекомендуется сделать их резервную копию.
После удаления профиля снова зайдите в настройки и нажмите «Добавить аккаунт». Выберите Google, введите почту и пароль, чтобы активировать существующую учетную запись. После повторной авторизации проверьте, удалось ли избавиться от ошибки с остановкой сервисов Google.
Переустановка приложения
Как исправить ошибку, если очистка кэша встроенных программ и повторное добавление аккаунта Гугл не помогли? Есть еще 1 проверенный способ, который заключается в переустановке приложения. Метод одинаково хорошо работает на всех устройствах, будь то флагман от Samsung или китайский бюджетный смартфон.
Переустановка подразумевает, что сначала вы удаляете встроенные программы. Однако сделать это не получится: можно только стереть и установить заново обновления Сервисов Google. Это позволит получить актуальную версию приложения без ошибок. Чтобы получить возможность стирать обновления, необходимо отключить функцию «Администратора устройства».
- Откройте раздел «Безопасность» в настройках.
- Пролистните экран до пункта «Администраторы устройства». Нажмите на него, чтобы открыть дополнительные настройки.
- Уберите отметку с пункта «Удаленное управление». Появится окошко, в котором поясняется, какие операции станут
В приложении мастер настройки произошла ошибка android
Современные устройства, работающие на ОС Android, зачастую не вызывают проблем с их использованием. Ежедневно разработчики стараются всячески улучшать и дополнять систему. И если новые телефоны довольно часто обновляются, то с устаревшими моделями такого не наблюдается. Из-за этого пользователи могут сталкиваться с различными сбоями и неполадками. Чаще всего люди интересуются, что делать, если в приложении «Настройки» произошла ошибка на Андроид. Давайте рассмотрим данный вопрос более подробно.
Навигация на странице:
Из-за чего появляется такая проблема
Существует множество причин появления сбоя, наиболее популярные из которых следующие:
- Устаревшая версия операционной системы. Как показывает практика, чаще всего неполадки встречаются в Андроид версией ниже 5.0. Это объясняется тем, что система не рассчитана на работу с современными приложениями и играми.
- Некорректно установленное приложение.
- Наличие вирусов в прошивке смартфона.
- Переполненная память либо кэш.
В Андроид приложении настройки произошла ошибка, что делать?
Стоит отметить, что алгоритм действий индивидуален для каждой ситуации. Важно понять после чего начались проблемы с системой. Возможно, это произошло из-за установки приложения либо обновления прошивки. Для конкретного случая рекомендуем ознакомиться с пошаговой инструкцией, представленной ниже.
Ошибка после сброса настроек
При частом возникновении сбоев пользователи решают сбросить смартфон до первоначальных настроек. Но не факт, что после подобного действия неполадка исчезнет. Если так произошло, то рекомендуется сделать резервное копирование и повторить процедуру несколько раз. Для этого воспользуйтесь подробной инструкцией:
- Зайдите в настройки.
- Перейдите в раздел «Восстановление и сброс».
- Затем откройте вкладку «Сброс настроек».
- Здесь кликните по кнопке «Сбросить настройки».
- В завершении нажмите «ОК».
Повторять процедуру нужно до того момента, пока ошибка приложения настройки не пропадет на Андроиде. Также бывают случаи, когда доступ к настройкам заблокирован. Тогда придется делать hard reset. Для этого:
- Выключите смартфон.
- Зажмите кнопку питания и ползунок регулировки громкости. Обратите внимание, что на каждом устройстве принцип действий индивидуальный. Затем на экране должен отобразиться логотип Android.
- Далее откроется меню, навигация по которому осуществляется с помощью кнопок.
- Здесь нужно выбрать пункт «Wipe data/factory reset».
- Теперь устанавливаем значение «Yes» и кликаем «rebootsystemnow».
После этого телефон уйдет в перезагрузку, которая обычно длится дольше обычного.
Ошибка после обновления/прошивки
В данной ситуации исправить ошибку можно простым сбросом смартфона до заводских настроек. Как это сделать, читайте в предыдущем способе. Если это не помогло, то предлагаем попробовать очистку данных приложения:
- Заходим в настройки.
- Далее переходим в раздел со всеми программами.
- Здесь находим приложение «Настройки».
- Попадаем на окно утилиты, где кликаем кнопку «Очистить».
- Нажимаем «Все».
После выполнения процедуры рекомендуется перезагрузить устройство. Нередки случаи, когда следствием сбоя стала некорректно установленная прошивка. Тогда просто попробуйте переустановить ее.
Ошибка после установки приложения
Встречаются ситуации, когда устройство начинает писать, что в настройках произошла ошибка после загрузки на смартфон конкретной программы. Причем это касается не только софта, установленного вручную, но и загруженного посредствам Google Play. К решению проблемы будет подходить выборочно, то есть очистим данные программы. Для этого:
- Перейдите в раздел со всеми программами.
- Выберите нужную утилиту.
- Нажмите «Очистить».
- Сначала удалите кэш, а если проблема не решиться, то и все данные.
Еще предлагается переустановить дополнение, а при загрузке со стороннего сайта и вовсе удалить. Вообще рекомендуется пользоваться исключительно проверенными источниками, а также сканировать каждый софт на вирусы.
Ошибка после удаления системного приложения
В такой ситуации рациональным решением будет сброс устройства до заводских настроек. Однако следует понимать, что на некоторых планшетах и смартфонах ошибка не исчезнет. Тогда потребуется полная перепрошивка аппарата, самостоятельно осуществить которую довольно легко.
Также можно попробовать изменить язык интерфейса на английский. Для этого запустите настройки, затем:
- Перейдите в раздел с расширенным функционалом.
- Здесь откройте вкладку «Язык и ввод».
- Нажмите «Языки» и установите нужный параметр.
В завершении предлагается перезагрузка устройства, позволяющая корректно сохранить изменения.
В приложении «Мастер настройки» произошла ошибка
Данный случай наиболее популярный, поэтому принцип действий довольно простой:
- Перейдите в категорию со всем софтом.
- Теперь найдите утилиту «Мастер настройки».
- Далее нажмите кнопки «Отключить» и «Очистить». Если клавиши неактивны, то единственным решением будет сброс телефона до первоначального состояния.
На мобильных устройствах с Android, особенно если на них установлена не актуальная или кастомная версия операционной системы, время от времени можно столкнуться с различными сбоями и ошибками, большинство из которых легко устранимы. К сожалению, проблема в работе стандартного приложения «Настройки» не относится к их числу, и для ее решения придется приложить немало усилий. Каких именно, расскажем далее.
В приложении Настройки произошла ошибка, что делать
Содержание — В приложении Настройки произошла ошибка, что делать
Устранение ошибки в работе приложения «Настройки»
Наиболее часто рассматриваемая нами сегодня проблема возникает на смартфонах и планшетах, работающих под управлением морально устаревших версий ОС Андроид (4.1 – 5.0), а также тех, на которых установлена кастомная и/или китайская прошивка. Причин ее появления довольно много, начиная от сбоя в работе отдельных приложений и заканчивая багом или повреждением всей операционной системы.
Способ 1: Активация отключенных приложений
«Настройки» — не просто важный компонент операционной системы, но еще и один из тех элементов, который тесно интегрирован практически с каждым мобильным приложением, особенно если оно стандартное (предустановленное). Рассматриваемая нами ошибка могла быть вызвана отключением одной или нескольких программ, а потому решение в данном случае очевидно – ее необходимо повторно включить. Для этого:
1. Откройте «Настройки» своего мобильного устройства любым удобным способом (ярлык на главном экране, он же в меню или значок в панели уведомлений) и перейдите к разделу «Приложения и уведомления», а из него – к списку всех установленных программ.
2. Пролистайте открывшийся перечень и найдите в нем то приложение или приложения, которые были отключены – справа от их названия будет соответствующее обозначение. Тапните по такому элементу, а затем по кнопке «Включить».
Вернитесь к списку всех установленных приложений и повторите вышеуказанные действия с каждым отключенным компонентом, если таковые еще имеются.
3. Подождите некоторое время, чтобы все активированные компоненты обновились до актуальной версии, перезагрузите девайс и после запуска проверьте наличие ошибки.
В том случае, если она возникнет повторно, переходите к следующему методу устранения.
Способ 2: Очистка данных системных приложений
Вполне возможно, что рассматриваемая нами проблема возникает из-за сбоя в работе непосредственно приложения «Настройки» и связанных с ним компонентов операционной системы. Причина может заключаться в накопившемся за время их использования файловом мусоре – кэше и данных, которые можно и нужно стереть.
1. Повторите действия из первого пункта предыдущего способа. В перечне всех установленных приложений найдите «Настройки» и перейдите к странице со сведениями о них.
2. Тапните по разделу «Хранилище», а затем по кнопке «Очистить кеш» и «Очистить хранилище» (последнее потребуется подтвердить нажатием «ОК» во всплывающем окне).
3. Вернитесь на шаг назад, нажмите по кнопке «Остановить» и подтвердите свои действия во всплывающем окошке с вопросом.
4. Скорее всего, выполнение вышеописанных действий выкинет вас из «Настроек», а потому повторно запустите их и снова откройте список всех приложений. Вызовите меню (три точки в правом верхнем углу или аналогичный им пункт меню либо отдельная вкладка – зависит от версии Android и типа оболочки) и выберите в нем пункт «Показать системные процессы». Отыщите «Мастер настройки» и таните по его наименованию.
5. Выполните действия из пунктов 2 и 3 выше, то есть сначала «Очистите кеш» в разделе «Хранилище» (опция «Очистить хранилище» для данного приложения недоступна и в контексте нашей проблемы она не нужна), а затем «Остановите» работу приложения с помощью соответствующей кнопки на странице с его описанием.
6. Дополнительно: поищите в списке всех приложений, предварительно активировав показ системных процессов, элемент с названием com.android.settings и выполните те же действия, что и с «Настройками» и «Мастером настройки». Если такого процесса нет, пропустите данный шаг.
7. Перезагрузите свой мобильный девайс – скорее всего, рассматриваемая ошибка вас больше не потревожит.
Способ 3: Сброс и очистка данных проблемных приложений
Чаще всего ошибка в «Настройках» распространяется на всю систему, но иногда она возникает только при попытке запуска и/или использования конкретного приложения. Следовательно, оно и является источником проблемы, а потому мы с вами должны его сбросить.
1. Как и в случаях выше, в «Настройках» мобильного устройства перейдите к списку всех установленных приложений и найдите в нем то, которое, предположительно, является виновником ошибки. Нажмите по нему для перехода на страницу «О приложении».
2. Откройте раздел «Хранилище» и поочередно нажмите по кнопкам «Очистить кеш» и «Стереть данные» (или «Очистить хранилище» на последней версии Андроид). Во всплывающем окне тапните «ОК» для подтверждения.
3. Вернитесь на предыдущую страницу и нажмите «Остановить» и подтвердите свои намерения во всплывающем окне.
4. Теперь попробуйте запустить это приложение и выполнить в нем те действия, которые ранее вызывали ошибку «Настроек». Если она повторится, удалите эту программу, перезагрузите мобильное устройство, а затем снова установите его из Google Play Маркета .
Подробнее: Удаление и установка приложений на Android
Если ошибка возникнет снова, и происходить это будет только в конкретном приложении, скорее всего, это просто временный сбой, который будет устранен разработчиками уже в ближайшем обновлении.
Способ 4: Вход в «Безопасный режим»
Если с выполнением предложенных выше рекомендаций у вас возникли сложности (например, это невозможно реализовать ввиду слишком частого появления уведомлений об ошибке), потребуется все их повторить, предварительно загрузив ОС Андроид в «Безопасном режиме». О том, как это сделать, мы ранее писали в отдельном материале.
После того как вы поочередно выполните действия из трех предыдущих способов, выйдите из «Безопасного режима», воспользовавшись инструкцией из представленной по ссылке ниже статьи. Ошибка в работе приложения «Настройки» вас больше не потревожит.
Способ 5: Сброс к заводским настройкам
Крайне редко, но все же бывает так, что избавиться от ошибки в работе «Настроек» не получается ни одним существующих и рассмотренных нами выше способов. В таком случае остается только одно решение – сброс мобильного устройства к заводским настройкам. Существенным недостатком данной процедуры является то, что после ее выполнения будут стерты все установленные приложения, пользовательские данные и файлы, а также заданные настройки системы. Поэтому прежде, чем приступить к Hard Reset, не поленитесь создать резервную копию, из которой потом можно будет восстановиться. Как сам сброс, так и процедура резервирования, нами тоже были рассмотрены ранее в отдельных статьях.
Заключение
Несмотря на серьезность ошибки в работе стандартного приложения «Настройки», чаще всего от нее все же можно избавиться, тем самым восстановив нормальное функционирование мобильной ОС Android.
Чаще всего проблема появляется на смартфонах и планшетах, где еще стоят устаревшие ОС, застывшие где то в версиях 4.2.2, 4.4.2, 4.4.4. Более стабильны в этом плане версии 5.1 (и выше), 6.0 (и выше). Как таковых, причин бага может быть множество. Криво установленное приложение, содержит битые файлы и дает сбой. Глобальный баг в прошивке, из-за которого вы не сможете запустить системные процессы и программы (камера, батарея, календарь, телефонная книга и др.). Отдельно стоит говорить про вирусную активность на Android и наличие в нем мусора (остаточных файлов).
Ошибка-в-приложении-Настройки-на-Андроид
Ошибка в приложении «Настройки» на Андроид
В зависимости от модели девайса и версии операционки, сообщение может отличаться. Например, на Samsung и Sony выдает сообщение «Приложение Настройки остановлено», а китайские модели могут выдавать «Unfortunately, Settings has stopped».
Исправляем сбой Настроек в Андроиде
В любом случае, для решения бага, вам нужно выполнить ряд очисток и сбросить некоторые службы в системе. Выберите из списка советов, наиболее подходящую вам ситуацию. Для начала следует сделать простые шаги, этакие полумеры.
Что делать, если в приложении «Настройки» произошла ошибка на Андроид
Современные устройства, работающие на ОС Android, зачастую не вызывают проблем с их использованием. Ежедневно разработчики стараются всячески улучшать и дополнять систему. И если новые телефоны довольно часто обновляются, то с устаревшими моделями такого не наблюдается. Из-за этого пользователи могут сталкиваться с различными сбоями и неполадками. Чаще всего люди интересуются, что делать, если в приложении «Настройки» произошла ошибка на Андроид. Давайте рассмотрим данный вопрос более подробно.
Навигация на странице:
Из-за чего появляется такая проблема
Существует множество причин появления сбоя, наиболее популярные из которых следующие:
- Устаревшая версия операционной системы. Как показывает практика, чаще всего неполадки встречаются в Андроид версией ниже 5.0. Это объясняется тем, что система не рассчитана на работу с современными приложениями и играми.
- Некорректно установленное приложение.
- Наличие вирусов в прошивке смартфона.
- Переполненная память либо кэш.
Самостоятельно установить причину неполадки практически невозможно. Конечно, можно проверить устройство на вирусы или удалить недавно установленную программу, но зачастую этого недостаточно.
В Андроид приложении настройки произошла ошибка, что делать?
Стоит отметить, что алгоритм действий индивидуален для каждой ситуации. Важно понять после чего начались проблемы с системой. Возможно, это произошло из-за установки приложения либо обновления прошивки. Для конкретного случая рекомендуем ознакомиться с пошаговой инструкцией, представленной ниже.
Ошибка после сброса настроек
При частом возникновении сбоев пользователи решают сбросить смартфон до первоначальных настроек. Но не факт, что после подобного действия неполадка исчезнет. Если так произошло, то рекомендуется сделать резервное копирование и повторить процедуру несколько раз. Для этого воспользуйтесь подробной инструкцией:
- Зайдите в настройки.
- Перейдите в раздел «Восстановление и сброс».
- Затем откройте вкладку «Сброс настроек».
- Здесь кликните по кнопке «Сбросить настройки».
- В завершении нажмите «ОК».
Повторять процедуру нужно до того момента, пока ошибка приложения настройки не пропадет на Андроиде. Также бывают случаи, когда доступ к настройкам заблокирован. Тогда придется делать hard reset. Для этого:
- Выключите смартфон.
- Зажмите кнопку питания и ползунок регулировки громкости. Обратите внимание, что на каждом устройстве принцип действий индивидуальный. Затем на экране должен отобразиться логотип Android.
- Далее откроется меню, навигация по которому осуществляется с помощью кнопок.
- Здесь нужно выбрать пункт «Wipe data/factory reset».
- Теперь устанавливаем значение «Yes» и кликаем «reboot system now».
После этого телефон уйдет в перезагрузку, которая обычно длится дольше обычного.
Ошибка после обновления/прошивки
В данной ситуации исправить ошибку можно простым сбросом смартфона до заводских настроек. Как это сделать, читайте в предыдущем способе. Если это не помогло, то предлагаем попробовать очистку данных приложения:
- Заходим в настройки.
- Далее переходим в раздел со всеми программами.
- Здесь находим приложение «Настройки».
- Попадаем на окно утилиты, где кликаем кнопку «Очистить».
- Нажимаем «Все».
После выполнения процедуры рекомендуется перезагрузить устройство. Нередки случаи, когда следствием сбоя стала некорректно установленная прошивка. Тогда просто попробуйте переустановить ее.
Ошибка после установки приложения
Встречаются ситуации, когда устройство начинает писать, что в настройках произошла ошибка после загрузки на смартфон конкретной программы. Причем это касается не только софта, установленного вручную, но и загруженного посредствам Google Play. К решению проблемы будет подходить выборочно, то есть очистим данные программы. Для этого:
- Перейдите в раздел со всеми программами.
- Выберите нужную утилиту.
- Нажмите «Очистить».
- Сначала удалите кэш, а если проблема не решиться, то и все данные.
Еще предлагается переустановить дополнение, а при загрузке со стороннего сайта и вовсе удалить. Вообще рекомендуется пользоваться исключительно проверенными источниками, а также сканировать каждый софт на вирусы.
Ошибка после удаления системного приложения
В такой ситуации рациональным решением будет сброс устройства до заводских настроек. Однако следует понимать, что на некоторых планшетах и смартфонах ошибка не исчезнет. Тогда потребуется полная перепрошивка аппарата, самостоятельно осуществить которую довольно легко.
Также можно попробовать изменить язык интерфейса на английский. Для этого запустите настройки, затем:
- Перейдите в раздел с расширенным функционалом.
- Здесь откройте вкладку «Язык и ввод».
- Нажмите «Языки» и установите нужный параметр.
В завершении предлагается перезагрузка устройства, позволяющая корректно сохранить изменения.
В приложении «Мастер настройки» произошла ошибка
Данный случай наиболее популярный, поэтому принцип действий довольно простой:
- Перейдите в категорию со всем софтом.
- Теперь найдите утилиту «Мастер настройки».
- Далее нажмите кнопки «Отключить» и «Очистить». Если клавиши неактивны, то единственным решением будет сброс телефона до первоначального состояния.
После данных действий настройки перестанут выдавать ошибку. Еще можно попробовать перепрошить смартфон, но делать это рекомендуется только в крайнем случае.
Видео-инструкция
Ответы на популярные вопросы
Можно ли устранить сбой простой перезагрузкой смартфона?
Да, в большинстве ситуация подобная процедура помогает. Иногда можно перевести устройство в безопасный режим и повторить все вышеуказанные действия.
Как в будущем избежать данной ошибки?
Старайтесь вовремя очищать мусор на телефоне, проверять все загружаемые файлы на вирусы, не удалять системно важные программы. При перепрошивке аппарата рекомендуется соблюдать правильность процедуры.
Таким образом, в данной статье-инструкции были рассмотрены основные причины и методы устранения ошибки в приложении «Настройки». Как показывает практика, наиболее часто сбой происходит после обновления Андроида. Дабы этого не случалось, старайтесь загружать новые версии операционной системы только при их наличии.
Понравилась статья? Поделитесь с друзьями:
В приложении Android произошла ошибка — Что делать?!
В основе мобильной операционной системы Android лежит другая, надёжная и безопасная система — Linux. Но даже этот факт, к сожалению, не гарантирует идеальной работы. Одним из ярких примеров сбоев в функционировании системы является системное сообщение «В приложении произошла ошибка» (в англоязычном варианте «The process has stopped»), после чего программа просто вылетает и приходится её заново запускать.
Причин появления такой проблемы может быть несколько — тут возможным виновником может быть как мобильное устройство, его аппаратная или программная составляющие, так и приложение, в котором появляется ошибка, а уже от этого зависит и способ её устранения.
Для начала стоит просто перезагрузить свой гаджет. Возможно сбой разовый и после перезагрузки Андроида он исчезнет.
Так же обязательно проверьте есть ли свободное место в памяти телефона или планшета. К этому очень чувствительны многие программы и особенно игры. У меня такое случалось с клиентом YouTube, Вконтакте и Navitel.
Ещё стоит посетить официальную страницу этого приложения на Google Play Store.
В последнее время всё чаще встречается разнообразный софт для Android написанный студентами-самоучками и продвинутыми школьниками, а потому там нередки ошибки в коде и вызове процедур, из-за чего утилита постоянно вылетает и крашится. И первым маркером являются комментарии в Гугл Плей. Если проблема массовая, то Вы обязательно увидите кучу негативных отзывов. В этом случае от такого ПО лучше отказаться в пользу более надежных аналогов.
1. Очистка данных
Если всё вышеописанное не помогает, то подойдём к решению более основательно. Давайте попробуем очистить кэш и временные данные. Для этого заходим в Настройки системы и выбираем раздел «Приложения»:
Открываем вкладку «Все», находим в списке программу, в которой выскакивают ошибки и нажимаем на неё, чтобы получить такое меню:
Если она работает, то сначала кликаем на кнопку «Остановить». Дальше надо нажать на «Очистить кэш», а затем — на «Стереть данные». Перезагружаем телефон и проверяем. Таким образом удаётся исправить ошибки в большинстве случаев. Особенно часто это помогает если вылетают игры.
2. Переустановка софта
Когда очистка временных данных не помогает, можно попробовать переустановить программу. Для этого опять открываем Play Store, находим нужную утилиту и нажимаем кнопку «Удалить».
После этого перезагружаем свой планшет или смартфон и устанавливаем её заново. При этом способе удаляются ещё и предыдущие версии ПО, которые остаются после обновления и иногда могут вызывать конфликты.
3. Сброс к заводским настройкам
Этот вариант действий самый кардинальный, но пользоваться им приходится время от времени, когда ничего больше не помогает. Особенно часто к нему приходится прибегать если в Андроиде с сообщением «В приложении произошла ошибка» начинают массово вылетать системные компоненты типа сервисы Google Play, маркет, process.media, телефон, контакты, com.google.process.gapps и т.п.
Чтобы сделать «Factory Reset» на своём мобильном девайсе — зайдите в настройки и найдите раздел «Восстановление и сброс». Здесь будет пункт «Сброс настроек». Выбираем его и далее следуем указаниям мастера.
Этой операцией обычно исправляются ошибки в самой операционной системе Андроид из-за которых могут возникать сбои в работе установленного программного обеспечения.
Oшибка установщика Windows Installer, решение проблемы +видео 💻

Файлы с расширением .msi это обычные пакеты установки (дистрибутивы) из которых ставится программа. В отличии от обычных «setup.exe», для запуска файла msi система использует службу Windows Installer (процесс msiexec.exe). Говоря простыми словами, установщик Windows разархивирует и запускает файлы из дистрибутива. Когда Windows Installer не работает, то появляются различные ошибки.
Вообще, меня это жутко бесит, т.к. после глупого сообщения об ошибке совсем непонятно что делать дальше. Microsoft специально разработали установщик Windows Installer для расширения возможностей установки программ (в основном это касается системных администраторов), но не позаботились должным образом о безглючной работе этой службы или хотя бы об адекватных сообщениях о проблемах. А нам теперь это разгребать 🙂
Неполадки могут быть с работой самой службы или могут возникать в процессе установки программ, когда всё настроено, в принципе, правильно. В первом случае нужно ковырять службу установщика, а во втором решать проблему с конкретным файлом. Рассмотрим оба варианта, но сначала второй.
Ошибки msi файлов
Очень часто ошибки появляются из-за недостаточных прав системы на файлы или папки. Нельзя сказать, что Windows Installer не работает, в этом случае достаточно просто добавить нужные права и всё заработает. Буквально вчера я столкнулся с тем, что скаченный дистрибутив .msi не захотел устанавливаться, при этом успешно запускается мастер установки, выбираются параметры, но затем система думает несколько секунд и выдаёт ошибку:
«Error reading from file «имя файла» verify that the file exists and that you can access it» (Error 1305). Переводится «Ошибка чтения из файла … проверьте существует ли файл и имеете ли вы к нему доступ». Ну не тупняк ли? Естественно, что кнопка «Повторить» не помогает, а отмена прекращает всю установку. Сообщение особой смысловой нагрузки также не несёт, т.к. файл точно существует и я имею к нему доступ, иначе бы просто не смог его запустить и получить это сообщение, к тому же почему-то на английском языке 🙂
А ошибка в том, что не Я должен иметь доступ к файлу, а установщик Windows, точнее сама Система. Решается очень просто:
- Кликаем правой кнопкой по файлу с расширением .msi, выбираем «Свойства»
- На вкладке «Безопасность» смотрим, есть ли в списке пользователь с именем «система» или «System»
- Скорее всего вы такого не увидите. Поэтому будем добавлять вручную. Нажимаем кнопку «Изменить…», затем «Добавить…»
- В поле пишем «система» или «System» (если у вас английская Windows) и нажимаем «Проверить имена». При этом слово должно стать подчёркнутым как на картинке.
- Нажимаем «ОК», ставим галочку «Полный доступ», «ОК»
- Кнопка «Дополнительно» -> «Изменить разрешения…» ставим «Добавить разрешения, наследуемые от родительских объектов», «ОК» три раза.
Теперь ошибка установщика не появится! Можно добавить доступ на всю папку, из которой вы обычно инсталлируете программы, например на папку «Downloads», как у меня. Смотрим видео по решению проблем с правами доступа:
В Windows XP вкладки «Безопасность» не будет, если включён простой общий доступ к файлам. Чтобы его выключить, нужно зайти в и выключить опцию «Использовать простой общий доступ к файлам». В урезанных версиях Windows 7/10 и XP вкладки «Безопасность» нет в принципе. Чтобы её увидеть, нужно загрузить Windows в безопасном режиме и зайти в неё под администратором.
Ещё способы решить проблему
- Запускайте установку, войдя в систему под администраторским аккаунтом
- Правой кнопкой по пакету «.msi» и выбираем «Запуск от имени Администратора»
- Выключите антивирус на время
- Включить режим совместимости с предыдущими операционными системами. Для этого зайдите в свойства файла msi и на вкладке «Совместимость» поставьте галочку «Запустить программу в режиме совместимости»
- Если файл на флешке, то попробуйте скопировать его куда-нибудь на жёсткий диск и запустить оттуда (бывает, что запрещена установка программ со съёмных накопителей)
- Попробуйте просто создать новую папку с любым именем в корне диска, перекинуть туда дистрибутив и запустить его оттуда
Описанный метод поможет при разных сообщениях, с разными номерами. Например, вы можете видеть такие ошибки файлов msi:
- Error 1723
- Internal Error 2203
- Системная ошибка 2147287035
- Ошибка «Невозможно открыть этот установочный пакет»
- Ошибка 1603: Во время установки произошла неустранимая ошибка
Во всех этих случаях должна помочь установка прав на файл и/или на некоторые системные папки. Проверьте, имеет ли доступ «система» к папке временных файлов (вы можете получать ошибку «Системе не удается открыть указанное устройство или файл»). Для этого:
- Сначала узнаем нужные пути. Нажмите «Win + Pause» и зайдите в
- В списках ищем переменные с названиями «TEMP» и «TMP» (значения обычно совпадают), в них записаны пути к временным папкам, которые использует установщик Windows
- Теперь идём к этим папкам и смотрим в их свойствах, имеет ли к ним доступ «система». Чтобы быстро получить путь к временной папке пользователя, кликните два раза по переменной, скопируйте путь и вставьте его в адресной строке «Проводника» Windows
После нажатия «Enter» путь преобразится на «нормальный» и вы переместитесь в реальную временную папку. Права на неё и надо проверять. Также рекомендую очистить временные папки от всего что там скопилось или даже лучше удалить их и создать новые с такими же названиями. Если не получается удалить папку, почитайте как удалить неудаляемое, но это не обязательно.
Если служба Windows Installer всё равно не хочет работать, то проверьте права на папку «C:\Config.Msi», сюда «система» также должна иметь полный доступ. В этом случае вы могли наблюдать ошибку «Error 1310». На всякий случай убедитесь, что к папке КУДА вы инсталлируете софт также есть все права.
Если вы используете шифрование папок, то отключите его для указанных мной папок. Дело в том, что хотя мы сами имеем к ним доступ, служба Microsoft Installer не может до них достучаться пока они зашифрованы.
Ещё ошибка может быть связана с битым файлом. Может быть он не полностью скачался или оказался битым уже на сервере. Попробуйте скачать его ещё раз оттуда же или лучше с другого места.
Ошибка установщика Windows
В случае общих проблем не будут устанавливаться никакие msi файлы, процесс установки, скорее всего, даже не начнётся. При этом могут появляться ошибки вида:
- Нет доступа к службе установщика Windows
- Не удалось получить доступ к службе установщика Windows
- Ошибка пакета установщика Windows (1719)
или ещё нечто подобное со словами «ошибка msi», «Windows Installer Error». Всё это означает, что система дала сбой и теперь её надо лечить. Может вы ставили какой-то софт, который испортил системные файлы и реестр, или подхватили вирус. Конечно, никогда не будет лишним удалить вирусы, или убедиться что их нет. Но оставьте этот вариант на потом, т.к. обычно проблема кроется в другом.
Сначала давайте проверим работает ли служба Windows Installer:
- Нажмите «Win + R» и введите services.msc
- Найдите в конце списка службу «Установщик Windows» или «Windows Installer»
- Тип запуска должен быть «Вручную». Если она «Отключена», то зайдите в «Свойства» и выберите «Вручную»
- Затем кликните по ней правой кнопкой и выберите «Запустить» или «Перезапустить». Если ошибок нет и состояние переходит в режим «Работает», то здесь всё нормально.
- Нажмите «Win + R» и введите msiexec. Если модуль MSI работает нормально, то должно появиться окно с версией установщика и параметрами запуска, а не ошибка.
Следующее что я посоветую сделать – это выполнить команду сканирования системы на повреждённые и изменённые системные файлы. Нажмите «Win + R» и введите
Sfc /scannow
Произойдёт поиск и замена испорченных файлов на оригинальные, при этом может потребоваться вставить установочный диск с Windows XP-7-10. После окончания процесса перегрузитесь и посмотрите, решена ли проблема.
Microsoft сам предлагает утилиту, призванную решить нашу проблему. Запустите программу Easy Fix и следуйте мастеру.
Скачать Easy Fix
Параметры реестра и службы
Следующий способ устранения ошибки – восстановление рабочих параметров в реестре установщика Windows Installer.
Скачать msiserver.reg
Для этого скачайте архив и запустите оттуда два reg-файла, соответственно своей версии Windows. Согласитесь с импортом настроек.
В Windows XP или Windows Server 2000 установите последнюю версию установщика 4.5.
Скачать Windows Installer 4.5
Если не помогло, то проделайте ещё перерегистрацию компонентов:
- Нажмите «Win + R» и введите «cmd». Затем в чёрном окне введите последовательно команды:
MSIExec /unregister
MSIExec /regserver - В ответ должна быть пустота, никаких ошибок. Если проблема не решена, введите ещё команду
regsvr32 msi.dll - Закройте чёрное окно
Если пишет, что не хватает прав, то нужно запускать командную строку от имени Администратора.
Если команды выполнились, но не помогло, то скачайте файл и запустите msi_error.bat из архива, проверьте результат.
Последний вариант — скачайте программу Kerish Doctor, почитайте мою статью, там есть функция исправления работы службы установщика и многих других частых проблем Windows.
Также, многие программы используют .NET Framework, поэтому не будет лишним установить последнюю версию этого пакета. И, напоследок, ещё один совет: если в пути к файлу-дистрибутиву есть хоть одна папка с пробелом в начале названия, то удалите пробел. Такой простой приём решит вашу проблему 🙂
Подведение итогов
Ошибки с установщиком Windows очень неприятные, их много и сразу непонятно куда копать. Одно ясно – система дала сбой и нужно восстанавливать её до рабочего состояния. Иногда ничего не помогает и приходится переустанавливать Windows. Однако не торопитесь это делать, попробуйте попросить помощи на этом форуме. В точности опишите вашу проблему, расскажите что вы уже делали, какие сообщения получили, и, возможно, вам помогут! Ведь мир не без добрых людей 🙂
В приложении Настройки произошла ошибка
У многих пользователей Андроида китайского производства, часто возникают разного рода ошибки. Одной из самых частых считается “В приложении Настройки произошла ошибка”. Данный сбой является не совсем стандартным, так как в отдельных случаях может блокировать доступ в меню настроек устройства. Давайте разберемся, каким образом можно исправить эту проблему.
Причины сбоя
Чаще всего проблема появляется на смартфонах и планшетах, где еще стоят устаревшие ОС, застывшие где то в версиях 4.2.2, 4.4.2, 4.4.4. Более стабильны в этом плане версии 5.1 (и выше), 6.0 (и выше). Как таковых, причин бага может быть множество. Криво установленное приложение, содержит битые файлы и дает сбой. Глобальный баг в прошивке, из-за которого вы не сможете запустить системные процессы и программы (камера, батарея, календарь, телефонная книга и др.). Отдельно стоит говорить про вирусную активность на Android и наличие в нем мусора (остаточных файлов).
Ошибка в приложении “Настройки” на Андроид
В зависимости от модели девайса и версии операционки, сообщение может отличаться. Например, на Samsung и Sony выдает сообщение “Приложение Настройки остановлено”, а китайские модели могут выдавать “Unfortunately, Settings has stopped”.
Исправляем сбой Настроек в Андроиде
В любом случае, для решения бага, вам нужно выполнить ряд очисток и сбросить некоторые службы в системе. Выберите из списка советов, наиболее подходящую вам ситуацию. Для начала следует сделать простые шаги, этакие полумеры.
Перед всеми действиями рекомендую проверить девайс на вирусы, используйте актуальные версии антивирусов (Dr.Web, AVG, Kaspersky, ESET и др). Также примените системный инструмент очистки – кэша и мусорных файлов. В новых версиях ОС, для очистки есть встроенная опция, либо можно загрузить специальный софт – Master Cleaner, например.
- Процесс Настроек напрямую связан с работой практически всех приложений. Если какие-то службы остановлены, он будет сбоить. Запускайте на устройстве “Настройки” – “Приложения” – вкладка “Все”. Листайте вниз – там по умолчанию отображаются все остановленные программки, перезапустите их все. Возможно у вас будет отдельная вкладка “Отключено”.
- Перейдите в список всех приложений и очистите данные для двух служб – “Настройки” и “Мастер Настроек”. Дополнительно поищите в списке (Все) процесс com.android.settings и также его очистите и остановите.
Сброс данных в приложениях Настройки в Samsung Galaxy
- Если ошибка выскакивает при попытке открыть какое-либо определенное приложение, тогда следует сбросить его установки тоже. Все это делается также как и предыдущий пункт. Дополнительно опробуйте переустановку проблемного софта. В отдельных случаях помогает сброс обновлений для этого софта, делается это через программу Play Market.
- Часто бывает такое, что ошибка не дает войти в саму функцию “Настроек”. В таком случае попробуйте сменить язык интерфейса на английский, либо сделайте перезагрузку с вытягиванием батареи и извлеките SD-карту.
- Сделайте “сброс до заводских” на вашем телефоне. Опять же, в настройках ищем пункт “Архивация и сброс”, где снизу будет сама кнопка. Имейте ввиду, такой сброс очистит всю вашу информацию.
- Если все вышеописанные пункты не помогают, либо не запускаются – попробуйте выполнить их в “Безопасном режиме” (Safe Mode). В Сети много информации по запуску этого режима для отдельных моделей устройств и версий Андроида. Кстати, если в этом режиме проблема исчезнет, тогда дело в стороннем софте. Поочередно удаляйте все программы, установленные за последний период.
Переход в безопасный режим
- Бывает такое, что сбой не дает ничего открыть. В таком случае поможет только скидывание данных через меню опций Recovery – пункт “Wipe data/factory reset”. Для всех устройств вход в этот режим может отличаться, поэтому обращайтесь к поиску. Вот наглядная видео-инструкция по сбросу.
Заключение
Эти шаги должны помочь в решении ошибки с приложением Настройки. В крайнем случае, если вообще никак не удастся исправить баг, то потребуется прошивать устройство. Возможно, вы столкнулись с битой прошивкой, которая будет сбоить постоянно и нужно её заменить. Если в вашем случае есть нюансы, пишите о них в комментариях, мы постараемся помочь.
Популярность Android во многом объясняется открытым исходным кодом операционной системы, открывающем для разработчиков практически безграничные возможности. Благодаря таким свойствам ОС пользователи сталкиваются с различными ошибками. Одна из самых распространённых – «Сбой разбора пакета». Чаще всего она возникает при попытке установить несоответствующее ПО или повреждённый файл. Рассмотрим причины и методы решения более детально.
Методика решения ошибки «Сбой разбора пакета» на Android.
Причины возникновения подобной неполадки
Ошибка очень популярна и обычно значит попытку загрузить и установить новые приложения на Android из Google Play Store. Причин появления всплывающего сообщения довольно много, как и способов решения проблемы. Вот самые распространённые из них:
- Ошибка может быть вызвана повреждением файлов манифеста во время облачного обновления ОС или кастомного программного обеспечения.
- Файл APK может быть повреждён из-за неправильного или неполного скачивания.
- Для загрузки и установки программ из неизвестных источников требуется соответствующее разрешение. При отсутствии такого разрешения шансы возникновения сбоя пакета возрастают.
- Некоторые приложения не совместимы или не поддерживаются в последних и обновлённых версиях Android.
- Основной причиной ошибки также являются Антивирус и другие приложения для очистки.
Но описанные причины не зависят от приложения. Ошибка разбора данных может возникать по одной или нескольким из них. Но более важно избавиться от проблемы.
Как исправить проблему
Что делать при появлении ошибки «Сбой разбора пакетов»? Прежде чем пытаться устранить проблему с разбором пакета, желательно сделать резервную копию, чтобы минимизировать риск потери данных. Исправление любой проблемы с Android может привести к потере ваших личных документов и файлов. Сегодня существует множество программных продуктов, позволяющих выполнить резервное копирование данных с телефона. Рассмотрим процедуру на примере программы dr.fone – Android Backup & Restore. Основные функции и преимущества приложения:
- Выборочное резервное копирование только самых важных файлов с вашего устройства Android.
- Загружайте резервные копии из учётной записи iCloud и выборочно извлекайте из них данные.
- Все ваши данные будут безопасно передаваться без риска быть повреждёнными или стёртыми.
- fone может управлять текстовыми сообщениями, фотографиями и видео, контактами, приложениями и многими другими типами данных.
- Предварительный просмотр резервируемых или восстанавливаемых данных.
После создания резервной копии устройства Android вам больше не придётся беспокоиться о потере данных. Если при попытке исправить ошибку разбора пакета вы потеряете сохранённые на гаджете данные, просто запустите dr.fone – Backup & Restore, и восстановите резервную копию на устройство.
Как сделать резервную копию Android:
- Загрузите и установите на свой компьютер программу dr.fone – Backup & Restore. Сделать это можно с сайта разработчика.
- Подключите устройство Android с помощью USB-кабеля к ПК и запустите dr.fone.
- Нажмите «Резервное копирование и восстановление» в главном меню и выберите «Резервное копирование».
- В открывшемся окне выберите тип данных, которые необходимо сохранить.
- Нажмите «Резервное копирование», и через пару минут операция будет завершена.
За несколько минут потраченного времени вы сможете обеспечить сохранность личных данных смартфона.
Используйте старую версию приложения
Вы можете использовать старую версию приложения, так как они могут быть совместимы с устройством. Во многих случаях новые версии приложений не совместимы с более старой версией ОС Android. Поэтому лучше загружать любую старую версию программы. Обычно сделать это можно на официальном сайте разработчика, в Play Market или на крупных форумах программистов.
Разрешите установку из неизвестных источников
Установка приложения из других источников, а не из магазина Google Play, по умолчанию запрещена. Чтобы решить эту проблему, включите «Разрешить установку приложения из других источников». Вот что нужно сделать:
- Зайдите в «Настройки» и выберите «Приложения».
- Теперь отметьте галочкой опцию, разрешающую установку приложения из неизвестных источников.
Включите отладку по USB
Отладка по USB для многих не нужна, хотя и предоставляет доступ к некоторым дополнительным функциям, возможностям и настройкам гаджета, недоступным для обычного пользователя. Чтобы включить отладку по USB для исправления ошибки «Сбой разбора пакета», выполните следующие действия:
- Зайдите в «Настройки» и выберите «Об устройстве».
- Теперь нажмите «Номер сборки» непрерывно семь раз.
- Когда вы увидите всплывающее окно с надписью «Теперь вы разработчик», вернитесь в «Настройки».
- На этом шаге выберите «Для разработчиков» и включите «Отладка по USB».
Это должно решить проблему. Если нет, переходите к другим методам.
Проверьте файл APK
Неполная и неправильная установка приложения может привести к повреждению файла .apk. Убедитесь, что вы загрузили файл полностью. При необходимости удалите существующее приложение или его файл .apk и переустановите софт из Google Play Store. Это необходимо, чтобы он был совместим с программным обеспечением вашего устройства.
Используйте файловые менеджеры
Некоторые устройства отображают сообщение «Сбой разбора пакета» при установке приложений на SD-карту. Использование файловых менеджеров, таких как AndExplorer или Root Explorer, или установка правильных и подходящих APK-файлов также должны решить эту проблему.
Проверьте файл манифеста приложения
Корректировки в файлах .apk могут привести к возникновению ошибки разбора. Изменения в файле приложения могут быть сделаны путём изменения его имени, настроек программы или более сложных конфигураций. Чтобы предотвратить повреждение файла приложения, убедитесь, что вы откатили все изменения и восстановили его исходное состояние.
Отключите антивирус и другие приложения-клинеры
Антивирусное программное обеспечение и другие чистящие приложения очень полезны для защиты от повреждения вашего устройства вредоносными утилитами. Однако иногда такие программы также не позволяют использовать другие безопасные приложения. Навсегда удалять антивирус не нужно, достаточно отключить его на время установки. Для этого:
- Зайдите в «Настройки» и выберите «Приложения».
- Выберите антивирусное приложение, нажмите «Удалить», а затем нажмите «ОК».
Теперь скачайте и снова установите нужное приложение. Как только это будет сделано, не забудьте снова установить антивирус.
Удалите кэш и cookie Play Store
Очистка кэша Play Store значительно разгружает платформу Android Market, удаляя все ненужные данные. Чтобы убрать кэш Play Store, следуйте приведённым ниже инструкциям:
- Запустите Google Play Store.
- Зайдите в «Настройки».
- Выберите «Общие настройки», затем «Очистить историю»/«За всё время».
Кеш, cookie и другие ненужные файлы Play Market будут удалены, и проблема должна исчезнуть.
Очистите повреждённые данные установщика пакетов
Диспетчер пакетов – это приложение внутри ОС Android, которое выполняет установку внешних apk-файлов. Этот менеджер пакетов, как правило, хранит не более нескольких килобайт данных, но иногда эти данные также могут быть повреждены. Чтобы исправить это, мы очистим его данные в кэше.
- Перейдите в Настройки / Приложения, чтобы увидеть список всех приложений, установленных на вашем устройстве.
- Нажмите на меню из трёх точек, а затем «Показать системные приложения», чтобы отобразить их в списке.
- Выберите из этого списка Установщик пакетов.
- Нажмите «Остановить» и перейдите в «Управление данными».
- На экране «Управление данными» нажмите «Очистить данные» и «Очистить кэш».
Перезагрузите устройство.
Проверьте совместимость версий приложения и ОС
Если ошибка разбора пакета все ещё не исчезла, то вам нужно убедиться, что приложение, которое вы пытаетесь установить, действительно совместимо с версией Android на вашем устройстве. Сделать это довольно легко:
- Откройте Play Store и перейдите к странице приложения, которое вы пытаетесь установить.
- Прокрутите вниз до раздела ДОПОЛНИТЕЛЬНАЯ ИНФОРМАЦИЯ и найдите строку «Требуемая версия Android». Здесь указано, какая версия Android требуется для этого приложения. Если эта версия не соответствует версии Android, которую вы используете на своём устройстве, приложение не будет установлено или запущено.
Технически исправить это невозможно, но вы можете попробовать связаться с разработчиком для получения дополнительной помощи из раздела «Разработчик» в «ДОПОЛНИТЕЛЬНАЯ ИНФОРМАЦИЯ». Вы также можете посмотреть, есть ли альтернативные программы с аналогичными функциями в Play Store.
Перенос данных с устройства
К сожалению, существует небольшая вероятность того, что ни одно из этих исправлений не избавит от проблемы. Обычно это означает, что аппаратное обеспечение устройства неисправно. В таком случае нужно обратиться в сервисный центр, где специалист сможет оценить проблему и выявить неисправность. Если это так, то вам придётся перенести данные со своего смартфона. Рассмотрим процедуру на примере использования функции Transfer программы dr.fone.
Функции и возможности команды Transfer:
- Перенос медиафайлов iTunes на устройство Android.
- Извлечение данных с устройства Android или iOS и добавление их в медиатеку iTunes.
- Управление всеми данными (фотографиями, видео, музыкой, контактами, приложениями и т. д.).
- Просмотр и извлечение определённых файлов из хранилища вашего устройства.
- Удаление несколько приложений одновременно, включая сторонние и предварительно установленные приложения.
- Просмотр всех файлов с помощью функции Explorer.
Как извлечь данные с Android:
- Установите и запустите dr.fone.
- Подключите ваше устройство Android и выберите в главном меню программы «Transfer».
- На панели навигации в верхней части окна перейдите на вкладку «Фотографии».
- Используйте боковую панель для просмотра ваших фотоальбомов и выберите фотографии, которые нужно сохранить на ПК.
- Нажмите значок экспорта над вашими фотографиями и выберите «Экспорт на ПК».
- Наконец, выберите папку для экспорта фотографий. Повторите этот процесс с другими доступными типами данных (например, музыка, видео, контакты и т. д.).
Всё, что вам нужно сделать, это установить dr.fone – Android Transfer, подключить ваше устройство, отметить данные, которые нужно сохранить, и выбрать место для сохранения. И готово!
Сброс к заводским настройкам Android
Сброс к заводским настройкам Android должен быть последним методом. Обязательно сделайте резервную копию всех своих данных в учётной записи Google или на Pen Drive, потому что этот метод удаляет всё медиа, содержимое, данные и другие файлы, включая настройки вашего устройства. Для сброса настроек устройства выполните следующие действия:
- Зайдите в «Настройки».
- Выберите «Резервное копирование и сброс».
- На этом шаге выберите «Сброс к заводским данным», а затем «Сброс устройства», чтобы подтвердить сброс к заводским настройкам.
Весь процесс восстановления заводских настроек устройства Android может показаться утомительным, рискованным и обременительным, но он помогает исправить Android SystemUI, который останавливал ошибку 9 из 10 раз. Поэтому тщательно подумайте, прежде чем использовать это средство.
Все описанные рекомендации не только помогут вам избавиться от ошибки разбора пакетов в Android, но и предотвратят её появление в будущем. Если вы уже сталкивались с решением такой ошибки другим способом, поделитесь с нашими читателями в комментариях под этой статьёй.
Операционной система Android является приятной и качественной платформой для сенсорных смартфонов и планшетов. И стоит отдать должное корпорации Google, с каждым крупным обновлением, Android становится удобнее и понятнее пользователям. Однако существует ряд проблем, которые часто встречаются на мобильных устройствах, независимо от модели и версии системы. Мы расскажем, как решить проблему с ошибкой «Приложение Google остановлено».
Проблема с сервисами Google Play
Сервисы Google Play являются обязательным и необходимым элементом для корректной работы магазина приложений Google Play и всех приложений, установленных на вашем смартфоне или планшете. Если ваша версия сервисов устарела или же вы случайно удалили или повредили системные файлы, это может привести к остановке приложения с ошибкой «Приложение Google остановлено». Решение просто — просто зайдите в официальный магазин приложений с вашего гаджета и сервисы Google Play. В большинстве случаев это решает проблему.
Очистка кэша и данных приложения
Если вы долго не обновляли какую-то программу и потом решили обновиться до новой версии (несколько промежуточных версий было пропущено), то у вас может возникнуть ошибка. Для решения проблемы зайдите в настройки, откройте список всех установленных приложений, откройте настройки нужной вам программы и очистите кеш и удалите данные. Стоит учесть, что после удаления данных, все ваши сохранения в игре или настройки программы будут также удалены. Если это не помогло, то попробуйте просто удалить программу и установить ее заново.
Восстановление заводских настроек Android
Если два предыдущих метода не решили вашу проблему, то стоит приступать к более радикальным методам. Зайдите в настройки, раздел «Восстановление и сброс» и выполните восстановление заводских настроек Android. Стоит учесть, что все пользовательские данные, имеющиеся в системе, будут удалены. Более подробно о том, как выполнить сброс, можно прочитать в нашей .
После установки обновлений ПО на смартфонах Samsung Galaxy S3, S4, S5 и S6 многие пользователи стали сталкиваться с сообщением «Приложение Контакты остановлено». Эта ошибка проявляется во время добавления нового контакта в телефонную книгу и абсолютно не проявляет себя в других ситуациях. Следственно, заметить проблему некоторые пользователи могут далеко не сразу. Что делать, если вы все-таки столкнулись с подобной проблемой, мы расскажем в этом материале.
Откуда берется ошибка?
Точная причина появления подобной ошибки не известна, но многие пользователи заметили, что отображаться она стала сразу же после установки новой версии программного обеспечения Android. Так как откатывать версию до предыдущей — дело хлопотное и не каждый на это решится, мы постарались найти другое эффективное решение. Ниже описано два способа устранения ошибки «Приложение Контакты остановлено», попробуйте их поочередно, чтобы выяснить какой из них окажется полезным в вашем случае.
Как исправить ошибку?
Первое и самое простое, что мы рекомендуем сделать — очистить кэш приложения Контакты и удалить временные данные. Это необходимо для того, чтобы вернуть контакты к первоначальному состоянию и устранить самые разные ошибки, которые могут возникать из-за накопления большого объема временных файлов и данных. Обратите внимание, что сами записи телефонной книги при этом не будут затронуты!
- Откройте Настройки и выберите категорию Приложения.
- Найдите приложение Контакты и откройте страницу его свойств.
- Поочередно нажмите кнопки Очистить кэш и Стереть данные.
- Перезагрузите устройство и повторите попытку сохранения нового контакта.
Если ошибка снова отображается в момент сохранения информации, переходите к следующему этапу.
Так как контакты сохраняются в памяти устройства в виде отдельных файлов, возможно появление ошибок, связанных с процессом сохранения файлов в памяти смартфона. Некоторые ошибки могут быть связаны с неверно выставленной датой в настройках смартфона или конфликтом формата даты.
- Откройте Настройки вашего смартфона и выберите пункт Еще.
- Найдите пункт Дата и время.
- В зависимости от установленного по умолчанию формата, смените его на альтернативный — 12 часов или 24 часа.
- Перезагрузите устройство и повторите попытку сохранения нового контакта. Как правило, после этих процедур ошибка приложения Контакты больше не побеспокоит вас.
Табличка «Приложение не установлено» — наверное одна из самых распространенных ошибок на платформе Android. Если верить статистике, то более 65% пользователей популярной операционной системы — частенько сталкиваются с данной проблемой. Почему так происходит и как избавиться от появления надоедливой ошибки? Попробуем разобраться! Для начала нам необходимо определить причину ее появления.
Распространенные причины:
1) Пользователь допустил ошибку во время установки выбранного контента
2) Разработчик не успел должным образом протестировать свое творение
3) Сбой в работе аппарата — вирусы, конфликты приложений, недостаточное количество памяти
4) Программа не соответствует характеристикам вашего аппарата.
Итак, с причинами разобрались. Теперь переходим непосредственно к решению. Для начала, нам необходимо определиться с тем, какой из четырех пунктов больше всего соответствует данной конкретной ситуации. Если с пунктами 2 и 4 все относительно понятно, то остальные варианты прекрасно поддаются лечению.
Решение проблем:
1. Заходим в раздел «Настройки», выбираем «Диспетчер приложений», нажимаем на вкладку с нашей программой и удаляем все данные. Повторяем попытку установки.
2. Перезагружаем аппарат. Проводим чистку оперативной и физической памяти. Избавляемся от ненужных приложений и остатков неправильно удаленного контента. Снова пробуем установить.
3. Часто табличка «Приложение не установлено» появляется у пользователей, которые хотят загрузить приложение, которое уже есть на устройстве, однако имеет более раннюю версию. В этом случае, нам необходимо избавиться от старой версии и всего, что с ней связано. Перезагружаемся, повторяем попытку.
Мобильный телефон сочетает в себе множество полезных функций, в число которых входит прослушивание музыки, возможность съемки фото, видео и многое другое. Однако, главной функцией по-прежнему остается возможность звонить. Лишившись ее, телефон превращается в обычное медиа-устройство. На некоторых смартфонах высвечивается сообщение «произошла неожиданная остановка процесса com android phone». Это приводит к тому, что вы не можете позвонить кому-либо, а также пользоваться другими стандартными функциями. Избавиться от «com android phone произошла ошибка» пользователи могут несколькими способами, начиная и заканчивая полным сбросом или удалением кэша с помощью файлового менеджера.
Причины возникновения
Обычно процесс на устройстве под названием «com android phone» будет остановлен по причине некорректных действий со стороны пользователя. Данная неисправность может появиться в нескольких случаях:
- , в ходе которой возникли ошибки;
- Некорректное обновление;
- Установка , которое содержало вирусы. Причиной может стать один из самых распространенных вирусов под названием systemui.
Иногда это может происходить в связи со сбоями или переполнением кэша в приложении «Телефон». Тогда каждый раз при попытке открытия телефонной книги смартфон будет сообщать, что произошла неожиданная остановка процесса «com android phone». В редких случаях поломка связана с «железом». Тогда без диагностики в специализированном сервисе вам не справиться.
Сначала попробуйте просто . Некоторым это помогает, и сообщение «процесс android остановился» исчезает. Если это не помогло, перейдите непосредственно к следующему шагу.
В большинстве мобильных телефонов для упрощения вашей жизни предусмотрена синхронизация времени с данными сотового оператора. Иногда именно эта функция приводит к появлению ошибки «процесс com android phone остановлен». Что делать в этом случае? Просто отключите эту синхронизацию. Сделать это поможет следующая инструкция:
Фактически для телефонов Samsung и Sony Xperia этот метод является действенным. Если при попытке попасть в записную книжку система все равно регулярно выдает сообщение с ошибкой, стоит попробовать почистить кэш.
Очистка данных и кэша в приложении «Телефон»
Среди системных приложений Андройда имеется одно, отвечающее за возможность совершения звонков. Оно называется «Телефон». В нем изредка могут происходить сбои, из-за которых работа аппарата с SIM-картой может остановиться, поэтому необходимо восстановить корректную работу этой программы. Сделать это можно простой последовательностью шагов:
Метод эффективно работает на телефонах от «Сони», «Самсунг», «Леново» и других производителей. К сожалению, имеется ряд случаев, когда даже этого оказывается недостаточно.
Если предыдущий способ не помог, тогда следует прибегнуть к данной методике. Она подходит непосредственно для продвинутых пользователей, так как включает в себя , а также . Это специальное меню на андроид-телефонах, с помощью которого можно , или восстановить систему.
На каждом телефоне имеется своя комбинация клавиш, которая позволяет зайти в recovery mode. Попасть в это меню в большинстве случаев поможет следующая последовательность действий:
- Выключите телефон.
- Зажмите одновременно кнопку включения и увеличения звука.
- Как только смартфон начал включаться, отпустите кнопку Power, но удерживайте «Громкость вверх».
- Увидев меню, отпустите клавишу громкости.
Также для выполнения этой процедуры вам понадобится специальный файловый менеджер под названием Aroma File Manager. Оно позволяет создавать, удалять и переименовывать директории в системе, а также вырезать и копировать различные файлы. Для работы программы телефон должен иметь Root-права.
Давайте выясним, как исправить проблему «в android phone settings произошла ошибка». Для этого вам следует последовательно выполнить следующие пункты:

Установка «звонилки» из магазина приложений
Временным решением может стать установка сторонней программы, которая позволяет осуществлять звонки. Найти подобные программы вы можете в официальном магазине приложений «Плей Маркет». Большой популярностью пользуются такие программы, как WePhone и Phone+.
Они обладают широким интерфейсом и позволяют полностью заменить стандартный «Телефон». Однако, все они имеют один недостаток: некоторые функции являются платными или доступны только на определенный период. Помимо этого, в приложениях очень много рекламы, что создает некоторые неудобства.
Загрузить программу можно с помощью Wi-Fi или через компьютер. Затем скачанный apk-файл следует при помощи USB скинуть на телефон, а потом произвести установку. Перед скачиванием любых приложений обязательно читайте отзывы других пользователей. Это поможет избежать некачественного ПО, которое может содержать вирусы.
Крайние меры
Если абсолютно все не помогает, а пользоваться сторонним софтом вы не хотите, попробуйте сделать . Это будет означать, что все пользовательские данные будут удалены, а настройки установлены на те, которые были предустановлены на заводе. Вы потеряете все свои контакты, приложения, аккаунты и пароли к ним, мультимедийные данные.
В связи с этим, перед данной процедурой рекомендуется создать резервную копию всех важных данных. Это можно сделать при помощи специальных приложений или, просто перебросив все фото, видео и другие файлы на SD карточку. В некоторых моделях имеется в настройках специальный пункт меню – «Резервное копирование на SD карту». Там же находится и меню для восстановления.
Чтобы выполнить полный сброс к заводским настройкам, вам нужно:
После этого телефон выполнит «Hard reset». Практически в 90 процентов случаев подобный сброс решает любые программные проблемы операционной системы. Выполнить сброс можно также при помощи специального сервисного кода. Узнать комбинацию для вашей модели телефона вы можете в сети Интернет. Как только вы ее узнали, следует включить поле набора номера, а затем ввести этот набор цифр и символов.
Есть одна проблема, с которой сталкиваются начинающие и продвинутые владельцы Android: проклятая ошибка «К сожалению, (приложение) остановлено»
. Она появляется, когда вы используете приложение, а затем заставляет это приложение закрыться. Раздражает, правда? К счастью, есть способ решить эту проблему. Вот как исправить ошибку«К сожалению, приложение остановлено»
на Андроид.
Перейти к решению:
Очистить данные приложения
Эта проблема часто возникает с приложениями контактов, галереи и лончера. Процедура по исправлению, как правило, всегда одна и та же.
- Сначала перейдите в Настройки
на своем устройстве. - Откройте «Приложения»> «Диспетчер приложений»
- Проведите пальцем влево, пока не найдете вкладку «Все
». - Прокрутите вниз до приложения, которое вызывает проблемы и нажмите на него.
- Здесь вы найдете параметр Стереть данные
и Очистить кэш
.
Очистить кэш
— это вариант, с которого вы должны начать. Кэш помогает приложениям загружаться немного быстрее при их запуске. Очистка кэша незначительно увеличит время запуска приложения, но возможно решит основную проблему.
Очистка данных
приведет к удалению всех данных приложения, включая файлы, настройки и учетные записи, поэтому не используйте его, если предыдущий пункт помог.
Проверьте SD-карту
Эта ошибка также может относиться к поврежденной карте памяти. Если карта памяти повреждена, тогда любые приложения, которые записывают файлы на карту памяти, будут вызывать такую ошибку.
Чтобы проверить это, просто удалите карту памяти и запустите приложение, которое перестало работать. Если это сработает, тогда проблема в карте. Если это окажется так, вам понадобится новая карта памяти, но вы все равно сможете перенести данные с карты памяти на ваш компьютер в качестве резервной копии.
Если вы не используете SD-карту, перейдите к следующему шагу.
Удаление и переустановка приложения
Если приложение не встроеное, вы также можете попробовать удалить его, а затем переустановить его из Google Play Store. Просто откройте приложение Play Store, откройте панель меню с левой стороны и коснитесь «Мои приложения»
. Найдите подходящее приложение и нажмите «Удалить»
, через несколько секунд вы можете установить его снова.
Выключите и снова включите
Вы также можете попробовать выполнить мягкий сброс, иными словами перезапуск устройства. Это очень просто и довольно эффективно, если ваш телефон был включен в течение длительного времени. Мягкий сброс приведет к выключению питания вашего телефона и повторному включению.
Последнее средство: выполнить сброс настроек
Когда вышеуказанные решения не помогли, вы можете откатиться к заводским настройкам телефона. При выполнении заводского сброса убедитесь, что вы заранее скопировали все свои данные. Повторяю: . Сброс настроек перезагрузит устройство и вернет его к заводским настройкам по умолчанию, удалив все, включая любые ошибки. Вы можете быстро восстановить свои приложения и данные, если вы сделали резервную копию.
Для получения более подробной информации по полному сбросу телефона ознакомьтесь с нашим руководством по .
В случае, если Google Play не работает, решение немного более обширное: сначала удалите кеш, и если это не прояснит ситуацию, очистите данные и, наконец, удалите обновления Play Store. Те же действия применяются к службам Google Play, но попробуйте восстанавливать их по очереди, чтобы не потерять все настройки Play Store без каких-либо причин.
Помогли ли эти советы решить проблему? Какие еще способы вы знаете? Напишите нам в комментариях.
Вопрос
Проблема: как исправить ошибку «К сожалению, помощник по доступу к пакетам остановлен»?
Привет. Я не могу открыть ни одно из своих приложений, так как появляется сообщение об ошибке «К сожалению, помощник по доступу к пакету остановлен». Не могли бы вы помочь мне это исправить?
Решенный ответ
Ошибка «К сожалению, помощник доступа к пакету остановлен» — это распространенная проблема, которая может появиться, когда пользователь пытается открыть определенное приложение, для которого требуется помощник доступа к пакету.
[1]. Эта проблема связана только с устройствами Android, включая Nexus, Samsung и т. Д.
К сожалению, предупреждение «К сожалению, помощник по доступу к пакету остановлен» не может только заблокировать вам использование и обновлять существующие приложения, но также предотвращать их загрузку из Android Play Store через Вай-фай[2]. Кроме того, люди сообщают, что из-за этой проблемы они не могут открыть меню приложений в настройках.
К сожалению, в настоящее время у экспертов нет надежного объяснения, почему пользователи продолжают получать ошибку «К сожалению, Package Access Helper остановлен» на телефонах Android. Хотя очевидно, что либо смартфон был поврежден неудачным обновлением, либо есть серьезные проблемы, связанные с Wi-Fi.

Однако некоторые ИТ-специалисты утверждают, что, к сожалению, программа Package Access Helper остановила, ошибка может появиться, когда приложение превышает объем оперативной памяти.[3] использование по телефону. Несмотря на то, что причина этой проблемы не может быть подтверждена, есть несколько шагов, которые вы можете предпринять, прежде чем отправиться к специалисту по смартфону.
Список способов исправить ошибку «К сожалению, Package Access Helper остановлен»
Исправить это сейчас!Исправить это сейчас!
Для восстановления поврежденной системы необходимо приобрести лицензионную версию Reimage Reimage.
Ниже вы найдете способы исправить ошибку «К сожалению, помощник доступа к пакетам остановлен» на Android. Поскольку определить источник проблемы сложно, советуем попробовать все представленные методы. Таким образом вы увеличите вероятность успешного устранения ошибки.
Способ 1. Сбросьте ваш телефон до заводского состояния
Исправить это сейчас!Исправить это сейчас!
Для восстановления поврежденной системы необходимо приобрести лицензионную версию Reimage Reimage.

- Зайдите в меню настроек;
- Прокрутите вниз, пока не найдете «Резервное копирование и сброс» и щелкните по нему;
- Выберите Factory Data Reset;
- Нажмите Сбросить телефон.
Способ 2. Обновите программное обеспечение вашего смартфона
Исправить это сейчас!Исправить это сейчас!
Для восстановления поврежденной системы необходимо приобрести лицензионную версию Reimage Reimage.

- Откройте меню настроек;
- Найдите раздел «О телефоне» и нажмите на него;
- Выберите «Обновление программного обеспечения»;
- Нажмите Проверить наличие обновлений;
- Если обновление не найдено, согласитесь проверить его в Интернете, нажав ОК.
- Установите обновление программного обеспечения.
Способ 3. Очистить кеш от приложений, которые не открываются
Исправить это сейчас!Исправить это сейчас!
Для восстановления поврежденной системы необходимо приобрести лицензионную версию Reimage Reimage.

- Перейдите в меню настроек;
- Откройте приложение и нажмите «Управление приложением»;
- Перейдите в раздел «Скачанные» или найдите приложение, отображающее сообщение об ошибке;
- Выберите его и нажмите Очистить кеш.
Способ 4. Прошить заводской образ
Исправить это сейчас!Исправить это сейчас!
Для восстановления поврежденной системы необходимо приобрести лицензионную версию Reimage Reimage.
Если ни один из вышеперечисленных способов не помог, возможно, вам придется обратиться к поставщику услуг или к сертифицированному ИТ-специалисту. Перезагрузка заводского образа — сложная процедура, но она может помочь исправить ошибку «К сожалению, Package Access Helper остановлен» на Android.
Исправляйте ошибки автоматически
Команда ugetfix.com делает все возможное, чтобы помочь пользователям найти лучшие решения для устранения их ошибок. Если вы не хотите бороться с методами ручного ремонта, используйте автоматическое программное обеспечение. Все рекомендованные продукты были протестированы и одобрены нашими профессионалами. Инструменты, которые можно использовать для исправления ошибки, перечислены ниже:
Предложение
сделай это сейчас!
Скачать Fix
Счастье
Гарантия
сделай это сейчас!
Скачать Fix
Счастье
Гарантия
Совместим с Майкрософт ВиндоусСовместим с OS X По-прежнему возникают проблемы?
Если вам не удалось исправить ошибку с помощью Reimage, обратитесь за помощью в нашу службу поддержки. Сообщите нам все подробности, которые, по вашему мнению, нам следует знать о вашей проблеме.
Reimage — запатентованная специализированная программа восстановления Windows. Он диагностирует ваш поврежденный компьютер. Он просканирует все системные файлы, библиотеки DLL и ключи реестра, которые были повреждены угрозами безопасности.Reimage — запатентованная специализированная программа восстановления Mac OS X. Он диагностирует ваш поврежденный компьютер. Он просканирует все системные файлы и ключи реестра, которые были повреждены угрозами безопасности.
Этот запатентованный процесс восстановления использует базу данных из 25 миллионов компонентов, которые могут заменить любой поврежденный или отсутствующий файл на компьютере пользователя.
Для восстановления поврежденной системы необходимо приобрести лицензионную версию Reimage инструмент для удаления вредоносных программ.
Нажмите
Условия использования Reimage | Политика конфиденциальности Reimage | Политика возврата денег за товар | Нажмите
Чтобы оставаться полностью анонимным и не допустить, чтобы интернет-провайдер и правительство от шпионажа на вас, вы должны использовать Частный доступ в Интернет VPN. Это позволит вам подключаться к Интернету, оставаясь полностью анонимным, за счет шифрования всей информации, предотвращения трекеров, рекламы, а также вредоносного контента. Самое главное, вы остановите незаконную слежку, которую за вашей спиной проводят АНБ и другие правительственные учреждения.
Непредвиденные обстоятельства могут произойти в любой момент при использовании компьютера: он может выключиться из-за отключения электроэнергии, Может возникнуть синий экран смерти (BSoD) или случайные обновления Windows могут произойти на машине, когда вы ушли на несколько минут. минут. В результате ваши школьные задания, важные документы и другие данные могут быть потеряны. К восстанавливаться потерянные файлы, вы можете использовать Восстановление данных Pro — он ищет копии файлов, которые все еще доступны на вашем жестком диске, и быстро их извлекает.
Что делать, если не удалось обработать пакет на Андроид?
Сообщение «Не удалось обработать пакет» может появиться на устройствах под управлением ОС Андроид во время установки различных приложений через файлы APK. К сожалению, нельзя сходу сказать, что конкретно вызывает проблему: причин за ошибкой достаточно многого. В сегодняшней статье мы расскажем вам, что может вызвать столь неприятную ошибку и как от нее можно избавиться.
Решение «Не удалось обработать пакет» на Андроид
Рекомендуем перебирать нижеуказанные решение в том порядке, в котором они расположены. Впрочем, выбор всегда за вами.
Активация установки приложений из неизвестных источников
Пожалуй, наиболее частая причина для появления ошибки о невозможности обработки APK-пакета — это отсутствие разрешения на установку сторонних приложений из таких же сторонних источников. Сделано это ради безопасности устройства, но зачастую такое ограничение только мешает. На современных версиях Андроид разрешение нужно выдавать тем приложениям, с которых выполняется установка APK-файла.
Учитывая, что все версии Андроид имеют отличительное расположение пунктов меню, имеет смысл воспользоваться системным поисковиком:
- откройте системные Настройки (как правило, значок шестеренки);
- в верхней части окна, в пустой строке, введите запрос Установка из неизвестных (или какой-то похожий запрос);
- выберите приложение, с которого вы пытаетесь установить APK, например, файловый менеджер или обозреватель;
- поставьте галочку либо активируйте соответствующую опцию;
- повторите установку APK и проверьте, была ли решена проблема.
Установка другого приложения или его иной версии
При установке приложения, будь-то из официальных источников, например, Google Play, или сторонних веб-ресурсов, всегда нужно проверять, подходит ли это приложение для вашего устройства. Версия Android, архитектура ЦП, объем памяти (ОЗУ и хранилище) — все это и многое другое нужно сверять перед тем, как устанавливать приложение. Чтобы узнать подробности о своем мобильном гаджете, рекомендуем воспользоваться утилитой Droid Info.
Поэкспериментируйте с разными версиями приложения, убедитесь, что вы выбрали подходящую для своего устройства. Нет нужной версии на одном ресурсе — она может найтись на другом.
Очистка кэша/данных для установщика пакетов и приложений
В некоторых случаях ошибка «Не удалось обработать пакет» может возникать на Андроид из-за некорректной работы таких системных приложений, как Установщик пакетов и установщик приложений. Почему те начинают неправильно работать? Причин много, но, как правило, все дело в поврежденных данных и кэше.
Чтобы удалить кэш и данные этих приложений, вам нужно сделать следующее:
- откройте Настройки смартфона;
- перейдите в раздел Приложения (или аналогичный раздел на вашем телефоне);
- найдите в списке системных приложений Установщик пакетов и установщик приложений;
- откройте Свойства одного из приложений и перейдите во вкладку Память\Хранилище;
- тапните на кнопки по удалению кэша и данных, после чего сделайте тоже самое для другого системного приложения;
- перезагрузите мобильное устройство (обязательно!).
Повторите установку нужного APK-файла. На сей раз при обработке пакета проблем может и не быть.
Установка APK со внутреннего хранилища
К сожалению, бывают и такие случаи, когда сообщение «Не удалось обработать пакет» появляется в результате неправильной работы SD-карты, которая используется устройством. Стоит скачать APK-файл на внутреннюю память Android-смартфона и установить его оттуда. Со внутренней памяти все прошло как по маслу? Тогда вам нужно заняться состоянием своей SD-карты. Полное форматирование карточки — одно из возможных решений. Также стоит проверить карту на другом устройстве, если это возможно.
Подводим итоги
Давайте подведем итоги по пройденному материалу. Когда вы видите, что вашему Андроид-устройству не удалось обработать пакет, вам нужно:
- выдать разрешение на установку приложений из неизвестных источников;
- загрузить ту версию приложения, которое бы подходило под обеспечение смартфона;
- избавиться от кэша и данных системных установщиков;
- попробовать установить приложение со внутренней памяти, проверить работоспособность SD-карты.
Знаете какие-то другие способы решения проблемы? Пожалуйста, делитесь ими в комментариях! Это порадует не только нас, но и других посетителей сайта.