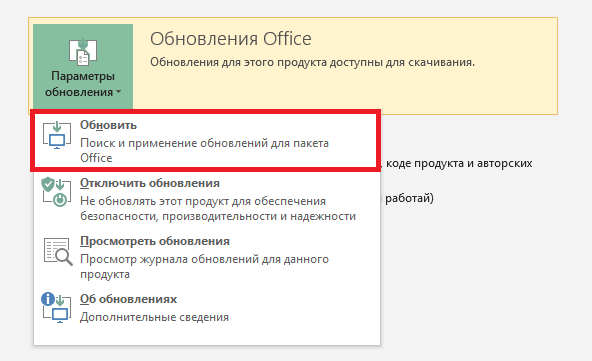Если активировать Office не удастся, в строке заголовка приложений Office отобразится сообщение Нелицензированный продукт или Некоммерческое использование / Нелицензированный продукт, и большинство функций Office будут отключены. Чтобы восстановить все функции Office, необходимо устранить проблему, которая препятствует активации.
Шаг 1. Вход в Office с использованием корректной учетной записи
Если появляется запрос на вход в Office, укажите учетную запись, которую вы использовали для его приобретения. Если вы введете другой адрес, появится сообщение «Не удалось найти продукты Office».
Ознакомьтесь с этой статьей: Вход в Office
Шаг 2. Проверка наличия нескольких копий Office
Возможно, у вас установлено несколько копий продукта, что может приводить к конфликтам при активации.
Ознакомьтесь с этой статьей: Проверка наличия нескольких копий Office
Шаг 3. Проверка статуса подписки
Если срок действия подписки истек, появится сообщение «Не удалось найти продукты Office». Продлите подписку на Microsoft 365.
Ознакомьтесь с этой статьей: Проверьте статус своей подписки
Шаг 4. Устранение ошибок при активации
Если по-прежнему не удается активировать Office, выберите его версию, чтобы получить дополнительную помощь по устранению неполадок.
Microsoft 365
Office 2021, 2019 и Office 2016
Office 2013
Шаг 1. Вход с помощью правильной учетной записи
Попробуйте войти с помощью всех своих личных адресов, если не помните, какой из них вы указали при покупке Office. Если вы используете Office на работе или в учебном заведении, попробуйте выполнить вход с помощью рабочей или учебной учетной записи, а не личной.
Чтобы проверить, связана ли ваша учетная запись электронной почты с Office, войдите на страницу Службы и подписки. Ваш продукт Office или подписка Microsoft 365 должны быть указаны там. Если их нет, адрес электронной почты нельзя использовать для входа в Office.
Шаг 2. Проверка наличия нескольких копий Office
Активация может завершиться неудачно, если у вас установлено несколько копий Office. Удалите все версии Office, которые вы не используете, перед тем как устранять неполадки.
-
Откройте панель управления, следуя указанным ниже инструкциям для своей операционной системы.
-
Windows 11 или Windows 10: на панели задач Windows в поле Чтобы начать поиск, введите здесь запрос введите Панель управления, в результатах поиска выберите Панель управления, а затем щелкните Программы и компоненты.
-
Windows 8.1 или Windows 8: щелкните правой кнопкой мыши Пуск(в левом нижнем углу), выберите Панель управления и нажмите Программы и компоненты.
-
Windows 7: выберите Панель управления > Удаление программы.
-
-
В правом верхнем углу диалогового окна Программы и компоненты в поле Поиск: Программы и компоненты введите слово Office.
Возможно, появится несколько установленных версий, например:
Если отображается несколько версий, щелкните правой кнопкой мыши те, которые вы не используете, и выберите Удалить.
Если указана только одна версия, вы можете перейти к разделу Шаг 3. Проверьте статус подписки на Microsoft 365.
-
Когда удаление завершится, перезагрузите компьютер.
-
Откройте приложение Office и выполните вход, если появится соответствующий запрос.
-
Если по-прежнему не удается активировать Office, попробуйте выполнить восстановление по сети, как описано в статье Восстановление приложения Office. Если это не поможет, перейдите к следующему шагу.
Шаг 3. Проверка статуса подписки на Microsoft 365
Если у вас есть подписка на Microsoft 365 для дома, убедитесь, что она активна, и при необходимости продлите ее.
Если у вас нет Microsoft 365, перейдите к разделу Шаг 4. Устранение ошибок при активации Office.
-
Закройте все приложения Office.
-
Откройте страницу Службы и подписки.
-
Если потребуется, нажмите кнопку Войти и введите адрес электронной почты и пароль учетной записи Майкрософт, которая связана с вашей подпиской на Microsoft 365.
-
Просмотрите сведения под заголовком Подписки или Отмененные подписки.
-
Если срок действия вашей подписки истек, возобновите ее с помощью инструкций в статье Возобновление подписки на Microsoft 365 для семьи.
-
После продления подписки вы можете снова запустить нужные приложения Office. Если по-прежнему не удается активировать Office, перейдите к следующему шагу.
Шаг 4. Устранение ошибок при активации Office
Выберите свою версию Office, чтобы получить инструкции по устранению неполадок:
Microsoft 365
Office 2021, 2019 и Office 2016
Office 2013
Microsoft 365: Используйте Помощник по поддержке и восстановлению Microsoft
Приложение Помощник по поддержке и восстановлению Microsoft работает на компьютерах с Windows и помогает выявлять и устранять проблемы с активацией Microsoft 365.
-
Нажмите кнопку Загрузить ниже.
Скачать
-
В раскрывающемся списке выберите свой браузер, чтобы увидеть инструкции по сохранению и последующему запуску Помощник по поддержке и восстановлению Microsoft.
-
В нижней части окна браузера нажмите Открыть файл.
-
В следующем окне с сообщением SetupProd_Act.exe завершена нажмите кнопку Выполнить.
-
В нижней части окна браузера нажмите кнопку Открыть, чтобы открыть файл SetupProd_Act.exe.
Если файл не откроется автоматически, выберите Сохранить > Открыть папку, а затем дважды щелкните файл (его имя должно начинаться с «SetupProd_Act.exe«).
-
В левом нижнем углу выберите файл SetupProd_Act.exe, а затем в раскрывающемся списке выберите пункт Показать в папке.
Дважды щелкните скачанный файл SetupProd_Act.exe.
-
Выберите Сохранить файл, а затем нажмите кнопку ОК.
В правом верхнем углу окна браузера щелкните ссылку Показать все загрузки. В окне «Библиотека» выберите пункты Загрузки > SetupProd_Act.exe, а затем щелкните значок папки. Дважды щелкните SetupProd_Act.exe.
-
-
Откроется диалоговое окно Установка приложения. Нажмите кнопку Установить, чтобы начать установку.
-
Помощник по поддержке и восстановлению Microsoft откроется в новом окне. Нажмите кнопку Соглашаюсь, чтобы принять соглашение об использовании служб Майкрософт.
-
Выберите Да, чтобы разрешить приложению вносить изменения на вашем устройстве.
-
Следуйте инструкциям, чтобы устранить проблему с активацией Office.
Если по-прежнему не удается активировать Office, то после запуска Помощник по поддержке и восстановлению Microsoft вы можете самостоятельно устранить ошибки типа «Нелицензированный продукт».
Самостоятельное устранение ошибок типа «Нелицензированный продукт»
Если вам не удалось лицензировать Office с помощью приведенных выше инструкций, попробуйте устранить ошибки активации самостоятельно.
Проверка даты, времени и часового пояса компьютера
Если эти параметры неправильные, активация Office может завершаться ошибкой. Следуйте инструкциям для своей операционной системы.
Windows 11 или Windows 10
-
Закройте все приложения Office.
-
В правом нижнем углу экрана щелкните дату или время.
-
Щелкните Параметры даты и времени.
-
Включите функцию Установить время автоматически, а также (если доступен соответствующий параметр) Автоматически устанавливать часовой пояс. Если параметра автоматической установки часового пояса нет, выберите свой часовой пояс в соответствующем поле.
-
Снова запустите любое приложение Office.
Windows 8.1 или Windows 8
-
Закройте все приложения Office.
-
В правом нижнем углу экрана щелкните дату или время.
-
Щелкните Изменение настроек даты и времени.
-
Если дата или время указаны неверно, щелкните Изменить дату и время и установите правильные значения.
-
Если часовой пояс указан неверно, щелкните Сменить часовой пояс и выберите правильный вариант.
-
Снова запустите любое приложение Office.
Windows 7
-
Закройте все приложения Office.
-
В правом нижнем углу экрана щелкните дату или время.
-
Щелкните Изменение настроек даты и времени.
-
Если дата или время указаны неверно, щелкните Изменить дату и время и установите правильные значения.
-
Если часовой пояс указан неверно, щелкните Сменить часовой пояс и выберите правильный вариант.
-
Снова запустите любое приложение Office.
Совет: В Windows 7 часы на компьютере можно синхронизировать с сервером времени в Интернете, чтобы время на вашем компьютере всегда было точным. Для этого в правом нижнем углу экрана щелкните дату или время и выберите элемент Изменение настроек даты и времени. Откройте вкладку Время по Интернету, щелкните Изменить параметры, выберите Синхронизировать с сервером времени в Интернете, а затем щелкните Обновить.
Запуск Office от имени администратора
Запуск Office от имени администратора помогает устранить неполадки с разрешениями, из-за которых активация Office может завершаться с ошибкой. Следуйте инструкциям для своей операционной системы.
Windows 11 и Windows 10
-
Закройте все приложения Office.
-
В левом нижнем углу экрана нажмите кнопку Пуск.
-
Введите имя приложения, например Word. В результатах поиска появится значок программы Word.
-
Щелкните значок Word правой кнопкой мыши и выберите пункт Запуск от имени администратора.
-
Выберите Да, чтобы разрешить запуск Office от имени администратора.
Windows 8.1
-
Закройте все приложения Office.
-
в Windows 8.1 щелкните правой кнопкой мыши кнопку Пуск в левом нижнем углу экрана, а затем выберите пункт Поиск;
-
Введите имя приложения, например Word. В результатах поиска появится значок программы Word.
-
Щелкните значок Word правой кнопкой мыши и выберите пункт Запуск от имени администратора.
-
Выберите Да, чтобы разрешить запуск Office от имени администратора.
Windows 8
-
Закройте все приложения Office.
-
в Windows 8, переместите указатель мыши в правый верхний угол экрана, чтобы открыть панель чудо-кнопок, и щелкните значок Поиск.
-
Введите имя приложения, например Word. В результатах поиска появится значок программы Word.
-
Щелкните значок Word правой кнопкой мыши и выберите пункт Запуск от имени администратора.
-
Выберите Да, чтобы разрешить запуск Office от имени администратора.
Windows 7
-
Закройте все приложения Office.
-
В левом нижнем углу экрана нажмите кнопку Пуск.
-
В поле Найти программы и файлы введите имя приложения, например Word. В результатах поиска появится значок программы Word.
-
Щелкните значок Excel правой кнопкой мыши и выберите пункт Запуск от имени администратора.
-
При появлении запроса выберите Да, чтобы разрешить запуск Office от имени администратора.
Обновление Office
Последние обновления для Office могут содержать исправления ошибок, связанных с активацией. Сведения об обновлении Office см. в статье Установка обновлений Office.
Проверка брандмауэра
Если вы используете брандмауэр другого производителя, найдите инструкции по временному отключению на его веб-сайте. Инструкции для брандмауэра Windows см. ниже.
Windows 11 и Windows 10
-
Перейдите к статье Включение и отключение брандмауэра Windows.
Windows 8.1 и 7
-
Перейдите к статье Защита компьютера от вирусов и прокрутите ее до раздела Включение и отключение брандмауэра Windows.
Проверка антивирусных программ
Чтобы узнать, как отключить антивирусную программу, перейдите на веб-сайт ее производителя. Кроме того, может помочь удаление антивирусной программы. Обязательно переустановите ее после установки Office или включите, если вы отключали ее.
Если вы не знаете, какую антивирусную программу вы используете, вы можете найти ее название в панели управления, выполнив указанные ниже инструкции.
Совет: С Windows 10 поставляется антивирусная программа «Защитник Windows». Если выяснится, что вы используете ее, нажмите кнопку Начать, выберите Параметры > Обновление и безопасность, а затем выберите Защитник Windows слева. Установите переключатель в положение Выкл. Не забудьте потом включить его.
-
В меню Пуск
введите в поле поиска словосочетание панель управления, а затем выберите в результатах поиска Панель управления.
-
Выполните одно из следующих действий:
-
В представлении Категория выберите Система и безопасность > Безопасность и обслуживание и щелкните стрелку вниз рядом с элементом Безопасность.
-
В представлении Крупные значки или Мелкие значки выберите Безопасность и обслуживание и щелкните стрелку вниз рядом с элементом Безопасность.
-
Если Windows обнаружит антивирусную программу, вы увидите ее в списке Защита от вирусов.
-
Чтобы открыть панель управления, щелкните правой кнопкой мыши кнопку Пуск
(в левом нижнем углу) и выберите Панель управления.
-
Выполните одно из указанных ниже действий.
-
В представлении Категория выберите Система и безопасность > Центр поддержки и щелкните стрелку вниз рядом с элементом Безопасность.
-
В представлении Крупные значки или Мелкие значки выберите Центр поддержки и щелкните стрелку вниз рядом с элементом Безопасность.
-
Если Windows обнаружит антивирусную программу, вы увидите ее в списке Защита от вирусов.
-
Чтобы открыть панель управления, нажмите кнопку Пуск
(в левом нижнем углу) и выберите Панель управления.
-
Выполните одно из следующих действий:
-
В представлении Категория выберите Система и безопасность > Центр поддержки и щелкните стрелку вниз рядом с элементом Безопасность.
-
В представлении Крупные значки или Мелкие значки выберите Центр поддержки и щелкните стрелку вниз рядом с элементом Безопасность.
-
Если Windows обнаружит антивирусную программу, вы увидите ее в списке Защита от вирусов.
Проверка параметров прокси-сервера
Если вы используете устройство как дома, так и на работе, попробуйте отключить параметры прокси-сервера в Microsoft Edge или Internet Explorer перед установкой Microsoft 365. При использовании другого браузера ознакомьтесь с соответствующим разделом справки, чтобы узнать, как отключить параметры прокси-сервера.
Microsoft Edge
-
Нажмите кнопку Пуск
(в левом нижнем углу) и выберите пункт Параметры.
-
Выберите Сеть и Интернет, слева перейдите в нижнюю часть выбранных параметров и щелкните Прокси-сервер.
-
В группе Автоматическая настройка прокси выполните автоматическое обнаружение параметров или используйте скрипт настройки, переведя ползунок в положение Вкл. или Выкл.
-
В группе Настройка прокси вручную можно выбрать нужный прокси-сервер. Как правило, он выключен, так что если вы переводите ползунок в положение Вкл., не забудьте нажать кнопку Сохранить. Если он был выключен, перед тем как вы его включили, выполните нужные действия и не забудьте вернуть ползунок в положение Выкл..
Internet Explorer 7, 8, 9, 10 или 11
-
В Internet Explorer щелкните Сервис (верхний правый угол) > Свойства браузера.
-
Откройте вкладку Подключения и нажмите кнопку Настройка сети.
-
В разделе прокси-сервера снимите флажок «Использовать прокси-сервер для локальных подключений (не применяется для удаленных или VPN-подключений)».
-
Нажмите кнопку Применить и ОК, чтобы сохранить изменения. Перезагрузите компьютер.
Примечание: Возможно, вам потребуется отключить дополнительные параметры прокси-сервера. Если это не помогло и вы устанавливаете Office на рабочем месте или в учебном заведении, обратитесь к специалистам ИТ-отдела для получения дополнительных сведений. Для ИТ-администраторов см. URL-адреса и диапазоны IP-адресов Microsoft 365.
Есть дополнительные вопросы? Обратитесь в службу поддержки
Если вы выполнили все приведенные в этой статье инструкции и вам по-прежнему необходима помощь, обратитесь в службу поддержки Office.
На чтение 6 мин. Просмотров 8.9k. Опубликовано
Содержание
- Вот основные моменты этого руководства:
- Что такое мастер активации Microsoft?
- Почему необходима активация Office?
- Решения для устранения проблем мастера активации Microsoft Office
- Исправить мастер активации Office 2010
- Исправление Microsoft Office 2013, 2016, 2019 и Мастер активации Office 365
Вот основные моменты этого руководства:
- Что такое мастер активации Microsoft?
- Почему необходима активация Office?
- Исправить мастер активации Office 2010
- Исправление Microsoft Office 2013, 2016, 2019 и Мастер активации Office 365
Если вы использовали Microsoft Office без активации, то мастер активации Microsoft Office появляется при каждом открытии Microsoft Office.
И это продолжается до тех пор, пока вы не предпримете шаги для активации своей копии Microsoft Office. В этом посте я покажу, как активировать офис. И другие доступные варианты. Давайте погрузимся прямо в.
Что такое мастер активации Microsoft?
Мастер активации – это инструмент, добавленный в Office Microsoft для упрощения процесса законного лицензирования различных версий Office. Компания просит активировать вашу копию продукта, чтобы проверить законность вашей установки.
Почему необходима активация Office?
Активация Microsoft – одна из основных технологий борьбы с пиратством, применяемая технологическим гигантом для ограничения использования незаконных продуктов.
Активация открывает полную функциональность Office (обратите внимание, что доступ к некоторым функциям заблокирован до активации).
Кроме того, Microsoft иногда предлагает скидки на свои продукты, как правило, для пользователей, которые приобрели подлинные продукты.
Как это работает?
Активация продукта Microsoft подтверждает, что офисный продукт используется только на том количестве компьютеров, которое разрешено лицензионным соглашением.
Фактическая активация предполагает ввод предоставленного 25-значного ключа продукта или цифровую подпись в вашей учетной записи. Активация через Интернет, из приложений Office или по телефону.
Кто должен активировать Microsoft Office?
Пока появляется мастер активации, ваш Office должен быть активирован – сбой, в результате которого он, наконец, становится нелицензированным, приводит к отключению всех функций редактирования.
Пользователи, которые приобретают свои ПК с действующим продуктом Office (Office 365, 2016 и 2019) от производителя ПК, должны активировать свои офисы через учетную запись Microsoft (MSA).
Те, у кого нет MSA, перенаправляются для создания учетной записи при первом открытии Office.
Тем не менее, есть некоторые производители компьютеров, которые активируют свое программное обеспечение Microsoft перед выпуском своих ПК на рынок.
Решения для устранения проблем мастера активации Microsoft Office
Исправить мастер активации Office 2010
Метод 1: изнутри программы
- Запустите программу Office, чтобы появился мастер активации Microsoft Office.

2. Нажмите изменить продукт и введите 25 цифр

3. В качестве альтернативы закройте мастер активации, когда он появится, и перейдите в файл, затем нажмите Активировать продукт .

Способ 2. Активация Office в Интернете .
Выберите Файл> Справка. Затем нажмите «Активировать ключ продукта» и выполните простые шаги.
Исправление Microsoft Office 2013, 2016, 2019 и Мастер активации Office 365
Здесь шаги зависят от того, как вы приобрели свой офис.
Как определить, нужно ли активировать ваши Office 2013, 2016, 2019 и 365
Во-первых, если ваше приложение Office не активировано, оно попросит вас войти, когда вы откроете его. Сделайте это, используя данные учетной записи, которую вы использовали для покупки или подписки.
Мастер активации будет следовать, а это значит, что его нужно активировать.

Активация
Просто следуйте инструкциям, выбрав «Я хочу активировать через Интернет» (лучший метод), а затем выберите Далее .
А как насчет активации по телефону?
- Выберите вариант активации по телефону в мастере и нажмите кнопку «Далее».
- Выберите свою страну/регион.
- Позвоните по номеру телефона Центра активации продуктов Office, указанному на экране под выбранной страной/регионом.
- Считайте ID установки, показанный в Шаге 2 выше, когда об этом попросит центр активации продукта. Центр выдаст вам подтверждение. Введите это в предоставленном месте.
- Нажмите «Далее» и просто следуйте оставшимся инструкциям для завершения
Активация Office, который был предварительно установлен с вашим устройством Windows 10
Office 365 иногда предустановлен для пробной версии Home на вашем новом устройстве. В этом случае вы увидите следующее приглашение при входе в систему:

Это варианты:
Вариант 1 . Активируйте 1-месячную пробную версию Office 365 Home. Просто нажмите Запустить пробную версию Office 365 .
Вариант 2 . Купите Office 2013/2016/2019 (или ваш любимый Office), следуя простым подсказкам.
Вариант 3 . Введите ключ продукта с карты ключа продукта, которую вы купили в розничном магазине.
Вариант 4 . Установите более старую лицензированную копию Office, если она у вас есть.
Активация выпусков Microsoft Office, включенных в покупку 10 новых устройств Windows
Некоторые новые устройства Windows 10 включают годовую подписку на офис или единовременную офисную копию покупки (как часть цены). Предложения активации остаются в силе в течение 180 дней (с даты активации копии Windows 10).
Это сообщение приветствует вас при входе.

Что делать:
Активируйте Office как можно быстрее, нажав на вкладку «Активировать офис». Как обычно, следуйте инструкциям, чтобы завершить все.
Помогите! Я хочу активировать новый ключ продукта Office 2013, 2016, 2019 или 365, который я только что купил
Вы будете вынуждены купить новую карточку-ключ продукта, если вы ее не получили при покупке офиса ранее.
Независимо от того, идет ли речь о карточке-ключе или отправляется онлайн, вам необходимо перейти на веб-сайт службы поддержки Office для активации и загрузки Office (при необходимости).
Опять же, просто следуйте приведенным инструкциям.
Когда использовать активацию по телефону
Онлайн-активация является бесшовной и предпочтительной. Тем не менее, пользователи офисов Microsoft с медленным интернет-соединением должны использовать телефонный метод, чтобы избежать различных сбоев в результате колебаний интернета.
Устранение неполадок при активации телефона
Некоторые версии Office, в том числе Office 365, не поддерживают активацию по телефону и будут отображать ошибку « Активация по телефону больше не поддерживается ».
Пользователи могут связаться с сервисным центром Microsoft по электронной почте, чтобы подключиться к помощнику по активации.
Мастер активации появляется даже после активации

Иногда конфигурация активации может быть ошибочной, что приводит к тому, что мастер активации Microsoft продолжает появляться, несмотря на то, что вы выполнили вышеуказанные действия. В таком случае подойдет простой онлайн-ремонт.
Заходим через панель управления Windows 10.
Вот следующие шаги:
- Щелкните правой кнопкой мыши на Пуск
- Перейдите к панели управления.
- Вкладка «Программы».
-
Перейти к программам и функциям. Находясь здесь, нажмите Удалить программу.
- Щелкните правой кнопкой мыши на версии Microsoft Office, например, Microsoft 2016
- Нажмите Изменить.
- Выберите Online Repair.
Будьте терпеливы, поскольку система работает, чтобы обновить настройки. После этого перезагрузите компьютер и войдите в систему как обычно. Теперь проблема должна исчезнуть.
Альтернативный подход:
Если проблема не устранена, удалите Office, а затем переустановите и снова активируйте, выполнив предыдущие шаги.
Конечно, начните с проверки того, что срок действия ключа продукта не истек.
Ошибка «Сбой активации продукта» может возникать в любых версиях Microsoft Office, будь то версии 2010, 2013, 2016, 2019, или же 2021. Из-за чего данная ошибка может произойти и как ее убрать?
В начале необходимо сразу уточнить, был ли у Вас ранее активирован Microsoft Office, или же Вы пользовались пробным периодом (триальной версией) приложения? Разберем все возможные ситуации в нашей статье.
1. Пробный период — После того, как Вы скачали и установили Microsoft Office, Вам дается 30 дневный пробный период использования приложения. Пробный период ничем не ограничен в функционале и Вы можете использовать все возможности приложения. Но после истечения 30 дневного периода Вам требуется ввести ключ активации в Ваше приложение. Если у Вас нет ключа активации, то Вы можете приобрести его в нашем каталоге от 499₽. Доставка ключа моментальная, в автоматическом режиме на Вашу электронную почту.
После того, как у Вас будет ключ активации в наличии, Вы можете просто ввести его в приложения для активации.
2. Вы использовали бесплатный пиратский дистрибутив, который был предварительно активирован не легальным способом, либо сами его активировали различными приложениями для обхода активации — Данный способ активации мало того, что является не лицензионным, но и очень не надежным. Такие способы активации периодически «слетают», из-за антивирусов, а так же из-за встроенного защитника Windows. Помимо всего, если Вы использовали пиратские KMS-активаторы, то они имеют свойство «слетать» сами по себе.
Дабы избавиться от таких проблем в дальнейшем и активировать Ваш Microsoft Office раз и навсегда, Вам так же потребуется ключ активации. Приобрести его можете в нашем каталоге. Так же, мы настоятельно рекомендуем использовать только оригинальные дистрибутивы Microsoft Office, скачать их можете так же на нашем сайте.
3. Приложение уже ранее было активировано официальным ключом, но после стало выдавать такую ошибку — в этом случае попробуйте следующие манипуляции:
— Проверьте, настроена ли верно дата, время и часовой поясн на Вашем ПК. Неверная дата, может нарушить синхронизацию с сервером Microsoft.
— Попробуйте обновить Ваше приложение Microsoft Office. Примите все актуальные обновления. Принять обновления можно из любого приложения Office, к примеру Exel => Меню «Файл» => Учетная запись => Обновления.
— Попробуйте запустить приложение от им. администратора и проверить активацию.
— Проверьте, не используете ли Вы прокси или VPN сервисы. Они так же могут повлиять на появление данной ошибки.
— Попробуйте активировать приложение по телефону, звонок бесплатный. Инструкции как активировать приложения по телефону для разных версий: Office 2010, Office 2013 и Office 2016, Office 2019, Office 2021.
Если никакие манипуляции не помогли, обратитесь к Вашему продавцу ключа активации. Либо можете приобрести новый ключ из нашего каталога для Вашей версии Microsoft Office.
Похожие новости
Инструкция по активации Windows 10
Инструкция по активации Windows 10 Активация позволит подтвердить подлинность вашей …
Читать подробнее
Инструкция по активации Microsoft Office через учетную запись
Инструкция по активации Microsoft Office Активация Microsoft Office позволяет подтвердить …
Читать подробнее
Понравилась статья?
Поделись!
Компания Microsoft как разработчик ПО заявляет, что клиенты могут использовать ее продукты только после покупки лицензионного ключа и активации. Это закреплено в условиях лицензионного соглашения. Если пользователь не купил ключ, он использует пиратскую версию программы. В данном случае он может открыть файл и посмотреть его содержимое, но у него не получится внести какие-либо изменения или создать новый документ в программе MS Office, Access, Excel, Power Point.
Однако, даже при наличии лицензионного ключа могут возникнуть проблемы в процессе активации. В таком случае высвечивается ошибка, которой присвоен специальный уникальный код. По нему можно понять, в чем заключается сбой и как его исправить. Далее рассмотрим причины и способы устранения error 0xc004f017.
Причины сбоя 0xc004f017 при проверке лицензии:
- повреждение установочных файлов офисного пакета Майкрософт;
- установка не всех основных обновлений для вашей версии Windows;
- отсутствие соединения с сервером KMS;
- использование недействительного электронного ключа;
- попытка активировать программный пакет сторонними утилитами (активаторами).
Последний пункт требует детального рассмотрения. Активатором называют специальную программу, которая способна проверить лицензию Office 2019, если пользователь не покупал лицензионный ключ. Использование подобной утилиты нелегально. Однако, некоторые пользователи прибегают к этому способу, чтобы сэкономить.
Активатор имитирует сервер КМС, чтобы подключиться и проверить лицензию. Таким способом пользователь может создавать новые документы и редактировать старые, не покупая электронный ключ. Среди активаторов популярны такие утилиты: KMSAuto Net, AAct Portable, KMSAuto LITE, MS Tookit, Re-Loader. Чтобы активировать Офис 2019 таким способом, достаточно приостановить антивирусную защиту ПК (ведь активатор не совместим с антивирусом), ввести название программы в строке поиска браузера, скачать и запустить утилиту с правами администратора. Затем выберите версию Office и кликните на кнопку «Активировать». Утилита сама подберет ключ и установит его в систему.
Однако, помимо очевидного риска заражения ПК вирусами во время отключения защиты есть и другой риск – появление ошибки 0xc004f017. Если она возникла при использовании программы KMSAuto Net, следуйте инструкции:
- В активаторе перейдите во вкладку «Утилиты» и скопируйте GLVK-ключ к вашей версии Офиса 2019.
- Откройте командную строку («Пуск» – «Стандартные Виндовс» – «Командная строка»), кликнув правой кнопкой мыши для выбора запуска с правами админа.
- Впишите команду: cscript. exe. OSPP. VBS / inkey + специальный код активации Офиса 2019. Кликните Enter
- Затем активируйте ПО, повторив команду с заменой inkey и ключа на act. Кликните Enter.
- Перезагрузите ПК и убедитесь, что Офис активирован.
После нелегальной активации продукта процедуру поверки лицензии придется регулярно повторять. Так как компания Майкрософт активно борется с пиратским распространением своего ПО, такова плата за экономию.
0xc004f017 ошибка активации Office 2016 как исправить?
Далее подскажем основные способы, которые помогут найти подход к Офису и исправить error 0xc004f017:
- Полная переустановка программы. Избавьтесь от временных файлов и пользовательских настроек перед чистой установкой Офиса на ваш ПК.
- Восстановление программы. Откройте меню «Пуск», затем «Параметры» и там раздел «Программы и компоненты». Кликните на MS Office правой кнопкой мыши и выберите пункт «Восстановить». Встроенный сервис попытается установить ошибку 0xc004f017.
- Подключение к серверу КМС вручную. Для этого в командной строке задайте следующую инструкцию: cscript c: /windows/system 32/ slmgr. vbs /skms kmsservername: 1688. Запустите автоматическую активацию, заменив последний компонент инструкции на /ato.
Теперь вы знаете, когда возникает активационная ошибка и как ее исправить. Напоминаем, что для успешной проверки лицензии Офиса 2016 и 2019 стоит иметь легальный электронный ключ продукта. Можете оформить покупку ключа в интернет-магазине.
Create an account on the HP Community to personalize your profile and ask a question
Your account also allows you to connect with HP support faster, access a personal dashboard to manage all of your devices in one place, view warranty information, case status and more.
05-08-2020
12:23 PM
HP Recommended
- Mark as New
- Bookmark
- Subscribe
- Permalink
- Flag Post
Product: 17z Laptop
Operating System: Microsoft Windows 10 (64-bit)
I’m setting up 2 new laptops, which were ordered with Office 2019 Professional. When I try to activate Office, I’m given the choice of purchasing Office 365 Premium. Office 2019 doesn’t activate. Other users have had this problem, as shown in this thread:
https://h30434.www3.hp.com/t5/Notebook-Operating-System-and-Recovery/Microsoft-Office-2019-won-t-act…
and HP employee with the screen name echo_lake helped the user who started that thread resolve the issue. I posted to that thread saying that I’ve got the same problem, but haven’t heard a reply.
So, please help! I know that there is a solution, but I can’t proceed with using the new laptops (purchased Office 2019 Professional for both) for their intended purpose without that software installed.
Thanks!
1 ACCEPTED SOLUTION
05-24-2020
01:20 PM
— edited
05-24-2020
01:29 PM
HP Recommended
- Mark as New
- Bookmark
- Subscribe
- Permalink
- Flag Post
Alrighty, the issue is resolved. Apparently, one must wait one week from initially starting a new laptop to allow Office 2019 Professional to be activated. For each of the two laptops, once the one week mark arrived, starting Office gave a prompt to install/activate the purchased Office 2019 Professional.
My suggestion to HP is to provide some information to the purchaser that this will be the case; it might cut down on some of these posts!
2 people found this reply helpful
Was this reply helpful?
Yes
No
8 REPLIES 8
05-13-2020
10:26 AM
HP Recommended
- Mark as New
- Bookmark
- Subscribe
- Permalink
- Flag Post
Update. On 5/9/20, one week after starting the setup of the first new laptop, when I opened Office it said that «this device has Office 2019» and I was able to install it. I started setting up the second new laptop (also ordered with Office 2019 Professional) on 5/10, and as of today it is still trying to get me to activate the Office 365 trial.
I also started a new thread on 5/8/20 on this forum for my issue, but as of now have heard nothing from HP support either on this thread or the new one.
I can’t seem to find any way to contact support besides this forum and Facebook Messenger. Since I don’t have a Facebook account, it seems to me that there is no way to contact them, since they apparently aren’t monitoring new threads in this forum.
Was this reply helpful?
Yes
No
05-13-2020
10:57 AM
HP Recommended
- Mark as New
- Bookmark
- Subscribe
- Permalink
- Flag Post
@astrolaptop
Thank you for posting on the HP Support Community.
Don’t worry as I’ll be glad to help, however, to provide an accurate resolution, I need a few more details:
- Are you getting error message or code while activating the Microsoft office 2019?
- Do you have a product key?
Open the Office installer or application (Word, Excel), and then follow the on-screen prompts to activate Office.
NOTE: If you have any issues activating Office, download and install Reset MS Office AFO and AFOLB Settings – CPS (sp78285.exe), and then open any Office application to restart the activation process.
Hope this helps! Keep me posted for further assistance.
Please click “Accept as Solution” if you feel my post solved your issue, it will help others find the solution.
ECHO_LAKE
I am an HP Employee
Was this reply helpful?
Yes
No
05-13-2020
11:31 AM
HP Recommended
- Mark as New
- Bookmark
- Subscribe
- Permalink
- Flag Post
Hi @echo_lake, thanks for replying!!!
I don’t receive any error messages when trying to activate. Rather, the activation process seems to apply to the trial of Office 365 that comes with the HP laptops. The «let’s activate» screen has an option at the bottom to «skip this trial.» If I press «activate,» the product that is being activated is Office 365, not Office 2019 Professional. As a result, I’ve been stopping the activation process, since I’ve read that once Office 365 is installed, getting another version of Office installed at a later time can be difficult.
Since we bought Office 2019 Professional with the laptops, I had hoped that a product key would be included, but that was not the case. If you want to communicate privately, I can tell you the order number and the serial number of the laptop. Then perhaps the appropriate product key can be assigned.
Again, many thanks for your reply!
Was this reply helpful?
Yes
No
05-13-2020
12:00 PM
— edited
05-13-2020
12:01 PM
HP Recommended
- Mark as New
- Bookmark
- Subscribe
- Permalink
- Flag Post
@astrolaptop
Thank you for posting back.
All new computers goes with the Microsoft Office package trial version once that expires you need to activate the purchased version with activation key.
As we have limited support boundaries in the support community as of now.
I would request you to contact our Support and our Support Engineers should be able to sort this out. HP Support can be reached by clicking on the following link: www.hp.com/contacthp/
Please feel free to contact us here anytime you need any further assistance. Please click “Accept as Solution” if you feel my post solved your issue, it will help others find the solution.
ECHO_LAKE
I am an HP Employee
Was this reply helpful?
Yes
No
05-13-2020
12:57 PM
HP Recommended
- Mark as New
- Bookmark
- Subscribe
- Permalink
- Flag Post
Thanks, @echo_lake.
Perhaps when the trial version expires I can activate Office 2019 Professional? I don’t have a key, but perhaps HP has supplied that to Microsoft with this computer’s serial number as a reference?
I’ve tried the support link in the past, but the only options for support seem to be this forum, a virtual assistant chat (which didn’t help) and Facebook Messenger (for which I don’t have an account). So, you’re the only support contact that I have.
I tried the link to the activation reset software that you provided in your initial reply. When I tried to run the app, I got the following: «AFOREG~1.EXE — System Error. The code execution cannot proceed because MSVCR120.dll was not found. Reinstalling the program may fix this problem.»
I think that the trial period for Office 365 will expire in a couple of days, and hopefully that will allow the purchased Office 2019 Professional to be activated. I’ll update this thread as appropriate. Thanks.
Was this reply helpful?
Yes
No
05-14-2020
11:13 AM
HP Recommended
- Mark as New
- Bookmark
- Subscribe
- Permalink
- Flag Post
@astrolaptop
Thank you for posting back.
Work on it as per your convenience and keep me posted on the results. And also you can check your email or purchase order for the activation key.
Hope this helps! Keep me posted for further assistance.
Please click “Accept as Solution” if you feel my post solved your issue, it will help others find the solution.
ECHO_LAKE
I am an HP Employee
Was this reply helpful?
Yes
No
05-24-2020
01:20 PM
— edited
05-24-2020
01:29 PM
HP Recommended
- Mark as New
- Bookmark
- Subscribe
- Permalink
- Flag Post
Alrighty, the issue is resolved. Apparently, one must wait one week from initially starting a new laptop to allow Office 2019 Professional to be activated. For each of the two laptops, once the one week mark arrived, starting Office gave a prompt to install/activate the purchased Office 2019 Professional.
My suggestion to HP is to provide some information to the purchaser that this will be the case; it might cut down on some of these posts!
2 people found this reply helpful
Was this reply helpful?
Yes
No
05-26-2020
08:56 PM
HP Recommended
- Mark as New
- Bookmark
- Subscribe
- Permalink
- Flag Post
@astrolaptop
Thank you for posting back.
I am glad to know that you managed to resolve the issue. Please reach out again for any further assistance.
Have a nice day ahead.
ECHO_LAKE
I am an HP Employee
Was this reply helpful?
Yes
No
Be alert for scammers posting fake support phone numbers and/or email addresses on the community.
If you think you have received a fake HP Support message, please report it to us by clicking on «Flag Post».
† The opinions expressed above are the personal opinions of the authors, not of HP. By using this site, you accept the Terms of Use and Rules of Participation.
-
English
Open Menu

† The opinions expressed above are the personal opinions of the authors, not of HP. By using this site, you accept the <a href=»https://www8.hp.com/us/en/terms-of-use.html» class=»udrlinesmall»>Terms of Use</a> and <a href=»/t5/custom/page/page-id/hp.rulespage» class=»udrlinesmall»> Rules of Participation</a>.

 (в левом нижнем углу), выберите Панель управления и нажмите Программы и компоненты.
(в левом нижнем углу), выберите Панель управления и нажмите Программы и компоненты.


 (в левом нижнем углу) и выберите Панель управления.
(в левом нижнем углу) и выберите Панель управления.