Новый x360ce помог справиться с вылетом из-за геймпада и я наконец добрался до игры. И почему то совсем не цепляет, играть скучно. Может не то время и место, возможно на момент выхода 10 лет назад в это играть было бы интересно, однако сейчас как-то совсем ни о чем. Ранее, проходил первую часть, плюс X-Men Legends 2 и было здорово. И если сравнивать эту часть, то постоянно чего не хватает. Тот же Legends вообще больше походил на hack and slash, чем просто на обычный бит эм ап, был лут, уникальные мобы, даже локации были больше, а секреты были действительно спрятаны. В первом ultimate alliance у каждого персонажа было по 4 костюма и выбор менял не только модельку, но и набор умений. Игры не блистали графикой, однако локации были очень интересные, в людях икс были дикие земли, храм Апокалипсиса, в альянсе асгард, ад и т.д. Во второй части прошел пока что несколько заданий, но уже с дизайном все очень слабо. Вот вроде бы ты находишься в Латверии выполняешь секретное задание, потом на каких то складах в Нью-Йорке, а разницы вообще ни какой, одни и те же мобы, одни и те же окружающие тебя предметы. Если бы игра не говорила, что ты сейчас в той же Латверии, то понять где ты невозможно и это убивает важную часть фана, получаемую от игры. Может быть что-то стоящее ожидает впереди, однако играть в неё совсем не хочется.
- пожаловаться
- скопировать ссылку
Ошибка при запуске приложения 0xc0000142
Ошибка 0xc0000142 возникает в любой из версий Windows, когда приложение не удается правильно инициализировать.
Проблема связана с ошибкой загрузки DLL, это означает, что приложение использует в своей работе системные файлы либо поврежденные, либо не совместимые с программой. Вот только краткий перечень программ и игр при запуске которых выходила эта ошибка: iTunes, AutoCAD, GTA 5, Fallout 4, Divinity 2 и многие другие.
0xc0000142 при запуске игры, приложения в windows 10, 7, 8: как исправить
Запуск приложения в режиме совместимости
- Нажимаем правой кнопкой мыши на запускаемом файле приложения или игры
- Выбираем Свойства
- Переходим на вкладку Совместимость
- Нажимаем галку Запустить программу в режиме совместимости и выбрать версию операционной системы. Здесь всё сугубо индивидуально для каждой программы, нужно подбирать.
Какая-то должна работать в Windows XP, какая то в Windows 7 и т.д. - Нажимаем галку Выполнять эту программу в режиме администратора
- Нажимаем ОК . Пробуем запустить приложение
Замена значения LoadAppInit_DLL в реестре
- Нажимаем комбинацию клавиш
+ R
- В появившемся окне вводим regedit и нажимаем Ок
- Переходим в раздел
HKEY_LOCAL_MACHINE \ SOFTWARE \ Microsoft \ Windows NT \ CurrentVersion \ Windows \ LoadAppInit_DLLs

Переустановка системных приложений
Так как ошибка связана с использованием несовместимых или испорченных DLL, то логично попробовать переустановить системные приложения, драйвера и т.п.
Как вариант можно скачивать всё по отдельности, как например DirectX 11, OpenAl, Net FrameWork и т.д, а можно использовать специальную программу Всё в одном All in One Runtimes , которая содержит актуальные версии всех необходимых библиотек
- Переходим по ссылке https://www.computerbase.de/downloads/systemtools/all-in-one-runtimes/ нажимаем на красную кнопку справа
- Запускаем и переустанавливаем основные приложения
Запуск sfc (проверка системных файлов)
Запустите команду sfc / scannow , для сканирования всех защищенных системных файлов и их замены при обнаружении неправильных версий. (Подробнее про sfc)
Для этого запустите консоль в режиме администратора. Введите
Нажмите Enter и дождитесь результата
Прочие возможные причины
- Проверьте свой компьютер на наличие вирусов, которые могли внести изменения в системные файлы или файлы приложения
- Установите все обновления виндовс, которые находятся в очереди в Центре обновления Windows, и дождитесь их полной установки
- Менее распространено, но всё таки бывает, что ошибка 0xc0000142, связана с устаревшим драйвером видеокарты. Обновите драйвер видеоакрты
- Переустановите Ваше приложение повторно
Продвинутый способ (для опытных пользователей)
Если предыдущие способы не помогли или вы хотите выяснить первопричину возникновения ошибки, можно просканировать неработающее приложение на предмет использования им DLL, с отображением полных путей к библиотекам и отображением их разрядности x32 или x64 для выявления не совместимости. Будем использовать программу Dependency Walker , которая как раз всё это и умеет делать.
Открываем не работающую программу в Dependency Walker и анализируем все используемые ею DLL. Каждый случай индивидуален и здесь придется поработать, поанализировать самостоятельно.
Источник
Ошибка при запуске приложения 0xc0000142
FixErro » Компьютеры » База знаний » Ошибка при запуске приложения 0xc0000142
Ошибка при запуске приложения 0xc0000142 — одна из распространённых проблем. Часто она появляется при запуске игры, которая не подходит для используемой операционной системы. В этой статье вы узнаете как исправить эту ошибку не прибегая к переустановке системы. Мы рассмотрим максимальное количество возможных решений. Что это за ошибка и почему она возникает на Windows 10 и гораздо реже, но всё же, на Windows 7?
Fallout 4, GTA 5, Rage 2, Farming Simulator 2017, Deus Ex: Mankind Divided, Sims, iTunes, AutoCAD, Divinity 2 — это далеко не весь список игр и приложений, в которых возникает данная ошибка. Ниже мы постараемся рассказать как её исправить и не допустить дальнейшего появления.
0xc0000142 при запуске игры или приложения: как исправить
Самый простой и обычно самый эффективный вариант исправления ошибки — запуск приложения в режиме совместимости. Для этого выполните следующие действия:
- Выберите приложение или игру, при запуске которая возникает ошибка 0xc0000142
- Нажмите свойства
- Откройте вкладку «Совместимость»
- Отметьте пункт «Запустить программу в режиме совместимости» и выберите ОС, которую, по вашему мнению, нужно было использовать для запуска программы. Если вы не знаете, просто попробуйте все варианты.
- Также отметьте пункт «Выполнять эту программу от имени администратора».
- Нажмите «Ок» и попробуйтее запустить программу.
Обычно этот способ решения проблемы с запуском приложения или игры помогает большинству. Вы не в числе счастливчиков? Не расстраивайтесь, у нас есть ещё несколько вариантов решения ошибки 0xc0000142 — с нами вы не пропадёте!
Вариант исправления ошибки через реестр
- LoadAppInit_DLLsНажмите сочетание клавиш Win + R или в меню пуск найдите команду «Выполнить»
- Наберите в окне regedit и нажмите Ок
- Проследуйте по следующему пути:
HKEY_LOCAL_MACHINE / SOFTWARE / Microsoft / Windows NT / CurrentVersion / Windows / LoadAppInit_DLLs - Нажмите на параметр «LoadAppInit_DLLs» два раза
- Установите значение на «0»

Помогло? Поздравляю, теперь вы знаете как исправить ошибку при запуске приложения 0xc000014. Все ещё испытываете затруднения? Не волнуйтесь, у меня есть еще варианты решения этой проблемы.
Кстати, если данный пункт вам помог, нужно «закрепить результат».
После перезагрузки компьютера значение параметра LoadAppInit_DLLs вернётся к первоначальному значению.
Вы даже можете попробовать добавить файл в автозагрузку. А ещё можно отключить подтверждение импорта файла реестра — тогда процесс будет проходить максимально незаметно.
Как ещё можно исправить ошибку 0xc0000142
- Многие пользователи сообщают об успешном решении проблемы путём отключения брандмауэра и защитника Windows. Узнать как это сделать вы можете здесь: как отключить брандмауэр windows, как отключить защитник windows
- Часто причиной ошибки является русские символы в пути к папке с игрой/приложением. Также проблемой может являться русское имя пользователя. Проверьте, нет ли русских символов в пути к исполняемому файлу (не ярлыку!). Также попробуйте добавить нового пользователя, избегая в имени кириллицу.
- Попробуйте отключить антивирус — он может блокировать запуск файла. Проверьте также его карантин. Если вы выяснили, что антивирус произвёл какие-то действия с исполняемым файлом, переустановите/скачайте заново программу. Если проблема окажется в антивирусе, добавьте исполняемый файл приложения/игры в исключения.
- Попробуйте проверить Windows на целостность файлов.
- Маловероятно, но не помешает и может оказаться полезным: проверьте SMART жёсткого диска. Неисправность могут также вызвать ошибки в файловой системе. Поэтому не лишним будет проверить файловую систему.
- Вы используете «ломанную» версию приложения или игры? Невероятно, но факт: на лицензионных изданиях ошибки возникают гораздо реже.
- Проверьте систему на вирусы. Убедитесь, что дело не в них.
- Ничего не подходит? Попробуйте восстановление системы.
Всё еще испытываете затруднения? Пишите в комментарии, решим проблему вместе!
С уважением, редакция FixErro.com
Задайте вопрос
или поделитесь своим способом решения проблемы
Источник
[Решено] Ошибка при запуске приложения 0xc0000142
Пользователи программного обеспечения Windows могут сталкиваться с многочисленными проблемами. Иногда на экране может появиться уведомление о возможных неполадках. При запуске приложения возникает ошибка 0xc0000142, говорящая о неспособности динамической библиотеки подкрепиться к файлу из него. Уведомляя об ошибке на русском или английском языке, компьютер предлагает просто выйти из приложения. Пользователи не знают, как справиться с проблемой, и следуют его совету. Рассмотрим истоки возникновения ошибки и методы её устранения.
Почему появляется ошибка
Ошибка 0xc0000142 — это невозможность запустить приложение из-за того, что необходимых файлов нет или обнаружен их дефект. Такая проблема связана с возможным заражением компьютера вирусом, несовместимостью используемой аппаратуры или отсутствием подходящих драйверов. Для загрузки приложения может не хватать временной или оперативной памяти, напряжения. Битые сектора, неправильное функционирование графического драйвера и завершение работы программного обеспечения в аварийном режиме – тоже являются распространёнными причинами возможных неисправностей.
Инструкция по устранению проблемы
Решение возникшей проблемы направлено на устранение её причины. Существуют несколько методов, позволяющих справиться с ней.
Способ 1. Настройка совместимости
- Нажимаем правой кнопкой мыши на ярлык приложения или игры, на рабочем столе появляется список действий. Выбираем «Свойства». Потом «Совместимость».
Ставим пометку там, где отражено предложение о запуске программы в режиме совместимости. При этом выбираем один из пакетов обновлений, предпочтительней начать с «Windows XP (пакет обновлений 3)».
Способ 3. Системное устранение
Восстановить работу приложения, если в файлах обнаружился дефект, поможет перезагрузка компьютера в режиме безопасности. Используя права администратора нужно нажать одновременно клавиши «Win» и «R». В меню выбирается предложение о выполнении операции и без кавычек вписывается такое сочетание «sfc /scannow», перед /, обязательно поставьте пробел.
Окончив операцию, компьютерная система просканирует его на присутствие ошибок и устранит большинство из них.
Способ 4. Проблемы аппаратного типа
Если обнаружены проблемы с оперативной памятью, жёстким диском или напряжением от блока, лучше доверить работу профессионалу. Он выявит возможные неисправности и устранит их.
Чтобы справиться с проблемой, достаточно очистить компьютер от вирусов и мусорных файлов или установить на него обновлённые драйвера и программы. Чаще всего с возникшей проблемой можно справиться самостоятельно, но иногда вмешиваться в работу ПК без привлечения специалиста не стоит.
Заключение.
Столкнувшись с данной ситуацией в первую очередь нужно выявить её причину. Потом необходимо принять меры по её устранению. Такая последовательность поможет сократить время на то, чтобы справиться с проблемой, и не навредить дальнейшей работе системы. Если самостоятельно выявить или устранить ошибку невозможно, то стоит обратиться к программисту.
Источник
Довольно часто пользователи ПК сталкиваются с различными проблемами при запуске каких-либо программ, особенно если это ломаные версии, однако, но никто не гарантирует, что лицензионная версия запустится без проблем. Казалось бы, приложение спокойно установилось и должно работать, но по непонятным причинам появляется ошибка при запуске приложения 0xc0000142 и ничего не работает.
Причин этому может быть не один десяток, давайте разберем каждую из них и определимся, что делать в той или иной ситуации.
Рассмотренные ниже решения универсальны и подходят для любых типов игр и программ, включая такие игрушки, как: ГТА 4 и 5 версии, Paladins, Мафия 2 и 3 серии, Симс 4, Marvel Ultimate Alliance 2, Farming simulator и прочих.
Содержание статьи
- Несовместимость программы или игры с операционной системой
- Недостаток прав
- Откат системы
- Обновление ПО
- Обновление Windows
- Сбои во время установки
- Отключение системы защиты
- Неверное имя пользователя и путь установки
- Вредоносное ПО
- Восстановление системных файлов
- Временные файлы
- Неисправен жесткий диск
- Изменение настроек реестра
- Еще несколько решений
- Комментарии пользователей
Несовместимость программы или игры с операционной системой
В идеале, до того, как скачать и установить какое-либо приложение или игру, вы должны были ознакомиться с ее системными требованиями, необходимо чтобы ваша операционная система Windows ее поддерживала.
Обращайте внимание не только на версию ОС, но и разрядность (64 или 32). Но тут бывает и обратная сторона, когда разработчики пишут о совместимости одно, но после установки оказывается совсем другое. В результате игра не работает, но чаще всего с этим сталкиваются любители ломаных версий ПО.
Как это исправить:
- Установите программу в обычном режиме, щелкните по ярлыку правой мышкой, перейдите в свойства, откройте раздел «Совместимость» и установите галочку в подразделе «Режим совместимости», чтобы активировать его.
- Если у вас установлена Windows 10, то укажите в выпадающем списке Windows 7, то есть более раннюю версию ОС. Можно попробовать все варианты из списка.
- Нажмите «ОК» и закройте окно.
Недостаток прав
В некоторых случаях программе требуются особые полномочия для корректной работы. Чтобы проверить в этом ли дело, достаточно запустить ее с правами администратора.
Для этого:
- Щелкните мышкой по нужной иконке и выберите пункт запуска от имени администратора.
Если ошибка при инициализации приложения 0xc0000142 будет устранена, то, для того чтобы не выполнять данную процедуру каждый раз, можно настроить права пользователя, под которым в данный момент вы авторизованы в системе.
Откат системы
Еще один эффективный способ — выполнить восстановление системы, откатив ее до того момента, когда все работало. Но дело в том, что далеко не у каждого пользователя Windows включена функция создания точек восстановления. Если есть возможность восстановления, то сделайте это, если возможности нет, тогда переходите к следующему разделу.
Обновление ПО
Не исключено, что неполадка появляется из-за устаревшей библиотеки Visual C++, DirectX, Java Runtime или Net Framework. Это особенно актуально в том случае, если используется современная версия игры. Их можно скачать бесплатно с официального сайта разработчика – Microsoft.
Выполните обновление драйвера видеокарты, скачав нужное ПО с сайта разработчика видеоплаты. В большинстве случаев автоматическое обновление проходит без проблем. Однако, я рекомендую сначала удалить установленное ПО с помощью утилиты «DDU», а только потом устанавливать свежую версию.
Обновление Windows
Также неполадка может появиться в результате некорректно установленных или вовсе не установленных обновлений ОС Windows. Ведь как известно, разработчики операционной системы регулярно выпускают обновления для устранения различных уязвимостей и системных ошибок. Поэтому так важно актуализировать ПО.
Выполнить процедуру обновления можно следующим образом:
- Щелкните по иконке «Пуск», в строку поиска введите «Центр обновления» и зайдите в соответствующий раздел.
- Произведите поиск актуального ПО и выполните его установку.
- Перезагрузите компьютер.
Теперь проверьте работу программы.
Сбои во время установки
Возможно, что на этапе установки приложения или игры инсталлятором были допущены ошибки, которые привели к повреждению важных файлов, что вызвало ошибку с кодом 0xc0000142.
Решить проблему можно выполнив переустановку программы, но перед этим я рекомендую удалить старую версию с помощью специального деинсталлятора «Revo Uninstaller» или любого другого аналога.
Если используется определенная сборка «Repack» от какого-либо автора, можно попробовать установить другую сборку, скорее всего дело в ней.
Отключение системы защиты
Многим пользователям помог вариант отключения брандмауэра, защитника Windows и установленного антивируса. Однако, оставлять операционную систему совсем без защиты нельзя, поэтому следует добавить запускаемое приложение в исключения используемого защитного ПО.
Иногда антивирус блокирует программу по причине нахождения в ней вируса, поэтому обязательно проверьте этот момент.
Неверное имя пользователя и путь установки
Нередко появление неисправности говорит о неверно указанном имени пользователя под которым был выполнен вход в Windows. Очень часто имя написано на кириллице, что может стать причиной различных сбоев.
Проверить это легко, достаточно создать нового пользователя, прописав имя на английском языке.
Если игра установлена в папке с названием на русском языке, то следует это исправить, переустановив приложение в другую папку. В итоге правильный путь установки должен быть примерно таким: C:\Games\GTA5.
Вредоносное ПО
Вирусы могли заблокировать, подменить или удалить важные файлы, требуемые для правильной работы ОС Виндовс. Поэтому так важно иметь установленный антивирус, даже если вы считаете себя опытным пользователем компьютера.
Кроме этого следует регулярно производить сканирование на вирусы другими утилитами. Они абсолютно бесплатны и не конфликтуют с основным антивирусом.
Если будут найдены угрозы, удалите их, после чего в обязательном порядке проведите процедуру восстановления важных файлов. Как это сделать, читайте ниже.
Восстановление системных файлов
Системные файлы – важные данные используемые ОС Windows для поддержания всех устройств и служб в рабочем состоянии. При повреждении хотя бы одного их них, можно столкнуться с различными неисправностями на стороне сторонних программ, например, командной строки «cmd.exe».
Так как в данном случае консоль команд запустить не получится, придется загрузиться с LiveCD или с установочного диска Windows. Во втором случае (показываю на примере Windows 7), на этапе установки выбрать «Восстановление …», затем версию ОС и запустить консоль.
Из-под консоли выполняем команду: sfc /scannow. Дожидаемся окончания сканирования и перезагружаем компьютер.
Если в вашем случае дело не в утилите «cmd.exe», то все равно запустите командную консоль и выполните туже команду. Поскольку могут быть повреждены другие немаловажные данные.
Временные файлы
Также избавиться от неполадки удается путем удаления временных файлов. Рекомендую проводить данную процедуру с помощью специальных утилит, наподобие CCleaner или Reg Organizer.
Неисправен жесткий диск
Именно на жестком диске хранятся все ваши данные, это значит, что при малейших повреждениях, часть информации может быть недоступна для чтения. Проще говоря при запуске какой-либо игры или приложения происходит обращение к файлам программы, не найдя которые, Windows вызовет сбой.
Как ее исправить:
- Проверьте подключение накопителя. Все SATA кабеля должны быть плотно подключены.
- Прислушайтесь к издаваемым винчестером звуками. Если слышны стуки, сильные шумы, писки, скрипы, то все это говорит либо о недостаточном питании, либо о неисправности HDD.
- Проверьте винчестер на бэды и устраните их.
- Не помешает выполнить проверку файловой системы. Для этого запускаем командную консоль и выполняем команду — chkdsk C: /f /r и нажимаем «Enter». В данном примере буква «С» обозначает системный раздел с установленной Виндовс, если в вашем случае он другой, то укажите соответствующую букву. Лучше всего пройтись по всем разделам, начав с главного.
Скорее всего после устранения всех неполадок, игру придется переустановить.
Изменение настроек реестра
Вирусы, как и любые другие сбои могут изменять параметры реестра по своему усмотрению. Если говорить конкретнее, то нас интересует параметр «LoadAppInit_DLLs», его мы и будем изменять.
Теперь поговорим о том, где его найти и какое значение ему выставить:
- Нажимаем комбинацию клавиш
.
- В строку вводим regedit и щелкаем «ОК».
- В левом окне идем по пути «HKEY_LOCAL_MACHINE\SOFTWARE\ Microsoft\Windows NT\CurrentVersion\ Windows».
- Ищем параметр «LoadAppInit_DLLs», дважды щелкаем по нему и задаем значение «0». Если значение и так стоит «0», то ничего менять не нужно, видимо проблема находится в другом месте.
Тут следует заметить тот факт, что после перезагрузки компьютера, значение может изменить и его придется править заново. Чтобы этого избежать, необходимо заново войти в реестр, переместить в тот раздел, где находится данный параметр, затем нажать в меню «Файл», выбрать пункт «Экспорт», задать любое имя и сохранить на ПК.
Теперь достаточно запустить сохраненный «.reg» файл и все необходимые изменения автоматически внесутся в нужный нам параметр.
Еще несколько решений
Самое основное мы с вами разобрали, теперь предлагаю рассмотреть дополнительные варианты устранения неисправности, которые встречаются куда реже.
- Неверные настройки биос. В таком случае лучше всего выполнить сброс настроек до значения по умолчанию.
- Программа изначально была повреждена. Тогда скачайте ее заново, еще лучше другую версию.
- Недостаточный объем оперативной памяти. Данный пункт скорее относится к более современным играм и приложениям, которые весьма требовательны к компьютерному железу. Краткий список требовательных игр: GTA 5 и GTA 4, Mafia 3, Fortnite, Crossout, Fallout 4, Deus Ex: Mankind Divided, Injustice 2 и прочие.
- Поврежденные или некорректно установленный игровой клиент.
Если вы нашли уникальное решение, обязательно напишите его в комментариях к данной статье. Оно может помочь многим пользователям.
Подробное видео
Ошибка приложения 0xc0000142 докучает пользователям на разных версиях операционных систем, начиная от Windows 8/8.1 и заканчивая Windows 7 и более ранними версиями. Причиной появления ошибки инициализации 0xc0000142 может служить как повреждение файлов библиотек, необходимых для запуска игры или приложения, так и проблемы с совместимостью.
Ошибка 0xc0000142 – руководство по исправлению
В некоторых случаях, проблема может быть решена за пару минут, но бывает и так, что приходится потратить и час-другой, чтобы докопаться до нужного варианта, как исправить ошибку приложения 0xc0000142.
Чтобы вы не мучились часами, мы составили подробное описание исправления ошибки 0xc0000142. Отметим, что варианты решения идут от самых простых, эффективных и быстрых в начале, до более сложных к концу списка.
- Если вы пользователь Windows 7, 8, 8.1, и ошибка 0xc0000142 появляется при попытки открытия конкретной игры или приложения (с остальными все в порядке) – попробуйте изменить настройки совместимости. Для этого:
- Кликните правой кнопкой мышки на ярлыке с игрой или приложением и выберите «Свойства»
- Далее, перейдите на вкладку «Совместимость» и выставьте совместимость с Windows XP Service Pack 3 (пакет обновления 3).
- Подтвердите сделанные изменения и попробуйте войти в игру.
Важно: Пробуйте запускать игру в режиме совместимости с Windows 95/XP/Vista и так далее. Здесь все очень индивидуально – кому-то поможет запуск в режиме совместимости с Windows 95, кому-то с Windows XP пакет обновления 3 и так далее. Перепробуйте все варианты совместимости.
- Запускайте игру от имени администратора (ПКМ на ярлыке с игрой и «Запуск от имени администратора»).
- Обновите DirectX и Net Framework. Как это сделать, читайте здесь.
- Проверьте ПК на наличие вирусов. Использовать можете стандартный антивирус или воспользоваться хорошим онлайн-антивирусом.
- Нередко, ошибка инициализации приложения 0xc0000142 связана с отсутствием того или иного обновления Windows 8/8.1 или Windows Рекомендуем установить все обновления, которые стоят в очереди обновлений Windows и ждут подтверждения для установки. Особенно это касается рекомендуемых обновлений.
- Пропишите в строке «Выполнить», которая открывается через «Пуск» команду «sfc\scannow». Прописывать команду необходимо от имени администратора ОС, поэтому если вы играете или работаете в приложении под профилем пользователя, для начала смените учетную запись на администратора. Благодаря команде «sfc \scannow», система проверит Windows на наличие различных ошибок. Небольше проблемы, в числе которых ошибка приложения 0xc0000142, могут быть исправлены.
- Если ничего из вышеприведенного не помогло, и вы продолжаете искать как исправить ошибку 0xc0000142 – попробуйте удалить все временные файлы из папки Temp. Адрес папки: С=> Windows => Temp.
- Реже, но бывает, что ошибка запуска 0xc0000142 в играх связана с устаревшими драйверами видеокарты – обновите драйверы NVidia или Radeon.
Ошибка при запуске приложения 0xc0000142 также может быть решена переустановкой самой игры или программы. Бывает, что из-за неправильной перезагрузки или во время установки повреждаются файлы. Таким образом, при попытке открыть игру, вы видите перед собой сообщение об ошибке.
Крайняя мера решения проблемы – восстановление системы до состояния, когда ошибки не наблюдалось. Но мы уверены, что при внимательном выполнении каждого шага выше, вы сможете исправить ошибку 0xc0000142.
Warning! Below is a default instruction with possible solutions to problems that may help.
Run as administrator and in compatibility mode
First of all, try to run the game as administrator. If the game is more than 5 years old, try to run it in compatibility mode with an older version of windows, for example windows 7 (for very old games you can try Windows XP SP3).
Right click on the game shortcut → properties → compatibility → check the boxes «Run the program in compatibility mode with…» and «Run this program as administrator».
These two actions very often solve the problem of launching and stable FPS.
If you play through Steam or another launcher, try to run the game through it (after you have performed the steps above).
Disabling XMP profile in Bios
If you don’t know what it is, you can skip to the next point.
The game does not start in Steam
First of all, just restart Steam. If that doesn’t help, go to game properties → file location → run as administrator (see the very first item).
If you’re using a repack
There is a possibility that the repack is faulty, read more read here. But first, we recommend reading the text below.
Checking / Installing Drivers
First of all, you need to check all the drivers:
- free utility [Driver Pack] (if you have a blank page, try logging in through an incognito tab or disable AdBlock)
- analogue Driver Booster
- go to the website of the manufacturer of your laptop or motherboard and download the drivers there
You can also separately install drivers for video cards and related software on the websites of video card developers, where drivers appear faster than in auto-updaters:
- AMD
- Nvidia
- IntelHD

DirectX update
All errors that have the prefix D3D, X3D, xinput *** .dll most likely report the absence of the necessary DirectX libraries.
- Here you can download the web installer
Installing the NET Framework library also may help.
- Download Microsoft .NET Framework 3.5
- Download Microsoft .NET Framework 4
Updating Microsoft Visual C++ Libraries
If the name mentions the MSVC prefix, and if it does not, updating these libraries for games is extremely important. Even after installation, you may notice that the error keeps repeating. The reason is that you need to download all versions, both x64 and x86, some games require both.
Download Microsoft Visual C++ Redistributable Libraries
Cleaning the system with Advanced SystemCare Free
Download the program
Run it, use Artificial Intelligence-driven analysis. The program, probably, will find out a huge number of junk files, broken registrys and etc.
Wait until it is complete to apply automatically fix (correction)
System requirements Marvel: Ultimate Alliance 2 (2009)
Make sure your computer meets the minimum specifications required for this game:
Minimum
OS: 64 Windows 7 SP2
Processor: 2 cores Intel / AMD with Hyper-Threading
Video: NVIDIA GeForce GTS 450 / AMD Radeon HD 5670
RAM: 4 GB
Audio: DirectX-compatible
Storage: 8 GB
DirectX: 11
Recommended
OS: 64 Windows 8.1 / 10
Processor: Intel Core i7-3770 / AMD FX-8350 X8
Video: NVIDIA Geforce GTX 560 Ti / AMD Radeon HD 7850
RAM: 8 GB
Audio: DirectX-compatible
Storage: 8 GB
DirectX: 11

Computer Viruses
Check your PC for viruses, you can use free and trial versions of programs, for example:
- Avast Free Antivirus
- Dr. WEB CureIT
Antivirus program blocking the launch of Marvel: Ultimate Alliance 2 (2009)
The situation is the opposite of the previous one. Installed or built-in (Microsoft Defender) antivirus blocks the launch of the game. To solve this problem, you must either disable this program for a while, or add the game folder to the exceptions. However, if the defender managed to quarantine any files, the game will have to be reinstalled.
How to temporarily turn off Microsoft Defender Windows 10
Select Start → Settings → Update & Security → Windows Security → Virus & threat protection → Manage settings (In early versions of Windows 10, select Virus & threat protection) → Real-time protection setting to Off and choose Yes to verify.
How to add files and folders to exclusions Microsoft Defender
Go to Start → Settings → Update & Security → Windows Security → Virus & threat protection → Manage settings. Under Exclusions, select Add or remove exclusions → select from files, folders, file types, or process.
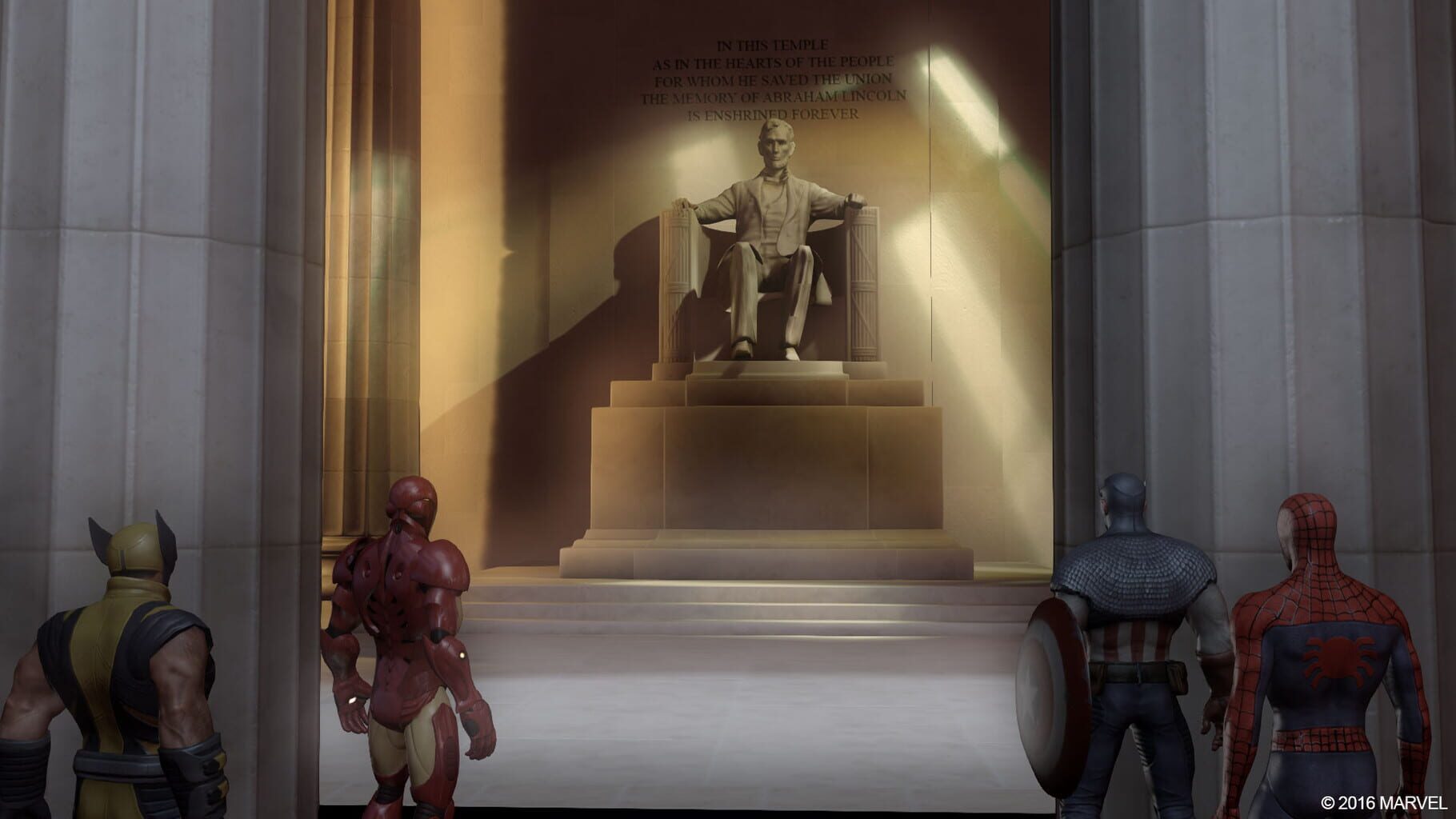
Marvel: Ultimate Alliance 2 (2009) full screen game window is offset to wrong position or zoomed, the image does not expand to full screen, screen resolution problems
Of course, you have already checked the «screen resolution» and «full screen» items in the game settings.
The problem may lie in the wrong scaling. Go to shortcut properties → Change high DPI settings → check the box at the bottom and click OK.
Marvel: Ultimate Alliance 2 (2009) misidentifies monitor, runs on wrong monitor
If you’re trying to display your game on a different monitor, article 5 ways to display your game on a second monitor might help you.
Marvel: Ultimate Alliance 2 (2009), downloaded from Torrent does not work
Pirated versions of games do not guarantee stable operation at all, their developers are not responsible to you for the quality of the product. There is a possibility that the repack will turn out to be inoperative, or unfinished specifically for your characteristics. In any case, we recommend using licensed versions of games, this will save your computer from all kinds of spyware, miners and other troubles, as well as providing stable support and the release of new patches from developers.
Marvel: Ultimate Alliance 2 (2009) not downloading or downloading take so long. Lag, high ping, game latency
First of all, check the speed of your Internet connection on speedtest.net, if the declared speed is in order, check if your channel is loaded, maybe you have several devices connected to Wi-Fi, the operating system is being updated, something is downloading in the browser , or a movie is running. Look at the network load in Device Manager. Check the integrity of the cable going to your device. If you still use a torrent, it is possible that the upload speed is limited due to a lack of distributors. As a last resort, you can always call your ISP and see if everything is okay with your internet.
Marvel: Ultimate Alliance 2 (2009) gives an error about the missing DLL file
Write down the name of the DLL file and download it using an Internet search, there should be a description of what exactly this file is and where it should be. If there is no description, we recommend looking for alternative download sites. Or use the DLL-Fixer utility.

Marvel: Ultimate Alliance 2 (2009) is not installed. Installation aborted
Check for free space on your disk. If everything is in order with the place, we also recommend checking the disk for bad sectors using free programs VictoriaHDD or CrystalDiskInfo
Screen freezes but Marvel: Ultimate Alliance 2 (2009) keeps playing
The problem may be caused by the game itself, this is a good option. But this may indicate a malfunction in the processor and video card. Check the temperatures of the CPU and GPU, the normal level can be found on the developer’s website by the device model. If the temperature is too high, the device is no longer under warranty and has not been cleaned for a long time, do it yourself (if you know how to do) or take it to a service center for cleaning and replacement of thermal paste. If the problem persists, there is a possibility that other components have failed: the motherboard, RAM, or power supply.
Marvel: Ultimate Alliance 2 (2009) slows down. FPS drops and stuttering
Probably your PC does not have enough power for stable operation Marvel: Ultimate Alliance 2 (2009). First of all, enable vertical sync if it is disabled and check the result. After that try lowering all graphic settings to the minimum, except for the screen resolution. Then increase until the picture remains comfortable. If lowering does not help, it remains only to lower the screen resolution.

Marvel: Ultimate Alliance 2 (2009) has no sound. Can’t hear anything
Check the sound in the game settings. We check the sound on the PC, for example, music in the browser. If there is nothing:
- check the sound level in windows (your OS), maybe the sound level is set to 0
- check the correct connection of speakers, headphones
- if the device is non-standard, it may require its own drivers from the developer
- perhaps there are no sound drivers in the system at all (update it, see the first paragraph)
- In extreme cases, there is a possibility that the sound card has failed.
Marvel: Ultimate Alliance 2 (2009) not responding to the mouse, keyboard or gamepad. Control not working
Firstly, go to the game settings and check your control device is switched to a gamepad (if the problem is in it). Are the wires tightly connected? Do devices work outside of the game? The solution may be to check the drivers using utilities (see the first paragraph) or do disconnection → connection.
Marvel: Ultimate Alliance 2 (2009) error 0xc0000142

If Marvel: Ultimate Alliance 2 (2009) pops up an error message is 0xc0000142, fix things can in one of the following ways. It is best to try one by one until the problem is solved.
- Disable all antivirus software before downloading the game.
- Check the path to the game folder, everything should be written in Latin letters (English). For example — C:\Games\Game Folder.
- The Windows username must also be in Latin characters. Press Win+R → type the command netplwiz → highlight the username → Properties.
- Go to the properties of the game by right-clicking on the shortcut. Compatibility → Compatibility mode → Select a compatibility mode other than your OS → Check the box «Run as administrator«.
If these tips did not help, then you need to look for a problem in the stability of the OS and in the game files.
- Use Advanced SystemCare Free to perform a standard cleanup.
- Replace registry value: Search → Registry Editor → HKEY_LOCAL_MACHINE → SOFTWARE → Microsoft → Windows NT → *CurrentVersion * → Windows → LoadAppInit_DLLs → in the Value line, replace 1 with 0.
- Check your computer for malware and viruses. After checking and cleaning, restart your PC and download the game again.
- Check that you have installed all the necessary versions of the components, namely Microsoft Visual C ++, DirectX, Drivers (see paragraphs at the beginning).



 + R
+ R



























