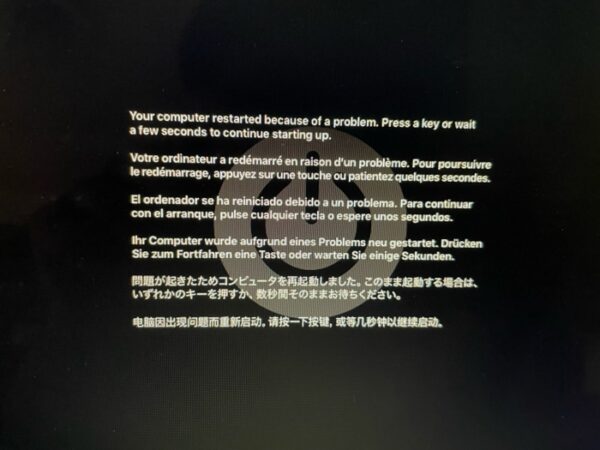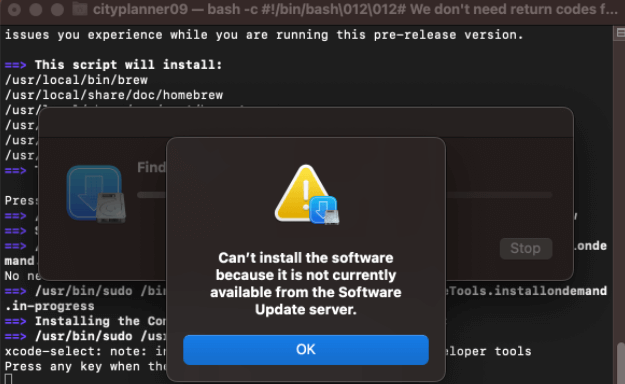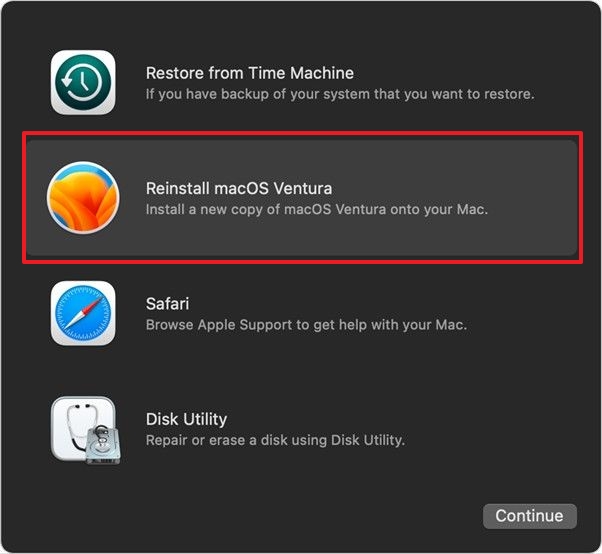Прежде чем нести компьютер в сервисный центр, попробуйте привести его в чувство своими силами.
1. Mac внезапно перезагружается
Ваш компьютер вдруг зависает, высвечивает сообщение о необходимости перезагрузки, выключается и запускается заново. Выскакивает ошибка «Mac был перезагружен из‑за возникшей проблемы».
Это значит, что вы столкнулись с Kernel Panic, «паникой ядра». Это практически то же самое, что и синий экран смерти в Windows. Если ошибка повторяется неоднократно, попробуйте предпринять следующее.
- Удалите все периферийные устройства, которые могут быть причиной проблемы. Например, если Kernel Panic начала возникать после подключения новой веб‑камеры или внешней звуковой карты, отсоедините их, попользуйтесь компьютером и посмотрите, исчезла ли проблема.
- Проверьте, достаточно ли у вас свободного места на системном диске. Нехватка пространства тоже может приводить к ошибкам, так что удалите файлы, которыми не пользуетесь.
- Выполните полную проверку системы. Перезагрузите устройство, нажмите и удерживайте клавишу D, пока не появится надпись «Проверка вашего Mac». Если система обнаружит неполадки с оборудованием, она сообщит вам об этом. Узнать, что именно не работает, можно, найдя код ошибки тут.
- Загрузитесь в безопасном режиме. Перезагрузите Mac, затем нажмите и удерживайте клавишу Shift. Введите ваш пароль. Mac запустится в безопасном режиме, при этом произойдёт проверка вашего диска на наличие ошибок и их исправление. Чтобы выйти из безопасного режима, просто снова перезагрузитесь.
- Проведите тест оперативной памяти. Скачайте инструмент memtest86 и запишите его на флешку с помощью Etcher. Затем загрузите Mac с накопителя и проведите проверку оперативки. Если memtest86 сообщит об ошибках, понадобится заменить планку памяти.
- Переустановите macOS. Это универсальное средство против всех проблем.
2. Зависают приложения
Mac работает до неприличия медленно или зависает вовсе, и вы постоянно наблюдаете вращающееся разноцветное колесо вместо курсора. Приложения запускаются по 10 минут и подолгу не реагируют на нажатия.
- Проверьте, достаточно ли у вас свободного места на системном диске. Хотя бы 10 ГБ на вашем SSD должны быть свободны, больше — лучше. Очистите накопитель от всего лишнего. Купите внешний носитель и храните на нём личные файлы.
- Выполните полную проверку системы. Перезагрузите Mac, нажмите и удерживайте клавишу D, пока не появится надпись «Проверка вашего Mac». Подождите окончания проверки — может быть, она выявит ошибки с диском или памятью. Если система ничего не нашла, есть смысл снова воспользоваться memtest86.
- .Запустите «Дисковую утилиту». Затем выберите ваш системный накопитель и нажмите на кнопку «Первая помощь». Система попытается найти и исправить возможные ошибки. Если «Дисковая утилита» рапортует о проблемах носителя, нужно сделать копию файлов с него и установить новый.
- Удалите ресурсоёмкие приложения. Иногда старые Mac, с трудом справляются с тяжёлыми программами. Откажитесь от них в пользу более лёгких аналогов: замените Chrome на Safari, Photoshop — на GIMP, Evernote — на Simplenote.
- Отключите фоновые процессы. Некоторые функции, например индексирование Spotlight или создание бэкапов Time Machine, могут сильно замедлять Mac. Выключите их.
- Переустановите macOS. Так вы точно избавитесь от лишних прожорливых приложений, мусора на диске и неправильных настроек.
- Установите систему на SSD. Если у вас в Mac до сих пор жёсткий диск вместо твердотельного накопителя, неудивительно, что он тормозит. Оборудуйте компьютер новым SSD, и получите огромный буст к производительности.
3. Снижается время автономной работы
Батареи не вечны и со временем они проявляют признаки старения. Если ваш ноутбук начинает хуже держать заряд, а иногда вообще отказывается работать без подключения к сети, попробуйте сделать следующее.
- Проверьте работоспособность батареи. Для этого нажмите Apple → «Об этом Mac» → «Отчёт о системе» → «Электропитание» → «Питание от батареи». Тут вы сможете увидеть, сколько циклов зарядки и разрядки прошла батарея. Если Mac в поле Condition отображает что‑то вроде Service Battery, пора её сменить.
- Проверьте батарею сторонними приложениями. Например, coconutBattery. Установите, запустите, и оно отобразит, в каком состоянии аккумулятор Mac.
- Перезагрузите контроллер управления системой (SMC). Если сама батарея находится в нормальном состоянии, проблемы могут заключаться в SMC, которая ею управляет. Так что выполните сброс SMC. Это также помогает, если компьютер отказывается заряжаться. На новых моделях Mac (2018 и позднее) для этого нужно отключить устройство, затем удерживать кнопку питания 10 секунд. На старых процедура немного отличается.
- Снизьте расход заряда. Откройте Launchpad → «Другие» → «Мониторинг системы» → «Энергия» и посмотрите, какие приложения больше всего расходуют аккумулятор. Запускайте тяжеловесные программы вроде Photoshop или Premier Pro только при подключении к сети электропитания. Используйте Safari вместо Chrome или Firefox: он энергоэффективнее.
4. Mac не загружается
Вы включаете Mac, а он демонстрирует только чёрный экран. Или серый со знаком вопроса. Чаще всего это может быть связано с проблемами с кабелем, неудачным обновлением ОС или сбоем SMC.
- Проверьте кабели. Убедитесь, что вилка воткнута в розетку.
- Загрузитесь в безопасном режиме. Для этого нажмите и удерживайте клавишу Shift во время включения Mac. Ваш компьютер запустится с необходимым минимумом компонентов системы. Если в этом режиме всё будет нормально, то проблема в только что установленных приложениях или новом оборудовании.
- Сбросьте SMC. Это может помочь, если Mac не реагирует даже на кнопку питания. Отключите все кабели, затем зажмите кнопку питания на 10 секунд.
- Проверьте диск. Во время загрузки Mac удерживайте Cmd + R. Затем откройте «Дисковую утилиту», выберите системный диск и нажмите «Первая помощь».
- Переустановите macOS. Если ничего не помогает, зайдите в режим восстановления, удерживая Cmd + R при загрузке, и выберите вариант «Переустановить macOS».
5. Шумят вентиляторы или не работает подсветка
При неполадках с уже упоминавшимся контроллером управления системой (SMC) вы можете столкнуться с такими неприятностями, как постоянно шумящие вентиляторы, неисправные светодиоды и индикаторы, неработающая подсветка клавиатуры.
Вдобавок Mac иногда начинает самопроизвольно отключаться или отказывается заряжаться. Либо у него упадёт производительность или перестанут распознаваться подключаемые устройства.
Способ избавления от этой проблемы один — сброс SMC. Отключитесь, зажмите кнопку питания на 10 секунд, потом отпустите и снова активируйте Mac. Подробности для разных моделей компьютеров можно узнать здесь.
6. Сбиваются настройки и системное время
Когда ваш Mac выключен, некоторые настройки, например порядок загрузочных дисков или время, хранятся в так называемой энергонезависимой оперативной памяти (NVRAM) или оперативной памяти параметров (PRAM). Если из‑за сбоя в электропитании эти настройки сбиваются, Mac может начать неправильно загружаться или постоянно забывать ваш часовой пояс.
- Отключите пароль прошивки. Сделать это можно по инструкции. Если при входе в режим восстановления вы не вводите никаких паролей, значит, этого делать не нужно.
- Сбросьте PRAM или NVRAM. Выключите Mac, затем запустите и удерживайте Alt + Cmd + P + R. Подождите 20 секунд. Компьютер перезагрузится и выполнит сброс.
7. Mac перегревается
Когда ваш MacBook перегревается, это становится заметно: из‑за горячего металлического корпуса его становится неудобно держать. Узнать точную температуру можно с помощью бесплатной smcFanControl или платной iStat Menus — в нормальном рабочем режиме она не должна превышать 95 °C. Если температура стабильно высокая, устройство может начать самопроизвольно отключаться.
- Сбросьте SMC. Поскольку SMC контролирует в том числе и вентиляторы, проблемы с ней приводят к их неправильной работе и к перегреву.
- Обеспечьте нормальную вентиляцию. Иногда Mac включает свои вентиляторы на полную мощность, чтобы продуть систему, если вентиляционные отверстия заблокированы. Держите его на твёрдой поверхности, следите, чтобы в комнате с ним было чисто и прохладно.
- Почистите Mac. Вам понадобится баллон сжатого воздуха, отвёртки и салфетки. Но, если не уверены в своих силах, лучше отнести Mac в сервис.
8. macOS не завершает работу должным образом
Чаще всего это происходит, потому что какое‑то приложение в фоновом режиме блокирует завершение работы.
- Закройте все программы. Щёлкните правой кнопкой по всем запущенным приложениям в Dock и выберите вариант «Завершить принудительно». Нажмите Cmd + Alt + Esc и позакрывайте все процессы в появившемся окне.
- Остановите зависшие процессы. Если какое‑то приложение не закрывается даже через меню «Завершить принудительно», нажмите Launchpad → «Другие» → «Мониторинг системы», выберите нужный процесс и нажмите на кнопку с крестиком «Остановить».
- Отключите всю периферию. Иногда Mac не позволяют завершить работу подсоединённые к нему устройства. Извлеките их.
- Отключите принудительно. Нажмите и удерживайте кнопку питания (или сканер отпечатков пальцев Touch ID), пока Mac не выключится. Однако это крайняя мера, злоупотреблять которой не стоит.
Если вы перепробовали всё, но Mac продолжает работать не так, как вам нужно (или не функционирует вообще) — пора отправляться в сервисный центр. Надеемся, ваша Apple Care ещё не истекла.
Читайте также 🧐
- Как перенести файлы с Android на Mac и обратно
- Что делать, если не заряжается ноутбук с Windows, macOS или Linux
- 10 вещей, которые нужно учесть при выборе ноутбука
Ваш Mac перезагружается случайным образом? Ну, вы не одиноки! Иногда Mac имеет тенденцию перезагружаться, и это может быть вызвано многими причинами. Самая распространенная из них называется Kernel Panic, когда Mac исправляет ошибку путем перезапуска. Следовательно, ваш Mac автоматически выключается. В некоторых серьезных случаях вы больше не сможете использовать устройство.
Обычно на вашем Mac возникают проблемы с циклическим перезапуском. Не волнуйтесь! Мы составили набор проверенных и проверенных действий по устранению неполадок, которые помогут предотвратить сбой и перезапуск Mac.
Вам может быть интересно, почему ваш надежный Mac неожиданно перезагружается. Когда возникает проблема, вы обычно видите черно-серый экран с предупреждением, предлагающим перезагрузить компьютер. Это называется экраном паники ядра и указывает на сбой нескольких приложений из-за фатальных ошибок.
Экран паники ядра по своей сути неплох; это фактически мера безопасности, когда система не может восстановиться после фатальной ошибки. Это заставляет Mac перезагрузиться, поскольку он считает, что только это может решить проблему. Кроме того, если экран паники ядра не сработает, вы рискуете серьезно потерять данные или повредить оборудование.
Как остановить перезапуск MacBook?
1. Принудительно перезагрузите Mac.
Когда вы видите экран паники ядра на Mac, единственный вариант – принудительный перезапуск. Нажмите и удерживайте кнопку питания на вашем Mac в течение нескольких секунд. После выключения устройства подождите некоторое время перед перезапуском.
Еще раз нажмите и удерживайте кнопку питания для перезапуска. Если проблема не исчезнет, перейдите к следующему шагу устранения неполадок.
2. Проверьте, обновлен ли ваш Mac.
Обновления macOS – это не только новые функции, но и безопасность и обслуживание. Пропущенные обновления могут быть одной из причин, по которой ваш Mac продолжает перезагружаться.
Если ваш Mac не обновлен, щелкните логотип Apple → Об этом Mac → Обновление программного обеспечения.
Скачайте и установите все доступные обновления. Весь процесс может занять некоторое время, особенно если вы пропустили несколько обновлений.
В идеале ваш Mac должен перестать неожиданно перезагружаться после обновления. Если ваш Mac не поддерживает последнее обновление, вы можете подумать об обновлении машины для повышения производительности и удобства использования.
3. Устранение неполадок оборудования.
Недавно на моем Mac сразу после загрузки появился экран паники ядра. Иногда проблема вызвана неисправным аксессуаром. Приведенные ниже шаги помогут вам устранить неполадки и проверить периферийные устройства.
Мы предлагаем вам отключить все аксессуары и периферийные устройства, включая мыши, внешние диски и клавиатуры. Перезагрузите Mac и будьте осторожны, если он неожиданно выключится. В противном случае проблема, скорее всего, вызвана неисправным или неподдерживаемым аксессуаром. Отключите и снова подключите каждый аксессуар, пока не найдете виновника.
Некоторые модели Mac оснащены съемной памятью. Вы недавно устанавливали новую RAM или жесткий диск? Если да, попробуйте удалить оборудование и проверить, возникает ли проблема.
4. Проверьте наличие проблем с программным обеспечением.
Существует большая вероятность того, что ваш Mac неожиданно перезагружается из-за проблемы с программным обеспечением. Это может быть неисправное приложение или неожиданный запрос. Экран паники ядра действует как отказоустойчивый механизм, предотвращающий дальнейшее повреждение системы.
Выберите опцию Report, чтобы узнать больше о проблеме. Если операционная система считает, что перезапуск вызвано определенным приложением, мы рекомендуем вам удалить приложение и переустановить новую копию. Или попробуйте определить причину проблемы с помощью безопасного режима.
Кроме того, иногда проблема возникает из-за недавно измененных настроек. Сброс оборудования Mac – лучший вариант. Сброс отменяет любые изменения, внесенные в настройки на уровне системы.
Сбросить NVRAM или PRAM очень просто. Просто нажмите одновременно клавиши Option (alt) + Command + P + R при загрузке Mac. Обязательно удерживайте кнопку нажатой не менее 20 секунд.
5. Проблемы с macOS
В крайних случаях операционная система повреждается и не подлежит ремонту. Наиболее эффективным способом действий будет переустановка macOS. Однако вы потеряете все данные, и мы советуем вам сделать резервную копию всех данных, прежде чем пытаться выполнить какие-либо действия по устранению неполадок. После резервного копирования данных восстановите macOS до заводских настроек.
6. Обратитесь в Apple.
Обращение к Apple – последнее средство. Предположим, что все вышеперечисленные шаги по устранению неполадок завершились неудачно, вам нужно назначить встречу в Apple Store. Кроме того, вы также можете получить бесплатную диагностику на Mac в Genius Bar.
Самое приятное то, что Apple предлагает бесплатную диагностику, даже если на ваш Mac нет гарантии. Если ваше устройство старое, оценка ремонта должна помочь решить, стоит ли его оставлять на хранение.
Мы надеемся, что действия по устранению неполадок помогли решить проблему перезапуска Mac. Если проблемы все еще возникают, возможно, пришло время перейти на новую машину.
Связанное чтение:
Here are some methods to fix Your Computer Restarted Because of a Problem on Mac:
| Workable Solutions | Step-by-step Troubleshooting |
|---|---|
| 1. Update Software to Fix Mac Restarted Problem | You need to opt for «System Preferences» or «System Settings» from the Apple menu in the upper…Full steps |
| 2. Disconnect Unnecessary Devices to Solve Mac Restarted Problem | The unnecessary connected devices often activate kernel panic errors. Hence, it’s recommended to…Full steps |
| 3. Fix Mac Restarted Problem by Resetting Disk Permission | To restart the Mac, hit «Cmd + R». The Disk Utility needs to be opened. Or you can boot Mac into…Full steps |
| 4. Disable Unused Startup Components to Fix Mac Problem | Hit the Apple menu, and after that, click «System Preferences». Opt for Users & Groups…Full steps |
| Other Solutions | Unless your startup disk isn’t working properly, your Mac may reload repeatedly. To repair the…Full steps |
What Causes ‘Your Computer Restarted Because of a Problem’
Mac and MacBook Air/Pro usually restart because of several abnormalities in hardware and software. This issue gets severe or may pop up anytime if your Mac has lower memory or buggy software and if it has corrupted system files. Therefore, «Your computer restarted because of a problem Mac» is common, mainly when working with outdated models utilizing modern tools. The probable causes of this Mac restart error are the following:
Software-oriented errors
Your system’s software might generate this error. But installing software from unauthorized providers is another reason for compromising the virtue of your PC, which leads to the «Your computer restarted because of a problem Mac» error.
Deep-rooted errors
Internal hardware or operating system failures can sometimes trigger endless repeat. One solution is to restart MacOS in order to determine whether the problem occurs again. A hardware diagnosis utility may also be required to determine which components on your computer are faulty.
Using an older macOS version
In case you don’t update your macOS daily, you might encounter Kernel Panic issues. As a result, it is critical to upgrade your operating system on a regular basis, and you can download macOS Ventura on your Mac.
As you have understood what causes this error, it’s time to fix your computer restart because of a problem with your Mac. So, let’s get started with the 6 possible fixes!
1. Update Software to Fix Your Computer Restarted Because of a Problem on Mac
Are you thinking of how to fix your computer restarted because of a problem on Mac? If Mac software generates this issue, you must install available software updates to resolve this error. But before installing available software updates, you should back up your Mac first. The steps are the following:
Step 1. You need to opt for «System Preferences» or «System Settings» from the Apple menu in the upper right area of the screen.
- If you select System Preferences, hit the «Software Update» option in the window.
- If you opt for System Settings, hit «General» on the window’s left side. After that, you may select «Software Update» on the right side. It’s time to begin your search for fresh software.
Step 2. You need to hit the «Upgrade Now» or «Update now» button to install new software when there is a new update. Before the software update process, you might be asked to type in your admin password.
2. Disconnect Unnecessary Devices to Solve Your Computer Restarted Because of a Problem
The unnecessary connected devices often activate kernel panic errors. Hence, it’s recommended to disconnect every non-mac device to unravel «Your computer restarted because of a problem Mac». It would be beneficial to shut down your MacBook and the devices, including the third-party mouse, hard drive, printer, keyboard, etc.
Once done, turn your Mac on, and see in case you’re facing a similar error. If the problem gets resolved, you may replug one by one and restart the device until you discover the main malefactor.
3. Fix Your Computer Restarted Because of a Problem by Resetting Disk Permission
Resetting disk permission will reset every system file used on your MacBook. Follow the steps below if you use OSX Yosemite and outdated versions.
Step 1. To restart the Mac, hit «Cmd + R».
Step 2. The Disk Utility needs to be opened. Or you can boot Mac into Disk Utility.
Step 3. It’s time to select «First Aid» and then select «Repair Disk Permissions».
4. Disable Unused Startup Components to Fix Your Computer Restarted Because of a Problem
There could be a few startup programs that might impede your Mac processor from working independently. Therefore, while logging into your Mac, the operating system might force start the device several times. But you may disable the startup log-in components in the Groups & Users utility. Follow the steps below to disable unused startup items to solve Your Computer Restarted Because of a Problem on Mac, and this will also solve some Mac startup issues.
Step 1. Hit the Apple menu, and after that, click «System Preferences».
Step 2. Opt for Users & Groups, then your username from the left column.
Step 3. Select the Registration Items tab to view all starting objects.
Step 4. Verify all starting elements or new additions and select the — symbol to delete them.
Step 5. It’s time to restart your MacBook to see if the error gets fixed.
5. Troubleshoot Your Mac by Running First Aid in Disk Utility
Unless your startup disk isn’t working properly, your Mac may reload repeatedly. To repair the startup drive, utilize Disk Utility’s First Aid function. If your Mac doesn’t start regularly, launch Disk Utility in the Recovery Mode:
Step 1. Boot into Mac Recovery Mode:
- Force Turn off your Computer.
- Hit and keep pressing the Power icon while simultaneously pressing and holding Command-R.
- When you observe the Apple emblem, let go of the buttons.
- If prompted, confirm your passcode.
- The macOS Restore Mode (macOS Utility) page will appear.
Step 2: Perform First Aid:
- In macOS Utility, choose Disk Utility.
- Choose your Mac’s starting drive.
- Select First Aid.
- It will commence to locate and repair any mistakes discovered on the startup drive. You must wait for a while till the process gets over.
6. Reinstall macOS to Fix Your Computer Restarted Because of a Problem on Mac
In case you can’t resolve the «Your computer restarted because of a problem Mac» error with the aforementioned solutions, you may try your hands on reinstalling macOS. The main problem is corrupted system files. Consider the instructions below to reinstall macOS:
Step 1. When rebooting your Intel-based Mac, hit the Command + R buttons. Alternatively, if you have an Apple M1 Chip Mac, press and hold the power button until you notice the starting settings. Afterward, pick your startup CD and press the Continue button.
Step 2. From the macOS Tools box, choose Reinstall macOS.
Step 3. Install the most recent macOS by following the on-screen steps.
How to Recover Data Lost Because of ‘Your Computer Restarted Because of a Problem’ Issue
Have you been facing this ‘Your Computer Restarted Because of a Problem’ issue for a few days? When your MacBook shut down because of this issue, you may lose data. And your files may be deleted while updating/reinstalling macOS on your Mac. Then, how can you recover deleted files Mac? Stop wondering, as a professional tool, EaseUS Data Recovery Wizard for Mac can recuperate your lost confidential data from accidental deletion and trash bin. Download this tool now, and say goodbye to data loss!
This professional data retrieval tool for Mac can recover deleted photos on Mac, videos, audio files, documents, emails, and other files from Mac-based systems such as HDDs, SSDs, fusion drives, Time Machine backup drives, mac SD card retrieval, storage devices, USB drives, cameras, and more. This recovery tool also can repair corrupted videos on Mac, if you find your MP4/MOV videos are corrupted, the EaseUS repair tool can help you.
The best features of EaseUS are the following:
- It gives a complete file preview.
- Complete data protection.
- Scan mode is available.
- Complete remote IT support.
Follow the detailed tutorial to recover the data lost because of the «Your Computer Restarted Because of a Problem» issue.
Step 1. Select the location to scan
Launch EaseUS Data Recovery Wizard for Mac and choose the hard drive, SSD, SD card, USB flash drive, or TF card where you lost data. Click «Search for lost files» to start scanning.
Note: Before data recovery, you’d better click «Disk Backup» from the left sidebar to create a backup of your Mac to avoid further data loss. After backing up, the software can recover data from the Mac backup, and your computer can wirte new data again.
Step 2. Filter lost Mac data
The software will automatically scan for lost data on MacBook/iMac. When the scan completes, filter wanted data through the «Type» and «Path» buttons.
Step 3. Recover lost data or files
Double-click a file to preview it. Then, click the «Recover» button to restore the lost data to another place.
Conclusion
When your Mac or Macbook continues rebooting and displays an erroneous notice stating, ‘Your computer restarted because of a Problem Mac,’ it indicates that your Mac is experiencing a kernel panic. To fix your Mac, attempt the top 6 methods listed above. If data loss happens while fixing this error, you can retrieve all the data with the help of EaseUS Data Recovery Wizard for Mac. Download it now!
Your Computer Restarted Because of a Problem FAQs
Go through the FAQs below to get a better understanding of this error:
1. Why is my Mac keep restarting because of a problem?
Normally, unanticipated restorations are triggered by software loaded on your Mac or by data is then transmitted to your Mac. If such a problem forces your Mac to reload whenever it tries to boot up, it may ultimately close down. To fix Mac keeps restarting, you can follow these methods:
- 1. Disconnect all devices.
- 2. Reinstall macOS.
- 3. Scan corrupt software and update.
- 4. Run Disk Utility.
- 5 Disable startup items.
- 6. Boot into Mac Recovery Mode.
- 7. Reset NVRAM and SMC.
2. What is kernel panic on Mac?
If your Mac resumes abruptly, a kernel panic error happens, and a notification suggests that your computer rebooted due to an issue. Malfunctioning software is the most probable reason for this error. Defective or mismatched hardware, such as external devices connected to your Mac, can trigger a kernel panic.
3. How to get my Mac out of a restart loop?
Try the aforementioned solutions to prevent your Mac from getting started in a loop, including installing available software updates, resetting disk permission, and more.
4. How can I recover data lost because of ‘Your Computer Restarted Because of a Problem Mac’?
EaseUS Data Recovery Wizard for Mac is the best tool to help you retrieve data when your computer keeps restarting because of an error.
- 1. Download and install this functional tool, and scan the target partition or drive.
- 2. Select all the files you want to recover and you can preview them before recovery.
- 3. You’d better save the recovered files to the cloud platform or an external hard drive.
Если MacBook Air или MacBook Pro начал самостоятельно перезагружаться, то не стоит сразу поддаваться панике. Для такого «поведения» есть целый ряд причин. Чаще всего, с помощью перезагрузки ноутбук пытается исправить какую-то ошибку. Бывает, что после перезапуска он начинает работать нормально. Но, что делать если MacBook продолжает перезагружаться?
Как уже было сказано выше, существует достаточно много причин, по которым Mac может начать перезагружаться. Условно их можно разделить на три большие группы — программные баги, проблемы с аксессуарами и аппаратные неисправности.
В случае если Mac начал перезагружаться, то важно вспомнить, что было до этого — к компьютеру подключали новый аксессуар, устанавливали какое-то ПО или скачивали обновления. Все это заметно облегчит поиск причины.
Отключить все периферийное оборудование
В некоторых случаях Mac начинает перезагружаться из-за проблем с внешним оборудованием. В первую очередь речь идет о различных концентраторах. Особенно это касается дешевых аксессуаров с большим количеством портов. Но иногда проблемы возникают и из-за внешних накопителей, принтеров, сканеров и даже проводных клавиатур.
Чтобы Mac начал снова работать без перебоев нужно просто отключить проблемное внешнее оборудование. Аксессуары можно начать отключать постепенно. Это поможет выявить «виновника» проблем.
Проверить программное обеспечение
Существует достаточно большая вероятность, что спонтанные перезагрузки Mac случаются из-за ошибок в работе программного обеспечения. Таким образом, macOS пытается минимизировать возможные проблемы.
В случае если до начала спонтанных перезагрузок на Mac было установлено какое-то приложение или обновление, его лучше удалить. Возможно, для этого придется загрузить компьютер в безопасном режиме. Для этого нужно при загрузке Mac удерживать клавишу Shift.
Однако кроме сторонних приложений к спонтанным перезагрузкам могут приводить и сбившиеся настройки системы. Для их восстановления нужно сбросить PRAM / NVRAM. Для этого нужно:
- Выключить Mac.
- Включить компьютер.
- Сразу после включения зажать комбинацию клавиш Command + Option + P + R.
- Удерживать их до тех пор, пока компьютер не перезапустится и сигнал запуска не прозвучит во второй раз.
- Отпустить клавиши.
Переустановить macOS
Иногда случается так, что Mac начинает спонтанно перезагружаться после установки очередного обновления macOS. В этом случае систему придется переустанавливать. Подробно этот процесс описан на сайте тех.поддержки компании Apple.
Если ни один из этих способов не помог справиться со спонтанными перезагрузками, то проблема может быть связана с аппаратными неисправностями. Диагностировать их смогут только специалисты сервисного центра.
Ужасно видеть, что ваш Mac постоянно перезагружается. Это не только сводит всю вашу работу на нет, но и угрожает сделать ваш компьютер бесполезным. Итак, что делать, если ваш Mac продолжает перезагружаться? Что ж, не волнуйтесь, вот 10 советов, как решить эту проблему.
Давайте сначала разберемся в возможных причинах неожиданного перезапуска! Как только это будет сделано, мы попробуем различные способы и средства, чтобы избавиться от проблемы.
Что заставляет Mac перезагружаться снова и снова?
Есть так много вещей, на которые вам нужно обратить внимание, когда ваш Mac постоянно перезагружается. Если на вашем устройстве macOS не хватает места, это может быть причиной перезагрузки устройства из-за забитого хранилища. И если вы какое-то время не обновляли свой Mac, есть большая вероятность, что устаревшая версия программного обеспечения может портить вам настроение.
Помимо этих двух обычных подозреваемых, вы также никогда не должны упускать из виду возможность изношенной батареи, злополучных периферийных устройств и устаревших приложений. Учитывая, что существует несколько причин, по которым Mac неожиданно перезагружается, мы попробуем несколько работоспособных решений. Надеюсь, один из них поможет вам.
Принудительно закройте все открытые приложения и выполните полную перезагрузку Mac
Иногда вы можете избавиться от случайной проблемы, просто принудительно перезагрузив Mac. Учитывая надежность этого простого, но эффективного решения, стоит попробовать.
- Щелкните меню Apple в левом верхнем углу экрана и выберите «Принудительный перезапуск».
- После этого выберите все открытые приложения и нажмите Force Restart. Затем нажмите и удерживайте кнопку питания в течение нескольких секунд, чтобы выключить Mac.
- Затем подождите несколько секунд, а затем снова нажмите и удерживайте кнопку питания, чтобы включить Mac.
После того, как ваш Mac перезагрузится, используйте его в течение некоторого времени, чтобы проверить, исчезла ли проблема.
Примечание:
- В некоторых редких случаях ваш Mac может столкнуться с аппаратной/программной проблемой, требующей перезагрузки. Когда это произойдет, на экране появится предупреждение, говорящее что-то вроде «Ваш компьютер был перезагружен из-за проблемы».
Изображение предоставлено: Apple
- Вы можете нажать «Отчет» во всплывающем окне, чтобы просмотреть более подробную информацию, а также отправить отчет в Apple.
Проверьте периферийные устройства
Еще одна вещь, которую вы должны сделать, чтобы предотвратить повторный перезапуск вашего Mac, — это проверить периферийные устройства, такие как принтеры, USB-концентраторы и жесткие диски.
- Выключите Mac, а затем отключите все периферийные устройства. Если вы используете настольный компьютер Mac, оставьте подключенными только дисплей, клавиатуру и мышь или трекпад.
- Теперь включите свой Mac и подождите некоторое время, чтобы проверить, не происходит ли неожиданный перезапуск. Если ваш Mac не перезагружается, выключите его, а затем подключайте по одному периферийному устройству.
Повторно подключая периферийные устройства по одному устройству за раз, вы сможете выяснить, какой аксессуар Mac вызывает перезагрузку.
Обновить приложения
Если ваш Mac по-прежнему перезагружается случайным образом, обновите все приложения. Если вы давно не обновляли приложения на своем Mac, проблема может быть вызвана устаревшими приложениями.
- Откройте App Store на своем Mac и перейдите на вкладку «Обновления». После этого обновите все приложения за один раз или сделайте это по одному.
Немедленно удалите проблемные приложения
Всякий раз, когда ваш Mac подозревает, что приложение вызывает перезапуск, вы можете увидеть предупреждающее сообщение: «Приложение X могло вызвать перезапуск устройства. Вы хотите переместить приложение в корзину?
В таком случае нажмите «Переместить в корзину» во всплывающем окне, чтобы избавиться от проблемных приложений. Вам не обязательно делать это, особенно если приложение вызвало проблему только один раз, и это очень важное для вас приложение. Однако, если приложение часто перезагружает ваш Mac, вам следует как можно скорее удалить его.
Сброс PRAM/NVRAM (Intel Mac)
Пока нет решения? Не беспокойтесь, так как у нас все еще есть несколько жизнеспособных решений для исправления случайной перезагрузки вашего устройства macOS. Теперь мы сбросим PRAM и NVRAM на вашем Mac. Поскольку это не наносит вреда носителям или данным, вам не следует беспокоиться о потере чего-либо.
- Выключите свой MacBook (MacBook на базе Intel), а затем включите его.
- Затем одновременно удерживайте клавиши Command, Option, P, R после звука запуска.
- Продолжайте удерживать эти клавиши, пока ваш Mac не перезагрузится и вы снова не услышите звук запуска.
Примечание. Обратите внимание, что нет возможности сбросить NVRAM/PRAM или SMC на компьютерах Mac, которые поставляются с кремнием Apple. Хотя вы можете просматривать и настраивать память параметров, нет команды для сброса NVRAM.
Проверьте оперативную память и стороннее оборудование
Некоторые модели Mac (например, Mac Pro) имеют расширяемую пользователем оперативную память. Если вы недавно установили память или жесткий диск (или твердотельный накопитель) на свое устройство macOS, убедитесь, что он полностью совместим и установлен правильно.
Используйте безопасный режим, чтобы локализовать причину проблемы
Безопасный режим уже давно является надежным решением для устранения проблем, связанных с программным обеспечением. Что делает его таким удобным, так это возможность запретить вашему устройству macOS загружать определенное программное обеспечение при его запуске, включая ненужные системные расширения, шрифты, которые не были установлены macOS, и элементы входа в систему. Помимо базовой проверки загрузочного диска, безопасный режим также стирает некоторые системные кеши, такие как кеш ядра и кеши шрифтов.
Используйте безопасный режим на Mac с Apple Silicon
- Прежде всего, выключите свой Mac. После этого нажмите и удерживайте кнопку питания, пока не появится окно параметров запуска.
- Теперь выберите загрузочный диск и, удерживая нажатой клавишу Shift, нажмите «Продолжить в безопасном режиме». Затем войдите в свой Mac.
Используйте безопасный режим на Mac с процессором Intel
- Чтобы начать работу, включите или перезагрузите Mac. Затем сразу же удерживайте нажатой клавишу Shift при запуске вашего Mac. Не забудьте отпустить клавишу, когда появится окно входа в систему. После этого войдите в свой Mac.
- В первом или втором окне входа в систему в правом верхнем углу окна появится текст «Безопасная загрузка».
Обновите свой Mac
Как правило, рекомендуется обновлять ваш Mac до последней версии macOS, доступной для вашего устройства (за исключением некоторых особых обстоятельств). Если вы сталкиваетесь с постоянными перезагрузками вашего Mac и вы давно не обновляли macOS, убедитесь, что вы используете последнюю стабильную версию операционной системы.
- Перейдите в Системные настройки -> Обновление программного обеспечения. После этого скачайте и установите на свое устройство последнюю версию macOS.
Следите за предупреждением об обслуживании батареи
Когда аккумулятор вашего MacBook изнашивается, он не может обеспечить максимальную производительность, что приводит к неожиданной медлительности. Кроме того, он также начинает разряжаться намного быстрее между зарядными устройствами и даже может привести к неожиданной перезагрузке MacBook. Что ж, хорошо, что когда батарея не может удовлетворить спрос, ваш ноутбук может сказать вам, что ему нужна новая батарея.
Изображение предоставлено: CNET
- Щелкните значок батареи в правом верхнем углу, чтобы открыть раскрывающийся список. Теперь в верхней части меню появится версия TL;DR текущего состояния вашей батареи.
- Если батарея изношена, вы должны увидеть «Заменить в ближайшее время», «Заменить сейчас» или «Обслуживать батарею».
Наведите порядок на своем Mac
Забитое хранилище является причиной нескольких серьезных проблем, включая перегрев MacBook, быструю разрядку аккумулятора Mac, неожиданную медлительность и перезагрузку. Итак, если вы какое-то время не чистили свой Mac, вам следует как можно раньше выполнить полную очистку диска.
- Щелкните логотип Apple -> «Об этом Mac» -> вкладка «Хранилище» -> «Управление хранилищем».
- Теперь проверьте, как было использовано хранилище на вашем устройстве. Обязательно проверьте общий объем хранилища, занимаемый системными данными (ранее «Другие данные»). После этого уберите все, что больше не нужно.
Советы по предотвращению неожиданного перезапуска Mac
Что ж, это множество способов, которыми вы можете попытаться решить проблему «Mac продолжает перезагружаться». Надеюсь, вы смогли остановить частую перезагрузку вашего Mac с помощью одного из методов, упомянутых выше. Если ничего не работает, вам следует обратиться в службу поддержки Apple и попросить их проверить ваше устройство. Кроме того, если мы пропустили какие-либо другие шаги по устранению этой проблемы, сообщите нам об этом в комментариях.