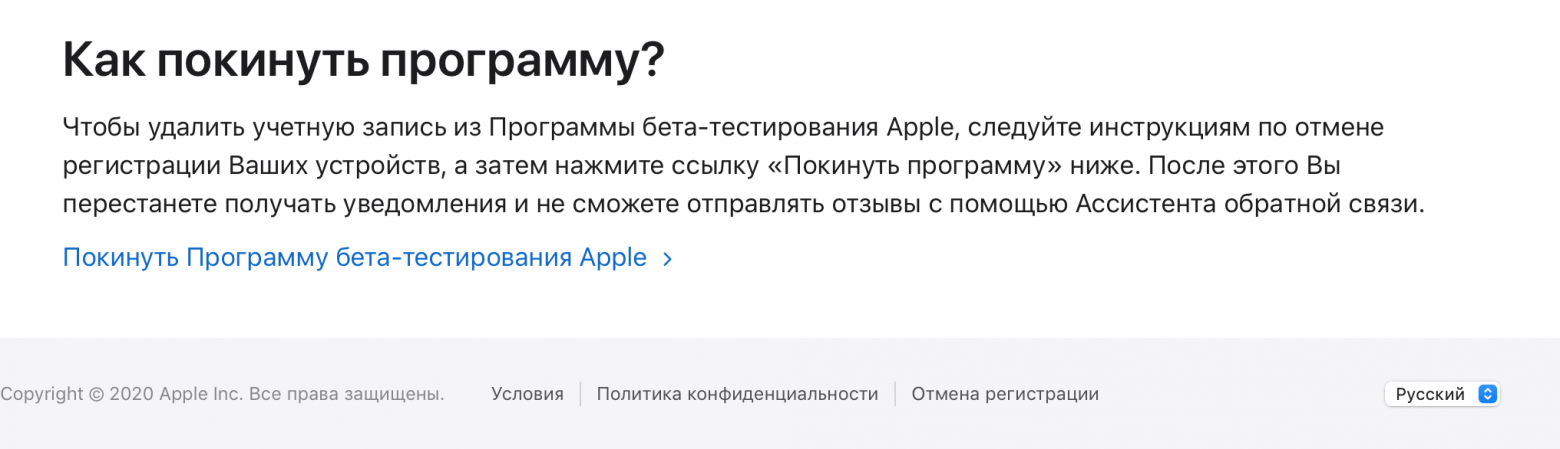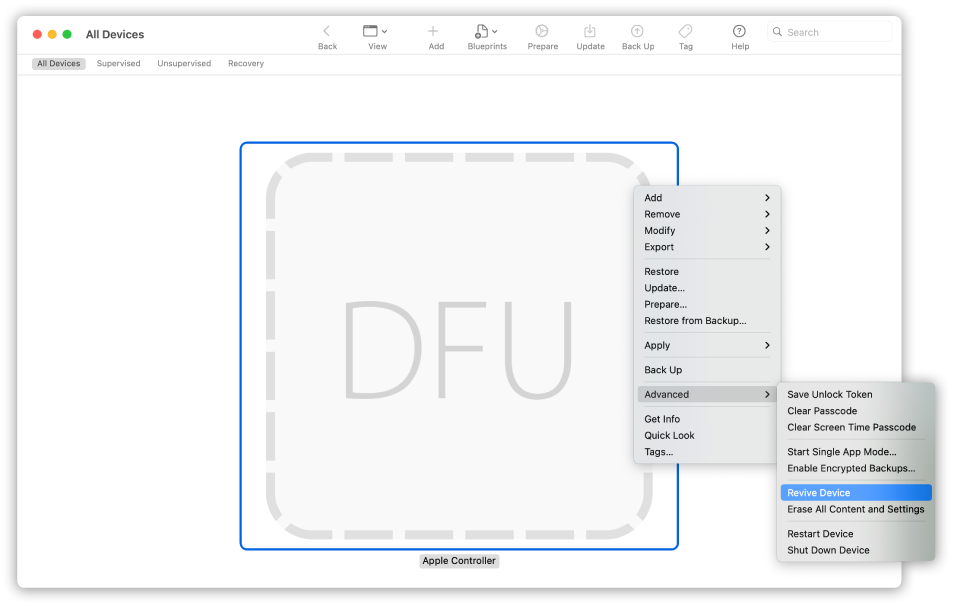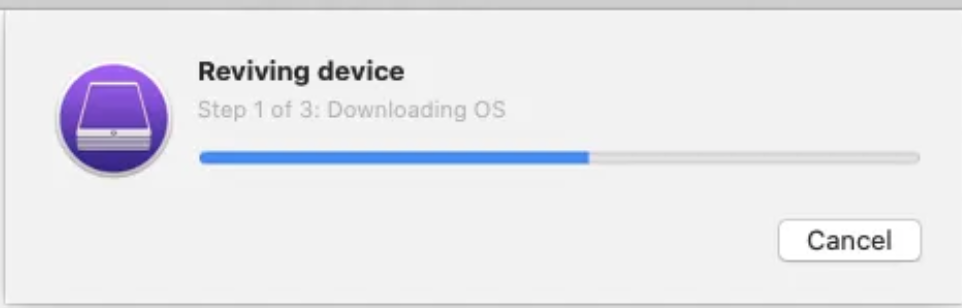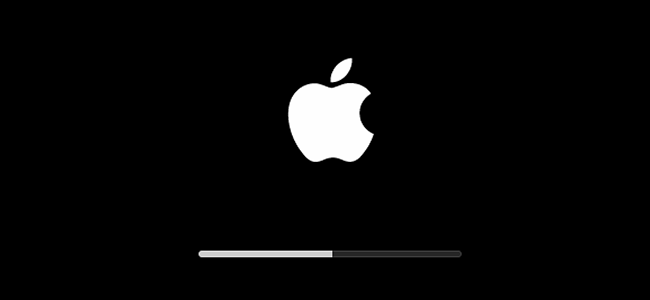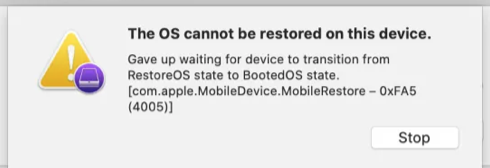Всем привет! В этом посте речь пойдет о бесконечном режиме восстановления macOS, ошибках 1008F, 2003F, 2004F и о том как их побороть.
Подобные ошибки можно встретить при попытке выполнить Internet Recovery своего Mac, а причин побуждающих к этому действию — множество. В моем случае, дело было так..
Предыстория
Одним осенним прохладным днем, пришло мне обновление Xcode 12.2 , а вместе с ним и macOS Big Sur. После обновления Xcode, он стал жутко тормозить, зависать, вылетать и терять последние изменения. Через несколько попыток переустановки Xcode, было принято решение обновиться до Big Sur. В принципе, проблему это не решило, зато багов докинуло. Затем, начался процесс переустановки macOS Big Sur с загрузочной флешки и из проблем осталось только отсутствие поддержки симуляторов iOS < 12. Для меня это было критично (#яжеразработчик) и, не долго думая, было решено вернуть обратно macOS Catalina.
Тут стоить отметить, что далее речь идет о MacBook pro 2018 с чипом безопасности T2, опыт работы с macOS с точки зрения откатов, переустановок, загрузочных дисков и т.п. имелся богатый, а потому… ничто не предвещало беды.
Поехали!
Мне было лениво делать загрузочную флешку, поэтому идея с Internet Recovery показалась заманчивой (более того эту процедуру я уже обкатывал ранее на MacBook pro 2013). Далее список действий, которые повторять НЕ НАДО:
1. загрузка в рекавери (cmd + R);
2. форматирование жесткого диска;
3. запуск Internet Recovery на версию, которая поставлялась при продаже MacBook (или близкую к ней (Shift-Option-Command-R при загрузке Mac).
**более подробно о сочетаниях клавиш можно прочитать тут
После всех этих нехитрых манипуляций мы получаем не Mac, а кирпич, который игнорит все подряд и валится в вечный Internet Recovery с ошибкой 1008F.
1008F
1008F — это ошибка, указывающая на то, что ваш Mac заблокирован на серверах Apple. Звучит страшно. Решается просто, но не всегда.
Дальше у вас, как говорится, два путя:
Путь простой:
1. Зайти в учетную запись icloud;
2. Выбрать «Найти iPhone«;
3. Переключить дроп-лист на пункт «Все устройства«:
4. Выбрать проблемный MacBook и нажать «удалить из Найти айфон«;
5. Зайти в программу бета-тестирования;
6. Покинуть программу:
7. (Опционально) Удалить проблемный Mac из учетной записи Apple (Из списка устройств).
После этого можно попробовать восстановиться еще раз. К сожалению, данный способ мне не помог.
Я позвонил в службу поддержки Apple, где мне сообщили о том, что в моем случае 1008F возникает исключительно из-за плохого интернета (на самом деле из-за плохого интернета возникают ошибки 200+F). Также, мне посоветовали обратиться в авторизованный сервис (что логично) т.к. там и специалисты граммотные, и интернет хороший. Тут стоить отметить, что претензий к поддержке Apple я не имею. Было опробовано несколько Wi-Fi сетей в т.ч. и с мобильных устройств. Итог один — не помогло.
Путь сложный:
Далее возникла идея: поскольку жесткий диск несъёмный, слишком дорого было бы для Apple решать такие вопросы заменой материнских плат. Должна была быть какая-то лазейка, типа DFU режима, который был очень популярен на айфонах 3gs и 3g. Легкий гуглинг навел меня на несколько интересных статей: тут и тут. Дублировать содержимое статей смысла не вижу, в целом, они о том как вводить Mac в DFU режим и как с ним работать.
1. Нам нужен еще один Mac (к счастью такой нашелся);
2. Соединяем наш Mac (клиент) со вторым Mac (сервер) кабелем питания UCB-C — UCB-C (руководство по ссылкам выше);
3. Скачиваем на Mac (сервер) утилиту Apple Configurator 2 и запускаем ее;
4. Вводим Mac (клиент) в DFU;
5. В утилите Apple Configurator 2: Правая кнопка мыши > Actions > Advanced > Revive Device:
6. После того как все loading — индикаторы прокрутятся:
а на Mac (клиент) произойдет вот это:
нужно попробовать запустить процедуру восстановления через Shift-Option-Command-R.
7. Если вы по прежнему получаете 1008F (не 2003F, 2004F — о них позже), переходите к п8.
8. Требуется повторить действия с п.1 по п.4. После чего выбрать Apple Configurator 2 пункт Restore.
9. У вас надеюсь все будет хорошо, а вот я получил сообщение об ошибке:
что-то типа такого, только код был другой.
10. Далее я вывел Mac (клиент) из DFU режима и загрузил его через Shift-Option-Command-R.
11. Начался заветный процесс восстановления, который периодически падал в ошибки 2003F и 2004F.
2003F, 2004F
2003F, 2004F — это ошибки связанные с нестабильным, медленным интернет соединением. Поговаривают, что есть и другие 200+F ошибки, но их я на своем пути не встретил.
Тут стоить отметить, что интернет-провайдер у меня полное расстройство, поэтому решение было следующим:
-
На роутере я прописал DNS: основной сервер 8.8.8.8, альтернативный 8.8.4.4;
-
Сделал WI-FI сеть без пароля, но с фильтрацией по MAC — адресам, поскольку наткнулся на информацию о том, что Mac в процессе Internet Recovery может забывать пароль от WI-FI;
-
Также могут помочь сброс NVRAM или PRAM;
-
Запускать Mac через Shift-Option-Command-R, можно даже после того, как вы получили ошибку 200+F. Бывают случаи, когда загрузка происходит не с первого раза;
-
В моем случае, я дождался 6 утра, пока основные пользователи моего провайдера спят, а в Купертино — ночь, значит нагрузка на сервера Apple значительно меньше. Загрузил Mac через Shift-Option-Command-R и случилось чудо.
-
Дальше у меня загрузился Recovery macOS Mojave, т.к. именно с ней поставлялся MacBook. В дисковой утилите жесткий диск определялся как неизвестное устройство, после форматирования его со схемой разделов GUID, установка macOS продолжается в обычном режиме.
Заключение
На всю эту историю у меня ушло в сумме около трех дней, поэтому если этот пост сэкономит кому-нибудь хоть каплю времени и нервов — будет отлично. Тем не менее, прошу обратить внимание: описанное выше происходило со мной, у вас может быть иначе. Все действия вы выполняете на свой страх и риск. От себя — я бы рекомендовал перед переустановкой macOS включать загрузку с USB — носителей, отвязывать Mac от учетки и выполнять установку с флешки. Жалею ли я о том, что не сделал так сам? — Нет 
Желаю вам легких апдейтов, даунгрейдов и вообще поменьше багов и лагов.
UPD:
По результатам опроса, написал о том как откатиться с macOS Big Sur до macOS Catalina. Прочитать об этом можно тут. Спасибо за проявленный интерес!
Только зарегистрированные пользователи могут участвовать в опросе. Войдите, пожалуйста.
Нужен ли пост о том как откатываться на macOS Catalina с Big Sur?
84.78%
Однозначно нужен!
39
15.22%
Не нужен. И так все понятно.
7
Проголосовали 46 пользователей.
Воздержались 12 пользователей.
Всем привет! В этом посте речь пойдет о бесконечном режиме восстановления macOS, ошибках 1008F, 2003F, 2004F и о том как их побороть.
Подобные ошибки можно встретить при попытке выполнить Internet Recovery своего Mac, а причин побуждающих к этому действию — множество. В моем случае, дело было так..
Предыстория
Одним осенним прохладным днем, пришло мне обновление Xcode 12.2 , а вместе с ним и macOS Big Sur. После обновления Xcode, он стал жутко тормозить, зависать, вылетать и терять последние изменения. Через несколько попыток переустановки Xcode, было принято решение обновиться до Big Sur. В принципе, проблему это не решило, зато багов докинуло. Затем, начался процесс переустановки macOS Big Sur с загрузочной флешки и из проблем осталось только отсутствие поддержки симуляторов iOS < 12. Для меня это было критично (#яжеразработчик) и, не долго думая, было решено вернуть обратно macOS Catalina.
Тут стоить отметить, что далее речь идет о MacBook pro 2018 с чипом безопасности T2, опыт работы с macOS с точки зрения откатов, переустановок, загрузочных дисков и т.п. имелся богатый, а потому… ничто не предвещало беды.
Поехали!
Мне было лениво делать загрузочную флешку, поэтому идея с Internet Recovery показалась заманчивой (более того эту процедуру я уже обкатывал ранее на MacBook pro 2013). Далее список действий, которые повторять НЕ НАДО:
1. загрузка в рекавери (cmd + R);
2. форматирование жесткого диска;
3. запуск Internet Recovery на версию, которая поставлялась при продаже MacBook (или близкую к ней (Shift-Option-Command-R при загрузке Mac).
**более подробно о сочетаниях клавиш можно прочитать тут
После всех этих нехитрых манипуляций мы получаем не Mac, а кирпич, который игнорит все подряд и валится в вечный Internet Recovery с ошибкой 1008F.
1008F — это ошибка, указывающая на то, что ваш Mac заблокирован на серверах Apple. Звучит страшно. Решается просто, но не всегда.
Дальше у вас, как говорится, два путя:
Путь простой:
1. Зайти в учетную запись icloud;
2. Выбрать «Найти iPhone«;
3. Переключить дроп-лист на пункт «Все устройства«:
4. Выбрать проблемный MacBook и нажать «удалить из Найти айфон«;
5. Зайти в программу бета-тестирования;
6. Покинуть программу:
7. (Опционально) Удалить проблемный Mac из учетной записи Apple (Из списка устройств).
После этого можно попробовать восстановиться еще раз. К сожалению, данный способ мне не помог.
Я позвонил в службу поддержки Apple, где мне сообщили о том, что в моем случае 1008F возникает исключительно из-за плохого интернета (на самом деле из-за плохого интернета возникают ошибки 200+F). Также, мне посоветовали обратиться в авторизованный сервис (что логично) т.к. там и специалисты граммотные, и интернет хороший. Тут стоить отметить, что претензий к поддержке Apple я не имею. Было опробовано несколько Wi-Fi сетей в т.ч. и с мобильных устройств. Итог один — не помогло.
Путь сложный:
Далее возникла идея: поскольку жесткий диск несъёмный, слишком дорого было бы для Apple решать такие вопросы заменой материнских плат. Должна была быть какая-то лазейка, типа DFU режима, который был очень популярен на айфонах 3gs и 3g. Легкий гуглинг навел меня на несколько интересных статей: тут и тут. Дублировать содержимое статей смысла не вижу, в целом, они о том как вводить Mac в DFU режим и как с ним работать.
1. Нам нужен еще один Mac (к счастью такой нашелся);
2. Соединяем наш Mac (клиент) со вторым Mac (сервер) кабелем питания UCB-C — UCB-C (руководство по ссылкам выше);
3. Скачиваем на Mac (сервер) утилиту Apple Configurator 2 и запускаем ее;
4. Вводим Mac (клиент) в DFU;
5. В утилите Apple Configurator 2: Правая кнопка мыши > Actions > Advanced > Revive Device:
6. После того как все loading — индикаторы прокрутятся:
а на Mac (клиент) произойдет вот это:
нужно попробовать запустить процедуру восстановления через Shift-Option-Command-R.
7. Если вы по прежнему получаете 1008F (не 2003F, 2004F — о них позже), переходите к п8.
8. Требуется повторить действия с п.1 по п.4. После чего выбрать Apple Configurator 2 пункт Restore.
9. У вас надеюсь все будет хорошо, а вот я получил сообщение об ошибке:
что-то типа такого, только код был другой.
10. Далее я вывел Mac (клиент) из DFU режима и загрузил его через Shift-Option-Command-R.
11. Начался заветный процесс восстановления, который периодически падал в ошибки 2003F и 2004F.
2003F, 2004F
2003F, 2004F — это ошибки связанные с нестабильным, медленным интернет соединением. Поговаривают, что есть и другие 200+F ошибки, но их я на своем пути не встретил.
Тут стоить отметить, что интернет-провайдер у меня полное расстройство, поэтому решение было следующим:
-
На роутере я прописал DNS: основной сервер 8.8.8.8, альтернативный 8.8.4.4;
-
Сделал WI-FI сеть без пароля, но с фильтрацией по MAC — адресам, поскольку наткнулся на информацию о том, что Mac в процессе Internet Recovery может забывать пароль от WI-FI;
-
Также могут помочь сброс NVRAM или PRAM;
-
Запускать Mac через Shift-Option-Command-R, можно даже после того, как вы получили ошибку 200+F. Бывают случаи, когда загрузка происходит не с первого раза;
-
В моем случае, я дождался 6 утра, пока основные пользователи моего провайдера спят, а в Купертино — ночь, значит нагрузка на сервера Apple значительно меньше. Загрузил Mac через Shift-Option-Command-R и случилось чудо.
-
Дальше у меня загрузился Recovery macOS Mojave, т.к. именно с ней поставлялся MacBook. В дисковой утилите жесткий диск определялся как неизвестное устройство, после форматирования его со схемой разделов GUID, установка macOS продолжается в обычном режиме.
Заключение
На всю эту историю у меня ушло в сумме около трех дней, поэтому если этот пост сэкономит кому-нибудь хоть каплю времени и нервов — будет отлично. Тем не менее, прошу обратить внимание: описанное выше происходило со мной, у вас может быть иначе. Все действия вы выполняете на свой страх и риск. От себя — я бы рекомендовал перед переустановкой macOS включать загрузку с USB — носителей, отвязывать Mac от учетки и выполнять установку с флешки. Жалею ли я о том, что не сделал так сам? — Нет 
Желаю вам легких апдейтов, даунгрейдов и вообще поменьше багов и лагов.
UPD:
По результатам опроса, написал о том как откатиться с macOS Big Sur до macOS Catalina. Прочитать об этом можно тут. Спасибо за проявленный интерес!
Только зарегистрированные пользователи могут участвовать в опросе. Войдите, пожалуйста.
Нужен ли пост о том как откатываться на macOS Catalina с Big Sur?
84.78%
Однозначно нужен!
39
15.22%
Не нужен. И так все понятно.
7
Проголосовали 46 пользователей.
Воздержались 12 пользователей.
Как исправить код ошибки Mac -1008F (01.29.23)
Хотя ошибки на Mac чаще всего возникают неожиданно, они возникают, особенно когда вы меньше всего этого ожидаете. Одной из таких ошибок является код ошибки -1008F, который, как известно, трудно устранить.
Что такое код ошибки -1008F?
Код ошибки -1008F часто возникает при попытке переустановить Mojave после запуска Catalina. Обычно это указывает на невозможность завершения процесса восстановления через Интернет.
Как исправить код ошибки -1008F
Есть много способов исправить код ошибки-1008F на Mac. Но, как всегда, рекомендуется сначала использовать служебную программу Mac, такую как приложение для ремонта Mac, чтобы просканировать ваш компьютер на предмет избыточности, заражения вредоносными программами и других проблем, ограничивающих производительность, таких как ненужные файлы и устаревшее программное обеспечение. Только после очистки компьютера с помощью инструмента для ремонта Mac вы можете быть уверены, что проблемы, с которыми вы сталкиваетесь, имеют глубокие корни. В этом случае вы можете применить любое из следующих решений:
1. Отказаться от подписки на программу бета-тестирования Apple
Это не идеальное решение, если для вас важна программа бета-тестирования Apple, но отказ от подписки — это, безусловно, наиболее рекомендуемый способ устранения ошибки -1008F.
Во-первых, вы должны отказаться от подписки на программу бета-тестирования Apple, зайдя на официальный сайт и войдя в свою учетную запись. Затем, после восстановления загрузочного Интернета, нажав клавиши Command, Shift и R, переустановите Mojave, и все будет хорошо.
2. Использование дисковой утилиты и диагностики оборудования
Некоторые пользователи Mac, которые, как сообщается, столкнулись с ошибкой -1008f, отправили свои машины в ремонтные центры Apple. При возврате своих компьютеров Mac им посоветовали заменить некоторые из их аппаратных компонентов. Это говорит о том, что код ошибки -1008F является проблемой оборудования.
Есть два способа проверить качество оборудования вашего компьютера: с помощью утилиты для работы с дисками и выполнения теста диагностики оборудования.
Каким образом использовать Disk Utility Tool на вашем Mac
Утилита для работы с дисками может помочь устранить определенные проблемы с диском на вашем Mac. Примеры включают неожиданное завершение работы нескольких приложений, сбой вашего компьютера, когда внешние устройства не работают должным образом и Mac не запускается. Чтобы запустить Дисковую утилиту, выполните следующие действия:
После восстановления дисковая утилита будет выдавать отчеты о том, как этот процесс прошел. Если в отчетах указано «ошибки распределения перекрывающихся экстентов», это означает, что два или более файла занимают одно и то же пространство на диске, которое вы только что протестировали. Это также может указывать на то, что один из них или оба повреждены. Если это произойдет, вам, возможно, придется удалить затронутые файлы.
Иногда инструмент Дисковой утилиты может не восстановить ваши диски, и в этом случае он сообщит, что «основная задача сообщила об ошибке». В этом случае вам может потребоваться отформатировать файлы, заменить диск или переустановить macOS. Что бы вы ни выбрали, сначала убедитесь, что вы создали резервную копию своих данных, чтобы вы могли переустановить их позже.
Как использовать тест оборудования Apple на вашем Mac
В отличие от теста Дисковой утилиты, оборудование Apple test является более всеобъемлющим, поскольку он проверяет все аппаратные компоненты вашего компьютера на наличие неисправностей. Чтобы выполнить проверку оборудования Apple на вашем Mac, выполните следующие действия:
Результаты тестирования оборудования Apple покажут вам, что с вашим компьютером что-то не так, и если есть, вам следует предпринять соответствующие действия.
3. Переход с Catalina на Mojave
Это еще одно из нежелательных решений, которое, похоже, отлично работает, когда дело доходит до устранения ошибки -1008F на вашем Mac. Если вы хорошо разбираетесь в форумах Reddit macOS, вы, должно быть, видели, что многие пользователи macOS рекомендуют перейти с Catalina на Mojave в качестве временного решения для устранения ошибки -1008F.
Catalina была выпущена в июне 2019 года, а с тех пор тогда не было много времени, чтобы обнаружить и удалить все ошибки, которые появляются в любом новом выпуске. Даже Apple до сих пор не прокомментировала код ошибки -1008F, что означает, что они еще не выяснили все ошибки.
Если подумать, возвращение в Мохаве из Каталины — не такая уж и проблема. большое изменение, по крайней мере, стоит уменьшить стресс от необходимости иметь дело с кодом ошибки -1008F.
4. Обновите сетевые адаптеры на вашем Mac
Как отмечалось ранее, ошибка -1008F возникает при попытке завершить процесс восстановления через Интернет. И если это о чем-то свидетельствует, то скорее всего виноваты устаревшие сетевые драйверы.
Обновить компьютер до последних версий драйверов на Mac очень просто. Это связано с тем, что Apple выполняет все обновления системы и оборудования для вашего компьютера. Вы можете проверить, доступны ли какие-либо обновления, щелкнув значок Apple в левом углу экрана и выбрав «Обновление программного обеспечения». Если есть какие-либо обновления программного обеспечения, они будут перечислены. С другой стороны, если все обновлено, вы также получите уведомление.
После внесения обновлений проверьте, не возникает ли у вас по-прежнему код ошибки -1008F. Если да, то пришло время попробовать этот последний вариант.
5. Посетите клинику ремонта Mac
На все продукты Apple распространяется гарантия сроком на несколько лет, и если ваш компьютер продолжает работать со сбоями, вам пора посетить ремонтную клинику Apple и проверить его. Некоторые пользователи сообщали о приобретении новых клавиатур и других аппаратных компонентов, таких как новая материнская плата.
Помните, что код ошибки -1008F может быть результатом неисправного аппаратного компонента, и если это так, только Apple может прийти вам на помощь. Похоже, у них очень отзывчивая и полезная команда по обслуживанию клиентов, не бойтесь воспользоваться ими.
Надеюсь, эта статья помогла вам понять, как исправить код ошибки Mac -1008F. Если у вас есть какие-либо идеи о том, как решить эту проблему, пожалуйста, поделитесь ими в разделе комментариев ниже.
YouTube видео: Как исправить код ошибки Mac -1008F
01, 2023
While errors on a Mac are mostly unexpected, they do occur especially when you least expect them to. One such error is the error code -1008F, which is notoriously hard to resolve.
What Is the Error Code -1008F?
The error code -1008F is often experienced when trying to reinstall Mojave after running Catalina. It is usually indicative of a failure to complete the internet recovery process.
How to Resolve the Error Code -1008F
There are many ways of resolving the error code- 1008F on a Mac. But as always, it is advisable first to use a Mac utility software, such as Mac repair app, to scan your computer for any redundancies, infections from malware, and other performance limiting issues like junk files and outdated software. Only after cleaning your computer with a Mac repair tool can you be certain that the problems you are experiencing are deep-rooted. If this is the case, you can apply any of the following solutions:
1. Unsubscribe from the Apple Beta Program
This is not an ideal solution if the Apple Beta Program is a huge deal to you, but unsubscribing from it is by far the most recommended course of action when it comes to resolving the error -1008F.
First, you have to unsubscribe from the Apple Beta Program by going to the official site and logging into your account. Then after performing a boot internet recovery by pressing the Command, Shift and R keys, reinstall Mojave, and all will be good.
2. Use the Disk Utility and Hardware Diagnostics
Some Mac users, who have reportedly experienced the error -1008f, took their machines to Apple repair centers. Upon getting back their Macs, they were advised to have some of their hardware components replaced. This suggests that the error code -1008F is a hardware problem.
There are two ways to check the quality of your computer’s hardware: using the disk utility tool and performing a hardware diagnostics test.
How to Use the Disk Utility Tool on Your Mac
The disk utility tool can help troubleshoot specific disk problems on your Mac. Examples include when multiple apps quit unexpectedly, when your computer crashes, when external devices don’t work as expected, and when the Mac won’t start up. To launch the Disk Utility tool, take the following steps:
- Restart your computer by navigating to Apple Menu > Restart.
- Hold the Command and R keys until you see the Apple logo.
- Click Disk Utility and continue.
- Choose View > Show all Devices.
- Select the disk that you want to troubleshoot.
- Click the First Aid button and click Run.
After the repair process, the Disk Utility tool will issue reports on how the process went. If the reports state “overlapped extent allocation errors,” it means that two or more files occupy the same space on the disk that you have just tested. It may also indicate that one of them or both are corrupted. If this happens, you might have to delete the affected files.
At times, the Disk Utility tool may fail to repair your disks in which case it will report that “the underlying task reported failure.” When this happens, you might need to format your files, replace the disk or reinstall macOS. Whatever you choose to do, make sure that you back up your data first, so that you can reinstall it later.
How to Use the Apple Hardware Test on Your Mac
Unlike the Disk Utility test, the Apple Hardware test is more comprehensive as it tests all the hardware components on your computer for any malfunction. To perform an Apple Hardware test on your Mac, take the following steps:
- Disconnect all external devices from your computer, except the mouse, keyboard, display, Ethernet hardware components connection, and the AC power connection.
- Place your Mac on a flat, hard, and well-ventilated surface.
- Shut down your Mac.
- Turn on your Mac and immediately press the D key. Keep holding this key until the Apple Hardware test icon appears.
- Use the up and down keys or the mouse to select your language preference and hit the Return key.
- To begin the test, press T. Alternatively, choose the Perform extended testing option. This will do a more comprehensive test than pressing T, but will also take longer to complete.
- After the tests are done, you can review the test results in the lower-right section of the Window.
- To quit the test, you can choose to restart or to shut down your computer.
The results of the Apple Hardware test will tell you if there is anything wrong with your computer and if there is, you should take appropriate action.
3. Downgrade from Catalina to Mojave
This is yet another of those undesirable solutions, but which seems to work just fine when it comes to resolving the error -1008F on your Mac. If you are big on Reddit macOS forums, you must have seen that many macOS users recommend downgrading from Catalina to Mojave as a temporary solution to resolving the error -1008F.
Catalina was released in June 2019, and since then, there has not been a lot of time to detect and remove all the bugs that come with any new release. Even Apple has so far not commented on the error code -1008F, which means that they have not figured out all the bugs yet.
When you think about it, going back to Mojave from Catalina is not such a big change, at least it is worth the reduced stress of having to deal with the error code -1008F.
4. Update the Network Adapters on Your Mac
As noted earlier, the error -1008F is experienced when trying to complete the internet recovery process. And if this is indicative of anything, it is that outdated network drivers are likely to blame.
Updating your computer to the latest driver versions is easy on a Mac. This is because Apple handles all system and hardware updates for your computer. You can check if there are any updates available by clicking on the Apple icon in the left corner of the screen and selecting “Software Update.” If there are any software updates, they will be listed. On the other hand, if everything is up-to-date, you will also be notified.
After making the updates, check to see if you are still experiencing the error code -1008F. If so, then it is time that you tried this last option.
5. Visit a Mac Repair Clinic
All Apple products come with a warranty of a few years, and if your computer keeps on malfunctioning, then it is time that you visit an Apple repair clinic and have it checked. Some users have reported getting new keyboards and other hardware components, such as a new logic board.
Remember that the error code -1008F could be a result of a faulty hardware component, and if this is the case, only Apple can come to your rescue. They seem to have a very responsive and helpful customer care team, don’t hesitate to take advantage of them.
Hopefully, this article has helped you understand how to fix Mac errors. If you have any more ideas on how to resolve this very issue, please feel free to share them in the comment section below.
Vic is a certified gadget freak who feels the need to surround himself with cutting-edge technology. And this passion has helped him a lot in creating content that informs and guides users on using and troubleshooting the latest technology. He is an avid researcher who is always hungry for the latest news and updates on the most cutting-edge technology.
Vic is the one in charge of keeping our website running smoothly and efficiently, to make sure that our readers have a wonderful experience while visiting the website. He’s good at troubleshooting errors and fixing Windows issues that come up either when playing games or working on the computer.
I was in contact with Apple’s support for this issue, and it was ultimately resolved although a bit tortuous.
There are several modes of MacOS Recovery, accessible by holding different key combinations as described here.
Trying to access MacOS Recovery failed and gave the «-1008F» error every time I tried the MacOS Recovery modes «Reinstall the latest macOS that was installed on your Mac (recommended)» (⌘+R) and «Upgrade to the latest macOS that is compatible with your Mac.» (⌥+⌘+R).
However, the mode «Reinstall the macOS that came with your Mac, or the closest version still available.» (⇧+⌥+⌘+R) did work for me. From this mode, I was instructed by Apple Support to wipe/format the disk entirely clean using MacOS Recovery mode’s Disk Utility and create a new volume (I’m not sure if this step is absolutely necessary). From there on, I could successfully install MacOS Mojave (the OS that originally shipped with the Mac).
Next arose the issue of restoring my system. My intention was to stay on MacOS Mojave instead of MacOS Catalina, but unfortunately it appears that when I installed MacOS Catalina the first time (before all this happened and I decided to go back to MacOS Mojave) – MacOS Catalina actually converted format of my Time Machine backups stored on my NAS from the traditional .sparsebundle format to the newly introduced .backupbundle format. I think this was disingenuous by Apple, because I had not been asked for this conversion to occur, nor did any Time Machine backup process once MacOS Catalina was installed ever move past the backup preparation stage since I had manually disabled Time Machine backup. In other words, MacOS Catalina converts your Time Machine backups to a new format without asking you!
The problem is of course that the new .backupbundle format of Time Machine backups cannot be identified by MacOS Mojave. According to Apple Support, Apple does for the time being provide a «secret» method to convert .backupbundle files back to .sparsebundle, but this is not something that they are announcing publicly because apparently they want all users to shift to MacOS Catalina. Rather than hassle with this however, I opted to upgrade to MacOS Catalina and try to restore my Time Machine backups from there instead.
Once MacOS had been upgraded to a clean install of Catalina, a had a new problem because the Time Machine backups were now identifiable but not restorable by Migration Assistant.app, the recommended Time Machine restoration application in MacOS. I believe the error message said something like «Could not open backup, file in use…» (paraphrasing). It turns out that there was an issue with MacOS/Migration Assistant not being able to open Time Machine backups stored on my Synology NAS devices over the network, even when trying different modes of SMB/AFP. The solution was to copy the .backupbundle files from the NAS onto an external USB/Thunderbolt drive, then mount the .backupbundle file by double-clicking it in Finder, and finally running Migration Assistant again. From thereon, I could successfully restore my files and system configuration onto MacOS Catalina.
The first lesson here is not to keep Time Machine backups only on NAS devices, because they are unsupported Time Machine destinations in Apple’s view. Apple primarily supports Time Machine backups on external USB/Thunderbolt drives, and were not inclined to help me resolve the problem of reading the Time Machine backup on the NAS. I had to buy an entire new external drive in order to relocate the .backupbundle file and restore it, and I now intend to back up both to the external drive and NAS continually. The second lesson is to make copies of your Time Machine backups before upgrading to a new OS – I did not foresee that MacOS Catalina would convert or otherwise do things to my backup files upon OS upgrade without my permission!
Hope this is of use to anyone else running into this chain of issues after upgrading to MacOS Catalina.
Looks like no one’s replied in a while. To start the conversation again, simply
ask a new question.
I was reinstalling my Mac after I deleted the hole disc I was opening Aid like usual so I can install macOS again but in the process I got this error on
Posted on Aug 25, 2019 9:22 AM
Question marked as
Best answer
If this discussion (including the NVRAM & SMC reset) doesn’t work, then download High Sierra or Mojave and build a bootable installer on another Mac, and then boot and wipe and use that to install.
Posted on Aug 25, 2019 3:50 PM
Similar questions
-
An Error occurred while preparing the installation of macOS Monterey!
This happens every time I try to install even on safe mode!
Can anyone help me overcome this problem?
Thanks!130
2 -
-3403F Error
I reformatted my Mac to do a fresh install and now I’m getting a -3403F error every time I try to enter recovery mode on my Mac. I have tried reinstalling High Sierra from a thumb drive and it just sits there for hours and the install never completes. I am using a MacBook Pro.2546
4 -
Not able to Reinstall — error code 1007F
I replaced the New Hard drive and trying to reinstall macOS, but getting error 1007F
216
1
2 replies
Question marked as
★
Helpful
Sep 12, 2019 7:01 AM in response to hamdanbahbouh
Any help here…
Command (⌘)-R Install the latest macOS that was installed on your Mac.
Option-⌘-R Upgrade to the latest macOS compatible with your Mac.
Shift-Option-⌘-R Install the macOS that came with your Mac, or the closest version still available.
Release the keys when you see the Apple logo, a spinning globe, or a prompt for a firmware password. When you see the Utilities window, you’ve started up from macOS Recovery.
6 replies
Question marked as
Best answer
Aug 25, 2019 3:50 PM in response to Krisi_Lyubenov
If this discussion (including the NVRAM & SMC reset) doesn’t work, then download High Sierra or Mojave and build a bootable installer on another Mac, and then boot and wipe and use that to install.
Sep 12, 2019 6:01 AM in response to Krisi_Lyubenov
please i have same problem
so explain for me what to do
Question marked as
★
Helpful
Sep 12, 2019 7:01 AM in response to hamdanbahbouh
Any help here…
Command (⌘)-R Install the latest macOS that was installed on your Mac.
Option-⌘-R Upgrade to the latest macOS compatible with your Mac.
Shift-Option-⌘-R Install the macOS that came with your Mac, or the closest version still available.
Release the keys when you see the Apple logo, a spinning globe, or a prompt for a firmware password. When you see the Utilities window, you’ve started up from macOS Recovery.
Sep 12, 2019 6:19 PM in response to hamdanbahbouh
hamdanbahbouh wrote:
please i have same problem
so explain for me what to do
No, you don’t have the same problem. Not unless you (also) weren’t holding the Option-⌘-R option key chord.
Most likely, you have a different problem.
- Please start your own new thread. These mixed threads just get confusing to me and probably others, if (when?) the discussions and the details diverge.
- Please start your new thread with some details of what you’re trying to do, and some details on why you[re trying this; what issue(s) or problems you’re trying to address.
- Please identify which Mac, and which year of Mac, if you know that. There are lots of different models using the same name, with different configurations and different macOS support.
- Please indicate what you’ve tried.
- Please also indicate what messages or diagnostics were then encountered, when you tried that.
-1008F
До сих пор компьютер Apple Mac мощен во всех отношениях, но это машина, поэтому определенно иногда он работает, и Mac замедляется по особой причине, о которой мы не знаем. Что мы делаем в качестве немедленного решения? Перезагрузка это правильно. Но после перезапуска Mac не запускается. Следовательно, на экране Mac появляется серая папка со знаком вопроса при запуске.
Причина мигания папки с вопросительным знаком
- После перезагрузки ноутбука Apple
- Замена HDD на SSD (перепрошивка папки после установки SSD)
- После изменения частей дисплея
- Проблема с кабелем
Эта папка на вашем Mac с черным экраном означает, что загрузочный диск вашего Mac больше не доступен или диск (HDD / SSD) не содержит работающую MacOS (операционную систему).
Итак, в этой статье я попытался найти максимум решений, которые помогут вам избавиться от вопросительного знака на вашем Mac?
Примечание. Спецификации этих решений отсутствуют. Все пользователи могут следить, например, за папкой для прошивки Mac Big Sur, за папкой для прошивки Mac Mojave, за папкой для прошивки Mac High Sierra и более ранними версиями macOS.
MacBook Pro мигает папка с вопросительным знаком при запуске — частая проблема для старых пользователей Mac. Пойдем по моим следам;
Метод 1: загрузите MacBook с помощью диспетчера запуска
Для пользователей, которые используют внутренний диск, загрузите macOS, затем устраните неполадки в диспетчере запуска, чтобы предотвратить появление папки со знаком вопроса на Mac.
- Выключайте MacBook, как обычно.
- Теперь, удерживая нажатой клавишу Alt или Option, дождитесь появления логотипа Apple.
- Диспетчер загрузки MacBook должен отобразить запрос и выбрать начальный диск. Используйте стрелки влево / вправо для навигации и нажмите Return, чтобы выбрать.
- Это перезапустит Mac без папки со знаком вопроса, и этим проблема будет решена.
Предположим, этот способ не работает для вашего Mac, не волнуйтесь, попробуйте ниже, чтобы дать больше решений для запуска вашего Mac, как раньше.
Метод 2: восстановить загрузочный диск с помощью дисковой утилиты
Ваш MacBook имеет встроенную настройку восстановления, которая сама находит и автоматически устраняет проблемы. Если вам не удается решить проблему, воспользуйтесь Восстановлением загрузочного диска.
- Выключите Mac, нажмите кнопку питания, чтобы выключить его.
- Нажмите кнопку питания, чтобы включить Mac, а затем сразу же удерживайте клавиши Command + R.
- Через несколько секунд вы увидите логотип Apple или вращающееся колесо. Если вас попросят войти в систему администратора, следуйте инструкциям на экране, пока не увидите окно утилит.
- Выберите опцию Disk Utility, когда откроется окно Utilities.
- Выберите Macintosh HD, который является загрузочным диском Mac.
- Нажмите «Первая помощь», а затем «Восстановить», чтобы начать восстановление диска.
- Для завершения процесса потребуется некоторое время. Щелкните логотип Apple и выберите Загрузочный диск, а затем перезагрузите Mac.
Простые шаги, чтобы следовать этому ответу — что вы делаете, когда на вашем компьютере Mac мигает папка со знаком вопроса?
Решение №1. Попытка сбросить NVRAM
Решение №2. Убедитесь, что в системе выбран предпочтительный загрузочный диск для проверки в настройках загрузочного диска.
Если указано выше, вам подходят оба предложения. Тем не менее, ваша папка с вопросительным знаком смерти для Mac сохраняется. Пожалуйста, попробуйте решить проблему:
Давай Нажав и удерживая кнопка питания на вашем Mac (Macbook, MBP, MBA, iMac, Mac Mini) до 10 секунд, пока компьютер Macintosh не выключится.
Включите свой Apple Mac и немедленно нажатие и удерживание Команда (⌘) и переключатель R для запуска из восстановления macOS.
В MacOS Recovery используйте Дисковая утилита для восстановления загрузочного диска.
Если Дисковая утилита не обнаружила ошибок или исправила все ошибки, вам следует переустановить macOS на вашем компьютере Apple.
Заметка: После нажатия клавиши alt ваш компьютер открыл восстановление через Интернет вместо раздела на Mac. это означает, что загрузочный том вашего компьютера Apple и раздел восстановления повреждены или физически повреждены, поэтому компьютер Apple автоматически перейдет в режим восстановления через Интернет. Или (перепрошивка папки с вопросительным знаком команда r не работает).
Mac запускается до ошибки -1008F
Ты можешь получить здесь решение для Ошибка -2100 F конец восстановления.
Если вам все еще нужна помощь в исправлении папки с вопросительным знаком при запуске MacBook, я предлагаю вам посетить службу поддержки Apple.
Reading time: 5 Minutes
Mac errors can happen unexpectedly, and one of the most difficult ones to fix is the -1008F error code.
What Is the Error Code -1008F?
The error code -1008F is often experienced when trying to reinstall Mojave after running Catalina. It is usually indicative of a failure to complete the internet recovery process.
How to Resolve the Error Code -1008F
There are many ways of resolving the error code- 1008F on a Mac. But as always, it is advisable first to use a Mac utility software, such as Mac repair app, to scan your computer for any redundancies, infections from malware, and other performance limiting issues like junk files and outdated software. Only after cleaning your computer with a Mac repair tool can you be certain that the problems you are experiencing are deep-rooted. If this is the case, you can apply any of the following solutions:
1. Unsubscribe from the Apple Beta Program
This is not an ideal solution if the Apple Beta Program is a huge deal to you, but unsubscribing from it is by far the most recommended course of action when it comes to resolving the error -1008F.
First, you have to unsubscribe from the Apple Beta Program by going to the official site and logging into your account. Then after performing a boot internet recovery by pressing the Command, Shift and R keys, reinstall Mojave, and all will be good.
2. Use the Disk Utility and Hardware Diagnostics
Some Mac users, who have reportedly experienced the error -1008f, took their machines to Apple repair centers. Upon getting back their Macs, they were advised to have some of their hardware components replaced. This suggests that the error code -1008F is a hardware problem.
There are two ways to check the quality of your computer’s hardware: using the disk utility tool and performing a hardware diagnostics test.
How to Use the Disk Utility Tool on Your Mac
The disk utility tool can help troubleshoot specific disk problems on your Mac. Examples include when multiple apps quit unexpectedly, when your computer crashes, when external devices don’t work as expected, and when the Mac won’t start up. To launch the Disk Utility tool, take the following steps:
- Restart your computer by navigating to Apple Menu > Restart.
- Hold the Command and R keys until you see the Apple logo.
- Click Disk Utility and continue.
- Choose View > Show all Devices.
- Select the disk that you want to troubleshoot.
- Click the First Aid button and click Run.
After the repair process, the Disk Utility tool will issue reports on how the process went. If the reports state “overlapped extent allocation errors,” it means that two or more files occupy the same space on the disk that you have just tested. It may also indicate that one of them or both are corrupted. If this happens, you might have to delete the affected files.
At times, the Disk Utility tool may fail to repair your disks in which case it will report that “the underlying task reported failure.” When this happens, you might need to format your files, replace the disk or reinstall macOS. Whatever you choose to do, make sure that you back up your data first, so that you can reinstall it later.
How to Use the Apple Hardware Test on Your Mac
Unlike the Disk Utility test, the Apple Hardware test is more comprehensive as it tests all the hardware components on your computer for any malfunction. To perform an Apple Hardware test on your Mac, take the following steps:
- Disconnect all external devices from your computer, except the mouse, keyboard, display, Ethernet hardware components connection, and the AC power connection.
- Place your Mac on a flat, hard, and well-ventilated surface.
- Shut down your Mac.
- Turn on your Mac and immediately press the D key. Keep holding this key until the Apple Hardware test icon appears.
- Use the up and down keys or the mouse to select your language preference and hit the Return key.
- To begin the test, press T. Alternatively, choose the Perform extended testing option. This will do a more comprehensive test than pressing T, but will also take longer to complete.
- After the tests are done, you can review the test results in the lower-right section of the Window.
- To quit the test, you can choose to restart or to shut down your computer.
The results of the Apple Hardware test will tell you if there is anything wrong with your computer and if there is, you should take appropriate action.
3. Downgrade from Catalina to Mojave
This is yet another of those undesirable solutions, but which seems to work just fine when it comes to resolving the error -1008F on your Mac. If you are big on Reddit macOS forums, you must have seen that many macOS users recommend downgrading from Catalina to Mojave as a temporary solution to resolving the error -1008F.
Catalina was released in June 2019, and since then, there has not been a lot of time to detect and remove all the bugs that come with any new release. Even Apple has so far not commented on the error code -1008F, which means that they have not figured out all the bugs yet.
When you think about it, going back to Mojave from Catalina is not such a big change, at least it is worth the reduced stress of having to deal with the error code -1008F.
4. Update the Network Adapters on Your Mac
As noted earlier, the error -1008F is experienced when trying to complete the internet recovery process. And if this is indicative of anything, it is that outdated network drivers are likely to blame.
Updating your computer to the latest driver versions is easy on a Mac. This is because Apple handles all system and hardware updates for your computer. You can check if there are any updates available by clicking on the Apple icon in the left corner of the screen and selecting “Software Update.” If there are any software updates, they will be listed. On the other hand, if everything is up-to-date, you will also be notified.
After making the updates, check to see if you are still experiencing the error code -1008F. If so, then it is time that you tried this last option.
5. Visit a Mac Repair Clinic
All Apple products come with a warranty of a few years, and if your computer keeps on malfunctioning, then it is time that you visit an Apple repair clinic and have it checked. Some users have reported getting new keyboards and other hardware components, such as a new logic board.
Remember that the error code -1008F could be a result of a faulty hardware component, and if this is the case, only Apple can come to your rescue. They seem to have a very responsive and helpful customer care team, don’t hesitate to take advantage of them.
Hopefully, this article has helped you understand how to fix Mac errors. If you have any more ideas on how to resolve this very issue, please feel free to share them in the comment section below.
Give us some love and rate our post!
Как исправить код ошибки Mac -1008F (09.22.23)
Хотя ошибки на Mac чаще всего возникают неожиданно, они возникают, особенно когда вы меньше всего этого ожидаете. Одной из таких ошибок является код ошибки -1008F, который, как известно, трудно устранить.
Что такое код ошибки -1008F?
Код ошибки -1008F часто возникает при попытке переустановить Mojave после запуска Catalina. Обычно это указывает на невозможность завершения процесса восстановления через Интернет.
Как исправить код ошибки -1008F
Есть много способов исправить код ошибки-1008F на Mac. Но, как всегда, рекомендуется сначала использовать служебную программу Mac, такую как приложение для ремонта Mac, чтобы просканировать ваш компьютер на предмет избыточности, заражения вредоносными программами и других проблем, ограничивающих производительность, таких как ненужные файлы и устаревшее программное обеспечение. Только после очистки компьютера с помощью инструмента для ремонта Mac вы можете быть уверены, что проблемы, с которыми вы сталкиваетесь, имеют глубокие корни. В этом случае вы можете применить любое из следующих решений:
1. Отказаться от подписки на программу бета-тестирования Apple
Это не идеальное решение, если для вас важна программа бета-тестирования Apple, но отказ от подписки — это, безусловно, наиболее рекомендуемый способ устранения ошибки -1008F.
Во-первых, вы должны отказаться от подписки на программу бета-тестирования Apple, зайдя на официальный сайт и войдя в свою учетную запись. Затем, после восстановления загрузочного Интернета, нажав клавиши Command, Shift и R, переустановите Mojave, и все будет хорошо.
2. Использование дисковой утилиты и диагностики оборудования
Некоторые пользователи Mac, которые, как сообщается, столкнулись с ошибкой -1008f, отправили свои машины в ремонтные центры Apple. При возврате своих компьютеров Mac им посоветовали заменить некоторые из их аппаратных компонентов. Это говорит о том, что код ошибки -1008F является проблемой оборудования.
Есть два способа проверить качество оборудования вашего компьютера: с помощью утилиты для работы с дисками и выполнения теста диагностики оборудования.
Каким образом использовать Disk Utility Tool на вашем Mac
Утилита для работы с дисками может помочь устранить определенные проблемы с диском на вашем Mac. Примеры включают неожиданное завершение работы нескольких приложений, сбой вашего компьютера, когда внешние устройства не работают должным образом и Mac не запускается. Чтобы запустить Дисковую утилиту, выполните следующие действия:
После восстановления дисковая утилита будет выдавать отчеты о том, как этот процесс прошел. Если в отчетах указано «ошибки распределения перекрывающихся экстентов», это означает, что два или более файла занимают одно и то же пространство на диске, которое вы только что протестировали. Это также может указывать на то, что один из них или оба повреждены. Если это произойдет, вам, возможно, придется удалить затронутые файлы.
Иногда инструмент Дисковой утилиты может не восстановить ваши диски, и в этом случае он сообщит, что «основная задача сообщила об ошибке». В этом случае вам может потребоваться отформатировать файлы, заменить диск или переустановить macOS. Что бы вы ни выбрали, сначала убедитесь, что вы создали резервную копию своих данных, чтобы вы могли переустановить их позже.
Как использовать тест оборудования Apple на вашем Mac
В отличие от теста Дисковой утилиты, оборудование Apple test является более всеобъемлющим, поскольку он проверяет все аппаратные компоненты вашего компьютера на наличие неисправностей. Чтобы выполнить проверку оборудования Apple на вашем Mac, выполните следующие действия:
Результаты тестирования оборудования Apple покажут вам, что с вашим компьютером что-то не так, и если есть, вам следует предпринять соответствующие действия.
3. Переход с Catalina на Mojave
Это еще одно из нежелательных решений, которое, похоже, отлично работает, когда дело доходит до устранения ошибки -1008F на вашем Mac. Если вы хорошо разбираетесь в форумах Reddit macOS, вы, должно быть, видели, что многие пользователи macOS рекомендуют перейти с Catalina на Mojave в качестве временного решения для устранения ошибки -1008F.
Catalina была выпущена в июне 2019 года, а с тех пор тогда не было много времени, чтобы обнаружить и удалить все ошибки, которые появляются в любом новом выпуске. Даже Apple до сих пор не прокомментировала код ошибки -1008F, что означает, что они еще не выяснили все ошибки.
Если подумать, возвращение в Мохаве из Каталины — не такая уж и проблема. большое изменение, по крайней мере, стоит уменьшить стресс от необходимости иметь дело с кодом ошибки -1008F.
4. Обновите сетевые адаптеры на вашем Mac
Как отмечалось ранее, ошибка -1008F возникает при попытке завершить процесс восстановления через Интернет. И если это о чем-то свидетельствует, то скорее всего виноваты устаревшие сетевые драйверы.
Обновить компьютер до последних версий драйверов на Mac очень просто. Это связано с тем, что Apple выполняет все обновления системы и оборудования для вашего компьютера. Вы можете проверить, доступны ли какие-либо обновления, щелкнув значок Apple в левом углу экрана и выбрав «Обновление программного обеспечения». Если есть какие-либо обновления программного обеспечения, они будут перечислены. С другой стороны, если все обновлено, вы также получите уведомление.
После внесения обновлений проверьте, не возникает ли у вас по-прежнему код ошибки -1008F. Если да, то пришло время попробовать этот последний вариант.
5. Посетите клинику ремонта Mac
На все продукты Apple распространяется гарантия сроком на несколько лет, и если ваш компьютер продолжает работать со сбоями, вам пора посетить ремонтную клинику Apple и проверить его. Некоторые пользователи сообщали о приобретении новых клавиатур и других аппаратных компонентов, таких как новая материнская плата.
Помните, что код ошибки -1008F может быть результатом неисправного аппаратного компонента, и если это так, только Apple может прийти вам на помощь. Похоже, у них очень отзывчивая и полезная команда по обслуживанию клиентов, не бойтесь воспользоваться ими.
Надеюсь, эта статья помогла вам понять, как исправить код ошибки Mac -1008F. Если у вас есть какие-либо идеи о том, как решить эту проблему, пожалуйста, поделитесь ими в разделе комментариев ниже.
YouTube видео: Как исправить код ошибки Mac -1008F
09, 2023
macOS Sonoma: Available 9.26
Looks like no one’s replied in a while. To start the conversation again, simply
ask a new question.
I was reinstalling my Mac after I deleted the hole disc I was opening Aid like usual so I can install macOS again but in the process I got this error on
Posted on Aug 25, 2019 9:22 AM
Question marked as
Best answer
If this discussion (including the NVRAM & SMC reset) doesn’t work, then download High Sierra or Mojave and build a bootable installer on another Mac, and then boot and wipe and use that to install.
Posted on Aug 25, 2019 3:50 PM
Similar questions
-
An Error occurred while preparing the installation of macOS Monterey!
This happens every time I try to install even on safe mode!
Can anyone help me overcome this problem?
Thanks!321
2
-
Not able to Reinstall — error code 1007F
I replaced the New Hard drive and trying to reinstall macOS, but getting error 1007F
341
1
-
How to get by -1008F error
I got a long error code after a crash in Safari (thread here: https://discussions.apple.com/thread/252472598 ), and decided to reinstall, so I started with cmd+r and deleted the disk in disk utility.Every time I try to start reinstalling, it is either a folder blinking with the link support.Apple.com/Mac/startup
If I try to start with cmd+r again, after logging into the network and loading for a while, I get this image:
Does this mean I need to bring it to an Apple Store for support, or is it an easy fix?
720
1
2 replies
Question marked as
★
Helpful
Sep 12, 2019 7:01 AM in response to hamdanbahbouh
Any help here…
Command (⌘)-R Install the latest macOS that was installed on your Mac.
Option-⌘-R Upgrade to the latest macOS compatible with your Mac.
Shift-Option-⌘-R Install the macOS that came with your Mac, or the closest version still available.
Release the keys when you see the Apple logo, a spinning globe, or a prompt for a firmware password. When you see the Utilities window, you’ve started up from macOS Recovery.
6 replies
Question marked as
Best answer
Aug 25, 2019 3:50 PM in response to Krisi_Lyubenov
If this discussion (including the NVRAM & SMC reset) doesn’t work, then download High Sierra or Mojave and build a bootable installer on another Mac, and then boot and wipe and use that to install.
Sep 12, 2019 6:01 AM in response to Krisi_Lyubenov
please i have same problem
so explain for me what to do
Question marked as
★
Helpful
Sep 12, 2019 7:01 AM in response to hamdanbahbouh
Any help here…
Command (⌘)-R Install the latest macOS that was installed on your Mac.
Option-⌘-R Upgrade to the latest macOS compatible with your Mac.
Shift-Option-⌘-R Install the macOS that came with your Mac, or the closest version still available.
Release the keys when you see the Apple logo, a spinning globe, or a prompt for a firmware password. When you see the Utilities window, you’ve started up from macOS Recovery.
Sep 12, 2019 6:19 PM in response to hamdanbahbouh
hamdanbahbouh wrote:
please i have same problem
so explain for me what to do
No, you don’t have the same problem. Not unless you (also) weren’t holding the Option-⌘-R option key chord.
Most likely, you have a different problem.
- Please start your own new thread. These mixed threads just get confusing to me and probably others, if (when?) the discussions and the details diverge.
- Please start your new thread with some details of what you’re trying to do, and some details on why you[re trying this; what issue(s) or problems you’re trying to address.
- Please identify which Mac, and which year of Mac, if you know that. There are lots of different models using the same name, with different configurations and different macOS support.
- Please indicate what you’ve tried.
- Please also indicate what messages or diagnostics were then encountered, when you tried that.
-1008F