При обновлении программного обеспечения на Imac вы можете столкнуться с рядом ошибок. Не нужно паниковать, чаще всего все эти ошибки решаются самостоятельно, либо с помощью специалистов в сервисе. В этой статье рассмотрим ошибки, которые встречаются чаще всего.
Ошибка ADP000
Если вы видите этот код на экране IMac, то все с вашим устройством в порядке и ошибок в работе при диагностике не выявлено.
Ошибка 102
Если вы видите на экране моноблока эту ошибку, то попробуйте повторить обновление позже, чтобы исключить глюк системы. Если попытка провалилась, то стоит обновить технику вручную. Для этого здесь support.apple.com/en_US/downloads скачиваете нужное обновление и устанавливаете самостоятельно.
Есть еще вариант подключить моноблок к другому устройству, как внешний диск и обновить таким образом. Либо обновить все компоненты системы по отдельности вручную.
Нужно обратить внимание, что важную информацию нужно сохранить на внешнем носителе памяти, потому что все, что есть на imac будет стерто.
Ошибка 4SNS/ 1 / 40000000
Означает, что ошибка в системном датчике и нужно выяснить в каком именно. Здесь есть два варианта. Перрвый — ошибка термодатчика жесткого диска. Если вы меняли HHD, то запросто могли словить эту ошибку. Нужно установить жесткий диск, соответствующий характеристикам IMac, либо проверить работу вентиляторов. Второй вариант — ошибка датчика батареи. Та же история — заменяем батарею на соответствующую вашей модели Imac.
Специалисты сервиса Macsave всегда рады помочь и решить любую вашу проблему! У нас работают профессионалы с многолетним опытом работы. Обращайтесь!
Смотрите подробнее про ремонт IMac в разделе — https://macsave.ru/repair/imac/
Looks like no one’s replied in a while. To start the conversation again, simply
ask a new question.
User profile for user:
raed69
User level:
Level 1
11 points
I well be update the software and when we restarted wel me take th code error ADP000
Posted on Nov 15, 2018 2:08 PM
Reply
Question marked as
Best answer
User profile for user:
MrHoffman
User level:
Level 10
102,126 points
Your question is unclear to me. Could you provide a little background? Update which software. macOS? Server.app?
The ADP000 code is something that the Apple Diagnostics software can display—that code indicates no hardware problems have been detected—but that’s unrelated to macOS Server.
Are you having issues with your server? If so, coukd you describe the problems you’re encountering?
Diagnostics can sometimes miss hardware problems, unfortunately.
Apple Diagnostics: Reference codes — Apple Support
Posted on Nov 15, 2018 2:32 PM
View in context
Similar questions
-
do I correct it
What is Error code 1852797029 and how do I correct it please
60
6 -
What is error code 4000 please?
What is error code 4000 please?
103
1 -
error code p22
Can someone please give me instructions to fix error code p22?96
1
1 reply
Loading page content
Question marked as
Best answer
User profile for user:
MrHoffman
MrHoffman
User level:
Level 10
102,126 points
Nov 15, 2018 2:32 PM in response to raed69
Your question is unclear to me. Could you provide a little background? Update which software. macOS? Server.app?
The ADP000 code is something that the Apple Diagnostics software can display—that code indicates no hardware problems have been detected—but that’s unrelated to macOS Server.
Are you having issues with your server? If so, coukd you describe the problems you’re encountering?
Diagnostics can sometimes miss hardware problems, unfortunately.
Apple Diagnostics: Reference codes — Apple Support
code error ADP000
Используйте Apple Diagnostics для устранения неполадок с Mac
Apple предоставила тестовое программное обеспечение для своей линейки Mac примерно столько, сколько я помню. Однако со временем набор тестов претерпел изменения, был обновлен и расширен от включения на специальный компакт-диск, чтобы иметь возможность выполнять тесты через Интернет.
В 2013 году Apple снова изменила систему тестирования. Отказавшись от старого теста Apple Hardware Test (AHT) и AHT через Интернет, Apple перешла к Apple Diagnostics, чтобы помочь пользователям узнать, что может быть не так с их компьютерами Mac.
Хотя имя изменилось на Apple Diagnostics (AD), цели приложения нет. AD можно использовать для поиска проблем с оборудованием вашего Mac, в том числе с плохой оперативной памятью, проблемами с электропитанием, аккумулятором или адаптером питания, неисправными сенсорами, проблемами с графикой, проблемами с логикой или процессором, проводными и беспроводными сетями Ethernet, внутренними дисками , плохие вентиляторы, камера, USB и Bluetooth.
Диагностика Apple включена на каждые 2013 или более поздние версии Mac. Он установлен на исходном загрузочном диске и вызывается с помощью специального сочетания клавиш при загрузке Mac.
AD также доступен как специальная загрузочная среда, загружаемая через Интернет с серверов Apple. Эта специальная версия, известная как «Диагностика Apple через Интернет», может быть использована, если вы заменили или переформатировали оригинальный загрузочный диск и, таким образом, стерли версию AD, которая была включена во время покупки. Две формы AD для всех целей идентичны, хотя AD через Интернет включает в себя несколько дополнительных шагов для запуска и использования.
Использование Apple Diagnostics
Помните, что AD предназначен для моделей Mac с 2013 года и позже; если ваш Mac является более ранней моделью, вы должны следовать вышеупомянутому тесту Apple Hardware Test или AHT через Интернет.
- Начните с отсоединения любых внешних устройств, подключенных к вашему Mac.
Сюда входят принтеры, внешние жесткие диски, сканеры, iPhone, iPod и iPad. По сути, все периферийные устройства, за исключением клавиатуры, монитора, проводного Ethernet (если это ваше основное подключение к вашей сети), и мышь должна быть отключена от вашего Mac.
- Если вы используете Wi-Fi-соединение с Интернетом, обязательно запишите информацию о доступе, в частности, имя беспроводной сети и пароль, который вы используете для доступа к нему.
- Выключите свой Mac. Если вы не можете завершить работу с помощью команды обычного выключения в меню Apple, вы можете нажать и удерживать кнопку питания, пока ваш Mac не выключится.
Как только ваш Mac выключен, вы готовы запустить Apple Diagnostics или Apple Diagnostics через Интернет. Разница между ними — это команда клавиатуры, которую вы используете при запуске, а также необходимость подключения к Интернету для запуска AD через Интернет. Если у вас есть AD на вашем Mac, это предпочтительная версия теста для запуска.
Начнем тест
Вот что вам нужно сделать, чтобы запустить тест Apple Diagnostics:
- Нажмите кнопку питания Mac.
- Немедленно удерживайте D ключа (AD) или вариант+D ключи (AD через Интернет).
- Продолжайте удерживать клавишу до тех пор, пока не увидите, что серое изображение вашего Mac переходит на AДиагностика.
- Если вы используете беспроводное соединение, вас попросят подключиться к вашей сети Wi-Fi, используя информацию, которую вы записали ранее.
- Apple Diagnostics начнет с вашего экрана, отображающего Проверка вашего Mac сообщение вместе с индикатором выполнения.
- Apple Diagnostics занимает от 2 до 5 минут.
- После завершения AD покажет краткое описание всех обнаруженных неполадок вместе с кодом ошибки.
- Запишите все коды ошибок, которые сгенерированы; вы можете сравнить их с приведенной ниже таблицей кодов ошибок.
Заканчивать
Если ваш Mac сгенерировал ошибки во время теста AD, вы можете отправить коды в Apple, что приведет к отображению страницы поддержки Apple, в которой будут показаны параметры ремонта или обслуживания вашего Mac.
- Чтобы продолжить сайт поддержки Apple, нажмите Начать ссылка на сайт.
- Ваш Mac перезагрузится с помощью ОС X X Recovery, а Safari откроется для Сервис и поддержка Apple страница интернета.
- Нажмите Согласиться на отправку ссылка для отправки кодов ошибок AD в Apple (другие данные не отправляются).
- На веб-сайте службы поддержки и поддержки Apple появится дополнительная информация о кодах ошибок и о возможностях, которые вы можете решить для решения проблем.
- Если вы предпочитаете просто выключать или перезагружать свой Mac, просто нажмите S (Выключение) или р (Запустить снова).
Если вы хотите повторно запустить тест, нажмите команда+р ключи.
Коды ошибок диагностики Apple
Коды ошибок AD
| Код ошибки | Описание |
|---|---|
| ADP000 | Нет проблем |
| CNW001 — CNW006 | Проблемы с оборудованием Wi-Fi |
| CNW007- CNW008 | Не обнаружено оборудования Wi-Fi |
| NDC001 — NDC006 | Проблемы с камерой |
| NDD001 | Проблемы с USB-оборудованием |
| NDK001 — NDK004 | Проблемы с клавиатурой |
| NDL001 | Проблемы с оборудованием Bluetooth |
| NDR001 — NDR004 | Проблемы с трекпадом |
| NDT001 — NDT006 | Проблемы с технологией Thunderbolt |
| NNN001 | Не обнаружен серийный номер |
| PFM001 — PFM007 | Проблемы с управлением системным управлением |
| PFR001 | Проблема с микропрограммой Mac |
| PPF001 — PPF004 | Проблемы с вентилятором |
| PPM001 | Проблема с модулем памяти |
| PPM002 — PPM015 | Проблема с бортовой памятью |
| PPP001 — PPP003 | Проблема с адаптером питания |
| PPP007 | Неисправен адаптер питания |
| PPR001 | Проблема с процессором |
| PPT001 | Батарея не обнаружена |
| PPT002 — PPT003 | Батарею нужно скоро заменить |
| PPT004 | Батарея требует обслуживания |
| PPT005 | Батарея установлена неправильно |
| PPT006 | Батарея требует обслуживания |
| PPT007 | Батарею нужно скоро заменить |
| VDC001 — VDC007 | Проблемы с картой SD-карт |
| VDH002 — VDH004 | Проблема с устройством хранения |
| VDH005 | Не удается запустить восстановление OS X |
| VFD001 — VFD005 | Проблемы с отображением |
| VFD006 | Проблемы с графическим процессором |
| VFD007 | Проблемы с отображением |
| VFF001 | Проблемы с аудио оборудованием |
Возможно, тест AD не найдет никаких проблем, даже если у вас возникли проблемы, которые, по вашему мнению, связаны с оборудованием вашего Mac.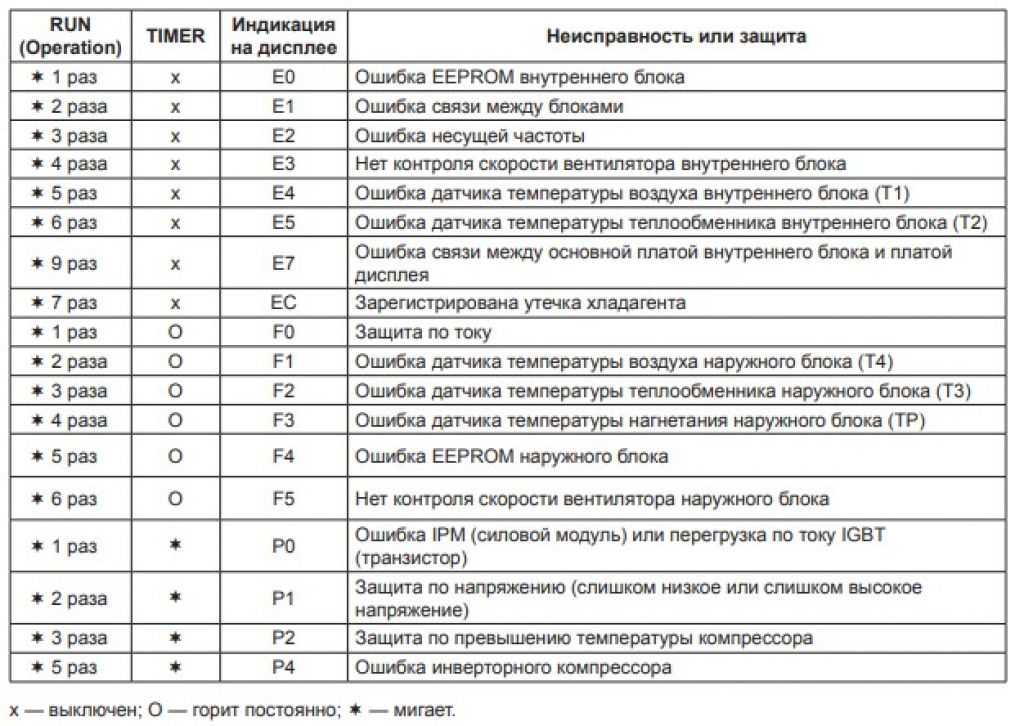
Диагностика MacBook — сервисный центр «i-Fix»
Столкнулись с какими-либо проблемами в процессе использования ноутбука от Apple? Воспользуйтесь услугами сервисного центра i-Fix по диагностике MacBook, позволяющей оперативно установить причины возникновения абсолютно любых неисправностей. В данном обзоре мы расскажем обо всех особенностях проведения этой процедуры в условиях сервисного центра, а также дадим несколько полезных рекомендаций по самостоятельной диагностике с применением штатных инструментов операционной системы.
Бесплатная
диагностика
Даже если ремонт не потребуется, мы выполним диагностику бесплатно
Удобная
оплата
Вы можете оплатить ремонт наличными, картой, безналом, и постоплатой (для компаний)
Качественный
ремонт
Ремонт выполняют профессиональные инженеры оригинальными запчастями
Расширенная
гарантия
Мы даем гарантию от 6-ти месяцев до 3-х лет на выполненные работы
Конфиденциальность
данных
Мы уважаем личное пространство, и гарантируем сохранность персональной информации
Используем AHT или Apple Diagnostics
Все ноутбуки, которые выходили на рынок до 2013 года, оснащались утилитой Apple Hardware Test, которая предназначалась для самодиагностики девайса.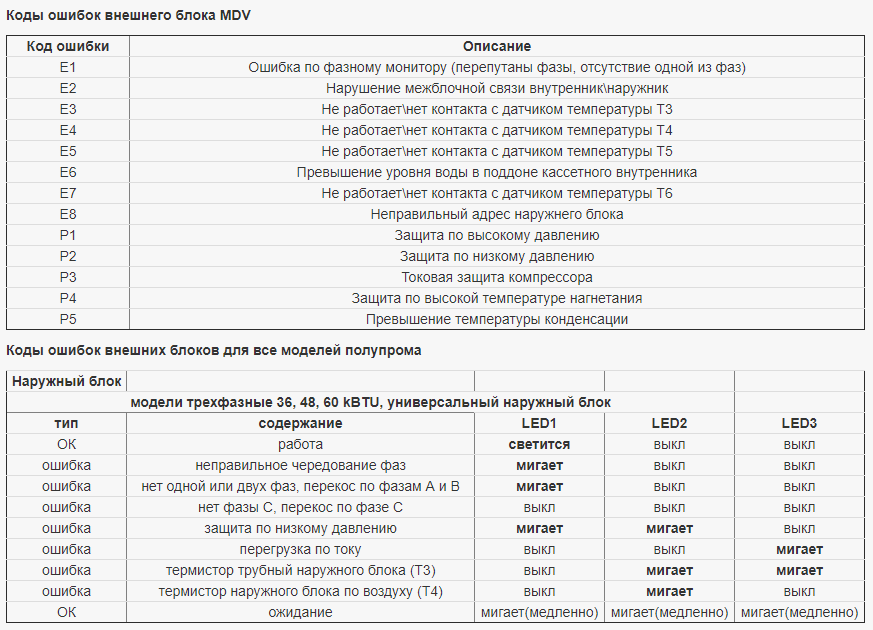
Для использования этих инструментов достаточно перезагрузить портативный компьютер, во время включения зажать клавишу D до того момента, пока не появится экран с возможностью выбора языка и дождаться результатов тестирования. Диагностика MacBook осуществляется в полностью автоматическом режиме и дальнейшего участия пользователя не требует. После ее завершения на дисплей выводятся коды, в которых зашифрованы ошибки в работе тех или иных компонентов.
К примеру, код NDD001 указывает не некорректную работу USB-контроллера, при появлении обозначений NDK001 или NDK002 необходимо уделить внимание клавиатуре девайса, а PFR001 – это уведомление о сбое программного обеспечения. Код ADP000 говорит о том, что портативный компьютер полностью исправен и в ремонте не нуждается.
Перед запуском процедуры тестирования нужно не только перезагрузить лэптоп, но и отсоединить от него всю периферию.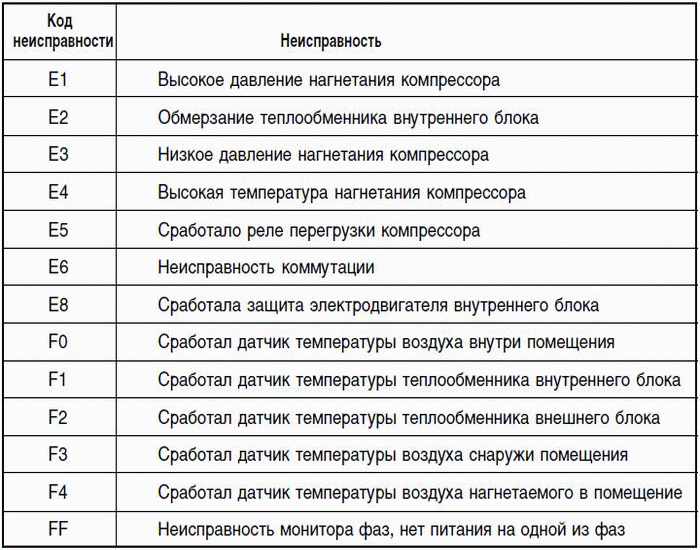
Данный инструмент для диагностики Макбук предназначен в основном для пользователей, частных мастеров и любителей, в то время как авторизованные сервисные центры и сервис i-Fix используют специализированное программное обеспечение от Apple, позволяющее произвести полноценную диагностику MacBook на экспертном уровне.
Если вы все же проведете тестирование самостоятельно и найдете расшифровку кода ошибки на специализированном форуме, своими силами чинить устройство не рекомендуется. Поэтому без визита к профессионалам точно не обойтись.
Диагностика MacBook в сервисном центре
Для первичной диагностики MacBook Pro и других моделей ноутбуков наши инженеры используют упомянутое выше профессиональное программное обеспечение, которое имеется далеко не во всех сервисных центрах. Благодаря этому поиск неисправностей существенно упрощается. Даже если обнаружить поломку невероятно сложно, ПО задает нужное направление поиска, чем облегчает задачу.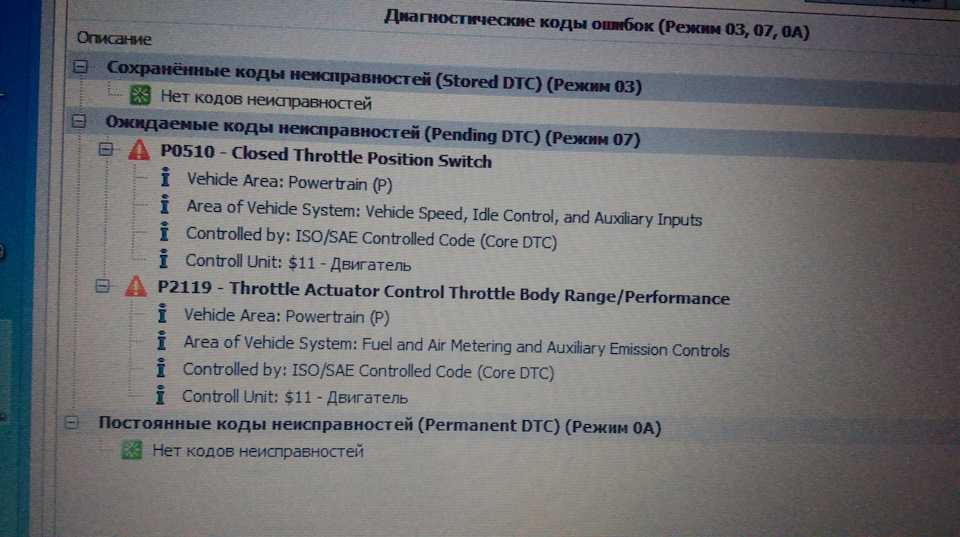
Кроме того, не стоит забывать и об аппаратной диагностике MacBook Air и других портативных компьютеров. Она позволяет практически мгновенно выявить:
- механические повреждения дисплея и защитного стекла;
- трещины и другие дефекты на корпусе;
- отказавшие кнопки клавиатуры ноутбука;
- проблемы с тачпадом или трекпадом;
- повреждения объектива веб-камеры.
В процессе проведения первичной диагностики ноутбуков Apple проверяются также отдельные функции девайса – его подключение к Wi-Fi сетям, к другим устройствам по Bluetooth или через USB-порты. Данная процедура также позволяет обнаружить проблемы с разъемами, различными корпусными деталями – петлями, резиновыми или пластиковыми ножками и прочими.
Диагностика отдельных компонентов и систем
Если первичная диагностика, о которой мы подробно рассказали выше, не позволяет установить причину возникновения неисправностей, осуществляется второй этап диагностических операций. Он гораздо сложнее, так как выполняется разборка портативного компьютера и проверка тех систем, на неисправность которых указывают обнаруженные пользователем симптомы.
- если MacBook не заряжается, то причина может крыться в сломанном разъеме, нерабочем блоке питания, а также в обрыве цепи на системной плате. Кроме того, часто проблема связана с износом аккумуляторной батареи. Поэтому вся система зарядки тестируется с применением специального контрольно-измерительного оборудования;
- отсутствие или искажение изображения – следствие выхода из строя матрицы дисплея или системы подсветки. Кроме того, необходимо проверить и работоспособность видеокарты, которая отвечает за формирование и выведение картинки на экран;
- если не включается MacBook, требуется проверка абсолютно всех компонентов и модулей, так как проблема может быть связана с любыми поломками – от банального повреждения кнопки запуска до выхода из строя процессора или видеокарты;
- зависание, торможение, «глюки» часто оказываются следствием программного сбоя. Поэтому проверяется работоспособность операционной системы, осуществляется поиск и удаление вирусов, некорректно функционирующих приложений.
Кроме того, осуществляется тестирование оперативной и встроенной памяти, из-за проблем с которой также возникают подобные неприятности;
- сильный нагрев корпуса, посторонние шумы во время работы, самопроизвольное выключение лэптопа – признаки перегрева. Поэтому осуществляется диагностика и чистка системы охлаждения MacBook.
Инженерами сервисного центра i-Fix проводится и комплексная диагностика MacBook в Москве. Данная услуга необходима, если устройство не запускается, о чем мы упомянули выше, а также в случае серьезных механических воздействий (падение, удар) или попадания внутрь корпуса каких-либо жидкостей – воды, кофе, чая, пива, газировки и прочих.
Диагностика как средство оценки состояния ноутбука
Частичная или полная диагностика MacBook в Москве выполняется специалистами сервисного центра i-Fix и в том случае, если вы хотите воспользоваться услугой коммерческого обмена. Мы меняем как все устройство целиком, так и отдельные его системы и модули на новые.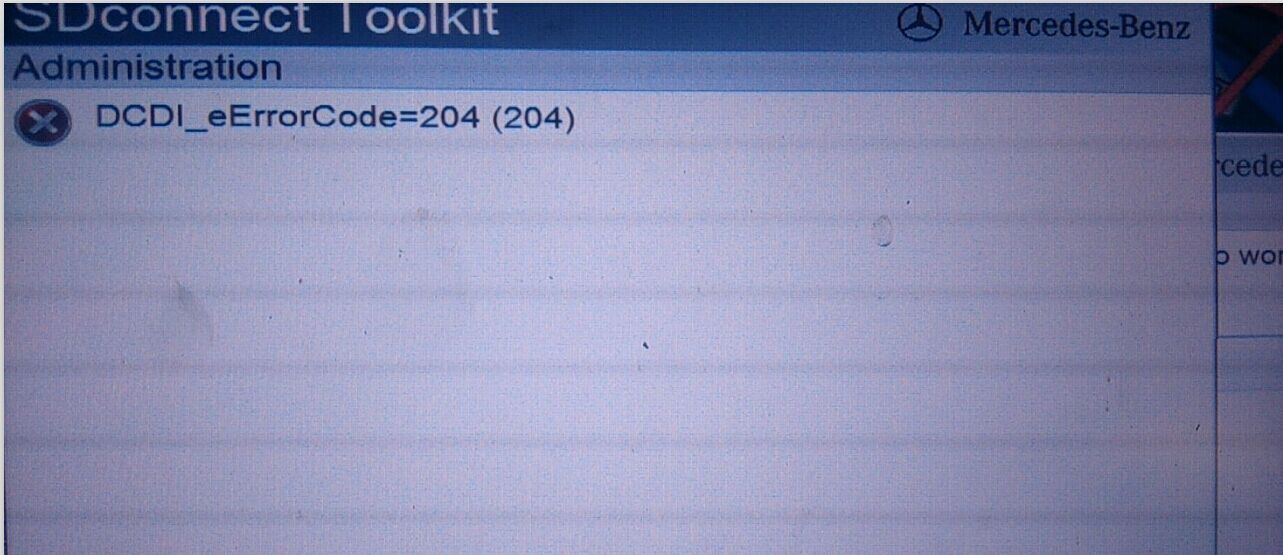
Как использовать Apple Diagnostics для выявления проблем с оборудованием Mac
Apple Holic
Джонни Эванс,
Компьютерный мир
|
О компании |
Appleholic, (существительное), æp·əl-hɑl·ɪk: Человек с богатым воображением, который думает о том, что делает Apple, почему и куда она движется. Предоставляем популярные новости, советы и развлечения, связанные с Apple, с 19 лет.99.
Практическое руководство
Подсказка: вы, вероятно, хотите увидеть «ADP000»
Яблоко
Компьютеры Mac от Apple, как правило, довольно надежны, но когда они выходят из строя, инструмент Apple Diagnostics должен помочь вам выяснить, есть ли у вас проблема с программным или аппаратным обеспечением, но вам нужно знать несколько вещей, чтобы понять, что он говорит.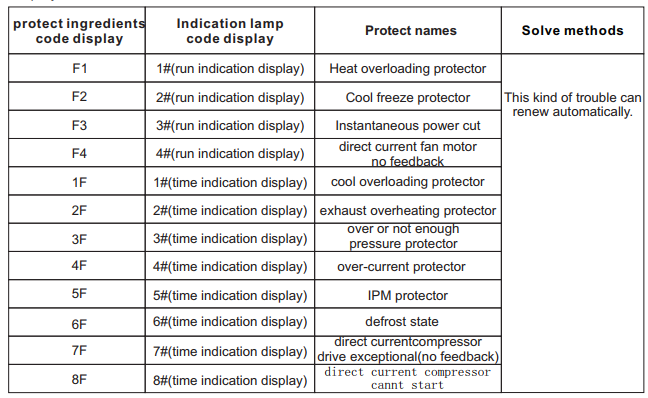
Что такое диагностика Apple?
Программа диагностики Apple предназначена для проведения различных тестов вашего оборудования, предназначенных для обнаружения источника питания, аккумулятора, графики, материнской платы, USB и множества других потенциальных проблем. Хотя этот тест не охватывает все возможности, он очень хорошо помогает выявить наиболее частые проблемы с оборудованием, которые могут возникнуть при использовании Mac. Вы получаете доступ к этим тестам с помощью сочетания клавиш при запуске Mac. Они также доступны через Интернет.
Как запустить Apple Diagnostics?
При запуске Apple Diagnostics необходимо отключить все периферийные устройства, кроме клавиатуры, мыши, монитора и Ethernet (если они используются). Вы также должны убедиться, что у вас есть имя и пароль для вашей сети Wi-Fi, если вы подключаетесь к Интернету именно так.
Выключите Mac и перезапустите его следующим образом: Запустите и сразу же удерживайте клавишу D.
Также читайте: Руководство по технической поддержке Mac
Как использовать информацию Apple Diagnostics?
Вы можете отправлять любые коды ошибок, которые вы получаете, в Apple, используя появившуюся ссылку «Начало работы». Если вы решите это сделать, ваш Mac перезагрузится в режиме восстановления OS X, а Safari откроет страницы поддержки Apple. Вы можете отправить коды ошибок в Apple, чтобы получить доступ к подробной информации об этих проблемах и способах их устранения.
Если вы хотите перезагрузить Mac, просто нажмите клавишу R (или S для выключения).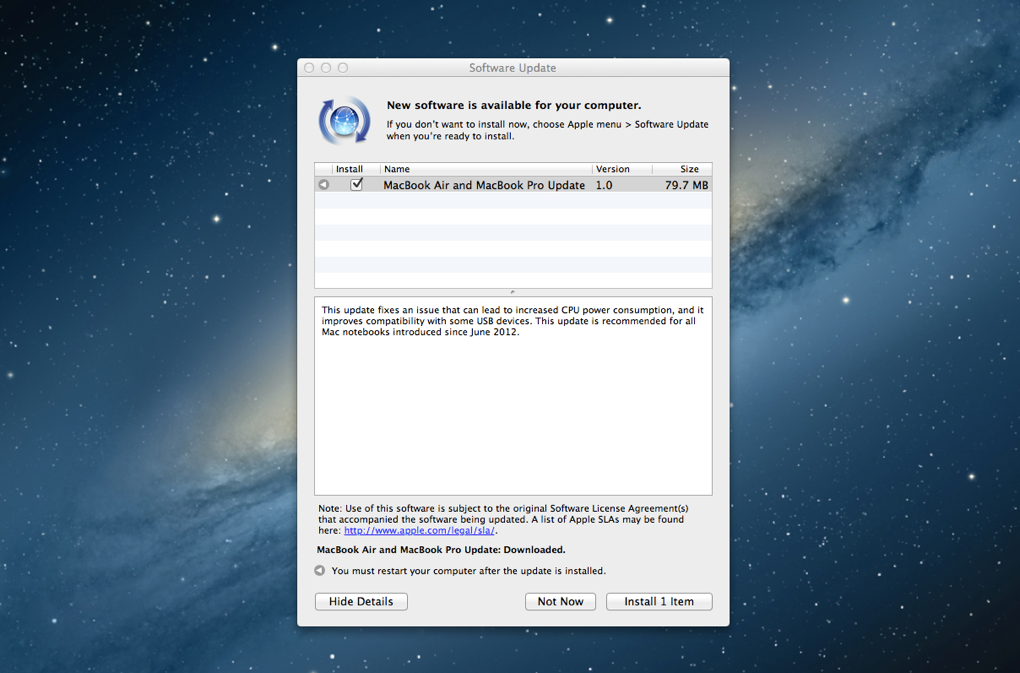
Какой самый важный код диагностики Apple?
Диагностический код, который должен увидеть каждый пользователь Mac: ADP000 . Это означает, что проблем не обнаружено . Это хорошая новость, поскольку она предполагает, что проблема, с которой вы можете столкнуться, не связана с оборудованием. Ты должен танцевать.
Какие другие наиболее полезные коды диагностики Apple?
Честно говоря, этих кодов много — вы найдете полный список прямо здесь, в службе поддержки Apple, но вот десять, с которых можно начать:
CNW001-CNW006: Проблемы с оборудованием Wi-Fi (или CNW007-CNW008 , что означает, что теперь оборудование Wi-Fi обнаружено, что также может быть проблемой, если вы думаете, что у вас есть такое оборудование).
NDD001 : Проблемы с оборудованием USB (NDL001 указывает на проблемы с оборудованием Bluetooth).
PFR001 : проблема с прошивкой Mac
PPF001-PPF004 : проблема с вентилятором.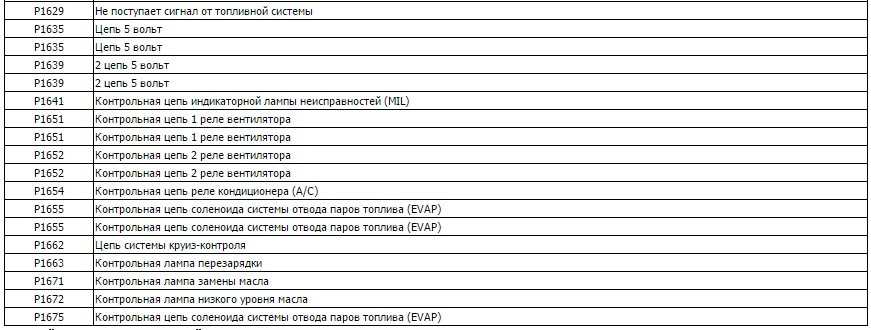
PPR001 : Проблема с процессором
VFD001-VFD005 : Это то, что я видел чаще всего, это означает, что «Проблемы с отображением» были выявлены.
VFD006 : Проблема с графическим процессором
VFD007 : Проблемы с отображением
VDH005 : Не удается запустить OS X Recovery
Что делать дальше?
Если у вас есть выявленная проблема с оборудованием, лучшее, что вы можете сделать, — это позвонить в службу поддержки Apple с помощью этой системы, так как это хороший способ узнать больше о проблеме (даже если вы не можете позволить себе срочно исправь).
Возможно, вы ожидали найти аппаратную проблему, но ее не нашли. Это может быть хорошей новостью, поскольку предполагает, что OS X Recovery сможет исправить наиболее распространенные проблемы — просто запустите Дисковую утилиту из этой петиции и почините свой диск. Если это не поможет, вам может потребоваться переустановить систему (надеюсь, у вас есть резервная копия).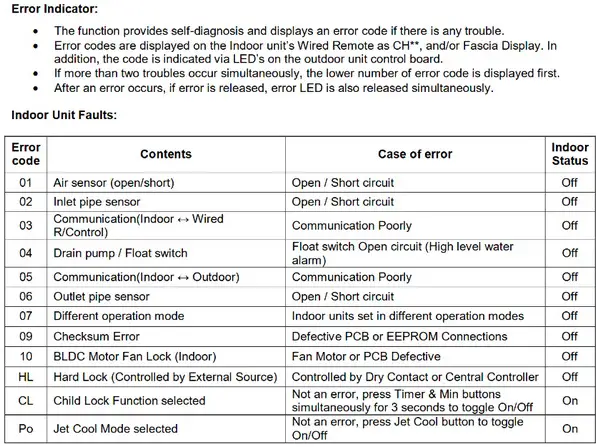
Пусть все ваши проблемы будут программными и легко исправимыми.
Google+? Если вы пользуетесь социальными сетями и являетесь пользователем Google+, почему бы не присоединиться к сообществу AppleHolic Kool Aid Corner и не присоединиться к беседе, поскольку мы следуем духу новой модели Apple?
Есть история? Напишите мне в Твиттере или в комментариях ниже и дайте знать. Я бы хотел, чтобы вы подписались на меня в Твиттере, чтобы я мог сообщать вам, когда новые статьи публикуются здесь, в Computerworld.
Связанный:
- Mac
- МакОС
- Операционные системы
- Яблоко
Джонни — писатель-фрилансер, который пишет (в основном об Apple и технологиях) с 1999 года.
Copyright © 2016 IDG Communications, Inc.
7 неудобных истин о тренде гибридной работы
Как использовать Apple Diagnostics для исправления аппаратного обеспечения вашего Mac
Если вы подозреваете, что ваш Mac страдает аппаратными проблемами, то эта статья именно для вас. К счастью, Apple изобрела специальный инструмент под названием Apple Diagnostics , который поможет вам выполнить проверку работоспособности Mac. Это встроенная утилита, доступная на компьютерах Mac с 2013 года. Если у вас более старый Mac, у вас есть Apple Hardware Test, , аналогичный инструмент.
Прежде чем мы начнем
Регулярная оптимизация Mac может добавить годы к хорошей производительности вашего Mac. Однако неспециалисту может быть очень сложно понять, как эффективно оптимизировать свое устройство.
и используйте сложные инструменты для оптимизации производительности Mac.
Или, что еще лучше, круглосуточно и без выходных обращайтесь к техническим экспертам MacKeeper и обращайтесь к ним за помощью в диагностике оборудования Mac!
В этой статье мы предоставим вам всю необходимую информацию об Apple Diagnostics, в том числе:
- Что такое Apple Diagnostics
- Как использовать Apple Diagnostics для исправления ошибок вашего Mac
- Что делать, если проверка оборудования Mac не работает
- Коды ошибок, с которыми вы можете столкнуться
- Как исправить распространенные ошибки, обнаруженные при проверке систем Mac
Что такое Apple Diagnostics
Apple Diagnostics — это инструмент, установленный по умолчанию на каждом современном Mac, который можно использовать для обнаруживать различные аппаратные ошибки, такие как:
- проблемы с плохой оперативной памятью
- проблемы с блоком питания, батареей или адаптером питания
- неисправные датчики
- проблемы с графикой
- проблемы с материнской платой или ЦП
- проблемы с USB и Bluetooth
Перед запуском диагностики Mac
1.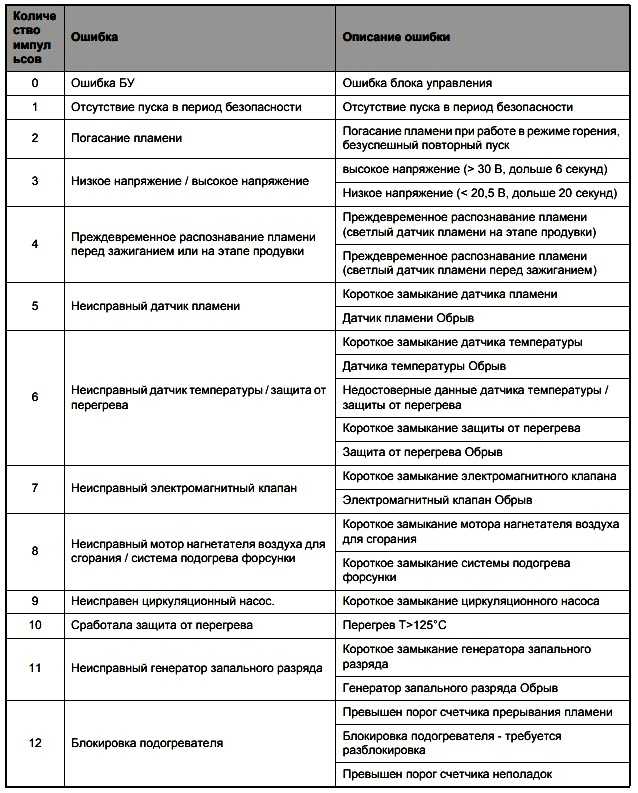
2. Отключите все внешние устройства, такие как внешние жесткие диски. Однако вы можете оставить мышь, клавиатуру и дисплей подключенными к сети
3. Если вы хотите запустить диагностику на MacBook Pro или другом портативном устройстве, рекомендуется использовать адаптер питания (источник питания переменного тока). Тестирование может разрядить аккумулятор и вызвать неожиданное завершение работы
Как использовать Apple Diagnostics для исправления ошибок вашего Mac
Примечание. Запуск Apple Hardware Test очень похож на Apple Diagnostics, и незначительные отличия будут выделены ниже, где это уместно. .
1. Выключите Mac, выбрав параметр Shut Down в меню Apple.
- Этот шаг может не отображаться, если Apple Diagnostics уже знает ваш язык
- В тесте оборудования Apple вам нужно будет нажимать стрелки и Введите клавишу , чтобы выбрать язык
4.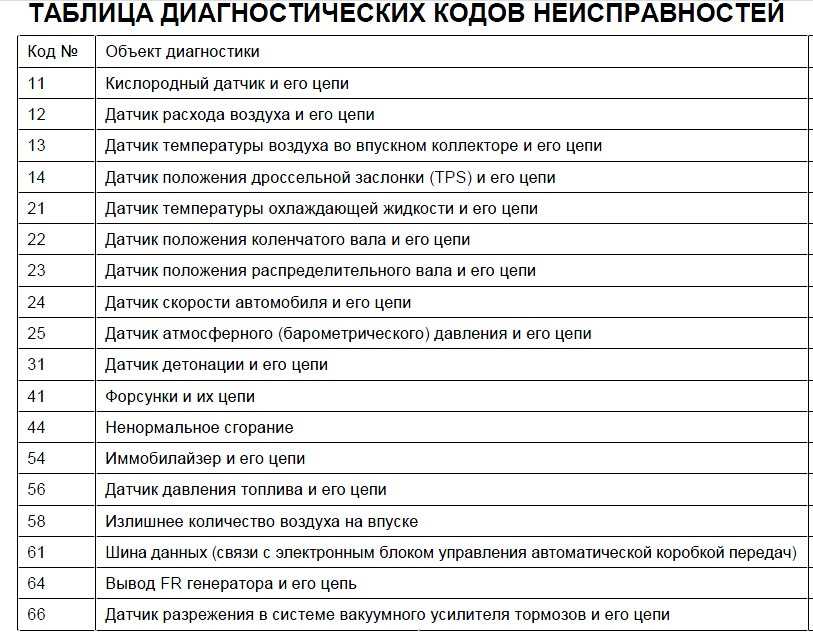
- В Apple Diagnostics проверка начнется автоматически; вы увидите индикатор выполнения и оценку оставшегося времени
- Во время проверки оборудования Apple вам нужно нажать кнопку Test или клавишу Enter . Перед этим можно выбрать Выполнить расширенное тестирование для более тщательной проверки
5. После завершения диагностики Apple на экране появится одно из следующих двух сообщений:
- Если ваш Mac работает нормально, вы увидите сообщение Проблемы не обнаружены . Если вы все еще подозреваете проблемы с вашим Mac, вы можете запустить тест еще раз, чтобы быть более уверенным. . Если да, запишите эти сгенерированные коды ошибок. Об их значении мы поговорим в следующем разделе
6. Записав свою ошибку, выйдите из Apple Diagnostics, нажав Перезапуск или Завершение работы внизу экрана или просто нажмите S (Выключение) или R (Перезапуск) . Если вы хотите повторно запустить тест, нажмите Command (⌘) + R
Что делать, если проверка системы диагностики Mac не запускается
Использование пароля прошивки может помешать запуску диагностики Mac.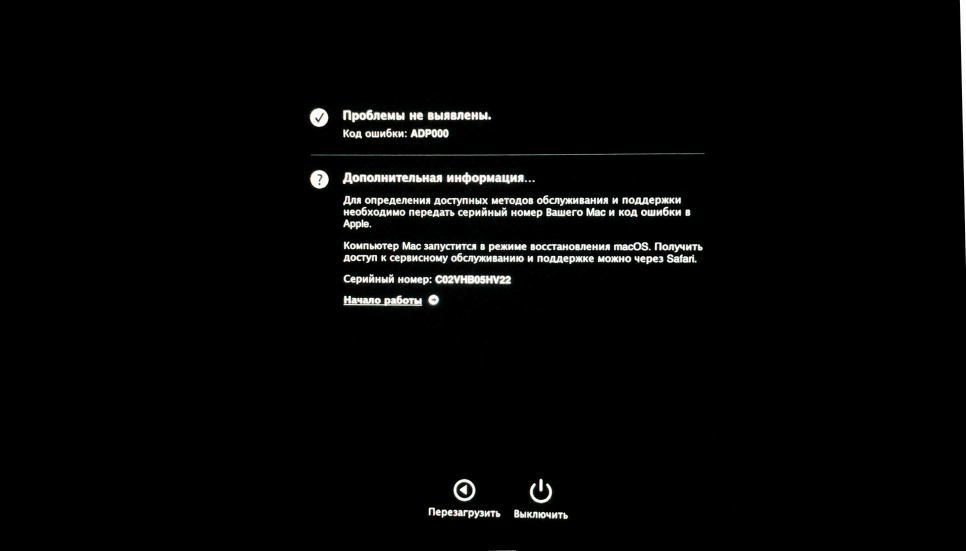
- Запустите свой Mac и удерживайте Команда (⌘) + R для входа в режим восстановления
- Введите пароль встроенного ПО
- Нажмите Утилиты сформируйте строку меню и выберите
- Введите пароль прошивки
Готово. Теперь вы можете перезагрузить свой Mac
Коды ошибок Apple Hardware Test
Примечание: Следующие коды совпадают в Apple Hardware Test и Apple Diagnostics.
Here are the descriptions of error codes you might encounter:
100315
90910315
| Error code | Description |
| ADP000 | No issues found |
| CNW001 — CNW006 | Wi- Проблемы с оборудованием Fi |
| CNW007- CNW008 | Сети Wi-Fi не обнаружены |
| NDC001 — NDC006 | Проблемы с камерой |
| NDD001 | USB hardware issues |
| NDK001 — NDK004 | Keyboard issues |
| NDL001 | Bluetooth hardware issues |
| NDR001 — NDR004 | Trackpad problems |
| NDT001 — NDT006 | Thunderbolt hardware проблемы |
| NNN001 | Серийный номер не обнаружен |
| PFM001 — PFM007 | Проблемы контроллера управления системой |
| PFR001 | Mac firmware issue |
| PPF001 — PPF004 | Fan problem |
| PPM001 | Memory module issue |
| PPM002 — PPM015 | Onboard memory problem |
| PPP001 — PPP003 | Проблема с адаптером питания |
| PPP007 | Адаптер питания не тестировался |
| PPR001 | Проблема с процессором |
| PPT001 | Battery not detected |
| PPT002 — PPT003 | Battery needs to be replaced soon |
| PPT004 | Battery requires service |
| PPT005 | Battery not installed correctly |
| PPT006 | Аккумулятор требует обслуживания |
| PPT007 | Аккумулятор необходимо заменить в ближайшее время |
| VDC001 — VDC007 | Проблемы со считывателем SD-карт |
| VDH002 — VDH004 | Storage device issue |
| VDH005 | Can’t start OS X recovery |
| VFD001 — VFD005 | Display issues encountered |
| VFD006 | Graphics processor problems |
| 4ETH | Ethernet issues |
| 4HDD | Hard disk or SSD problems |
| 4IRP | Logic board problems |
| 4MEM | RAM problems |
| 4MHD | External disk issues |
| 4MLB | Проблемы с контроллером материнской платы |
| 4MOT | Проблемы с вентиляторами |
| Проблемы с 4PRC | |
| 4SNS | Проблемы с датчиками |
| 4YDC | Проблемы с графическими картами. коды в службу поддержки Apple для ремонта или обслуживания вашего Mac. коды в службу поддержки Apple для ремонта или обслуживания вашего Mac.
Чтобы отправить код ошибки в службу поддержки Apple:
Однако, есть некоторые аппаратные проблемы, которые вы можете решить самостоятельно. Просто ознакомьтесь с нашими подробными руководствами:
Исправление распространенных ошибок с помощью сбросов После проверки оборудования на MacBook Pro, iMac или другой модели Mac у вас могут возникнуть проблемы с настройками, хранящимися в NVRAM, PRAM или SMC. Что это такое? PRAM и NVRAM — это специальные типы памяти на компьютерах Mac, в которых хранятся системные настройки, такие как громкость звука, часовой пояс, разрешение и яркость экрана, выбор загрузочного диска и многое другое. SMC (Контроллер управления системой) — это подсистема, которая управляет температурой и питанием вашего Mac, батареями, режимом гибернации и сном и так далее. В большинстве случаев их сброс поможет исправить ошибки. Сброс NVRAM/PRAM Если вы используете пароль прошивки, сначала его нужно отключить. Следуйте инструкциям, упомянутым в предыдущем разделе. После отключения пароля прошивки вы можете выполнить следующие действия для сброса NVRAM:
Поздравляем! Вам удалось сбросить NVRAM/PRAM Сброс NVRAM может привести к сбросу некоторых ваших настроек, поэтому вам, возможно, придется перейти в Системные настройки, чтобы изменить любые настройки, которые были сброшены Сброс SMC Во-первых, вам нужно знать, есть ли на вашем Mac чип безопасности Apple T2. Для этого:
3. Выберите Контроллер , или iBridge с боковой панели 4. Если вы видите чип Apple T2 справа рядом с Название модели , тогда вы можете следовать методу T2 Если у вас есть чип T2, используйте один из следующих методов: 1.
2. Сбросьте SMC для настольных компьютеров с чипом безопасности T2
Если у вас нет микросхемы T2 , вы можете попробовать один из следующих способов: 1. Сброс SMC для ноутбуков с несъемными батареями
2. Сброс SMC для портативных компьютеров со съемными аккумуляторами
3.
scroll to top |
Самый простой способ избежать помощи сервисных центров при поиске проблем с железом (далеко не все из них могут похвастаться хорошей репутацией) – воспользоваться встроенными способами диагностики Mac. В этом материале мы расскажем как запустить и использовать «Функциональный тест оборудования Apple» и «Apple Diagnostics».
При помощи штатных средств диагностики можно эффективно обнаруживать аппаратные неисправности (проблемы с жёстким диском, твердотельным накопителем, оперативной памятью, графическим процессором, материнской плате и других закоулках железа). Как же это сделать?
Вне зависимости от модели Mac (MacBook, iMac, Mac mini или Mac Pro) и года его выпуска, операционная система включает утилиту для самодиагностики аппаратной части. В компьютерах, которые выпускались до июня 2013 года, она называется «Функциональный тест оборудования Apple» (Apple Hardware Test — AHT), а после – «Apple Diagnostics».
Перед запуском любой из утилит обязательно отключите все периферийные устройства (в том числе и оптические приводы, если такая древность ещё имеется) кроме клавиатуры, мыши, дисплея и адаптера Ethernet. В некоторых версиях OS X Lion и более поздних редакциях может понадобиться Ethernet или Wi-Fi для запуска интернет-версии AHT. Она ничем не отличается от офлайн-собрата.
Для использования AHT обязательно подключите MacBook к источнику питания.
Список клавиатурных сокращений
Если нету мыши, то пригодятся следующие шорткаты:
Как запустить диагностику на Mac («Функциональный тест оборудования Apple» или «Apple Diagnostics»)
Примечание: «Функциональный тест оборудования Apple» и «Apple Diagnostics» работают идентичным образом. Единственный нюанс – для запуска «Apple Diagnostics» требуется наличие активного интернет-соединения, да и интерфейс будет куда симпатичнее.
1. Включите или перезагрузите Mac если он включён.
2. Во время включения нажмите и удерживайте клавишу «D» до тех пор, пока не появится экран с выбором языка.
3. Выберите язык (если к компьютеру не подключена мышь, то выбирайте язык при помощи стрелок, а ввод выполняйте клавишей «Enter»).
4. Начнется диагностика Mac.
После того, как проверка будет окончена, отобразятся результаты.
Чтобы выйти из утилиты АНТ, нажмите кнопку «Перезагрузить» или «Выключить» внизу окна.
О чём говорят результаты?
Если во время теста будут обнаружены неполадки с аппаратной частью, то приготовьтесь лицезреть ошибку и некоторые поясняющие детали.
Расшифровать ошибки AHT можно на техническом форуме Apple, да и вообще рекомендую в первую очередь при поиске решений проблем с яблочными гаджетами обращаться именно туда. Правда, понадобится знание английского хотя бы со словарём.
Коды ошибок Apple Diagnostics и их расшифровку можно ниже:
ADP000 — Проблемы на компьютере не найдены;
CNW001, CNW003, CNW004, CNW005, CNW006 — На компьютере существуют проблемы с модулем Wi-Fi;
CNW007, CNW008 — Не обнаружены сети Wi-Fi. Доступные сети Wi-Fi отсутствуют, либо модуль Wi-Fi неисправен;
NDC001, NDC003, NDC004, NDC005, NDC006 — Неисправна камера;
NDD001 — Существует проблема с модулем USB. Отключите все внешние устройства, кроме клавиатуры, мыши и адаптера Ethernet. Запустите проверку еще раз. Если этот код появится снова, обратитесь в сервисный центр;
NDK001, NDK003, NDK004 — Существует проблема с клавиатурой;
NDL001 — Существует проблема с модулем Bluetooth;
NDR001, NDR003, NDR004 — Существует проблема с трекпадом;
NDT001, NDT002, NDT003, NDT004, NDT005, NDT006 — Возможно, существует проблема с модулем Thunderbolt. Отключите внешние устройства Thunderbolt и запустите проверку еще раз. Если этот код появится во второй раз, обратитесь в сервисный центр;
NNN001 — Не удалось обнаружить серийный номер. Компьютеру требуется обслуживание, обратитесь в сервис;
PFM001, PFM002, PFM003, PFM004, PFM005, PFM006, PFM007 — Существует проблема с контроллером управления системой (SMC);
PFR001 — Возможно, существует проблема с прошивкой компьютера;
PPF001, PPF003, PPF004 — Возможно, существует проблема с вентилятором;
PPM001 — Вероятно, существует проблема с модулем памяти;
PPM002, PPM003, PPM004, PPM005, PPM006, PPM007, PPM008, PPM009, PPM010, PPM011, PPM012, PPM013, PPM014, PPM015 — Возможно, существует проблема со встроенной памятью;
PPP001, PPP002, PPP003 — Вероятно, существует проблема с адаптером питания MagSafe. Попробуйте отключить адаптер питания от Mac и от розетки, затем подключить его еще раз. Запустите проверку еще раз. Если этот код появится во второй раз, обратитесь в сервисный центр;
PPP007 — Возможно, существует проблема с адаптером питания, либо он не подключен. Чтобы проверить адаптер питания, повторно подключите его к компьютеру и розетке. Запустите проверку еще раз. Если этот код появится во второй раз, обратитесь в сервисный центр;
PPR001 — Вероятно, существует проблема с процессором;
PPT001 — Не удалось обнаружить аккумулятор;
PPT002, PPT003 — В скором времени аккумулятор понадобится заменить. Он исправен, однако его емкость уменьшилась.
PPT004, PPT006 — Аккумулятору требуется обслуживание. Аккумулятор неисправен, хотя это может не сказываться на его работе или емкости;
PPT005 — Аккумулятор установлен неправильно. Завершите работу и выключите компьютер;
PPT007 — Аккумулятор на Mac необходимо заменить. Аккумулятор исправен, однако его емкость значительно уменьшилась. До замены аккумулятора можно продолжать использовать его без вреда для компьютера.
VDC001, VDC003, VDC004, VDC005, VDC006, VDC007 — Вероятно, обнаружена проблема с устройством чтения карт SD;
VDH002, VDH004 — Вероятно, существует проблема с устройством хранения данных;
VDH005 — Не удается запустить восстановление macOS;
VFD001, VFD002, VFD003, VFD004, VFD005, VFD007 — Вероятно, существует проблема с дисплеем;
VFD006 — Вероятно, существует проблема с графическим процессором;
VFF001 — Вероятно, существует проблема с аппаратным компонентом аудио.
В любом случае, если избежать ремонта в сервисном центре не удалось, настоятельно рекомендуем обращаться только к сертифицрованным специалистам, которые специализируются исключительно на технике Apple. Стоить это будет недёшево, но приобретать новый гаджет куда накладнее. О подвальных мастерских «у дяди Васи» лучше и вовсе позабыть. Ремонт яблочных устройств требует очень щепетильного подхода и продвинутых навыков.
Как понять, что сломалось у вашего Mac. Включаем Apple Hardware Test

Компьютеры Apple имеют множество полезных фишек и возможностей. Одной из таких особенностей является встроенный тест оборудования.
С его помощью можно самостоятельно диагностировать неисправность компьютера, найти неработоспособный элемент и разобраться в причине поломки.
Тест производительности не заменит полноценный поход в сервисный центр, но в ряде случаев окажется очень полезен для обычных пользователей.
Как можно проверить Mac в домашних условиях
На всех современных компьютерах Mac есть встроенная утилита для диагностики аппаратной части компьютера. Она позволяет произвести проверку большинства узлов и компонентов, выявить сбои в работе или нерабочий элемент на устройстве.
Разделяют две принципиально отличающиеся версии утилиты для диагностики Mac: Apple Hardware Test (Функциональный тест оборудования Apple) и Apple Diagnostics.
Первая версия программы (Apple Hardware Test) запускается на компьютерах Mac, которые были выпущены до июня 2013 года, а на более новых моделях используется вторая (Apple Diagnostics).
Подобные тесты могут выявить проблемы с большинством из компонентов Mac. Система поочередно опрашивает на наличие ошибок накопители, оперативную память, беспроводные модули, контроллер питания, аккумулятор и другие компоненты компьютера.
Проверка не займет много времени, обычно тест оборудования проходит от 2 до 5 минут.
Что нужно сделать перед проверкой
Перед запуском утилиты для проверки железа следует сделать следующее:
▪️ Отключите все периферийные устройства от Mac. Нужно отсоединить проводные принтеры, накопители, приводы для дисков, любое стороннее аудио — или видеооборудование, внешние видеокарты.
Рекомендуется оставить подключенными лишь клавиатуру, мышьтрекпад и монитор.
▪️ Перед запуском теста на MacBook обязательно подключите ноутбук к источнику питания.
▪️ Убедитесь, что Mac подключен по Wi-Fi или Ethernet кабелю к сети. В некоторых случаях может потребоваться загрузка дополнительных файлов для проведения тестирования.
Как запустить Apple Hardware Test на моделях до 2013 года
Интерфейс Apple Hardware Test на старых компьютерах Mac до 2013 года
1. Выключите Mac. Именно выключите, а не перезагрузите.
2. Включите компьютер и сразу же зажмите клавишу D (иногда cmd+D) до появления окна восстановления по интернету.
3. Введите пароль от вашего Wi-Fi и дождитесь загрузки теста.
4. Выберите русский язык в диалоговом окне и нажмите серую кнопку для продолжения.
5. Откроется меню Hardware Test.
6. Когда кнопка Тест станет активна, можно начать проверку. Для этого нажмите на кнопку или на клавишу T на клавиатуре.
7. Дождитесь окончания проверки, запишите полученные коды ошибок или сфотографируйте их на телефон, чтобы не потерять.
Как запустить Apple Diagnostics на моделях Mac с 2013 по 2016 годы
Интерфейс Apple Diagnostics на компьютерах Mac с 2013 по 2016 годы выпуска
1. Выключите Mac.
2. Включите компьютер с нажатыми клавишами D (иногда cmd+D) до появления системного меню.
3. Выберите русский язык в диалоговом окне и нажмите копку Далее.
4. Подтвердите запуск теста оборудования.
5. Дождитесь окончания проверки, запишите полученные коды ошибок или сфотографируйте их на телефон, чтобы не потерять.
После окончания тестирования доступны такие действия и горячие клавиши:
▸ запуск повторного тестирования Command + R
▸ получение дополнительной информации Command + G
▸ перезагрузка Mac клавиша R
▸ выключение компьютера клавиша S
Как запустить Apple Diagnostics на моделях Mac с 2016 года и новее

Интерфейс Apple Diagnostics на компьютерах Mac с 2016 года выпуска по настоящее время
1. Выключите Mac.
2. Включите компьютер с нажатой клавишей D (иногда cmd+D) до появления системного меню.
3. Тестирование начнется автоматически. Дождитесь окончания проверки, запишите полученные коды ошибок или сфотографируйте их на телефон, чтобы не потерять.
После окончания теста будут доступны те же действия, что и в предыдущем случае.
Почему не запускается тест оборудования
Тест оборудования может не запускаться и Mac будет переходить к обычной загрузке в следующих случаях:
Во-первых, если вы не отключили какие-либо сторонние устройства. Мешать запуску теста могут даже подключенные флешки или Type-С переходники.
Во-вторых, если вы используете неоригинальную беспроводную клавиатуру с Mac. Только родная Bluetooth клавиатура может подключаться к компьютеру на этапе загрузки и посылать команды перед запуском операционной системы. Подойдут лишь сторонние проводные клавиатуры.
В-третьих, загрузочная область системы с тестом оборудования может быть повреждена. При этом попробуйте запустить Mac с зажатыми клавишами Option (Alt) + D. Компьютер запустит систему диагностики по сети.
В-четвертых, запуску утилиты может мешать установленный пароль прошивки.
На время тестирования компьютера его следует отключить:
1. Перезагружаем Mac с зажатыми клавишами Command + R для загрузки в режиме восстановления.
2. В строке меню выбираем Утилиты – Утилита пароля прошивки (в некоторых версиях macOS пункт называется Утилита безопасного запуска).
3. Нажимаем Выключить пароль прошивки и указываем установленный ранее пароль.
4. Перезагружаем компьютер.
Как трактовать результаты теста

Тест Apple Diagnostics не выявил проблем
После окончания проверки на экране увидите один или несколько кодов ошибок, например:
Код ADP000: отсутствие проблем с аппаратным обеспечением Mac.
Коды CNW007 или CNW008: невозможность подключения к сети или проблемы с беспроводным модулем.
Код PPT001: проблемы с аккумулятором на MacBook. Это может быть как слишком высокий износ батареи, так и проблемы с зарядкой.
Детально со всеми возможными кодами ошибок аппаратного теста Mac можете ознакомиться на сайте Apple.
Когда нужно делать тест оборудования

Результат теста Apple Diagnostics с парой ошибок
Если изучить предложенные варианты действий в случае возникновения ошибок, заметите, что купертиновцы почти всегда рекомендуют посетить сервисный центр. Зачем же тогда производить тест оборудования в домашних условиях?
Во-первых, тест оборудования рекомендуется запускать при покупке Mac на вторичном рынке. Так можно сразу выявить неработающие модули или компоненты компьютера.
Во-вторых, тест пригодится в случае возникновения проблем после самостоятельного апгрейда Mac.
В-третьих, перед походом в сервисный центр нелишним будет самому знать о возможных проблемах с компьютером.
Не ленитесь запускать Apple Hardware Test или Apple Diagnostics, если Mac начал вести себя странно. Тестирование займет всего несколько минут, зато сразу сможете отбросить проблемы с железом и искать причину в ПО.

Источники:
https://yablyk. com/982634-kak-samostoyatelno-obnaruzhit-problemy-s-zhelezom-na-mac/
https://www. iphones. ru/iNotes/kak-samostoyatelno-proizvesti-diagnostiku-mac-pri-pomoshchi-apple-hardware-test-03-11-2020
Содержание
- Adp000 что за ошибка
- Диагностика Mac. Как проверить Mac? Коды ошибок и решение проблем
- Как запустить Диагностику Apple?
- Коды ошибок Apple на MacBook
- Что ещё нужно знать?
- Диагностика Mac, или как самостоятельно обнаружить проблемы с железом на компьютерах Apple
- На каких Mac какая утилита
- Список клавиатурных сокращений
- Как запустить диагностику на Mac («Функциональный тест оборудования Apple» или «Apple Diagnostics»)
- О чём говорят результаты?
При обновлении программного обеспечения на Imac вы можете столкнуться с рядом ошибок. Не нужно паниковать, чаще всего все эти ошибки решаются самостоятельно, либо с помощью специалистов в сервисе. В этой статье рассмотрим ошибки, которые встречаются чаще всего.
Ошибка ADP000
Если вы видите этот код на экране IMac, то все с вашим устройством в порядке и ошибок в работе при диагностике не выявлено.
Ошибка 102
Если вы видите на экране моноблока эту ошибку, то попробуйте повторить обновление позже, чтобы исключить глюк системы. Если попытка провалилась, то стоит обновить технику вручную. Для этого здесь support.apple.com/en_US/downloads скачиваете нужное обновление и устанавливаете самостоятельно.
Есть еще вариант подключить моноблок к другому устройству, как внешний диск и обновить таким образом. Либо обновить все компоненты системы по отдельности вручную.
Нужно обратить внимание, что важную информацию нужно сохранить на внешнем носителе памяти, потому что все, что есть на imac будет стерто.
Ошибка 4SNS/ 1 / 40000000
Означает, что ошибка в системном датчике и нужно выяснить в каком именно. Здесь есть два варианта. Перрвый — ошибка термодатчика жесткого диска. Если вы меняли HHD, то запросто могли словить эту ошибку. Нужно установить жесткий диск, соответствующий характеристикам IMac, либо проверить работу вентиляторов. Второй вариант — ошибка датчика батареи. Та же история — заменяем батарею на соответствующую вашей модели Imac.
Специалисты сервиса Macsave всегда рады помочь и решить любую вашу проблему! У нас работают профессионалы с многолетним опытом работы. Обращайтесь!
Источник
Диагностика Mac. Как проверить Mac? Коды ошибок и решение проблем
Перед походом в сервисный центр со своим Mac любой пользователь может самостоятельно проверить свой компьютер на наличие проблем. Возможно, зная в чём проблема, пользователю удастся провести несложный ремонт самостоятельно.
Так как от инструкций от Apple в данном случае толку мало – они направляют исключительно в сервисный центр, то я составил собственный гайд по решению проблем с Mac.
- Если компьютер выпущен после июня 2013-го года, то программа проверки называется “Диагностика Apple”
- Если компьютер выпущен до июня 2013-го года, то программа проверки называется “Функциональный тест оборудования Apple”
Независимо от названия, работают утилиты практически идентично.
Как запустить Диагностику Apple?
Шаг 1. Отключите все устройства кроме мыши, клавиатуры, сетевого кабеля и монитора.
Шаг 2. Выключите компьютер.
Шаг 3. Включайте компьютер и жмите кнопку D. Держите её до появления специального экрана с выбором языка.
Шаг 4. Выбирайте русский язык и проверка начнётся автоматически. Длится она не очень долго – 2-3 минуты.
Если у вас не запускается обычная диагностика, то при загрузке нажмите Option+D и диагностика начнётся с использованием интернета. Например, мне так и пришлось сделать, ибо я давно поменял в Макбуке жесткие диски и раздела восстановления у меня, естественно, уже нет. Такая картинка может провисеть 5 минут. Если зависло, то перезагрузите компьютер.
Вот как выглядит диагностика на MacBook Pro 2011. В начале находим и выбираем строку “Выбрать русский как главный язык”:
После этого жмём “Тест”:
Коды ошибок Apple на MacBook
| Код ошибки | Проблема | Что делать? |
|---|---|---|
| ADP000 | Проблемы не найдены | Если проблема всё-таки есть, то поищите её решение в интернете. |
| CNW001 CNW003 CNW004 CNW005 CNW006 |
Возможно, существует проблема с модулем Wi-Fi. | |
| CNW007 CNW008 |
Не обнаружены сети Wi-Fi. Доступные сети Wi-Fi отсутствуют, либо модуль Wi-Fi неисправен. | Попробуйте сеть Wi-Fi в этом месте на другом устройстве. Если работает, то у вас проблема с модулем Wi-Fi. |
| NDC001 NDC003 NDC004 NDC005 NDC006 |
Возможно, существует проблема с камерой. | |
| NDD001 | Возможно, существует проблема с модулем USB. | Отключите все устройства USB и запускайте проверку ещё раз. Потом подключайте рабочее устройство по очереди к модулям Wi-Fi и запускайте проверку. |
| NDK001 NDK003 NDK004 |
Возможно, существует проблема с клавиатурой. | |
| NDL001 | Возможно, существует проблема с модулем Bluetooth. | Попробуйте подключить несколько разных устройств в системе и уточнить действительно ли какие-то проблемы с Bluetooth. |
| NDR001 NDR003 NDR004 |
Возможно, существует проблема с трекпадом. | |
| NDT001 NDT002 NDT003 NDT004 NDT005 NDT006 |
Возможно, существует проблема с модулем Thunderbolt. | Отключите устройства Thunderbolt. Запустите проверку ещё раз. |
| NNN001 | Серийный номер не обнаружен. | |
| PFM001 PFM002 PFM003 PFM004 PFM005 PFM006 PFM007 |
Возможно, существует проблема с контроллером управления системой (SMC). | |
| PFR001 | Возможно, существует проблема с прошивкой компьютера. | |
| PPF001 PPF003 PPF004 |
Возможно, существует проблема с вентилятором. | Можно теоретически разобрать ноутбук, снять вентилятор и прочистить его. Я так делаю раз в полгода. |
| PPM001 | Возможно, существует проблема с модулем памяти. | Можно разобрать ноутбук. Достать модули памяти, если это возможно, поменять планки местами. |
| PPM002 PPM003 PPM004 PPM005 PPM006 PPM007 PPM008 PPM009 PPM010 PPM011 PPM012 PPM013 PPM014 PPM015 |
Возможно, существует проблема со встроенной памятью. | |
| PPP001 PPP002 PPP003 |
Возможно, существует проблема с адаптером питания. | Отключите адаптер питания от сети и от компьютера. Подключите снова и проведите проверку. |
| PPP007 | Адаптер питания не проверен. | Переподключите адаптер питания к гарантированно рабочей розетке. Запустите проверку снова. |
| PPR001 | Возможно, существует проблема с процессором. | Печаль, если ошибка повторяется. Вот тут точно лучше отнести в сервис. |
| PPT001 | Аккумулятор не обнаружен. | |
| PPT002 PPT003 |
В скором времени аккумулятор понадобится заменить. Он исправен, однако его емкость уменьшилась. | На некоторые модели Мака аккумулятор можно вполне заменить самостоятельно. |
| PPT004 | Аккумулятору требуется обслуживание. Аккумулятор неисправен, хотя это может не сказываться на его работе или емкости. До выполнения проверки можно продолжать использовать аккумулятор без вреда для компьютера. | Требуется заново провести диагностику через интернет (описано в начале статьи). Через интернет Apple использует самые современные средства диагностики аккумулятора. Если проблема подтверждена и работа аккума вас не устраивает, то думайте о замене. |
| PPT005 | Аккумулятор установлен неправильно. Завершите работу и выключите компьютер. Компьютеру требуется обслуживание. | Отключить и подключить заново аккумулятор. |
| PPT006 | Аккумулятору требуется обслуживание. Аккумулятор неисправен, хотя это может не сказываться на его работе или емкости. До выполнения проверки можно продолжать использовать аккумулятор без вреда для компьютера. | Я бы всё-таки заменил аккумулятор, если ёмкость упадёт до нуля, ибо без него Mac OS автоматически снижает производительность компьютера. Доходит вплоть до заметных тормозов. |
| PPT007 | Аккумулятор необходимо заменить. Аккумулятор исправен, однако его емкость значительно уменьшилась. До замены аккумулятора можно продолжать использовать его без вреда для компьютера. | Выше совет дан! |
| VDC001 VDC003 VDC004 VDC005 VDC006 VDC007 |
Возможно, существует проблема с устройством чтения карт SD. | |
| VDH002 VDH004 |
Возможно, существует проблема с устройством хранения данных. | Проверьте жесткие диски на ошибки специальными утилитами. |
| VDH005 | Не удается запустить восстановление ОС OS X. | OS X можно установить даже с флешки. Ищите инструкции — это несложно. |
| VFD001 VFD002 VFD003 VFD004 VFD005 VFD007 |
Возможно, существует проблема с дисплеем. | |
| VFD006 | Возможно, существует проблема с графическим процессором. | |
| VFF001 | Возможно, существует проблема с аппаратным компонентом аудио. |
Что ещё нужно знать?
Не всегда тест выводит ошибки. Вот у меня какие-то проблемы с SD слотом, но тест ошибок не выявил. Возможно, требуется расширенное тестирование.
Многие проблемы, особенно у старых моделей, можно решить самостоятельно, но если вы не уверены в своих силах, то несите в сервисный центр Apple. Чем старее модель, тем проще её разбирать, а значит проще починить нужный модуль.
Источник
Диагностика Mac, или как самостоятельно обнаружить проблемы с железом на компьютерах Apple
Самый простой способ избежать помощи сервисных центров при поиске проблем с железом (далеко не все из них могут похвастаться хорошей репутацией) – воспользоваться встроенными способами диагностики Mac. В этом материале мы расскажем как запустить и использовать «Функциональный тест оборудования Apple» и «Apple Diagnostics».
Яблык в Telegram и YouTube. Подписывайтесь!
При помощи штатных средств диагностики можно эффективно обнаруживать аппаратные неисправности (проблемы с жёстким диском, твердотельным накопителем, оперативной памятью, графическим процессором, материнской плате и других закоулках железа). Как же это сделать?
На каких Mac какая утилита
Вне зависимости от модели Mac (MacBook, iMac, Mac mini или Mac Pro) и года его выпуска, операционная система включает утилиту для самодиагностики аппаратной части. В компьютерах, которые выпускались до июня 2013 года, она называется «Функциональный тест оборудования Apple» (Apple Hardware Test — AHT), а после – «Apple Diagnostics».
Перед запуском любой из утилит обязательно отключите все периферийные устройства (в том числе и оптические приводы, если такая древность ещё имеется) кроме клавиатуры, мыши, дисплея и адаптера Ethernet. В некоторых версиях OS X Lion и более поздних редакциях может понадобиться Ethernet или Wi-Fi для запуска интернет-версии AHT. Она ничем не отличается от офлайн-собрата.
Для использования AHT обязательно подключите MacBook к источнику питания.
Список клавиатурных сокращений
Если нету мыши, то пригодятся следующие шорткаты:
- Option (⌥) + D: запустить диагностику с интернетом;
- Command (⌘) + G: начать операцию;
- Command (⌘) + L: отобразить список языков;
- Command (⌘) + R: запустить тест заново;
- S: выключение;
- R: перезагрузка.
Как запустить диагностику на Mac («Функциональный тест оборудования Apple» или «Apple Diagnostics»)
Примечание: «Функциональный тест оборудования Apple» и «Apple Diagnostics» работают идентичным образом. Единственный нюанс – для запуска «Apple Diagnostics» требуется наличие активного интернет-соединения, да и интерфейс будет куда симпатичнее.
1. Включите или перезагрузите Mac если он включён.
2. Во время включения нажмите и удерживайте клавишу «D» до тех пор, пока не появится экран с выбором языка.
3. Выберите язык (если к компьютеру не подключена мышь, то выбирайте язык при помощи стрелок, а ввод выполняйте клавишей «Enter»).
4. Начнется диагностика Mac.
После того, как проверка будет окончена, отобразятся результаты.
Чтобы выйти из утилиты АНТ, нажмите кнопку «Перезагрузить» или «Выключить» внизу окна.
О чём говорят результаты?
Если во время теста будут обнаружены неполадки с аппаратной частью, то приготовьтесь лицезреть ошибку и некоторые поясняющие детали.
Расшифровать ошибки AHT можно на техническом форуме Apple, да и вообще рекомендую в первую очередь при поиске решений проблем с яблочными гаджетами обращаться именно туда. Правда, понадобится знание английского хотя бы со словарём.
Коды ошибок Apple Diagnostics и их расшифровку можно ниже:
ADP000 — Проблемы на компьютере не найдены;
CNW001, CNW003, CNW004, CNW005, CNW006 — На компьютере существуют проблемы с модулем Wi-Fi;
CNW007, CNW008 — Не обнаружены сети Wi-Fi. Доступные сети Wi-Fi отсутствуют, либо модуль Wi-Fi неисправен;
NDC001, NDC003, NDC004, NDC005, NDC006 — Неисправна камера;
NDD001 — Существует проблема с модулем USB. Отключите все внешние устройства, кроме клавиатуры, мыши и адаптера Ethernet. Запустите проверку еще раз. Если этот код появится снова, обратитесь в сервисный центр;
NDK001, NDK003, NDK004 — Существует проблема с клавиатурой;
NDL001 — Существует проблема с модулем Bluetooth;
NDR001, NDR003, NDR004 — Существует проблема с трекпадом;
NDT001, NDT002, NDT003, NDT004, NDT005, NDT006 — Возможно, существует проблема с модулем Thunderbolt. Отключите внешние устройства Thunderbolt и запустите проверку еще раз. Если этот код появится во второй раз, обратитесь в сервисный центр;
NNN001 — Не удалось обнаружить серийный номер. Компьютеру требуется обслуживание, обратитесь в сервис;
PFM001, PFM002, PFM003, PFM004, PFM005, PFM006, PFM007 — Существует проблема с контроллером управления системой (SMC);
PFR001 — Возможно, существует проблема с прошивкой компьютера;
PPF001, PPF003, PPF004 — Возможно, существует проблема с вентилятором;
PPM001 — Вероятно, существует проблема с модулем памяти;
PPM002, PPM003, PPM004, PPM005, PPM006, PPM007, PPM008, PPM009, PPM010, PPM011, PPM012, PPM013, PPM014, PPM015 — Возможно, существует проблема со встроенной памятью;
PPP001, PPP002, PPP003 — Вероятно, существует проблема с адаптером питания MagSafe. Попробуйте отключить адаптер питания от Mac и от розетки, затем подключить его еще раз. Запустите проверку еще раз. Если этот код появится во второй раз, обратитесь в сервисный центр;
PPP007 — Возможно, существует проблема с адаптером питания, либо он не подключен. Чтобы проверить адаптер питания, повторно подключите его к компьютеру и розетке. Запустите проверку еще раз. Если этот код появится во второй раз, обратитесь в сервисный центр;
PPR001 — Вероятно, существует проблема с процессором;
PPT001 — Не удалось обнаружить аккумулятор;
PPT002, PPT003 — В скором времени аккумулятор понадобится заменить. Он исправен, однако его емкость уменьшилась.
PPT004, PPT006 — Аккумулятору требуется обслуживание. Аккумулятор неисправен, хотя это может не сказываться на его работе или емкости;
PPT005 — Аккумулятор установлен неправильно. Завершите работу и выключите компьютер;
PPT007 — Аккумулятор на Mac необходимо заменить. Аккумулятор исправен, однако его емкость значительно уменьшилась. До замены аккумулятора можно продолжать использовать его без вреда для компьютера.
VDC001, VDC003, VDC004, VDC005, VDC006, VDC007 — Вероятно, обнаружена проблема с устройством чтения карт SD;
VDH002, VDH004 — Вероятно, существует проблема с устройством хранения данных;
VDH005 — Не удается запустить восстановление macOS;
VFD001, VFD002, VFD003, VFD004, VFD005, VFD007 — Вероятно, существует проблема с дисплеем;
VFD006 — Вероятно, существует проблема с графическим процессором;
VFF001 — Вероятно, существует проблема с аппаратным компонентом аудио.
В любом случае, если избежать ремонта в сервисном центре не удалось, настоятельно рекомендуем обращаться только к сертифицрованным специалистам, которые специализируются исключительно на технике Apple. Стоить это будет недёшево, но приобретать новый гаджет куда накладнее. О подвальных мастерских «у дяди Васи» лучше и вовсе позабыть. Ремонт яблочных устройств требует очень щепетильного подхода и продвинутых навыков.
Источник
При обновлении программного обеспечения на Imac вы можете столкнуться с рядом ошибок. Не нужно паниковать, чаще всего все эти ошибки решаются самостоятельно, либо с помощью специалистов в сервисе. В этой статье рассмотрим ошибки, которые встречаются чаще всего.
Ошибка ADP000
Если вы видите этот код на экране IMac, то все с вашим устройством в порядке и ошибок в работе при диагностике не выявлено.
Ошибка 102
Если вы видите на экране моноблока эту ошибку, то попробуйте повторить обновление позже, чтобы исключить глюк системы. Если попытка провалилась, то стоит обновить технику вручную. Для этого здесь support.apple.com/en_US/downloads скачиваете нужное обновление и устанавливаете самостоятельно.
Есть еще вариант подключить моноблок к другому устройству, как внешний диск и обновить таким образом. Либо обновить все компоненты системы по отдельности вручную.
Нужно обратить внимание, что важную информацию нужно сохранить на внешнем носителе памяти, потому что все, что есть на imac будет стерто.
Ошибка 4SNS/ 1 / 40000000
Означает, что ошибка в системном датчике и нужно выяснить в каком именно. Здесь есть два варианта. Перрвый — ошибка термодатчика жесткого диска. Если вы меняли HHD, то запросто могли словить эту ошибку. Нужно установить жесткий диск, соответствующий характеристикам IMac, либо проверить работу вентиляторов. Второй вариант — ошибка датчика батареи. Та же история — заменяем батарею на соответствующую вашей модели Imac.
Специалисты сервиса Macsave всегда рады помочь и решить любую вашу проблему! У нас работают профессионалы с многолетним опытом работы. Обращайтесь!
Смотрите подробнее про ремонт IMac в разделе — https://macsave.ru/repair/imac/
Перед походом в сервисный центр со своим Mac любой пользователь может самостоятельно проверить свой компьютер на наличие проблем. Возможно, зная в чём проблема, пользователю удастся провести несложный ремонт самостоятельно.
Так как от инструкций от Apple в данном случае толку мало – они направляют исключительно в сервисный центр, то я составил собственный гайд по решению проблем с Mac.
- Если компьютер выпущен после июня 2013-го года, то программа проверки называется “Диагностика Apple”
- Если компьютер выпущен до июня 2013-го года, то программа проверки называется “Функциональный тест оборудования Apple”
Независимо от названия, работают утилиты практически идентично.
Как запустить Диагностику Apple?
Шаг 1. Отключите все устройства кроме мыши, клавиатуры, сетевого кабеля и монитора.
Шаг 2. Выключите компьютер.
Шаг 3. Включайте компьютер и жмите кнопку D. Держите её до появления специального экрана с выбором языка.
Шаг 4. Выбирайте русский язык и проверка начнётся автоматически. Длится она не очень долго – 2-3 минуты.
Если у вас не запускается обычная диагностика, то при загрузке нажмите Option+D и диагностика начнётся с использованием интернета. Например, мне так и пришлось сделать, ибо я давно поменял в Макбуке жесткие диски и раздела восстановления у меня, естественно, уже нет. Такая картинка может провисеть 5 минут. Если зависло, то перезагрузите компьютер.
Вот как выглядит диагностика на MacBook Pro 2011. В начале находим и выбираем строку “Выбрать русский как главный язык”:
После этого жмём “Тест”:
Коды ошибок Apple на MacBook
| Код ошибки | Проблема | Что делать? |
|---|---|---|
| ADP000 | Проблемы не найдены | Если проблема всё-таки есть, то поищите её решение в интернете. |
| CNW001 CNW003 CNW004 CNW005 CNW006 |
Возможно, существует проблема с модулем Wi-Fi. | |
| CNW007 CNW008 |
Не обнаружены сети Wi-Fi. Доступные сети Wi-Fi отсутствуют, либо модуль Wi-Fi неисправен. | Попробуйте сеть Wi-Fi в этом месте на другом устройстве. Если работает, то у вас проблема с модулем Wi-Fi. |
| NDC001 NDC003 NDC004 NDC005 NDC006 |
Возможно, существует проблема с камерой. | |
| NDD001 | Возможно, существует проблема с модулем USB. | Отключите все устройства USB и запускайте проверку ещё раз. Потом подключайте рабочее устройство по очереди к модулям Wi-Fi и запускайте проверку. |
| NDK001 NDK003 NDK004 |
Возможно, существует проблема с клавиатурой. | |
| NDL001 | Возможно, существует проблема с модулем Bluetooth. | Попробуйте подключить несколько разных устройств в системе и уточнить действительно ли какие-то проблемы с Bluetooth. |
| NDR001 NDR003 NDR004 |
Возможно, существует проблема с трекпадом. | |
| NDT001 NDT002 NDT003 NDT004 NDT005 NDT006 |
Возможно, существует проблема с модулем Thunderbolt. | Отключите устройства Thunderbolt. Запустите проверку ещё раз. |
| NNN001 | Серийный номер не обнаружен. | |
| PFM001 PFM002 PFM003 PFM004 PFM005 PFM006 PFM007 |
Возможно, существует проблема с контроллером управления системой (SMC). | |
| PFR001 | Возможно, существует проблема с прошивкой компьютера. | |
| PPF001 PPF003 PPF004 |
Возможно, существует проблема с вентилятором. | Можно теоретически разобрать ноутбук, снять вентилятор и прочистить его. Я так делаю раз в полгода. |
| PPM001 | Возможно, существует проблема с модулем памяти. | Можно разобрать ноутбук. Достать модули памяти, если это возможно, поменять планки местами. |
| PPM002 PPM003 PPM004 PPM005 PPM006 PPM007 PPM008 PPM009 PPM010 PPM011 PPM012 PPM013 PPM014 PPM015 |
Возможно, существует проблема со встроенной памятью. | |
| PPP001 PPP002 PPP003 |
Возможно, существует проблема с адаптером питания. | Отключите адаптер питания от сети и от компьютера. Подключите снова и проведите проверку. |
| PPP007 | Адаптер питания не проверен. | Переподключите адаптер питания к гарантированно рабочей розетке. Запустите проверку снова. |
| PPR001 | Возможно, существует проблема с процессором. | Печаль, если ошибка повторяется… Вот тут точно лучше отнести в сервис. |
| PPT001 | Аккумулятор не обнаружен. | |
| PPT002 PPT003 |
В скором времени аккумулятор понадобится заменить. Он исправен, однако его емкость уменьшилась. | На некоторые модели Мака аккумулятор можно вполне заменить самостоятельно. |
| PPT004 | Аккумулятору требуется обслуживание. Аккумулятор неисправен, хотя это может не сказываться на его работе или емкости. До выполнения проверки можно продолжать использовать аккумулятор без вреда для компьютера. | Требуется заново провести диагностику через интернет (описано в начале статьи). Через интернет Apple использует самые современные средства диагностики аккумулятора. Если проблема подтверждена и работа аккума вас не устраивает, то думайте о замене. |
| PPT005 | Аккумулятор установлен неправильно. Завершите работу и выключите компьютер. Компьютеру требуется обслуживание. | Отключить и подключить заново аккумулятор. |
| PPT006 | Аккумулятору требуется обслуживание. Аккумулятор неисправен, хотя это может не сказываться на его работе или емкости. До выполнения проверки можно продолжать использовать аккумулятор без вреда для компьютера. | Я бы всё-таки заменил аккумулятор, если ёмкость упадёт до нуля, ибо без него Mac OS автоматически снижает производительность компьютера. Доходит вплоть до заметных тормозов. |
| PPT007 | Аккумулятор необходимо заменить. Аккумулятор исправен, однако его емкость значительно уменьшилась. До замены аккумулятора можно продолжать использовать его без вреда для компьютера. | Выше совет дан! |
| VDC001 VDC003 VDC004 VDC005 VDC006 VDC007 |
Возможно, существует проблема с устройством чтения карт SD. | |
| VDH002 VDH004 |
Возможно, существует проблема с устройством хранения данных. | Проверьте жесткие диски на ошибки специальными утилитами. |
| VDH005 | Не удается запустить восстановление ОС OS X. | OS X можно установить даже с флешки. Ищите инструкции — это несложно. |
| VFD001 VFD002 VFD003 VFD004 VFD005 VFD007 |
Возможно, существует проблема с дисплеем. | |
| VFD006 | Возможно, существует проблема с графическим процессором. | |
| VFF001 | Возможно, существует проблема с аппаратным компонентом аудио. |
Что ещё нужно знать?
Не всегда тест выводит ошибки. Вот у меня какие-то проблемы с SD слотом, но тест ошибок не выявил. Возможно, требуется расширенное тестирование.
Многие проблемы, особенно у старых моделей, можно решить самостоятельно, но если вы не уверены в своих силах, то несите в сервисный центр Apple. Чем старее модель, тем проще её разбирать, а значит проще починить нужный модуль.
Всем удачи!
Looks like no one’s replied in a while. To start the conversation again, simply
ask a new question.
User profile for user:
raed69
I well be update the software and when we restarted wel me take th code error ADP000
Posted on Nov 15, 2018 2:08 PM
Question marked as
Best answer
User profile for user:
MrHoffman
Your question is unclear to me. Could you provide a little background? Update which software. macOS? Server.app?
The ADP000 code is something that the Apple Diagnostics software can display—that code indicates no hardware problems have been detected—but that’s unrelated to macOS Server.
Are you having issues with your server? If so, coukd you describe the problems you’re encountering?
Diagnostics can sometimes miss hardware problems, unfortunately.
Apple Diagnostics: Reference codes — Apple Support
Posted on Nov 15, 2018 2:32 PM
View in context
Similar questions
-
do I correct it
What is Error code 1852797029 and how do I correct it please
60
6 -
What is error code 4000 please?
What is error code 4000 please?
103
1 -
error code p22
Can someone please give me instructions to fix error code p22?96
1
1 reply
Loading page content
Question marked as
Best answer
User profile for user:
MrHoffman
Nov 15, 2018 2:32 PM in response to raed69
Your question is unclear to me. Could you provide a little background? Update which software. macOS? Server.app?
The ADP000 code is something that the Apple Diagnostics software can display—that code indicates no hardware problems have been detected—but that’s unrelated to macOS Server.
Are you having issues with your server? If so, coukd you describe the problems you’re encountering?
Diagnostics can sometimes miss hardware problems, unfortunately.
Apple Diagnostics: Reference codes — Apple Support
code error ADP000
Далеко не все владельцы компьютеров Mac знают о наличии встроенного в систему теста оборудования.
Средство диагностики позволяет выявить проблемы с накопителем, оперативной памятью, видеокартой или материнской платой без визита в сервисный центр.
На каких Maс есть эта утилита
На компьютерах Maс, которые выпускались до середины 2013 года, средство диагностики называлось «Функциональным тестом оборудования Apple» (Apple Hardware Test).
С середины 2013 года Apple Hardware Test заменили на Apple Diagnostics, для работы утилиты требуется подключение к сети по Wi-Fi или Ethernet.
Когда это понадобится
Если Mac стал глючить без причины, зависать, долго думать без особой нагрузки, сильно греться или банально не включается, следует провести данный тест.
Проверка оборудования будет нелишней при любом подозрении на механические поломки, например, после падения компьютера или после намокания устройства.
Как запустить диагностику оборудования
Убедитесь, что компьютер находится в зоне действия знакомой Wi-Fi сети или подключен по кабелю. В случае использования ноутбука подключите его к зарядному устройству.
Чтобы запустить Apple Hardware Test или Apple Diagnostics нужно:
1. Включить/перезагрузить Mac, во время включения следует зажать кнопку D на клавиатуре.
2. Выбрать нужный язык утилиты.
3. Дождаться окончания работы утилиты (обычно процесс занимает несколько минут).
В отчете увидите код ошибки (если она имеется) и краткое описание.
Как понять, в чем проблема
Код ошибки “ADP000” свидетельствует об отсутствии проблем. Можно перезагружать компьютер и работать в обычном режиме. Другие коды свидетельствуют о наличии проблем с железом.
Расшифровка всех кодов и последующие действия подробно расписаны на сайте Apple.
Зачем все это нужно
Внимательные читатели заметят, что в большинстве случаев все-равно рекомендуется посетить сервисный центр для решения проблемы, да и самостоятельно ковыряться в недешевом Mac никто не захочет.
Зачем же тогда возиться с диагностикой и определять причину неисправности?
Во-первых, проблемы могут возникнуть после апгрейда в домашних условиях. Например, установил планку оперативной памяти, а она сломалась. Идти в сервис нет необходимости: вытянул память, поменял на другую.
Во-вторых, если сломался какой-нибудь старый порт или разъем, им можно банально не пользоваться. Например, вышедший из строя Thunderbolt может потребовать замены материнской платы, а это довольно затратный ремонт. Пользователь старого Mac скорее предпочтет найти альтернативный способ подключения.
В-третьих, при походе в сервисный центр будешь вооружен информацией данного теста. Чтобы ремонтники не попытались содрать деньги за дорогостоящий ремонт, лучше знать причину поломки.
⭐ Спасибо re:Store за полезную информацию.

🤓 Хочешь больше? Подпишись на наш Telegram.

iPhones.ru
Это сможет сделать любой пользователь компьютера.
- Apple,
- restore,
- железо,
- Маки,
- фишки
Артём Суровцев
@artyomsurovtsev
Люблю технологии и все, что с ними связано. Верю, что величайшие открытия человечества еще впереди!
39
39 people found this article helpful
Apple Diagnostics replaces Apple Hardware Test in 2013 and later Macs
In 2013, Apple changed its testing software for its Mac lineup. Abandoning the older Apple Hardware Test (AHT) and AHT over the Internet, Apple moved on to Apple Diagnostics to help users find out what might be wrong with their Macs.
Although the name has changed to Apple Diagnostics (AD), the purpose of the app has not. AD can be used to find problems with your Mac’s hardware, including bad RAM, issues with your power supply, battery or power adapter, failed sensors, graphics problems, issues with the logic board or CPU, wired and wireless Ethernet problems, internal drives, bad fans, camera, USB, and Bluetooth.
Apple Diagnostics Availability
Apple Diagnostics is included on every 2013 or later Mac. It’s installed on the original startup drive and invoked using a keyboard shortcut when booting up the Mac.
AD is also available as a special boot environment that is downloaded over the internet from Apple’s servers. Known as «Apple Diagnostics over the Internet,» this version can be used if you replaced or reformatted the original startup drive, which erases the AD version that was included at the time of purchase.
The two forms of AD are, for all purposes, identical. Although, AD over the internet involves a few extra steps to launch and use.
Using Apple Diagnostics
AD is for Mac models from 2013 and later. If your Mac is an earlier model, follow the previously mentioned Apple Hardware Test or AHT over the Internet.
-
Disconnect any external devices connected to your Mac, including printers, external hard drives, scanners, iPhones, iPods, and iPads. All peripherals except the keyboard, monitor, wired Ethernet (if that is your primary connection to your network), and mouse should be disconnected from your Mac.
-
Write down the name of the wireless network and the password you use to access it if you use a Wi-Fi connection to the internet.
-
Shut down your Mac. If you’re unable to shut down using the normal shutdown command under the Apple menu, press and hold the Power button until your Mac turns off.
After your Mac turns off, you’re ready to start Apple Diagnostics or Apple Diagnostics over the Internet. The difference between the two is the keyboard command you use at startup and the need for an internet connection to run AD over the Internet.
If you have AD on your Mac, that’s the preferred version of the test to run. It doesn’t require an internet connection. Still, if you have one, you can access the Apple help system, which includes diagnostics notes based on AD error codes that may be generated.
Starting the Test
Here’s what you need to do to run the Apple Diagnostics test:
-
Press your Mac’s Power button.
-
Immediately hold down the D key (AD) or Option+D keys (AD over the Internet).
-
Continue to hold down the key(s) until you see your Mac’s gray screen change to Apple Diagnostics.
-
If you use a wireless connection, enter the information you wrote down earlier to connect to your Wi-Fi network.
-
Wait. Apple Diagnostics displays a Checking Your Mac message, along with a progress bar. AD takes 2 to 5 minutes to complete.
-
AD displays a brief description of any issues uncovered, along with a corresponding error code. Write down any error codes that are generated and compare them with the error code table below.
Finishing Up
If your Mac generated errors during the AD test, you can send the codes to Apple, which will result in an Apple support page that shows options for repairing or servicing your Mac.
-
Click the Get Started link to continue to the Apple support site.
-
Your Mac restarts using macOS or OS X Recovery, and Safari opens to the Apple Service & Support web page.
-
Click the Agree to Send link to send the AD error codes to Apple (no other data is sent).
-
View the additional information about the error codes that the Apple Service & Support page shows and the options you can take to resolve the problems.
-
If you would rather shut down or restart your Mac, press S (Shut Down) or R (Restart). If you want to rerun the test, press the Command+R keys.
Apple Diagnostics Error Codes
Compare any error codes that resulted from running Apple Diagnostics with this list:
| Error Code | Description |
|---|---|
| ADP000 | No issues found |
| CNW001 — CNW006 | Wi-Fi hardware problems |
| CNW007- CNW008 | No Wi-Fi hardware detected |
| NDC001 — NDC006 | Camera issues |
| NDD001 | USB hardware issues |
| NDK001 — NDK004 | Keyboard issues |
| NDL001 | Bluetooth hardware issues |
| NDR001 — NDR004 | Trackpad problems |
| NDT001 — NDT006 | Thunderbolt hardware problems |
| NNN001 | No serial number detected |
| PFM001 — PFM007 | System Management Controller problems |
| PFR001 | Mac firmware issue |
| PPF001 — PPF004 | Fan problem |
| PPM001 | Memory module issue |
| PPM002 — PPM015 | Onboard memory problem |
| PPP001 — PPP003 | Power adapter issue |
| PPP007 | Power adapter not tested |
| PPR001 | Processor problem |
| PPT001 | Battery not detected |
| PPT002 — PPT003 | Battery needs to be replaced soon |
| PPT004 | Battery requires service |
| PPT005 | Battery not installed correctly |
| PPT006 | Battery requires service |
| PPT007 | Battery needs to be replaced soon |
| VDC001 — VDC007 | SD Card reader issues |
| VDH002 — VDH004 | Storage device issue |
| VDH005 | Can’t start OS X Recovery |
| VFD001 — VFD005 | Display issues encountered |
| VFD006 | Graphics processor problems |
| VFD007 | Display issues encountered |
| VFF001 | Audio hardware problems |
It’s possible that the AD test won’t find any issues, even though you’re having problems you believe are related to your Mac’s hardware. The AD test is not a complete and comprehensive test, although it will find most of the common issues associated with hardware. If you still have problems, don’t rule out such common causes as failing drives or software issues.
Thanks for letting us know!
Get the Latest Tech News Delivered Every Day
Subscribe
39
39 people found this article helpful
Apple Diagnostics replaces Apple Hardware Test in 2013 and later Macs
In 2013, Apple changed its testing software for its Mac lineup. Abandoning the older Apple Hardware Test (AHT) and AHT over the Internet, Apple moved on to Apple Diagnostics to help users find out what might be wrong with their Macs.
Although the name has changed to Apple Diagnostics (AD), the purpose of the app has not. AD can be used to find problems with your Mac’s hardware, including bad RAM, issues with your power supply, battery or power adapter, failed sensors, graphics problems, issues with the logic board or CPU, wired and wireless Ethernet problems, internal drives, bad fans, camera, USB, and Bluetooth.
Apple Diagnostics Availability
Apple Diagnostics is included on every 2013 or later Mac. It’s installed on the original startup drive and invoked using a keyboard shortcut when booting up the Mac.
AD is also available as a special boot environment that is downloaded over the internet from Apple’s servers. Known as «Apple Diagnostics over the Internet,» this version can be used if you replaced or reformatted the original startup drive, which erases the AD version that was included at the time of purchase.
The two forms of AD are, for all purposes, identical. Although, AD over the internet involves a few extra steps to launch and use.
Using Apple Diagnostics
AD is for Mac models from 2013 and later. If your Mac is an earlier model, follow the previously mentioned Apple Hardware Test or AHT over the Internet.
-
Disconnect any external devices connected to your Mac, including printers, external hard drives, scanners, iPhones, iPods, and iPads. All peripherals except the keyboard, monitor, wired Ethernet (if that is your primary connection to your network), and mouse should be disconnected from your Mac.
-
Write down the name of the wireless network and the password you use to access it if you use a Wi-Fi connection to the internet.
-
Shut down your Mac. If you’re unable to shut down using the normal shutdown command under the Apple menu, press and hold the Power button until your Mac turns off.
After your Mac turns off, you’re ready to start Apple Diagnostics or Apple Diagnostics over the Internet. The difference between the two is the keyboard command you use at startup and the need for an internet connection to run AD over the Internet.
If you have AD on your Mac, that’s the preferred version of the test to run. It doesn’t require an internet connection. Still, if you have one, you can access the Apple help system, which includes diagnostics notes based on AD error codes that may be generated.
Starting the Test
Here’s what you need to do to run the Apple Diagnostics test:
-
Press your Mac’s Power button.
-
Immediately hold down the D key (AD) or Option+D keys (AD over the Internet).
-
Continue to hold down the key(s) until you see your Mac’s gray screen change to Apple Diagnostics.
-
If you use a wireless connection, enter the information you wrote down earlier to connect to your Wi-Fi network.
-
Wait. Apple Diagnostics displays a Checking Your Mac message, along with a progress bar. AD takes 2 to 5 minutes to complete.
-
AD displays a brief description of any issues uncovered, along with a corresponding error code. Write down any error codes that are generated and compare them with the error code table below.
Finishing Up
If your Mac generated errors during the AD test, you can send the codes to Apple, which will result in an Apple support page that shows options for repairing or servicing your Mac.
-
Click the Get Started link to continue to the Apple support site.
-
Your Mac restarts using macOS or OS X Recovery, and Safari opens to the Apple Service & Support web page.
-
Click the Agree to Send link to send the AD error codes to Apple (no other data is sent).
-
View the additional information about the error codes that the Apple Service & Support page shows and the options you can take to resolve the problems.
-
If you would rather shut down or restart your Mac, press S (Shut Down) or R (Restart). If you want to rerun the test, press the Command+R keys.
Apple Diagnostics Error Codes
Compare any error codes that resulted from running Apple Diagnostics with this list:
| Error Code | Description |
|---|---|
| ADP000 | No issues found |
| CNW001 — CNW006 | Wi-Fi hardware problems |
| CNW007- CNW008 | No Wi-Fi hardware detected |
| NDC001 — NDC006 | Camera issues |
| NDD001 | USB hardware issues |
| NDK001 — NDK004 | Keyboard issues |
| NDL001 | Bluetooth hardware issues |
| NDR001 — NDR004 | Trackpad problems |
| NDT001 — NDT006 | Thunderbolt hardware problems |
| NNN001 | No serial number detected |
| PFM001 — PFM007 | System Management Controller problems |
| PFR001 | Mac firmware issue |
| PPF001 — PPF004 | Fan problem |
| PPM001 | Memory module issue |
| PPM002 — PPM015 | Onboard memory problem |
| PPP001 — PPP003 | Power adapter issue |
| PPP007 | Power adapter not tested |
| PPR001 | Processor problem |
| PPT001 | Battery not detected |
| PPT002 — PPT003 | Battery needs to be replaced soon |
| PPT004 | Battery requires service |
| PPT005 | Battery not installed correctly |
| PPT006 | Battery requires service |
| PPT007 | Battery needs to be replaced soon |
| VDC001 — VDC007 | SD Card reader issues |
| VDH002 — VDH004 | Storage device issue |
| VDH005 | Can’t start OS X Recovery |
| VFD001 — VFD005 | Display issues encountered |
| VFD006 | Graphics processor problems |
| VFD007 | Display issues encountered |
| VFF001 | Audio hardware problems |
It’s possible that the AD test won’t find any issues, even though you’re having problems you believe are related to your Mac’s hardware. The AD test is not a complete and comprehensive test, although it will find most of the common issues associated with hardware. If you still have problems, don’t rule out such common causes as failing drives or software issues.
Thanks for letting us know!
Get the Latest Tech News Delivered Every Day
Subscribe
Компьютеры Apple имеют множество полезных фишек и возможностей. Одной из таких особенностей является встроенный тест оборудования.
С его помощью можно самостоятельно диагностировать неисправность компьютера, найти неработоспособный элемент и разобраться в причине поломки.
Тест производительности не заменит полноценный поход в сервисный центр, но в ряде случаев окажется очень полезен для обычных пользователей.
Как можно проверить Mac в домашних условиях
На всех современных компьютерах Mac есть встроенная утилита для диагностики аппаратной части компьютера. Она позволяет произвести проверку большинства узлов и компонентов, выявить сбои в работе или нерабочий элемент на устройстве.
Разделяют две принципиально отличающиеся версии утилиты для диагностики Mac: Apple Hardware Test (Функциональный тест оборудования Apple) и Apple Diagnostics.
Первая версия программы (Apple Hardware Test) запускается на компьютерах Mac, которые были выпущены до июня 2013 года, а на более новых моделях используется вторая (Apple Diagnostics).
Подобные тесты могут выявить проблемы с большинством из компонентов Mac. Система поочередно опрашивает на наличие ошибок накопители, оперативную память, беспроводные модули, контроллер питания, аккумулятор и другие компоненты компьютера.
Проверка не займет много времени, обычно тест оборудования проходит от 2 до 5 минут.
Что нужно сделать перед проверкой
Перед запуском утилиты для проверки железа следует сделать следующее:
▪️ Отключите все периферийные устройства от Mac. Нужно отсоединить проводные принтеры, накопители, приводы для дисков, любое стороннее аудио- или видеооборудование, внешние видеокарты.
Рекомендуется оставить подключенными лишь клавиатуру, мышьтрекпад и монитор.
▪️ Перед запуском теста на MacBook обязательно подключите ноутбук к источнику питания.
▪️ Убедитесь, что Mac подключен по Wi-Fi или Ethernet кабелю к сети. В некоторых случаях может потребоваться загрузка дополнительных файлов для проведения тестирования.
Как запустить Apple Hardware Test на моделях до 2013 года
Интерфейс Apple Hardware Test на старых компьютерах Mac до 2013 года
1. Выключите Mac. Именно выключите, а не перезагрузите.
2. Включите компьютер и сразу же зажмите клавишу D (иногда cmd+D) до появления окна восстановления по интернету.
3. Введите пароль от вашего Wi-Fi и дождитесь загрузки теста.
4. Выберите русский язык в диалоговом окне и нажмите серую кнопку для продолжения.
5. Откроется меню Hardware Test.
6. Когда кнопка Тест станет активна, можно начать проверку. Для этого нажмите на кнопку или на клавишу T на клавиатуре.
7. Дождитесь окончания проверки, запишите полученные коды ошибок или сфотографируйте их на телефон, чтобы не потерять.
Прервать тестирование можно нажатием на соответствующую кнопку или при помощи сочетания клавиш Command + .
Как запустить Apple Diagnostics на моделях Mac с 2013 по 2016 годы
Интерфейс Apple Diagnostics на компьютерах Mac с 2013 по 2016 годы выпуска
1. Выключите Mac.
2. Включите компьютер с нажатыми клавишами D (иногда cmd+D) до появления системного меню.
3. Выберите русский язык в диалоговом окне и нажмите копку Далее.
4. Подтвердите запуск теста оборудования.
5. Дождитесь окончания проверки, запишите полученные коды ошибок или сфотографируйте их на телефон, чтобы не потерять.
После окончания тестирования доступны такие действия и горячие клавиши:
▸ запуск повторного тестирования Command + R
▸ получение дополнительной информации Command + G
▸ перезагрузка Mac клавиша R
▸ выключение компьютера клавиша S
Как запустить Apple Diagnostics на моделях Mac с 2016 года и новее
Интерфейс Apple Diagnostics на компьютерах Mac с 2016 года выпуска по настоящее время
1. Выключите Mac.
2. Включите компьютер с нажатой клавишей D (иногда cmd+D) до появления системного меню.
3. Тестирование начнется автоматически. Дождитесь окончания проверки, запишите полученные коды ошибок или сфотографируйте их на телефон, чтобы не потерять.
После окончания теста будут доступны те же действия, что и в предыдущем случае.
Почему не запускается тест оборудования
Тест оборудования может не запускаться и Mac будет переходить к обычной загрузке в следующих случаях:
Во-первых, если вы не отключили какие-либо сторонние устройства. Мешать запуску теста могут даже подключенные флешки или Type-С переходники.
Во-вторых, если вы используете неоригинальную беспроводную клавиатуру с Mac. Только родная Bluetooth клавиатура может подключаться к компьютеру на этапе загрузки и посылать команды перед запуском операционной системы. Подойдут лишь сторонние проводные клавиатуры.
В-третьих, загрузочная область системы с тестом оборудования может быть повреждена. При этом попробуйте запустить Mac с зажатыми клавишами Option (Alt) + D. Компьютер запустит систему диагностики по сети.
В-четвертых, запуску утилиты может мешать установленный пароль прошивки.
На время тестирования компьютера его следует отключить:
1. Перезагружаем Mac с зажатыми клавишами Command + R для загрузки в режиме восстановления.
2. В строке меню выбираем Утилиты – Утилита пароля прошивки (в некоторых версиях macOS пункт называется Утилита безопасного запуска).
3. Нажимаем Выключить пароль прошивки и указываем установленный ранее пароль.
4. Перезагружаем компьютер.
Как трактовать результаты теста
Тест Apple Diagnostics не выявил проблем
После окончания проверки на экране увидите один или несколько кодов ошибок, например:
Код ADP000: отсутствие проблем с аппаратным обеспечением Mac.
Коды CNW007 или CNW008: невозможность подключения к сети или проблемы с беспроводным модулем.
Код PPT001: проблемы с аккумулятором на MacBook. Это может быть как слишком высокий износ батареи, так и проблемы с зарядкой.
Детально со всеми возможными кодами ошибок аппаратного теста Mac можете ознакомиться на сайте Apple.
Когда нужно делать тест оборудования
Результат теста Apple Diagnostics с парой ошибок
Если изучить предложенные варианты действий в случае возникновения ошибок, заметите, что купертиновцы почти всегда рекомендуют посетить сервисный центр. Зачем же тогда производить тест оборудования в домашних условиях?
Во-первых, тест оборудования рекомендуется запускать при покупке Mac на вторичном рынке. Так можно сразу выявить неработающие модули или компоненты компьютера.
Во-вторых, тест пригодится в случае возникновения проблем после самостоятельного апгрейда Mac.
В-третьих, перед походом в сервисный центр нелишним будет самому знать о возможных проблемах с компьютером.
Не ленитесь запускать Apple Hardware Test или Apple Diagnostics, если Mac начал вести себя странно. Тестирование займет всего несколько минут, зато сразу сможете отбросить проблемы с железом и искать причину в ПО.

🤓 Хочешь больше? Подпишись на наш Telegram.

iPhones.ru
Быстрая проверка железа Макбука, встроенная в каждый из них.
- Apple,
- macOS,
- инструкции,
- Маки,
- это полезно
Артём Суровцев
@artyomsurovtsev
Люблю технологии и все, что с ними связано. Верю, что величайшие открытия человечества еще впереди!
Самый простой способ избежать помощи сервисных центров при поиске проблем с железом (далеко не все из них могут похвастаться хорошей репутацией) – воспользоваться встроенными способами диагностики Mac. В этом материале мы расскажем как запустить и использовать «Функциональный тест оборудования Apple» и «Apple Diagnostics».
При помощи штатных средств диагностики можно эффективно обнаруживать аппаратные неисправности (проблемы с жёстким диском, твердотельным накопителем, оперативной памятью, графическим процессором, материнской плате и других закоулках железа). Как же это сделать?
На каких Mac какая утилита
Вне зависимости от модели Mac (MacBook, iMac, Mac mini или Mac Pro) и года его выпуска, операционная система включает утилиту для самодиагностики аппаратной части. В компьютерах, которые выпускались до июня 2013 года, она называется «Функциональный тест оборудования Apple» (Apple Hardware Test — AHT), а после – «Apple Diagnostics».
Перед запуском любой из утилит обязательно отключите все периферийные устройства (в том числе и оптические приводы, если такая древность ещё имеется) кроме клавиатуры, мыши, дисплея и адаптера Ethernet. В некоторых версиях OS X Lion и более поздних редакциях может понадобиться Ethernet или Wi-Fi для запуска интернет-версии AHT. Она ничем не отличается от офлайн-собрата.
Для использования AHT обязательно подключите MacBook к источнику питания.
Список клавиатурных сокращений
Если нету мыши, то пригодятся следующие шорткаты:
Как запустить диагностику на Mac («Функциональный тест оборудования Apple» или «Apple Diagnostics»)
Примечание: «Функциональный тест оборудования Apple» и «Apple Diagnostics» работают идентичным образом. Единственный нюанс – для запуска «Apple Diagnostics» требуется наличие активного интернет-соединения, да и интерфейс будет куда симпатичнее.
1. Включите или перезагрузите Mac если он включён.
2. Во время включения нажмите и удерживайте клавишу «D» до тех пор, пока не появится экран с выбором языка.
3. Выберите язык (если к компьютеру не подключена мышь, то выбирайте язык при помощи стрелок, а ввод выполняйте клавишей «Enter»).
4. Начнется диагностика Mac.
После того, как проверка будет окончена, отобразятся результаты.
Чтобы выйти из утилиты АНТ, нажмите кнопку «Перезагрузить» или «Выключить» внизу окна.
О чём говорят результаты?
Если во время теста будут обнаружены неполадки с аппаратной частью, то приготовьтесь лицезреть ошибку и некоторые поясняющие детали.
Расшифровать ошибки AHT можно на техническом форуме Apple, да и вообще рекомендую в первую очередь при поиске решений проблем с яблочными гаджетами обращаться именно туда. Правда, понадобится знание английского хотя бы со словарём.
Коды ошибок Apple Diagnostics и их расшифровку можно ниже:
ADP000 — Проблемы на компьютере не найдены;
CNW001, CNW003, CNW004, CNW005, CNW006 — На компьютере существуют проблемы с модулем Wi-Fi;
CNW007, CNW008 — Не обнаружены сети Wi-Fi. Доступные сети Wi-Fi отсутствуют, либо модуль Wi-Fi неисправен;
NDC001, NDC003, NDC004, NDC005, NDC006 — Неисправна камера;
NDD001 — Существует проблема с модулем USB. Отключите все внешние устройства, кроме клавиатуры, мыши и адаптера Ethernet. Запустите проверку еще раз. Если этот код появится снова, обратитесь в сервисный центр;
NDK001, NDK003, NDK004 — Существует проблема с клавиатурой;
NDL001 — Существует проблема с модулем Bluetooth;
NDR001, NDR003, NDR004 — Существует проблема с трекпадом;
NDT001, NDT002, NDT003, NDT004, NDT005, NDT006 — Возможно, существует проблема с модулем Thunderbolt. Отключите внешние устройства Thunderbolt и запустите проверку еще раз. Если этот код появится во второй раз, обратитесь в сервисный центр;
NNN001 — Не удалось обнаружить серийный номер. Компьютеру требуется обслуживание, обратитесь в сервис;
PFM001, PFM002, PFM003, PFM004, PFM005, PFM006, PFM007 — Существует проблема с контроллером управления системой (SMC);
PFR001 — Возможно, существует проблема с прошивкой компьютера;
PPF001, PPF003, PPF004 — Возможно, существует проблема с вентилятором;
PPM001 — Вероятно, существует проблема с модулем памяти;
PPM002, PPM003, PPM004, PPM005, PPM006, PPM007, PPM008, PPM009, PPM010, PPM011, PPM012, PPM013, PPM014, PPM015 — Возможно, существует проблема со встроенной памятью;
PPP001, PPP002, PPP003 — Вероятно, существует проблема с адаптером питания MagSafe. Попробуйте отключить адаптер питания от Mac и от розетки, затем подключить его еще раз. Запустите проверку еще раз. Если этот код появится во второй раз, обратитесь в сервисный центр;
PPP007 — Возможно, существует проблема с адаптером питания, либо он не подключен. Чтобы проверить адаптер питания, повторно подключите его к компьютеру и розетке. Запустите проверку еще раз. Если этот код появится во второй раз, обратитесь в сервисный центр;
PPR001 — Вероятно, существует проблема с процессором;
PPT001 — Не удалось обнаружить аккумулятор;
PPT002, PPT003 — В скором времени аккумулятор понадобится заменить. Он исправен, однако его емкость уменьшилась.
PPT004, PPT006 — Аккумулятору требуется обслуживание. Аккумулятор неисправен, хотя это может не сказываться на его работе или емкости;
PPT005 — Аккумулятор установлен неправильно. Завершите работу и выключите компьютер;
PPT007 — Аккумулятор на Mac необходимо заменить. Аккумулятор исправен, однако его емкость значительно уменьшилась. До замены аккумулятора можно продолжать использовать его без вреда для компьютера.
VDC001, VDC003, VDC004, VDC005, VDC006, VDC007 — Вероятно, обнаружена проблема с устройством чтения карт SD;
VDH002, VDH004 — Вероятно, существует проблема с устройством хранения данных;
VDH005 — Не удается запустить восстановление macOS;
VFD001, VFD002, VFD003, VFD004, VFD005, VFD007 — Вероятно, существует проблема с дисплеем;
VFD006 — Вероятно, существует проблема с графическим процессором;
VFF001 — Вероятно, существует проблема с аппаратным компонентом аудио.
В любом случае, если избежать ремонта в сервисном центре не удалось, настоятельно рекомендуем обращаться только к сертифицрованным специалистам, которые специализируются исключительно на технике Apple. Стоить это будет недёшево, но приобретать новый гаджет куда накладнее. О подвальных мастерских «у дяди Васи» лучше и вовсе позабыть. Ремонт яблочных устройств требует очень щепетильного подхода и продвинутых навыков.
Как понять, что сломалось у вашего Mac. Включаем Apple Hardware Test

Компьютеры Apple имеют множество полезных фишек и возможностей. Одной из таких особенностей является встроенный тест оборудования.
С его помощью можно самостоятельно диагностировать неисправность компьютера, найти неработоспособный элемент и разобраться в причине поломки.
Тест производительности не заменит полноценный поход в сервисный центр, но в ряде случаев окажется очень полезен для обычных пользователей.
Как можно проверить Mac в домашних условиях
На всех современных компьютерах Mac есть встроенная утилита для диагностики аппаратной части компьютера. Она позволяет произвести проверку большинства узлов и компонентов, выявить сбои в работе или нерабочий элемент на устройстве.
Разделяют две принципиально отличающиеся версии утилиты для диагностики Mac: Apple Hardware Test (Функциональный тест оборудования Apple) и Apple Diagnostics.
Первая версия программы (Apple Hardware Test) запускается на компьютерах Mac, которые были выпущены до июня 2013 года, а на более новых моделях используется вторая (Apple Diagnostics).
Подобные тесты могут выявить проблемы с большинством из компонентов Mac. Система поочередно опрашивает на наличие ошибок накопители, оперативную память, беспроводные модули, контроллер питания, аккумулятор и другие компоненты компьютера.
Проверка не займет много времени, обычно тест оборудования проходит от 2 до 5 минут.
Что нужно сделать перед проверкой
Перед запуском утилиты для проверки железа следует сделать следующее:
▪️ Отключите все периферийные устройства от Mac. Нужно отсоединить проводные принтеры, накопители, приводы для дисков, любое стороннее аудио — или видеооборудование, внешние видеокарты.
Рекомендуется оставить подключенными лишь клавиатуру, мышьтрекпад и монитор.
▪️ Перед запуском теста на MacBook обязательно подключите ноутбук к источнику питания.
▪️ Убедитесь, что Mac подключен по Wi-Fi или Ethernet кабелю к сети. В некоторых случаях может потребоваться загрузка дополнительных файлов для проведения тестирования.
Как запустить Apple Hardware Test на моделях до 2013 года
Интерфейс Apple Hardware Test на старых компьютерах Mac до 2013 года
1. Выключите Mac. Именно выключите, а не перезагрузите.
2. Включите компьютер и сразу же зажмите клавишу D (иногда cmd+D) до появления окна восстановления по интернету.
3. Введите пароль от вашего Wi-Fi и дождитесь загрузки теста.
4. Выберите русский язык в диалоговом окне и нажмите серую кнопку для продолжения.
5. Откроется меню Hardware Test.
6. Когда кнопка Тест станет активна, можно начать проверку. Для этого нажмите на кнопку или на клавишу T на клавиатуре.
7. Дождитесь окончания проверки, запишите полученные коды ошибок или сфотографируйте их на телефон, чтобы не потерять.
Как запустить Apple Diagnostics на моделях Mac с 2013 по 2016 годы
Интерфейс Apple Diagnostics на компьютерах Mac с 2013 по 2016 годы выпуска
1. Выключите Mac.
2. Включите компьютер с нажатыми клавишами D (иногда cmd+D) до появления системного меню.
3. Выберите русский язык в диалоговом окне и нажмите копку Далее.
4. Подтвердите запуск теста оборудования.
5. Дождитесь окончания проверки, запишите полученные коды ошибок или сфотографируйте их на телефон, чтобы не потерять.
После окончания тестирования доступны такие действия и горячие клавиши:
▸ запуск повторного тестирования Command + R
▸ получение дополнительной информации Command + G
▸ перезагрузка Mac клавиша R
▸ выключение компьютера клавиша S
Как запустить Apple Diagnostics на моделях Mac с 2016 года и новее

Интерфейс Apple Diagnostics на компьютерах Mac с 2016 года выпуска по настоящее время
1. Выключите Mac.
2. Включите компьютер с нажатой клавишей D (иногда cmd+D) до появления системного меню.
3. Тестирование начнется автоматически. Дождитесь окончания проверки, запишите полученные коды ошибок или сфотографируйте их на телефон, чтобы не потерять.
После окончания теста будут доступны те же действия, что и в предыдущем случае.
Почему не запускается тест оборудования
Тест оборудования может не запускаться и Mac будет переходить к обычной загрузке в следующих случаях:
Во-первых, если вы не отключили какие-либо сторонние устройства. Мешать запуску теста могут даже подключенные флешки или Type-С переходники.
Во-вторых, если вы используете неоригинальную беспроводную клавиатуру с Mac. Только родная Bluetooth клавиатура может подключаться к компьютеру на этапе загрузки и посылать команды перед запуском операционной системы. Подойдут лишь сторонние проводные клавиатуры.
В-третьих, загрузочная область системы с тестом оборудования может быть повреждена. При этом попробуйте запустить Mac с зажатыми клавишами Option (Alt) + D. Компьютер запустит систему диагностики по сети.
В-четвертых, запуску утилиты может мешать установленный пароль прошивки.
На время тестирования компьютера его следует отключить:
1. Перезагружаем Mac с зажатыми клавишами Command + R для загрузки в режиме восстановления.
2. В строке меню выбираем Утилиты – Утилита пароля прошивки (в некоторых версиях macOS пункт называется Утилита безопасного запуска).
3. Нажимаем Выключить пароль прошивки и указываем установленный ранее пароль.
4. Перезагружаем компьютер.
Как трактовать результаты теста

Тест Apple Diagnostics не выявил проблем
После окончания проверки на экране увидите один или несколько кодов ошибок, например:
Код ADP000: отсутствие проблем с аппаратным обеспечением Mac.
Коды CNW007 или CNW008: невозможность подключения к сети или проблемы с беспроводным модулем.
Код PPT001: проблемы с аккумулятором на MacBook. Это может быть как слишком высокий износ батареи, так и проблемы с зарядкой.
Детально со всеми возможными кодами ошибок аппаратного теста Mac можете ознакомиться на сайте Apple.
Когда нужно делать тест оборудования

Результат теста Apple Diagnostics с парой ошибок
Если изучить предложенные варианты действий в случае возникновения ошибок, заметите, что купертиновцы почти всегда рекомендуют посетить сервисный центр. Зачем же тогда производить тест оборудования в домашних условиях?
Во-первых, тест оборудования рекомендуется запускать при покупке Mac на вторичном рынке. Так можно сразу выявить неработающие модули или компоненты компьютера.
Во-вторых, тест пригодится в случае возникновения проблем после самостоятельного апгрейда Mac.
В-третьих, перед походом в сервисный центр нелишним будет самому знать о возможных проблемах с компьютером.
Не ленитесь запускать Apple Hardware Test или Apple Diagnostics, если Mac начал вести себя странно. Тестирование займет всего несколько минут, зато сразу сможете отбросить проблемы с железом и искать причину в ПО.

Источники:
https://yablyk. com/982634-kak-samostoyatelno-obnaruzhit-problemy-s-zhelezom-na-mac/
https://www. iphones. ru/iNotes/kak-samostoyatelno-proizvesti-diagnostiku-mac-pri-pomoshchi-apple-hardware-test-03-11-2020
При обновлении программного обеспечения на Imac вы можете столкнуться с рядом ошибок. Не нужно паниковать, чаще всего все эти ошибки решаются самостоятельно, либо с помощью специалистов в сервисе. В этой статье рассмотрим ошибки, которые встречаются чаще всего.
Ошибка ADP000
Если вы видите этот код на экране IMac, то все с вашим устройством в порядке и ошибок в работе при диагностике не выявлено.
Ошибка 102
Если вы видите на экране моноблока эту ошибку, то попробуйте повторить обновление позже, чтобы исключить глюк системы. Если попытка провалилась, то стоит обновить технику вручную. Для этого здесь support.apple.com/en_US/downloads скачиваете нужное обновление и устанавливаете самостоятельно.
Есть еще вариант подключить моноблок к другому устройству, как внешний диск и обновить таким образом. Либо обновить все компоненты системы по отдельности вручную.
Нужно обратить внимание, что важную информацию нужно сохранить на внешнем носителе памяти, потому что все, что есть на imac будет стерто.
Ошибка 4SNS/ 1 / 40000000
Означает, что ошибка в системном датчике и нужно выяснить в каком именно. Здесь есть два варианта. Перрвый — ошибка термодатчика жесткого диска. Если вы меняли HHD, то запросто могли словить эту ошибку. Нужно установить жесткий диск, соответствующий характеристикам IMac, либо проверить работу вентиляторов. Второй вариант — ошибка датчика батареи. Та же история — заменяем батарею на соответствующую вашей модели Imac.
Специалисты сервиса Macsave всегда рады помочь и решить любую вашу проблему! У нас работают профессионалы с многолетним опытом работы. Обращайтесь!
Смотрите подробнее про ремонт IMac в разделе — https://macsave.ru/repair/imac/
Самый простой способ избежать помощи сервисных центров при поиске проблем с железом (далеко не все из них могут похвастаться хорошей репутацией) – воспользоваться встроенными способами диагностики Mac. В этом материале мы расскажем как запустить и использовать «Функциональный тест оборудования Apple» и «Apple Diagnostics».
При помощи штатных средств диагностики можно эффективно обнаруживать аппаратные неисправности (проблемы с жёстким диском, твердотельным накопителем, оперативной памятью, графическим процессором, материнской плате и других закоулках железа). Как же это сделать?
♥ ПО ТЕМЕ: Как создать расписание режимов сна и автоматического включения Mac.
Вне зависимости от модели Mac (MacBook, iMac, Mac mini или Mac Pro) и года его выпуска, операционная система включает утилиту для самодиагностики аппаратной части. В компьютерах, которые выпускались до июня 2013 года, она называется «Функциональный тест оборудования Apple» (Apple Hardware Test — AHT), а после – «Apple Diagnostics».
Перед запуском любой из утилит обязательно отключите все периферийные устройства (в том числе и оптические приводы, если такая древность ещё имеется) кроме клавиатуры, мыши, дисплея и адаптера Ethernet. В некоторых версиях OS X Lion и более поздних редакциях может понадобиться Ethernet или Wi-Fi для запуска интернет-версии AHT. Она ничем не отличается от офлайн-собрата.
Для использования AHT обязательно подключите MacBook к источнику питания.
Список клавиатурных сокращений
Если нету мыши, то пригодятся следующие шорткаты:
- Option (⌥) + D: запустить диагностику с интернетом;
- Command (⌘) + G: начать операцию;
- Command (⌘) + L: отобразить список языков;
- Command (⌘) + R: запустить тест заново;
- S: выключение;
- R: перезагрузка.
Как запустить диагностику на Mac («Функциональный тест оборудования Apple» или «Apple Diagnostics»)
Примечание: «Функциональный тест оборудования Apple» и «Apple Diagnostics» работают идентичным образом. Единственный нюанс – для запуска «Apple Diagnostics» требуется наличие активного интернет-соединения, да и интерфейс будет куда симпатичнее.
1. Включите или перезагрузите Mac если он включён.
2. Во время включения нажмите и удерживайте клавишу «D» до тех пор, пока не появится экран с выбором языка.
3. Выберите язык (если к компьютеру не подключена мышь, то выбирайте язык при помощи стрелок, а ввод выполняйте клавишей «Enter»).
4. Начнется диагностика Mac.
После того, как проверка будет окончена, отобразятся результаты.
Чтобы выйти из утилиты АНТ, нажмите кнопку «Перезагрузить» или «Выключить» внизу окна.
♥ ПО ТЕМЕ: Как научить клавиатуру Mac удалять буквы (перемещать курсор по тексту) быстрее.
О чём говорят результаты?
Если во время теста будут обнаружены неполадки с аппаратной частью, то приготовьтесь лицезреть ошибку и некоторые поясняющие детали.
Расшифровать ошибки AHT можно на техническом форуме Apple, да и вообще рекомендую в первую очередь при поиске решений проблем с яблочными гаджетами обращаться именно туда. Правда, понадобится знание английского хотя бы со словарём.
Коды ошибок Apple Diagnostics и их расшифровку можно ниже:
ADP000 — Проблемы на компьютере не найдены;
CNW001, CNW003, CNW004, CNW005, CNW006 — На компьютере существуют проблемы с модулем Wi-Fi;
CNW007, CNW008 — Не обнаружены сети Wi-Fi. Доступные сети Wi-Fi отсутствуют, либо модуль Wi-Fi неисправен;
NDC001, NDC003, NDC004, NDC005, NDC006 — Неисправна камера;
NDD001 — Существует проблема с модулем USB. Отключите все внешние устройства, кроме клавиатуры, мыши и адаптера Ethernet. Запустите проверку еще раз. Если этот код появится снова, обратитесь в сервисный центр;
NDK001, NDK003, NDK004 — Существует проблема с клавиатурой;
NDL001 — Существует проблема с модулем Bluetooth;
NDR001, NDR003, NDR004 — Существует проблема с трекпадом;
NDT001, NDT002, NDT003, NDT004, NDT005, NDT006 — Возможно, существует проблема с модулем Thunderbolt. Отключите внешние устройства Thunderbolt и запустите проверку еще раз. Если этот код появится во второй раз, обратитесь в сервисный центр;
NNN001 — Не удалось обнаружить серийный номер. Компьютеру требуется обслуживание, обратитесь в сервис;
PFM001, PFM002, PFM003, PFM004, PFM005, PFM006, PFM007 — Существует проблема с контроллером управления системой (SMC);
PFR001 — Возможно, существует проблема с прошивкой компьютера;
PPF001, PPF003, PPF004 — Возможно, существует проблема с вентилятором;
PPM001 — Вероятно, существует проблема с модулем памяти;
PPM002, PPM003, PPM004, PPM005, PPM006, PPM007, PPM008, PPM009, PPM010, PPM011, PPM012, PPM013, PPM014, PPM015 — Возможно, существует проблема со встроенной памятью;
PPP001, PPP002, PPP003 — Вероятно, существует проблема с адаптером питания MagSafe. Попробуйте отключить адаптер питания от Mac и от розетки, затем подключить его еще раз. Запустите проверку еще раз. Если этот код появится во второй раз, обратитесь в сервисный центр;
PPP007 — Возможно, существует проблема с адаптером питания, либо он не подключен. Чтобы проверить адаптер питания, повторно подключите его к компьютеру и розетке. Запустите проверку еще раз. Если этот код появится во второй раз, обратитесь в сервисный центр;
PPR001 — Вероятно, существует проблема с процессором;
PPT001 — Не удалось обнаружить аккумулятор;
PPT002, PPT003 — В скором времени аккумулятор понадобится заменить. Он исправен, однако его емкость уменьшилась.
PPT004, PPT006 — Аккумулятору требуется обслуживание. Аккумулятор неисправен, хотя это может не сказываться на его работе или емкости;
PPT005 — Аккумулятор установлен неправильно. Завершите работу и выключите компьютер;
PPT007 — Аккумулятор на Mac необходимо заменить. Аккумулятор исправен, однако его емкость значительно уменьшилась. До замены аккумулятора можно продолжать использовать его без вреда для компьютера.
VDC001, VDC003, VDC004, VDC005, VDC006, VDC007 — Вероятно, обнаружена проблема с устройством чтения карт SD;
VDH002, VDH004 — Вероятно, существует проблема с устройством хранения данных;
VDH005 — Не удается запустить восстановление macOS;
VFD001, VFD002, VFD003, VFD004, VFD005, VFD007 — Вероятно, существует проблема с дисплеем;
VFD006 — Вероятно, существует проблема с графическим процессором;
VFF001 — Вероятно, существует проблема с аппаратным компонентом аудио.
В любом случае, если избежать ремонта в сервисном центре не удалось, настоятельно рекомендуем обращаться только к сертифицрованным специалистам, которые специализируются исключительно на технике Apple. Стоить это будет недёшево, но приобретать новый гаджет куда накладнее. О подвальных мастерских «у дяди Васи» лучше и вовсе позабыть. Ремонт яблочных устройств требует очень щепетильного подхода и продвинутых навыков.
Смотрите также:
- Как сделать клавишу Caps Lock на macOS действительно полезной.
- Возможности клавиши ⌥Option (Alt) на Mac (macOS), о которых вы могли не знать.
- Активные углы на macOS: что это, как настроить и пользоваться.
Ошибка ADP000 на MacBook может быть вызвана рядом причин, и решение проблемы может зависеть от конкретной ситуации.
Одной из возможных причин ошибки ADP000 является проблема с программным обеспечением. В этом случае, рекомендуется проверить наличие обновлений и установить последнюю версию операционной системы Mac OS.
Если обновление операционной системы не решает проблему, следует обратить внимание на подключенные устройства или периферийные устройства. Проведите проверку на возможные конфликты или несовместимость с MacBook. Попробуйте отключить все подключенные устройства и повторно запустить систему.
Другой возможной причиной ошибки ADP000 может быть неисправность аппаратной части MacBook. В этом случае, рекомендуется связаться с официальным сервисным центром Apple или квалифицированным специалистом для диагностики и ремонта проблемы.
Важно помнить, что эти рекомендации являются общими и могут не решить проблему каждого отдельного случая. Если ошибка ADP000 продолжает возникать, рекомендуется обратиться за помощью к источникам поддержки Apple или сообществу пользователей для получения более точных и индивидуальных рекомендаций.
Macbook MDM BYPASS for T2 \u0026 M1 Chip LPro Apple remote management Bypass one-click tool
How To Fix Error 102 On Mac
Mac Stuck at Update, Apple Logo, Loading Screen, Startup [Fixed] — No Internet Required [Easy + Fast
Quickly FIX the Grey Flashing Folder Question Mark on Apple Mac 🚀
How To FIX Internet Recovery Mac NOT Working — FIX Mac Internet Recovery Issues [MacBook Pro/Air]
Apple MacBook Pro 6002F error macnotes.ru


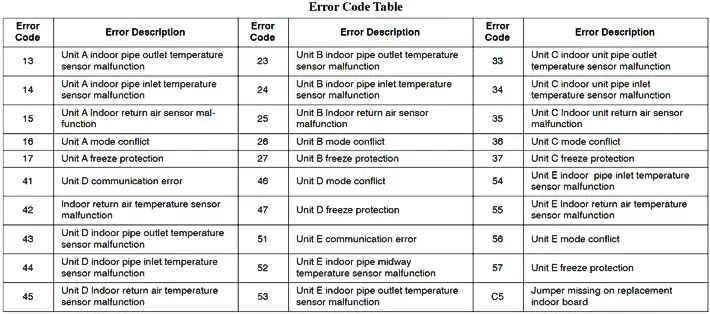 Сюда входят принтеры, внешние жесткие диски, сканеры, iPhone, iPod и iPad. По сути, все периферийные устройства, за исключением клавиатуры, монитора, проводного Ethernet (если это ваше основное подключение к вашей сети), и мышь должна быть отключена от вашего Mac.
Сюда входят принтеры, внешние жесткие диски, сканеры, iPhone, iPod и iPad. По сути, все периферийные устройства, за исключением клавиатуры, монитора, проводного Ethernet (если это ваше основное подключение к вашей сети), и мышь должна быть отключена от вашего Mac.
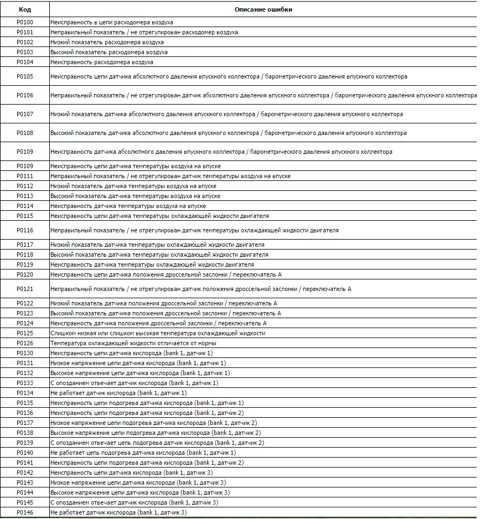 Если вы хотите повторно запустить тест, нажмите команда+р ключи.
Если вы хотите повторно запустить тест, нажмите команда+р ключи. Кроме того, осуществляется тестирование оперативной и встроенной памяти, из-за проблем с которой также возникают подобные неприятности;
Кроме того, осуществляется тестирование оперативной и встроенной памяти, из-за проблем с которой также возникают подобные неприятности;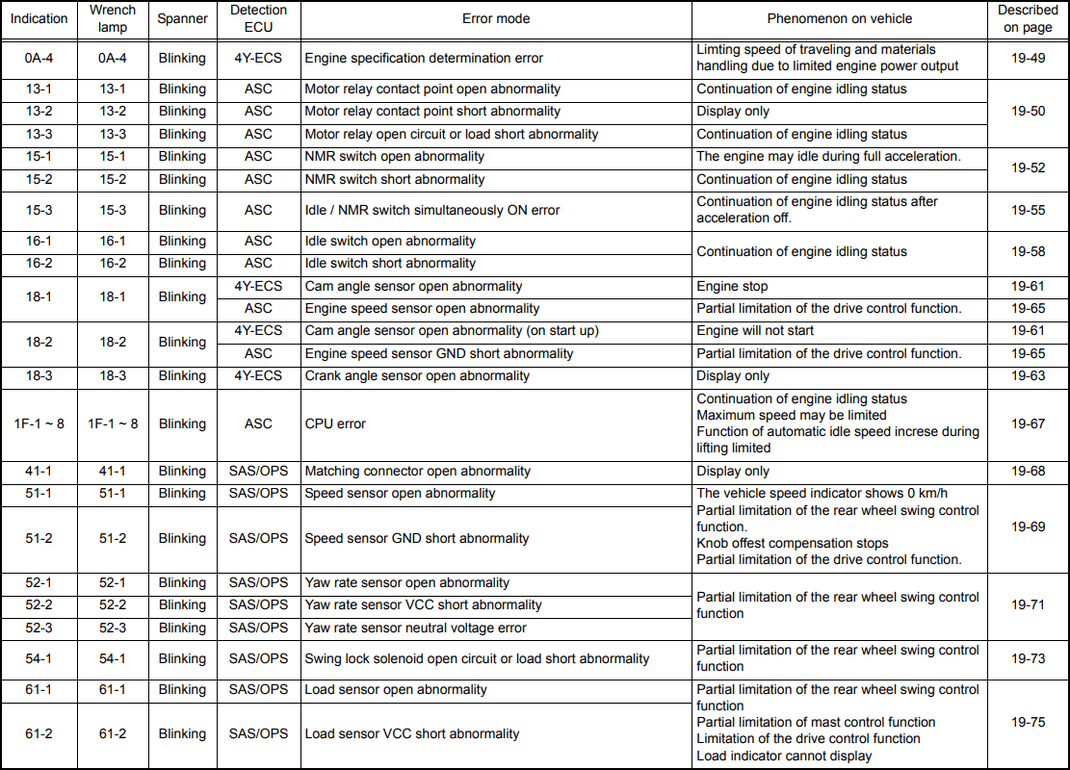 Или, что еще лучше, круглосуточно и без выходных обращайтесь к техническим экспертам MacKeeper и обращайтесь к ним за помощью в диагностике оборудования Mac!
Или, что еще лучше, круглосуточно и без выходных обращайтесь к техническим экспертам MacKeeper и обращайтесь к ним за помощью в диагностике оборудования Mac! 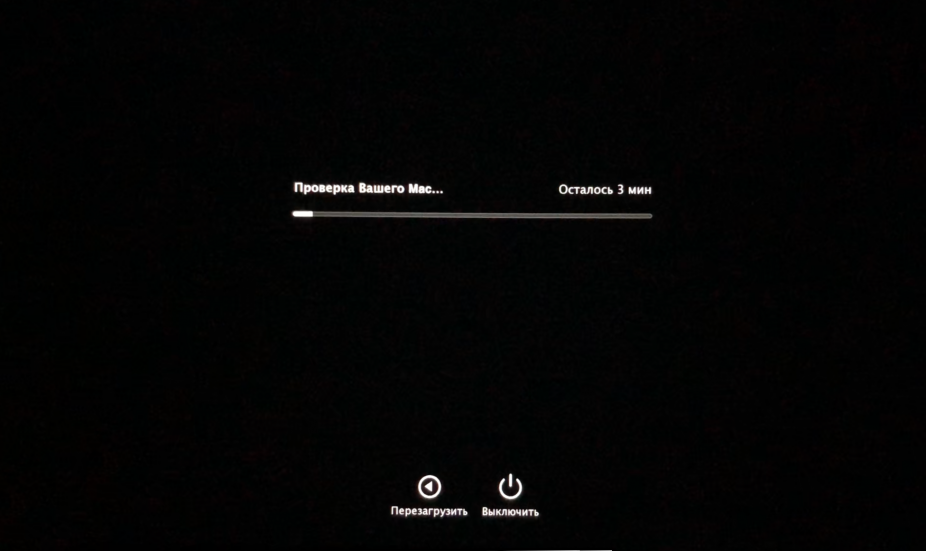
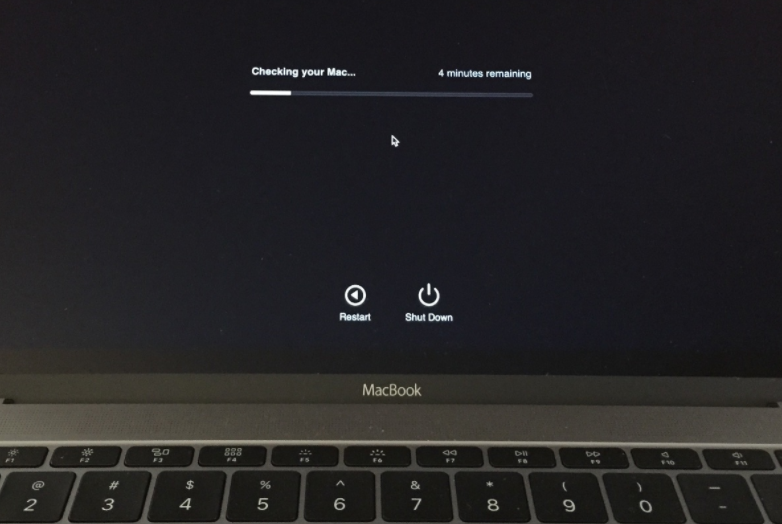 Все в порядке
Все в порядке 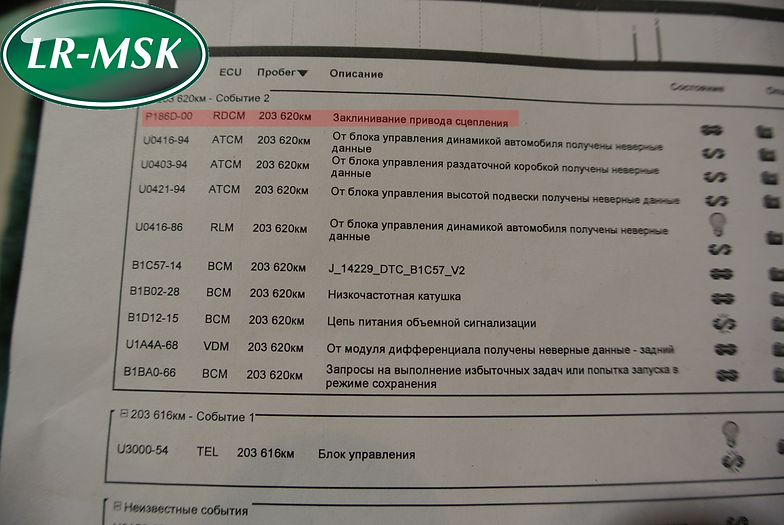 Сброс SMC для портативных компьютеров с чипом безопасности T2
Сброс SMC для портативных компьютеров с чипом безопасности T2 






















