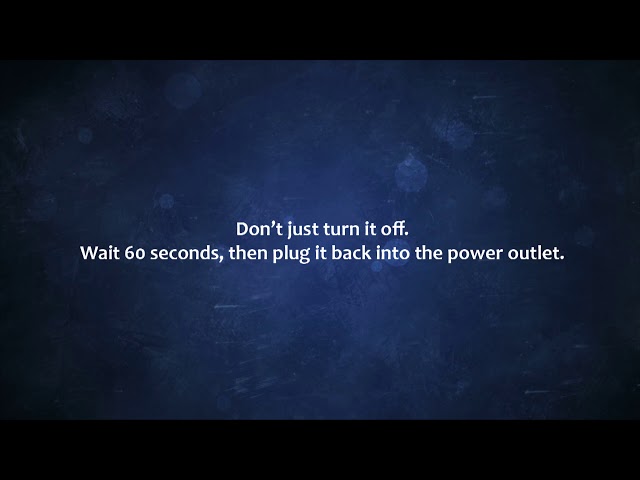Серверы Minecraft доставляют массу удовольствия, но игрок Minecraft может не иметь возможности присоединиться к серверу из-за различных проблем, включая проблемы с подключением. В такой ситуации игрок увидит уведомление «Отключено».
К сожалению, проблемы с подключением возникают по множеству причин, но конкретная, которую мы здесь рассмотрим, является очень распространенной ошибкой. Читайте дальше, чтобы узнать о множестве исправлений этой проблемы,
Возможные исправления для «Ошибка отключения»
Когда вы получаете сообщение об ошибке «Отключение», сначала проверьте, не связь разорвана. Если на сервере, к которому вы пытаетесь подключиться, возникают проблемы, это может объяснить, почему вы получаете сообщение «Отключено» при попытке присоединиться к игре.
Следуя приведенным ниже инструкциям, вы можете проверить, не возникли ли проблемы с сервером Minecraft, к которому вы пытаетесь подключиться.
Подключитесь к серверу test.prisonfun.com.
Все версии игры поддерживаются специально созданным тестовым сервером Minecraft, который доступен в любое время. Те, кто может подключиться к этому серверу, могут гарантировать, что их игра работает правильно, и проблемы возникают именно на сервере, к которому они пытаются подключиться.
Ошибка «отключено» часто появлялась с обновлением Minecraft 1.19, диким обновлением. Это потрясающее обновление, но, как и у всех обновлений, у этого тоже есть некоторые проблемы. Перечисленные ниже средства могут быть использованы игроками, которые по-прежнему не могут присоединиться из-за сообщения об ошибке «Отключено».
1) Перезагрузите маршрутизатор
Самое простое действие — перезагрузить роутер. Неисправный или сломанный маршрутизатор является наиболее частой причиной проблем со входом на сервер Minecraft. Прежде чем пытаться подключиться к серверу, обычно рекомендуется проверить подключение к Интернету.
Проблема «Отключено» часто возникает из-за этой причины. Геймерам следует попытаться подключиться к IP-адресу сервера: test.prisonfun.com, чтобы проверить, решена ли проблема. Если это не помогло, обратитесь к другим возможным исправлениям в этом списке.
2) Перезагрузите компьютер
Это может показаться очень простым решением для проблема под рукой, но иногда простые исправления могут решить проблемы. Когда игрок имеет дело с сообщением об ошибке «Отключено», простая перезагрузка компьютера может решить проблему.
После перезагрузки повторите попытку подключения к IP-адресу тестового сервера: test.prisonfun.com. Если проблема все еще не устранена, перейдите к другим вариантам в этом списке.
3) Повторно войдите в свою учетную запись Minecraft
Для проверки подлинности и подключения профиля После обновления вы можете выйти из своей учетной записи Minecraft, а затем снова войти в нее. Если первая не сработала, попробуйте следующие стратегии.
Это также может быть проблемой, если игрок не перенес свою учетную запись Minecraft в учетную запись Microsoft. Это простое исправление, и вам нужно просто следовать руководству по указанной ссылке для миграции.
4) Отключите любой брандмауэр
Игроки, у которых все еще возникают проблемы с подключением к тестовому серверу на test.prisonfun.com, могут временно отключите брандмауэр и программу родительского контроля, прежде чем повторить попытку.
Они могут использовать приведенное выше видеоруководство, чтобы отключить брандмауэр. Проблема «отключения» может быть вызвана возможной повторной блокировкой исходящего соединения брандмауэрами или иногда родительским/рабочим контролем.
5) Очистите систему доменных имен (DNS)
Также читайте продолжение статьи ниже Как исправить внутреннюю Ошибка исключения в Minecraft (io.netty.handler или Java.IO.IOException) Как исправить ошибку Minecraft «Существующее соединение было принудительно закрыто» Как исправить «ошибку сервера аутентификации» в Minecraft (май 2022 г.) Распространенное, но эффективное исправление для несколько типов проблем с отключением от Интернета — это сброс DNS. Если у игрока возникли проблемы с подключением к серверу, повторите попытку после просмотра приведенного выше видео и посмотрите, решена ли проблема.
Попробуйте еще раз получить доступ к тестовому серверу после переустановки игры; если ошибка была исправлена, вы сможете без проблем присоединиться к игре. Итак, попробуйте присоединиться к серверу мини-игр, к которому вы пытались присоединиться.
Если у вас появляется ошибка, гласящая, что Minecraft не удается подключиться к серверу (failed to connect to the server) во время запуска, то подобное встречается не так уж редко, но, безусловно, раздражает и мешает играть. Мы предлагаем 7 готовых решений, которые помогут избавиться от этой проблемы.
Содержание
- Исправления, которые стоит попробовать:
- Исправление 1. Перезагрузите сеть.
- Исправление 2 – повторно войдите в свою учетную запись Minecraft
- Исправление 3 – Очистите DNS и обновите IP
- Исправление 4 – Изменение DNS-сервера
- Исправление 5 – Обновите сетевой драйвер
- Исправление 6 – Закройте программы, загружающие полосу пропускания
- Исправление 7 – Отключите брандмауэр Windows
Исправления, которые стоит попробовать:
Исправления, которые стоит попробовать:
Приведенные ниже способы помогли многим игрокам устранить описанную проблему. Скорее всего, какой-либо из них подойдет и вам тоже.
Исправление 1. Перезагрузите сеть.
Для начала устранения всевозможных проблем, связанных с временными перебоями в сети, лучше всего попробовать перезапустить сеть. Отключите маршрутизатор и модем, а потом подождите не менее десяти секунд и снова подключите его.
Затем можно перезапустить Minecraft, и проверить – помогло или нет. Если проблема никуда не делась, то стоит применять более сложные шаги.
Исправление 2 – повторно войдите в свою учетную запись Minecraft
Для обновления аутентификации профиля и подключения, можно выйти из своей учетной записи Minecraft, а затем снова войдите в нее и зачастую проблема решается. Если не сработало, можно попробовать и другие способы.
Исправление 3 – Очистите DNS и обновите IP
Довольно простое, но эффективное решение существующих проблем из-за отключения Интернета заключается в очистке DNS и обновлении IP. Если к серверу Minecraft никак не подключается, то предпринять нужно следующее:
- Ввести cmd в поисковом поле. Потом щелкнуть правой кнопкой мыши Командную строку и выбрать Запуск от имени администратора.
- Ввести в командной строке ipconfig/flushdns и нажать Enter.
- Ввести ipconfig/Renew и нажать Enter.
После этого можно пробовать, подключается ли игра. В случае сохранения неполадок, можно переходить к другим способам.
Исправление 4 – Изменение DNS-сервера
Domain Name System или, в сокращении, DNS, обозначает службу, дающую каждому пользователю доступ к его любимым онлайн-сервисам и сайтам. Некоторые DNS-серверы поставщиков интернет-услуг (ISP) являются нестабильными по умолчанию или же работают медленно, поэтому Minecraft вполне логично отключается. Но это не проблема – существуют и безопасные DNS-серверы, например, Google Public DNS, на которые можно переключаться для игры.
- Нажать на клавиатуре клавишу с логотипом Windows и R для открытия команды «Выполнить».
- Ввести ncpa.cpl и нажать OK.
- Правой кнопкой мыши щелкнуть текущий Ethernet и выбрать Свойства.
- Щелкнуть Протокол Интернета Версия 4 (TCP/IPv4) и нажать Свойства.
- Установить рядом с Использовать следующие адреса DNS-серверов флажок. Далее ввести 8.8.8.8, чтобы выбрать предпочтительный DNS-сервис и 8.8.4.4 для альтернативного сервера DNS, затем нажать ОК.
Выполнить перезагрузку компьютера и запустить игру, чтобы проверить, устранена ли проблема. Запуск Minecraft должен быть плавным, и если все получилось, то можно приступать к игре. Если же ошибка сохраняется, то стоит воспользоваться другими способами.
Исправление 5 – Обновите сетевой драйвер
При отсутствии возможности подключения к серверу нередко приходится обновлять сетевой драйвер, так как прежний устарел или поврежден. Как правило, этот способ помогает быстро решить проблемы совместимости и значительно улучшить надежность соединения. Выполняется такая операция автоматически или же вручную.
Обновление драйвера вручную – для этого необходимо зайти на сайт изготовителя вашего компьютера или материнской платы, найти самый последний из корректных драйверов и установить его вручную.
Автоматическое обновление драйверов. При отсутствии знаний или времени сетевые драйвера можно обновить вручную. Для этого можно использовать Driver Easy.
Driver Easy распознает систему автоматически и подберет наиболее подходящие и точные сетевые драйверы, которые соответствуют установленной версии Windows, произведет правильную загрузку и установку. Для этого:
- Загрузить и установить Driver Easy.
- Запустить Driver Easy и нажать кнопку Сканировать сейчас. Driver Easy просканирует компьютер полностью и обнаружит все проблемные драйверы.
- Щелкнуть значок Обновить около помеченного драйвером сетевого адаптера для автоматической загрузки правильной версии этого драйвера. Далее его можно устанавливать вручную (удобно делать это с помощью БЕСПЛАТНОЙ версии).
Можно также нажать Обновить все для автоматической загрузки и установки правильной версии всех драйверов, отсутствующих или устаревших в вашей системе. (Понадобится версия Pro, которая поставляется с полной поддержкой и 30-дневной гарантией возврата денег). Предложение о выполнении обновления вы увидите, когда нажмете Обновить все).
Версия Pro Driver Easy поставляется с полной технической поддержкой. Если потребуется помощь, можно обратиться в поддержку Driver Easy по адресу support@drivereasy.com.
После обновления драйвера проблема с подключением Minecraft должна решиться. Если этого не произошло, возможно, поможет следующее исправление.
Исправление 6 – Закройте программы, загружающие полосу пропускания
Работающие в фоновом режиме приложения могут негативно повлиять на полосу пропускания, в результате чего Minecraft не сможет подключиться к серверу. Достаточно отключить эти приложения и проверить, устранена ли ошибка.
- Щелкнуть правой кнопкой мыши на любом пустом месте панели задач и выбрать Диспетчер задач.
- Выбрать программы, потребляющие пропускную способность и нажать Завершить задачу.
Если попытки игры потерять соединение с сервером продолжаются, то стоит перейти к последнему варианту, способному исправить ситуацию.
Исправление 7 – Отключите брандмауэр Windows
Если брандмауэр Windows блокирует доступ Minecraft в Интернет, то подключение сбрасывается. Для проверки этого факта, можно попробовать на время отключить брандмауэр. Делается это так:
- Нажать на клавиатуре одновременно клавишу с логотипом Windows и R для открытия команды «Выполнить». Затем ввести control firewall.cpl в поле и нажмите OK.
- Щелкнуть Включение или выключение брандмауэра Защитника Windows .
- Отключите брандмауэр Защитника Windows для доменной, частной или общедоступной сети и нажать ОК.
Теперь можно заново подключаться к серверу Minecraft и никаких проблем с ним быть не должно.
Обновлено: 29.01.2023
В этой статье мы расскажем, почему иногда пользователи не могут подключиться к серверу Майнкрафт через программу Хамачи. Стоит ли использовать, можно ли без неё обойтись — и многое другое. Проблемы с этим приложением не редко появляются на этапе подключения к серверу игры. Постараемся устранить их разными способами.
Что делать, если не получается подключиться к серверу через Hamachi
Приложение под названием Hamachi является инструментом, который создаёт локальную сеть для выхода в Интернет. Его ещё называют туннель, или сеть VPN. Использование программы полезно там, где нужна анонимность, например, вход на сайт, где ваш IP адрес заблокирован. Или переход на сайт, который в вашей стране запрещён и т.д. Но подобные программы нередко блокируются системными фильтрами и антивирусами.
Поэтому первое что нужно сделать — попытаться отключить их и произвести новое подключение к игре Майнкрафт:
Теперь попробуйте запустить игру и снова подключиться к серверам игры Minecraft. Теперь уже подключение через Хамачи не должно блокироваться. Если ваш встроенный антивирус также не будет блокировать файлы игры или сетевое подключение к игровым серверам.
Как правильно настроить Хамачи для игры в Майнкрафт
Одну из инструкций подключения для игры мы уже выполнили — отключили брандмауэр Виндовс. Если вы ещё этого не сделали, то вернитесь выше и отключите его.
Затем проделайте такие настройки:
- Запустите Хамачи и нажмите вверху на кнопку « Свойства »;
- В выпадающем меню нажмите на пункт « Параметры »;
- В новом окне слева нужно снова выбрать « Параметры » и здесь в окне справа выберите пункт « Использовать прокси » — нет;
- В строке « Локальный UDP » установите значение — 1337 и нажмите на кнопку « Установить » рядом;
- Ниже введите в строке « TCP адрес » введите 7777 и снова нажмите на кнопку « Установить »;
- Далее нужно открыть параметры сети, которой вы пользуетесь. Нажмите по иконке ПКМ и выберите « Параметры » (или через команду ncpa.cpl);
Остальные параметры в программе будут выполнены автоматически. Теперь вам нужно попытаться подключиться к серверу игры Майнкрафт в программе Hamachi. Только сейчас ошибок никаких быть не должно.
Каким образом поиграть в Minecraft без программы Hamachi
Для игры в Minecraft с другом по сети вовсе не обязательно использовать приложение Хамачи. Мы можем применять другие приложения. Этот способ является простым и доступным каждому игроку. Вы также сможете играть втроём или вчетвером по сети без приложения для создания локальной сети.
Для этого заходим в Майнкрафт:
Куда вводить IP адрес для игры по сети в Майнкрафт
Продолжим нашу предыдущую инструкцию для тех, кому нужно вводить ай пи адрес. То есть для ваших друзей.
Что нужно сделать для подключения к серверу Майнкрафт:
- Необходимо запустить игру и выбрать пункт « Сетевая игра »;
- На следующем окне нужно нажать на кнопку « Добавить »;
- И далее в строке « Адрес сервера » записать IP адрес, который будет передан первым игроком. За цифрами адреса без пробела через двоеточие нужно добавить порт, который был получен игроком, создававшим сервер;
- В вашем случае адрес будет выглядеть примерно так: 178.12.165.07:12057.
Ниже нажмите на кнопку « Готово » и клиент подключит вас к игре по сети. Эти же действия должны выполнить игроки, которые хотят добавиться к вам в компанию. Цифры IP адреса и портов здесь показаны случайные. Вы должны указывать свои данные в форме для создания игры по сети.
Видео-инструкция
Если не удаётся соединиться с сервером в игре Майнкрафт через приложение Хамачи, посмотрите эту инструкцию.
Огромная популярность Minecraft сделала своего создателя Маркуса Перссона миллиардером. Получать доходы от Майнкрафта он начал еще до того, как он продал права на игру корпорации Microsoft в 2014 году.
Одним из способов заработка был платный хостинг серверов. Он осуществляется по подписке на сервис Realms . В настоящий момент существует несколько тарифов, рассчитанных на разное количество игроков.
Если упали сервера Майнкрафт, то их вскоре восстановят. В этом случае вам не потребуется совершать лишние манипуляции.
Что делать, если удаленный хост разорвал существующее подключение
Итак, что следует делать в сложившейся ситуации:
- Перезапустите роутер.
- Перезагрузите компьютер.
- Убедитесь, установлена ли на вашем компьютере последняя версия Java. Если вы припозднились с апдейтом, обновите ее. Для этого проверьте разрядность операционной системы и скачайте с официального сайта нужный файл.
- Проверьте наличие обновлений для ОС.
- Через специальную программу поищите апдейты для драйверов и установите себе последние версии для них.
- Используйте другую точку подключения.
- Снизьте потребление ОЗУ с 1200 на 900.
- Попробуйте установить соединение через другого провайдера.
- Смените лаунчер.
- Откройте порты.
- Отключите брандмауэр.
- Перенастройте клиент
- Обновите ядро до последней версии.
Если ничего не помогает, напишите на форум игры или в техническую поддержку провайдера. Возможно, наблюдаются проблемы с вашим интернет-соединением. В некоторых случаях проблема через некоторое время улаживается сама собой. Ничего делать не потребуется. Достаточно будет просто немного подождать.
Каким образом принудительно отключить брандмауэр
Файрвол Windows фильтрует поступающий трафик, позволяя безопасно пользоваться мировой паутиной. Однако такая защита может снижать производительность ПК, тормозить скорость интернета и ошибочно срабатывать там, где никакой угрозы не наблюдается. Иногда это мешает пользователям в онлайн-играх вроде Майнкрафта.
Помните, что без брандмауэра компьютер уязвим к DDoS-атакам, взломам через бэкдоры и удаленный рабочий стол. Файрвол отслеживает движение трафика и мешает злоумышленникам обманывать вашу систему с помощью метода переадресации пакетов. Также брандмауэр пресечет соединение с фишинговыми сайтами, которые воруют данные от чужих банковских карт или социальных сетей.
Настройка Hamachi для игры в Майнкрафт через удаленный хост
Хамачи представляет собой ПО для построения VPN-сетей. Клиент Hamachi используется игроками в Майнкрафт для организации совместных онлайн-сессий. Чтобы вы могли хостить сервер без ошибок, эта программа нуждается в дополнительной настройке.
Рассмотрим, как отключить сжатие и шифрование в « Параметрах » Hamachi:
Рассказываем, как обновить ядро:
Если вы столкнетесь с ошибками вроде [Server thread/ERROR] , избавьтесь от них. Причина неполадок будет указана в документе latest.log . Можно также просто избавиться от плагина, из-за которого появляются неполадки. Далее просто заходите на сервер и приступайте к игре.
Видео-инструкция
Скачиваем клиент Hamachi для Windows с нашего сайта:
Скачали архив, распаковали в любое место и устанавливаем саму программу
Последнюю версию и другие платформы вы можете скачать с официального сайта
Установили и теперь запускаем. Иногда может требоваться перезагрузка системы.
Тут нам выходит подсказка:
что мы и делаем. Вылазит окно входа/регистрации аккаунта. Представим, что у нас аккаунта нет и нам требуется зарегистрироваться. У кого уже есть аккаунт Hamachi — смело пропускайте этот пункт
Вводим свои данные действующей электронной почты и пароль, не забывая поставить галочку
Создание сервера Hamachi
Итак, мы успешно зарегистрировались и теперь нам требуется создать свой сервер, куда мы будем заходить. В главном меню программы нажимаем на кнопку «Создать новую сеть»
Здесь вводим идентификатор нашей сети ( название ) и любой пароль, для подключения к ней
При успешном создании в списке появится наш, только что созданный, сервер
Здесь мы можем увидеть наш IP-адрес, выданной программой:
Подключение к серверу Hamachi
И теперь второй человек, предварительно установив программу и зарегистрировавшись, просто заходит на ваш сервер, используя наш идентификатор и пароль
Нажимаем «Сеть» -> «Подключиться к существующей сети» и вводим наши данные
Если всё прошло удачно, то наш друг окажется в списке нашего сервера Hamachi:
Теперь нам надо проверить — работает ли соединение между компьютерами? Для этого просто нажимаем правой клавишей мыши ( ПКМ ) на нашего друга и выбираем пункт «Проверить доступность»
Откроется консоль и начнется отправка/приём пакетов. Если всё хорошо — то будет примерно такое:
Если же у вас видно
то связи между компьютерами нет, есть проблемы и основные из них — это Брандмауэр и Антивирус — их надо отключить.
Переходим в Панель управления, меняем Просмотр: на «Мелкие значки» и выбираем «Брандмауэр Windows»
Слева находим и нажимаем на «Включение и отключение брандмауэра Windows»
И тут просто выключаем брандмауэр в обоих частях
После отключения брандмауэра и антивируса — пробуем еще раз проверять соединение с другом, по идее — всё должно заработать
Подключение к серверу Minecraft
Есть 2 варианта сервера: встроенный ( запуск в клиенте ) и выделенный ( качать отдельно )
Настоятельно рекомендуется использовать выделенный сервер
Рассмотрим подключение к каждому из них
1. Подключение к встроенному серверу
Сервер создает/заходит в мир, заходит в меню ( Esc ) и открывает сервер для сети ( Открыть для сети )
Тут нам важно узнать порт, который будет написан в чате игры
Второй игрок просто запускает игру, заходит в «Сетевая игра», выбирает «Прямое подключение» или «По адресу» и вводит IP-адрес Hamachi и порт через двоеточие ( : ), которые мы узнали ранее
2. Подключение к выделенному серверу ( рекомендуется )
Итак, у нас есть готовый и настроенный сервер, теперь нам надо прописать IP-адрес хамачи в настройки сервера, что бы мы могли зайти в него
Заходим в папку с нашим сервером и ищем файл server.properties. Открываем его любым текстовым редактором. Ищем строчки:
В строку server-ip= вводим наш IP адрес, где будет стоять сервер. А в строке server-port= просто запоминаем порт, по умолчанию стоит 25565
Запускаем сервер и теперь от лица второго человека подключаемся к серверу. Запускаем игру, заходим в «Сетевая игра» и жмём «Добавить». Сюда вводим IP-адрес Hamachi и порт, который мы уже знаем
Если всё до этого было сделано правильно — то мы увидим в списке наш сервер с количеством игроков и качеством связи
На форумах, посвященных играм, мы встретили такой вопрос: не подключается к серверу через Хамачи – что делать? Как и в случае со всеми сетевыми проблемами, здесь следует проверять настройки программы и параметры антивируса. Что реже – полностью переустанавливать приложение. Нами было отобрано несколько рабочих способов, поэтому рекомендуем ознакомиться с предложенными инструкциями, выполнить действия из них и оценить результат.
И сначала настоятельно рекомендуем временно отключить встроенный в Windows антивирус. Нередко он блокирует подключение к локальной сети, что и приводит к появлению ошибку. Если после деактивации все работает корректно, то вам повезло – следует всего-то добавить Хамачи в перечень исключений брандмауэра:
- Заходим в меню «Пуск».
- Открываем «Панель управления» и переходим в раздел «Безопасность Windows».
- Один раз кликаем по пункту «Брандмауэр и защита сети», а затем – «Разрешить работу с приложениями…».
- Нажимаем на строку «Изменить параметры», после чего отмечаем «Разрешить другое приложение».
- Указываем путь к Hamachi посредством стандартного проводника Windows.
- Сохраняем изменения, если не заходит на сервер через Хамачи.
По-прежнему через Хамачи не удалось подключиться к серверу Майнкрафт – что делать? Тогда переходим ко второму способу решения проблемы, который связан с изменением настроек самой программы. Вам нужно открыть вкладку «Параметры», спуститься к дополнительным настройкам, а затем запретить подключаться через прокси-сервер (значение «Нет»).
И остался последний вариант, если невозможно подключаться к нужному серверу через Хамачи. А он уже связан с полным удалением и переустановкой программы. Для этого открываем «Панель управления», выбираем «Установка и удаление программ» и в списке находим приложение. Подтверждаем его деинсталляцию, а после проверяем в проводнике оставшиеся папки – их там быть не должно.
Обратите внимание! Если вы не знаете, как подключиться к серверу через Hamachi, то вам следует найти инструкцию для конкретной игры. Принцип действий может значительно отличаться. Где-то нужно всего лишь нажать на кнопку, а где-то – указать IP-адрес создателя комнаты.
В качестве вывода можно отметить, что если компьютер не подключается к серверу, программа вас «выкидывает», то нужно попробовать отключить антивирус или изменить настройки. В крайнем случае – переустановить программу. Остались дополнительные вопросы? Мы будет рады увидеть их в комментариях!
Читайте также:
- Tony soprano цитаты
- Планшеты для стандофф 2 120 фпс
- Какой движок у mass effect
- Overlord 2 концовки
- Blaupunkt gta 400 flash схема
09.02.2020, 14:26
#1
Не удалось подключиться к серверу «отключение»
1. manch#5803
2 Не удалось подключиться к серверу «отключение». Pixelmon
Обновлял Джаву.
обновлял драйвера.
отключил анти-вирус.
выделил больше памяти.
[20:13:07] [Netty Client IO #0/INFO]: Attempting connection with missing mods [durabilityshow, waila, inventorytweaks, journeymap, mod_radio, worldeditcuife2] at SERVER
[20:13:10] [main/INFO]: Connecting to 188.165.138.216, 25565
[20:13:12] [main/INFO]: [OptiFine] *** Reloading custom textures ***
[20:13:13] [main/INFO]: [OptiFine] RandomEntities: textures/entity/spider/spider.png, properties: mcpatcher/mob/spider/spider.properties
[20:13:13] [main/INFO]: [OptiFine] RandomEntities: textures/entity/spider_eyes.png, properties: mcpatcher/mob/spider_eyes.properties
[20:14:08] [Netty Client IO #1/INFO]: [com.mojang.authlib.yggdrasil.YggdrasilMinecraftSes sionService:joinServer:98]: JOIN SERVER
[20:14:15] [main/INFO]: Stopping!
[20:14:16] [main/INFO]: Sound system shutting down…
[20:14:16] [main/WARN]: Author: Paul Lamb, www.paulscode.com
Последний раз редактировалось yesdaddy; 09.02.2020 в 20:11.
Minecraft servers are a ton of fun, but a Minecraft player may be unable to join a server due to a variety of issues, including connection faults. In that situation, the player sees a notification «Disconnected».
Unfortunately, connection issues happen for a multitude of reasons, but the specific one we’ll be going over here is a very common error. Read on to find out a ton of fixes to this problem,

Potential fixes for «Disconnected error»
When you get the «Disconnected» error message, you should first check to see if the server connection is broken. If the server you’re trying to connect to is having problems, that would explain why you’re getting the «Disconnected» message when you try to join the game.
By following the steps below, you can check if it’s the Minecraft server you’re attempting to connect to that’s having problems.
Connect to the test.prisonfun.com server.
All game versions are supported by this specially created Minecraft testing server, which is available at all times. Those who can connect to this server can guarantee that their game is working properly, and its the server they’re attempting to join that’s having issues.
The «disconnected» error has been coming up frequently with the update to Minecraft 1.19, the wild update. This is a fabulous update, but like all updates, this one has some problems too. The remedies listed below can be used by players who are still unable to join due to the «Disconnected» error message.
1) Reboot Router
The simplest line of action is to reset the router. A malfunctioning or broken router is the most frequent reason for Minecraft server login problems. Before attempting to connect to a server, it’s typically a good idea to check your internet connection.
The «Disconnected» problem is often because of this cause. Gamers should try to connect to the server IP: test.prisonfun.com to test if the issue has been resolved. If that hasn’t helped, please refer to the other potentional fixes on this list.
2) Restart Computer
This may seem like a very simple fix to the problem at hand, but sometimes the simple fixes can solve issues. When a player is dealing with the «Disconnected» error message, a simple computer restart can fix the problem.
After a restart, retry connecting to the testing server IP: test.prisonfun.com. If the issue is still not fixed, continue to the other options on this list.
3) Relog to Your Minecraft Account
For the authentication and connection of the profile to be refreshed, you can sign out of your Minecraft account and then log back in. Check out the following strategies if the first one doesn’t work.
This may also be a problem if a gamer hasn’t migrated their Minecraft account to a Microsoft account. This is an easy fix and just requires you to follow the tutorial found on the cited link to migrate.
4) Disable Any Firewall
Players who are still having difficulty connecting to the testing server at test.prisonfun.com may temporarily turn off their firewall and parental control software before trying again.
They can use the video guide above to disable the firewall. The «disconnected» issue can be caused by the potential repeated blockage of the outbound connection by firewalls or sometimes parental/work controls.
5) Flush your Domain Name System (DNS)
A common but efficient fix for several types of internet disconnectivity problems is flushing the DNS. If a player is having trouble connecting to the server, try again after following the above video and see whether the problem has been resolved.
Try to access the testing server once more after reinstalling the game; if the error has been fixed, you should be able to join the game without any problems. So, try attempting to join the minigame server you were trying to join.
Edited by Bhargav
Thank You!
GIF
❯
Как исправить ошибку ‘отключение’ на Атерносе и начать играть в Майнкрафт с другом
Введение
Атернос — это популярный сервис хостинга игровых серверов для Майнкрафта. Однако, пользователи могут столкнуться с проблемой отключения сервера, когда они пытаются играть вместе с другом. В этой статье мы рассмотрим, как исправить ошибку ‘отключение’ на Атерносе и начать играть в Майнкрафт с другом.
Шаг 1: Проверить статус сервера
Первым шагом необходимо проверить статус сервера. Для этого войдите в панель управления Атерноса и выберите нужный сервер. После этого перейдите на вкладку «Статус» и проверьте, работает ли сервер правильно. Если сервер отключен, вам необходимо его сначала включить.
Шаг 2: Проверить настройки порта
Если сервер работает, но вы все еще не можете играть вместе с другом, то необходимо проверить настройки порта. Для этого перейдите в раздел «Настройки» и выберите вкладку «Сеть». Проверьте, правильно ли настроен порт для подключения. По умолчанию, порт для подключения к серверу — 25565. Если порт был изменен, то нужно убедиться, что другой пользователь подключается к нужному порту.
Шаг 3: Проверить Firewall
Если настройки порта правильны, но вы все равно не можете подключиться к серверу, то проблема может быть связана с Firewall. Проверьте настройки Firewall и убедитесь, что порт на который вы пытаетесь подключиться открыт для исходящих и входящих соединений. Если порт закрыт, то добавьте его в список исключений.
Шаг 4: Проверьте IP-адрес сервера
Если Firewall настроен правильно, но пользователь все еще не может подключиться, то нужно проверить настройки IP-адреса сервера. Часто проблема возникает, когда IP-адрес сервера был изменен после его создания. Убедитесь, что IP-адрес сервера указан правильно в файле server.properties и что вы подключаетесь к правильному IP-адресу.
Шаг 5: Свяжитесь с технической поддержкой
Если вы выполнили все вышеуказанные действия, но все равно не можете подключиться к серверу, то последний шаг — связаться с технической поддержкой Атерноса. Они смогут помочь вам решить проблему с подключением к серверу.
Заключение
Итак, в этой статье мы рассмотрели, как исправить ошибку ‘отключение’ на Атерносе и начать играть в Майнкрафт с другом. Следуйте нашим шагам и вы сможете наслаждаться игрой в Майнкрафт вместе с друзьями!

![Как исправить ошибку Minecraft Не удалось подключиться к серверу: [Отключено] Ошибка](https://fox-guide.ru/wp-content/plugins/wp-fastest-cache-premium/pro/images/blank.gif)
















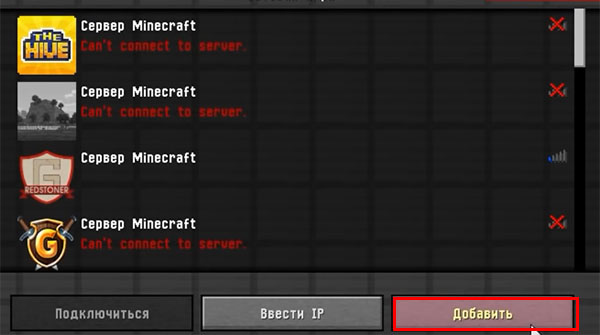
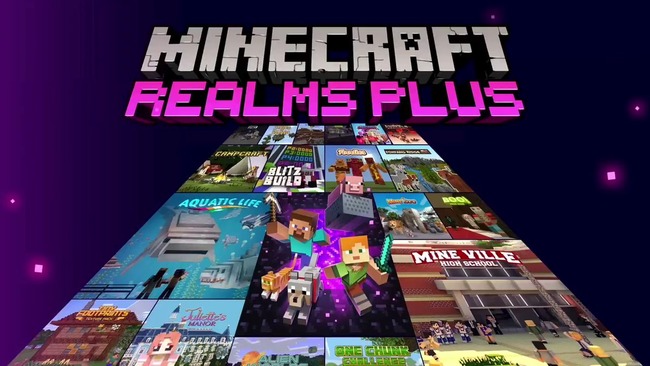
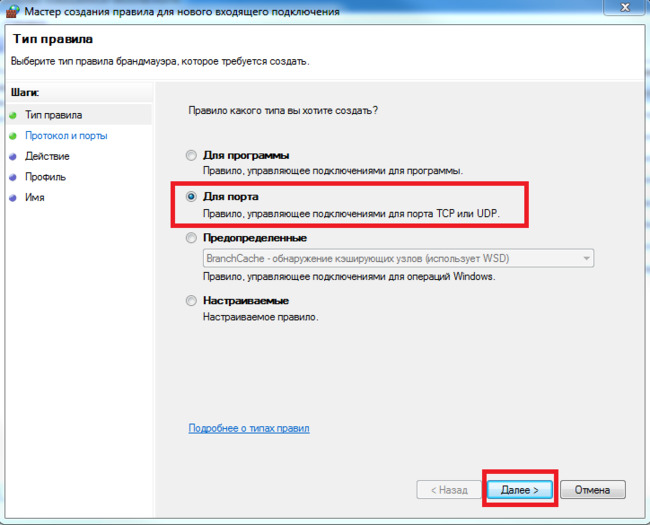


![Как играть в майнкрафт через хамачи ( Hamachi ) - подробный гайд [Guide]](https://ru-minecraft.ru/uploads/posts/2017-07/1501025028_iw8hqi8.jpg)
![Как играть в майнкрафт через хамачи ( Hamachi ) - подробный гайд [Guide]](https://ru-minecraft.ru/uploads/posts/2017-07/1501025050_uhgyovy.jpg)
![Как играть в майнкрафт через хамачи ( Hamachi ) - подробный гайд [Guide]](https://ru-minecraft.ru/uploads/posts/2017-07/1501025077_rlxs08u.jpg)
![Как играть в майнкрафт через хамачи ( Hamachi ) - подробный гайд [Guide]](https://ru-minecraft.ru/uploads/posts/2017-07/1501025071_bffel98.jpg)
![Как играть в майнкрафт через хамачи ( Hamachi ) - подробный гайд [Guide]](https://ru-minecraft.ru/uploads/posts/2017-07/1501025065_rc4egxo.jpg)
![Как играть в майнкрафт через хамачи ( Hamachi ) - подробный гайд [Guide]](https://ru-minecraft.ru/uploads/posts/2017-07/1501025144_jqq1zfp.jpg)
![Как играть в майнкрафт через хамачи ( Hamachi ) - подробный гайд [Guide]](https://ru-minecraft.ru/uploads/posts/2017-07/1501025206_gdbfpma.jpg)
![Как играть в майнкрафт через хамачи ( Hamachi ) - подробный гайд [Guide]](https://ru-minecraft.ru/uploads/posts/2017-07/1501025233_clxqtkt.jpg)
![Как играть в майнкрафт через хамачи ( Hamachi ) - подробный гайд [Guide]](https://ru-minecraft.ru/uploads/posts/2017-07/1501025166_tlgdzfe.jpg)
![Как играть в майнкрафт через хамачи ( Hamachi ) - подробный гайд [Guide]](https://ru-minecraft.ru/uploads/posts/2017-07/1501025216_ko9sa6r.jpg)
![Как играть в майнкрафт через хамачи ( Hamachi ) - подробный гайд [Guide]](https://ru-minecraft.ru/uploads/posts/2017-07/1501025279_q73avp7.jpg)
![Как играть в майнкрафт через хамачи ( Hamachi ) - подробный гайд [Guide]](https://ru-minecraft.ru/uploads/posts/2017-07/1501025234_jvzm0gb.jpg)
![Как играть в майнкрафт через хамачи ( Hamachi ) - подробный гайд [Guide]](https://ru-minecraft.ru/uploads/posts/2017-07/1501025278_e8axh5w.jpg)
![Как играть в майнкрафт через хамачи ( Hamachi ) - подробный гайд [Guide]](https://ru-minecraft.ru/uploads/posts/2017-07/1501025314_thuarw7.jpg)
![Как играть в майнкрафт через хамачи ( Hamachi ) - подробный гайд [Guide]](https://ru-minecraft.ru/uploads/posts/2017-07/1501025333_tcxqbwo.jpg)