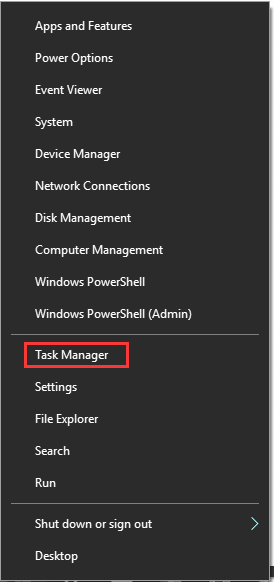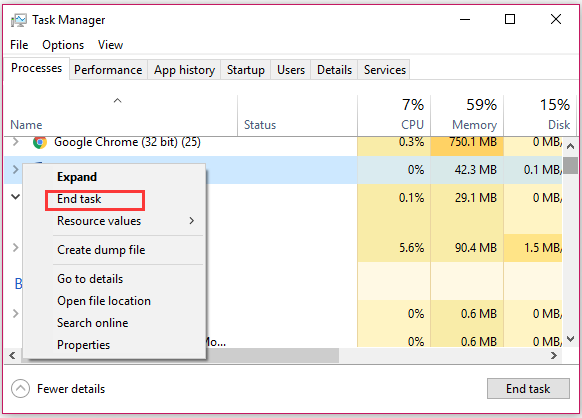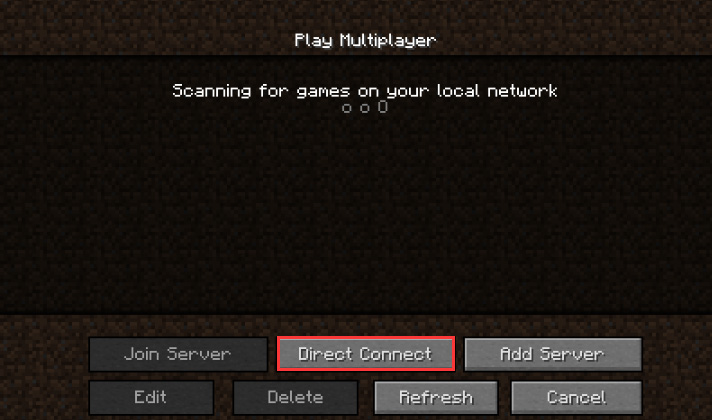Поклонники Майнкрафта при попытке зайти на сервера Хайпикселя могут столкнуться с ошибкой соединения: «Failed to authenticate your connection Hypixel». Это небольшая проблема и есть несколько основных моментов почему такое может произойти. В начале статьи расскажем основные причины этого сбоя, а ниже дадим советы как исправить.
Причины сбоя соединения на Хайпикселе
Ошибка «Failed to authenticate your connection hypixel» означает что ваше соединение не удалось аутентифицировать. Есть три основных проблемы из-за которых не пускает на Хайпикселя. Перед тем, как исправлять ошибку вы можете зайти на другой сервер и проверить подключение. Так же в настройках у вас должен быть прописан адрес «stuck.hypixel.net» или «mc.hypixel.net». К остальным проблемам относятся:
- Нерабочая лицензия или лицензия купленная не на официальном сайте.
- Временный баг на самом сервере.
- Проблемы с интернет соединением на компьютере.
- Вы переименовали свою лицензию.
- Брэндмауэр блокирует порты нужные для хоста hypixel.
Если это временный баг, то он будет исправлен разработчиками в ближайшее время, обычно все сбои и лаги пропадают после перезагрузки сервера. Временные неполадки с соединением исправляются быстро, если вас «не пускает» уже несколько часов или дней, попробуйте советы ниже, возможно стоит неправильный адрес хоста.
Как исправить ошибку?
Первое, что вы должны вспомнить – где покупалась лицензия. Для спокойной игры желательно приобретать ее на официальном сайте. Далее пробуем добавить сервер с правильным адресом:
- Открываем лаунчер Minecraft, заходим в Мультиплеер(Multiplayer) и кликаем «Добавить сервер»(Add Server).
- В строке прописываем актуальный адрес mc.hypixel.net.
- В любой непонятной ситуации перезапустите игру, лаунчер и переподключите(перезагрузите) роутер.
Устанавливаем адрес сервера mc.hypixel.net, нажимаем «Применить» и перезапускаем Лаунчер
Если адрес введён правильный, возможно вы меняли имя лицензии вручную или забыли обновить адрес хоста. Что бы всё заработало нужно перезайти в Лаунчер:
- Запускаем лаучнер. В правом верхнем углу есть надпись с вашим Ником.
- Нажимаем на никнейм, выбираем «Выйти», далее авторизуемся заново.
- Пробуем зайти заново и начать игру.
На официальном сайте [mask_link href=»https://hypixel.net/play/» target=»_blank»]https://hypixel.net/play/[/mask_link] указано, что сейчас играть можно вообще бесплатно, главное проверить настройки порта, должно быть прописано mc.hypixel.net – проверьте это и напишите в комментариях получилось ли зайти.
Так же разработчики заявили о поддержка Майнкрафта версии 1.8. Для входа и совместной игры с друзьями можно использовать версию 1.8 или 1.16 без переключения.
Выводы
Ошибка Failed to authenticate your connection hypixel появляется при попытке зайти и начать игру на хосте Хайпикселя. Обычно это временный баг или проблемы с лицензией после переименования. Можно перезайти в игру и лаунчер, о чем мы писали выше. Разработчики заявляют что переходят на бесплатный режим. Для игры рекомендуется использовать обновленный адрес: mc.hypixel.net и совместимую версию Майнкрафта 1.8 или ниже. Проверяйте советы из статьи и напишите в комментариях к этой странице какой способ помог вам.
Актуальное на этой неделе:

02.06.2023
Как отключить «Скрыть IP-адрес» для веб-сайта на iPhone
IP-адрес телефона является технически важной информацией, позволяющей идентифицировать пользователей в…
Далее

28.04.2023
Как охладить бойлеры в квесте Atomic Heart «В самое пекло»?
Atomic Heart предлагает захватывающий игровой процесс, который сочетает в себе различные элементы геймплея….
Далее

27.04.2023
Как получить атомные стикеры в Atomic Heart
Atomic Heart – это ожидаемая игра от российской студии Mundfish, которая предлагает игрокам уникальную смесь научной…
Далее

26.04.2023
Как отключить защиту Google Play Protect на Android
Google — крупная компания, у которой есть множество сервисов для мобильных устройств. Одним из таких сервисов…
Далее
-
Home
-
Partition Magic
- Fixed: Minecraft Failed to Authenticate Your Connection
By Ariel | Follow |
Last Updated
Minecraft failed to authenticate your connection when attempting to join a server. It’s annoying that you can’t run Minecraft smoothly because of it. Don’t be alarmed. MiniTool explores 4 effective troubleshooting methods for you.
The Minecraft failed to authenticate your connection error usually indicates that there’s a bug with the Minecraft server. To build an inflow and outflow of data smoothly, Minecraft requires a stable and constant Internet connection. So, the error may be caused by the unstable or even faulty Minecraft server.
How to fix Minecraft failed to authenticate your connection error? Let’s try the 4 troubleshooting methods below one by one.
Fix 1. Restart the Minecraft Launcher
The first and simplest method to troubleshoot the error “ailed to authenticate your connection Minecraft” is to restart the launcher. As you know, this game won’t launch smoothly if some files are not loaded fully, which can cause Minecraft failed to authenticate your connection and unable to connect to the world.
To get rid of this error, you can try restarting the Minecraft launcher completely.
Step 1. Right-click the Start menu and select the Task Manager option from the context menu.
Step 2. Go to the Processes tab, and then find all processes related to Minecraft from the list.
Step 3. Right-click the process and select End task from the context menu to close it entirely.
Tip: You should repeat these steps to close anything with Minecraft.
Step 4. Wait for several minutes and restart Minecraft launcher.
Now, you can try connecting to the server and see if the authentication to Minecraft.net failed is resolved. If not, move on to the next methods.
Fix 2. Restart the Internet Router
The Internet cache is also possible to cause Minecraft failed to authenticate your connection. This is because the built-up Internet cache may get corrupted, which will prevent you from establishing a secure connection with Minecraft server. It can also trigger the Minecraft connection timed out error.
For this situation, you can fix it simply by performing a power-cycling for your router. Here’s how:
Step 1. Make sure you have unplugged the internet router from the socket.
Step 2. Hold the Power button on the back of your router for about 15 seconds.
Step 3. Then plug the router into the socket again and press the Power button to restart it.
Now, you need to wait sometime for granting the internet access and check if the error “failed to authenticate your connection Minecraft” still persists.
Fix 3. Log in to the Minecraft Launcher Again
If you have an unauthorized login status, it is very likely to encounter the Minecraft failed to authenticate connection error. To fix this issue, you need to be re-authorized by the server. Here’s how to do that:
Step 1. Open your Minecraft launcher first and click on the Username icon at the upper right corner.
Step 2. Select the Logout option from the drop-down menu.
Step 3. Once your log out the account entirely, log in to your account from here again.
Now, you can try connecting to the server and see if the failed to authenticate your connection Minecraft error is fixed or not.
Fix 4. Directly Connect Minecraft to the Server
If all the above methods fail to work, you can try using the Direct Connect feature. It is a practical feature in the Play Multiplayer that can be used to connect to the server directly. Here’s how to use this feature:
Step 1. Open the Minecraft launcher and navigate to the server list screen.
Step 2. Click on the Direct Connect button at the bottom of this screen.
Step 3. In the pop-up window, type stuck.hypixel.net and click on the Connect button.
Step 4. Wait for some time to complete this connection and check if the error is resolved. If the game still failed to connect, which indicates it is most probably a bug comes with the Minecraft launcher. For this, you can reinstall this game or consult professional support.
About The Author
Position: Columnist
Ariel has been working as a highly professional computer-relevant technology editor at MiniTool for many years. She has a strong passion for researching all knowledge related to the computer’s disk, partition, and Windows OS. Up till now, she has finished thousands of articles covering a broad range of topics and helped lots of users fix various problems. She focuses on the fields of disk management, OS backup, and PDF editing and provides her readers with insightful and informative content.
-
#1
Title: Failed To Authenticate Your Connection.
Have you ever got an annoying message saying
Failed To Authenticate Your Connection?
Well then this is your go-to guide
It is suprisingly simple to fix.
———————————————————————————————————-
Fix:
Restart Internet
Restart Game + Launcher
Restart PC
Go To The Server stuck.hypixel.net
Reinstall Minecraft
One of these will probably help They always work for me!
———————————————————————————————————-
Guides To Do All Fixes:
Restart Internet:
Restart Game + Launcher: Click [X] On both Minecraft Game and Minecraft Launcher.
Restart PC: Shut down your computer. Then turn on your computer.
Go To The Server stuck.hypixel.net: Go to «Direct Connect» in the multiplayer tab of minecraft and type in «stuck.hypixel.net» afterwoulds join the server
Reinstall Minecraft: https://www.wikihow.com/Reinstall-Minecraft
-
#2
Is there an actual stuck.hypixel.net?
-
#3
Is there an actual stuck.hypixel.net?
Yes add it to your server list
-
#4
Hope this helps everyone
-
#5
Small and simple guide, I like it. Good job c;
-
#6
Small and simple guide, I like it. Good job c;
Ty
-
#10
REMEMBER!
If these don’t work don’t hesitate to ask for helps!S
-
#13
I have tried every one of these suggestions — no joy. I am pretty sure the issue is the configuration of my corporate firewall. What is weird is that I can authenticate to pretty much every other Minecraft server without issue — it is only Hypixel where I get the Failed To Connect error. Can anyone provide me any specific technical information (e.g., IP address, port #) about how Hypixel is managing their authentication which is non-standard? It is probably a simple request to the corporate IT group to open up the IP/port/protocol (even the IT ogres understand the need to play Minecraft with my son but first I need to have the specifics to request.
I appreciate any help anyone can provide.
FYI — the message I get when attempting to connect to stuck.hypixel.net is: «You have no sessions to be removed from!»
Additional info: I have no problem whatsoever authenticating to minecraft.net from this same computer/network. I have also tried multiple known good accounts and none of them work with Hypixel but they all work elsewhere. Other computers without the corporate firewall on the same home network can authenticate to Hypixel. All of which leads me to believe the issue is with a blocked IP/port/protocol.
Last edited:
-
#14
doesnt help me i joined stuck.hypixel.net but still
please help
-
#15
restarted internet, computer, and launcher and I still get this error only on Hypixel. Help me plz
-
#16
estarted internet, computer, and launcher and I still get this error only on Hypixel. Help me plz
plz
-
#17
I have tried every one of these suggestions — no joy. I am pretty sure the issue is the configuration of my corporate firewall. What is weird is that I can authenticate to pretty much every other Minecraft server without issue — it is only Hypixel where I get the Failed To Connect error. Can anyone provide me any specific technical information (e.g., IP address, port #) about how Hypixel is managing their authentication which is non-standard? It is probably a simple request to the corporate IT group to open up the IP/port/protocol (even the IT ogres understand the need to play Minecraft with my son
but first I need to have the specifics to request.
I appreciate any help anyone can provide.
FYI — the message I get when attempting to connect to stuck.hypixel.net is: «You have no sessions to be removed from!»
Additional info: I have no problem whatsoever authenticating to minecraft.net from this same computer/network. I have also tried multiple known good accounts and none of them work with Hypixel but they all work elsewhere. Other computers without the corporate firewall on the same home network can authenticate to Hypixel. All of which leads me to believe the issue is with a blocked IP/port/protocol.
They must’ve blocked 25565 which is Hypixel’s port. Can’t bypass a company firewall sadly
-
#18
Please don’t necropost on old threads. Thanks
Over the years, Minecraft has become one of the most popular games. Its multiplayer option combined with a plethora of different available Minecraft servers ensures that players never get bored. Among its key features is letting players communicate with one another across many servers. But like most online games, Minecraft is susceptible to connectivity issues like Minecraft Connection Timed Out No Further Information Error. like Minecraft Connection Timed Out No Further Information Error.. Users have reported facing error that states Failed to authenticate your connection in Minecraft. It can be an issue for players that like to interact when playing. If your Minecraft game Hypixel authentication servers are down or you are facing other similar issues then you are at the right place. We bring to you a perfect guide that will help you fix Failed to authenticate your connection error in Minecraft.
Table of Contents
Connectivity issues are caused due to a variety of reasons and it is the same with Minecraft failed to authenticate connection error. Here are some common reasons behind this error.
- Minecraft server issues
- Minecraft misidentifying your connection
- Network issues
- Minecraft is outdated
- Interference by Windows Defender Firewall
Before we go to the methods to resolve this issue, we recommend you check your internet connection and whether it is working properly or not. Also, try joining a different server to check if failed to authenticate your connection error is limited to a particular server. If you are facing this error in a different server as well then you can follow the methods given below.
Method 1: Restart Internet Router
You can establish a fresh connection by restarting your Internet Router or Modem. It is used to resolve Network connectivity issues and may fix failed to authenticate your connection error in Minecraft. You can restart your router by following our guide to Restart Router or Modem. Once your router has restarted, check if you are able to connect to Minecraft server.
Method 2: Restart Launcher
This error can sometimes occur due to minor issues in Minecraft launcher. Some game files may not load properly because of launcher malfunction. To fix this you can restart Minecraft launcher using Taskbar. Follow the steps below to do the same.
1. Press Ctrl + Shift + Esc keys together to open Task Manager.
2. In the Processes tab, locate the Minecraft app and right-click on it.
3. Select End Task to stop Minecraft from running.
4. Exit the Taskbar.
5. Wait for a few seconds and open Minecraft Launcher.
Check if you are still facing failed to authenticate your connection error.
Also Read: How to Use Minecraft Colors Codes
Method 3: Logout and Log Back into Minecraft Launcher
Minor issues or other glitches related to your Minecraft account can cause failed to authenticate your connection error. Simply logging out and logging back in can clear out many Minecraft account issues.
1. Close the Minecraft app as shown in the previous Method 2.
2. Open Minecraft launcher from Desktop.
3. Click on the Username option located at top right corner.
4. Select Logout and you will be logged out of your Minecraft account.
5. Wait for some moments and open Minecraft launcher again.
6. Click on Login and enter your credentials to log in again.
Check if you still facing the issue. If you are then reset your password by following these further steps.
7. Logout of your Minecraft account as shown above.
8. Go to Mojang Log in page and click on Forgot your password? option. It will open Forgot Password page.
9. Enter email address linked with Mojang under Email and click on REQUEST PASSWORD RESET button.
10. Follow instructions on screen and reset your password.
11. Open Minecraft Launcher and log in with new password.
Method 4: Update Minecraft
If this error is caused due to issues or bugs in Minecraft servers then Minecraft will release an update or patch to resolve this problem. Make sure you are using updated Minecraft app and you can check for updates by following these steps to fix Minecraft failed to authenticate your connection error.
1. Open Minecraft launcher from Desktop.
2. Log in to your account.
3A. If an update is available Minecraft launcher will notify you automatically.
3B. If you don’t see any notification, go to the bottom of your screen and click on Latest Release icon. After that click on Play button and update should start downloading.
After updating Minecraft check if you can connect to servers properly.
Also Read: Top 10 Cute Minecraft House Ideas
Method 5: Use Direct Connect
Minecraft has Direct connection option which allows users to skip server list and join Minecraft server directly. It can be used to resolve hypixel authentication servers are down issue. Follow the steps below to use this option
1. Open Minecraft launcher from Desktop.
2. Click on the Multiplayer button.
3. Click on Direct Connect option present at the bottom of the screen.
4. In the text box below Server Address, type stuck.hipixel.net and click on Join Server.
Check if you can connect to the server.
Method 6: Rejoin Hypixel Server
Sometimes glitches can occur in the Hypixel server which makes it unable to connect to the PC properly causing unable to connect to World Minecraft as well as Minecraft server authentication error. To resolve this reconnect to the Hypixel server by following these steps.
1. Launch the Minecraft Lancher.
2. Click on the Single Player button.
3. Exit the game after playing a few minutes as a single-player and go to Main Menu.
4. Click on the Multiplayer button and after that, go to the bottom of your screen and click on Add Server.
5. Type mc.hypixel.net in the textbox and click on the Done option.
Check if you have fixed the issue, if not follow these steps.
6. One by one type the following in Server Box. (Note: This step is quite unclear, please check)
- hypixel.net
- stuck.hypixel.net
7. If you were able to connect then repeat Step 5.
Also Read: Fix Minecraft Error Failed to Write Core Dump
Method 7: Edit Hosts File
In some cases, hosts file prevents your system from accessing resources required by Minecraft launcher to function, thus causing the error. You can edit hosts file to fix Minecraft failed to authenticate your connection error by following these steps.
Note: If you use programs like MCLeaks then delete them before continuing with this method.
1. Run a full system scan using PC antivirus software. You can follow our guide on How do I Run a Virus Scan on my Computer? to do so.
2. Press the Windows key and type Notepad. Click on Run as Administrator.
3. Click on File > Open… option.
4. Next to the File name textbox, click on the drop-down menu and select the All Files option.
5. Locate the hosts file. It is found in the following location by default.
C:\Windows\System32\drivers\etc
6. After finding the hosts file, select it and click on the Open button to open it in Notepad.
7. Press Ctrl + F keys together to open the Find window and type Mojang in Find what textbox and click on Find Next button.
Note: Make sure in Direction section in Find window, Down is selected.
8. Remove all lines that have Mojang words in them.
9. Press Ctrl + S keys simultaneously to save changes.
Method 8: Modify Firewall Settings
Sometimes Windows Defender Firewall can identify Minecraft as a threat and limit its access which can cause Minecraft launcher to malfunction causing failed to authenticate your connection or unable to save download error. You can change some setting in Firewall to fix this issue, follow the steps below.
Note 1: If you use other security programs apart from Windows Defender Firewall then settings may vary.
Note 2: Altering Settings of Windows Defender Firewall can potentially put your PC at risk of getting attacked by Viruses or Malware.
1. Press the Windows key, type control panel, and click on Open.
2. Set View by > Category, then click on System and Security.
3. Then, click on Windows Defender Firewall.
4. In left pane, click on Advanced settings. It will open Windows Defender Firewall with Advanced Security window.
5. In the left pane, select Inbound Rules and locate Minecraft.
6. Right-click on Minecraft and select the Properties option. It will open Minecraft Properties window.
7. In the General tab, make sure Allow the connection is selected under the Action section. Click on Apply > OK to save changes.
8. Go to the Actions pane present on the right side and click on New Rule…. It will open New Inbound Rule Wizard.
9. Select the Program option and click on Next >.
10. In the next window, select This Program Path: and click on the Browse… button.
11. Go to Minecraft installation directory. It is generally located in the given path.
C:\Program Files (x86)\Minecraft\runtime\jre-x64\
12. Open folder that has JRE in its name along with version number of Java. Locate Bin folder in it and double-click on it.
Note: In some cases, Bin folder may be located in jre-x64 folder.
13. Inside Bin folder, click on javaw.exe and after that click on Open button. Click on Next > in Program menu.
14. In next window, select Allow the connection option and click on Next >.
15. Now in Profile menu, check the box marked Domain, Private and Public and click on Next >.
16. Name the rule as per your preference and click on Finish. Repeat same steps and for Jave.exe file in Bin folder. If you other Java installations make sure to make a rule for them as well by following the steps above.
17. Repeat the same steps in the Outbound Rules tab.
Check if the issue is resolved, if not then repeat steps 2 to 7 and select Port option and click Next >. After that, select Specific local ports: and enter 25565 and click Next >. After that, repeat steps 13 to 16.
Also Read: 10 Ways To Fix Minecraft Crashing Issues on Windows 10
Method 9: Flush DNS
Flush DNS command erases IP addresses and other network records from cache. It can resolve many Network and connectivity issues including failed to authenticate your connection error. Follow the steps below to Flush DNS.
1. Press the Windows key, type command prompt, and click on Run as administrator.
2. Type the Ipconfig/flushdns command and press Enter key. Wait for the command to execute.
Frequently Asked Questions (FAQs)
Q1. What does failed to authenticate message mean?
Ans: When the Minecraft app is unable to verify your login ID or password for some reason then you will see this error.
Q2. Is it possible to play Hypixel on a cracked version of Minecraft?
Ans: No. As Hypixel is a public server all player’s accounts are verified by Mojang servers however TLauncher is a Minecraft launcher that can bypass the client authentication mechanism with its cracked version of the game.
Q3. Is Minecraft Hypixel available for free?
Ans: It is free for users who own Minecraft and have an account on it. You can connect to the server using its official IP address, mc.hypixel.net and you will be free to play with over 100,000 other online gamers.
Q4. Is Hypixel a secure platform?
Ans: As a competitive gaming platform, Hypixel has its fair share of toxicity. Apart from that the server works perfectly and is secure. Hypixel is specifically a kid-friendly platform.
Recommended:
- Fix Logitech Speakers Not Working on Windows 10
- How to Get Windows 10 Minecraft Edition for Free
- Fix Steam App Configuration Unavailable in Windows 10
- How to Play Classic Minecraft on Browser
We hope that this guide was helpful and you were able to fix failed to authenticate your connection issue. Let us know which method worked for you the best. If you have any queries or suggestions then feel free to drop them in the comments section.
The ‘Failed to Authenticate your Connection’ Error springs up while trying to join a Minecraft server. The error message prevents the player from being able to connect to the server and this usually indicates a bug with the Minecraft server. This is also seen in Hypixel servers. the steps listed below are seen to work for them as well.
This particular error is mostly caused when the Minecraft servers are glitched or your connection isn’t stable. Minecraft requires the users’ connection to be stable and constant in order for it to successfully establish an inflow and outflow of data. Therefore, a faulty connection either on the users’ side or Minecraft’s’ side causes this error.
Solution 1: Power Cycle the Internet Router
In some cases, the error is displayed when the internet cache that has been built up by the router is corrupted and it prevents the user from establishing a secure connection with the servers. This error can also cause the connection to timeout. Therefore, in this step, we will be getting rid of that cache by completely power-cycling the internet router. For that:
- Unplug the internet router from the wall socket.
Unplugging the power from the wall socket - Press and hold the power button on the back of the router for at least 15 seconds.
- Plug the router back in and press the power button to turn it on.
plugging the Power cord Back in - Wait for the internet access to be granted and check to see if the issue persists.
Solution 2: Restart Launcher
Sometimes, the game doesn’t launch properly due to which some files aren’t loaded completely. This issue can also prevent the game from connecting to a world. Therefore, in this step, we will be completely restarting the launcher and the game to get rid of this problem. In order to do that:
- Right-click on the taskbar and select the “Task Manager” option.
Or press “Ctrl” + “Alt” + “Del” and select the “Task Manager” option.Open Task Manager - Scroll down in the “Processes” tab and look for anything with “Minecraft” in its name.
- Once found, click on the process and select the “End Task” option to close it completely.
End Task in Task Manager - Once closed, wait for some time and restart the launcher.
- Start Minecraft, try to connect to the server, and check to see if the issue persists.
Solution 3: Use Direct Connect
In some cases, instead of connecting through the server list we can use the direct connect feature in the multiplayer to connect to the server. Since this problem is most prevalent with the “Hypixel” server, we will be using direct connect to get into it. For that:
- Launch the Minecraft launcher and get into the server list screen.
- Click on the “Direct Connect” option on the bottom of the screen.
Clicking on the “Direct Connect” button inside the launcher - In the direct connect feature, type in “stuck.hypixel.net” and click on “Connect”.
- Wait for the connection to be established and check to see if the game is connected.
- If it is, this means that there is most probably a bug with the Minecraft launcher which is preventing you from connecting through the server list.
- You can either reinstall the game or wait for the glitch to go away and use the direct connect feature until it does.
Solution 4: Logout and Log Back into the Minecraft Launcher
A temporary glitch between your system and Minecraft servers may cause the ‘failed to authenticate’ issue (especially, if you have recently changed your user’s name in Minecraft) and may get cleared if your log out/log in to the Minecraft launcher.
- Quit Game (if applicable) in the Minecraft Launcher and close the launcher (make sure to end all of its relevant processes in the Task Manager of your system).
- Then open the Minecraft launcher and click on the user’s name (near the top right of the window).
- Now choose Logout and close the launcher (make sure no process related to it is operating in the Task Manager of your system).
Log Out of the Minecraft Launcher - Then open the launcher again and log in using your credentials to check if the Hypixel issue is resolved.
- If the issue persists, then log out of the launcher (as discussed above) and launch a web browser.
- Now navigate to the Mojang website and click on Login.
- Then click on the Forgot Password link and in the next window, enter your registered email with the Mojang.
Click on the Forgot Your Password Link on the Mojang Website - Now click on Request Password Reset and then use the instructions in the email to reset the password.
Request Password Reset on the Minecraft Website - After resetting the password, launch the Minecraft launcher and log in using the new credentials to check if the ‘failed to authenticate’ issue is resolved.
Solution 5: Rejoin the Hypixel Server
A temporary glitch between your system and the Hypixel server may result in the ‘failed to authenticate’ issue. The glitch may get cleared if you rejoin the server.
- Exit the Minecraft launcher (make sure to Quit Game, if applicable) and make sure to end all of its relevant processes in the Task Manager of your system.
- Now open the Launcher and select Single Player.
Play a Single Player Game - Then play the single-player world for 2 to 3 minutes and then exit the world.
- Now, select Multiplayer and click on Add Server.
Click on Add Server in Multiplayer Menu of Minecraft - Then enter the following and click Done:
mc.hypixel.net
- Now check if the launcher is clear of the authentication issue.
- If the issue persists, then check if using the following (one by one) in the Server box resolves the issue:
hypixel.net stuck.hypixel.net
Connect to the Stuck Hypixel Server in Minecraft - If the connection is made, then try again with the “mc.hypixel.net” in the Server Address box.
- If the issue persists, then try again after a system/internet equipment restart.
Solution 6: Edit the Hosts File
You may fail to authenticate your connection when using the Hypixel server if the Hosts file blocks your system’s access to an essential resource for the operation of the Minecraft launcher (usually, due to the use of an application like MCLeaks).
- First, uninstall the MCLeaks (or similar application) in Apps & Features and then perform a thorough system scan with antivirus/antimalware (like Malwarebytes) products.
- Now click Windows, type: Notepad, and right-click Notepad. Then choose Run as Administrator.
Open Notepad As Administrator - Then expand File and click on Open.
- Now navigate to the following path (copy-paste the address):
\Windows\System32\drivers\etc
- Then change the document type to All Files and double-click on the Hosts file.
Open the Hosts File in the Notepad - Now expand the Edit menu and select Find.
- Then search for Mojang and remove all the entries pointing to it.
Delete Mojang Entries from the Hosts File - Now save your changes and check if the ‘Hypixel failed to authenticate’ issue is resolved.
Solution 7: Allow the Minecraft Traffic in the System’s Firewall
The Hypixel failed to authenticate your connection issue may arise if the Firewall of your system is blocking access to a resource essential for the operation of the Minecraft launcher. For illustration, we will discuss the process for the Windows Defender Firewall, you may follow the instructions as per your Firewall product.
Warning: Proceed at your own risk as editing the Firewall settings is a proficient task and if done wrong, you may expose your system/data to threats.
- Quit Game (if applicable) and exit the Minecraft launcher (make sure to end all the Minecraft-related processes in the Task Manager).
- Now click Windows, type: Firewall, and open Windows Defender Firewall with Advanced Security.
Open Windows Defender Firewall - Then, in the left pane, select Inbound Rules and make sure all the rules for the Minecraft/Java are set to Allow the Connection.
Allow the Minecraft Connection Through the Windows Defender Firewall - Now click New Rule in the right pane and select the radio button of Program.
Create a New Inbound Rule - Then click Next and in front of This Program Path, click on Browse.
Open Browse and Steer to The Installation Directory of Minecraft - Now navigate to the installation directory of Minecraft. Usually,
C:\Program Files (x86)\Minecraft\runtime\jre-x64\
- Then open the folder with the Java version number (the folder with JRE name) and double-click on the Bin folder (in some cases, the Bin folder may be located in the jre-x64 folder).
- Now double-click on javaw.exe and click on the Next button.
Add Javaw.exe of the Minecraft Installation Directory to the Firewall - Then select the radio button of Allow the Connection and select all the three profiles (i.e., Domain, Private, Public).
Select Allow The Connection in New Rule Window - Now name the rule as per your convenience and repeat the same for the Java.exe in the Bin folder, if present (step 7). If you have also installed a separate Java installation, make sure to add rules to allow it as well.
- Then repeat the same in the Outbound Rules tab and check if the Hypixel issue is resolved.
If the issue persists, then check if allowing the port 25565 in the Firewall settings (Action>> New Rule>> Port) resolves the issue. If that did not do the trick, make sure the router’s (or corporate) Firewall is not blocking access to port 25565.
Kevin Arrows
Kevin Arrows is a highly experienced and knowledgeable technology specialist with over a decade of industry experience. He holds a Microsoft Certified Technology Specialist (MCTS) certification and has a deep passion for staying up-to-date on the latest tech developments. Kevin has written extensively on a wide range of tech-related topics, showcasing his expertise and knowledge in areas such as software development, cybersecurity, and cloud computing. His contributions to the tech field have been widely recognized and respected by his peers, and he is highly regarded for his ability to explain complex technical concepts in a clear and concise manner.