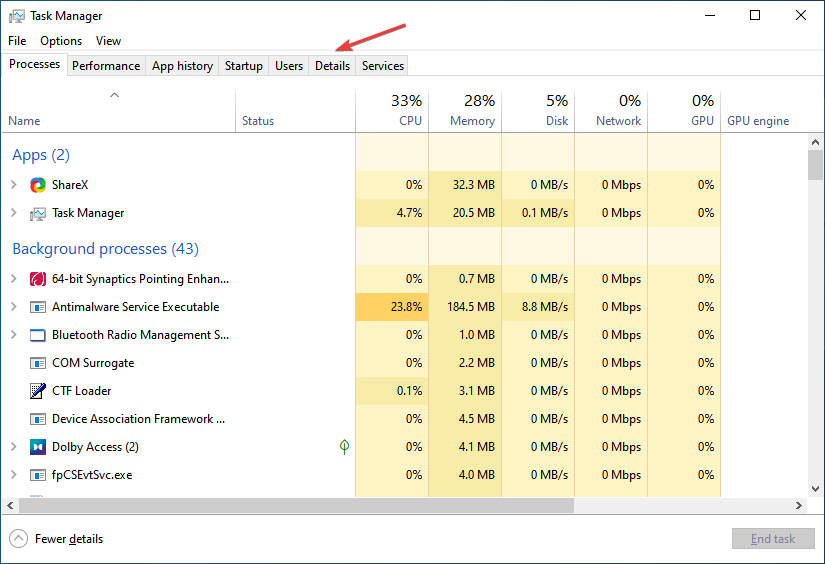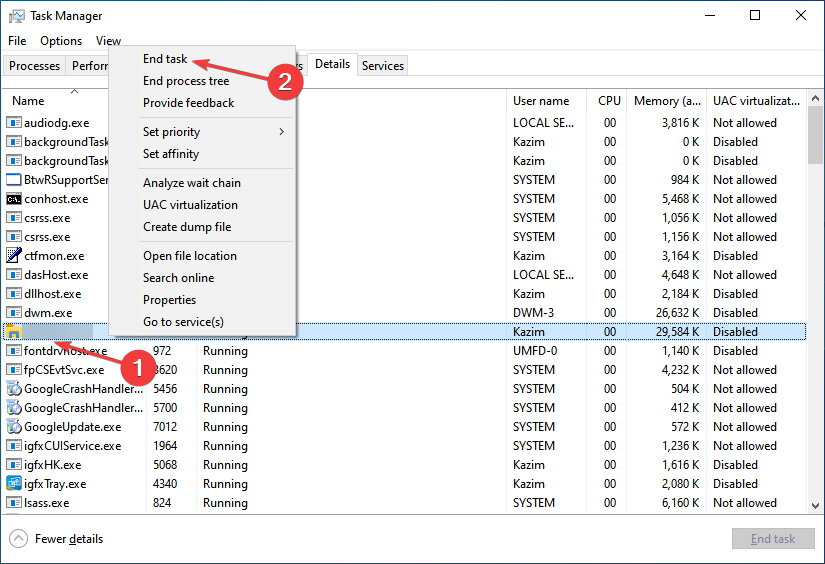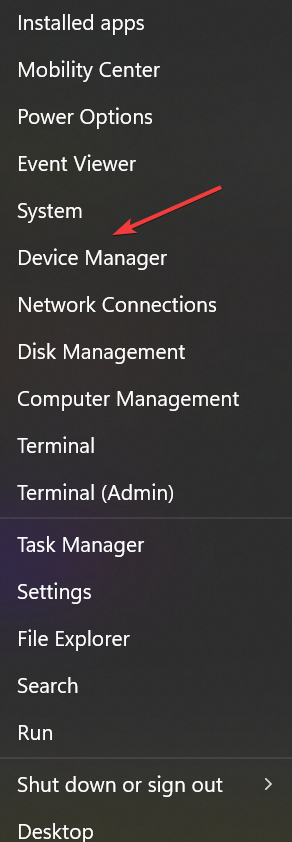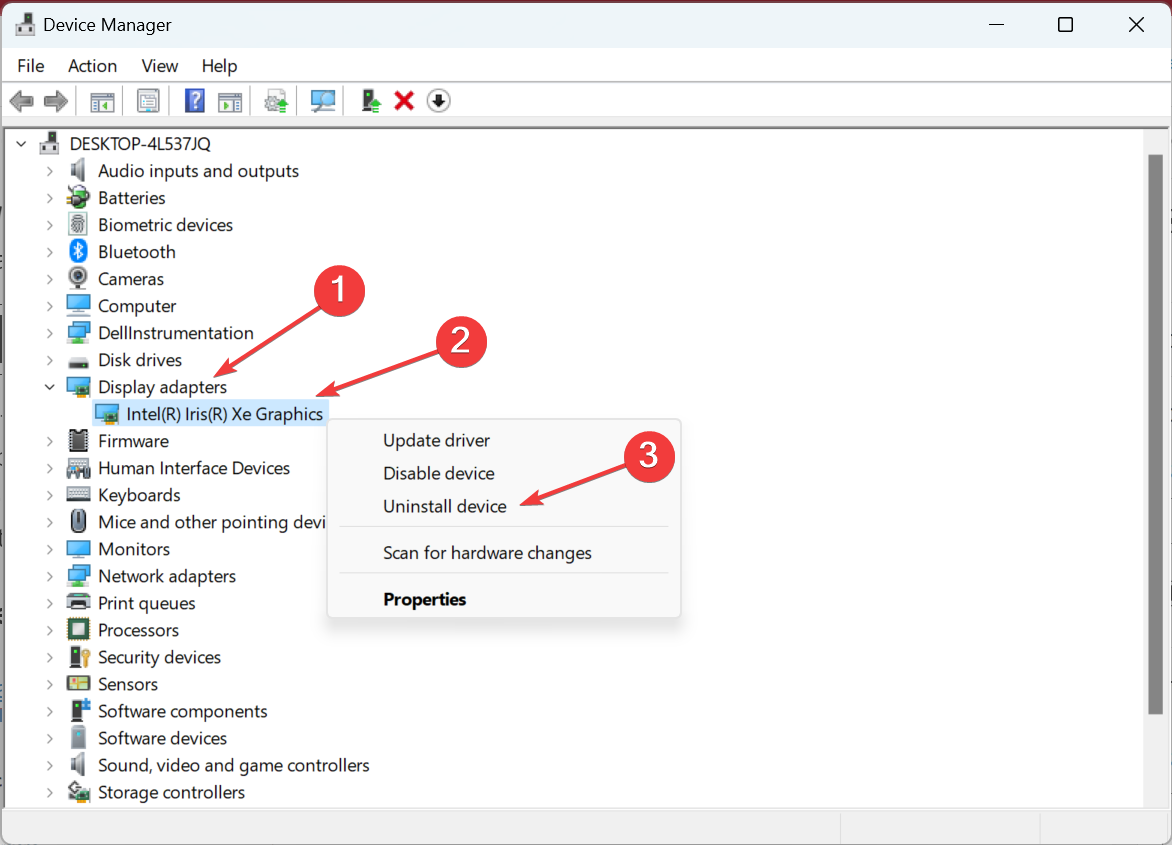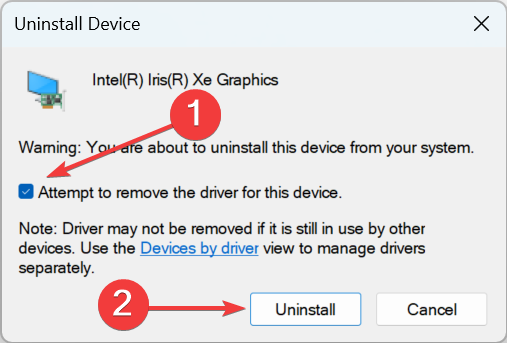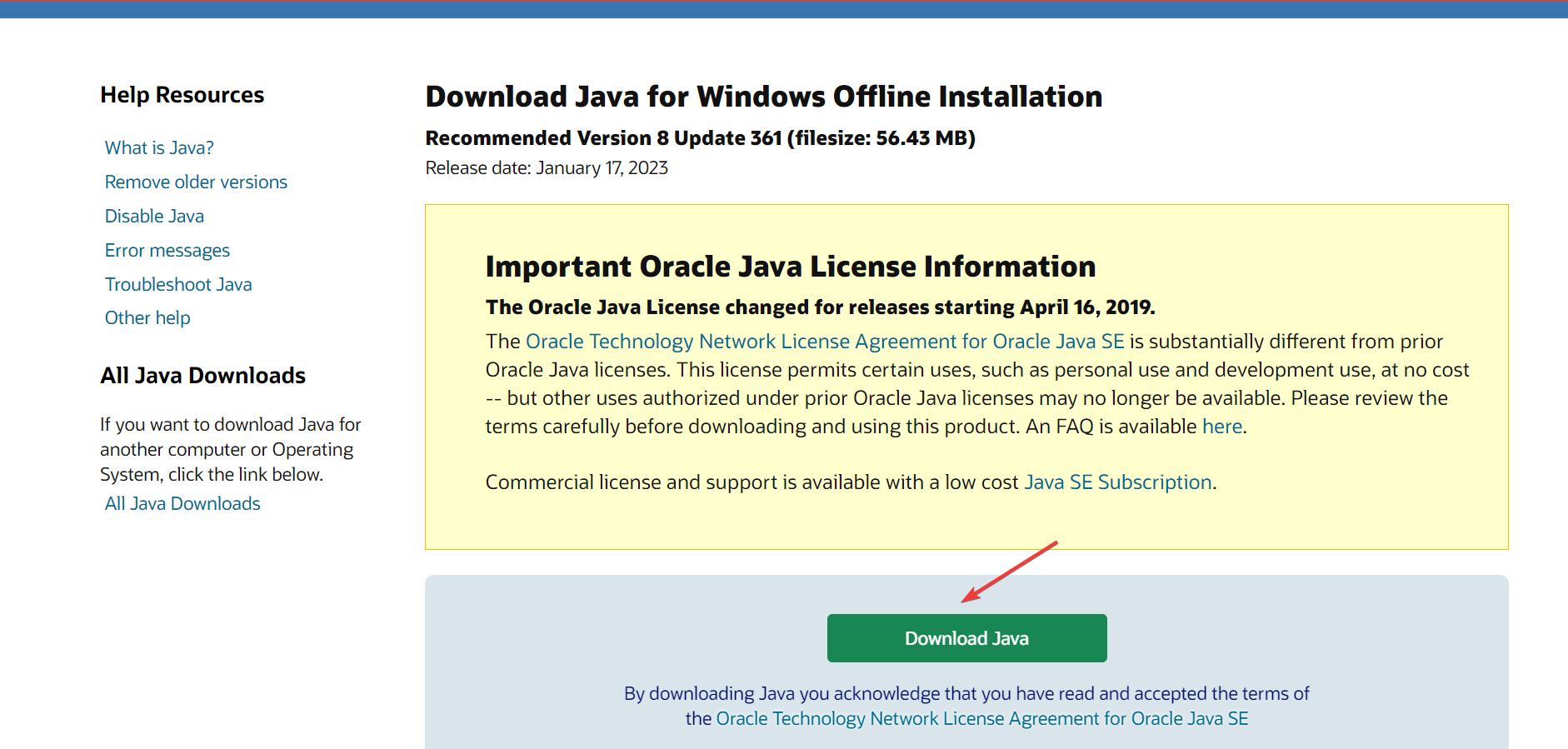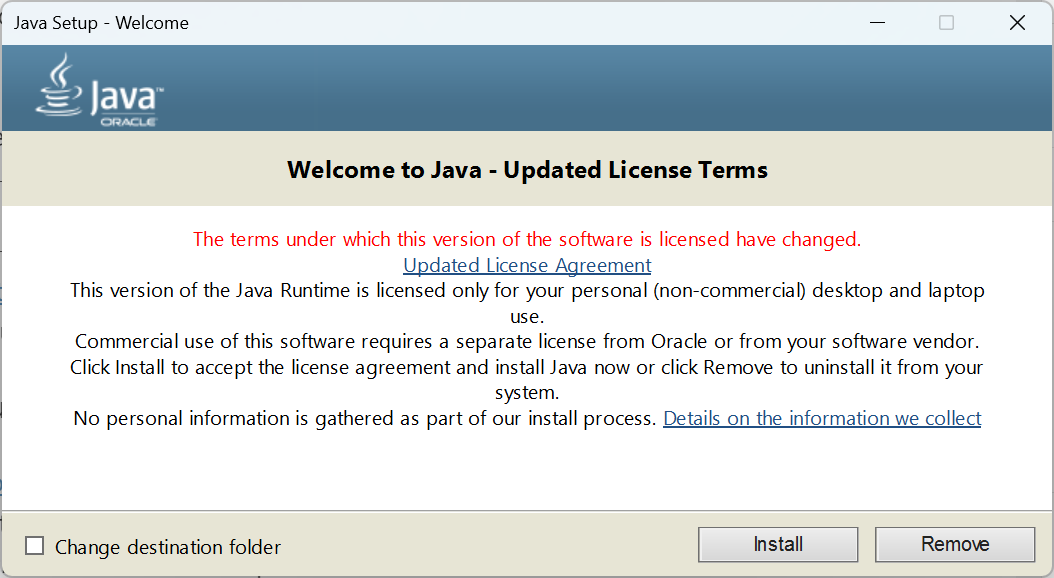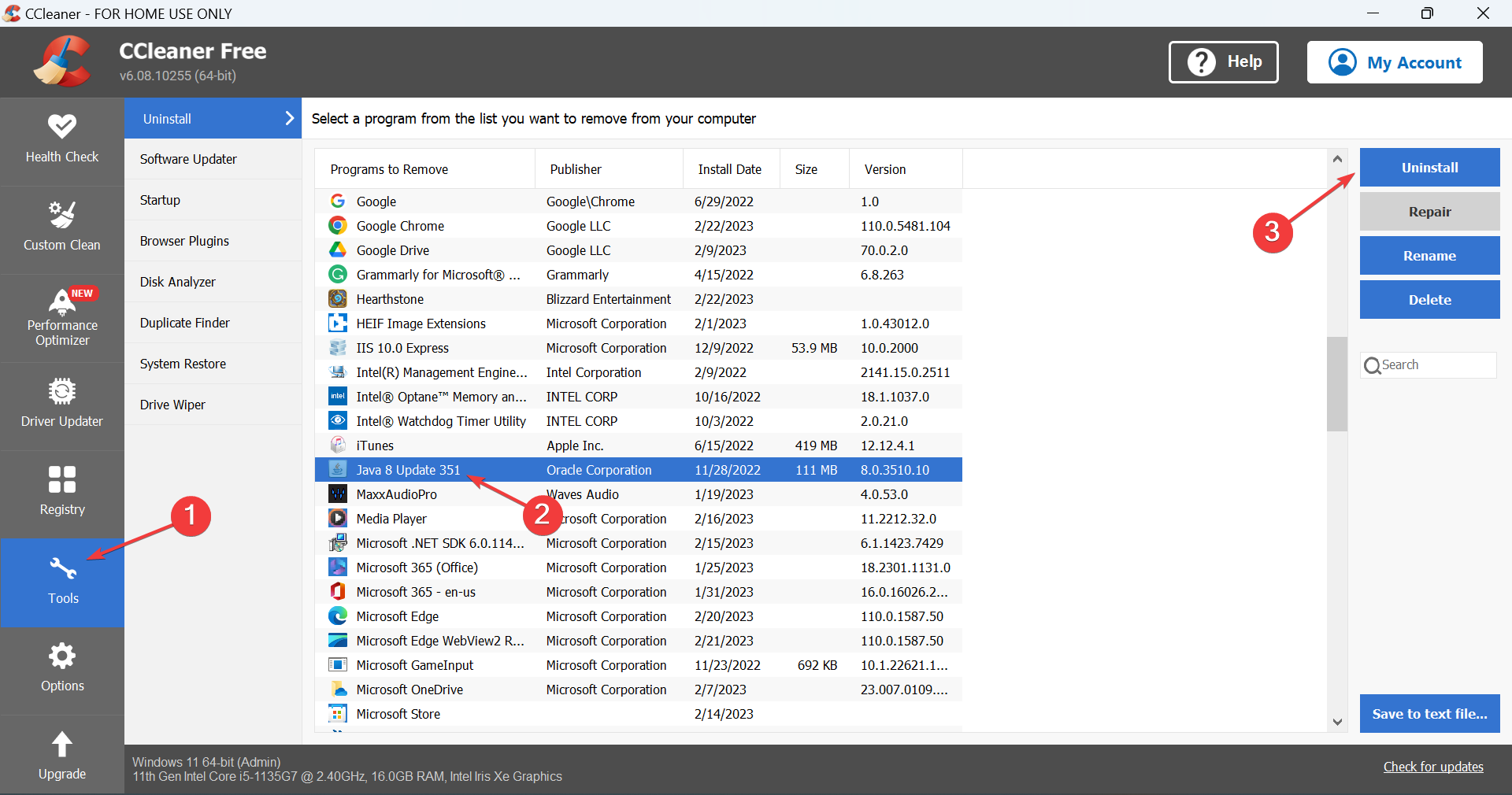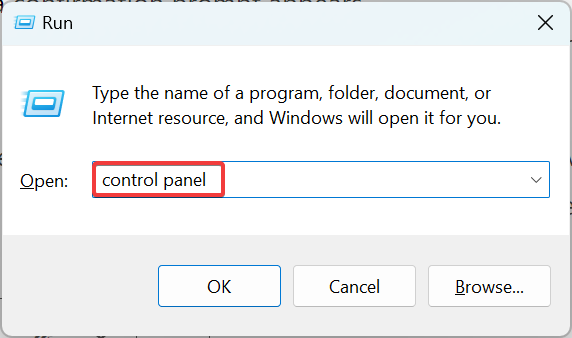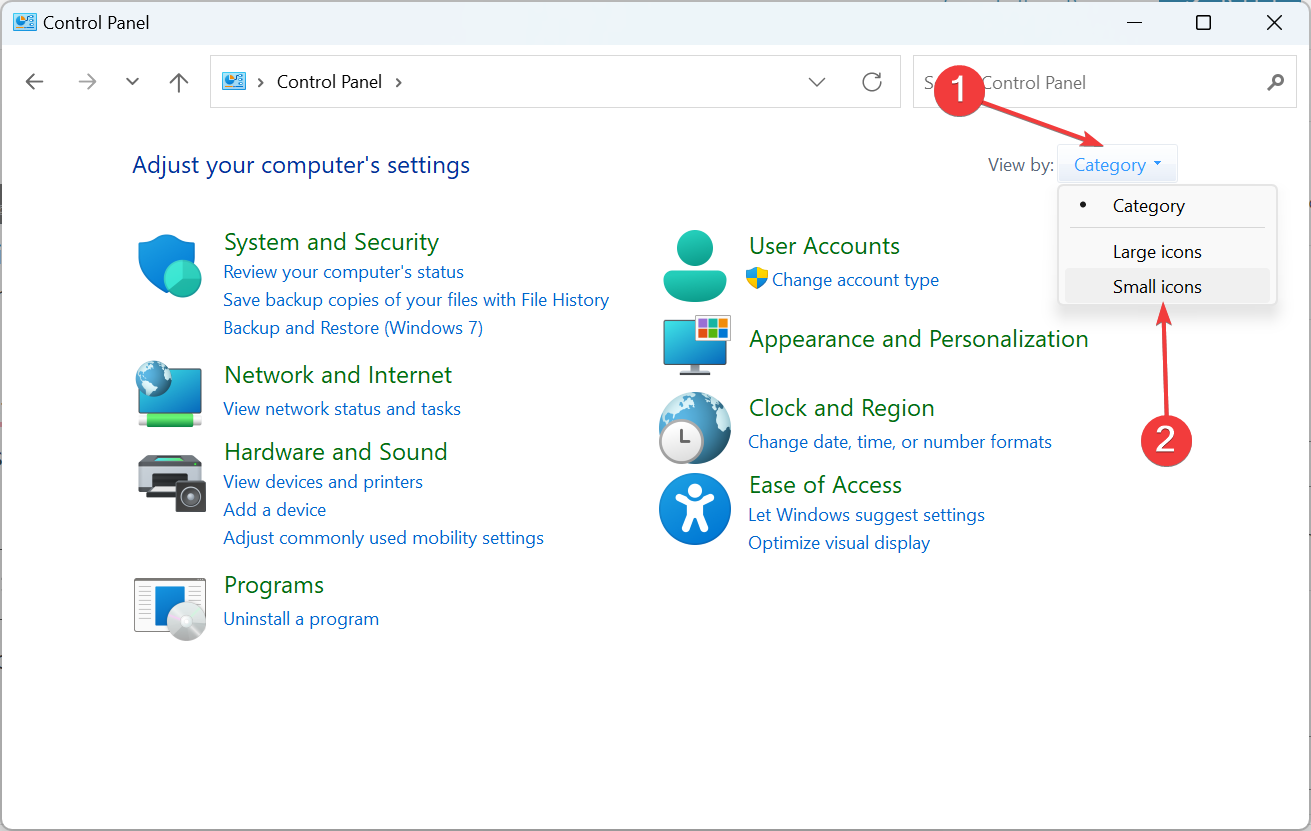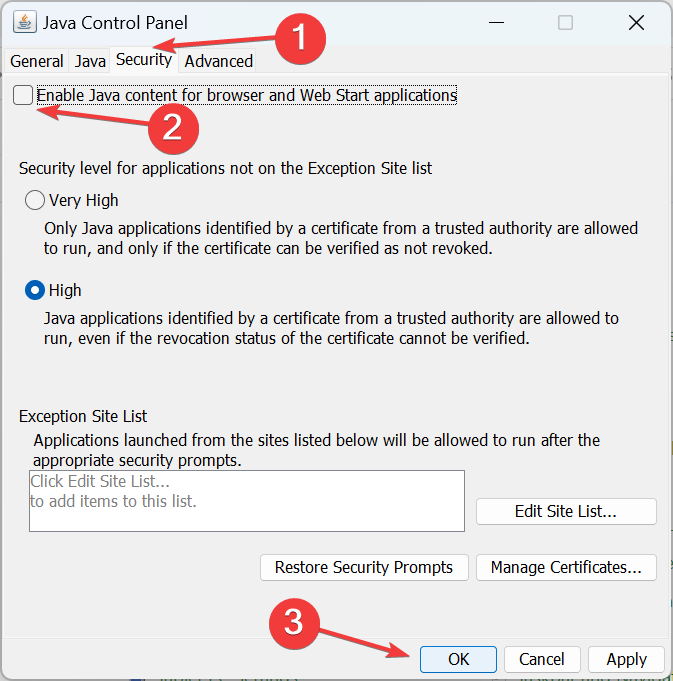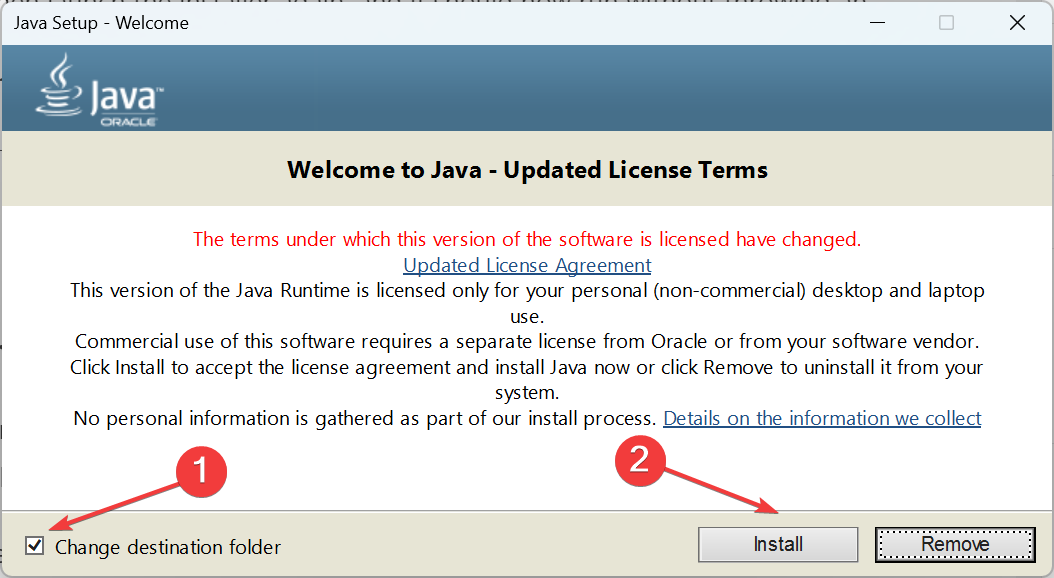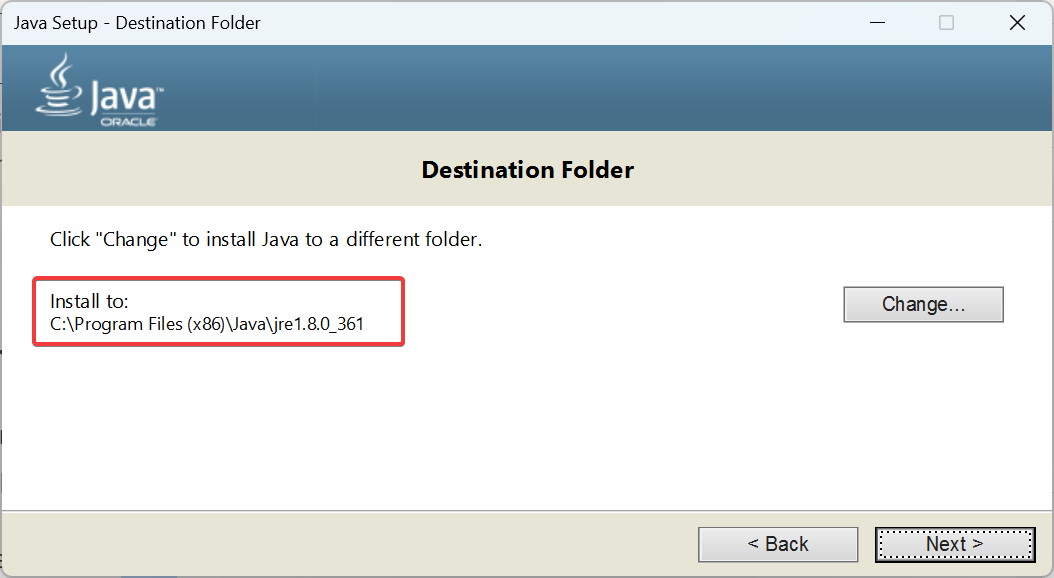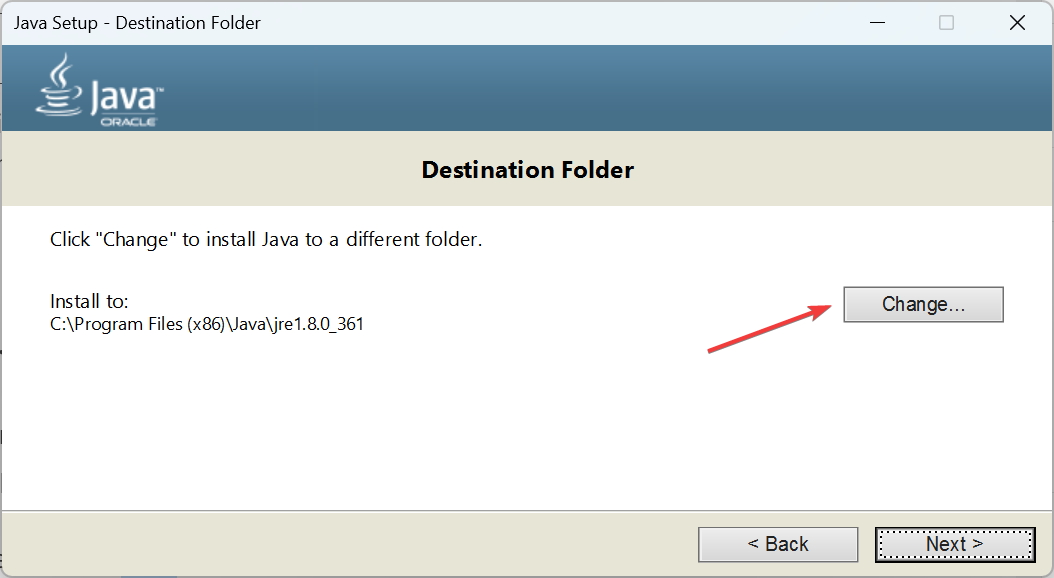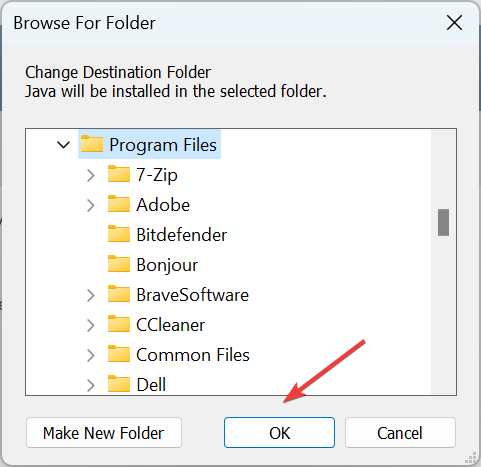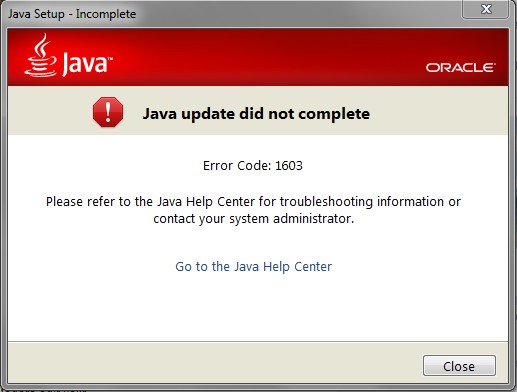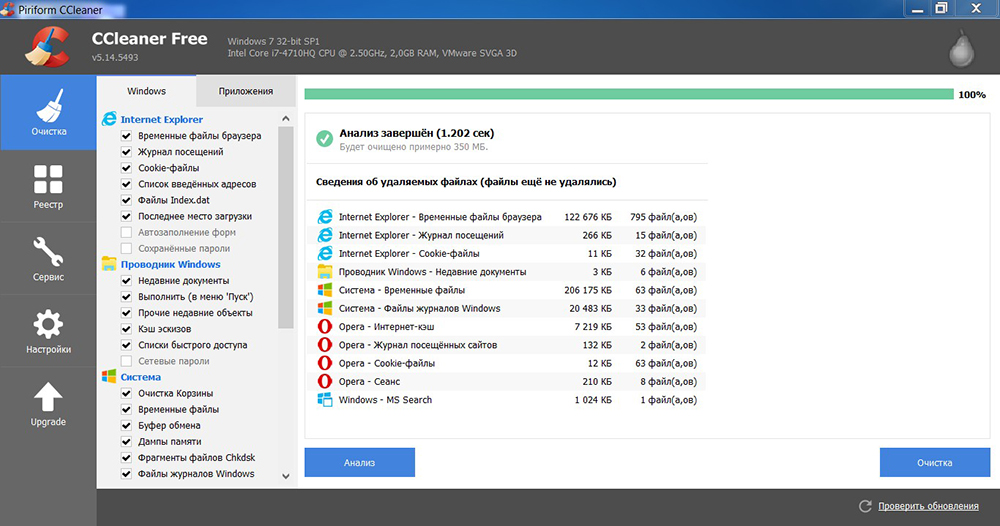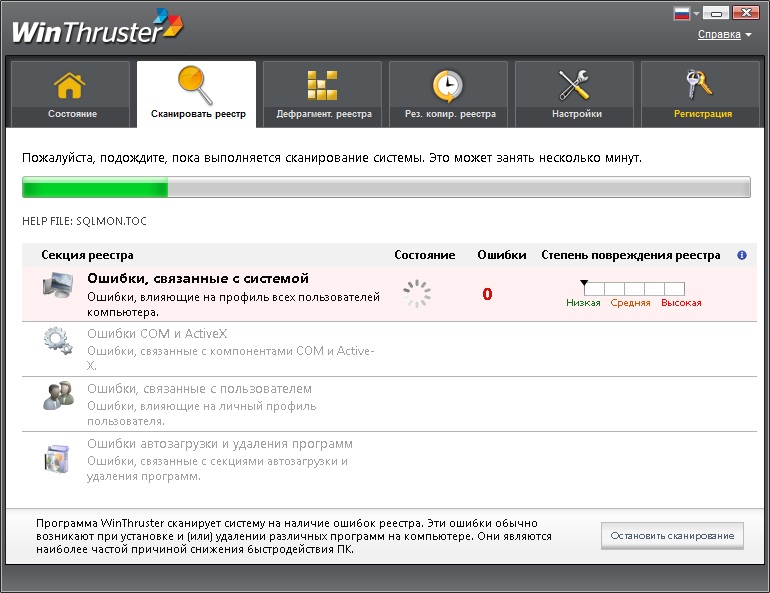Quick and simple solutions for effective troubleshooting
by Matthew Adams
Matthew is a freelancer who has produced a variety of articles on various topics related to technology. His main focus is the Windows OS and all the things… read more
Updated on
- The Java install did not complete Error Code: 1603 message appears when installing Java updates in Windows 10.
- This error usually appears when a background program is using Java or a third-party app is blocking the installation.
- Running the installer as administrator, disabling the antivirus, and modifying security settings can help fix things.
Java plays a vital role on the PC due to several apps relying on it for effective functioning. But when installing or updating Java, many reported getting Error Code 1603.
The message reads, Java update/install did not complete, depending on the operation. Problems with it are common, with many unable to run the Java update installer error. But for now, let’s focus on the Java install did not complete Error code 1603 – Windows 10.
What is Java error code 1603 when installing?
Error code 1603 is a fatal error encountered during installation on the PC. It causes the process to terminate abruptly and can be encountered for several reasons. In the case of Java, here’s why you might get the error:
- Java already installed: The most common reason behind Java install exit code 1603 is that the version is already installed on the PC.
- A background program is using Java: If a background program uses Java, you may get Error code 1603 while installing it.
- Third-party apps creating conflicts: If you have a third-party antivirus installed, it could be identifying Java as malware or PUP (Potentially Unwanted Program) and terminating the installation.
How can I fix Java error code 1603?
Before we head to the slightly complex solutions, try these quick tricks and tips:
- Restart the computer and again try installing Java.
- Verify whether the version of Java matches the Windows architecture, i.e., 32-bit Java on the 32-bit version of Windows and 64-bit Java on the 64-bit version of Windows.
- Run the Java installer with administrative privileges.
- For those using LogMeIn or other software for remote access, disable it, and verify whether the Java Error code 1603 is fixed. Though you can enable remote desktop with RDP, it wouldn’t throw the error.
- Make sure the drive you are installing it on is not encrypted.
- Disable any antivirus installed on the PC and check whether the Java Error code 1603 is resolved. If so, we recommend you switch to a reliable and Windows-friendly antivirus.
- Try installing a previous version of Java in case there are compatibility issues with the latest one.
If these don’t work, move to the fixes listed next.
1. Terminate conflicting processes
- Press Ctrl + Shift + Esc to open Task Manager, and navigate to the Details tab.
- Right-click on the conflicting process, and select End task.
- Click on End process in the confirmation prompt.
- Similarly, disable other conflicting processes as well.
When you get the Java Error code 1603, the installer usually lists the programs using Java in the background. Terminating them and then restarting the installation should get things running.
2. Reinstall the graphics driver
- Press Windows + X to open the Power User menu, and select Device Manager.
- Expand the Display adapters entry, right-click on the graphics adapter, and select Uninstall device.
- Tick the checkbox for Attempt to remove the driver for this device, and then click Uninstall.
- Once done, restart the computer, and Windows will automatically install the best available driver.
When getting Java install did not complete Error code 1603 – Windows 10, users reported that reinstalling the graphics driver did the trick. Also, this will work in the case of Java error code 1603 in Windows 7.
2. Use the offline installer
- Go to the official website, and click Download Java to get the offline version.
- After downloading, run the setup, and click Yes in the UAC prompt.
- Now, follow the on-screen instructions to complete the installation process.
If you get the Java Error code 1603 on the regular installer, try using the offline one, and verify whether the Java installation error persists.
3. Uninstall the previous Java version first
- Download CCleaner Professional for Windows 10.
- Open the setup wizard, and follow the on-screen instructions to install the software.
- In CCleaner, go to Tools from the navigation pane, select Java from the list of programs, and click on Uninstall.
- Choose the appropriate response if a confirmation prompt appears.
- Once done, restart the computer for the changes to come into effect, and then run the installer you downloaded earlier.
If you are getting Java install error: Expected or Error code 1603, remove the current version using a reliable Java uninstall tool that will not just remove it but also delete the associated files and Registry entries.
- Fix: MSI Afterburner Failed to Start Scanning
- How to Fix Microsoft Common Language Runtime Native Compiler High CPU Usage?
- Epson Easy Photo Print is Not Working? Fix it in 7 Steps
4. Modify Java security settings
- Press Windows + R to open Run, type control panel, and hit Enter.
- Click on the View by dropdown menu, and choose Small icons.
- Click on the Java entry.
- Navigate to the Security tab, untick the checkbox for Enable Java content for browser and Web Start applications, and click OK to save the changes.
- Restart the computer, then launch the installer again, and it should now run without throwing an error.
- Finally, head back to the Java security settings, and tick the checkbox for Enable Java content for browser and Web Start applications.
5. Change the destination folder
- Run the Java installer, tick the checkbox for Change destination folder, and click Install.
- Now, manually create the same path listed here.
- Once done, click on Change.
- Navigate the path you created earlier, and click OK to select it.
- Click Next to start the installation.
This workaround was shared by a user who encountered the Java Error code 1603 and seemed to work for others.
By now, you should have gotten the error fixed and Java up and running on the PC. Before you leave, discover some quick tips to speed up Windows 10 and make it faster than ever.
Tell us which fix worked for you in the comments section below.
If you play Minecraft Java version on a PC, you may sometimes get Java-related errors. Error Code 1603 is related to a Java update that most likely didn’t complete, and it can prevent you from starting Minecraft. How can you fix this Java issue and get back to your Minecraft world as soon as possible? Find out in the guide below.
Resolving this issue will require some Java troubleshooting, but don’t worry, you won’t need to learn to program in Java, the solution lies in the reinstallation of the Java software and possibly toggling some checkboxes.
Java Error Code 1603 Solution 1 – Restart your PC and uninstall old versions of Java
To restart your system and try to install Java again:
- When the error 1603 popup up, just restart your PC,
- Once it boots again, download the offline installer,
- Run the installer,
If that doesn’t help you can try to uninstall all existing installed versions of Java from your system:
- Go to Apps and Features (Win10)
- Find all previously installed Java versions.
- Uninstall them all.
- Restart your PC.
After that, repeat steps 2 and 3 from the first guide above.
Related: How to Get a Command Block in Minecraft
Java Error Code 1603 Solution 2 – Disable Java through Java Control Panel
The other option is to disable Java in the browser before starting the installation because sometimes that can cause problems as well. So if your Java installation or update fails and you get a 1603 error, close the installer and:
- Open the Java Control Panel
- Uncheck the “Enable Java content in the browser” box
- In the Java Control Panel go into the Security tab
- Uncheck the “Enable Java content in the browser” box
- Click Apply to save the settings
After that, reinstall Java as explained in the guides above, and once it is installed you will need to manually re-enable Java content in the browser the same way you disabled it.
That should help it! And if it doesn’t, well… there is always the Bedrock Edition of Minecraft, maybe it is time for that switch.
For everything Minecraft related, you are already at the right place here on Prima Games! Click on the tag below to check out more tips, tricks, and guides.
Nikola «Nick» Jovanovic
Nick has been a Prima Games Staff Writer since May 2022, an old-school gamer, and a gamer journalist with over 25 years of expertise. Our resident micro-influencer from Serbia! When he’s not driving through Belgrade, he’s probably racing in Gran Turismo or Forza, playing some strange JRPG games or just watching pro wrestling.
More Stories by Nikola «Nick» Jovanovic
Ошибка Java 1603 иногда возникает при установке обновлений Java в Windows 10. При возникновении этой ошибки открывается окно с сообщением об ошибке: « Установка Java не завершена Код ошибки: 1603 ».
Сообщение об ошибке подчеркивает, что ваше обновление Java не установлено. Вот как вы можете исправить ошибку Java 1603, когда появляется это сообщение об ошибке.
-
- Убедитесь, что вы устанавливаете правильную версию Java для вашей платформы
- Установите Java как администратор
- Сначала удалите предыдущую версию Java
- Отключить антивирус
- Закройте браузер и другое программное обеспечение, работающее на Java
- Отключить контент Java
- Откройте программу установки и удаления устранения неполадок
- Не устанавливайте Java с LogMeIn
- Удалите KB2918614 Центр обновления Windows
1. Убедитесь, что вы устанавливаете правильную версию Java для вашей платформы
Во-первых, убедитесь, что вы не устанавливаете 64-битную Java в 32-битной системе. Если да, возможно, поэтому Java не устанавливается. На этой странице вы можете загрузить 32-разрядную версию Windows x86 Offline. Вы можете проверить, является ли ваша система 32- или 64-битной, следующим образом.
- Нажмите кнопку панели задач Windows 10 Cortana.
- Введите ключевое слово «система» в поле поиска.
- Затем нажмите «О вашем компьютере», чтобы открыть окно, расположенное ниже.
- Прокрутите вниз до спецификации типа системы, которая сообщает, является ли платформа 64-битной или 32-битной.
Следует также отметить, является ли установленный в настоящее время Java SDK 32-разрядным или 64-разрядным. Может возникнуть 64- и 32-битный конфликт, если вы пытаетесь обновить Java 32-битной версией, чтобы заменить 64-битный Java SDK или наоборот. Поэтому установите 64-разрядную версию Java для замены устаревшей 64-разрядной версии или обновите 32-разрядную версию Java до последней 32-разрядной версии.
- ТАКЖЕ ЧИТАЙТЕ: Как исправить ошибку «JavaScript Void 0» в Windows 10
2. Установите Java как администратор
Установка программного обеспечения от имени администратора может решить проблемы установки. Поэтому попробуйте установить последнюю версию Java от имени администратора. Для этого щелкните правой кнопкой мыши последний установщик Java и выберите Запуск от имени администратора, чтобы запустить мастер установки.
3. Сначала удалите предыдущую версию Java
При удалении предыдущей версии Java сначала гарантируется отсутствие 32- или 64-разрядных конфликтов при попытке установить последнюю версию. Добавьте сторонний деинсталлятор в Windows, с помощью которого вы можете полностью удалить Java. Вот как вы можете удалить Java с помощью бесплатного Advanced Uninstaller PRO 12 для Windows.
- Нажмите кнопку « Загрузить сейчас» на этой домашней странице, чтобы сохранить Advanced Uninstaller PRO 12 в Windows.
- Откройте мастер установки Advanced Uninstaller PRO 12 для установки программного обеспечения.
- Откройте Advanced Uninstaller PRO 12, щелкните « Общие инструменты» и « Удалить программы», чтобы открыть окно, расположенное ниже.
- Выберите Java и нажмите кнопку Удалить.
- Нажмите кнопку-переключатель Использовать оставшийся сканер в диалоговом окне, показанном непосредственно ниже.
- Нажмите кнопку Да, чтобы удалить Java.
- Выберите все записи реестра, когда откроется окно очистки приложения удаления, и нажмите кнопку Далее.
- Перезагрузите Windows после удаления Java.
- Установите последнюю версию Java с помощью 32- или 64-разрядных автономных установщиков Windows.
4. Отключите антивирусное программное обеспечение
Антивирусное программное обеспечение может блокировать развертывание Java. Чтобы убедиться, что это не так, вы можете временно отключить многие антивирусные утилиты, щелкнув правой кнопкой мыши по значкам на панели задач и выбрав параметр отключения. Либо временно удалите антивирусное программное обеспечение из автозагрузки Windows, а затем перезагрузите компьютер. Вот как вы можете отключить антивирусные утилиты на вкладке «Запуск» диспетчера задач.
- Чтобы открыть диспетчер задач, щелкните правой кнопкой мыши панель задач и выберите « Диспетчер задач».
- Перейдите на вкладку «Пуск» и выберите антивирусное программное обеспечение.
- Нажмите кнопку Отключить, чтобы исключить программное обеспечение из автозагрузки.
- Установите Java после перезапуска Windows.
—> ТАКЖЕ ЧИТАЙТЕ: зачем мне скачивать код JavaScript для Windows 10?
5. Закройте браузер и другое программное обеспечение, работающее на Java
Всегда закрывайте программное обеспечение перед установкой Java. При попытке установить последнюю версию могут быть программы, работающие на Java. Закройте браузер после загрузки установщика Java. Закройте все остальные программные окна на панели задач. Кроме того, проверьте, содержит ли ваш системный трей (область уведомлений) какие-либо значки стороннего программного обеспечения. Если это так, закройте программы, включенные в системный трей.
6. Отключите контент Java
Закрытие браузеров не всегда может быть достаточно. Отключение всего содержимого Java с помощью панели управления также является одним из лучших исправлений ошибки Java 1603. Вы можете отключить содержимое Java следующим образом.
- Сначала нажмите сочетание клавиш Windows + R.
- Введите «Панель управления» в Run и нажмите Return, чтобы открыть окно, показанное непосредственно ниже.
- Нажмите Java, чтобы открыть панель управления.
- Выберите вкладку «Безопасность» на панели управления Java.
- Снимите флажок « Включить содержимое Java в браузере», если выбран этот параметр.
- Нажмите кнопку « Применить» и « ОК» для подтверждения.
- Выберите опцию Включить содержимое Java в браузере снова после обновления Java.
7. Откройте программу установки и удаления устранения неполадок
Хотя в Windows нет средства устранения неполадок, связанных с установкой программы, вы все равно можете загрузить средство устранения неполадок при установке и удалении программы. Это средство устранения неполадок может устранить ошибку Java 1603. Вы можете добавить средство устранения неполадок в Windows 10, нажав кнопку « Загрузить» на этой веб-странице.
Затем откройте папку, в которую вы сохранили установщик, и нажмите MicrosoftProgram_Install_and_Uninstall.meta.diagcab, чтобы открыть окно, показанное на снимке экрана ниже.
8. Не устанавливайте Java с помощью LogMeIn
Ошибка Java 1603 произошла для пользователей LogMeIn при попытке установить Java удаленно. Пользователи LogMeIn обнаружили, что ошибка установки может быть связана с программным обеспечением удаленного рабочего стола LogMeIn.
Поэтому, если вы используете LogMeIn при установке Java, откажитесь от этого программного обеспечения и установите Java на ПК без программного обеспечения для удаленного рабочего стола. Если вам действительно нужно программное обеспечение удаленного рабочего стола для установки Java, ознакомьтесь с некоторыми альтернативами LogMeIn.
- ТАКЖЕ ЧИТАЙТЕ: Исправлено сообщение «Устаревшая Java» в Windows 10
9. Удалите Центр обновления Windows KB2918614.
- Удаление обновления KB2918614 для Windows также может исправить ошибку Java 1603. Чтобы удалить это обновление, нажмите горячую клавишу Windows + R.
- Введите «appwiz.cpl» в «Выполнить» и нажмите кнопку « ОК».
- Нажмите « Просмотр установленных обновлений» в левой части панели управления, чтобы открыть список обновлений Windows, как показано ниже.
- Введите ключевое слово «KB2918614» в поле поиска.
- Выберите обновление KB2918614 и нажмите кнопку Удалить.
- Перезагрузите ваш рабочий стол или ноутбук.
Windows может переустановить обновление KB2918614. Чтобы этого не произошло, воспользуйтесь инструментом Показать или скрыть обновления. Нажмите Загрузить пакет устранения неполадок «Показать или скрыть обновления» прямо сейчас на этой странице, чтобы сохранить этот инструмент в Windows. Затем вы можете указать Windows не переустанавливать KB2918614, открыв Показать или скрыть обновления, выбрав опцию Скрыть обновления и установив флажок KB2918614.
Это несколько решений, которые могут исправить ошибку Java 1603, чтобы вы могли обновить Java. Проверьте эту статью для получения дополнительной информации для установки Java на Windows 10.
Are you trying to play Minecraft, but are you getting the error ‘1603’?
Tech Support 24/7
Ask a Tech Specialist Online
Connect with the Expert via email, text or phone. Include photos, documents, and more. Get step-by-step instructions from verified Tech Support Specialists.
On this page, you will find more information about the most common causes and most relevant solutions for the Minecraft error ‘1603’. Do you need help straight away? Visit our support page.
Error information
How to solve Minecraft error 1603
We’ve created a list of solutions which you can follow if you want to solve this Minecraft problem yourself. Do you need more help? Visit our support page if you need professional support with Minecraft right away.
Tech Support 24/7
Ask a Tech Specialist Online
Connect with the Expert via email, text or phone. Include photos, documents, and more. Get step-by-step instructions from verified Tech Support Specialists.
Check the server status of Mojang Studios
Before you restart everything, check the server status of Minecraft first. It may well be that Minecraft is struggling with a temporary outage.
Check the status of Minecraft
Have you found a solution yourself, but it is not in the list? Share your solution in the comments below.
Need more help?
Do you need more help?
Tech experts are ready to answer your questions.
Ask a question
При установке Java, который используется многими сайтами и, соответственно, востребован пользователем, может возникнуть ряд неполадок. Одна из них довольно серьёзная — ошибка 1603: обновление не завершено. Однако и её можно обойти.
При установке Java может возникать ошибка 1603
Причины появления
О причинах появления ошибки 1603 гадают даже сами разработчики. Тем не менее есть ряд закономерностей, при которых она возникает:
- прерывание интернет-соединения;
- повреждённая программа Джава на компьютере;
- повреждённый реестр Java;
- вредоносное или иное ПО, которое мешает загрузке.
Способы решения
Исправить ошибку 1603 можно разными способами. В конечном счёте тот или иной поможет успешно установить либо обновить Джава.
Перезагрузка
Простая перезагрузка может подействовать. Сначала перезагрузите ПК. Если это не сработало, удалите загрузочный файл и скачайте новый с официального сайта Java. Затем перезагрузите и заново попробуйте установить программу.
СОВЕТ. Конечно, следует проверить и подключение к интернету. Ведь ошибка 1603 при установке Java возникает как раз из-за того, что обновление не завершилось. Кроме этого, из простых действий сразу же стоит выполнить сканирование всей системы антивирусом. Вполне вероятно, что вредоносные программы виноваты в сбое установки.
Отключение контента
Следующим шагом будет отключение использования контента Джава в браузере. Это одна из версий, почему во время установки выскакивает Error 1603.
- Открываем панель управления
- Открываем пункт «Безопасность».
- Снимаем галочку с пункта, который отвечает за отображения контента в браузерах.
- Перезагружаем компьютер.
После выполнения этих действий можно попробовать заново установить Джава на компьютер.
Удаление предыдущих версий
Ошибка инсталляции или удаления с кодом 1603 также возникает по той причине, что в системе уже есть предыдущие версии программы. Чтобы исключить такую вероятность, стоит их удалить. Деинсталляцию лучше всего выполнять через Панель задач. Подойдут также специальные утилиты, наподобие CCleaner. С помощью её же можно проверить компьютер на наличие вредных программ, которые тоже могут препятствовать установке.
Записи в реестре
Наконец, ошибка 1603 может быть вызвана повреждёнными записями в реестре. Это наиболее серьёзная проблема. Решить её рядовому пользователю не всегда под силу. Если вы никогда не работали с реестром, не стоит тренироваться на исправлении неполадок с Java. В противном случае вы рискуете нанести урон всей операционной системе, нежели исправить одну маленькую ошибку.
Если всё же решились приступить к редактированию реестра без помощи специалиста, сначала сделайте резервную копию Windows. Вносить какие-либо изменения лучше при помощи специальных программ, например WinThruster. Необходимо найти записи, связанные с Java и восстановить их либо удалить. Но перед этим сделайте и их копии (должны иметь расширение .reg), чтобы в случае чего вернуть всё обратно.
Здесь не приводятся такие радикальные методы решения проблемы, как переустановка Windows. Навряд ли каждый юзер будет заново устанавливать ОС, чтобы исправить ошибку 1603, связанную с одной лишь работой Java. Приведённые способы в большинстве случаев избавляют пользователя от неполадок и дают спокойно установить Джава на ПК.