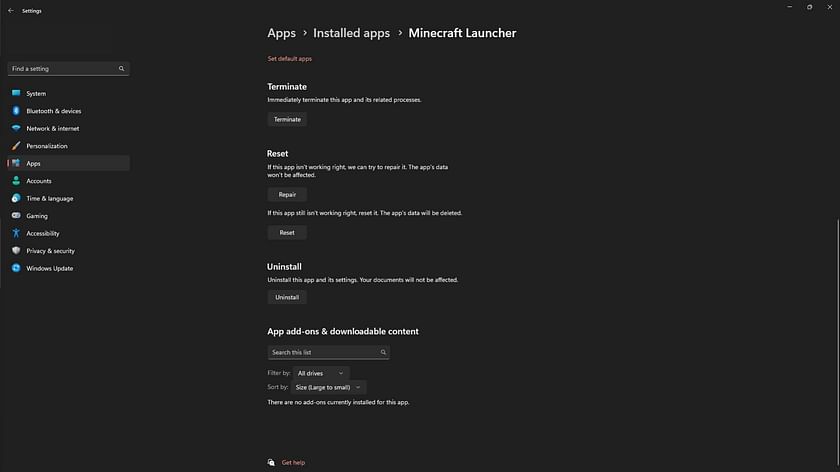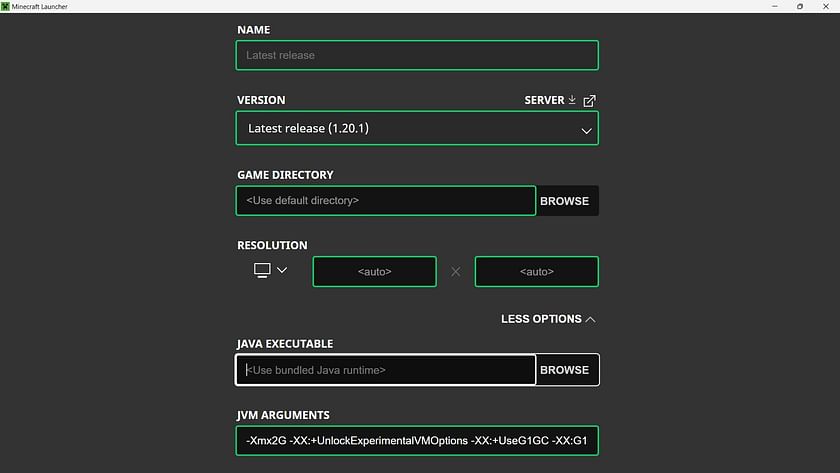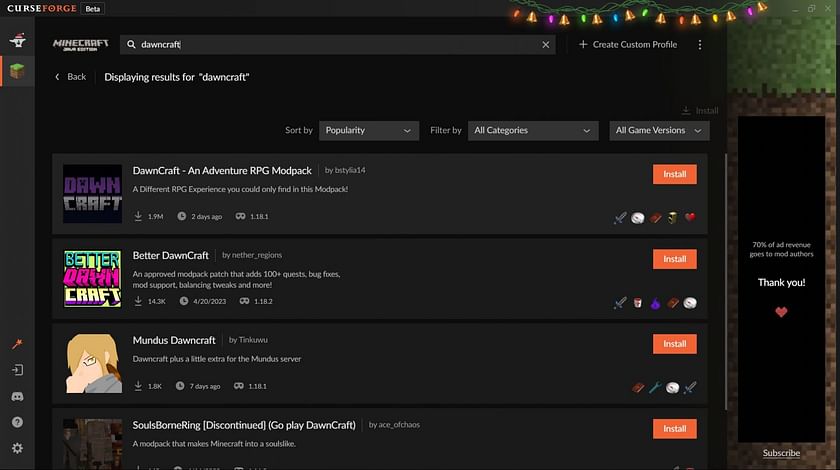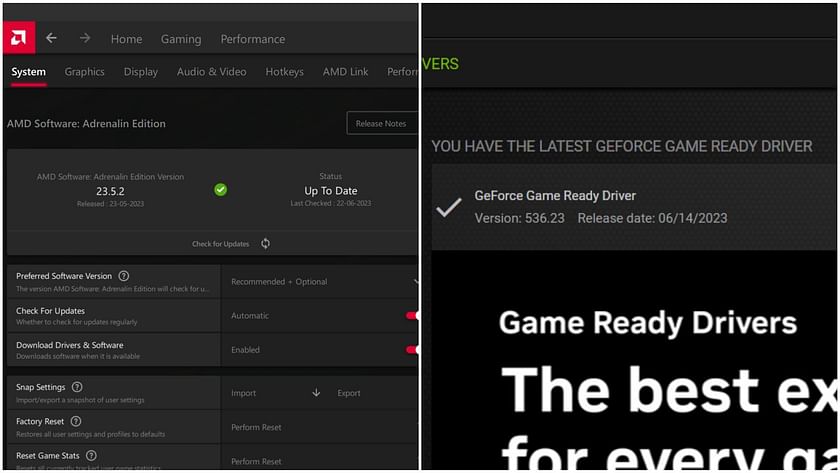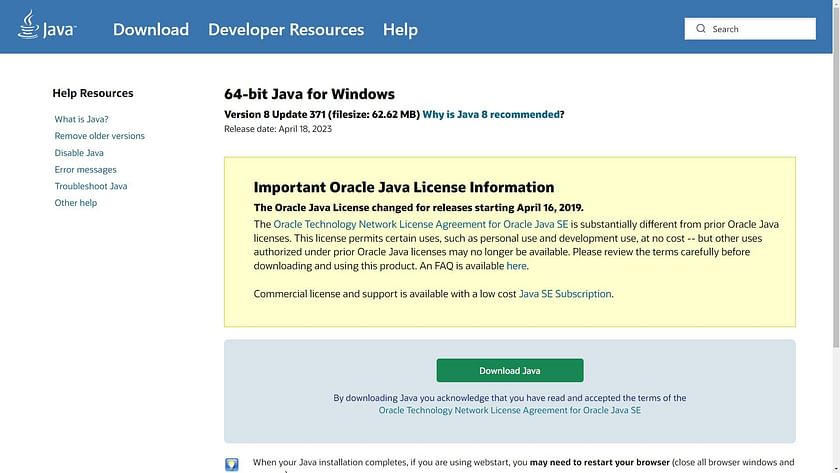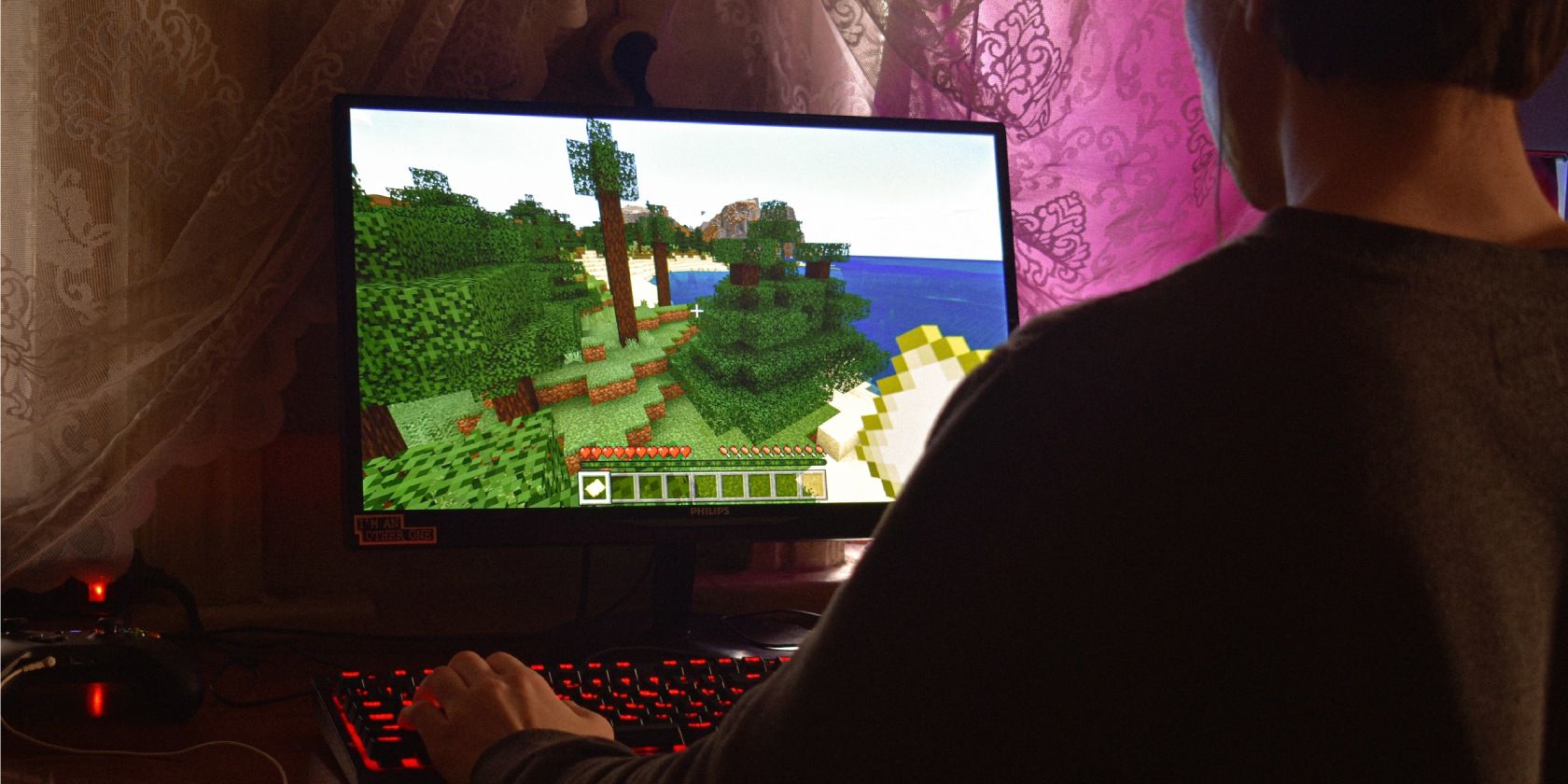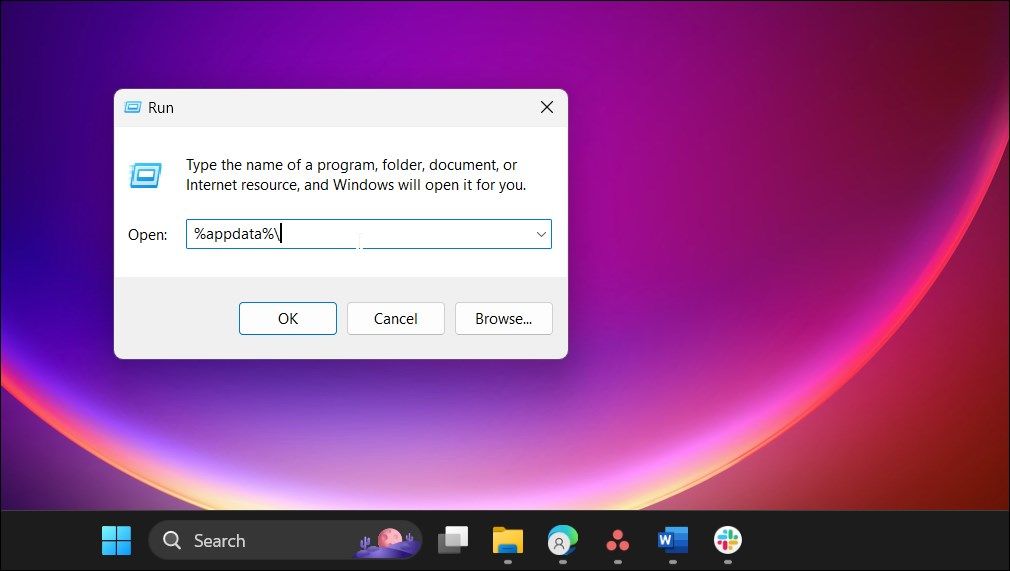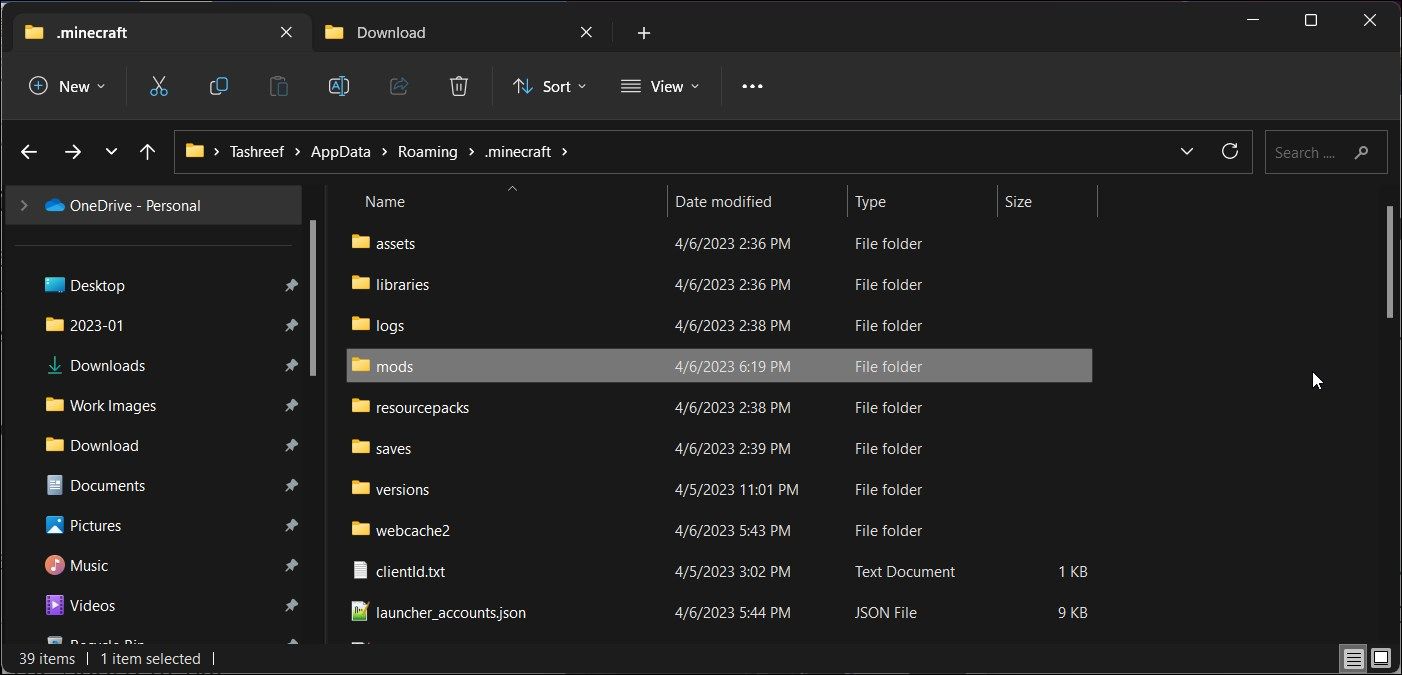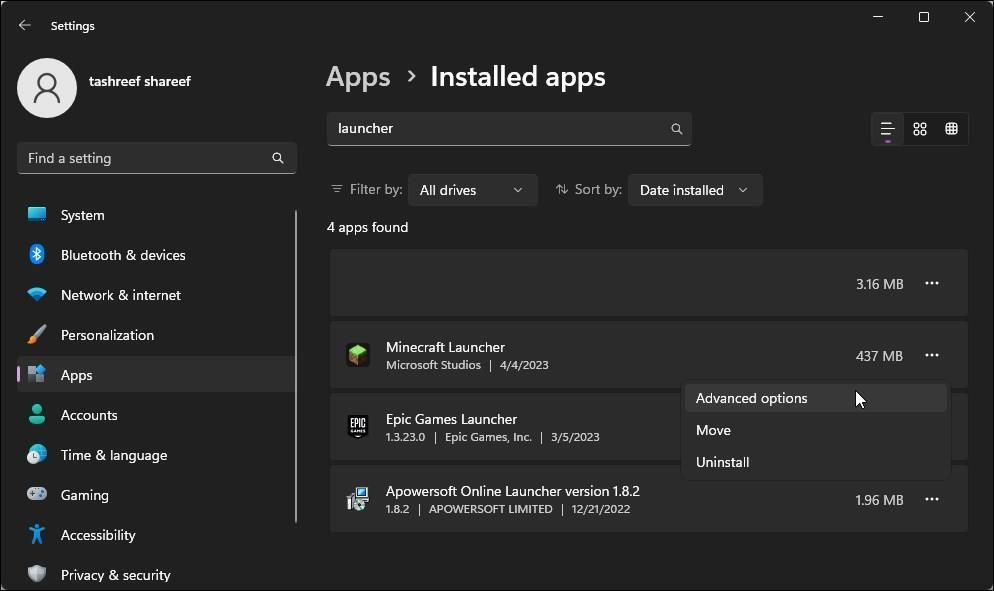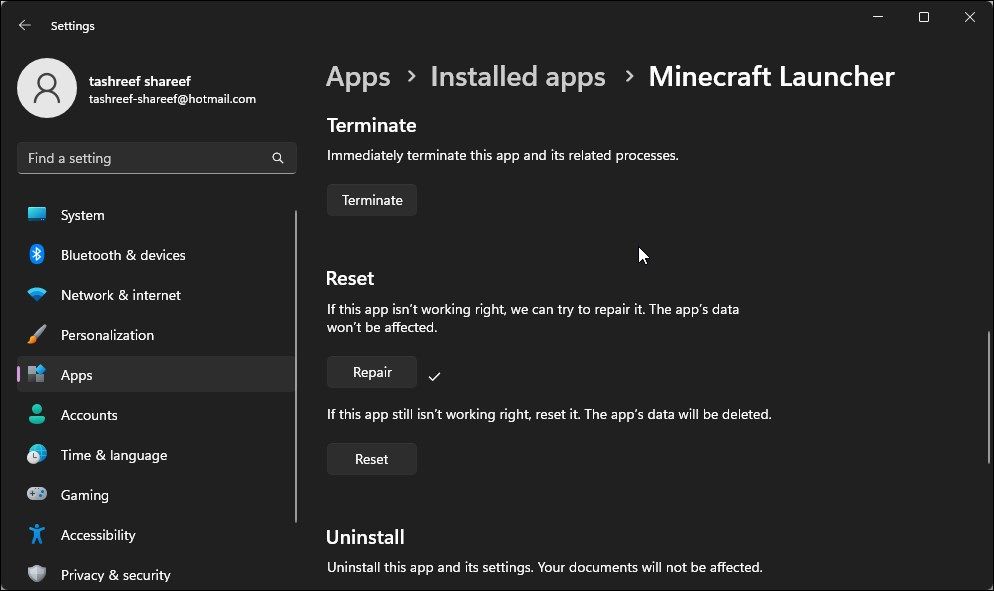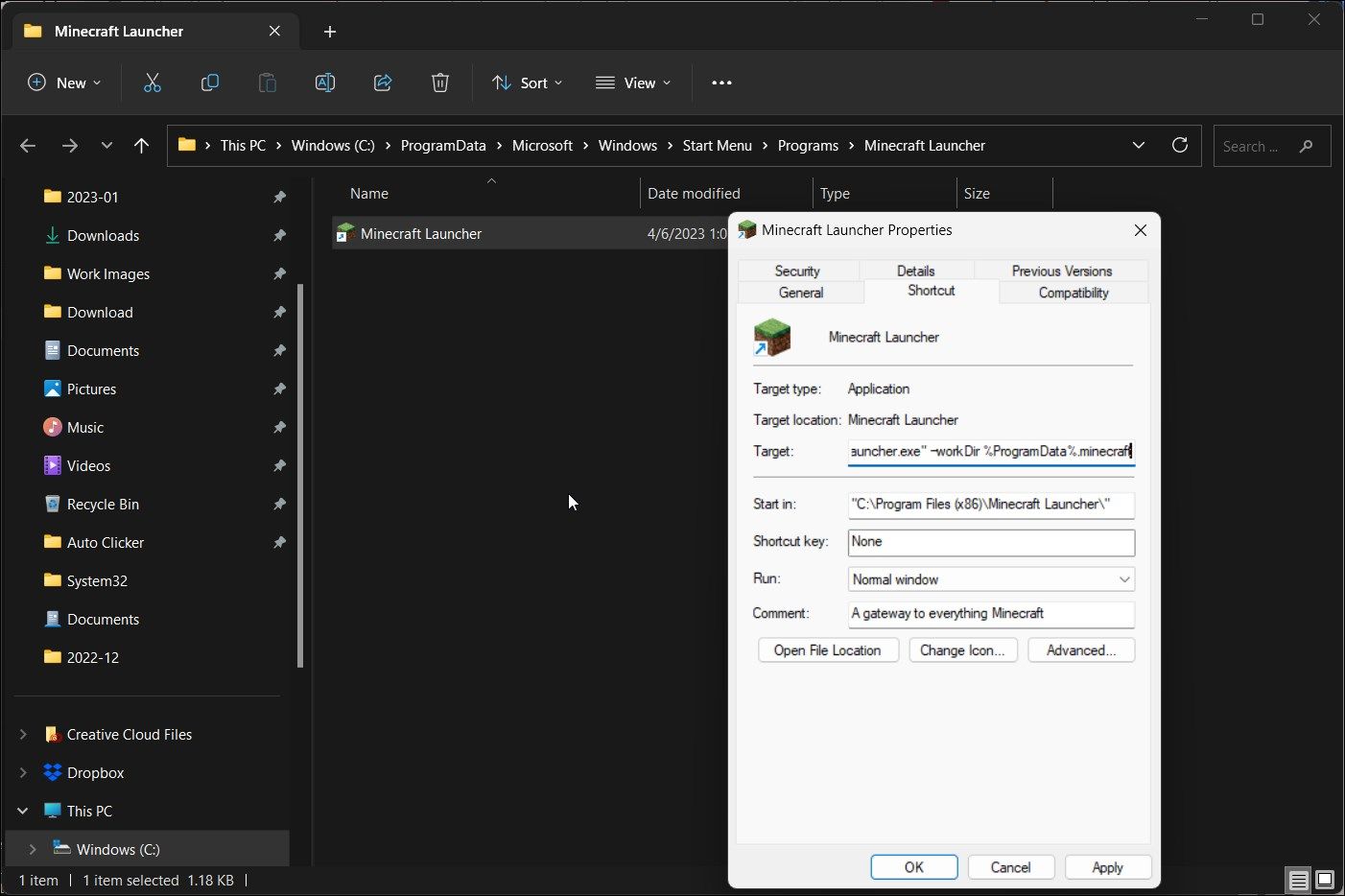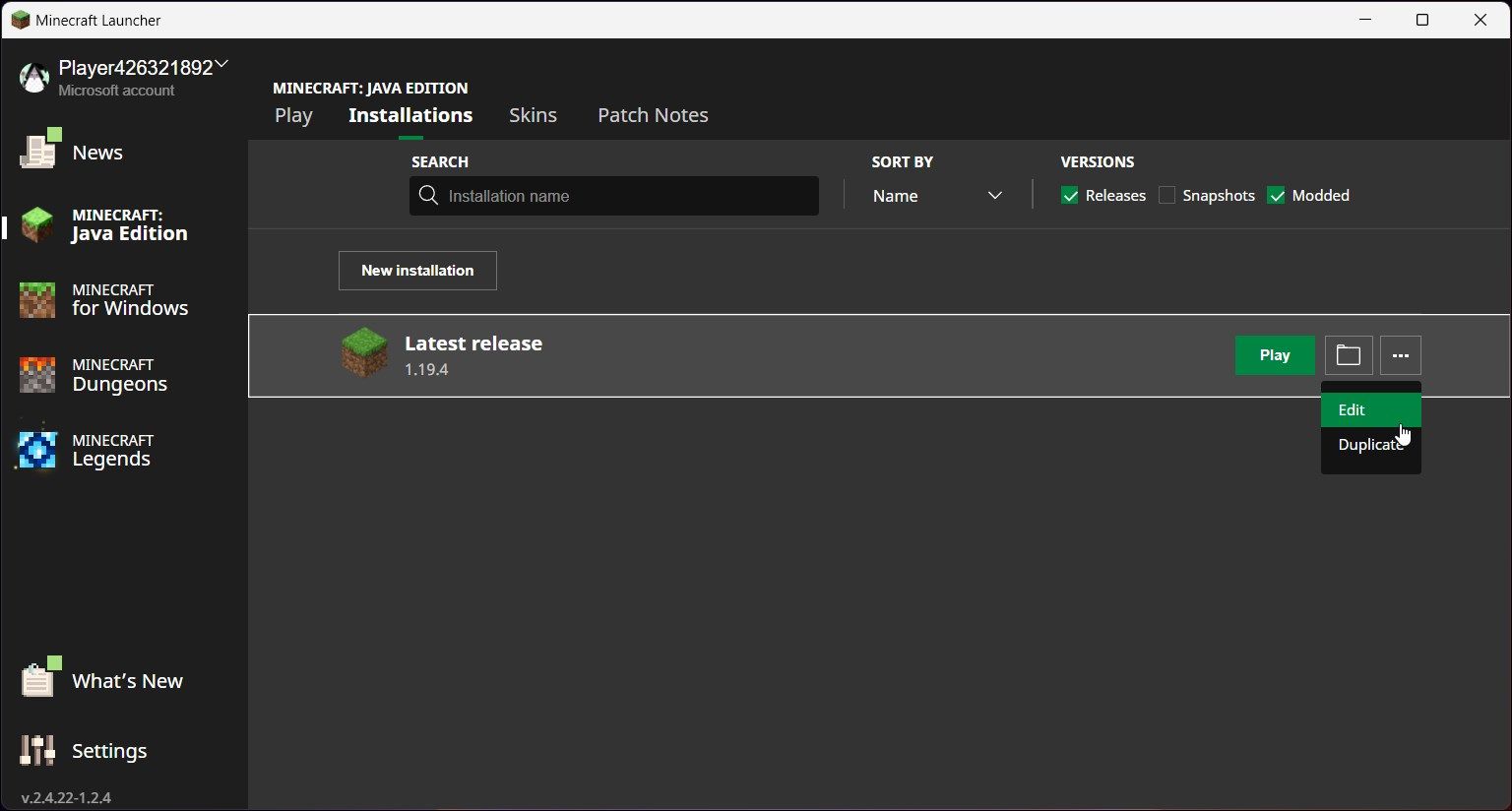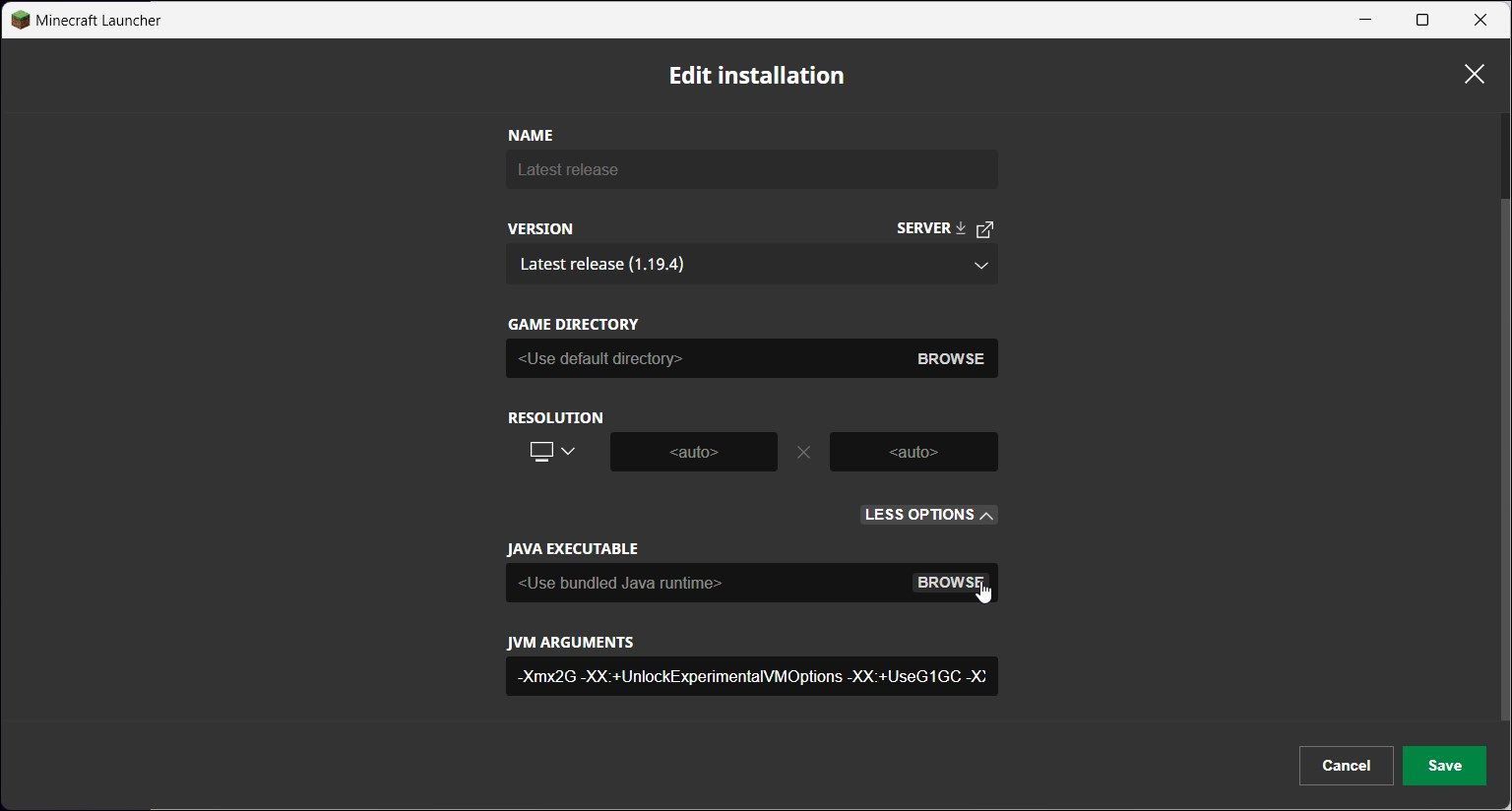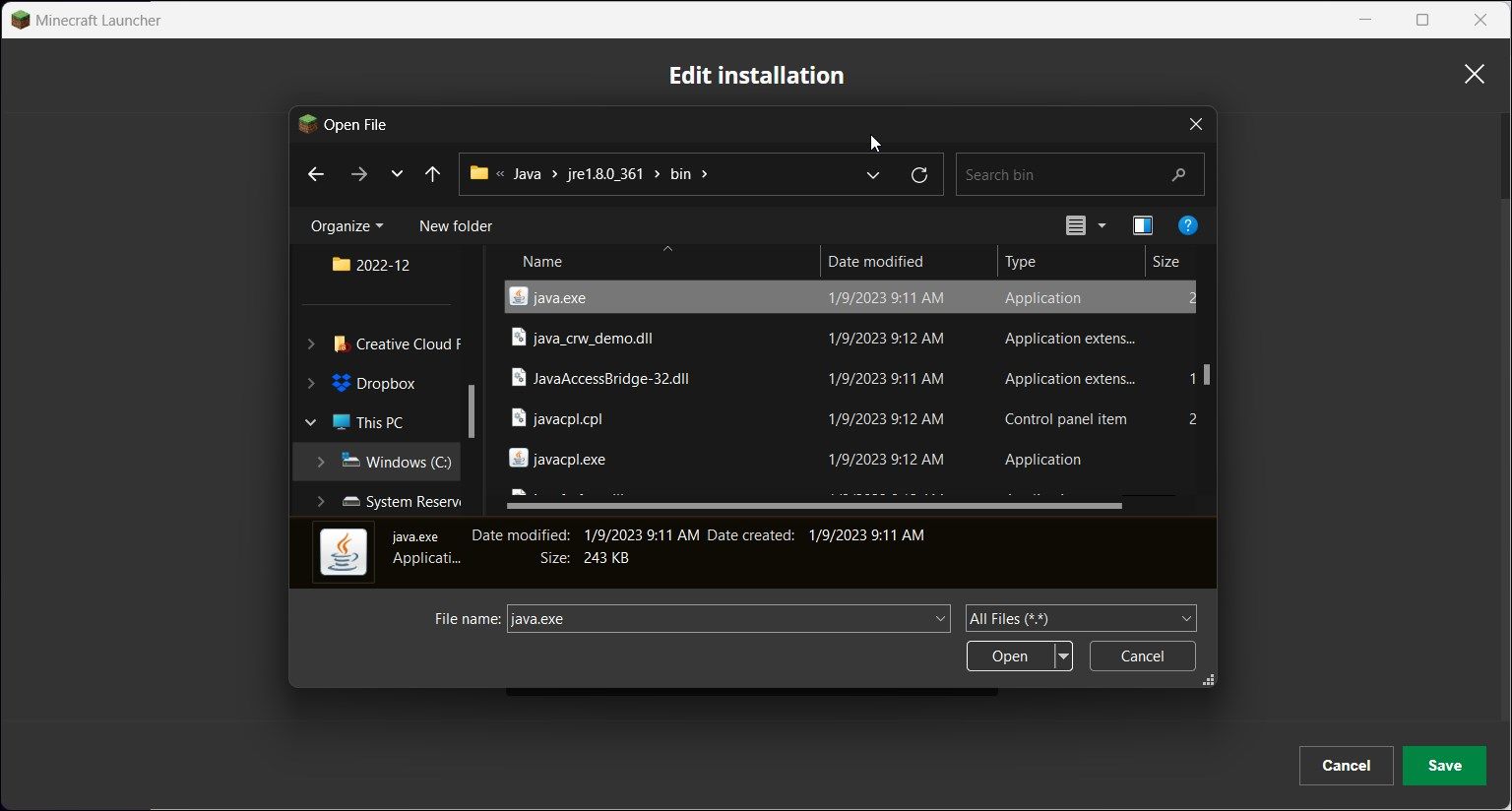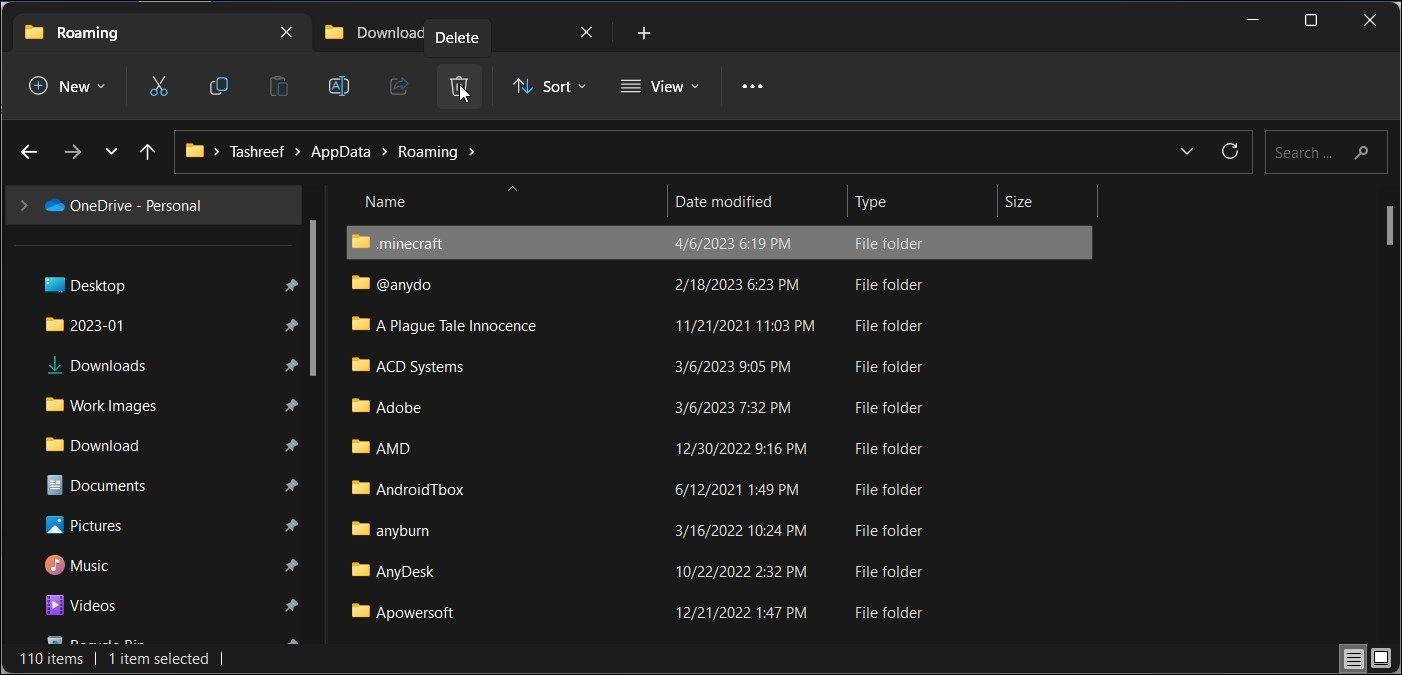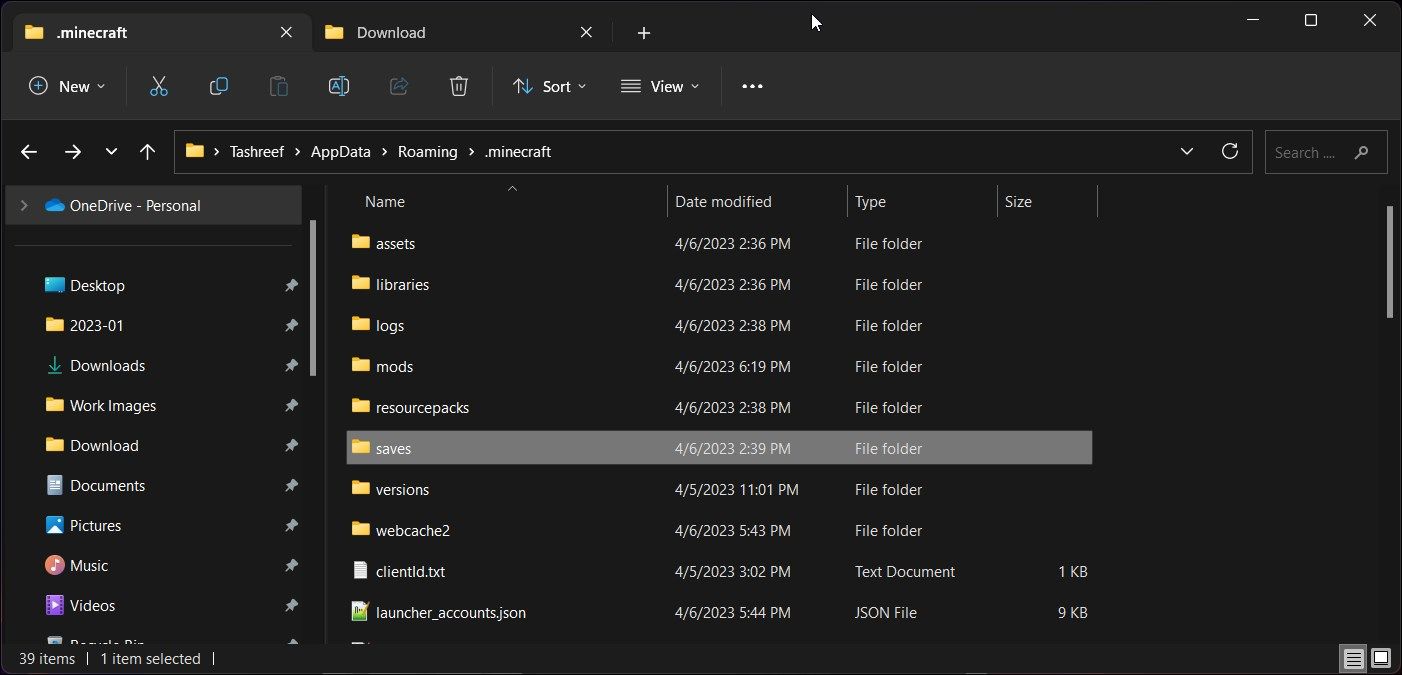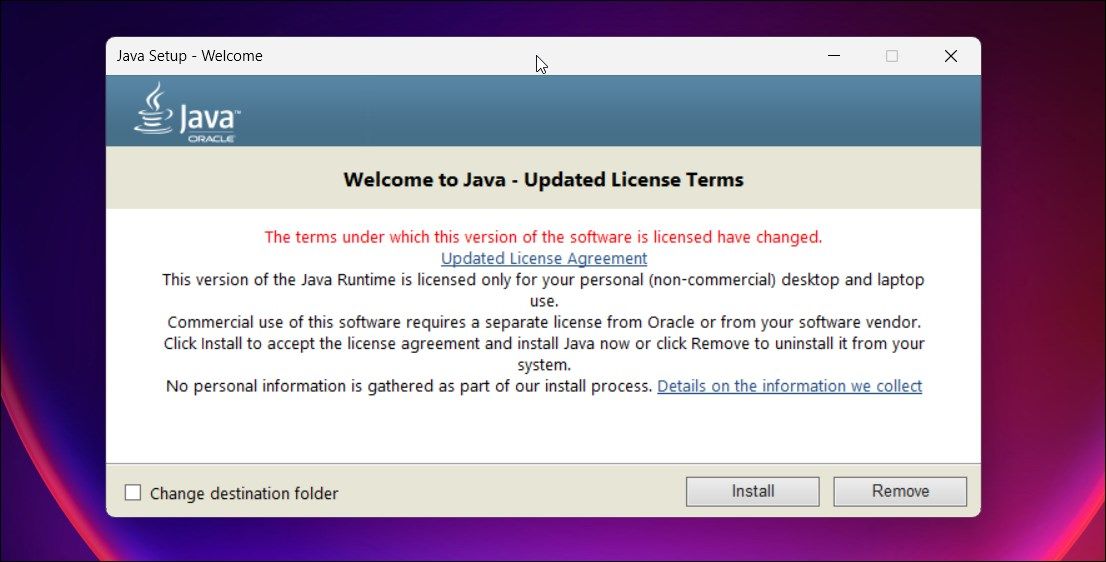К некоторым ошибкам при запуске игры, лаунчер НЕ может подобрать решение, поэтому вызывается «Консоль разработчика», для ручного поиска проблемы. В данной статье будут даны рекомендации по работе с данной консолью.
Minecraft closed with exit code:
После того, как игра не запустится и покажется консоль, в конце данной консоли можно найти указанный выше текст. Обычно, после двоеточия, указывается специальный код ошибки, по нему можно поискать решение.
Список кодов с ссылками на их решения:
Minecraft closed with exit code: -1073740791
Бывает множество ТАКИХ КОДОВ, если в нашем списке нет такого кода, то используйте поисковую систему (Яндекс или Google) с примерно таким запросом «Minecraft closed with exit code: НОМЕР КОДА ИЗ КОНСОЛИ», возможно на форумах или на каких-либо сайтах есть решение.
Minecraft closed with exit code: -1 или 1
Самая частая проблема с таким кодом, из-за модов. Обычно в логах можно опознать какой мод вызвал ошибку, но если это вызывает у вас затруднение, пробуйте следующее решения:
1) Полностью удалите все моды и устанавливайте по 1-3 моду, если работает, добавляйте еще по немного модов. Так, вы найдете тот, который вызывает краш.
2) Для модов, мы рекомендуем использовать нашу систему мод-паков, подробнее о ней можно узнать на отдельной странице.
3) Если вылетает такой код даже без модов, то попробуйте «Полный сброс» в настройках TLauncher (иконка «Шестерёнки» -> «Настройки» -> Вкладка «Настройки TLauncher» -> кнопка «Полный сброс».).
Java Error: Problematic frame
Если вы наблюдаете в конце консоли подобный текст (возможно такого и не будет, тогда переходим дальше), где есть надписи «A fatal error has been detected by the Java Runtime Environment:», то необходимо найти «Problematic frame».
На следующей строке находим ***.dll , в котором и происходит ошибка (например, ig4dev32.dll), используйте наши гайды для решения проблемы:
Problematic frame: ig4dev32.dll / ig4dev64.dll
Problematic frame: ig9icd32.dll / ig9icd64.dll
Если гайда у нас по ошибке нет, можно искать в поисковой системе, примерно с таким текстом: «***.dll error minecraft», где *** название после problematic frame (например, ig4dev32.dll).
Изучите нашу справку, для получение дополнительной информации по ошибкам игры и лаунчера.
Полный текст ошибки:
Minecraft был аварийно закрыт по причине неизвестной ошибки. Для определения причин ошибки была вызвана Консоль разработчика.
Читайте также:
— Как установить HD скин в TLauncher
— Как установить плащ в TLauncher
Пишите в комментариях какой способ помог, а так же если нечего не помогло, свяжитесь с нами: [email protected]
Since Minecraft is such a massive sandbox title, it is bound to have several issues and bugs, even though Mojang constantly pushes new updates with loads of fixes. One of the most common errors is called ‘Exit Code 1’. This error crashes the game and shows a dialog box saying, «Game Ended with Bad State: Exit Code 1». Thankfully, this is a well-known issue, and the community has found several methods to solve it easily.
While one of these methods might not work, if users try all of them, they will most likely solve the problem.

Top 5 methods to solve Minecraft’s ‘Exit Code 1’ error
1) Repair Minecraft Launcher
Players can start by repairing the official game launcher, through which the sandbox title actually starts. They can follow these simple steps to do so:
- Open Windows Settings.
- Open the ‘Apps’ tab in the left pane.
- Click on Installed Apps and search for Minecraft Launcher.
- Next, click the three-dot menu beside the app name and select Advanced Options.
- Scroll down to the Reset section and click Repair.
Windows will perform a quick repair and show a checkmark beside the button once the repair is complete. Once the process is complete, open the launcher and start the game to check whether the issue persists.
2) Change Java Executable name
There are high chances that the Java installed on a player’s computer might not be working correctly with the game. Hence, they must reconnect Java with the game that opens. To do this, they must follow these steps:
- Open the game launcher.
- Select the ‘Java Edition’ tab in the left panel.
- Open the ‘Installations’ tab in the toolbar.
- Hover the mouse over any desired game version and click the three-dot menu.
- Select Edit from the menu and click More Options to view additional options.
- Click Browse to add a Java Executable.
- Navigate to the Java installation. By default, the JRE file path is: C:Program Files (x86)Javajre1.8.0_361bin.
- Select the Java.exe file and click Open.
- Click Save to apply the changes.
After this, players can reopen the official game launcher and open the game to check.
3) Play the game without mods
On certain occasions, Java Edition mods can also cause this particular error. Since they are third-party software that runs on the official sandbox title, they can also cause the ‘Exit Code 1’ crash.
Though players can simply remove or completely disable the mods, they can open the regular vanilla version of the game and play in their worlds. Furthermore, they can try and test each and every mod they use to pinpoint which one is causing the crash.
4) Update graphics card drivers
Players could also encounter the error and crashes due to an outdated graphics card driver. Graphics card companies constantly push the latest driver updates that improve the gameplay of many games. Hence, they must be updated at all times.
Users can head to the Nvidia GeForce Experience or AMD Adrenaline Edition apps to update their graphics drivers.
5) Reinstall the game and Java
The final solution to solving the Exit Code 1 error is to simply reinstall both Java and the game on any computer. Make sure to back up all the single-player worlds from the .minecraft folder before uninstalling the game.
A fresh reinstall of the launcher, game, and Java version will likely solve several bugs and errors.
Edited by Anirudh Padmanabhan
Thank You!
GIF
❯
Ошибка 1 в Minecraft обычно имеет вид «Minecraft closed with exit code 1» и не содержит какой-либо уточняющей информации в отношении причины появления сбоя. Однако запустить игру нельзя спустя любое количество попыток. Проблема действительно есть и ее нужно исправлять. Вот только в каждом случае сбой может появляться по разным причинам. Мы же проанализировали массу пользовательских отчетов и готовы предложить лучшие способы, которые работают у большинства.
Причины ошибки 1 в Minecraft
В Minecraft ошибка 1 может появляться по следующим причинам:
- Проблема во временных файлах. Они могли быть поврежденными.
- Устаревшая версия Java.
- Некорректные символы в пути. Если где-то установлены специальные символы, это может вызывать проблемы.
Как исправить ошибку 1 в Minecraft?
Вот несколько способов решения проблемы, которые получили много положительных отзывов от затронутых игроков:
- Удалить TempOptifineStore-1.0.json. Нужно ввести в строку «Выполнить» %appdata% и нажать Enter. Далее переходим в Roaming, затем — .minecraft. Удаляем файл TempOptifineStore-1.0.json и пробуем запустить игру.
- Удалить временные файлы. Тоже переходим по пути AppData/Roaming/.minecraft, только удаляем все файлы внутри папки.
- Переустановить Java. Удаляем Java версию через «Программы и компоненты» в системе, а затем с официального сайта Java скачиваем и устанавливаем приложение. Желательно, до момента установки удалить еще все упоминания Java из реестра.
- Добавить атрибут к файлу. Если в пути к файлу используются символы !, @, « и другие, в этом может быть проблема. Открываем «Свойства» файла, в конец строки «Объект» через пробел вставляем —workDir %ProgramData%\.minecraft – точно в таком виде (в начале 2 минуса).
Ошибка Minecraft с кодом 1 должна быть исправлена одной из перечисленных выше процедур. Однако есть очень много противоречивых сведений о ней. Будем очень благодарны, если вы опишете вашу ошибку, что вы сделали для решения проблемы и каков результат процедур.
Понравилось? Поделитесь…
Проблема «Код выхода: 1» в Minecraft может быстро испортить игровой сеанс. Вот как это исправить раз и навсегда.
Когда Minecraft не запускается должным образом, иногда происходит сбой с ошибкой «код выхода: 1». Хотя сообщение об ошибке указывает на проблему с настройкой среды выполнения Java, могут быть и другие причины. Устаревшие графические драйверы, неправильные игровые настройки, несовместимые моды, неправильные игровые файлы и неправильные пути к файлам запуска также могут вызывать ошибки Windows «Код выхода: 1.
Здесь мы покажем вам несколько быстрых шагов по устранению неполадок, чтобы исправить «Код выхода: 1» и вернуться к игре Minecraft на вашем компьютере с Windows.
Ошибка «Код выхода: 1» может возникать из-за устаревших модов. Чтобы устранить эту ошибку, проверьте папку модов Minecraft и удалите ее. Удаление модов разрушит ваш мир. Поэтому обязательно создайте резервную копию, прежде чем пытаться удалить какие-либо моды. Вот как.
- Нажмите Win + R и введите в диалоговом окне запуска следующее: %appdata%\
- Нажмите OK, чтобы открыть папку AppData\Roaming в проводнике.
- затем откройте папку .minecraft.
- откройте папку модов внутри папки .minecraft.
- Выберите и щелкните правой кнопкой мыши все моды один за другим и выберите «Удалить.
После удаления всех модов закройте проводник и перезапустите Minecraft, чтобы проверить, исчезла ли ошибка. С другой стороны, вы можете обнаружить, что определенные уровни (миры) в Minecraft не работают при запуске. Вы также можете повторно загрузить мод для дальнейших изменений.
2. Восстановите лаунчер Minecraft
Вы можете исправить распространенные проблемы с программой запуска Minecraft, используя встроенные параметры восстановления в Windows. Во время восстановления Windows будет искать распространенные проблемы и пытаться их исправить автоматически. Это также приведет к удалению данных приложения.
Как исправить лаунчер майнкрафт:
- Нажмите Win + I, чтобы открыть Windows.
- Нажмите на вкладку Приложения на левой панели.
- Щелкните «Установленные приложения» и найдите программу запуска Minecraft.
- Затем щелкните меню из трех точек рядом с названием приложения и выберите «Дополнительные параметры.
- Прокрутите вниз до раздела «Сброс» и нажмите «Восстановить». Windows выполнит быстрое восстановление и отобразит галочку, когда восстановление будет завершено.
- Перезапустите программу запуска Minecraft и проверьте наличие улучшений.
Точно так же вы можете восстановить свою игру Minecraft. Откройте дополнительные параметры Minecraft и восстановите их в приложении «Настройки».
3. Измените путь к файлу Minecraft Launcher
Проблемы с путем к файлу Minecraft Launcher могут привести к появлению «Код выхода: 1» в Windows. Если ваше имя пользователя содержит специальные символы, путь к файлу Minecraft Launcher может не совпадать с учетными записями пользователей со специальными символами.
Чтобы это исправить, вам нужно изменить путь к файлу лаунчера Minecraft, чтобы разрешить лаунчеру доступ к лаунчеру без специальных символов.
Как изменить путь к файлу запуска Minecraft:
- Щелкните правой кнопкой мыши ярлык программы запуска Minecraft и выберите «Свойства».
- в диалоговом окне свойств откройте ярлык pat.
- В поле «Цель» добавьте следующую строку, чтобы изменить рабочий каталог программы запуска Minecraft. Вам нужно добавить следующую строку после существующего пути к файлу: –рабочий каталог %ProgramData%.Minecraft
- После внесения изменений целевое поле будет выглядеть так: «C:\Program Файлы (x86)\Minecraft Launcher\MinecraftLauncher.exe » —Рабочий список %ProgramData%.minecraft
- Нажмите «Применить» и «ОК», чтобы сохранить изменения.
- Перезапустите Minecraft и проверьте наличие улучшений.
4. Измените путь к исполняемому файлу Java
Если программа запуска не может найти правильные файлы Java, возможно, у вас возникли проблемы с установкой Minecraft. Хотя Minecraft Launcher автоматически устанавливает требуемую версию JRE, иногда вам может потребоваться вручную изменить исполняемый файл, чтобы запустить модифицированную версию игры.
Как изменить исполняемый файл Minecraft Java:
- Откройте лаунчер майнкрафт.
- Затем выберите вкладку Minecraft Java Edition на левой панели.
- Откройте вкладку «Настройки» на панели инструментов.
- Наведите указатель мыши на последнюю версию и щелкните меню из трех точек.
- Выберите Редактировать в меню.
- Нажмите «Дополнительные параметры», чтобы просмотреть дополнительные параметры.
- Нажмите кнопку Обзор, чтобы добавить исполняемый файл Java.
- Перейдите к вашей установке Java. Путь по умолчанию для файла JRE: C:\Program Файлы (x86)\Java\jre1.8.0_361\bin
- Выберите нужный файл Java.exe и нажмите кнопку «Открыть.
- Нажмите «Сохранить», чтобы применить изменения и перезапустить программу запуска Minecraft.
- Здесь следует отметить, что каждый раз при обновлении Java необходимо обновить номер версии Java или снова добавить исполняемый файл Java.
5. Переустановите Minecraft без удаления сохранений
Вы можете переустановить Minecraft, чтобы решить проблемы с игрой. В зависимости от того, как вы установили игру, вы можете либо удалить Minecraft из приложения «Настройки», либо удалить папку .minecraft Appdata. Вы также можете сохранить свои сохранения Minecraft, если хотите.
Чтобы создать резервную копию сохранения Minecraft и удалить игру:
- Нажмите Win + R, чтобы открыть диалоговое окно «Выполнить.
- вставьте следующее в поле «Выполнить» и нажмите «ОК»: %appdata%\
- откройте папку .minecraft.
- Щелкните правой кнопкой мыши папку сохранения и выберите «Копировать» (Ctrl+C).
- вставьте папку saves вне папки .minecraft.
- затем вернитесь в перемещаемую папку и удалите папку .minecraft, чтобы удалить игру.
- Перезагрузите компьютер.
- Чтобы переустановить Minecraft, откройте программу запуска Minecraft. Это запустит процесс установки.
- Следуйте инструкциям на экране, чтобы завершить процесс и войти в свою учетную запись Minecraft.
- Затем переместите папку сохранения обратно в следующее место: C:\Users\[имя пользователя]\AppData\Roaming\.minecraft
- Перезапустите Minecraft, чтобы проверить, устранена ли ошибка.
6. Выполните общие исправления для Windows и Java
Если в Minecraft по-прежнему возникает ошибка «Код выхода: 1», вот несколько более общих исправлений, которые вы можете попробовать.
Обновите графические драйверы
Несовместимые или устаревшие графические драйверы могут привести к сбою игр на ПК с Windows. Для выделенных графических процессоров вы можете установить последние обновления графических драйверов в Windows с помощью программного обеспечения AMD Radeon или Nvidia GeForce Experience.
Пользователи Intel могут загрузить новое обновление со страницы Центра обновления Windows. Для этого нажмите Win+I, чтобы открыть Настройки. Откройте Центр обновления Windows и установите все доступные обновления для графики Intel. Кроме того, проверьте веб-сайт Intel на наличие новых драйверов дисплея для Windows.
Переустановите Java
Ошибки «Код выхода: 1» обычно указывают на недопустимую проблему конфигурации среды выполнения Java. Вы можете переустановить Java, чтобы решить проблемы с конфигурацией, которые были исправлены в последнем выпуске.
Как переустановить среду выполнения Java:
- Перейдите на страницу загрузки Java.
- Выберите правильную версию для вашего компьютера с Windows. Вы можете выбрать сетевую или автономную версию Windows. Также, если применимо, загрузите 64-битную версию.
- Запустите программу установки и следуйте инструкциям на экране, чтобы завершить установку.
- После установки перезагрузите компьютер и проверьте наличие улучшений.
Исправление кода выхода из Minecraft: 1 ошибка
В Minecraft многие вещи могут пойти не так и вызвать «Код выхода: ошибка 1». Чтобы это исправить, попробуйте отключить моды и изменить путь запуска Minecraft. Если проблема не устранена, проверьте графический драйвер на наличие проблем.
Если ничего не помогает, переустановите. Вы можете переустановить Minecraft, сохранив свое сохранение. Если вы используете последнюю версию игры из Microsoft Store, вы также можете удалить ее из приложения «Настройки».
Frustrated by Minecraft crashing continuously and displaying the exit code 1 error? In this guide, we describe 5 solutions to fix the issue.
Minecraft has been around for over a decade now, with its customer base continuing to expand monthly. The game records an estimated 140 million monthly unique players, the largest of any video game in the world. This record is amazing for players like you who strive to improve in achievements as you play.
However, the pros of being part of such a large community come with cons too. The large user base of the video game makes the developers sometimes struggle to maintain the website. As a player, you may experience some difficulties, such as the exit code 1 error. When this error pops up on your screen, you can fix it by following the solutions we have provided in this guide.
We also have guides on fixing other problems, such as the exit code 0 and server connection timed-out errors.
What does the Minecraft Exit Code 1 Mean?
When you receive the error code Game Ended with Bad State: Exit Code 1, it means that there is a problem with either Java, your Minecraft configuration, or your PC. To fix it, you have to edit the Java Executable Path, correct the Minecraft launcher path, reinstall Java, disable mods, or update your graphics card driver.
- Edit the Java Executable Path
- Fix the Minecraft Launcher Path
- Reinstall Java
- Disable Mods
- Update Graphics Card Drivers
1. Change the Java Executable Path
In most instances, when you receive the code 1 error, the problem is with the working directory of Java. More specifically, the problem is caused by a single character in the Java path used by Minecraft.
To fix this, you have to edit the Java executable path in Minecraft’s settings:
- First, open the Minecraft launcher on your PC and click on Launch Options.
- Next, turn on the Java executable toggle.
- You can now edit the Java executable path. The original path shows the Java filename as javaw.exe and this is where the problem lies. You have to remove the ‘w’ character from the Java path such that it becomes java.exe. Here’s an example (only change the Java name as shown below, don’t change the entire path):
- Old: C:\Program Files (x86)\Minecraft\runtime\jre-x64\1.8.0 25\bin\javaw.exe
- New: C:\Program Files (x86)\Minecraft\runtime\jre-x64\1.8.0 25\bin\java.exe
- Click the Save button.
Relaunch the game and that should fix the problem. If it hasn’t, you can move on to other solutions explained in this guide.
2. Fix the Minecraft Launcher Path
If you’re playing Minecraft on Windows, one of the causes of the issue is when the Windows account username contains special characters, such as an exclamation mark or a hashtag.
If that is the case, you should change the Minecraft launcher path on your PC to a path that does not have a special character. Here is how to go about it:
- Close Minecraft.
- Right-click on the Minecraft shortcut on your desktop and select Properties.
- If there’s no shortcut on your desktop, then go to the installation directory of Minecraft, right-click on Minecraft.exe, and create a shortcut.
- From the Properties window, go to the Shortcut tab.
- Edit the Target input by adding the following to the end of the path:-workDir %ProgramData%.minecraft
- Click on OK.
- Open the Minecraft Launcher again and see if it works. If it does not, you will have to create another Windows account with no special characters.
3. Reinstall Java
If, after trying the two fixes above, the problem persists, you can go ahead and remove all versions of Java from your computer entirely, including old versions, and then reinstall it.
- Search for and open Apps & Features.
- From the list, find Java. Right-click on it and select Uninstall.
- Once you have successfully uninstalled Java, go to this page to download the latest version of Java and install it.
- Check to see if you can start playing Minecraft without getting an exit code 1 error.
4. Disable Mods
Mods make playing Minecraft fun, but if they develop a problem, it affects your game and can cause problems such as the one that you’re facing now. Also, whenever Minecraft releases a new version, some mods become incompatible with the new version.
To know if your mods are the problem, you should try disabling any mod you may have installed on your computer. You can also remove it totally, to be sure. If you do not want to go to such an extent, you can check the error logs to see if a particular mod is causing the problem. Here is how to check the error logs for unstable mods:
- Open the Run dialog by pressing the Windows + R keys.
- Type %AppData% and click on Enter.
- Open the .minecraft folder.
- Click on the logs folder.
- Open the file titled latest.txt.
- Look over the log files carefully to see if there is any problem with any mod. If there is any such mod, remove it from Minecraft.
5. Update Graphics Card Drivers
The reason Minecraft is displaying an error may be because your graphics card driver is outdated. So what you have to do is update the graphics card driver to the latest version available. You can do this by following the simple steps explained below:
- Open the Run dialog by pressing the Windows + R keys.
- Next, type dxdiag in the box and press Enter.
- Go to the Display tab to see the graphics card driver information. There, you will see the version of the card driver you are using.
- Go to the website of the driver manufacturer and look for the latest version available. If yours is not the same, you should download the latest version and install it on your PC.
Open Minecraft and see if the error has been fixed.
Wrapping Up
When you receive an error in Minecraft stating that the “Game ended with bad state (exit code 1)”, you do not need to panic. What you should do, instead, is go through each of the solutions provided in this guide and see which works for the problem.