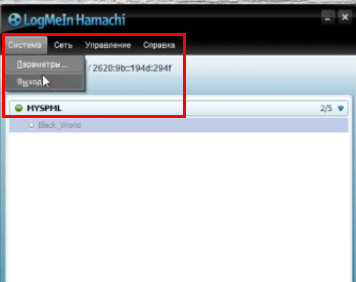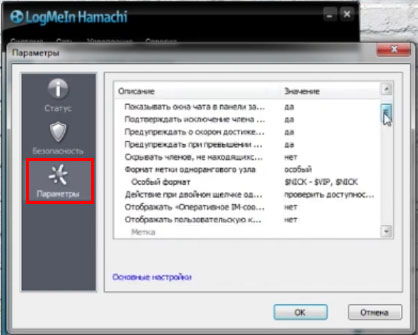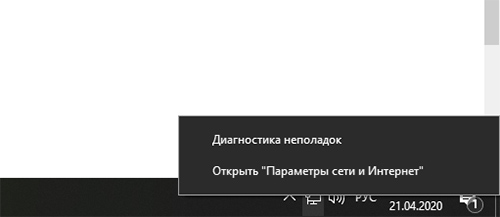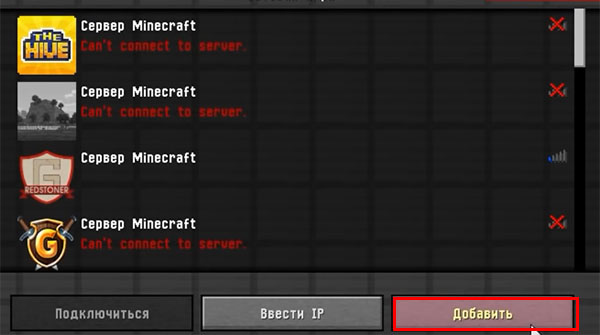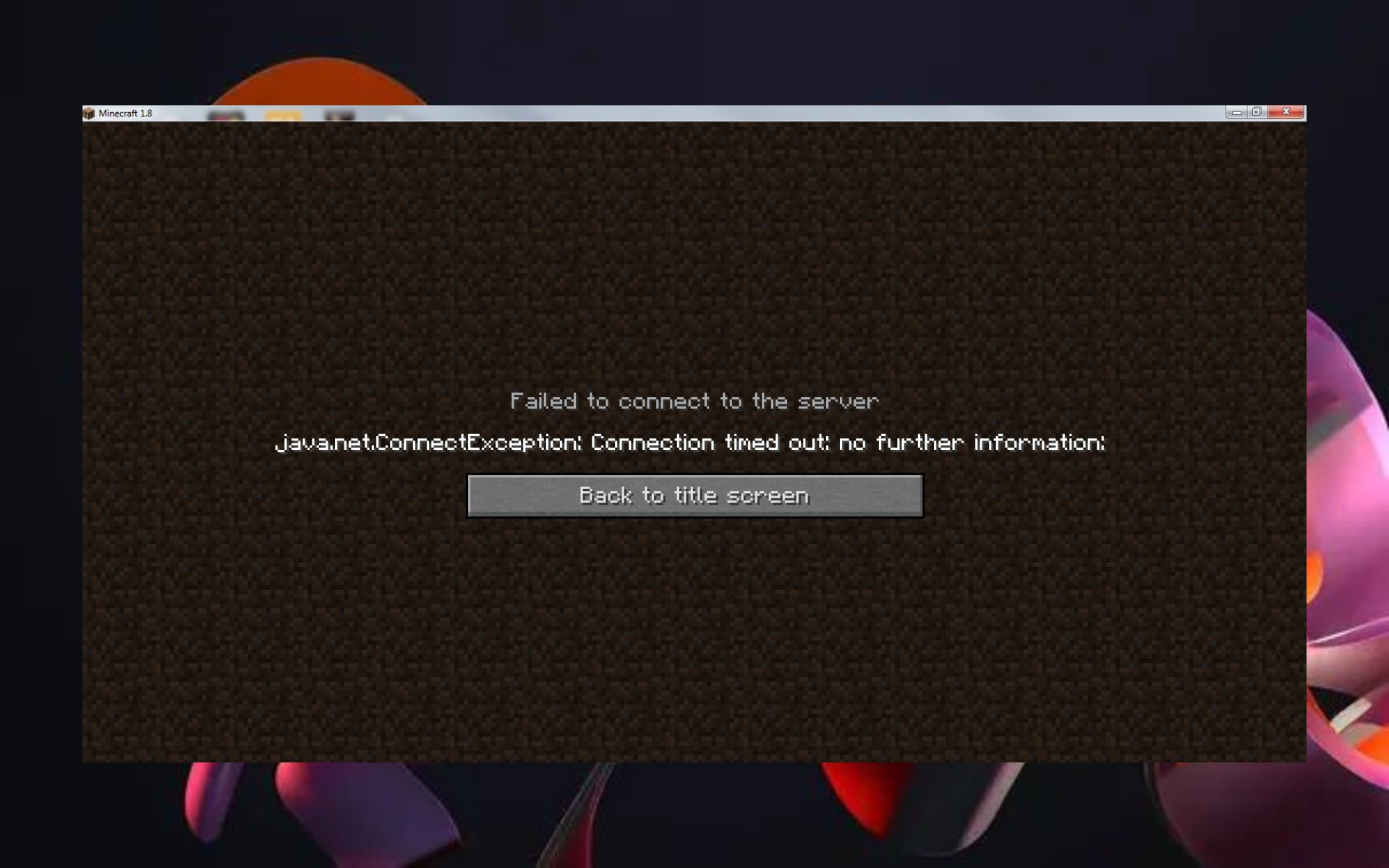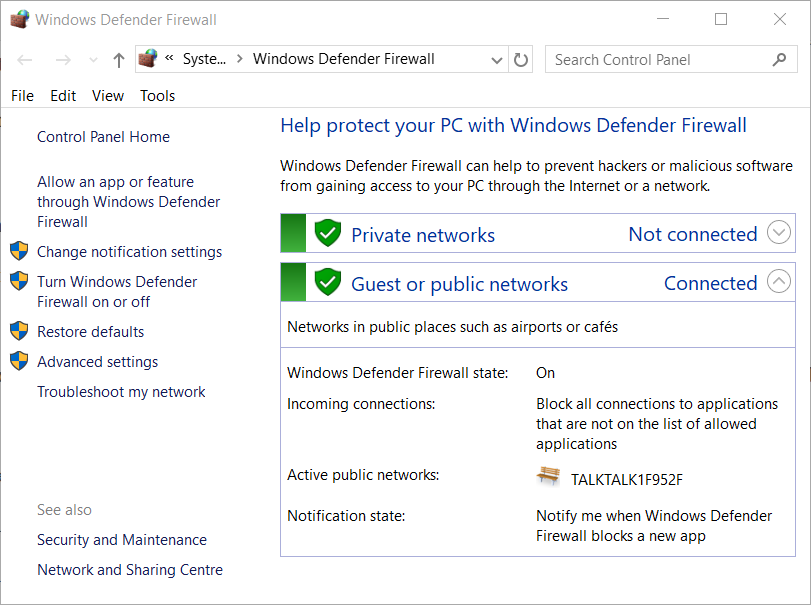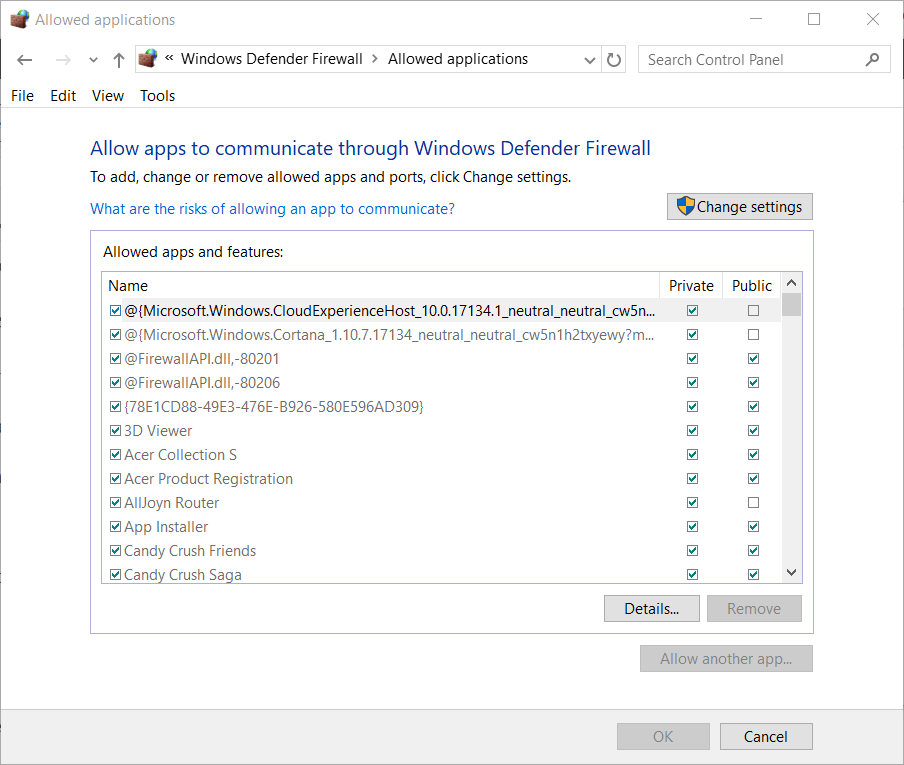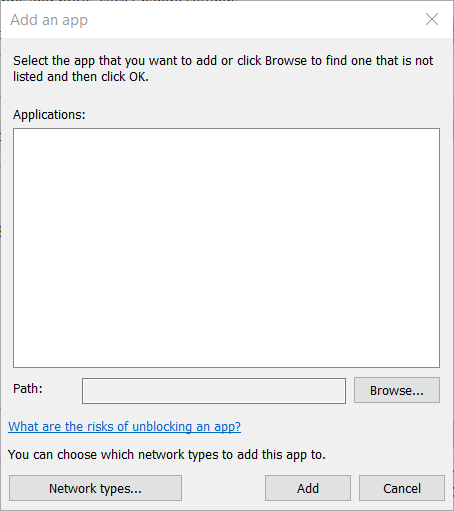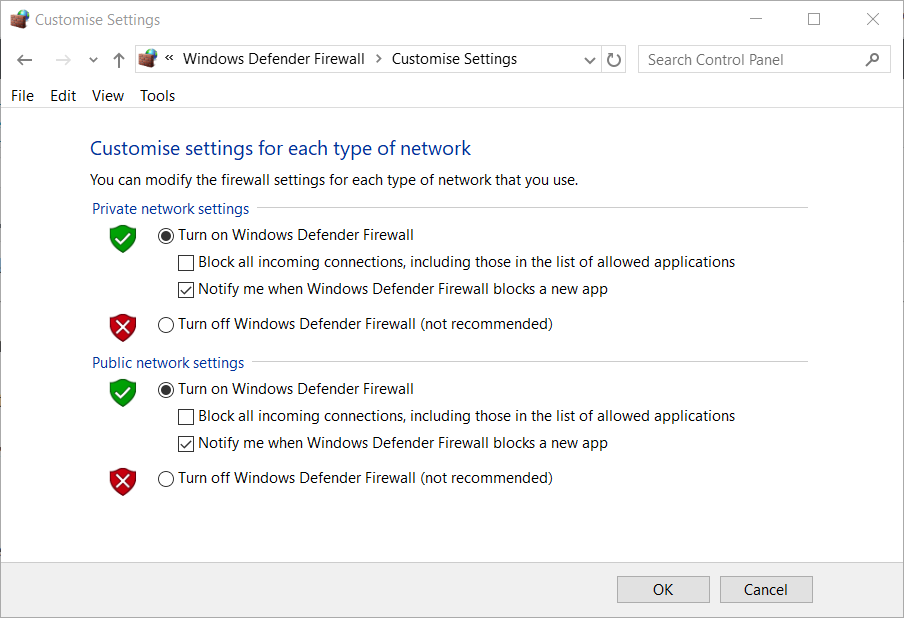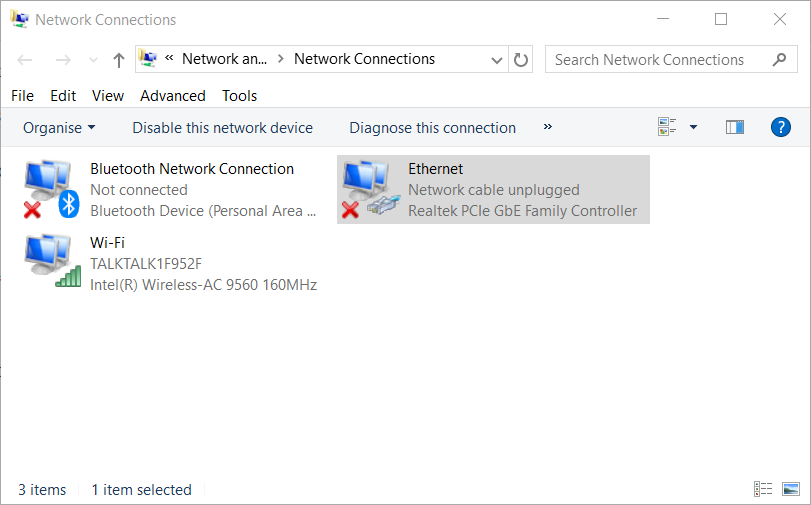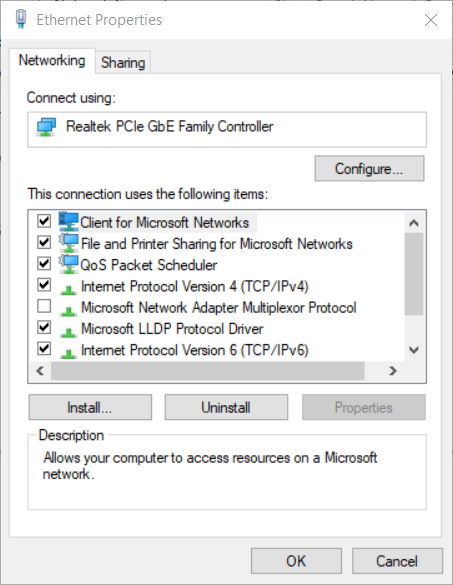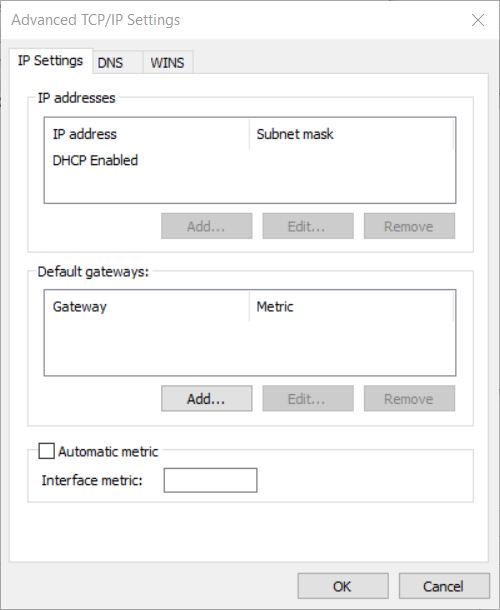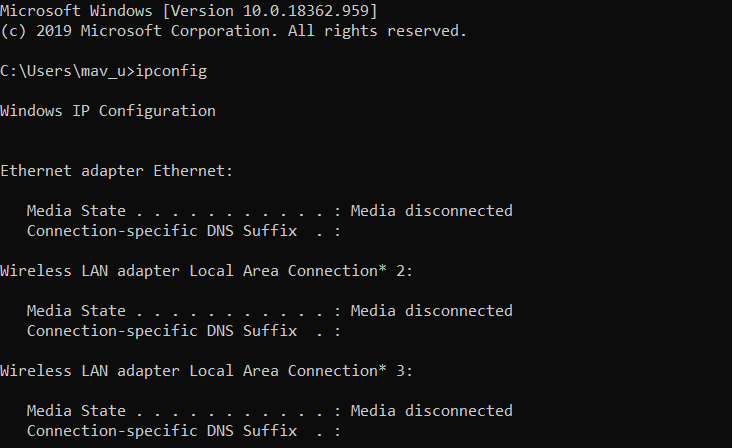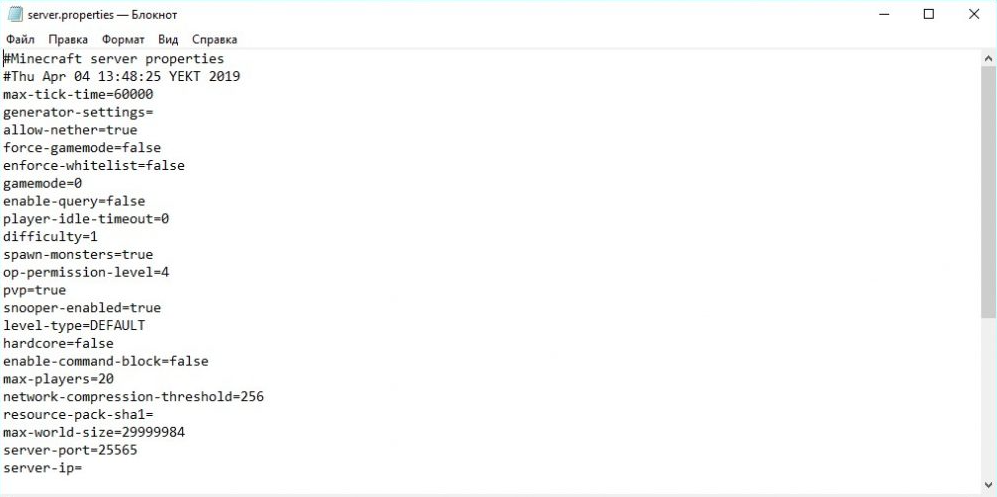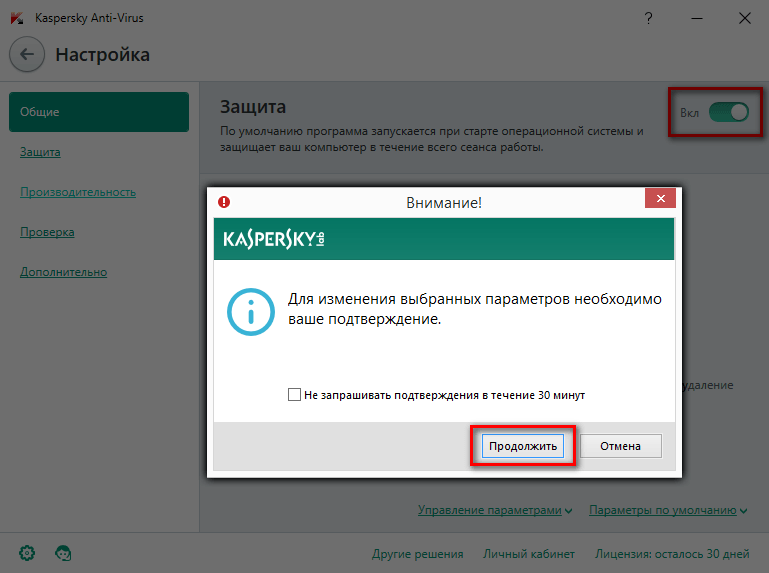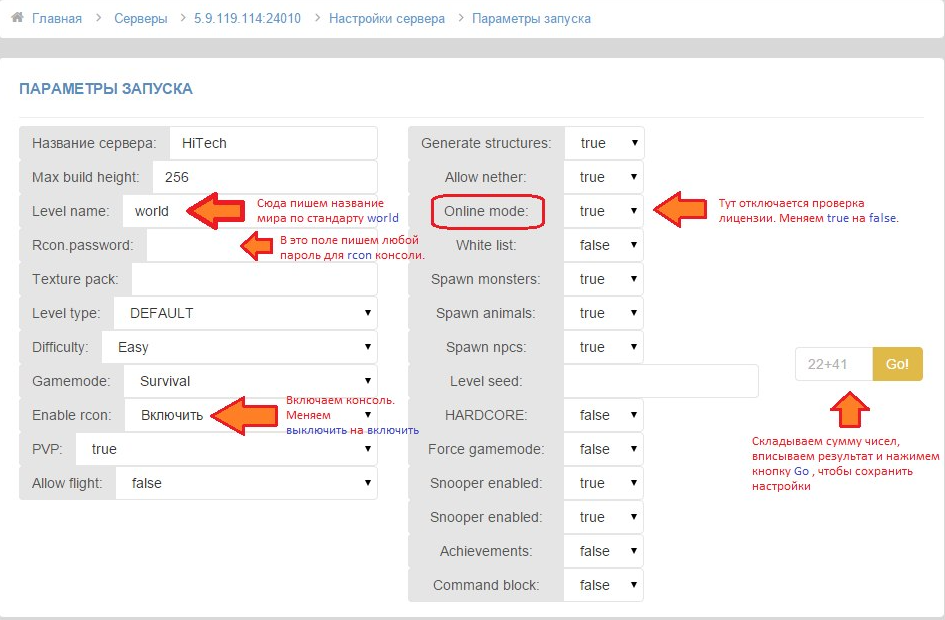Не подключается к серверу Майнкрафт через Хамачи
В этой статье мы расскажем, почему иногда пользователи не могут подключиться к серверу Майнкрафт через программу Хамачи. Стоит ли использовать, можно ли без неё обойтись — и многое другое. Проблемы с этим приложением не редко появляются на этапе подключения к серверу игры. Постараемся устранить их разными способами.
Содержание
- Что делать, если не получается подключиться к серверу через Hamachi
- Как правильно настроить Хамачи для игры в Майнкрафт
- Каким образом поиграть в Minecraft без программы Hamachi
- Куда вводить IP адрес для игры по сети в Майнкрафт
- Видео-инструкция
Что делать, если не получается подключиться к серверу через Hamachi
Приложение под названием Hamachi является инструментом, который создаёт локальную сеть для выхода в Интернет. Его ещё называют туннель, или сеть VPN. Использование программы полезно там, где нужна анонимность, например, вход на сайт, где ваш IP адрес заблокирован. Или переход на сайт, который в вашей стране запрещён и т.д. Но подобные программы нередко блокируются системными фильтрами и антивирусами.
Поэтому первое что нужно сделать — попытаться отключить их и произвести новое подключение к игре Майнкрафт:
- Для этого откройте панель управления: в Windows 10, 8 её можно найти в строке поиска;
- Затем нажмите на блок «Система и безопасность»;
- Выберите «Брандмауэр Windows»;
- Слева в меню выберите пункт «Включение и отключение…»;
Нажмите в меню на пункт «Включение и отключение» - В окне включения параметров брандмауэра поставьте галочки на пункте «Отключить брандмауэр» на обоих блоках.
Теперь попробуйте запустить игру и снова подключиться к серверам игры Minecraft. Теперь уже подключение через Хамачи не должно блокироваться. Если ваш встроенный антивирус также не будет блокировать файлы игры или сетевое подключение к игровым серверам.
Как правильно настроить Хамачи для игры в Майнкрафт
Одну из инструкций подключения для игры мы уже выполнили — отключили брандмауэр Виндовс. Если вы ещё этого не сделали, то вернитесь выше и отключите его.
Затем проделайте такие настройки:
- Запустите Хамачи и нажмите вверху на кнопку «Свойства»;
- В выпадающем меню нажмите на пункт «Параметры»;
- В новом окне слева нужно снова выбрать «Параметры» и здесь в окне справа выберите пункт «Использовать прокси» — нет;
- В строке «Локальный UDP» установите значение — 1337 и нажмите на кнопку «Установить» рядом;
- Ниже введите в строке «TCP адрес» введите 7777 и снова нажмите на кнопку «Установить»;
- Далее нужно открыть параметры сети, которой вы пользуетесь. Нажмите по иконке ПКМ и выберите «Параметры» (или через команду ncpa.cpl);
Откройте параметры сети в компьютере - Нажмите клавишу ALT и вверху выберите пункт «Дополнительно» и «Дополнительные параметры»;
- Необходимо Хамачи переместить на первое место в списке при помощи стрелок;
- Затем в параметрах нужно отключить IPv6.
Остальные параметры в программе будут выполнены автоматически. Теперь вам нужно попытаться подключиться к серверу игры Майнкрафт в программе Hamachi. Только сейчас ошибок никаких быть не должно.
Каким образом поиграть в Minecraft без программы Hamachi
Для игры в Minecraft с другом по сети вовсе не обязательно использовать приложение Хамачи. Мы можем применять другие приложения. Этот способ является простым и доступным каждому игроку. Вы также сможете играть втроём или вчетвером по сети без приложения для создания локальной сети.
Для этого заходим в Майнкрафт:
- Создаём обычный мир, в котором хотим поиграть с друзьями;
- После того, как мир загружен, нужно нажать ESC, чтобы открылось меню игры и выбрать пункт «Открыть для сети»;
- И в следующем окне нажмите на пункт «Открыть этот мир»;
- Когда игра будет настроена должным образом, в левой части экрана появится сообщение с номером порта. Его нужно запомнить или записать отдельно, чтобы не забыть. Так как он пригодится для следующих настроек в игре;
- Далее нам пригодится программа uTorrent, которую можно загрузить по этой ссылке из официального сайта. Установите и откройте программу;
- Нажмите на кнопку «Настройки» и выберите раздел «Соединение»;
- В строке «Порт входящих…» впишите те цифры, которые были показаны в игре Майнкрафт после проделанных настроек в меню. Ниже нажмите на кнопку «Применить»;
- Далее нам нужно узнать свой IP адрес. Для этого можно посетить сайт 2ip.ru;
- Адрес нужно скопировать и послать другу. Можно вручную набрать сообщение и отправить по Email или через мессенджер.
Это может быть полезным: команда, чтобы вещи не выпадали в Майнкрафте.
Куда вводить IP адрес для игры по сети в Майнкрафт
Продолжим нашу предыдущую инструкцию для тех, кому нужно вводить ай пи адрес. То есть для ваших друзей.
Что нужно сделать для подключения к серверу Майнкрафт:
- Необходимо запустить игру и выбрать пункт «Сетевая игра»;
- На следующем окне нужно нажать на кнопку «Добавить»;
- И далее в строке «Адрес сервера» записать IP адрес, который будет передан первым игроком. За цифрами адреса без пробела через двоеточие нужно добавить порт, который был получен игроком, создававшим сервер;
- В вашем случае адрес будет выглядеть примерно так: 178.12.165.07:12057.
Ниже нажмите на кнопку «Готово» и клиент подключит вас к игре по сети. Эти же действия должны выполнить игроки, которые хотят добавиться к вам в компанию. Цифры IP адреса и портов здесь показаны случайные. Вы должны указывать свои данные в форме для создания игры по сети.
Видео-инструкция
Если не удаётся соединиться с сервером в игре Майнкрафт через приложение Хамачи, посмотрите эту инструкцию.
Опубликовано Обновлено
Try out the best expert fixes for your Hamachi system
by Matthew Adams
Matthew is a freelancer who has produced a variety of articles on various topics related to technology. His main focus is the Windows OS and all the things… read more
Updated on
- Hamachi is a VPN software that some players use to play Minecraft or other games.
- Encountering this issue prevents you from accessing the Minecraft servers, but this guide will help.
- Carefully follow all the steps listed in the guide below, and you will get back to gaming in no time.
Some players choose to play Minecraft with the Hamachi networking service. However, some players have said they can’t connect to the Minecraft servers while utilizing Hamachi.
Consequently, those users can’t play Minecraft with Hamachi, as LogMeIn Hamachi Minecraft is not working.
These are some handy potential fixes for Hamachi not working with Minecraft. Read on to find out more.
Why is Minecraft Hamachi not working?
First, this behavior can be caused by a weak or lack of an Internet connection. Second, Minecraft not being updated to the latest version is another reason why this could happen.
And, as you would expect with online games, the Windows firewall could also get in the way of connecting with your friends.
Why can’t my friend join my Hamachi Minecraft server?
If there are already five players connected to the server, you will not be able to join said server anymore.
Also, be sure that the Windows Firewall or your Internet connection isn’t getting in the way of you managing to connect.
A true gamer needs the best browser
Complete your gaming setup with Opera GX. It’s a customizable browser designed for gamers, with a futuristic design and a game-focused interface. It includes optimization features for resource consumption: CPU, RAM and bandwidth limiters.
The browser has integrations with Twitch, Discord, and other messengers, plus a gaming newsfeed with a new releases calendar, tournaments info and other gaming events. Moreover, to keep your sight focused on gaming elements, Opera GX includes an easy to enable dark theme.

Opera GX
Play games lag-free, chat with your peers and keep up with all new releases!
How can I fix Hamachi not working with Minecraft?
1. Update Minecraft to the latest version
- Open your Minecraft Launcher.
- Click Options in the Minecraft Launcher window.
- Press the Force update button shown directly below.
- Then select the Done option.
Note: If you’re playing with multiple users, they must utilize the same Minecraft and Hamachi versions. So, you might also need to ask the other players to update the required software.
2. Check your Windows firewall settings for jawaw.exe
- Click the Cortana search box.
- Enter firewall in the search box.
- Choose Windows Defender Firewall.
- Click Allow an app or feature through Windows Defender Firewall to open the options shown directly below.
- Press the Change settings button.
- Select the Private and Public checkboxes for jawaw.exe.
- Click the OK button.
3. Add LogMeIn Hamachi to your firewall’s exceptions
- Open the WDF Control Panel applet as outlined for the resolution directly above.
- Click Allow an app or feature through Windows Defender Firewall.
- Click the Change setting option.
- Press the Allow another app button.
- Click the Browse button.
- Select the LogMeIn Hamachi.exe in the Browse window.
- Select LogMeIn Hamachi on the Add an app window.
- Click the Add button.
- Then click OK to exit.
4. Turn off the Windows firewall
- Open the WDF Control Panel applet.
- Click Turn Windows Defender Firewall on or off to open the settings shown directly below.
- Select the Turn off Windows Defender Firewall radio buttons before playing Minecraft.
- Click OK to close the window.
If you’re utilizing third-party antivirus software, right-click the system tray icon for your antivirus utility.
Then look for and select a disable or turn off the utility’s context menu option.
Your antivirus software might also include options to select a specific period to disable its shield.
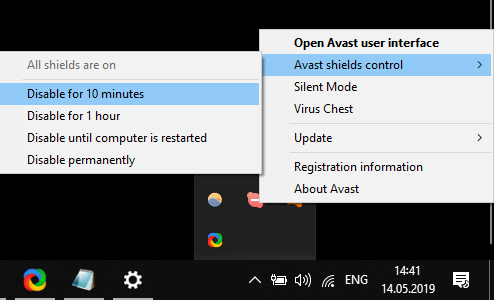
Note: Turn Windows Defender Firewall or your antivirus utility back on after playing Minecraft.
- Goldflake Error on Warzone: 3 Ways to Quickly Fix it
- Minecraft Live is your chance to choose their next mob
- Epic Games Installer Invalid Drive Error: 6 Ways to Fix It
- MW 2 isn’t working in Windows 11 Insider, but here’s a trick
5. Adjust Hamachi’s IPV4 Interface metric value setting
- Press the Windows + S keyboard shortcut.
- Type network in the search box.
- Click View network connections to open the applet in the shot directly below.
- Right-click the Hamachi network and select Properties.
- Select Internet Protocol Version 4 on the Networking tab, and click the Properties button.
- Click Advanced on the General tab to open the window in the shot directly below.
- Deselect the Automatic metric checkbox if required.
- Enter one as the new value in the Interface metric checkbox.
- Click the OK buttons to close the windows.
Note: All the other players joining your Hamachi server will need to change the metric value to one.
6. Enter your IPV4 address in the server.properties file
- Press the Windows key + R keyboard shortcut.
- Type cmd and press the Enter key.
- Input ipconfig in the Command Prompt, and press the Return key.
- Note down the IPV4 Address listed under Wi-Fi.
- Open your Minecraft game folder in File Explorer.
- Open the server.properties file within the Minecraft installation folder.
- Enter your IPV4 address just after the = sign for server-ip=.
- Then save the file as serverproperties (without the dot in the file title).
Some of the best resolutions players have confirmed can fix Hamachi not working with Minecraft. In addition, playing Minecraft without any mods might also help resolve the issue.
That said, if the Hamachi Minecraft LAN is not working, you will receive a message telling you you Cancan’tt to the Hamachi Minecraft server.
However, now you can rest assured that this guide will help you get things back on track if your Hamachi Minecraft connection timed out.
Let us know if you found this guide helpful in the comment section below.
Как правило, данная проблема появляется у тех пользователей, которые используют новые и ломанные версии Minecraft. Но она также может иметь место и игроков, которые пользуются только платным дистрибутивом. Появляется данная ошибка входа тогда, когда геймер выбрал мир и попытался зайти в него. На экране появляется сообщение «недопустимая сессия, попробуйте перезапустить игру». При чем она возникает как при входе через Hamachi, так и без него. Несмотря на то, что решение в самом сбое, оно не работает, перезапуск игры не дает результатов, сообщение недопустимая сессия появляется снова и снова. Благо, опытные геймеры уже нашли несколько эффективных методов, как исправить проблему и посоветовали другим, что делать в этой ситуации.
Как исправить ошибку?
Прежде всего, если клиент пишет недопустимая сессия, необходимо убедиться в том, что есть подключение к интернету. Необходимо понимать, что при попытке загрузки мира клиент обращается на сервер, где хранится вся нужная информация. Если интернет-подключение проблемное, то и подсоединение к этому серверу не сработает. Попробуйте зайти в браузер и перейти на какие-то сайты, проверьте работу других сетевых приложений. Если наблюдаются проблемы с подключением, то необходимо перезагрузить сетевое оборудование или придется обращаться к провайдеру. Также можно попробовать подключить ноутбук или компьютер к сети по кабелю, а не через Wi-Fi соединение.
Метод 1: редактирование конфига сервера
Очень эффективным методом решения данной проблемы является редактирование файла с конфигурациями сервера. Изначально эта процедура может показаться сложной, но здесь нет ничего такого, с чем бы не справился обычный пользователь ПК. Выполните следующие действия:
- Перейдите в папку, где установлен сервер. Это может быть как стандартный путь, так и измененный, который вы сами установили во время его загрузки.
- В папке с сервером найдите файл «server.properties», после чего скопируйте его на рабочий стол.
- Откройте этот архив с помощью стандартного блокнота для редактирования.
- В этот файл необходимо вставить свои параметры. Их описание доступно по ссылке, просто скопируйте параметры и примените для себя.
- Далее необходимо перенести файл параметров сервера и согласиться на замену. Старый можно скопировать в другое место, чтобы иметь возможность вернуть все обратно.
После этого снова попытайтесь зайти в игру, ошибка с недопустимой сессией должна быть устранена. Помните о том, что если вы вносите новые параметры сервера, то нужно быть уверенным в их работоспособности. Используйте только проверенные параметры, которые вам рекомендуют другие игроки или эксперты. Те что указаны выше были неоднократно протестированы и являются полностью безопасными, поэтому их можно смело применять.
Метод 2: отключаем защиту
Как мы уже говорили ранее, для работы Minecraft требуется стабильное и полностью свободное интернет-подключение. С этим может быть все в порядке, провайдер также может не давать ограничений, но вот системное ПО способно ограничивать доступ к сети тем или иным приложениями. Брандмауэр, файрвол и антивирус умеют блокировать допуск к сетевым ресурсам, в том числе и данному игровому клиенту. Необходимо отключить защиту на некоторое время, чтобы убедиться в решении проблемы.
Если после выключения сетевой защиты ошибка с недопустимо сессией исчезла, то проблема найдена. Теперь необходимо отключать все по отдельности и следить за тем, что именно блокирует доступ к сетевым ресурсам. Если после отключения антивируса все работает, то необходимо добавить сервер Minecraft в исключения. Необходимо зайти в настройки своего антивирусного ПО, найти там пункт «Исключения», указать путь к серверу Minecraft. После этого антивирус уже не будет блокировать доступ к сети данному приложению. Такое же исключение можно добавить в брандмауэр и фаервол.
Метод 3: установить другую версию игры
Часто проблема проявляется на определенных версиях игрового клиента, в то время как другие — работают нормально. Недавно 1.7 10 чаще всего приводила к проблемам с подключением. Чтобы этого избежать, необходимо вовремя обновлять игровой клиент до последней версии. Но если речь идет о тех геймерах, которые пользуются не официальными релизами, то возможность получать своевременные обновления исчезает. Именно поэтому, статистика говорит о том, что нелицензионное ПО чаще всего приводит к появлению подобных проблем.
Вы можете самостоятельно произвести установку другой версии игры и тем самым избавиться от ошибки. Для этого нужно найти более новую версию клиента, загрузить его на компьютер и инициировать установку. Обновление будет использовать уже новые параметры сервера, поэтому проблем не должно возникать.
Метод 4: переустановить Minecraft на официальную версию
Очень часто пользователи на форумах говорят о том, что данная проблема появляется в тот момент, когда происходит попытка подключиться к лицензионному серверу игры через пиратский лаунчер. Если у вас именно такая ситуация, то следует переустановить Minecraft на официальную версию, с лицензионной оболочкой. Для этого следует полностью удалить игровой клиент с компьютера, после чего перейти на официальный сервер и загрузить последнюю версию лаунчера. Изначально вы установите оболочку, после чего сможете скачать игровой клиент. Ошибка в этом случае не будет больше появляться.
Метод 5: отключаем проверку игрой лицензии
Если есть желание играть не только с лицензионного сервера, но и пиратского, то необходимо отключить проверку лицензии. Для этого следует выполнить такие действия:
- Зайдите в лаунчер Minecraft.
- Нажмите в верхнем левом углу «Файл».
- Выберите «Открыть» и потом кликните «Конфигурации».
- Здесь найдите «Настройки сервера».
- На странице, которая открылась перед вами, в пункте «Online Mode» нужно изменить параметр с «Включено» на «Отключено».
- Сохраните все настройки.
После этого можно снова запустить приложение и заметить, что проблема с подключением исчезла. Отключение проверки лицензии позволяет вам свободно играть, как на лицензионных, так и пиратских серверах.
Попробуй:
=============== Способ №1 ===============
1. Вам нужно иметь аккаунт на сайте ely.by
2. Скачать и запустить http://tlaun.ch/exe
3. Зайти в настройки → Аккаунты → Войти через ely.by
4. Отключить брандмауэр Windows и Аваст (если есть)
5. В Хамачи создать идентификатор и дать другу войти в него
6. В Minecraft создать мир и нажать «Открыть для сети»
7. Дать IP от хамачи и дописать порт, который дала игра
У вас должна быть одна и таж версия и теже моды
=============== Способ №2 ===============
1. Вам нужно иметь аккаунт на сайте ely.by
2. Скачать и запустить http://tlaun.ch/exe
3. Зайти в настройки → Аккаунты → Войти через ely.by
4. Отключить брандмауэр Windows и антивирус
5. В Minecraft создать мир и нажать «Открыть для сети»
6. Открыть программу utorrent (нужен именно utorrent)
7. В программе зайди в Настройки → Настройки программы → Соединение
8. В строку «порт» написать порт, который дала игра
9. Узнай свой реальный IP на сайте https://2ip.ru
10. Дай другу ip и порт
У вас должна быть одна и та же версия игры, которая запущена с http://tlaun.ch/exe и иметь те же моды
Ошибка «недействительная сессия» в Hamachi встречается довольно-таки часто, особенно при попытке запустить онлайн-игры. Например, пользователи не могут создать общий сервер для Minecraft, так как после открытия лаунчера появляется уведомление о сбое. Но, как показывает практика, всему виной встроенный в операционную систему Windows антивирус, который автоматически блокирует передачу данных и делает программу недействительной. И для решения проблемы потребуется всего-то добавить программу в перечень исключений. Однако существуют и другие причины неполадки, о которых мы расскажем дальше.
Почему возникает проблема?
И начнем с того, что ошибка «недействительная сессия: перезапустите лаунчер и игру» в Хамачи может появляться по разным причинам. Например, из-за временного сбоя в работе сервера или отсутствия необходимых для запуска игры драйверов. Также с неполадкой сталкиваются любители Майнкрафта, особенно те, которые решили пользоваться пиратской версией игры. В любом случае устранить сбой возможно, и для этого следует использовать стандартные способы.
Как исправить ошибку?
Если появилась ошибка входа «недействительная сессия» в Hamachi, то первым делом рекомендуем отключить встроенный в систему брандмауэр. Проблема больше не наблюдается? Значит до этого антивирус попросту блокировал прямое подключение к туннелю. И чтобы в будущем с этим не сталкиваться, рекомендуем добавить программу в список исключений:
- Заходим в «Панель управления» и переходим в раздел «Безопасность Windows».
- Нажимаем по пункту «Брандмауэр и защита сети», а после – «Разрешить работу с приложениями…».
- Кликаем «Изменить параметры», а затем отмечаем «Разрешить другое приложение».
- Указываем путь к приложению Hamachi, воспользовавшись стандартным диспетчером файлов.
- Сохраняем исключение, чтобы убрать сбой с недействительной сессией.
Если после этого ошибка «недопустимая сессия» в Хамачи по-прежнему появляется, то попробуйте полностью завершить все процессы, связанные с конкретной игрой. Для этого откройте диспетчер задач (Ctrl+Shift+Esс), найдите нужное приложение, а затем принудительно закройте его. Как вариант, если ничего не помогло, можно попробовать переустановить игру или загрузить лицензионную версию.
Таким образом, мы выяснили, как исправить ошибку «недействительная сессия» в Hamachi. Как правило, нужно добавить программу в список исключений антивируса или перезапустить проблемную игру. Если ничего не помогло, то значит причина проблемы кроется в использовании пиратского продукта. Приобретите лицензионную версию – и сбой исчезнет. Есть вопросы? Ждем их в комментариях!