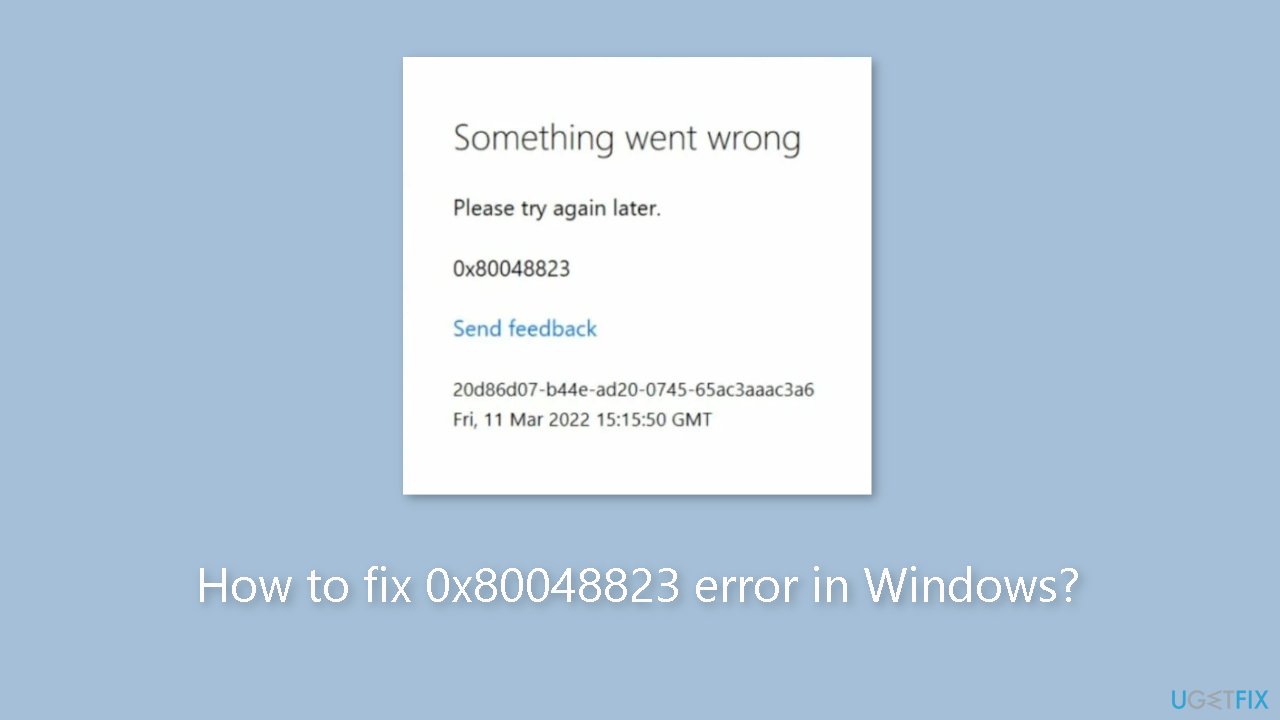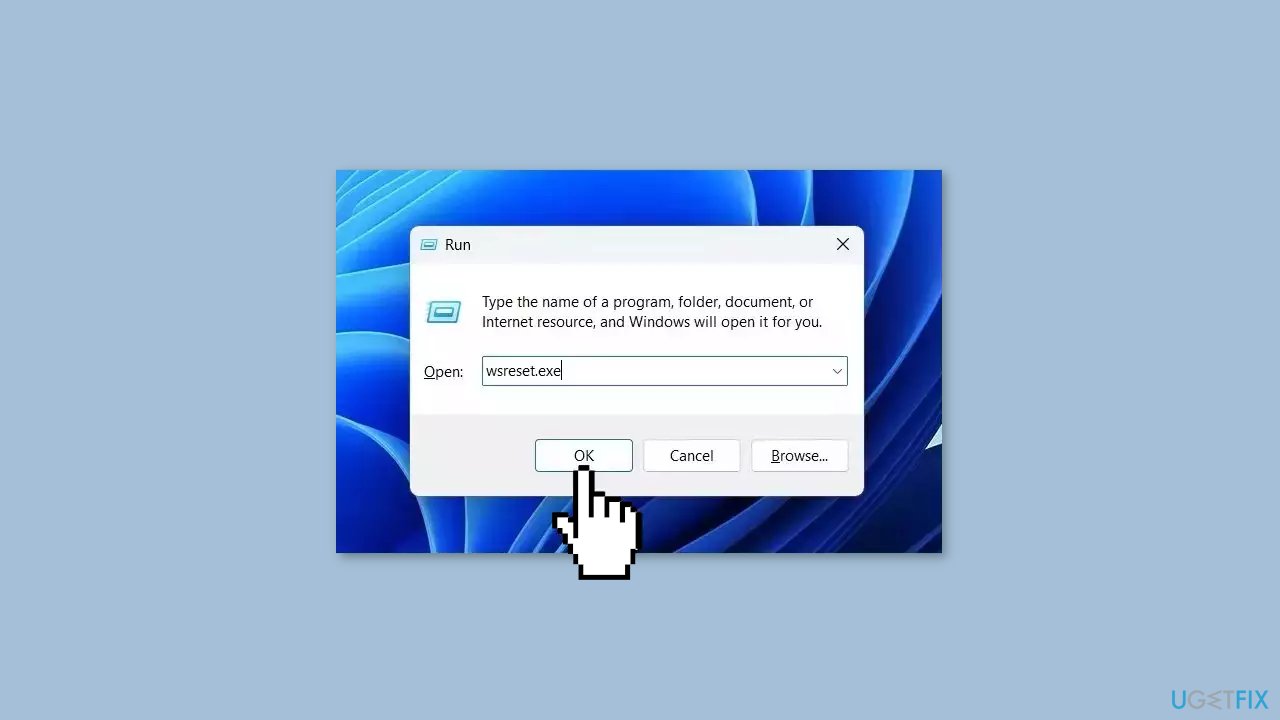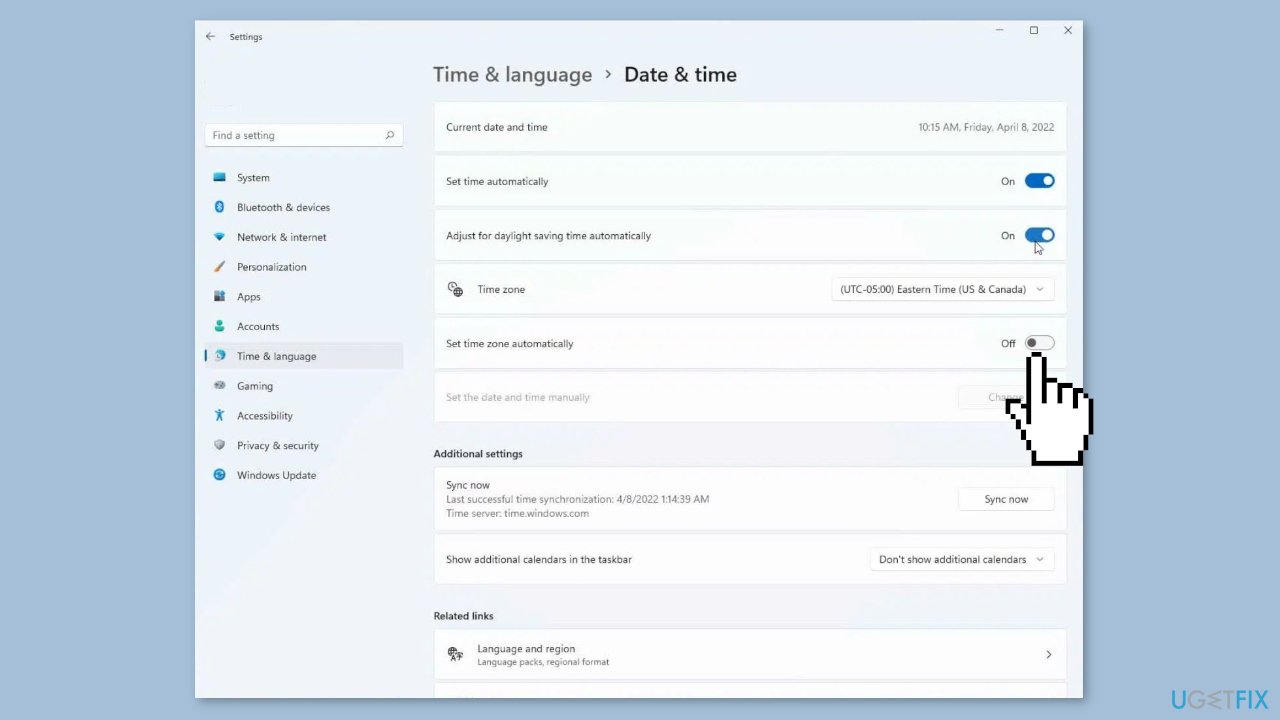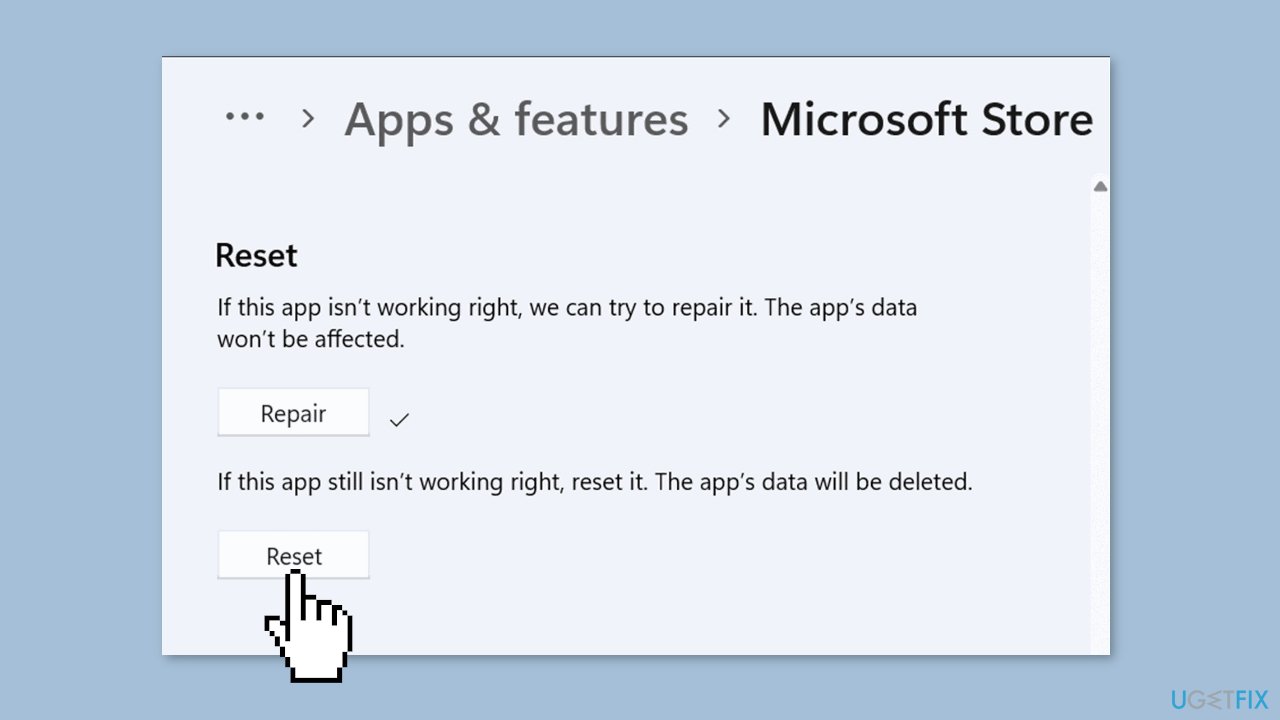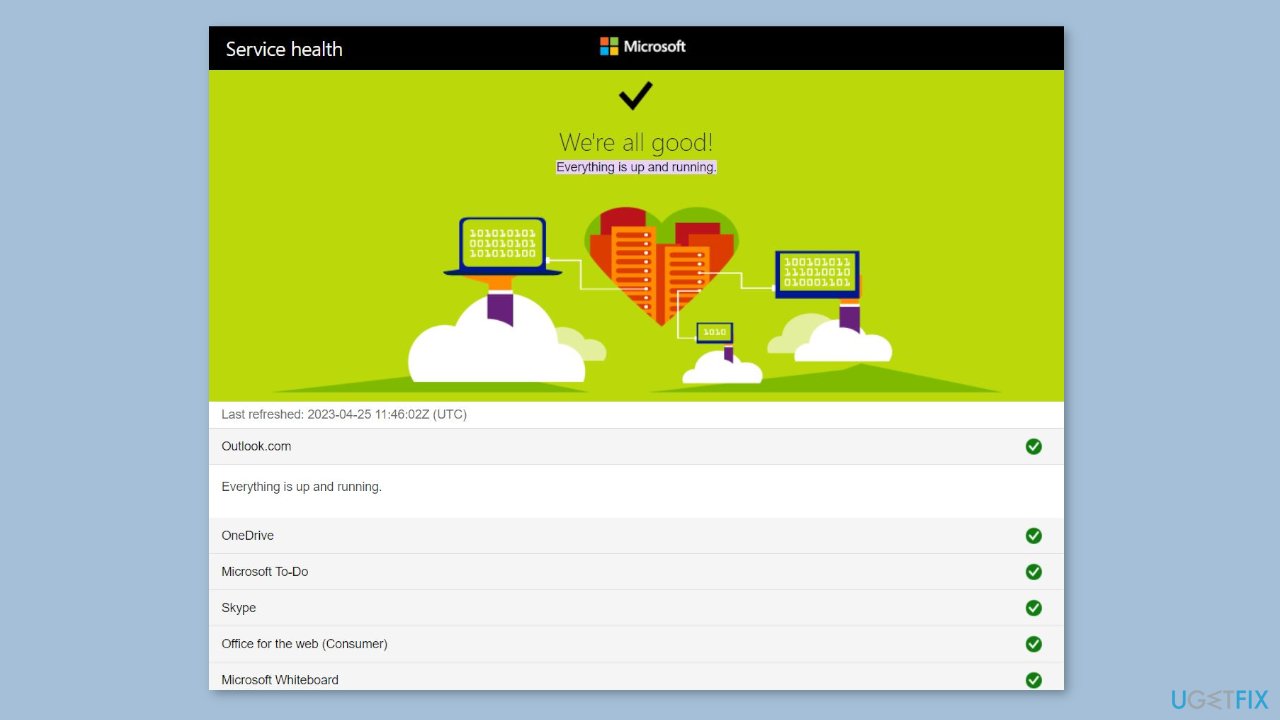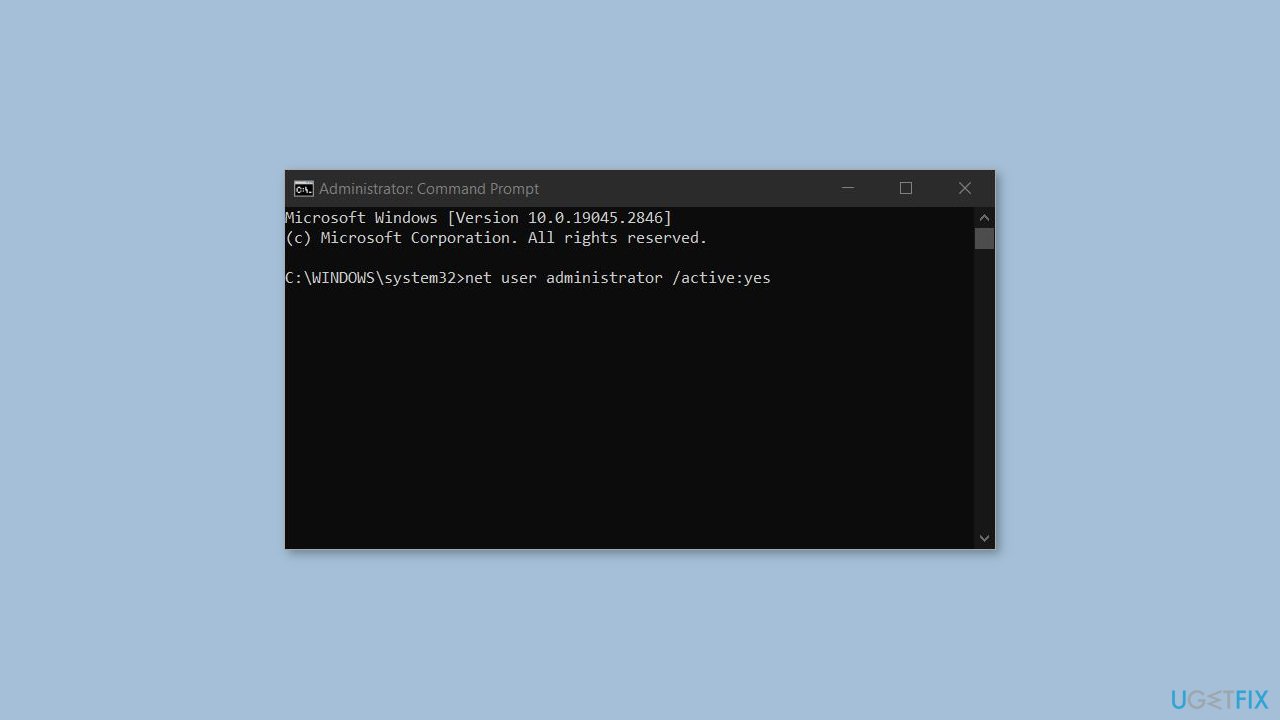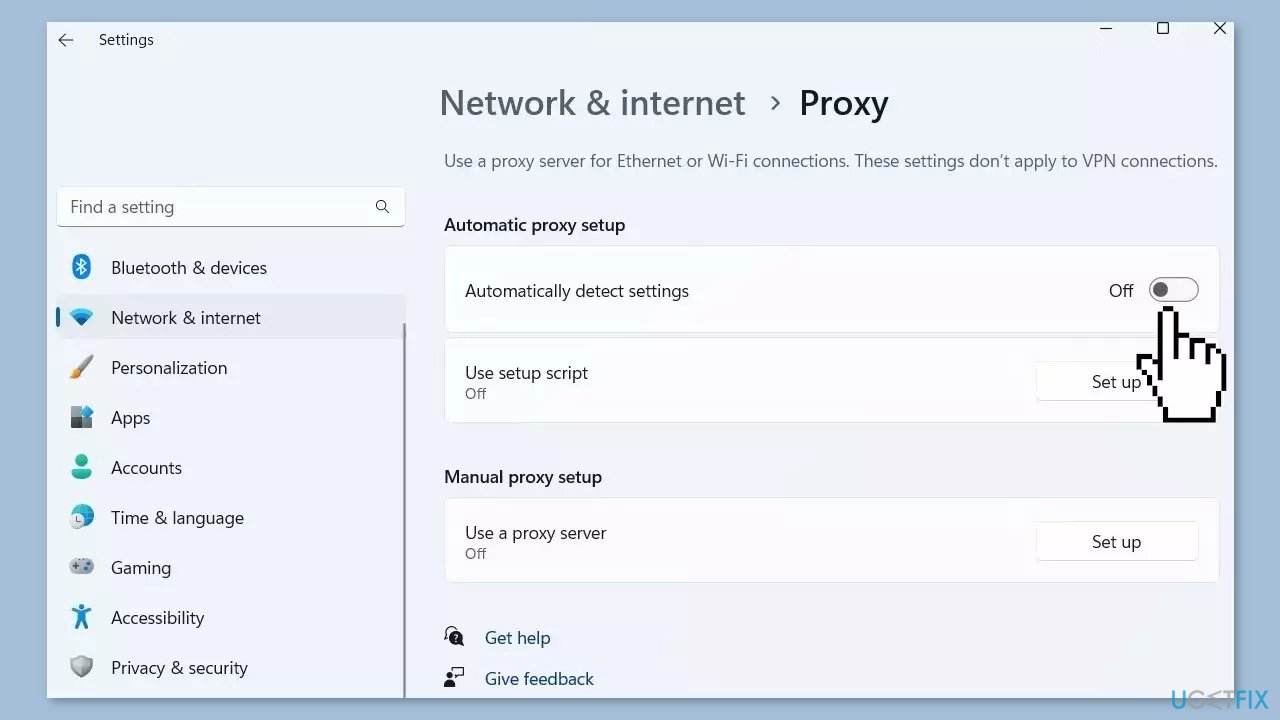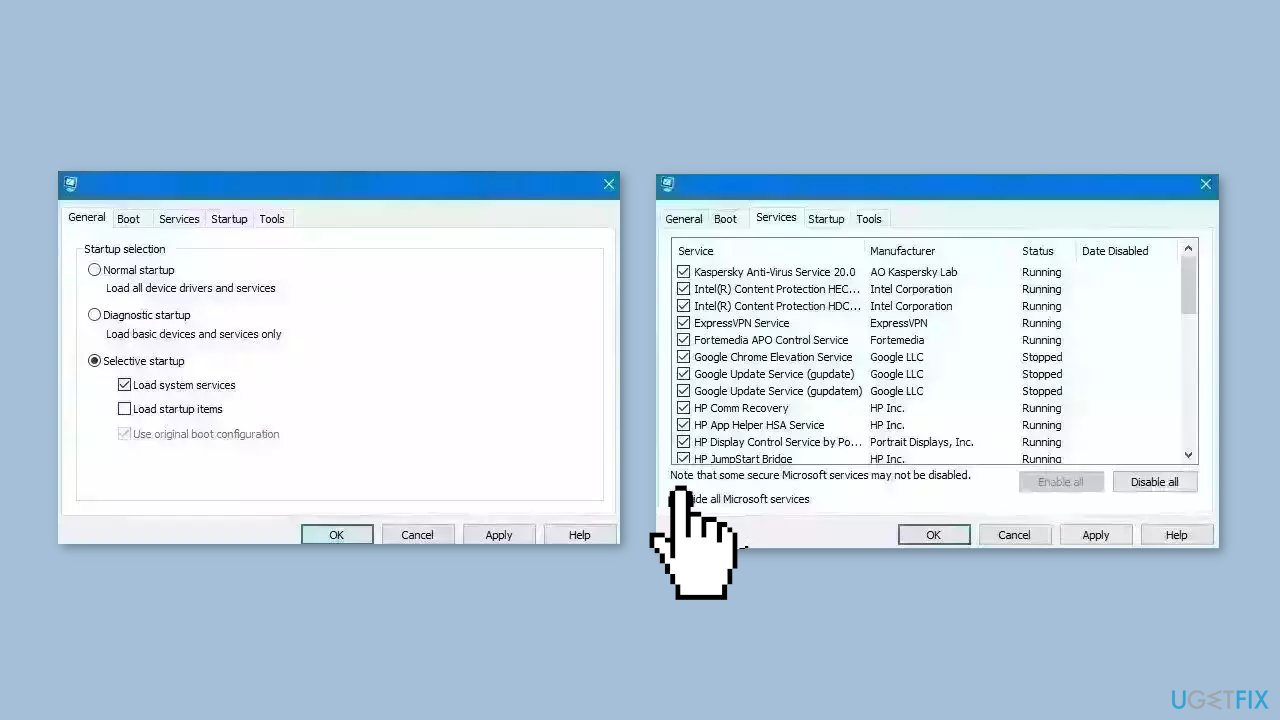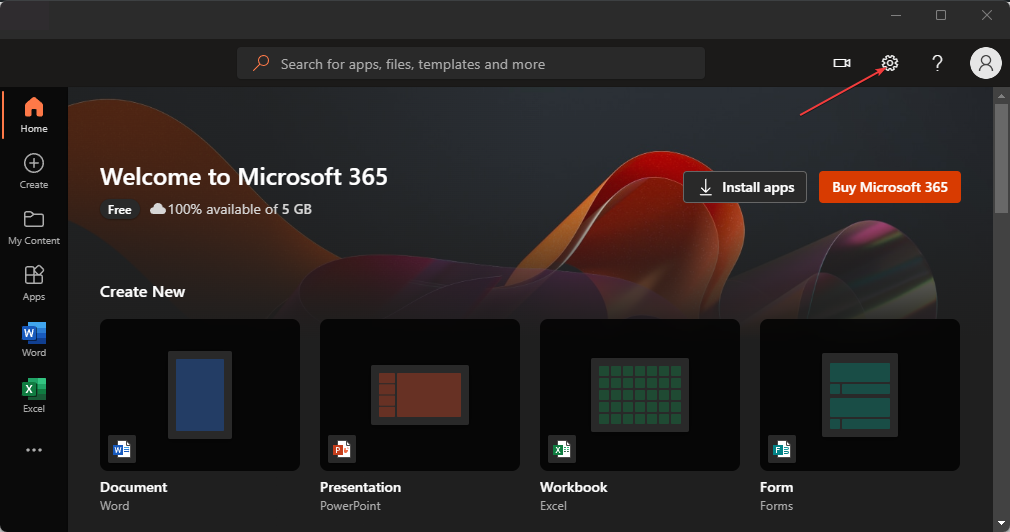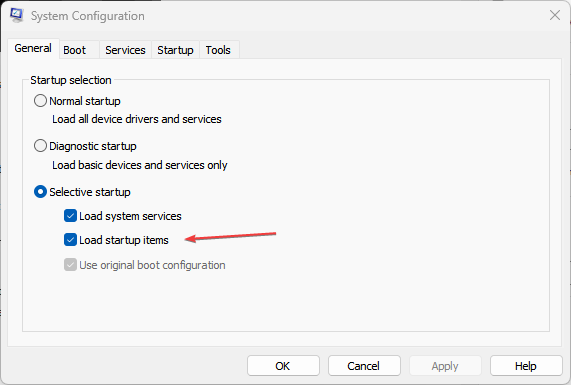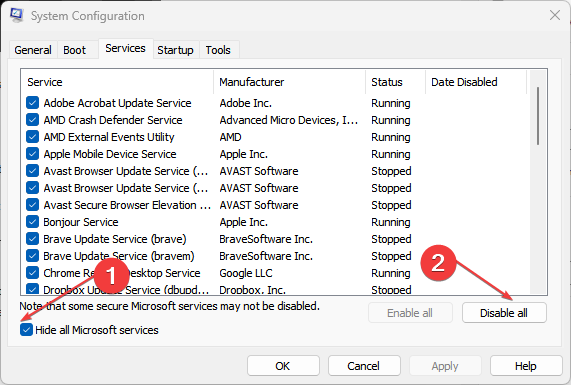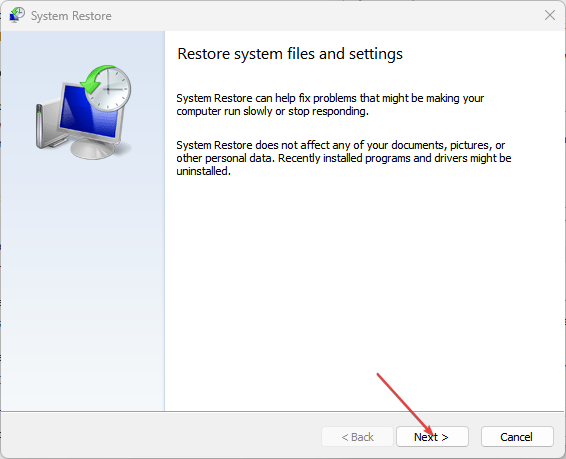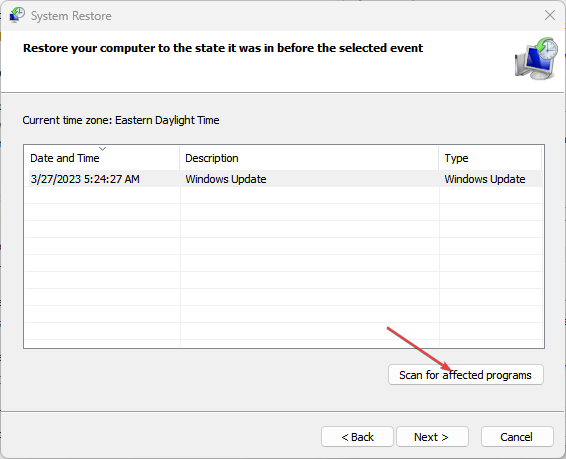Как избавиться от кода ошибки 0x803fb107 в Microsoft Store и приложении Xbox

Реально о причинах и решении проблемы никто не заявляет. И если вас коснулась данная проблема, то её решение может затянуться. Как правило, сотрудники сервисных центров рекомендуют стандартный набор действий, который почти никогда не дают положительного результата. При этом Xbox этот вопрос тоже не обошел стороной.
Возникновение ошибки 0x803fb107, как и ее исчезновение, может случиться само собой. Например, вы увидели ошибку, отправили комп в перезагрузку, после которой проблема не повторилась. Некоторые пользователи отмечают, что сталкиваются с 0x803fb107, если при установке игры выбрали логический том с недостаточным объемом свободного пространства.
Но так легко решить проблему удается далеко не всегда. Как правило, наиболее частая причина 0x803fb107 кроется в повреждении файлов пользовательских данных Microsoft. Это мешает обратиться к Microsoft Store, чтобы загрузить оттуда игру. Размер загружаемого файла также может повысить риск появления 0x803fb107 – файлы большого размера (под сотню Гб) имеют высокие риски столкнуться с шибкой.
Какие шаги нужно предпринять:
- Повторить авторизацию в Microsoft Store. Иными словами выйти из своей учетной записи и снова войти.
- Сбросьте кеш магазина Microsoft. Для этого найдите в поисковой строке Windows приложение wsreset.exe и запустите его.
- Попробуйте установить игру или приложение не из Microsoft Store, а из приложения Xbox. Найти это приложение можно через поиск Windows или установить из Microsoft Store.
- Возможно на диске, на который вы пытаетесь установить игру или приложение, нет места. Чтобы поменять диск, на который можно установить программу с кодом ошибки 0x803fb107, откройте параметры Windows, зайдите в «Систему» и в «Память», и измените место хранения нового содержимого для приложений. Кстати, в приложении Xbox (не путать с Xbox Gamebar) можно выбрать диск для установки.
- Сбросьте настройки магазина Microsoft. Для этого войдите в параметры Windows, откройте «Приложения», найдите приложение «Microsoft Store» и нажмите на «Дополнительные параметры». В них вы найдете подзаголовок «Сбросить» и кнопки «Исправить» и «Сброс».
Что делать, если предыдущие советы не помогают убрать 0x803fb107
Итак, этот способ нигде не описан, на момент написания нашей инструкции. Возможно он вам поможет. Дело в том, что ошибка 0x803fb107 может появиться из-за неправильной работы игровых служб. Чтобы проверить это сделайте следующее.
- Убедитесь, что в библиотеке Microsoft Store есть игра или приложение с кодом ошибки 0x803fb107.
- Откройте диспетчер задач Windows. Это можно сделать, нажав на «Пуск» правой кнопкой мыши и выбрав «Диспетчер задач» в списке.
- Перейдите на вкладку «Подробности» и найдите следующие процессы:
- gameinputsvc.exe
- gamingservices.exe
- gamingservicesnet.exe
- Снимите задачу с этих процессов.
После этого скачивание игры или приложения в магазине Майкрософт начнется автоматически. Если этого не произошло, попробуйте запустить установку вручную заново.
В качестве основного вывода можно сказать, что загружая Minecraft, Forza Horizon и другие игры из Microsoft Store можно получить повреждение данные учетной записи Microsoft. Если это случилось с вами – попробуйте предлагаемые здесь варианты. Какой-то из них может сработать. Своим опытом предлагаем вам поделиться в комментариях.
Николай Данилов
Пара слов об авторе от редакции smartronix.ru. Николай работает с нами с самого основания проекта. Он отлично разбирается в компьютерах и программном обеспечении. Также неплохо освоил мобильный сегмент и всегда готов подробно рассказать про особенности работы телефона и приложений.
Ошибка 0x80048823 может возникнуть при использовании Microsoft Store и связана с проблемами подключения к интернету или учетной записи Microsoft. В этой статье мы представляем 5 простых способов, которые помогут исправить эту ошибку.
1. Проверьте подключение к интернету
Первым шагом для исправления ошибки 0x80048823 является проверка вашего подключения к интернету. Убедитесь, что ваш компьютер имеет доступ к интернету и никакие брандмауэры или антивирусные программы не блокируют соединение с сервером Microsoft.
2. Обновите дату и время на компьютере
Другая причина возникновения ошибки 0x80048823 может быть связана с неправильным временем на вашем компьютере. Убедитесь, что дата и время на вашем компьютере настроены правильно. Если они не правильны, то обновите их и перезагрузите компьютер.
3. Перезапустите службы Windows Update и Microsoft Store
Если первые два шага не помогли, то следующим шагом будет перезапуск служб Windows Update и Microsoft Store. Это можно сделать, выбрав «Пуск» и вводом команды «services.msc». Затем найдите службу Windows Update и службу Microsoft Store, щелкните правой кнопкой мыши и выберите «Перезапустить».
4. Очистите кэш Microsoft Store
Проблемы с кешем Microsoft Store могут вызывать ошибку 0x80048823. Чтобы исправить эту проблему, откройте «Параметры» и найдите раздел «Приложения и функции». Затем найдите Microsoft Store в списке приложений и выберите «Дополнительные параметры». Нажмите кнопку «Очистить кэш» и перезапустите компьютер.
5. Создайте новую учетную запись Microsoft
Если все предыдущие шаги не помогли, то можно попробовать создать новую учетную запись Microsoft. Для этого выберите «Пуск», найдите «Параметры» и выберите «Учетные записи». Затем выберите «Семья и другие пользователи» и «Добавить другого пользователя на этот компьютер». Следуйте инструкциям для создания новой учетной записи Microsoft и используйте ее для доступа к Microsoft Store.
В заключении
Ошибка 0x80048823 может приводить к проблемам с доступом к Microsoft Store. Однако с помощью этих 5 простых шагов вы сможете исправить эту ошибку и наслаждаться использованием Microsoft Store.
This post features solutions to fix Error 0x80048823 in Windows 11/10 when a user tries logging into Microsoft Store or Microsoft Office 365.
Something went wrong, Please try again later. 0x80048823
What is code 0x80048823?
The error code 0x80048823 occurs in Windows 11 while trying to use Microsoft Store and Office 365. It usually occurs due to an unstable internet connection or wrong Microsoft Account login credentials.
Fix Error 0x80048823 in Microsoft Store
To fix the error 0x80048823 in Microsoft Store in Windows 11/10, follow these suggestions:
- Check Your Internet Connection
- Reset Microsoft Store Cache
- Adjust Device Date & Time
- Repair/Reset Microsoft Store
Let’s now see these in detail.
1] Check Your Internet Connection
A slow or unstable internet connection can be responsible for why the error 0x80048823 occurs in the Microsoft Store. Performing a speed test will ensure the internet connection is running. However, if the speed is less than the plan you opted for, restart the modem and router or contact your service provider.
2] Reset Microsoft Store Cache
Microsoft Store can face errors if its cache data gets corrupted. Clear the app’s cache data and see if the error’s fixed. Here’s how:
- Click on Start, search cmd, and click on Run as Administrator.
- Once Command Prompt opens, type wsreset.exe and hit Enter.
- Restart your device and see if the error’s fixed.
3] Adjust Device Date & Time
Next, check your device’s date and time settings are configured correctly. Misconfigured date and time settings can cause the login error 0x80048823 in Microsoft Store. Here’s how you can adjust your device’s date and time:
- Open Settings by pressing Windows key + I.
- Navigate to Time & language > Date and Time.
- Here, turn on the toggle beside Set time automatically and Set time zone automatically.
4] Repair/Reset Microsoft Store
Repairing or resetting the Microsoft Store will clear all its saved cache data. It will permanently delete the app’s data on your device along with the sign-in details. Here’s how:
- Press the Windows key + I to open Settings.
- Navigate to Apps > Installed Apps.
- Search for Microsoft Store, click on the three dots beside it and select Advanced options.
- Scroll down and click on Repair/Reset.
Fix Error 0x80048823 in Office 365
To fix the error code 0x80048823 in Office 365, verify your Microsoft Account credentials and enable the built-in admin account. Other than that, follow these suggestions:
- Verify Microsoft Account Credentials
- Check Microsoft Servers and Account Status
- Enable the built-in Administrator Account
- Disable VPN and Proxy
- Login to Office 365 in Clean Boot Mode
Now let’s see these in detail.
1] Verify Microsoft Account Credentials
Check if you’re entering the correct User ID and Password while trying to log into Office 365. If you changed your password recently, try entering the old one to see if it helps. Nevertheless, if it doesn’t work, click on forgot password and recover it.
2] Check Microsoft Servers and Account Status
Next, check Microsoft’s Server status, as the servers may be under maintenance. You can also follow @MSFT365Status on Twitter to check if they’ve posted about ongoing maintenance. Further, check if Office 365 subscription status is active. If not, renew the subscription and try again. You can check your account status by logging into the Microsoft Account page.
3] Enable the built-in Administrator Account
You may face trouble logging into Office 365 apps with the error code 0x80048823 due to a lack of permissions. Enabling administrator access for the user account can help fix the error. To do so, open the Command Prompt as an admin, type net user administrator /active:yes, and hit Enter.
4] Disable VPN and Proxy
Being connected to a VPN and Proxy server can cause errors if the service you’re trying to access isn’t available in your region. These can hide your device’s IP address by rerouting your Internet traffic via a remote server. Here’s how you can disable VPN/Proxy on Windows 11.
5] Login to Office 365 in Clean Boot Mode
Interruptions due to third-party apps can also be responsible for the error code 0x80048823 while trying to log into Office 365. Performing a clean boot will restrict all third-party apps and services and allow logging into Office 365. Here’s how to perform a clean boot in Windows.
Read: Oops, something went wrong; Microsoft Account login error
If none of the suggestions mentioned above could help, perform a System Restore to the point before the error occurred. This will repair the Windows environment by installing files and settings saved in the restore point.
Let us know if anything here helped you.
How do I fix Microsoft Store not signing in?
To fix Microsoft Store not signing in error, reset and clear the application’s cache data. If that doesn’t help, sign out and back into your Microsoft Account and disable VPN/Proxy if you’re using it.
Question
Issue: How to fix 0x80048823 error in Windows?
Hello. When I try to log into Office 365 in Windows, I receive the 0x80048823 error. Is there a way to fix this?
Solved Answer
When attempting to log into Microsoft Store or Microsoft Office 365, Windows users frequently encounter the 0x80048823 error. The error message, “Something went wrong, Please try again later. 0x80048823” usually indicates that there is a problem with the login process.
A number of factors can contribute to the error. An unstable internet connection is one of the most common causes. If the internet connection is weak or unstable, the login process may fail to complete successfully. Furthermore, the error could be caused by incorrect Microsoft Account login credentials.
This issue may have an impact on users by preventing them from accessing the Microsoft Store and Microsoft Office 365, causing significant disruption to their work or personal activities.
The 0x80048823 error has several possible solutions. Users can attempt to troubleshoot their internet connection, verify that they are using the correct Microsoft Account login credentials, or clear their cache and cookies. If none of these methods work, users can try resetting the Microsoft Store app or reinstalling Office 365.
In this guide, you will find steps on how to fix this error both with the Microsoft Store and Office 365. Keep in mind that the manual troubleshooting process can be lengthy. Instead, you can try using a maintenance tool like FortectMac Washing Machine X9 that can fix most system errors, BSODs,[1] corrupted files, registry[2] issues, or clear cookies and cache[3] automatically. Otherwise, follow the step-by-step instructions below.
Fix 0x80048823 error in Microsoft Store
Solution 1. Check Network Connection
Fix it now!
Fix it now!
To repair damaged system, you have to purchase the licensed version of Fortect Mac Washing Machine X9.
If you’re encountering the error code 0x80048823 in the Microsoft Store, it’s possible that your internet connection is slow or unstable. To check if this is the case, running a speed test can be helpful. If the test results show that your internet speed is below the level you’re paying for, try restarting your modem and router. If the issue persists, consider contacting your service provider for further assistance.
Solution 2. Reset Microsoft Store Cache
Fix it now!
Fix it now!
To repair damaged system, you have to purchase the licensed version of Fortect Mac Washing Machine X9.
Like most applications, Microsoft Store creates and stores cache data to enhance performance. However, if this cache becomes corrupt, you may experience various issues.
- Open the Run dialog box by pressing the Windows key + R.
- If the hotkeys don’t work, you can use any other method to open the Run dialog box.
- In the search bar of the Run dialog box, type wsreset.exe
- Click OK.
- A blank Command Prompt window will appear for a few seconds.
- Once the cache is cleared, Windows will close the Command Prompt window and automatically launch the Microsoft Store app.
Solution 4. Adjust Date and Time
Fix it now!
Fix it now!
To repair damaged system, you have to purchase the licensed version of Fortect Mac Washing Machine X9.
- Press the Windows key + I on your keyboard to open the Settings app.
- Click on Time & language.
- Click on Date and Time.
- Toggle the switches for Set time automatically and Set time zone automatically to the On position.
Solution 5. Repair or Reset the Microsoft Store
Fix it now!
Fix it now!
To repair damaged system, you have to purchase the licensed version of Fortect Mac Washing Machine X9.
- Press the Windows key + I on your keyboard to open the Settings app.
- Click on Apps.
- Click on the Installed Apps tab.
- Search for Microsoft Store in the list of installed apps.
- Click on the three dots beside Microsoft Store.
- Select Advanced options from the drop-down menu.
- Scroll down to the Repair/Reset section.
- Click on Repair.
- If repairing does not fix the issue, press Reset.
Fix 0x80048823 error in Office 365
Solution 1. Check Microsoft Servers
Fix it now!
Fix it now!
To repair damaged system, you have to purchase the licensed version of Fortect Mac Washing Machine X9.
- Verify the status of Microsoft’s servers, as they may be undergoing maintenance. You can do this by visiting the Microsoft Server status page. Alternatively, you can follow @MSFT365Status on Twitter for updates on any ongoing maintenance.
- Check the status of your Office 365 subscription. If it’s not active, you may need to renew your subscription before using the service. You can check your account status by logging into the Microsoft Account page.
Solution 2. Enable Administrator Access
Fix it now!
Fix it now!
To repair damaged system, you have to purchase the licensed version of Fortect Mac Washing Machine X9.
- Click on the Start menu button and type Command Prompt.
- Right-click on Command Prompt and select Run as administrator.
- When prompted with the User Account Control (UAC) dialog, click Yes to continue.
- In the Command Prompt window, type net user administrator /active:yes.
- Press the Enter key to execute the command.
Solution 3. Disable VPN and Proxy Server
Fix it now!
Fix it now!
To repair damaged system, you have to purchase the licensed version of Fortect Mac Washing Machine X9.
- Right-click on the Start icon or press the Windows key + X to open the Power User menu.
- Select Settings from the list.
- In the Settings app, select the Network & internet tab from the left pane.
- Click on Proxy.
- Disable the Automatically detect settings and Use a proxy server options.
- Once you have disabled them, check to see if the issue has been resolved.
Solution 4. Try Clean Boot
Fix it now!
Fix it now!
To repair damaged system, you have to purchase the licensed version of Fortect Mac Washing Machine X9.
- Open the Search menu, type in system configuration, and press Enter.
- Under the Services tab, tick the Hide all Microsoft services box.
- Click on Disable all button.
- Head over to the Startup tab and click on Open Task Manager.
- Select a third-party program and click on Disable at the top.
- Repeat this step to disable all third-party apps and programs.
- Restart your PC to enter the clean boot state and see if the issue persists.
- If the issue disappeared in the clean boot state, then you can be certain that a third-party app is causing it.
- Go through all recently installed apps or programs and remove them one by one.
Repair your Errors automatically
ugetfix.com team is trying to do its best to help users find the best solutions for eliminating their errors. If you don’t want to struggle with manual repair techniques, please use the automatic software. All recommended products have been tested and approved by our professionals. Tools that you can use to fix your error are listed bellow:
do it now!
Download Fix
Happiness
Guarantee
do it now!
Download Fix
Happiness
Guarantee
Compatible with Microsoft Windows
Compatible with OS X
Still having problems?
If you failed to fix your error using FortectMac Washing Machine X9, reach our support team for help. Please, let us know all details that you think we should know about your problem.
Fortect — a patented specialized Windows repair program. It will diagnose your damaged PC. It will scan all System Files, DLLs and Registry Keys that have been damaged by security threats.Mac Washing Machine X9 — a patented specialized Mac OS X repair program. It will diagnose your damaged computer. It will scan all System Files and Registry Keys that have been damaged by security threats.
This patented repair process uses a database of 25 million components that can replace any damaged or missing file on user’s computer.
To repair damaged system, you have to purchase the licensed version of Fortect malware removal tool.To repair damaged system, you have to purchase the licensed version of Mac Washing Machine X9 malware removal tool.
Private Internet Access is a VPN that can prevent your Internet Service Provider, the government, and third-parties from tracking your online and allow you to stay completely anonymous. The software provides dedicated servers for torrenting and streaming, ensuring optimal performance and not slowing you down. You can also bypass geo-restrictions and view such services as Netflix, BBC, Disney+, and other popular streaming services without limitations, regardless of where you are.
Malware attacks, particularly ransomware, are by far the biggest danger to your pictures, videos, work, or school files. Since cybercriminals use a robust encryption algorithm to lock data, it can no longer be used until a ransom in bitcoin is paid. Instead of paying hackers, you should first try to use alternative recovery methods that could help you to retrieve at least some portion of the lost data. Otherwise, you could also lose your money, along with the files. One of the best tools that could restore at least some of the encrypted files – Data Recovery Pro.
В этом посте представлены решения для исправления ошибки 0x80048823 в Windows 11/10, когда пользователь пытается войти в Microsoft Store или Microsoft Office 365.
Что-то пошло не так. Пожалуйста, повторите попытку позже. 0x80048823
Что такое код 0x80048823?
Код ошибки 0x80048823 возникает в Windows 11 при попытке использовать Microsoft Store и Office 365. Обычно это происходит из-за нестабильного подключения к Интернету или неверных учетных данных для входа в учетную запись Microsoft.
Чтобы исправить ошибку 0x80048823 в Microsoft Store в Windows 11/10, следуйте этим советам:
- Проверьте подключение к Интернету
- Сбросить кеш магазина Microsoft
- Настройка даты и времени устройства
- Восстановить/сбросить Microsoft Store
Давайте теперь посмотрим на это подробно.
1]Проверьте подключение к Интернету
Причиной появления ошибки 0x80048823 в Магазине Microsoft может быть медленное или нестабильное подключение к Интернету. Выполнение теста скорости гарантирует, что интернет-соединение работает. Однако, если скорость меньше, чем выбранный вами план, перезапустите модем и маршрутизатор или обратитесь к поставщику услуг.
2]Сбросить кеш магазина Microsoft
Microsoft Store может столкнуться с ошибками, если данные его кэша будут повреждены. Очистите данные кеша приложения и посмотрите, исправлена ли ошибка. Вот как:
- Нажмите «Пуск», найдите cmd и нажмите «Запуск от имени администратора».
- Когда откроется командная строка, введите wsreset.exe и нажмите Enter.
- Перезагрузите устройство и посмотрите, исправлена ли ошибка.
3]Настройте дату и время устройства
Затем проверьте правильность настройки даты и времени вашего устройства. Неправильно настроенные параметры даты и времени могут вызвать ошибку входа 0x80048823 в Microsoft Store. Вот как вы можете настроить дату и время вашего устройства:
- Откройте «Настройки», нажав клавишу Windows + I.
- Перейдите к Время и язык > Дата и время.
- Здесь включите переключатель рядом с Установить время автоматически и Установить часовой пояс автоматически.
4]Восстановить / сбросить Microsoft Store
Восстановление или сброс Microsoft Store приведет к удалению всех сохраненных данных кэша. Он безвозвратно удалит данные приложения на вашем устройстве вместе с данными для входа. Вот как:
- Нажмите клавишу Windows + I, чтобы открыть настройки.
- Перейдите в Приложения > Установленные приложения.
- Найдите Microsoft Store, нажмите на три точки рядом с ним и выберите «Дополнительные параметры».
- Прокрутите вниз и нажмите Восстановить/Сбросить.
Исправить ошибку 0x80048823 в Office 365
Чтобы исправить код ошибки 0x80048823 в Office 365, подтвердите учетные данные своей учетной записи Microsoft и включите встроенную учетную запись администратора. Кроме этого, следуйте этим советам:
- Подтвердите учетные данные учетной записи Microsoft
- Проверьте серверы Microsoft и статус учетной записи
- Включить встроенную учетную запись администратора
- Отключить VPN и прокси
- Войдите в Office 365 в режиме чистой загрузки
Теперь давайте посмотрим на них подробно.
1]Проверьте учетные данные учетной записи Microsoft
Убедитесь, что вы вводите правильный идентификатор пользователя и пароль при попытке войти в Office 365. Если вы недавно изменили свой пароль, попробуйте ввести старый, чтобы посмотреть, поможет ли это. Тем не менее, если это не сработает, нажмите забыли пароль и восстановите его.
2]Проверьте серверы Microsoft и статус учетной записи
Далее проверьте Состояние сервера Microsoft, так как серверы могут находиться на обслуживании. Вы также можете следить @MSFT365Статус в Твиттере, чтобы проверить, не писали ли они о текущем техническом обслуживании. Кроме того, проверьте, активен ли статус подписки на Office 365. Если нет, продлите подписку и повторите попытку. Вы можете проверить статус своей учетной записи, войдя в Страница учетной записи Майкрософт.
3]Включите встроенную учетную запись администратора.
Вы можете столкнуться с проблемами при входе в приложения Office 365 с кодом ошибки 0x80048823 из-за отсутствия разрешений. Включение доступа администратора для учетной записи пользователя может помочь исправить ошибку. Для этого откройте командную строку от имени администратора, введите сетевой пользователь-администратор /активный:даи нажмите Enter.
4]Отключить VPN и прокси
Подключение к VPN и прокси-серверу может привести к ошибкам, если служба, к которой вы пытаетесь получить доступ, недоступна в вашем регионе. Они могут скрывать IP-адрес вашего устройства, перенаправляя ваш интернет-трафик через удаленный сервер. Вот как вы можете отключить VPN/прокси в Windows 11.
5]Войдите в Office 365 в режиме чистой загрузки.
Прерывания из-за сторонних приложений также могут быть причиной кода ошибки 0x80048823 при попытке войти в Office 365. Выполнение чистой загрузки ограничит все сторонние приложения и службы и позволит войти в Office 365. Вот как выполнить очистку загрузиться в Windows.
Читать: Упс, что-то пошло не так; Ошибка входа в учетную запись Microsoft
Если ни одно из приведенных выше предложений не помогло, выполните восстановление системы до состояния, предшествующего возникновению ошибки. Это восстановит среду Windows, установив файлы и настройки, сохраненные в точке восстановления.
Дайте нам знать, если что-то здесь помогло вам.
Как исправить ошибку входа в Microsoft Store?
Чтобы исправить ошибку входа в Microsoft Store, сбросьте и очистите данные кеша приложения. Если это не поможет, выйдите из своей учетной записи Microsoft и снова войдите в нее, а также отключите VPN/прокси, если вы их используете.
Corrupt system files may prompt this error code
by Vladimir Popescu
Being an artist his entire life while also playing handball at a professional level, Vladimir has also developed a passion for all things computer-related. With an innate fascination… read more
Updated on March 30, 2023
Reviewed by
Alex Serban
After moving away from the corporate work-style, Alex has found rewards in a lifestyle of constant analysis, team coordination and pestering his colleagues. Holding an MCSA Windows Server… read more
- It’s always advisable to create a restore point before making major changes to your PC. This will allow you to reverse such changes in case of an error.
- Avoid logging into Office 365 with wrong credentials to avoid potential errors.
- Scan your PC regularly for viruses and malware and troubleshoot them once identified.
XINSTALL BY CLICKING THE DOWNLOAD FILE
Fortect is a system repair tool that can scan your complete system for damaged or missing OS files and replace them with working versions from its repository automatically.
Boost your PC performance in three easy steps:
- Download and Install Fortect on your PC.
- Launch the tool and Start scanning
- Right-click on Repair, and fix it within a few minutes
- 0 readers have already downloaded Fortect so far this month
While using Office 365, some users reported that the error code 0x80048823. The error prevents Microsoft Office from working as you’ll be unable to login to the website.
In this article, we’ll take a brief overview of the Office 365 error code 0x80048823, its causes, and provide you with 4 of the best ways to resolve the error.
- What causes office 365 error code 0x80048823?
- How can I fix office 365 error code 0x80048823?
- 1. Delete the Office365ServiceV2 from the Task Manager
- 2. Verify your Microsoft Account
- 3. Run a Windows Clean Boot
- 4. Run a Windows System Restore
What causes office 365 error code 0x80048823?
The following are some of the common causes of the Office 365 error code 0x80048823:
- Wrong Sign in Credentials – If you’re attempting to sign into Office 365 with the wrong credentials, you’ll be unable to access the service. Errors like the 0x80048823 are likely to occur in such cases.
- Corrupt System Files – The Windows OS consists of a host of system files and applications that enable the computer to run correctly. Sometimes, these files can get corrupted while using your PC. Forced shutdowns, viruses, etc, can all corrupt such files. If your PC has corrupt system files, it can trigger the error code 0x80048823.
- Viruses and Malware – A PC infected with virus usually causes lots of errors and bugs. If you’re experiencing the Office 365 error code 0x80048823, your PC might be infected with malware.
How can I fix office 365 error code 0x80048823?
If you’re currently facing the 0x80048823 error code in Office 365, here are a few troubleshooting techniques you can attempt:
1. Delete the Office365ServiceV2 from the Task Manager
- Press the Windows key + S, type in Task Manager, and hit Enter.
- In the Task Manager window, locate the Microsoft Office365ServiceV2 process. Right-click on the process and select End task.
- Close the Task Manager window to check if the error persists.
There are times when the Task Manager may not respond. If you encounter this, do not hesitate to check out our guide.
- Runtime Error 13: Type Mismatch [Fix]
- 5 Quick Ways to Unlock Grayed-Out Menus in Excel
- Excel Files are Opening in Notepad? 4 Ways to Fix That
- Fix: Microsoft 365 has Been Configured to Prevent Individual Acquisition of Office Add-ins
- How to Reset Microsoft Word to Default Settings [3 Ways]
2. Verify your Microsoft Account
- Locate Office from your Desktop, and double-click the icon to launch Office 365.
- In Office 365, navigate to Settings, and click on Email and Accounts.
- Check to see if your Microsoft account is synchronized properly and if it needs attention.
- If you see that it needs attention, click on Account, and re-enter your password.
- Check to see if the error persists.
3. Run a Windows Clean Boot
- Press the Windows key + R, type in msconfig, and hit Enter to launch the System Configuration Utility.
- On the General tab, select the Selective startup option, and then clear the Load startup items checkbox by clicking the checkboxes.
- On the Services tab, select the Hide all Microsoft services check box and click the Disable all button.
- Click OK, then click Restart to restart your PC with a Clean Boot.
Some PC issues are hard to tackle, especially when it comes to missing or corrupted system files and repositories of your Windows.
Be sure to use a dedicated tool, such as Fortect, which will scan and replace your broken files with their fresh versions from its repository.
A clean boot restricts certain third-party functionalities in your PC. If the error code 0x80048823 is triggered as a result of such third–party features, performing a clean boot can help eliminate the error.
4. Run a Windows System Restore
- Press the Windows key, type in create a restore point, and hit Enter.
- In the popup window, click the System Restore button, and click the Next button.
- In the next window, select the specific restore point you wish to revert your system to, and click Next.
- Click the Scan for affected programs button to confirm apps that will be removed after the System Restore.
- Select the Close button, and click Next.
- Click the Finish button to complete the system restore.
System Restore is a very useful feature in Windows that enables users to restore their PCs to an earlier state which was functional and free of errors.
If you noticed the error after making changes to Windows, you can easily revert to an earlier state of Windows using System Restore.
However, you’ll need to have created a restore point before you can utilize this fix. Here is a detailed guide on how to create a restore point in Windows.
Resolving the error code 0x80048823 in Office is pretty straightforward and can be achieved by following the steps listed in our guide.
If you’ve come across this error in the past, and successfully resolved it using alternative solutions, you can let us know in the comments below.
Still experiencing issues?
SPONSORED
If the above suggestions have not solved your problem, your computer may experience more severe Windows troubles. We suggest choosing an all-in-one solution like Fortect to fix problems efficiently. After installation, just click the View&Fix button and then press Start Repair.
Ошибка 0x80048823 может возникнуть при использовании Microsoft Store и связана с проблемами подключения к интернету или учетной записи Microsoft. В этой статье мы представляем 5 простых способов, которые помогут исправить эту ошибку.
1. Проверьте подключение к интернету
Первым шагом для исправления ошибки 0x80048823 является проверка вашего подключения к интернету. Убедитесь, что ваш компьютер имеет доступ к интернету и никакие брандмауэры или антивирусные программы не блокируют соединение с сервером Microsoft.
2. Обновите дату и время на компьютере
Другая причина возникновения ошибки 0x80048823 может быть связана с неправильным временем на вашем компьютере. Убедитесь, что дата и время на вашем компьютере настроены правильно. Если они не правильны, то обновите их и перезагрузите компьютер.
3. Перезапустите службы Windows Update и Microsoft Store
Если первые два шага не помогли, то следующим шагом будет перезапуск служб Windows Update и Microsoft Store. Это можно сделать, выбрав «Пуск» и вводом команды «services.msc». Затем найдите службу Windows Update и службу Microsoft Store, щелкните правой кнопкой мыши и выберите «Перезапустить».
4. Очистите кэш Microsoft Store
Проблемы с кешем Microsoft Store могут вызывать ошибку 0x80048823. Чтобы исправить эту проблему, откройте «Параметры» и найдите раздел «Приложения и функции». Затем найдите Microsoft Store в списке приложений и выберите «Дополнительные параметры». Нажмите кнопку «Очистить кэш» и перезапустите компьютер.
5. Создайте новую учетную запись Microsoft
Если все предыдущие шаги не помогли, то можно попробовать создать новую учетную запись Microsoft. Для этого выберите «Пуск», найдите «Параметры» и выберите «Учетные записи». Затем выберите «Семья и другие пользователи» и «Добавить другого пользователя на этот компьютер». Следуйте инструкциям для создания новой учетной записи Microsoft и используйте ее для доступа к Microsoft Store.
В заключении
Ошибка 0x80048823 может приводить к проблемам с доступом к Microsoft Store. Однако с помощью этих 5 простых шагов вы сможете исправить эту ошибку и наслаждаться использованием Microsoft Store.

При использовании Office 365 некоторые пользователи сообщали, что код ошибки 0x80048823. Ошибка препятствует работе Microsoft Office, поскольку вы не сможете войти на веб-сайт.
В этой статье мы кратко рассмотрим код ошибки Office 365 0x80048823, ее причины и предоставим вам 4 лучших способа устранения ошибки.
Что вызывает код ошибки Office 365 0x80048823?
Ниже приведены некоторые из распространенных причин ошибки Office 365 с кодом 0x80048823:
- Неверные учетные данные для входа. Если вы пытаетесь войти в Office 365 с неправильными учетными данными, вы не сможете получить доступ к службе. В таких случаях могут возникать такие ошибки, как 0x80048823.
- Поврежденные системные файлы. ОС Windows состоит из множества системных файлов и приложений, которые обеспечивают правильную работу компьютера. Иногда эти файлы могут быть повреждены при использовании вашего ПК. Принудительное завершение работы, вирусы и т. д. могут повредить такие файлы. Если на вашем компьютере повреждены системные файлы, это может вызвать код ошибки 0x80048823.
- Вирусы и вредоносные программы. Компьютер, зараженный вирусом, обычно вызывает множество ошибок и ошибок. Если вы столкнулись с ошибкой Office 365 с кодом 0x80048823, ваш компьютер может быть заражен вредоносным ПО.
Как я могу исправить код ошибки Office 365 0x80048823?
Если в настоящее время вы сталкиваетесь с кодом ошибки 0x80048823 в Office 365, вот несколько методов устранения неполадок, которые вы можете попробовать:
1. Удалите Office365ServiceV2 из диспетчера задач.
- Нажмите Windows клавишу + S, введите «Диспетчер задач» и нажмите Enter.
- В окне диспетчера задач найдите процесс Microsoft Office365ServiceV2. Щелкните процесс правой кнопкой мыши и выберите Завершить задачу.
- Закройте окно диспетчера задач, чтобы проверить, сохраняется ли ошибка.
2. Подтвердите свою учетную запись Майкрософт
- Найдите Office на рабочем столе и дважды щелкните значок, чтобы запустить Office 365.
- В Office 365 перейдите в «Настройки» и нажмите «Электронная почта и учетные записи».
- Проверьте, правильно ли синхронизирована ваша учетная запись Microsoft и не требует ли она внимания.
- Если вы видите, что это требует внимания, нажмите «Учетная запись» и повторно введите свой пароль.
- Проверьте, сохраняется ли ошибка.
3. Запустите чистую загрузку Windows
- Нажмите Windows клавишу + R, введите msconfig и нажмите Enter, чтобы запустить утилиту настройки системы.
- На вкладке «Общие» выберите параметр «Выборочный запуск», а затем снимите флажок «Загружать элементы автозагрузки», установив флажки.
- На вкладке «Службы» установите флажок «Скрыть все службы Microsoft» и нажмите кнопку «Отключить все».
- Нажмите «ОК», затем нажмите «Перезагрузить», чтобы перезагрузить компьютер с чистой загрузкой.
Чистая загрузка ограничивает некоторые сторонние функции на вашем ПК. Если код ошибки 0x80048823 возникает в результате таких сторонних функций, выполнение чистой загрузки может помочь устранить ошибку.
4. Запустите восстановление системы Windows
- Нажмите Windows клавишу, введите создать точку восстановления и нажмите Enter.
- Во всплывающем окне нажмите кнопку «Восстановление системы» и нажмите кнопку «Далее».
- В следующем окне выберите конкретную точку восстановления, к которой вы хотите вернуть систему, и нажмите «Далее».
- Нажмите кнопку Сканировать на наличие уязвимых программ, чтобы подтвердить приложения, которые будут удалены после восстановления системы.
- Выберите кнопку «Закрыть» и нажмите «Далее».
- Нажмите кнопку Готово, чтобы завершить восстановление системы.
Восстановление системы — это очень полезная функция Windows, которая позволяет пользователям восстанавливать свои ПК до более раннего состояния, которое было функциональным и не содержало ошибок.
Если вы заметили ошибку после внесения изменений в Windows, вы можете легко вернуться к более раннему состоянию Windows с помощью функции «Восстановление системы».
Устранить код ошибки 0x80048823 в Office довольно просто, и его можно выполнить, выполнив шаги, перечисленные в нашем руководстве.
Если вы сталкивались с этой ошибкой в прошлом и успешно устранили ее с помощью альтернативных решений, вы можете сообщить нам об этом в комментариях ниже.