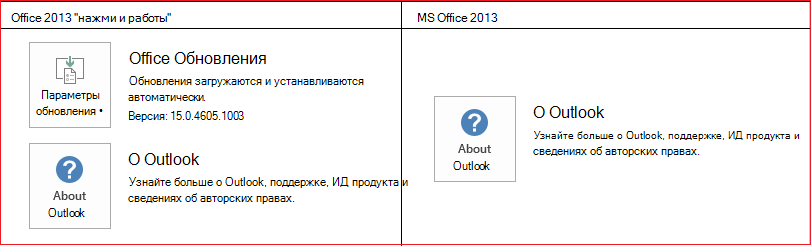Error code 30029-44 : Microsoft office application is now an important element of our day to day life as it deals about our studies, work, business etc. And as it is a development era Microsoft has launched the well developed and secured products such as Office 365 and Office 2016 and also Office 2013 which was precede of Office 365 and Office 2016. You could buy the Office product from Microsoft product list or store .And in some cases the installation or update of Office may end up with Error code 30029-44
Step 1. Temporarily disable Firewall and Antivirus
Error code 30029-44 while installing or updating the Microsoft Office may occur in case of Network or firewall restriction. The network rules or firewall rules in the network/computer may block the installation of Office program or its updating as a part of their security measurements. These firewall rules and Antivirus are implemented on the computer by the network provider or the computer user on its core system or registry.
You could fix the Error code 30029-44 by disabling the firewall or antivirus temporarily or you could fix the Error code 30029-44 by making creating an exceptional rule for Microsoft Office installation or update.
Follow the steps to disable Firewall to fix Error code 30029-44:
Step 1. Open “control panel”
Step 2. Navigate to “system and security” and then to “Windows Firewall”
Step 3. Click on “turn windows firewall On or Off”
Step 4. Select Turn Off firewall for both private and public network.
Step 5. Try installing or updating Microsoft Office and check whether the Error code 30029-44 is fixed.
For more information: click here to view Microsoft Reference article to disable windows firewall.
Follow the steps to disable Antivirus:
Step 1. Open Antivirus application installed on the computer.
Step 2. Click on settings and navigate to real time protection.
Step 3. Turn Off real time protection.
Step 4. Navigate to Antivirus firewall.
Step 5. Turn off Antivirus firewall.
Step 6. Click on YES or OK confirmation prompt if prompted.
Step 7. Try installing or updating Microsoft Office and check whether the Error 30029-44 is fixed.
Step 2. SFC Scan to fix Error code 30029-44
Error code 30029-44 also occurs in case of system file errors or corruption. If the Error code 30029-44 is occurred due to the system file corruption, it could be fixed easily by the SFC scan. The SFC scan or system file checking scan is the process of replacing or repairing the corrupted copy of system files using the cached copy of the file from the directory.
Follow the steps to initiate SFC scan:
Step 1. Open command prompt in administrative privileges.
Step 2. Type “ sfc /scannow “ and click enter.
Step 3. The scan will begin automatically .
Step 4. Do not close the command prompt until the scan get completed.
Step 5. Try installing or updating Microsoft Office and check whether the Error 30029-44 is fixed.
For more information: Click here to view Microsoft reference kb article 929833 for sfc scan
Step 3. Registry repair to fix Error code 30029-44
Error code 30029-44 also occurs due to registry corruption or key value errors. A single key value corruption or change may lead to malfunctioning of the entire Microsoft Office program.
In order to fix Error code 30029-44 it is required to repair the registry keys and rebuilt the string values. And we request you to back up the registry before initiating the registry repair as registry is a highly sensitive element of a computer system and it is recommended to be done in the presence of Online or offline technician.
For more information on back up of registry follow the Microsoft kb article 322756
Follow the steps to repair registry:
Step 1. Open registry editor
Step 2. Delete the preinstalled or older registry key which block the installation of latest version or update.
Step 3. Navigate the below keys and delete it.
HKEY_CURRENT_USER\Software\Microsoft\Office\11.0
HKEY_CURRENT_USER\Software\Microsoft\Office\12.0
HKEY_CURRENT_USER\Software\Microsoft\Office\14.0
HKEY_CURRENT_USER\Software\Microsoft\Office\15.0
HKEY_CURRENT_USER\Software\Wow6432Node\Microsoft\Office\11.0
HKEY_CURRENT_USER\Software\Wow6432Node\Microsoft\Office\12.0
HKEY_CURRENT_USER\Software\Wow6432Node\Microsoft\Office\14.0
HKEY_CURRENT_USER\Software\Wow6432Node\Microsoft\Office\15.0
Step 5. Also change the DWORD values in below keys from 0 to 1 in Office common registry folder.
LicenseServers
LicenseServerRedirection
AutoExpandDLsEnable
PassportAuthProvider
Solution 4. Remove and reinstallation.
If Error code 30029-44 is not fixed in registry repair, SFC scan and firewall/antivirus exception, it is required to remove the Office suite completely from the programs and features, and then to reinstall the product for a proper use.
Follow the steps given below to fix Error code 30029-44 completely.
Step 1. Open control panel
Step 2. Click on uninstall programs and features
Step 3. Search for Microsoft Office in the list.
Step 4. Select Microsoft Office and click on uninstall.
Step 5. Once uninstall is finished, try running Office setup to install Microsoft Office.
For more information: Click here to view Microsoft reference kb article to uninstall a program.
How to install Microsoft Office
Step 1. Open Office My Account
Step 2. Login to Office account using your registered email ID and password.
Step 3. Click on install Option under the Office product in your account.
Step 4. Save the installer setup if prompted and run it once download is completed.
Step 5. Do not go offline or reboot the computer once installation is initiated.
Step 6. Click on finish button once the program is installed completely.
Please note: If you are trying to install School or college or company version of Office suite click here to login to your office account and then follow from step 2.
Office 2016 Microsoft 365 для дома Office для бизнеса Office 365 для малого бизнеса Администратор Microsoft 365 Служба Office 365, предоставляемая 21Vianet служба Office 365 для малого бизнеса, предоставляемая 21Vianet — для администраторов Служба Office 365, предоставляемая 21Vianet, — для администраторов нажми и работай Office 365 Germany корпоративный Office 365 Germany корпоративный для администраторов Office.com Еще…Меньше
Если приложение Office, например Word или Excel, не работает должным образом, иногда для устранения проблемы достаточно перезапустить его. Если это не помогает, попробуйте восстановить приложение. По завершении может потребоваться перезагрузка компьютера.
Восстановление Office через панель управления
Последовательность действий для запуска средства восстановления зависит от вашей операционной системы. Выберите свою систему на представленных ниже вкладках.
-
Щелкните правой кнопкой мыши кнопку Пуск
и выберите Приложения и возможности во всплывающем меню.
-
Выберите продукт Microsoft Office, который нужно восстановить, и нажмите Изменить. Если параметры не отображаются, щелкните три точки справа.
Примечание: Таким образом будет восстановлен весь набор Office, даже если вы хотите восстановить лишь отдельное приложение, например Word или Excel. Если у вас автономное приложение, вы можете найти его по имени.
-
В зависимости от того, установлена ли ваша копия Office на основе технологии «нажми и работай» или на основе MSI, вы увидите следующие параметры для продолжения восстановления. Следуйте инструкциям для вашего типа установки.
Технология «нажми и работай»
В окне Как вы хотели бы восстановить программы Office? выберите вариант Восстановление по сети, чтобы исправить все неполадки, а затем выберите Восстановить. (Доступен также вариант Быстрое восстановление, при котором восстановление происходит быстрее, но предполагается только обнаружение поврежденных файлов и их замена.)
Установка на основе MSI
В окне Измените текущую установку выберите Восстановить и нажмите кнопку Продолжить.
-
Следуйте инструкциям на экране, чтобы завершить восстановление.
-
Щелкните правой кнопкой мыши кнопку Пуск
(в левом нижнем углу) и выберите во всплывающем меню пункт Панель управления.
-
В представлении Категория в разделе Программы выберите Удаление программы.
-
Щелкните правой кнопкой мыши продукт Microsoft Office, который вы хотите исправить, и выберите пункт Изменить.
Примечание: Если у вас есть набор, например Microsoft 365 для семьи, Office для дома и учебы 2016 или Office для дома и учебы 2013, выполните поиск по имени набора, даже если это просто конкретное приложение, которое вы хотите восстановить, например Word или Excel. Если у вас есть отдельное приложение, например Word или Excel, найдите его имя.
-
Выполните указанные ниже действия в зависимости от технологии установки вашей версии Office («нажми и работай» или MSI):
Установка по технологии «нажми и работай»:
На экране Как вы хотели бы восстановить программы Office? выберите вариант Восстановление по сети, чтобы исправить все неполадки, а затем выберите Восстановить. (Доступен также вариант Быстрое восстановление, при котором восстановление происходит быстрее, но предполагается только обнаружение поврежденных файлов и их замена.)
Установка с помощью MSI:
В окне Измените текущую установку выберите Восстановить и нажмите кнопку Продолжить.
-
Следуйте остальным инструкциям на экране, чтобы завершить восстановление.
-
Нажмите кнопку Пуск
и выберите Панель управления.
-
В представлении Категория в разделе Программы выберите Удаление программы.
-
Выберите продукт Office, который вы хотите восстановить, и нажмите кнопку Изменить.
Примечание: Если у вас есть набор, например Microsoft 365 для семьи, Office для дома и учебы 2016 или Office для дома и учебы 2013, выполните поиск по имени набора, даже если это просто конкретное приложение, которое вы хотите восстановить, например Word или Excel. Если у вас есть отдельное приложение, например Word или Excel, найдите его имя.
-
Выполните указанные ниже действия в зависимости от технологии установки вашей версии Office («нажми и работай» или MSI):
Установка по технологии «нажми и работай»:
На экране Как вы хотели бы восстановить программы Office? выберите вариант Восстановление по сети, чтобы исправить все неполадки, а затем выберите Восстановить. (Доступен также вариант Быстрое восстановление, при котором восстановление происходит быстрее, но предполагается только обнаружение поврежденных файлов и их замена.)
Установка с помощью MSI:
В окне Измените текущую установку выберите Восстановить и нажмите кнопку Продолжить.
-
Следуйте остальным инструкциям на экране, чтобы завершить восстановление.
Средство восстановления не помогло. Что теперь делать?
С помощью средства простого исправления полностью удалите Microsoft 365.
-
Выберите расположенную ниже кнопку для скачивания и установки средства поддержки удаления.
Скачать
-
Следуйте указанным ниже инструкциям, чтобы скачать средство поддержки удаления для соответствующего браузера.
Совет: Скачивание и установка средства может занять несколько минут. После завершения установки откроется окно удаления продуктов Office.
Edge или Chrome
-
В левом нижнем углу щелкните правой кнопкой мыши SetupProd_OffScrub.exe и выберите пункт Открыть.
Microsoft Edge (старый) или Internet Explorer
-
В нижней части окна браузера нажмите кнопку Выполнить, чтобы запустить файл SetupProd_OffScrub.exe.
Firefox
-
Во всплывающем окне выберите Сохранить файл, а затем в правом верхнем окне браузера выберите стрелку загрузки> SetupProd_OffScrub.exe.
-
-
Выберите версию, которую нужно удалить, и нажмите кнопку «Далее».
-
Следуйте остальным указаниям и при появлении запроса перезагрузите компьютер.
После перезагрузки компьютера средство удаления автоматически откроется для завершения последнего этапа процесса удаления. Следуйте остальным указаниям.
-
Выберите действия для версии Office, которую нужно установить или переустановить. Закройте средство удаления.
Microsoft 365 | Office 2021 | Office 2019 | Office 2016 | Office 2013 | Office 2010 | Office 2007
Как был установлен мой Office: с помощью технологии «нажми и работай» или MSI?
-
Откройте любое приложение Office, например Outlook или Word.
-
Выберите Файл > Учетная запись (Учетная запись Office).
-
Если вы видите кнопку «Параметры обновления», установка была выполнена по технологии «нажми и работай». Если кнопки «Параметры обновления» нет, использовался MSI.
Нужна дополнительная помощь?
Нужны дополнительные параметры?
Изучите преимущества подписки, просмотрите учебные курсы, узнайте, как защитить свое устройство и т. д.
В сообществах можно задавать вопросы и отвечать на них, отправлять отзывы и консультироваться с экспертами разных профилей.
Найдите решения распространенных проблем или получите помощь от агента поддержки.
Обновлено: 28.01.2023
Последовательность действий для запуска средства восстановления зависит от вашей операционной системы. Выберите свою систему на представленных ниже вкладках.
Щелкните правой кнопкой мыши кнопку Пуск (в левом нижнем углу) и выберите во всплывающем меню пункт Приложения и возможности.
Выберите продукт Microsoft Office, который вы хотите восстановить, и выберите пункт Изменить.
Примечание: Таким образом будет восстановлен весь набор Office, даже если вы хотите восстановить лишь отдельное приложение, например Word или Excel. Если у вас автономное приложение, вы можете найти его по имени.
Установка на основе MSI
В окне Измените текущую установку выберите Восстановить и нажмите кнопку Продолжить.
Следуйте инструкциям на экране, чтобы завершить восстановление.
Щелкните правой кнопкой мыши кнопку Пуск (в левом нижнем углу) и выберите во всплывающем меню пункт Панель управления.
В представлении Категория в разделе Программы выберите Удаление программы.
Примечание: Если у вас есть набор, например Microsoft 365 для семьи, Office для дома и учебы 2016 или Office для дома и учебы 2013, выполните поиск по имени набора, даже если это просто конкретное приложение, которое вы хотите восстановить, например Word или Excel. Если у вас есть отдельное приложение, например Word или Excel, найдите его имя.
Установка с помощью MSI:
В окне Измените текущую установку выберите Восстановить и нажмите кнопку Продолжить.
Следуйте остальным инструкциям на экране, чтобы завершить восстановление.
В представлении Категория в разделе Программы выберите Удаление программы.
Выберите продукт Office, который вы хотите восстановить, и нажмите кнопку Изменить.
Примечание: Если у вас есть набор, например Microsoft 365 для семьи, Office для дома и учебы 2016 или Office для дома и учебы 2013, выполните поиск по имени набора, даже если это просто конкретное приложение, которое вы хотите восстановить, например Word или Excel. Если у вас есть отдельное приложение, например Word или Excel, найдите его имя.
Установка с помощью MSI:
В окне Измените текущую установку выберите Восстановить и нажмите кнопку Продолжить.
Следуйте остальным инструкциям на экране, чтобы завершить восстановление.
Средство восстановления не помогло. Что теперь делать?
С помощью средства простого исправления полностью удалите Office.
Нажмите расположенную ниже кнопку для скачивания и установки средства поддержки удаления.
Следуйте указанным ниже инструкциям, чтобы скачать средство поддержки удаления для соответствующего браузера.
Совет: Скачивание и установка средства может занять несколько минут. После завершения установки откроется окно удаления продуктов Office.
Edge или Chrome
В левом нижнем углу щелкните правой кнопкой мыши SetupProd_OffScrub. exe и выберите пункт Открыть.
Microsoft Edge (старый) или Internet Explorer
В нижней части окна браузера нажмите кнопку Выполнить, чтобы запустить файл SetupProd_OffScrub. exe.
Во всплывающем окне выберите Сохранить файл, а затем в правом верхнем окне браузера выберите стрелку загрузки> SetupProd_OffScrub. exe.
Следуйте остальным указаниям и при появлении запроса перезагрузите компьютер.
После перезагрузки компьютера средство удаления автоматически откроется для завершения последнего этапа процесса удаления. Следуйте остальным указаниям.
Выберите действия для версии Office, которую нужно установить или переустановить. Закройте средство удаления.
Откройте любое приложение Office, например Outlook или Word.
Выберите Файл > Учетная запись (Учетная запись Office).
How to Fix Microsoft Office Error code 30029-44
Step 1. Temporarily disable Firewall and Antivirus
Error code 30029-44 while installing or updating the Microsoft Office may occur in case of Network or firewall restriction. The network rules or firewall rules in the network/computer may block the installation of Office program or its updating as a part of their security measurements. These firewall rules and Antivirus are implemented on the computer by the network provider or the computer user on its core system or registry.
You could fix the Error code 30029-44 by disabling the firewall or antivirus temporarily or you could fix the Error code 30029-44 by making creating an exceptional rule for Microsoft Office installation or update.
Follow the steps to disable Firewall to fix Error code 30029-44:
Error code 30029-44 also occurs in case of system file errors or corruption. If the Error code 30029-44 is occurred due to the system file corruption, it could be fixed easily by the SFC scan. The SFC scan or system file checking scan is the process of replacing or repairing the corrupted copy of system files using the cached copy of the file from the directory.
Follow the steps to initiate SFC scan:
Step 1. Open command prompt in administrative privileges.
Step 2. Type “ sfc /scannow “ and click enter.
Step 4. Do not close the command prompt until the scan get completed.
Step 5. Try installing or updating Microsoft Office and check whether the Error 30029-44 is fixed.
For more information: Click here to view Microsoft reference kb article 929833 for sfc scan
Step 3. Registry repair to fix Error code 30029-44
Error code 30029-44 also occurs due to registry corruption or key value errors. A single key value corruption or change may lead to malfunctioning of the entire Microsoft Office program.
In order to fix Error code 30029-44 it is required to repair the registry keys and rebuilt the string values. And we request you to back up the registry before initiating the registry repair as registry is a highly sensitive element of a computer system and it is recommended to be done in the presence of Online or offline technician.
For more information on back up of registry follow the Microsoft kb article 322756
Follow the steps to repair registry:
Step 1. Open registry editor
Step 2. Delete the preinstalled or older registry key which block the installation of latest version or update.
Step 3. Navigate the below keys and delete it.
Step 5. Also change the DWORD values in below keys from 0 to 1 in Office common registry folder.
Solution 4. Remove and reinstallation.
If Error code 30029-44 is not fixed in registry repair, SFC scan and firewall/antivirus exception, it is required to remove the Office suite completely from the programs and features, and then to reinstall the product for a proper use.
Follow the steps given below to fix Error code 30029-44 completely.
Step 1. Open control panel
Step 2. Click on uninstall programs and features
Step 3. Search for Microsoft Office in the list.
Step 4. Select Microsoft Office and click on uninstall.
Step 5. Once uninstall is finished, try running Office setup to install Microsoft Office.
For more information: Click here to view Microsoft reference kb article to uninstall a program.
How to install Microsoft Office
Step 2. Login to Office account using your registered email ID and password.
Step 3. Click on install Option under the Office product in your account.
Step 4. Save the installer setup if prompted and run it once download is completed.
Step 5. Do not go offline or reboot the computer once installation is initiated.
Step 6. Click on finish button once the program is installed completely.
Please note: If you are trying to install School or college or company version of Office suite click here to login to your office account and then follow from step 2.
Если приложение Office, например Word или Excel, не работает должным образом, иногда для устранения проблемы достаточно перезапустить его. Если это не помогает, попробуйте восстановить приложение. По завершении может потребоваться перезагрузка компьютера.
Восстановление Office через панель управления
Последовательность действий для запуска средства восстановления зависит от вашей операционной системы. Выберите свою систему на представленных ниже вкладках.
Щелкните правой кнопкой мыши кнопку Пуск (в левом нижнем углу) и выберите во всплывающем меню пункт Приложения и возможности.
Выберите продукт Microsoft Office, который вы хотите восстановить, и выберите пункт Изменить.
Примечание: Таким образом будет восстановлен весь набор Office, даже если вы хотите восстановить лишь отдельное приложение, например Word или Excel. Если у вас автономное приложение, вы можете найти его по имени.
Выполните указанные ниже действия по восстановлению в зависимости от технологии установки версии Office («нажми и работай» или MSI). Следуйте инструкциям для вашего типа установки.
Технология «нажми и работай»
Установка на основе MSI
В окне Измените текущую установку выберите Восстановить и нажмите кнопку Продолжить.
Следуйте инструкциям на экране, чтобы завершить восстановление.
Щелкните правой кнопкой мыши кнопку Пуск (в левом нижнем углу) и выберите во всплывающем меню пункт Панель управления.
В представлении Категория в разделе Программы выберите Удаление программы.
Примечание: Если у вас есть набор, например Microsoft 365 для семьи, Office для дома и учебы 2016 или Office для дома и учебы 2013, выполните поиск по имени набора, даже если это просто конкретное приложение, которое вы хотите восстановить, например Word или Excel. Если у вас есть отдельное приложение, например Word или Excel, найдите его имя.
Выполните указанные ниже действия в зависимости от технологии установки вашей версии Office («нажми и работай» или MSI):
Установка по технологии «нажми и работай»:
Установка с помощью MSI:
В окне Измените текущую установку выберите Восстановить и нажмите кнопку Продолжить.
Следуйте остальным инструкциям на экране, чтобы завершить восстановление.
В представлении Категория в разделе Программы выберите Удаление программы.
Выберите продукт Office, который вы хотите восстановить, и нажмите кнопку Изменить.
Примечание: Если у вас есть набор, например Microsoft 365 для семьи, Office для дома и учебы 2016 или Office для дома и учебы 2013, выполните поиск по имени набора, даже если это просто конкретное приложение, которое вы хотите восстановить, например Word или Excel. Если у вас есть отдельное приложение, например Word или Excel, найдите его имя.
Выполните указанные ниже действия в зависимости от технологии установки вашей версии Office («нажми и работай» или MSI):
Установка по технологии «нажми и работай»:
Установка с помощью MSI:
В окне Измените текущую установку выберите Восстановить и нажмите кнопку Продолжить.
Следуйте остальным инструкциям на экране, чтобы завершить восстановление.
Средство восстановления не помогло. Что теперь делать?
С помощью средства простого исправления полностью удалите Office.
Выберите расположенную ниже кнопку для скачивания и установки средства поддержки удаления.
Следуйте указанным ниже инструкциям, чтобы скачать средство поддержки удаления для соответствующего браузера.
Совет: Скачивание и установка средства может занять несколько минут. После завершения установки откроется окно удаления продуктов Office.
Edge или Chrome
В левом нижнем углу щелкните правой кнопкой мыши SetupProd_OffScrub.exe и выберите пункт Открыть.
Microsoft Edge (старый) или Internet Explorer
В нижней части окна браузера нажмите кнопку Выполнить, чтобы запустить файл SetupProd_OffScrub.exe.
Во всплывающем окне выберите Сохранить файл, а затем в правом верхнем окне браузера выберите стрелку загрузки> SetupProd_OffScrub.exe.
Выберите версию, которую нужно удалить, и нажмите кнопку «Далее».
Следуйте остальным указаниям и при появлении запроса перезагрузите компьютер.
После перезагрузки компьютера средство удаления автоматически откроется для завершения последнего этапа процесса удаления. Следуйте остальным указаниям.
Выберите действия для версии Office, которую нужно установить или переустановить. Закройте средство удаления.
Как был установлен мой Office: с помощью технологии «нажми и работай» или MSI?
Откройте любое приложение Office, например Outlook или Word.
Выберите Файл > Учетная запись (Учетная запись Office).
Если вы видите кнопку «Параметры обновления», установка была выполнена по технологии «нажми и работай». Если кнопки «Параметры обновления» нет, использовался MSI.
If an Office application such as Word or Excel isn’t working correctly, sometimes restarting it will fix the problem. If that doesn’t work, you can try repairing it. When you’re done, you might need to restart your computer.
Repair Office from the Control Panel
The steps to access the repair tool vary depending on your operating system. Choose your operating system from the tabs below:
Right-click the Start button (lower-left corner), and select Apps and Features on the pop-up menu.
Select the Microsoft Office product you want to repair, and select Modify.
In the window How would you like to repair your Office Programs, select Online Repair > Repair to make sure everything gets fixed. (The faster Quick Repair option is also available, but it only detects and then replaces corrupted files.)
In Change your installation, select Repair and then click Continue.
Follow the instructions on the screen to complete the repair.
Right-click the Start button (lower-left corner), and select Control Panel from the pop-up menu.
From Category view, under Programs, select Uninstall a program.
Right-click the Microsoft Office product you want to repair, and from the drop-down, select Change.
Depending if your copy of Office is Click-to-run or an MSI-based install, do the following for your Office installation type:
Click-to-Run installation type:
In How would you like to repair your Office Programs, select Online Repair to make sure everything gets fixed, and then select Repair. (The faster Quick Repair option is also available, but it only detects and then replaces corrupted files.)
MSI-based installation type:
In Change your installation, select Repair and then click Continue.
Follow the remaining instructions on the screen to complete the repair.
Click the Start button > Control Panel.
From Category view, under Programs, select Uninstall a program.
Click the Office product you want to repair, and then click Change.
Depending if your copy of Office is Click-to-run or an MSI-based install, do the following for your Office installation type:
Click-to-Run installation type:
In How would you like to repair your Office Programs, select Online Repair to make sure everything gets fixed, and then select Repair. (The faster Quick Repair option is also available, but it only detects and then replaces corrupted files.)
MSI-based installation type:
In Change your installation, select Repair and then click Continue.
Follow the remaining instructions on the screen to complete the repair.
Use this easy fix tool to completely uninstall Office.
Click the button below to download and install the Office uninstall support tool.
Follow the steps below to download the uninstall support tool according to your browser.
Tip: The tool may take a few minutes to download and install. After completing the installation, the Uninstall Office products window will open.
Edge or Chrome
In the lower-lower left corner right-click SetupProd_OffScrub. exe > Open.
Edge (older) or Internet Explorer
At the bottom of the browser window, select Run to launch the SetupProd_OffScrub. exe.
In the pop-up window, select Save Fileand then from the upper-right browser window, select the downloads arrow > SetupProd_OffScrub. exe.
Select the version you want to uninstall, and then select Next.
Follow through the remaining screens and when prompted, restart your computer.
After you restart your computer, the uninstall tool automatically re-opens to complete the final step of the uninstall process. Follow the remaining prompts.
Select the steps for the version of Office you want to install or reinstall. Close the uninstall tool.
Is my Office installation Click-to-Run or MSI-based?
Open an Office application, such as Outlook or Word.
Go to File > Account or Office Account.
How to Fix Microsoft Office Error code 30029-44
Step 1. Temporarily disable Firewall and Antivirus
Error code 30029-44 while installing or updating the Microsoft Office may occur in case of Network or firewall restriction. The network rules or firewall rules in the network/computer may block the installation of Office program or its updating as a part of their security measurements. These firewall rules and Antivirus are implemented on the computer by the network provider or the computer user on its core system or registry.
You could fix the Error code 30029-44 by disabling the firewall or antivirus temporarily or you could fix the Error code 30029-44 by making creating an exceptional rule for Microsoft Office installation or update.
Follow the steps to disable Firewall to fix Error code 30029-44:
Step 1. Open “control panel”
Step 2. Navigate to “system and security” and then to “Windows Firewall”
Step 3. Click on “turn windows firewall On or Off”
Step 4. Select Turn Off firewall for both private and public network.
Step 5. Try installing or updating Microsoft Office and check whether the Error code 30029-44 is fixed.
For more information: click here to view Microsoft Reference article to disable windows firewall.
Follow the steps to disable Antivirus:
Step 1. Open Antivirus application installed on the computer.
Step 2. Click on settings and navigate to real time protection.
Step 3. Turn Off real time protection.
Step 4. Navigate to Antivirus firewall.
Step 5. Turn off Antivirus firewall.
Step 6. Click on YES or OK confirmation prompt if prompted.
Step 7. Try installing or updating Microsoft Office and check whether the Error 30029-44 is fixed.
Step 2. SFC Scan to fix Error code 30029-44
Error code 30029-44 also occurs in case of system file errors or corruption. If the Error code 30029-44 is occurred due to the system file corruption, it could be fixed easily by the SFC scan. The SFC scan or system file checking scan is the process of replacing or repairing the corrupted copy of system files using the cached copy of the file from the directory.
Follow the steps to initiate SFC scan:
Step 1. Open command prompt in administrative privileges.
Step 2. Type “ sfc /scannow “ and click enter.
Step 4. Do not close the command prompt until the scan get completed.
Step 5. Try installing or updating Microsoft Office and check whether the Error 30029-44 is fixed.
For more information: Click here to view Microsoft reference kb article 929833 for sfc scan
Step 3. Registry repair to fix Error code 30029-44
Error code 30029-44 also occurs due to registry corruption or key value errors. A single key value corruption or change may lead to malfunctioning of the entire Microsoft Office program.
In order to fix Error code 30029-44 it is required to repair the registry keys and rebuilt the string values. And we request you to back up the registry before initiating the registry repair as registry is a highly sensitive element of a computer system and it is recommended to be done in the presence of Online or offline technician.
For more information on back up of registry follow the Microsoft kb article 322756
Follow the steps to repair registry:
Step 1. Open registry editor
Step 2. Delete the preinstalled or older registry key which block the installation of latest version or update.
Step 3. Navigate the below keys and delete it.
Step 5. Also change the DWORD values in below keys from 0 to 1 in Office common registry folder.
Solution 4. Remove and reinstallation.
If Error code 30029-44 is not fixed in registry repair, SFC scan and firewall/antivirus exception, it is required to remove the Office suite completely from the programs and features, and then to reinstall the product for a proper use.
Follow the steps given below to fix Error code 30029-44 completely.
Step 1. Open control panel
Step 2. Click on uninstall programs and features
Step 3. Search for Microsoft Office in the list.
Step 4. Select Microsoft Office and click on uninstall.
Step 5. Once uninstall is finished, try running Office setup to install Microsoft Office.
For more information: Click here to view Microsoft reference kb article to uninstall a program.
How to install Microsoft Office
Step 2. Login to Office account using your registered email ID and password.
Step 3. Click on install Option under the Office product in your account.
Step 4. Save the installer setup if prompted and run it once download is completed.
Step 5. Do not go offline or reboot the computer once installation is initiated.
Step 6. Click on finish button once the program is installed completely.
Please note: If you are trying to install School or college or company version of Office suite click here to login to your office account and then follow from step 2.
Если приложение Office, например Word или Excel, не работает должным образом, иногда для устранения проблемы достаточно перезапустить его. Если это не помогает, попробуйте восстановить приложение. По завершении может потребоваться перезагрузка компьютера.
Восстановление Office через панель управления
Последовательность действий для запуска средства восстановления зависит от вашей операционной системы. Выберите свою систему на представленных ниже вкладках.
Щелкните правой кнопкой мыши кнопку Пуск (в левом нижнем углу) и выберите во всплывающем меню пункт Приложения и возможности.
Выберите продукт Microsoft Office, который вы хотите восстановить, и выберите пункт Изменить.
Примечание: Таким образом будет восстановлен весь набор Office, даже если вы хотите восстановить лишь отдельное приложение, например Word или Excel. Если у вас автономное приложение, вы можете найти его по имени.
Установка на основе MSI
В окне Измените текущую установку выберите Восстановить и нажмите кнопку Продолжить.
Следуйте инструкциям на экране, чтобы завершить восстановление.
Щелкните правой кнопкой мыши кнопку Пуск (в левом нижнем углу) и выберите во всплывающем меню пункт Панель управления.
В представлении Категория в разделе Программы выберите Удаление программы.
Примечание: Если у вас есть набор, например Microsoft 365 для семьи, Office для дома и учебы 2016 или Office для дома и учебы 2013, выполните поиск по имени набора, даже если это просто конкретное приложение, которое вы хотите восстановить, например Word или Excel. Если у вас есть отдельное приложение, например Word или Excel, найдите его имя.
Установка с помощью MSI:
В окне Измените текущую установку выберите Восстановить и нажмите кнопку Продолжить.
Следуйте остальным инструкциям на экране, чтобы завершить восстановление.
В представлении Категория в разделе Программы выберите Удаление программы.
Выберите продукт Office, который вы хотите восстановить, и нажмите кнопку Изменить.
Примечание: Если у вас есть набор, например Microsoft 365 для семьи, Office для дома и учебы 2016 или Office для дома и учебы 2013, выполните поиск по имени набора, даже если это просто конкретное приложение, которое вы хотите восстановить, например Word или Excel. Если у вас есть отдельное приложение, например Word или Excel, найдите его имя.
Установка с помощью MSI:
В окне Измените текущую установку выберите Восстановить и нажмите кнопку Продолжить.
Следуйте остальным инструкциям на экране, чтобы завершить восстановление.
Средство восстановления не помогло. Что теперь делать?
С помощью средства простого исправления полностью удалите Office.
Нажмите расположенную ниже кнопку для скачивания и установки средства поддержки удаления.
Следуйте указанным ниже инструкциям, чтобы скачать средство поддержки удаления для соответствующего браузера.
Совет: Скачивание и установка средства может занять несколько минут. После завершения установки откроется окно удаления продуктов Office.
Edge или Chrome
В левом нижнем углу щелкните правой кнопкой мыши SetupProd_OffScrub. exe и выберите пункт Открыть.
Microsoft Edge (старый) или Internet Explorer
В нижней части окна браузера нажмите кнопку Выполнить, чтобы запустить файл SetupProd_OffScrub. exe.
Во всплывающем окне выберите Сохранить файл, а затем в правом верхнем окне браузера выберите стрелку загрузки> SetupProd_OffScrub. exe.
Следуйте остальным указаниям и при появлении запроса перезагрузите компьютер.
После перезагрузки компьютера средство удаления автоматически откроется для завершения последнего этапа процесса удаления. Следуйте остальным указаниям.
Выберите действия для версии Office, которую нужно установить или переустановить. Закройте средство удаления.
Откройте любое приложение Office, например Outlook или Word.
Выберите Файл > Учетная запись (Учетная запись Office).
Эти ошибки могут быть вызваны сочетанием различных причин, в том числе:
Код ошибки Microsoft Office 30029-4
Офис
Что-то пошло не так
Извините, мы столкнулись с проблемой.
За дополнительной помощью обратитесь в Интернет. Код ошибки: 30029-4
Код ошибки Microsoft Office 30029-1011
Офис
Не удалось установить
К сожалению, у нас возникла проблема с установкой ваших программ Office.
Ваше интернет-соединение работает? Достаточно ли у вас свободного места на основном жестком диске?
Пожалуйста, попробуйте установить снова после того, как вы проверили выше.
За дополнительной помощью обратитесь в Интернет
Код ошибки 30029-1011 (0)
Код ошибки Microsoft Office 30094-1011
Офис
Не удалось установить
К сожалению, мы не можем проверить подпись файлов, необходимых для установки продукта Office.
Нам необходимо проверить эти подписи, чтобы обеспечить безопасность вашего компьютера.
Повторите установку продукта или, если установка не исчезнет, попробуйте повторно загрузить установщик, если он был у вас в сети. Убедитесь, что вы загружаете продукты Office только из надежного источника.
За дополнительной помощью обратитесь в Интернет.
Код ошибки: 30094-1011 (0)
Код ошибки Microsoft Office 30183-39
Офис
Не удалось транслировать Office
К сожалению, мы не можем найти нужный файл. Убедитесь, что источник установки доступен, затем повторите попытку.
Закрывать
За дополнительной помощью обратитесь в Интернет.
Код ошибки: 30183-39 (-2147012889)
Решения
Итак, если вы столкнулись с любым из этих кодов ошибок, перечисленных выше или не перечисленных здесь, но в серии 300xx, вы можете попробовать наши рекомендуемые ниже решения в произвольном порядке и посмотреть, поможет ли это решить проблему.
Давайте посмотрим на описание процесса, связанного с каждым из перечисленных решений.
1]Восстановить установку Office
Это решение требует от вас восстановления установленного пакета Office. Если вы используете Microsoft 365 и не можете восстановить Office обычным способом, вы можете попробовать восстановить его с помощью командной строки.
2]Удалите и повторно установите Office.
Это решение предполагает удаление и повторную установку пакета Office.
3]Используйте более новую версию средства развертывания Office (относится только к коду ошибки 30029-1011)
Это решение предназначено только для установок Microsoft 365 Apps for Enterprise.
4]Проверьте режим подключения к Интернету
Это простое решение, требующее от вас стабильного подключения к Интернету; что ваше интернет-соединение не прерывистое. Кроме того, если вы столкнулись с ошибкой при подключении через WiFI, вы можете переключиться на Ethernet и наоборот и посмотреть, есть ли какие-либо улучшения.
5]Запустить сканирование SFC
Вы можете запустить сканирование SFC и посмотреть, будет ли устранена ошибка.
6]Загрузите и установите Office на желаемом языке (относится только к коду ошибки 30029-1011)
7]Проверьте место на диске
Вы также можете использовать стороннее программное обеспечение, чтобы проверить, что занимает место на вашем диске, и при необходимости освободить его.
8]Загрузите правильный языковой пакет (относится только к коду ошибки 30029-1011)
Если вы не можете установить языковой пакет в Office, убедитесь, что вы пытаетесь установить правильный файл языкового пакета в соответствии с установленной версией и архитектурой Office (32- или 64-разрядная).
9]Временно отключите стороннее программное обеспечение безопасности.
Это во многом зависит от установленного вами программного обеспечения безопасности. См. Руководство по эксплуатации.
Чтобы отключить антивирусное программное обеспечение, найдите его значок в области уведомлений или на панели задач на панели задач (обычно в правом нижнем углу рабочего стола). Щелкните значок правой кнопкой мыши и выберите вариант отключения или выхода из программы.
После отключения программного обеспечения безопасности вы можете повторить задачу, которую выполняли ранее до возникновения ошибки. Если задача завершится успешно, вы можете включить антивирусную программу.
10]Очистить папку Temp
Чтобы очистить папку Temp в Windows 10, сделайте следующее:
Посмотрите, решена ли проблема. Если нет, попробуйте следующее решение.
11]Отключить прокси
Вы можете удалить любые настройки прокси-сервера, которые вы настроили на своем компьютере с Windows 10, и посмотреть, решит ли это проблему.
12]Используйте автономный установщик Microsoft Office
Надеюсь, этот пост окажется для вас полезным! Сообщите нам в разделе комментариев ниже, с какими другими кодами ошибок Microsoft Office в этой серии вы столкнулись, что ни одно из решений здесь не сработало.
Читайте также:
- Ошибка 1406 при установке microsoft office
- Отключить маску в фотошопе
- Обновить страницу в браузере на телефоне андроид как
- Поиск ошибок в программе питон
- Укажите расширение файла моя первая программа это doc
На чтение 4 мин Опубликовано Обновлено
Код ошибки 30029-44 является одной из наиболее распространенных проблем, с которыми пользователи Microsoft Office могут столкнуться. Эта ошибка может возникнуть при установке или обновлении пакета Microsoft Office и обозначает, что произошла ошибка в процессе загрузки файлов.
Есть несколько возможных причин, почему возникает ошибка 30029-44. Одной из причин может быть конфликт с другими программами или антивирусным ПО, которые блокируют установку файлов Office. Также ошибка может произойти из-за повреждения системных файлов или неправильных настроек операционной системы.
Существует несколько способов решения проблемы с кодом ошибки 30029-44. Во-первых, вы можете попробовать временно отключить антивирусное ПО или программы, которые могут блокировать установку Office. Также рекомендуется проверить наличие поврежденных системных файлов при помощи инструмента командной строки SFC (System File Checker).
- Проверьте наличие обновлений Windows и установите их, если они доступны.
- Убедитесь, что у вас достаточно места на жестком диске для установки Office.
- Попробуйте запустить установку Office с правами администратора.
- Если все вышеперечисленные способы не помогли, можно попробовать выполнить полное удаление Office с помощью специальной утилиты Microsoft Fix it и затем повторно установить пакет Office.
Если ни один из этих способов не помог решить проблему, рекомендуется обратиться в службу поддержки Microsoft для получения дополнительной помощи.
Код ошибки 30029-44 Microsoft Office
Код ошибки 30029-44 является одной из распространенных проблем при установке или обновлении Microsoft Office. Эта ошибка может возникать по разным причинам, включая проблемы с интернет-соединением, поврежденные или неправильно установленные файлы Office, проблемы совместимости и другие факторы.
Если вы столкнулись с кодом ошибки 30029-44 при установке Microsoft Office, вам следует предпринять некоторые действия для его устранения:
- Проверьте свое интернет-соединение. Убедитесь, что у вас надежное и стабильное подключение к интернету.
- Запустите исправление ошибок Office. В операционной системе Windows вы можете воспользоваться встроенной функцией исправления ошибок для автоматического устранения проблем с установкой или обновлением Office. Чтобы воспользоваться этой функцией, перейдите в раздел «Панель управления» > «Программы и компоненты» > «Майкрософт Офис», щелкните правой кнопкой мыши и выберите «Изменить», а затем выберите «Использовать онлайн-установщик».
- Проверьте целостность файлов Office. Иногда поврежденные или отсутствующие файлы могут вызывать ошибку 30029-44. Вы можете воспользоваться инструментом проверки целостности файлов Office для автоматической проверки и восстановления поврежденных или отсутствующих файлов.
- Отключите антивирусное программное обеспечение и брандмауэр. В некоторых случаях антивирусные программы или брандмауэры могут блокировать установку или обновление Office. Попробуйте временно отключить эти программы и повторите попытку установки.
Если все вышеперечисленные способы не помогли решить проблему с кодом ошибки 30029-44, рекомендуется обратиться в службу поддержки Microsoft или обратиться к специалистам, чтобы получить более подробные инструкции и рекомендации для вашей конкретной ситуации.
Необходимо отметить, что коды ошибок могут иметь различные причины и решения, поэтому важно понимать, что указанные методы могут не дать желаемого результата в вашем случае. Поэтому рекомендуется обратиться к официальным руководствам Microsoft или обратиться за помощью к профессионалам в случае возникновения проблем при установке или обновлении Microsoft Office.
Причины возникновения и методы решения проблемы
Код ошибки 30029-44 Microsoft Office может возникнуть по нескольким причинам, включая следующие:
- Проблемы с загрузкой или установкой обновлений.
- Конфликты с другими программами или антивирусными программами.
- Неполадки в системных файлах или настройках.
- Наличие поврежденных или неполных файлов Microsoft Office.
Для решения проблемы с кодом ошибки 30029-44 Microsoft Office можно использовать следующие методы:
- Перезагрузка компьютера и повторная установка обновлений. Перезагрузите компьютер и попробуйте повторно установить обновления для Microsoft Office. Иногда простая перезагрузка может помочь решить проблему.
- Отключение временно антивирусных программ. При установке обновлений Microsoft Office могут возникать конфликты с некоторыми антивирусными программами. Попробуйте временно отключить антивирусные программы и повторить установку обновлений.
- Проверка целостности системных файлов и настроек. Выполните проверку целостности системных файлов и настроек с помощью программы «sfc /scannow» в командной строке. Это поможет выявить и исправить возможные ошибки, которые могут быть связаны с ошибкой 30029-44.
- Переустановка Microsoft Office. Если проблема не устраняется, попробуйте переустановить Microsoft Office с официального сайта. Убедитесь, что загрузка и установка процесса проходят без ошибок и в соответствии с рекомендациями Microsoft.
- Обращение в службу поддержки Microsoft. Если все вышеперечисленные методы не помогли решить проблему с ошибкой 30029-44 Microsoft Office, рекомендуется обратиться в службу поддержки Microsoft для получения дополнительной помощи и рекомендаций.
Вышеуказанные методы позволяют решить большинство проблем, связанных с ошибкой 30029-44 Microsoft Office. Однако, если проблема сохраняется или возникают другие ошибки, рекомендуется обратиться за помощью к специалистам или посетить форумы, посвященные подобным проблемам, где пользователи могут поделиться своим опытом и предложить дополнительные решения.
Ошибка 30029-44 является одной из наиболее распространенных проблем, с которыми сталкиваются пользователи Microsoft Office. Появление этой ошибки может привести к невозможности установки или обновления программного обеспечения Office, что может серьезно затруднить работу пользователей.
Существует несколько возможных причин появления ошибки 30029-44, включая некорректные настройки системы, повреждение или отсутствие некоторых файлов Office, конфликтующие программы или службы, а также наличие вредоносного ПО. Однако точную причину ошибки может быть сложно определить без дополнительных мероприятий.
Для исправления ошибки 30029-44 существует несколько методов. Одним из первых шагов может быть перезагрузка компьютера и повторная попытка установки или обновления Office. Если это не помогает, можно попробовать исправить ошибку путем выполнения ряда действий, таких как запуск специальной утилиты восстановления Office, обновление драйверов системы, отключение антивирусного программного обеспечения, а также установка последних обновлений Windows.
Содержание
- Возможные причины возникновения ошибки 30029-44
- Неправильное обновление Microsoft Office
- Несовместимость с другими программами
- Проблемы с установкой Microsoft Office
- 1. Проблемы с подключением к Интернету
- 2. Проблемы с системными требованиями
- 3. Проблемы с предыдущими версиями Office
- 4. Проблемы с антивирусными программами или брандмауэрами
- 5. Проблемы с поврежденными или неполными файлами установки
- Нарушение целостности системных файлов
- Отсутствие нужных файлов в системе
- Повреждение реестра Windows
- Способы исправления ошибки 30029-44
- 1. Перезагрузите компьютер
- 2. Проверьте подключение к интернету
- 3. Отключите антивирусное программное обеспечение
- 4. Используйте инструмент исправления проблем с установкой и обновлением Office
- 5. Установите или обновите Office в безопасном режиме
- 6. Обратитесь в службу поддержки Microsoft
Возможные причины возникновения ошибки 30029-44
Ошибка 30029-44 является распространенной проблемой при установке или обновлении Microsoft Office. Ее возникновение может быть вызвано несколькими причинами:
- Неполадки в сети Интернет или проблемы соединения. Если скорость вашего интернет-подключения низкая или непостоянная, это может привести к прерыванию загрузки или обновления файлов Office и, как следствие, к появлению ошибки 30029-44.
- Проблемы с установкой предыдущих обновлений. Если у вас уже были проблемы с установкой или обновлением Microsoft Office, это может повлиять на корректную работу инсталлятора и вызвать появление ошибки 30029-44.
- Отсутствие прав администратора. Установка или обновление Microsoft Office требует прав администратора на компьютере. Если у вас нет соответствующих прав, это может вызвать ошибку 30029-44.
- Проблемы с антивирусным программным обеспечением. Ваше антивирусное программное обеспечение может блокировать установку или обновление Microsoft Office из-за своих настроек безопасности.
- Поврежденные или неполные файлы установки. Если файлы установки Microsoft Office повреждены или неполные, это может привести к ошибке 30029-44.
Учитывая эти возможные причины, вам следует провести ряд действий для исправления ошибки 30029-44. Ниже приведены основные способы решения этой проблемы:
- Проверьте соединение с Интернетом и убедитесь, что оно стабильное. При необходимости выполните перезагрузку роутера или модема.
- Удалите предыдущие обновления Microsoft Office, если таковые имеются, и попробуйте установить или обновить программу заново.
- Запустите инсталлятор от имени администратора, чтобы установить или обновить Microsoft Office с необходимыми правами.
- Временно отключите антивирусное программное обеспечение и попробуйте установить или обновить Microsoft Office. После завершения процесса установки или обновления не забудьте включить антивирусное ПО снова.
- Загрузите файлы установки Microsoft Office с официального сайта и установите программу с помощью скачанных файлов. Убедитесь, что файлы загружены полностью и не повреждены.
Если проблема с ошибкой 30029-44 не устраняется путем применения этих способов, рекомендуется обратиться в службу поддержки Microsoft для получения дополнительной помощи.
Неправильное обновление Microsoft Office
Код ошибки 30029-44 может возникать при попытке обновления Microsoft Office. Эта ошибка указывает на проблемы с установкой обновлений для компонентов Office.
Причины возникновения ошибки могут быть различными:
- Проблемы с интернет-соединением. Если во время обновления произошел сбой в сети, загрузка обновлений может быть прервана и привести к ошибке.
- Конфликтующие программы или антивирусное ПО. В некоторых случаях, установка обновлений может быть заблокирована антивирусными программами или другими приложениями, что приводит к ошибке.
- Поврежденные файлы или реестр. Если файлы или записи в реестре, относящиеся к Microsoft Office, повреждены или отсутствуют, это может вызвать ошибку при обновлении.
Для исправления ошибки 30029-44 Microsoft Office можно применить несколько способов:
- Проверка соединения с Интернетом: Убедитесь, что у вас стабильное интернет-соединение и повторите попытку обновления.
- Отключение антивируса: Временно отключите антивирусное программное обеспечение и попробуйте выполнить обновление снова.
- Использование инструментов восстановления: Microsoft предоставляет инструменты восстановления, которые могут помочь исправить поврежденные файлы или записи в реестре. Попробуйте воспользоваться этими инструментами для исправления ошибки.
- Переустановка Microsoft Office: Если ничего из вышеперечисленного не помогло, попробуйте удалить и переустановить Microsoft Office. Перед этим рекомендуется создать резервную копию своих данных.
Если ни один из указанных способов не помогает, рекомендуется обратиться в техническую поддержку Microsoft для получения более подробной помощи и решения проблемы.
Несовместимость с другими программами
Одной из причин появления ошибки 30029-44 в Microsoft Office может быть несовместимость с другими программами, установленными на компьютере.
Некоторые приложения могут конфликтовать с Office, что может привести к возникновению ошибки. Это может произойти, например, если у вас установлены антивирусные программы или программы защиты информации, которые блокируют доступ к некоторым файлам или процессам Office. Также, сторонние программы могут использовать ресурсы компьютера, создавая конфликт с Office.
Чтобы исправить эту ошибку, рекомендуется выполнить следующие действия:
- Выполните обновление установленных программ на компьютере. Убедитесь, что у вас установлена последняя версия операционной системы.
- Проверьте наличие конфликтующих программ. Для этого откройте меню «Пуск» и введите «Управление загрузкой». Откройте программу «Управление загрузкой» и проверьте список установленных программ, которые загружаются при старте компьютера. Если есть конфликтующие программы, отключите их или удалите.
- Выполните очистку реестра системы. Для этого откройте командную строку с правами администратора и введите команду «regedit». После открытия редактора реестра найдите раздел «HKEY_CURRENT_USER\Software\Microsoft\Office». Удалите этот раздел и перезагрузите компьютер.
Если после выполнения этих действий ошибка 30029-44 продолжает появляться, рекомендуется обратиться к специалисту по информационным технологиям для дальнейшего решения проблемы.
Проблемы с установкой Microsoft Office
Установка Microsoft Office может столкнуться с различными проблемами, которые могут вызывать ошибку 30029-44. Вот некоторые распространенные причины и способы их исправления:
1. Проблемы с подключением к Интернету
Отсутствие стабильного интернет-соединения может вызывать проблемы при установке Microsoft Office. Убедитесь, что у вас есть надежное и стабильное подключение к Интернету перед началом установки. Если ваше подключение ненадежно или медленно, попробуйте временно отключить все другие устройства, использующие интернет, чтобы увеличить пропускную способность.
2. Проблемы с системными требованиями
Код ошибки 30029-44 может возникать, если ваш компьютер не соответствует системным требованиям Microsoft Office. Проверьте, соответствует ли ваш компьютер минимальным требованиям к системе для установки Office. Убедитесь, что у вас установлена подходящая версия операционной системы, имеется достаточное количество свободного места на жестком диске и вам доступны административные права для установки программного обеспечения.
3. Проблемы с предыдущими версиями Office
Наличие у вас предыдущих версий Microsoft Office на компьютере может привести к конфликтам с новой установкой. Перед установкой новой версии Office рекомендуется удалить предыдущие версии программного обеспечения. Выполните полное удаление всех компонентов Office и перезагрузите компьютер перед установкой новой версии.
4. Проблемы с антивирусными программами или брандмауэрами
Некоторые антивирусные программы и брандмауэры могут блокировать установку Microsoft Office, поскольку ее файлы могут быть распознаны как потенциально опасные. Попробуйте временно отключить свои антивирусные программы и брандмауэры перед началом установки. Если установка проходит успешно после отключения, то необходимо настроить программы безопасности для разрешения установки Office.
5. Проблемы с поврежденными или неполными файлами установки
Если у вас есть поврежденные или неполные файлы установки Office, это может вызывать ошибку 30029-44. Попробуйте повторно скачать файлы установки Microsoft Office с официального сайта компании и выполнить установку с помощью этих новых файлов. Если проблема сохраняется, свяжитесь с технической поддержкой Microsoft для получения дополнительной помощи.
Нарушение целостности системных файлов
Ошибка 30029-44, связанная с нарушением целостности системных файлов, может возникать в процессе установки или обновления Microsoft Office. Эта ошибка указывает на то, что на компьютере присутствуют поврежденные или испорченные системные файлы, которые необходимы для корректной работы Office.
Если возникла ошибка 30029-44, следует принять некоторые меры для восстановления целостности системных файлов:
- Проверка целостности системных файлов — введите команду sfc /scannow в командную строку с правами администратора. Эта команда выполнит проверку и восстановление поврежденных системных файлов.
- Обновление Windows — убедитесь, что у вас установлена последняя версия операционной системы Windows. Обновление операционной системы может исправить проблемы с нарушением целостности файлов.
- Установка обновлений для Office — проверьте наличие доступных обновлений для Microsoft Office. Установка последних обновлений может решить проблему нарушения целостности файлов.
- Проверка жесткого диска — используйте специальные программы для проверки и исправления ошибок на жестком диске. Можно воспользоваться встроенной утилитой CHKDSK или сторонними программами.
Если проблема с нарушением целостности системных файлов не устраняется, рекомендуется обратиться к специалисту по технической поддержке или обратиться в официальную службу поддержки Microsoft для получения дополнительной помощи.
Источник: https://support.microsoft.com/ru-ru/office/код-ошибки-30029-44-при-установке-или-обновлении-office-9b9b9afe-4404-4cdc-a751-32e6c07de9b8
Отсутствие нужных файлов в системе
Причиной возникновения ошибки 30029-44 в Microsoft Office может быть отсутствие необходимых файлов в системе. Данная проблема может возникнуть, если в ходе установки или обновления программы некоторые файлы были повреждены, удалены или не были загружены на компьютер.
Чтобы исправить данную проблему, рекомендуется выполнить следующие действия:
- Перезагрузите компьютер и повторите установку программы Microsoft Office. В некоторых случаях перезагрузка может помочь восстановить отсутствующие файлы или загрузить их снова.
- Проверьте наличие обновлений для операционной системы Windows. Установка последних обновлений может помочь восстановить поврежденные или отсутствующие файлы в системе.
- Используйте инструменты восстановления системы Windows для восстановления отсутствующих файлов. Этот метод может быть полезен, если проблема связана с удалением или повреждением файлов в результате действий пользователя или других программ.
- Обратитесь в службу поддержки Microsoft. Если вы не можете самостоятельно решить проблему отсутствующих файлов, рекомендуется обратиться за помощью к специалистам Microsoft. Они смогут провести подробную диагностику и предоставить индивидуальное решение для вашей ситуации.
Следуя этим рекомендациям, вы сможете исправить ошибку 30029-44 в Microsoft Office и продолжить использовать программу без проблем.
Повреждение реестра Windows
Один из возможных вариантов причины ошибки 30029-44 Microsoft Office может быть связан с повреждением реестра операционной системы Windows. Реестр Windows является важной базой данных, где хранятся настройки компьютера и информация о программном обеспечении.
При повреждении реестра Windows возникают проблемы в работе приложений, в том числе и Microsoft Office. Кроме того, повреждение реестра может привести к ошибкам установки и обновления программного обеспечения.
Возможные причины повреждения реестра:
- Неправильное завершение работы компьютера (например, сбои в электропитании или вынужденное выключение)
- Некорректное удаление программ
- Вирусы и вредоносное ПО
- Неверные настройки реестра
Для исправления поврежденного реестра Windows можно воспользоваться инструментом «Инструмент проверки системных файлов» в операционной системе Windows. Он автоматически сканирует системные файлы и восстанавливает поврежденные или некорректные записи в реестре.
Для запуска «Инструмента проверки системных файлов»:
- Откройте командную строку с правами администратора. Для этого нажмите клавишу Win + X и выберите «Командная строка (администратор)»
- В появившемся окне командной строки введите команду sfc /scannow и нажмите Enter
- Дождитесь завершения сканирования и восстановления файлов. Это может занять некоторое время
- После завершения процесса перезагрузите компьютер
После перезагрузки компьютера проверьте, исправлена ли ошибка 30029-44 Microsoft Office. Если ошибка по-прежнему возникает, попробуйте выполнить другие способы исправления или обратитесь в службу поддержки Microsoft.
Способы исправления ошибки 30029-44
Ошибка 30029-44 возникает при установке или обновлении Microsoft Office и может быть вызвана различными причинами. В данном разделе мы рассмотрим несколько способов исправления этой ошибки.
1. Перезагрузите компьютер
Прежде чем приступать к более сложным методам, попробуйте просто перезагрузить компьютер. Иногда это может решить проблему с ошибкой 30029-44.
2. Проверьте подключение к интернету
Убедитесь, что ваш компьютер подключен к интернету и скорость соединения достаточно высока. Плохое или нестабильное подключение может привести к возникновению ошибки 30029-44.
3. Отключите антивирусное программное обеспечение
Некоторые антивирусные программы могут блокировать установку или обновление Microsoft Office. Попробуйте временно отключить антивирусное программное обеспечение и выполнить установку или обновление еще раз.
4. Используйте инструмент исправления проблем с установкой и обновлением Office
Microsoft предоставляет специальный инструмент исправления, который может помочь в случае проблем с установкой или обновлением Office. Скачайте и запустите данный инструмент, следуя инструкциям на экране.
5. Установите или обновите Office в безопасном режиме
Попробуйте установить или обновить Microsoft Office в безопасном режиме. Для этого выполните следующие действия:
- Нажмите на клавиатуре комбинацию Win + R, чтобы открыть окно «Выполнить».
- Введите команду «msconfig» и нажмите Enter.
- В открывшемся окне «Конфигурация системы» выберите вкладку «Загрузка».
- Установите флажок напротив пункта «Безопасный загрузка» и выберите «Альтернативный загрузочный параметр: минимальный».
- Нажмите «Применить» и «ОК».
- Перезагрузите компьютер и установите или обновите Microsoft Office в безопасном режиме.
6. Обратитесь в службу поддержки Microsoft
Если ни один из предыдущих методов не помог вам исправить ошибку 30029-44, рекомендуется обратиться в службу поддержки Microsoft. Они смогут предоставить дополнительную помощь и конкретные рекомендации в вашем случае.
Надеемся, что вы смогли исправить ошибку 30029-44 и успешно установили или обновили Microsoft Office на своем компьютере.




 и выберите Приложения и возможности во всплывающем меню.
и выберите Приложения и возможности во всплывающем меню.

 и выберите Панель управления.
и выберите Панель управления.