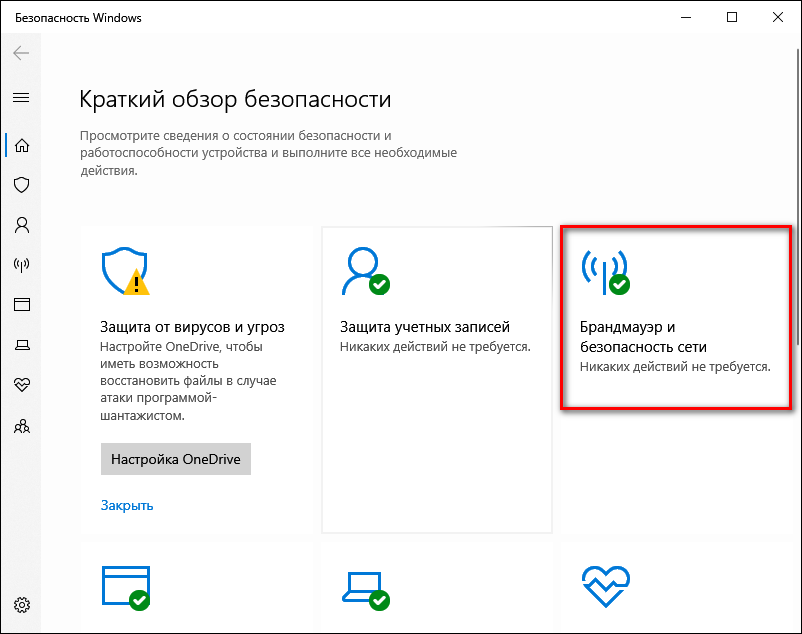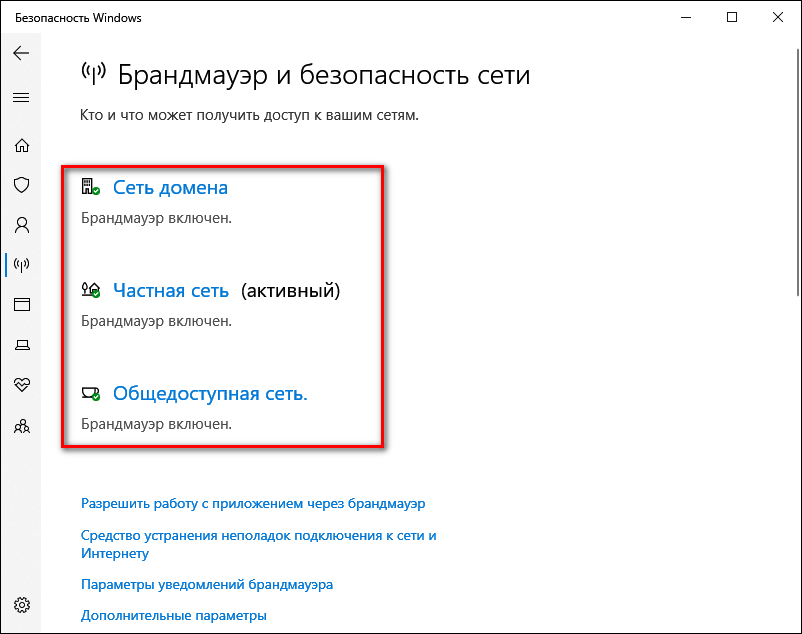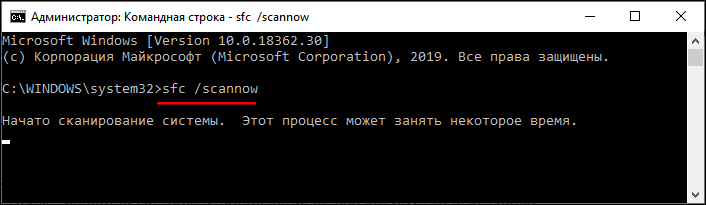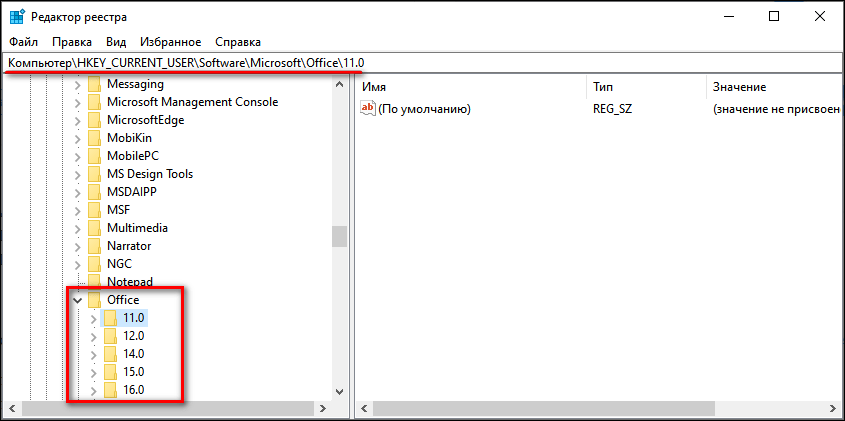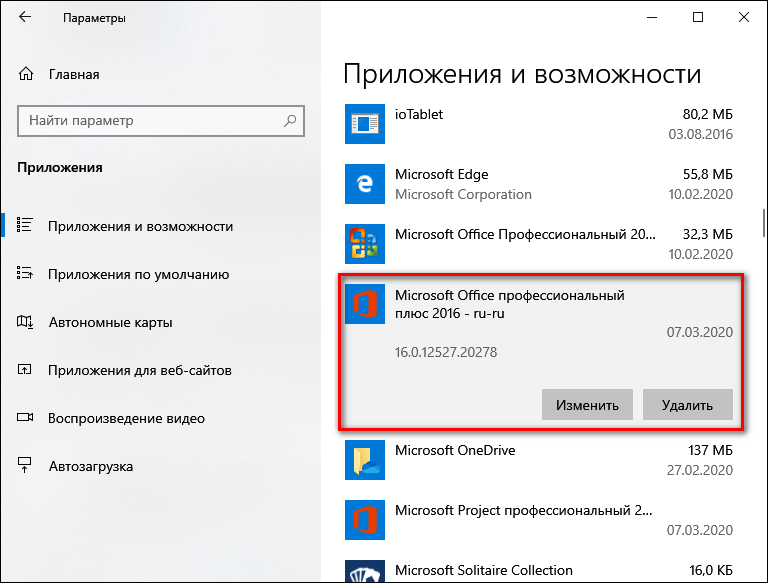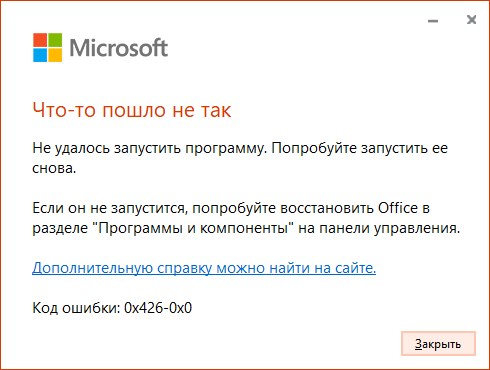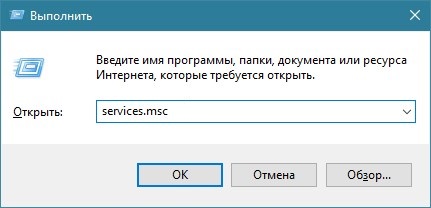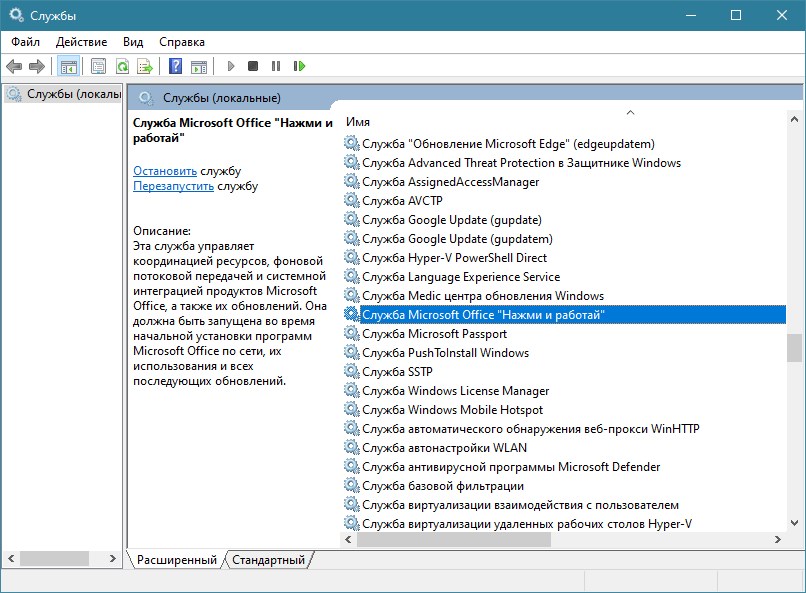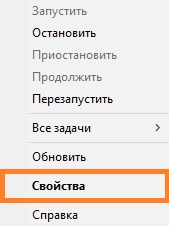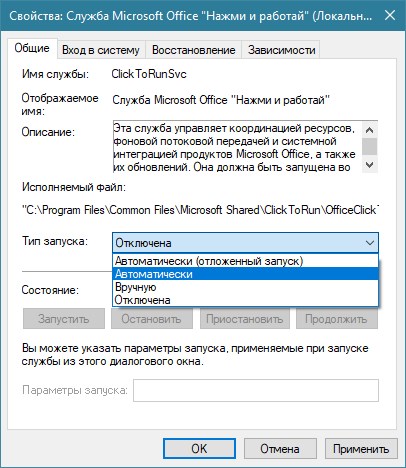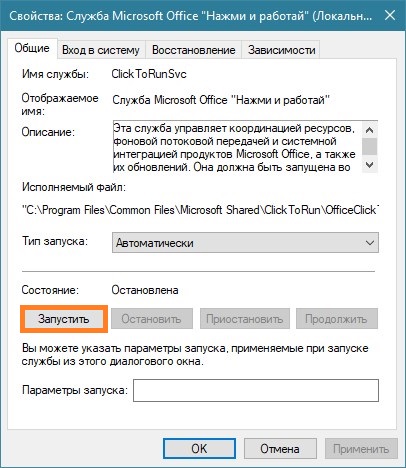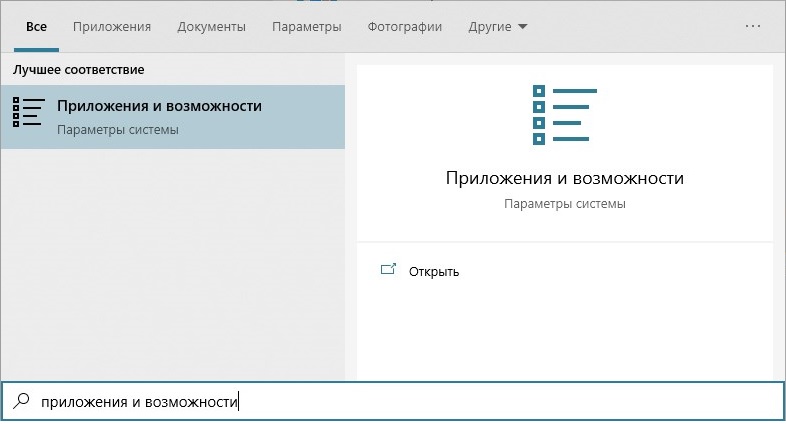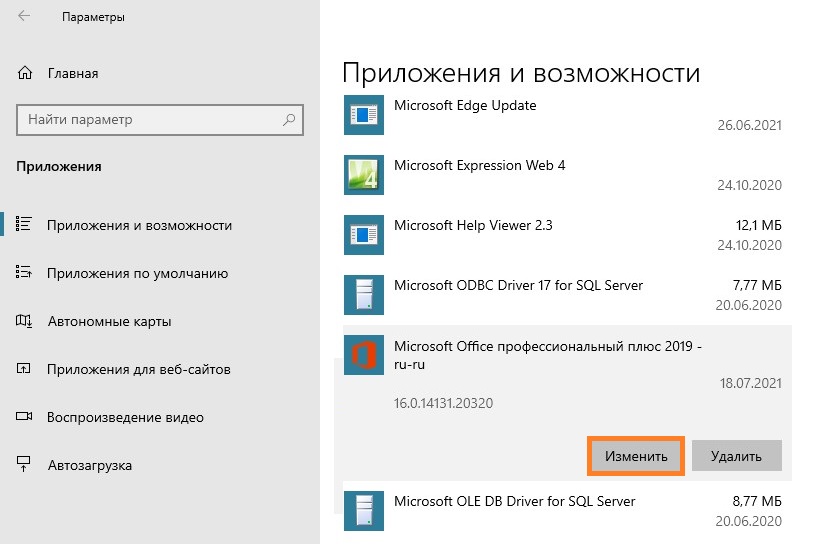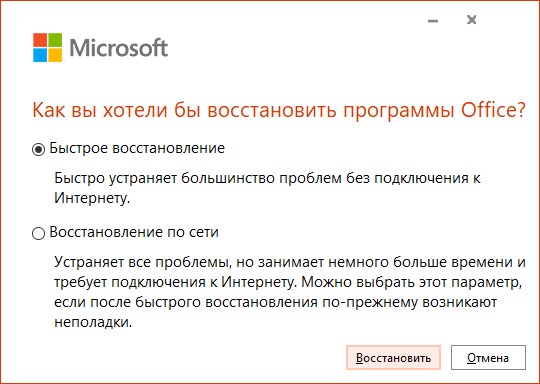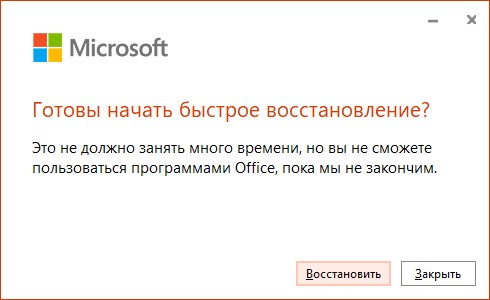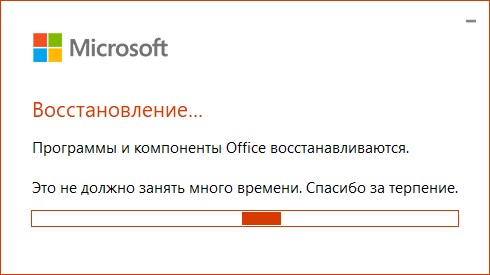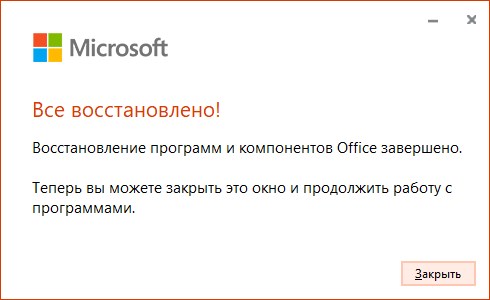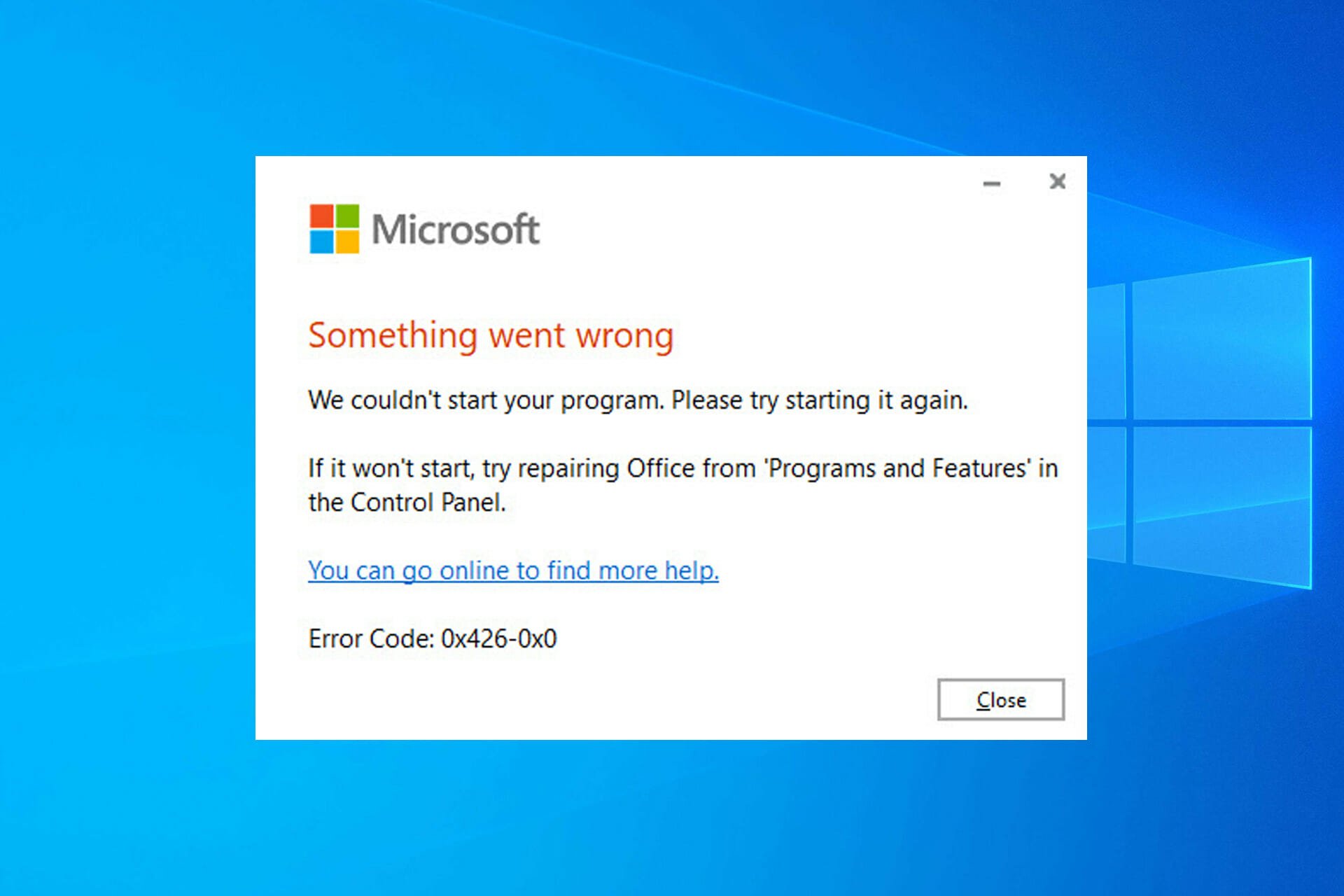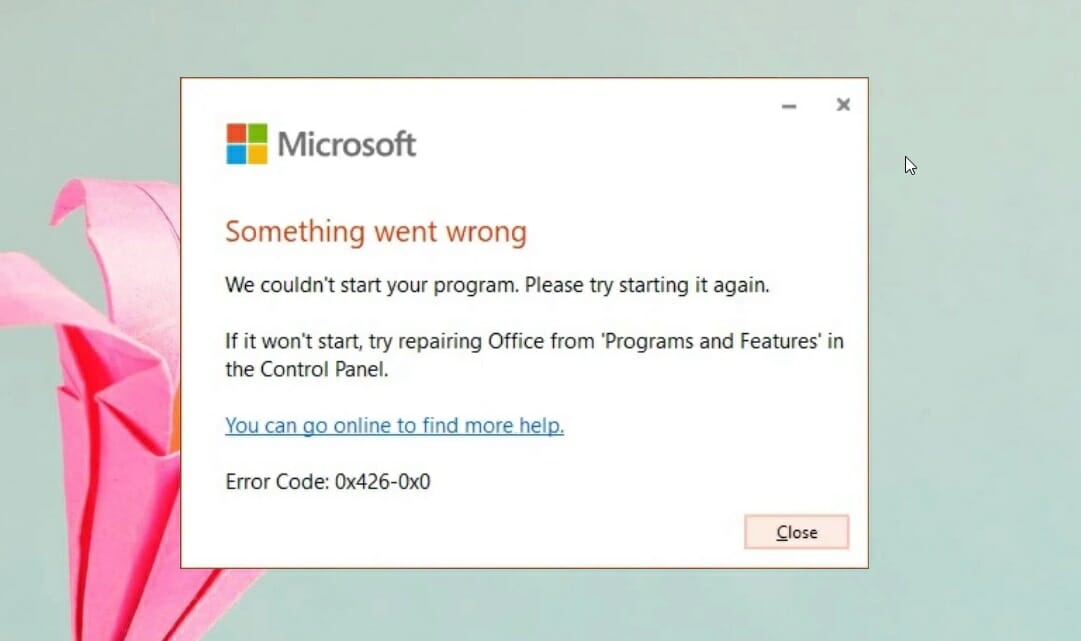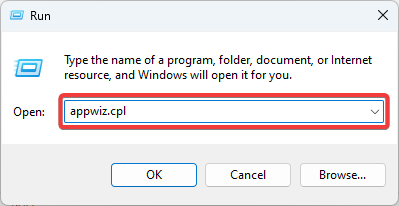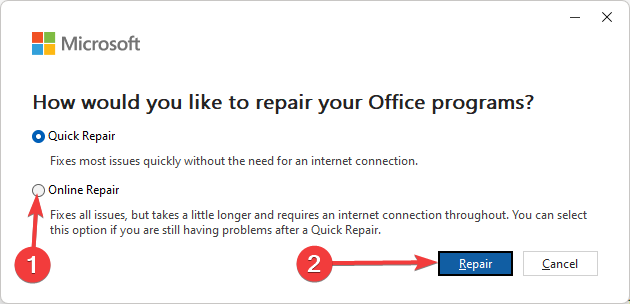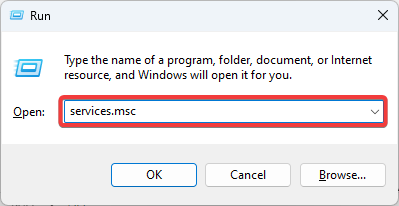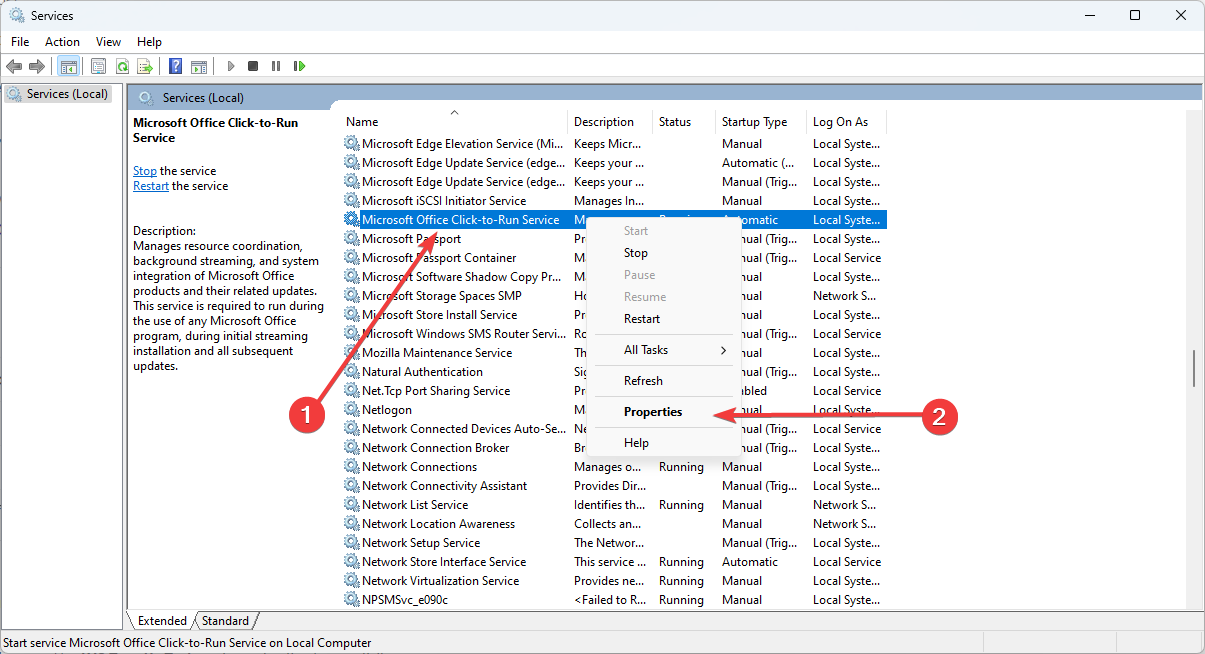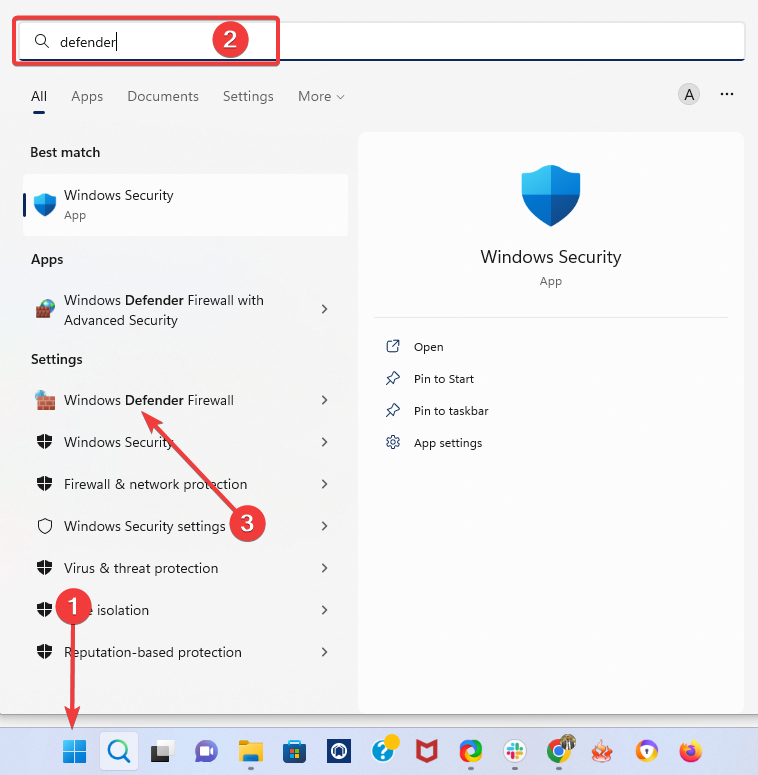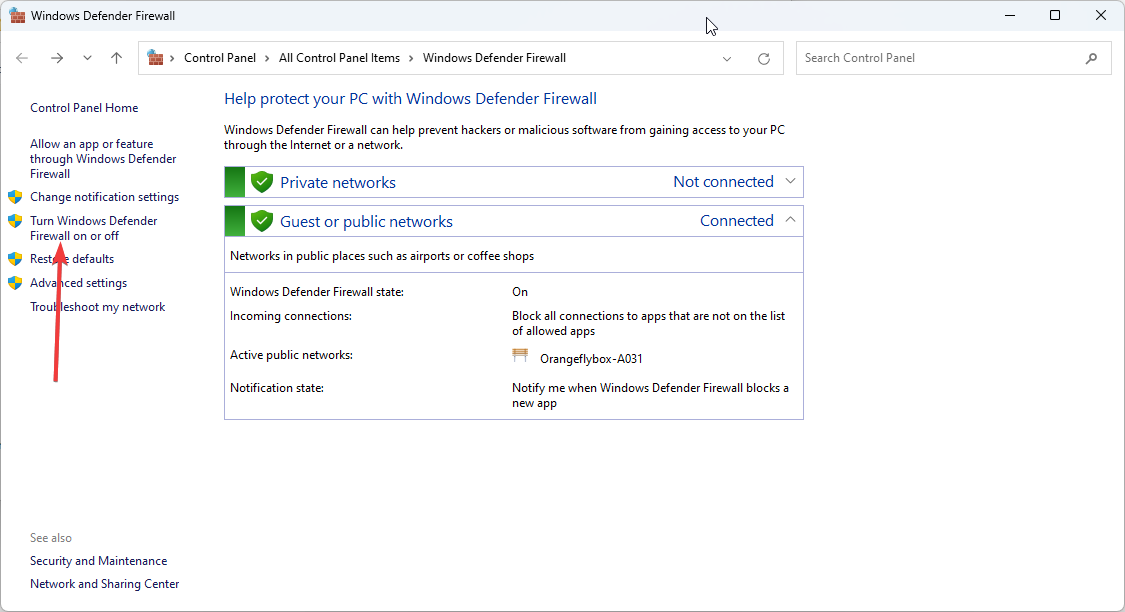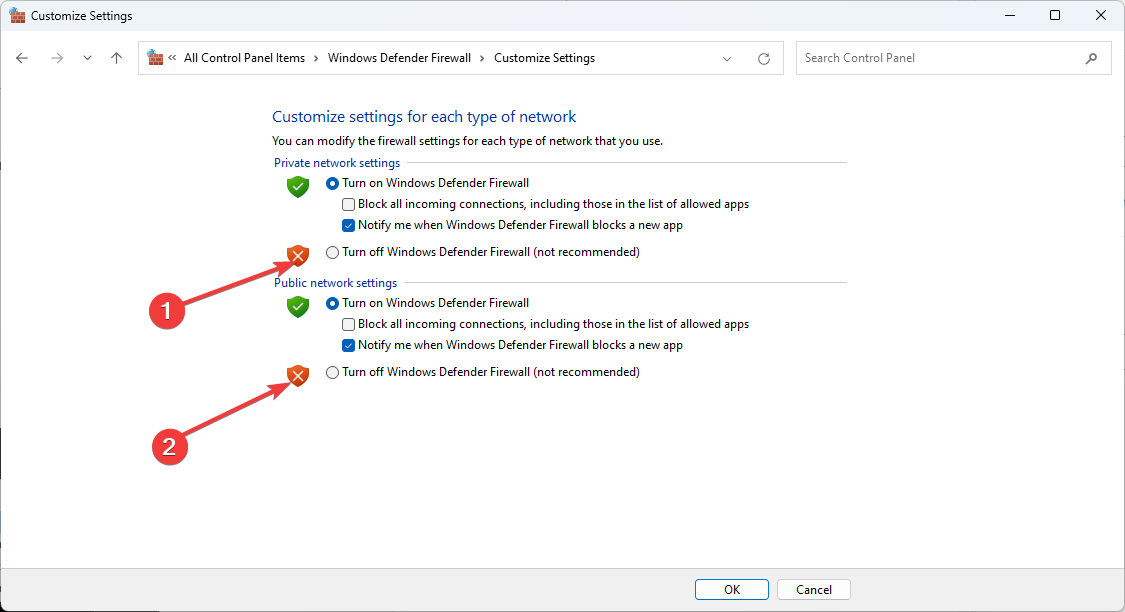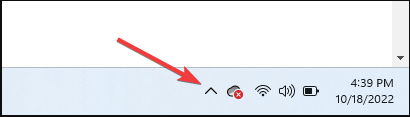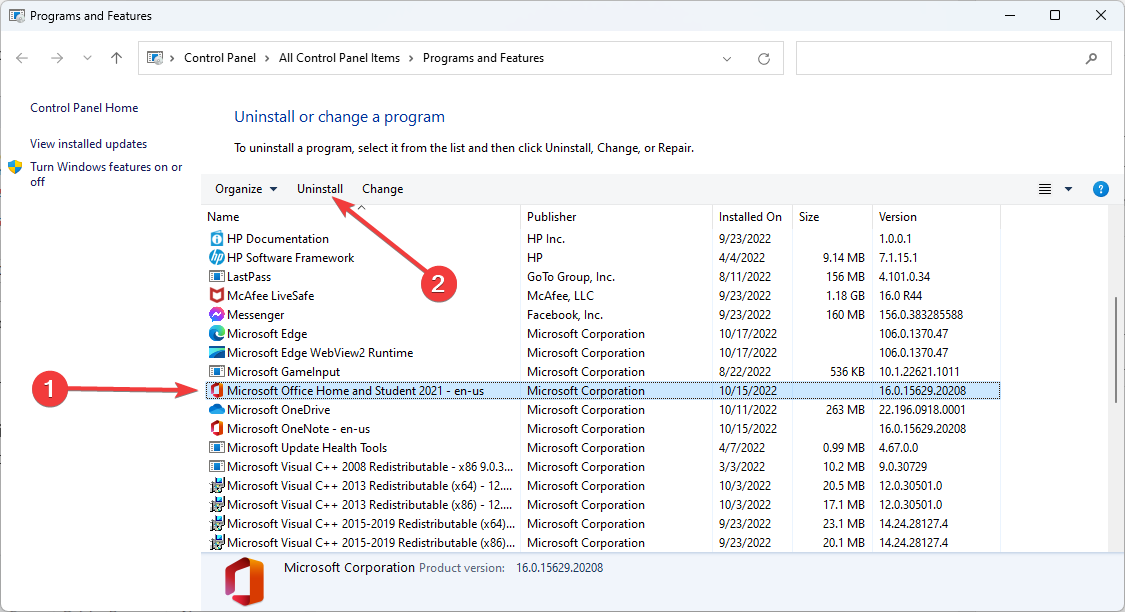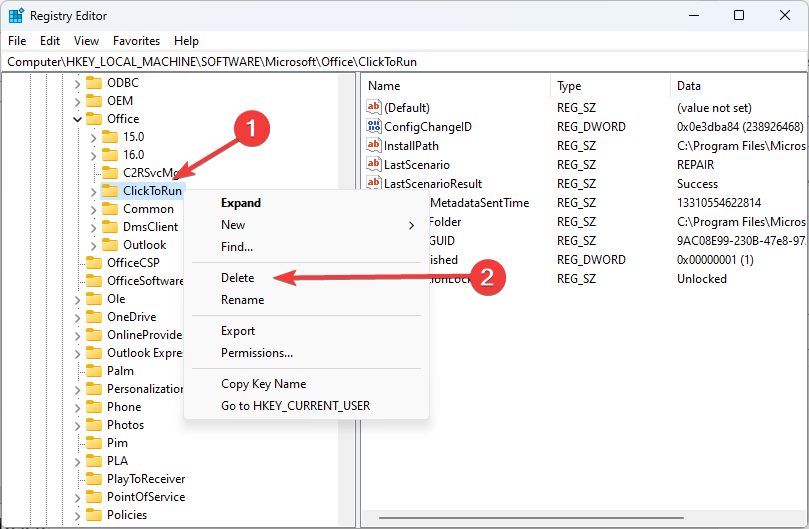Ошибка 0x426-0x0 может появиться при установке/обновлении Office или других продуктов Microsoft, например, браузера Edge или почтового клиента Outlook. Исправить её можно с помощью временного отказа от файрвола, восстановления системных файлов и правки реестра. В некоторых ситуациях приходится переустанавливать весь пакет приложений.
Отключение файрвола
Установку или обновление Office и других продуктов Microsoft может блокировать файрвол, в том числе встроенный в «Защитника Windows». Решение у этой проблемы простое — временное отключение брандмауэра. На Windows 10 это можно сделать так:
- Кликаем правой кнопкой по значку «Безопасность Windows» в системном трее.
- Выбираем пункт «Просмотр панели мониторинга безопасности».
- Переходим на вкладку «Брандмауэр и безопасность сети».
Так на Windows 10 отключается файрвол
- Отключаем брандмауэр для сети домена, частной и общедоступной сетей.
Отключаем все брандмауэры
- Пробуем заново установить/обновить Office или другой продукт Microsoft.
- После успешной установки/обновления включаем брандмауэр заново.
На предыдущих версиях Windows файрволом можно управлять через «Панель управления». Если функции брандмауэра выполняет антивирус от стороннего разработчика, то отключите его на время установки Microsoft Office.
Загрузка …
Восстановление системных файлов
Чтобы исключить вариант с повреждением системных файлов, проверим их целостность.
- Запускаем командную строку с правами администратора.
- Выполняем команду «sfc /scannow».
- Ждём завершения проверки и затем проверяем, устранена ли неполадка при установке продуктов Microsoft Office.
Запускаем сканирование системы
Пользователи на форуме Microsoft сообщают, что им удалось исправить ошибку с помощью утилиты SFC. Если она не помогла, можно попробовать другой встроенный инструмент — DISM. О том, как им пользоваться, мы рассказали в статье о восстановлении целостности системных файлов.
Загрузка …
Редактирование реестра
Ошибка может возникнуть из-за повреждения реестра или неправильного значения одного из параметров. Эти неполадки устраняются вручную. Однако прежде чем править реестр, необходимо создать его резервную копию. Подробно о том, как это сделать, мы рассказали в статье о восстановлении системного реестра.
После сохранения резервной копии приступаем к исправлению возможных ошибок. Открываем редактор реестра (Win+R — regedit) и удаляем следующие папки:
- HKEY_CURRENT_USER \ Software \ Microsoft \ Office \ 11.0
- HKEY_CURRENT_USER \ Software \ Microsoft \ Office \ 12.0
- HKEY_CURRENT_USER \ Software \ Microsoft \ Office \ 14.0
- HKEY_CURRENT_USER \ Software \ Microsoft \ Office \ 15.0
- HKEY_CURRENT_USER \ Software \ Wow6432Node \ Microsoft \ Office \ 11.0
- HKEY_CURRENT_USER \ Software \ Wow6432Node \ Microsoft \ Office \ 12.0
- HKEY_CURRENT_USER \ Software \ Wow6432Node \ Microsoft \ Office \ 14.0
- HKEY_CURRENT_USER \ Software \ Wow6432Node \ Microsoft \ Office \ 15.0
Эти папки нужно удалить
Если есть папка 16.0, то её удаляем тоже. Затем возвращаемся в раздел «Office» и меняем значение следующих параметров с «0» на «1».
- LicenseServers
- LicenseServerRedirection
- AutoExpandDLsEnable
- PassportAuthProvider
Если параметров с таким названием нет, значит ничего менять не нужно.
После удаления разделов в реестре и изменения параметров перезагружаем компьютер, а затем устанавливаем Microsoft Office заново.
Загрузка …
Удаление и переустановка
Если ни один из перечисленных выше способов не помог устранить проблему, то остаётся единственный вариант — полное удаление и повторная установка продуктов Microsoft.
Чтобы полностью удалить Microsoft Office:
- Открываем «Параметры».
- Переходим в раздел «Приложения».
- На вкладке «Приложения и возможности» находим и удаляем программы из состава Microsoft Office. В предыдущих версиях Windows вместо «Параметров» для удаления программ используется «Панель управления».
Удаление Microsoft Office
После удаления перезагружаем компьютер и устанавливаем Microsoft Office. При использовании возможностей Office 365:
- Авторизуемся в своем аккаунте на сайте Microsoft Office.
- Нажимаем на кнопку «Установить».
- Запускаем мастера установки и следуем его рекомендациям.
Загрузка …
При чистой инсталляции (в системе нет предыдущей версии Microsoft Office, так как мы её удалили) ошибка появиться не должна.
Загрузка …
Post Views: 6 709
Microsoft Office, Программное обеспечение
- 25.07.2021
- 14 465
- 6
- 45
- 44
- 1
- Содержание статьи
- Проверка работы службы OfficeClickToRun
- Исправление установки
- Комментарии к статье ( 6 шт )
- Добавить комментарий
В случае, если при запуске любого приложения из офисного пакета Microsoft Office (Excel, PowerPoint, Word и т. д.) вы наблюдаете примерно следующее сообщение:
Что-то пошло не так
Не удалось запустить программу. Попробуйте запустить ее снова.
Если она не запустится, попробуйте восстановить Office в разделе «Программы и компоненты» на панели управления.
Код ошибки: 0x426-0x0
Значит, у вас какие-то проблемы с установленной копией Microsoft Office на компьютере. Для решения данной ошибки можно попробовать воспользоваться советами ниже.
Проверка работы службы OfficeClickToRun
Одной из причин возникновения данной ошибки, является не запущенный процесс OfficeClickToRun.exe. Запустить его можно следующим способом:
- Сперва нужно открыть окно управлениям службами. Для этого, поочередно зажимаем клавиши Win + R, и в появившемся окне набираем команду
services.msc, после чего нажимаем кнопку «OK».
- Откроется окно «Службы«. Там, ориентируясь по столбцу «Имя«, нужно найти службу с наименованием «Служба Microsoft Office «Нажми и работай»«.
- Нажимаем на ней правой кнопкой мыши, и в контекстном меню выбираем пункт «Свойства».
- В окне свойств данной службы, раскрываем список «Тип запуска», и меняем его с «Отключена» на «Автоматически». Затем нажимаем на кнопку «Применить».
Если в данном окне указано состояние «Выполняется», попробуйте нажать на кнопку «Остановить», и сразу перейти к следующему.
- После этого, нажимаем на кнопку «Запустить».
- Теперь нажимаем кнопку «ОК«, и закрываем окно управления службами, и проверяем работоспособность приложений Microsoft Office.
Исправление установки
Если же, «Служба Microsoft Office «Нажми и работай»» работает, а приложения офиса по прежнему не запускается, можно попробовать выполнить исправление установки. Для
этого, нужно просто вызвать мастер установки через установку и удаление программ.
- Открываем меню «Пуск», и в нем набираем в поиске «Приложения и возможности», после чего кликаем по соответствующему пункту в результатах поиска.
- В списке установленных программ находим Microsoft Office нужной редакции, и выбираем пункт «Изменить«.
- Появится окно с предложением выбрать желаемый вариант восстановления. В первый раз можно выбрать вариант «Быстрое восстановление«, в случае не решения проблемы — запустить эту же процедуру, и выбрать вариант «Восстановление по сети«. Для начала восстановления, следует нажать кнопку «Восстановить».
- Далее подтверждаем свои намерения, и запоминаем, что на время восстановления, пользоваться приложениями Microsoft Office не получится.
- Процесс выполнения восстановления будет отображаться прямо на экране.
- По завершению восстановления, будет выведено соответствующее сообщение.
Нужно закрыть данное окно, и проверить работоспособность Microsoft Office, в случае не решения проблемы быстрым восстановлением — попробовать запустить восстановление по сети.
Ошибка Microsoft Office 0x426-0x0 — это код ошибки, который появляется, когда одна из программ из Office Suite не запускается. Эта ошибка часто встречается в Outlook, но также может повлиять на другие приложения Office. Ошибка 0x426-0x0 обычно возникает, когда пользователи пытаются запустить Outlook, Excel, Word или PowerPoint.
Устранение этой ошибки обычно занимает некоторое время, поскольку часто встроенная функция восстановления Office не может завершить процесс восстановления.
Итак, если вы не всегда можете полагаться на функцию восстановления, давайте посмотрим, что еще вы можете сделать, чтобы избавиться от ошибки 0x426-0x0.
Как исправить ошибку Office 365 0x426-0x0
1. Ремонтный офис
Если вам повезло, функция восстановления может сработать для вас и успешно решить вашу проблему.
- Открыть Панель управления
- Перейти к Программ
- Выбирать Программы и характеристики
- Выберите Office 365 или Microsoft 365
- Нажмите Изменять
- Выбирать Ремонт а потом Быстрый ремонт.
Как было сказано в начале этого руководства, вариант «Восстановление Office» не всегда работает. Если это так и для вас, перейдите к следующему решению.
2. Завершить все процессы, связанные с Office
Если какие-либо процессы Office выполняются в фоновом режиме с более ранней точки вашей текущей Windows 10 сеанс, некоторые из них могут блокировать запуск новых приложений Office, что приводит к появлению ошибки 0x426-0x0 на экран.
Решение состоит в том, чтобы запустить диспетчер задач и завершить все процессы, связанные с Office, работающие в фоновом режиме.
Щелкните вкладку «Процессы», чтобы просмотреть список всех активных процессов. Просто щелкните правой кнопкой мыши процессы Office и выберите Завершить задачу.
После того, как вы все это сделаете, снова запустите проблемное приложение Office и проверьте, сохраняется ли ошибка 0x426-0x0.
3. Установите автоматический режим Microsoft Click-to-Run
Убедитесь, что служба Microsoft Click-to-Run запущена и работает, и настройте ее на автоматический запуск. Если служба Microsoft Click-to-Run каким-то образом была отключена, вы не сможете запускать приложения Office.
Вот шаги, которые нужно выполнить:
- Перейдите в Пуск и введите services.msc
- Дважды щелкните первый результат, чтобы открыть Услуги приложение
- Найдите Microsoft нажми и работай сервис и убедитесь, что он работает
- Если служба не запущена, щелкните ее правой кнопкой мыши и выберите Характеристики
- Перейти к Тип запуска и установите его на Автоматическая
- При необходимости перезагрузите компьютер и попробуйте снова запустить приложения Office.
4. Удалить Office
В крайнем случае вы можете удалить, а затем повторно установить Office. Не забудьте сначала сделать резервную копию файлов.
- Перейти к Панель управления
- Перейдите к Программ → Программы и функции
- Выберите Office 365 или Microsoft 365
- Щелкните значок Удалить кнопка.
Вам также необходимо убедиться, что все файлы Office удалены:
- Зайдите в Пуск, введите %Файлы программ% и нажмите Enter
- Найдите и удалите следующие папки: Microsoft Office и Microsoft Office [номер версии]
- Теперь вернитесь в Пуск и введите % ProgramFiles (x86)%
- Удалите хранящуюся там папку Microsoft Office (если она есть)
- Откройте редактор реестра и удалите эти подразделы:
- HKEY_LOCAL_MACHINE \ ПРОГРАММНОЕ ОБЕСПЕЧЕНИЕ \ Microsoft \ Office \ ClickToRun
- HKEY_LOCAL_MACHINE \ ПРОГРАММНОЕ ОБЕСПЕЧЕНИЕ \ Microsoft \ AppVISV
- HKEY_CURRENT_USER \ Программное обеспечение \ Microsoft \ Office.
- Некоторые из этих подразделов могут быть не видны на вашем компьютере. Удалите только те, которые есть на вашем компьютере.
- Некоторые из этих подразделов могут быть не видны на вашем компьютере. Удалите только те, которые есть на вашем компьютере.
- Удалите все ярлыки Office
- Теперь вы можете снова загрузить и установить Microsoft Office.
Итак, мы надеемся, что ошибка 0x426-0x0 теперь уже история, и вы можете использовать свои приложения Office 365 без каких-либо проблем.
Explore these methods to resolve this issue quickly
by Matthew Adams
Matthew is a freelancer who has produced a variety of articles on various topics related to technology. His main focus is the Windows OS and all the things… read more
Updated on
- Microsoft Office error code 0x426-0x0 can be due to a corrupted Office installation, disabled services, and conflicting AVG software.
- Repairing the Office installation is one-way users can resolve error code 0x426-0x0 for opening Excel, Word, Access, and Outlook.
- Enabling certain services can fix Microsoft Word error code 0x426-0x0 and the same issue for other Office applications.
The Microsoft Office error code 0x426-0x0 is an issue that arises for MS Office suite applications.
When some users try to open an Office application, a code 0x426-0x0 error message pops up like the one in the snapshot directly below.
Consequently, MS Office software doesn’t open when that error arises. So let’s show you how to resolve this error.
Why am I getting error code 0x426-0x0 in Safe Mode?
The leading causes of this error include a variety of possible reasons, and here are some of the most common:
- Disabled services – If any crucial services are disabled on your system either by a third-party program or your own decision, this may conflict with the normal operations of the Office Suite.
- Office installation issues – Depending on your exact circumstances, these can include a BSOD error appearing when the installation process is running, or corruption of the installation file itself.
- Conflicting software (antivirus) – Whitelisting any apps that you want to install and use is a good option. If you can’t do that with your antivirus choice, it is recommended that you change it to a better antivirus option.
There are many Office errors that you can experience, and many have reported error code 30068-39 in Office due to poor installation. In some cases, this issue can even prevent you from installing the software.
Speaking of installation errors, many have reported Another installation is in progress Office 365 error, which can happen if specific components aren’t properly closed.
In some instances, you might even get Microsoft Office encountered an error during setup, but this issue can be quickly resolved.
How do I fix Microsoft error code 0x426-0x0?
- Why am I getting error code 0x426-0x0 in Safe Mode?
- How do I fix Microsoft error code 0x426-0x0?
- 1. Repair the Microsoft Office suite
- 2. Enable the Click-to-Run service
- 3. Turn off Windows Defender Firewall
- 4. Disable third-party antivirus utilities
- 5. Reinstall Microsoft Office
- What does error 0x0 mean?
1. Repair the Microsoft Office suite
- First, open the Run accessory by pressing the Windows key + R.
- Type the command below and hit Enter.
appwiz.cpl - Select your Microsoft Office suite software. Then, click the Change button to open a repair utility for MS Office.
- Select the Online Repair radio button., and click the Repair button.
2. Enable the Click-to-Run service
- Open the Run accessory by pressing the Windows key + R.
- Type this command in Run and press Enter:
services.msc - Next, right-click the Microsoft Office Click-to-Run service and select Properties.
- Click the Startup type drop-down menu on the properties window that opens, select the Automatic option, then click the Start option.
- Select Apply to save the changed settings, then click OK to exit the properties window.
3. Turn off Windows Defender Firewall
- Open the Windows search utility by pressing the Windows and S keys simultaneously.
- Type Defender in the search utility, and click Windows Defender Firewall.
- Click Turn Windows Defender Firewall on or off to open Customize Settings.
- Select both the radio buttons for the Turn off Windows Defender Firewall options.
- Press the OK button to exit the window.
4. Disable third-party antivirus utilities
- Click on the hidden access arrow in the Taskbar.
- Click on your antivirus icon, hover over Avast shields Control and select Disable for 10 minutes (This step varies for different antivirus software).
- Try launching an MS Office application.
- Easy steps to fix MS Office error 1713 in Windows 10
- FIX: Office error: We’ve run into a problem [Solved]
- Next-gen Xbox console: Everything you need to know about it
- Microsoft is enabling faster scientific discoveries with DeepSpeed4Science
5. Reinstall Microsoft Office
- Open the Run accessory by pressing the Windows key + R.
- Type the command below and hit Enter.
appwiz.cpl - Select your MS Office suite software and click Uninstall to remove the suite.
- Restart Windows after you’ve uninstalled MS Office.
- Click File Explorer’s Taskbar icon, navigate to your Microsoft Office folder, and delete any leftover files.
C:\Program Files\Microsoft Office - Open the Run accessory by pressing the Windows key + R, Type the command below, and hit Enter.
regedit - Navigate to the paths below, and for each of them, right-click and select delete.
HKEY_LOCAL_MACHINE\SOFTWARE\Microsoft\Office\ClickToRunHKEY_LOCAL_MACHINE\SOFTWARE\Microsoft\AppVISVHKEY_CURRENT_USER\Software\Microsoft\Office - After that, reinstall the Microsoft Office suite.
Many users have confirmed those resolutions will fix error 0x426-0x0. So, give some of those resolutions a shot.
What does error 0x0 mean?
When one of the Office Suite’s products fails to launch, the error code 0x426-0x0 from Microsoft Office appears.
Although it frequently occurs with Word, this error can also happen with other Office programs. For example, when users attempt to run Outlook, Excel, Word, or PowerPoint, error 0x426-0x0 might pop up.
The solutions should work if you encounter various iterations of this error, including Office 2019 error code 0x426-0x0, Microsoft Excel error code 0x426-0x0, and MS Word error code 0x426-0x0.
You can click Contact support on the Contact Microsoft Support page if more potential resolutions are needed.
Feel free to let us know what solution worked in your case and if you have other recommendations.
Некоторые пользователи Windows сталкиваются с кодом ошибки: 0x426-0x0 (ERROR_SERVICE_NOT_ACTIVE) всякий раз, когда они пытаются открыть программу из пакета Microsoft Office. Сообщается, что эта проблема возникает в Windows 7, Windows 8.1 и Windows 10.
Код ошибки Microsoft 0x426-0x0
После исследования этой конкретной проблемы выяснилось, что код ошибки 0x426-0x0 в Microsoft Office может возникать по нескольким причинам. Вот список потенциальных виновников:
- Отключенная служба “нажми и работай”. Одной из наиболее распространенных причин, вызывающих появление этого кода ошибки, является сценарий, в котором основная служба Microsoft Office “нажми и работай” отключена на экране “Службы”. В этом случае вы можете решить проблему, включив службу и установив статус «Автоматически» на экране «Службы».
- Поврежденная установка Office. По мнению некоторых затронутых пользователей, эта проблема также может возникать из-за поврежденной установки Office. Это может быть связано с повреждением файла или может быть связано с записью реестра. В этом случае вы сможете решить проблему с помощью функции автоматического восстановления Microsoft Office.
- Вмешательство AVG TuneUp. Как оказалось, существует несколько различных сторонних утилит (чаще всего AVG TuneUp), которые, как известно, мешают работе нескольких приложений Office (особенно программ из пакета Office365). В этом случае удаление конфликтующей программы оптимизации должно полностью устранить проблему.
- Конфликт при установке старого офиса. Если ваша установка Windows в настоящее время содержит несколько экземпляров Office, вы можете ожидать конфликтов между определенными итерациями программы, особенно если в конечном итоге они будут использовать файлы реестра. В этом случае единственный способ исправить это – удалить старую версию Office.
Метод 1: включение службы “нажми и работай”
Если вы видите, что этот код ошибки появляется при попытке выполнить любую программу из пакета Office, первое, что вам следует сделать, это убедиться, что соответствующая служба, которая обрабатывает это (Microsoft Office Click-To-Run), разрешена для запуска.
В большинстве случаев пользователи, столкнувшиеся с кодом ошибки 0x426-0x0, сообщали, что в их случае проблема возникла из-за того, что служба «Нажмите для запуска» была отключена на экране «Службы».
Если этот сценарий применим, вы сможете решить проблему, открыв экран «Службы» и установив для службы Microsoft Office Click to Run статус «Автоматически». Вот краткое руководство, как это сделать:
- Откройте диалоговое окно «Выполнить», нажав клавиши Windows + R. Затем введите в текстовое поле «services.msc» и нажмите клавишу «Ввод», чтобы открыть служебную программу «Службы». Когда вы увидите запрос UAC (Контроль учетных записей пользователей), нажмите Да, чтобы изменить права администратора.
Введите «services.msc» в диалоговом окне «Выполнить» и нажмите Enter.
- На экране «Службы» щелкните вкладку «Службы (локальные)» в левой части экрана, затем перейдите в правую часть и прокрутите список служб вниз, пока не найдете службу «нажми и работай» в Microsoft Office.
- Когда вы его увидите, щелкните правой кнопкой мыши нужный сервис и выберите «Свойства» в появившемся контекстном меню.
Доступ к экрану свойств службы обновления Windows
- Как только вы окажетесь на экране «Свойства», выберите вкладку «Общие» и выясните, установлен ли для параметра «Тип запуска» значение «Отключено». Если это так, измените его на Автоматический, используя соответствующее раскрывающееся меню.
Принудительный запуск службы Microsoft Office “нажми и работай”
Примечание. Если статус службы в настоящее время отображается как «Остановлена», нажмите «Пуск», чтобы запустить службу.
- Убедившись, что служба Microsoft Office «нажми и работай» включена и настроена для запуска при каждом запуске системы, перезагрузите компьютер и повторите действие, которое ранее вызывало код ошибки 0x426-0x0.
Если та же проблема все еще возникает, перейдите к следующему потенциальному исправлению ниже.
Метод 2: восстановление установки Office
Как подтвердили некоторые затронутые пользователи, эта проблема может возникнуть из-за поврежденной установки Office. Он может быть связан с некоторыми файлами, которые используются всеми вашими приложениями, или может иметь корень в записи реестра.
Эта проблема обычно возникает в ситуациях, когда антивирус (или другой тип сканирования) завершил карантин некоторых файлов, принадлежащих пакету Microsoft Office, или если возникло неожиданное прерывание во время установки или обновления программ Office.
Если один из описанных выше сценариев кажется применимым, вы сможете решить проблему, восстановив установку Office вместе со всеми связанными файлами реестра.
Вот краткое руководство по запуску полного восстановления Microsoft Office через меню «Программы и компоненты»:
- Откройте диалоговое окно «Выполнить», нажав клавиши Windows + R. Затем введите «appwiz.cpl» в текстовое поле и нажмите Enter, чтобы открыть меню «Программы и компоненты».
Введите appwiz.cpl и нажмите Enter, чтобы открыть список установленных программ.
- Зайдя в меню «Программы и компоненты», прокрутите список установленных приложений и найдите установленный вами Office.
- Когда вам удастся найти его, щелкните правой кнопкой мыши Microsoft Office и выберите «Изменить» в появившемся контекстном меню.
Доступ к меню восстановления установки Microsoft Office
- Как только вы перейдете к следующему экрану, выберите опцию Online Repair и убедитесь, что ваше интернет-соединение стабильно. После подтверждения операции дождитесь ее завершения, не закрывая окно.
Восстановление офисной установки
- После завершения процесса перезагрузите компьютер и дождитесь завершения следующего запуска. После того, как ваш компьютер загрузится, снова запустите приложение Office, которое раньше давало сбой, и посмотрите, решена ли проблема.
Если вы по-прежнему видите тот же код ошибки 0x426-0x0, перейдите к следующему потенциальному исправлению ниже.
Метод 3: удаление AVG TuneUp (если применимо)
Как сообщают некоторые затронутые пользователи, эта проблема часто возникает из-за сторонней утилиты AVG под названием AVG TuneUp Tool. По мнению некоторых затронутых пользователей, эта служебная сторонняя служебная программа может вмешиваться в работу нескольких программ Office, изменяя кэшированные данные наследников.
Если этот сценарий применим и в вашей системе установлен AVG Tune Up (или аналогичный инструмент), вы сможете решить эту проблему, удалив проблемный сторонний инструмент и перезагрузив компьютер.
Вот краткое руководство, как это сделать:
- Нажмите клавишу Windows + R, чтобы открыть диалоговое окно «Выполнить». Затем введите «appwiz.cpl» в текстовое поле и нажмите Enter, чтобы открыть меню «Программы и файлы».
Введите appwiz.cpl и нажмите Enter, чтобы открыть список установленных программ.
- Зайдя в меню «Программы и компоненты», прокрутите список установленных приложений и найдите утилиту AVG Tune Up (или аналогичную утилиту, которую вы хотите удалить).
- Когда вы его увидите, щелкните его правой кнопкой мыши и выберите «Удалить» из появившегося контекстного меню.
Удалите проблемную программу в «Программы и компоненты».
- Затем следуйте инструкциям по удалению, чтобы избавиться от проблемной сторонней утилиты, затем перезагрузите компьютер и посмотрите, была ли решена проблема при следующем запуске.
Если тот же код ошибки 0x426-0x0 по-прежнему появляется при попытке открыть приложение Office, перейдите к следующему потенциальному исправлению ниже.
Метод 4: удаление старых установок Office
По словам некоторых затронутых пользователей, код ошибки 0x426-0x0 также может возникать, когда у вас есть две конфликтующие версии Office, которые пытаются использовать одни и те же ключи реестра. Обычно ошибка возникает при попытке открыть приложение Office, использующее те же файлы реестра, что и более старая установка.
Если этот сценарий применим, вы сможете решить эту проблему, удалив все старые установочные файлы Office, которые вам больше не нужны и которые, как вы подозреваете, могут способствовать появлению этого кода ошибки.
Многие затронутые пользователи, которые имели дело с этой проблемой, подтвердили, что они, наконец, смогли решить проблему после удаления и удаления любых остаточных файлов, которые могли вызывать код ошибки 0x426-0x0.
Вот краткое руководство, как это сделать:
- Нажмите клавишу Windows + R, чтобы открыть диалоговое окно «Выполнить». В текстовом поле введите «appwiz.cpl» и нажмите Enter, чтобы открыть окно «Программы и компоненты».
Введите appwiz.cpl и нажмите Enter, чтобы открыть страницу установленных программ.
- Как только вы окажетесь в окне «Приложения и функции», прокрутите список установленных приложений и найдите установку старого офиса, которая, как вы подозреваете, может конфликтовать с новой версией Office. Когда вам удастся найти его, щелкните его правой кнопкой мыши и выберите «Удалить» в появившемся контекстном меню.
Удаление записей Microsoft Office в Панели управления
Примечание. Если вы не можете найти какие-либо записи из старой установки офиса, пропустите этот шаг и перейдите сразу к шагу 4.
- На экране удаления следуйте инструкциям по выполнению действий по удалению, затем перезагрузите компьютер вручную, если вам не будет предложено сделать это автоматически.
- После завершения следующего запуска откройте Страница устранения неполадок Office в любом браузере, затем прокрутите вниз до раздела «Проблемы при установке Office». Оказавшись внутри, нажмите кнопку «Загрузить» и дождитесь загрузки файла SetupProd_OffScrub.exe.
Скачивание утилиты SetupProd_OffScrub.exe
- После загрузки исполняемого файла дважды щелкните SetupProd_OffScrub.exe и нажмите «Установить», затем следуйте инструкциям на экране, чтобы удалить любые связанные с Office остаточные файлы, которые по-прежнему могут вызывать такое поведение.
Установка SetupProd_OffScrub.exe
- После завершения процедуры очистки перезагрузите компьютер и дождитесь завершения следующего запуска компьютера.
- После завершения следующего запуска снова откройте приложение Office и посмотрите, устранен ли код ошибки 0x426-0x0.