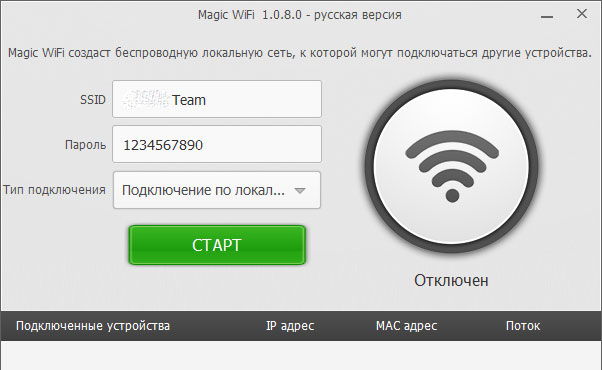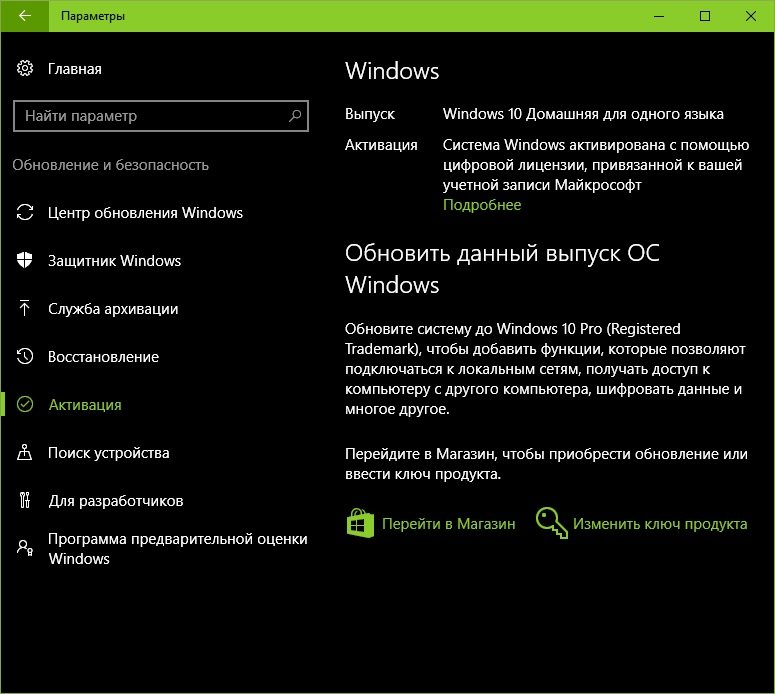Вступление
Вай-Фай может понадобиться в любой момент. Даже тогда, когда под рукой нет роутера, и вы находитесь вдали от общественных точек доступа. Что делать? Благо, что ноутбук можно легко использовать для того, чтобы раздать интернет нескольким устройствам. Ранее мы уже писали, как раздать Wi-Fi с ноутбука, и проводили обзор некоторых программ для раздачи. Сегодня же предлагаем обзор ещё одной замечательной утилиты Magic Wi-Fi, с помощью которой можно легко превратить ноутбук в беспроводной маршрутизатор. Многие считают её лучшей из всех. Рассмотрим её возможности, процесс установки, и как её настроить.
В некоторых случаях ноутбук может выполнять функции роутера
Возможности
Утилита Magic Wi-Fi имеет большое количество преимуществ:
- функционирует на ноутбуках и компьютерах, работающих на разных версиях Windows, начиная с XP и заканчивая новейшей 10;
- имеет русский интерфейс, является полностью бесплатной;
- раздача как проводного, так и беспроводного интернета;
- не требуется установка;
- безопасная работа;
- небольшой размер установочного файла;
- лёгкий и понятный интерфейс, в котором невозможно запутаться.
Установка
Установить приложение абсолютно легко. Скачайте его по ссылке на нашем сайте. Так как оно не нуждается в установке, сохраните его в удобную для вас папку на компьютере. Чтоб включить, дважды кликните мышкой по файлу.
Настройка и работа
Magic Wi-Fi практически не нуждается в настройке. После запуска вы можете переименовать название сети в строке SSID. Введите любое название, какое вам по душе. В строке «Пароль» введите новый код, желательно, чтобы он был не короче 8 символов. Это очень важно для того, чтобы можно было безопасно работать в сети, и чтобы никто посторонний не смог к вам подключиться.
В меню «Тип подключения» можно выбрать, какое интернет-соединение раздавать другим устройствам. На ваш выбор предоставлены беспроводная сеть, подключение по локальной сети, Ethernet. По умолчанию установлен автовыбор, программа раздаст активное на данный момент соединение.
Нажмите зелёную кнопку «Старт», через несколько секунд точка доступа активируется, о чём свидетельствует большая зелёная иконка в окне меню. Подключитесь к беспроводной сети, созданной приложением. В нижней части меню отобразится информация о подключённых устройствах. Чтобы окончить работу, нажмите «Закрыть точку доступа».
Заключение
Теперь вы можете легко раздать интернет со своего ноутбука на разные устройства с помощью прекрасной утилиты Magic Wi-Fi. Программа очень лёгкая как по весу, так и в работе.
Нравится ли вам пользоваться этим приложением? Приглашаем вас оставлять комментарии с отзывами о статье.
Loading
I tried using the python utility you updated flux_led I think I’m using it right, but I’m still seeing the error on port 5577.
~$ flux_led -s —debug
DEBUG:flux_led.scanner:udp: (», 48899) => b’HF-A11ASSISTHREAD’
DEBUG:flux_led.aioscanner:discover: (‘192.168.1.120′, 48899) <= b’HF-A11ASSISTHREAD’
DEBUG:flux_led.aioscanner:discover: (‘192.168.1.193′, 48899) <= b’192.168.1.193,DC4F22E6462E,AK001-ZJ200’
DEBUG:flux_led.aioscanner:discover: (‘192.168.1.141′, 48899) <= b’192.168.1.141,2CF432C8C9A4,AK001-ZJ200’
DEBUG:flux_led.scanner:udp: (», 48899) => b’AT+LVER\r’
DEBUG:flux_led.aioscanner:discover: (‘192.168.1.120′, 48899) <= b’AT+LVER\r’
DEBUG:flux_led.aioscanner:discover: (‘192.168.1.141′, 48899) <= b’+ok=25_18_20170908_Armacost\r’
DEBUG:flux_led.aioscanner:discover: (‘192.168.1.193′, 48899) <= b’+ok=25_18_20170908_Armacost\r’
DEBUG:flux_led.scanner:udp: (», 48899) => b’AT+SOCKB\r’
DEBUG:flux_led.aioscanner:discover: (‘192.168.1.120′, 48899) <= b’AT+SOCKB\r’
DEBUG:flux_led.aioscanner:discover: (‘192.168.1.193′, 48899) <= b’+ok=TCP,8806,mhc8806us.magichue.net\r’
DEBUG:flux_led.scanner:udp: (», 48899) => b’HF-A11ASSISTHREAD’
DEBUG:flux_led.aioscanner:discover: (‘192.168.1.120′, 48899) <= b’HF-A11ASSISTHREAD’
DEBUG:flux_led.aioscanner:discover: (‘192.168.1.193′, 48899) <= b’192.168.1.193,DC4F22E6462E,AK001-ZJ200’
DEBUG:flux_led.aioscanner:discover: (‘192.168.1.141′, 48899) <= b’192.168.1.141,2CF432C8C9A4,AK001-ZJ200’
DEBUG:flux_led.scanner:udp: (», 48899) => b’AT+LVER\r’
DEBUG:flux_led.aioscanner:discover: (‘192.168.1.120′, 48899) <= b’AT+LVER\r’
DEBUG:flux_led.aioscanner:discover: (‘192.168.1.141′, 48899) <= b’+ok=25_18_20170908_Armacost\r’
DEBUG:flux_led.aioscanner:discover: (‘192.168.1.193′, 48899) <= b’+ok=25_18_20170908_Armacost\r’
DEBUG:flux_led.scanner:udp: (», 48899) => b’AT+SOCKB\r’
DEBUG:flux_led.aioscanner:discover: (‘192.168.1.120′, 48899) <= b’AT+SOCKB\r’
DEBUG:flux_led.aioscanner:discover: (‘192.168.1.141′, 48899) <= b’+ok=TCP,8806,mhc8806us.magichue.net\r’
DEBUG:flux_led.aioscanner:discover: (‘192.168.1.193′, 48899) <= b’+ok=TCP,8806,mhc8806us.magichue.net\r’
DEBUG:flux_led.scanner:udp: (», 48899) => b’HF-A11ASSISTHREAD’
DEBUG:flux_led.aioscanner:discover: (‘192.168.1.120′, 48899) <= b’HF-A11ASSISTHREAD’
DEBUG:flux_led.aioscanner:discover: (‘192.168.1.141′, 48899) <= b’192.168.1.141,2CF432C8C9A4,AK001-ZJ200’
DEBUG:flux_led.aioscanner:discover: (‘192.168.1.193′, 48899) <= b’192.168.1.193,DC4F22E6462E,AK001-ZJ200’
DEBUG:flux_led.scanner:udp: (», 48899) => b’AT+LVER\r’
DEBUG:flux_led.aioscanner:discover: (‘192.168.1.120′, 48899) <= b’AT+LVER\r’
DEBUG:flux_led.aioscanner:discover: (‘192.168.1.141′, 48899) <= b’+ok=25_18_20170908_Armacost\r’
DEBUG:flux_led.aioscanner:discover: (‘192.168.1.193′, 48899) <= b’+ok=25_18_20170908_Armacost\r’
DEBUG:flux_led.scanner:udp: (», 48899) => b’AT+SOCKB\r’
DEBUG:flux_led.aioscanner:discover: (‘192.168.1.120′, 48899) <= b’AT+SOCKB\r’
DEBUG:flux_led.aioscanner:discover: (‘192.168.1.141′, 48899) <= b’+ok=TCP,8806,mhc8806us.magichue.net\r’
DEBUG:flux_led.aioscanner:discover: (‘192.168.1.193′, 48899) <= b’+ok=TCP,8806,mhc8806us.magichue.net\r’
DEBUG:flux_led.scanner:udp: (», 48899) => b’HF-A11ASSISTHREAD’
DEBUG:flux_led.aioscanner:discover: (‘192.168.1.120′, 48899) <= b’HF-A11ASSISTHREAD’
DEBUG:flux_led.aioscanner:discover: (‘192.168.1.193′, 48899) <= b’192.168.1.193,DC4F22E6462E,AK001-ZJ200’
DEBUG:flux_led.aioscanner:discover: (‘192.168.1.141′, 48899) <= b’192.168.1.141,2CF432C8C9A4,AK001-ZJ200’
DEBUG:flux_led.scanner:udp: (», 48899) => b’AT+LVER\r’
DEBUG:flux_led.aioscanner:discover: (‘192.168.1.120′, 48899) <= b’AT+LVER\r’
DEBUG:flux_led.aioscanner:discover: (‘192.168.1.193′, 48899) <= b’+ok=25_18_20170908_Armacost\r’
DEBUG:flux_led.aioscanner:discover: (‘192.168.1.141′, 48899) <= b’+ok=25_18_20170908_Armacost\r’
DEBUG:flux_led.scanner:udp: (», 48899) => b’AT+SOCKB\r’
DEBUG:flux_led.aioscanner:discover: (‘192.168.1.120′, 48899) <= b’AT+SOCKB\r’
DEBUG:flux_led.aioscanner:discover: (‘192.168.1.193′, 48899) <= b’+ok=TCP,8806,mhc8806us.magichue.net\r’
DEBUG:flux_led.aioscanner:discover: (‘192.168.1.141′, 48899) <= b’+ok=TCP,8806,mhc8806us.magichue.net\r’
~$ flux_led 192.168.1.193 —on —debug
Error while processing {‘ipaddr’: ‘192.168.1.193’, ‘id’: ‘Unknown ID’}: [Errno 111] Connect call failed (‘192.168.1.193’, 5577)
Содержание
- Код ошибки 5023 magic wifi как исправить
- Почему и когда срабатывает ошибка времени выполнения 5023?
- Корень проблем Windows Error Code 5023
- 3- Настройка Windows для исправления критических ошибок 5023-5026.exe:
- 3- Настройка Windows для исправления критических ошибок 5023-5026.exe:
- Как вы поступите с файлом 5023-5026.exe?
- Возможности
- Как настроить Magic WiFi?
- Настройка и работа
- Зачем нужна программа Magic WiFi?
- Управление из Home Assistant
- Magic Wi Fi
- Прошивка ESPHome
- WiFi-оборудование для решения задач вашего бизнеса
- Совместная акция Яндекс.Директа и Hot-WiFi: промокод на первую рекламную кампанию и бесплатная настройка от Яндекса
- Как запустить рекламную кампанию и получить дополнительные 4 500 рублей
- Условия акции
- 3- Настройка Windows для исправления критических ошибок 5023-5026.exe:
- Как вы поступите с файлом 5023-5026.exe?
- 5023-5026.EXE
- процессов:
- Magic Wi Fi
- Как использовать?
- Сферы применения
- Возможные причины и способы устранения ошибки аутентификации при подключении Вай-Фай
- Что такое аутентификация и как она происходит?
- Причины возникновения ошибки аутентификации при подключении Wi-Fi
- Способы устранения проблемы
- Перезагрузить и роутер, и устройство приема
- Повторно ввести пароль
- Убрать старое подключение, подключиться повторно
- Сменить беспроводной режим передачи сигнала на роутере
- Сменить новый стандарт безопасности WPA-2 на прежний WPA
- Сменить алгоритм проверки подлинности
- Сменить регион в настройках
- Проверить SSID сети
- Проверить MAC-фильтрацию
Код ошибки 5023 magic wifi как исправить
Как правило, специалисты по ПК называют «Windows Error Code 5023» как тип «ошибки времени выполнения». Когда дело доходит до программного обеспечения, как Windows, инженеры могут использовать различные инструменты, чтобы попытаться сорвать эти ошибки как можно скорее. К сожалению, многие ошибки могут быть пропущены, что приводит к проблемам, таким как те, с ошибкой 5023.
Почему и когда срабатывает ошибка времени выполнения 5023?
«Windows Error Code 5023» чаще всего может возникать при загрузке Windows. Следующие три наиболее значимые причины ошибок выполнения ошибки 5023 включают в себя:
Ошибка 5023 Crash — Ошибка 5023 может привести к полному замораживанию программы, что не позволяет вам что-либо делать. Это возникает, когда Windows не реагирует на ввод должным образом или не знает, какой вывод требуется взамен.
Утечка памяти «Windows Error Code 5023» — последствия утечки памяти Windows связаны с неисправной операционной системой. Потенциальные триггеры могут быть «бесконечным циклом», или когда программа выполняет «цикл» или повторение снова и снова.
Ошибка 5023 Logic Error — логическая ошибка возникает, когда компьютер производит неправильный вывод, даже если вход правильный. Это происходит, когда исходный код Microsoft Corporation вызывает уязвимость при обработке информации.
Большинство ошибок Windows Error Code 5023 являются результатом отсутствия или повреждения версии файла, установленного Windows. Как правило, любую проблему, связанную с файлом Microsoft Corporation, можно решить посредством замены файла на новую копию. Запуск сканирования реестра после замены файла, из-за которого возникает проблема, позволит очистить все недействительные файлы Windows Error Code 5023, расширения файлов или другие ссылки на файлы, которые могли быть повреждены в результате заражения вредоносным ПО.
Частичный список ошибок Windows Error Code 5023 Windows:
Проблемы Windows Windows Error Code 5023 возникают при установке, во время работы программного обеспечения, связанного с Windows Error Code 5023, во время завершения работы или запуска или менее вероятно во время обновления операционной системы. Отслеживание того, когда и где возникает ошибка Windows Error Code 5023, является важной информацией при устранении проблемы.
Корень проблем Windows Error Code 5023
Проблемы Windows Error Code 5023 могут быть отнесены к поврежденным или отсутствующим файлам, содержащим ошибки записям реестра, связанным с Windows Error Code 5023, или к вирусам / вредоносному ПО.
Файл 5023-5026.exe из unknown Company является частью unknown Product. 5023-5026.exe, расположенный в d: . Conquer 2 .0 \ 5023-5026 .exe с размером файла 4458838 байт, версия файла Unknown version, подпись b3f92b6403663557ccc5ea2e2e68bc5e.
- Запустите приложение Asmwsoft Pc Optimizer.
- Потом из главного окна выберите пункт «Clean Junk Files».
- Когда появится новое окно, нажмите на кнопку «start» и дождитесь окончания поиска.
- потом нажмите на кнопку «Select All».
- нажмите на кнопку «start cleaning».
- Запустите приложение Asmwsoft Pc Optimizer.
- Потом из главного окна выберите пункт «Fix Registry problems».
- Нажмите на кнопку «select all» для проверки всех разделов реестра на наличие ошибок.
- 4. Нажмите на кнопку «Start» и подождите несколько минут в зависимости от размера файла реестра.
- После завершения поиска нажмите на кнопку «select all».
- Нажмите на кнопку «Fix selected».
P.S. Вам может потребоваться повторно выполнить эти шаги.
3- Настройка Windows для исправления критических ошибок 5023-5026.exe:
- Нажмите правой кнопкой мыши на «Мой компьютер» на рабочем столе и выберите пункт «Свойства».
- В меню слева выберите » Advanced system settings».
- В разделе «Быстродействие» нажмите на кнопку «Параметры».
- Нажмите на вкладку «data Execution prevention».
- Выберите опцию » Turn on DEP for all programs and services . » .
- Нажмите на кнопку «add» и выберите файл 5023-5026.exe, а затем нажмите на кнопку «open».
- Нажмите на кнопку «ok» и перезагрузите свой компьютер.
Как другие пользователи поступают с этим файлом?
Всего голосов ( 181 ), 115 говорят, что не будут удалять, а 66 говорят, что удалят его с компьютера.



- Запустите приложение Asmwsoft Pc Optimizer.
- Потом из главного окна выберите пункт «Clean Junk Files».
- Когда появится новое окно, нажмите на кнопку «start» и дождитесь окончания поиска.
- потом нажмите на кнопку «Select All».
- нажмите на кнопку «start cleaning».
3- Настройка Windows для исправления критических ошибок 5023-5026.exe:
- Нажмите правой кнопкой мыши на «Мой компьютер» на рабочем столе и выберите пункт «Свойства».
- В меню слева выберите » Advanced system settings».
- В разделе «Быстродействие» нажмите на кнопку «Параметры».
- Нажмите на вкладку «data Execution prevention».
- Выберите опцию » Turn on DEP for all programs and services . » .
- Нажмите на кнопку «add» и выберите файл 5023-5026.exe
, а затем нажмите на кнопку «open». - Нажмите на кнопку «ok» и перезагрузите свой компьютер.
Всего голосов ( 12 ), 8 говорят, что не будут удалять, а 4 говорят, что удалят его с компьютера.
Как вы поступите с файлом 5023-5026.exe?
Возможности
Утилита Magic Wi-Fi имеет большое количество преимуществ:
- функционирует на ноутбуках и компьютерах, работающих на разных версиях Windows, начиная с XP и заканчивая новейшей 10;
- имеет русский интерфейс, является полностью бесплатной;
- раздача как проводного, так и беспроводного интернета;
- не требуется установка;
- безопасная работа;
- небольшой размер установочного файла;
- лёгкий и понятный интерфейс, в котором невозможно запутаться.
Как настроить Magic WiFi?
Программа Magic WiFi очень проста в использовании. Сразу после запуска приложения пользователю предлагается ввести имя (SSID) создаваемой беспроводной сети и пароль к ней (значение в поле «Тип подключения» менять не обязательно). При нажатии на кнопку «СТАРТ» запустится вещание Wi-Fi-сети, ее сразу же можно будет обнаружить на беспроводном устройстве или другом компьютере/ноутбуке/нэтбуке.
Приложение Magic WiFi выполнено на русском языке. Программа не требует установки (на данной странице представлена portable-версия, работающая без предварительной инсталляции на ПК). Поддерживаются все версии ОС Windows, начиная с Win XP (32 и 64 бит).
Настройка и работа
Magic Wi-Fi практически не нуждается в настройке. После запуска вы можете переименовать название сети в строке SSID. Введите любое название, какое вам по душе. В строке «Пароль» введите новый код, желательно, чтобы он был не короче 8 символов. Это очень важно для того, чтобы можно было безопасно работать в сети, и чтобы никто посторонний не смог к вам подключиться.
В меню «Тип подключения» можно выбрать, какое интернет-соединение раздавать другим устройствам. На ваш выбор предоставлены беспроводная сеть, подключение по локальной сети, Ethernet. По умолчанию установлен автовыбор, программа раздаст активное на данный момент соединение.
Нажмите зелёную кнопку «Старт», через несколько секунд точка доступа активируется, о чём свидетельствует большая зелёная иконка в окне меню. Подключитесь к беспроводной сети, созданной приложением. В нижней части меню отобразится информация о подключённых устройствах. Чтобы окончить работу, нажмите «Закрыть точку доступа».
Зачем нужна программа Magic WiFi?
Magic WiFi можно использовать в различных ситуациях, основные из которых:
- Обеспечение доступом в интернет мобильных устройств без наличия у пользователя физического Wi-Fi-маршрутизатора (в качестве беспроводного роутера будет выступать ноутбук).
- Ретрансляция Wi-Fi-сети с целью увеличения радиуса действия (ноутбук или компьютер с Wi-Fi-адаптером будет выступать в качестве приемо-передатчика).
- Передача файлов с мобильного устройства на компьютер посредством беспроводного соединения (может потребоваться использование специальных приложений передачи файлов по технологии Wi-Fi-direct, например — ShareIT).
- Создание беспроводной локальной сети между двумя и более компьютерами, оснащенными Wi-Fi-адаптерами.
При использовании ПК как точки доступа Wi-Fi следует иметь в виду следующее:
- В качестве основного соединения с интернетом может выступать подключение по локальной сети, Wi-Fi либо 3G-модем (или аналогичная технология). Т.е. при помощи Magic WiFi доступ в интернет с мобильных устройств можно обеспечить при наличии на компьютере любого типа соединения с внешней сетью.
- Скорость передачи данных обычно низкая — она зависит характеристик Wi-Fi-адаптера и количества подключенных к одному ноутбуку беспроводных устройств.
Управление из Home Assistant
Чтобы подключить этот контроллер к Home Assistant даже не понадобится его перепрошивать. Есть компонент Flux Led/MagicLight
В описании все подробно описано. Есть выбор схемы подключения, куча эффектов.
Достаточно добавить в lights.yaml:
Где 192.168.0.11 это ip адрес вашего Magic Home контроллера.
Перезагружаем Home Assistant. Теперь им можно управлять и из HA:
A post shared by kvvhost (@kvvhost) on Aug 5, 2020 at 4:42am PDT
Пару интересных особенностей прошивки и компонента Magic Home:
- Если выключить питание на включенном контроллере, то через несколько секунд в Home Assistant статус изменится на «выкл».
- При возобновлении питания включится тот цвет, который был на момент отключения от сети. И статус в Home Assistnat так же изменится на «вкл»
Magic Wi Fi
Magic WiFi – инновация от китайских IT разработчиков. Программа для раздачи WiFi имеет достаточно простой принцип функционирования. Вы скачиваете ее, устанавливаете на свой девайс, будь то ПК или смартфон, и активируете. Приложение превращает беспроводную сетевую карту в точку доступа, к которой могут быть подключены несколько устройств одновременно. Если у вас установлено данное приложение, раздача WiFi с ноутбука проста как никогда. Она будет доступна для любых девайсов, имеющих Wi Fi модуль, позволяя сетевой карте работать как маршрутизатор. Этим функционал приложения не ограничивается: если у вас на ноутбуке есть кабельное Интернет соединение, то устройства, на которых установлена данная утилита, смогут тоже получить доступ в Сеть.
Сегодня Интернет охватывает буквально все сферы жизни, но бывает, что к нему нет доступа в самый неподходящий момент. Если на вашем устройстве нет интернета, в то время как сеть доступна какому-нибудь другому девайсу, этим можно воспользоваться. Попробуйте скачать Magic WiFi, программу для раздачи интернета. Одно из лучших приложений для этой задачи, оно здорово выручит вас в любой ситуации, обеспечив Интернетом в любой точке света.
Прошивка ESPHome
Теперь давайте прошьем этот контроллер на альтернативную прошивку. Я использую ESPHome, но суть это не меняет.
Для начала нужно разобрать контроллер. Аккуратно поддеваем пластик снизу, удобнее всего канцелярским ножом. Корпус легко открывается:
Внутри модуль esp8285 и 5 M3006D для управления 5 каналами — RGB, WW, CW.
С задней стороны платы удобно выведены пины 3.3V, GND, GPIO0, RX, TX
Подключаем USB to TTL адаптер по схеме:
3.3V к 3.3V esp8285 GND к GND esp8285 RX к TX esp8285 TX к RX esp8285
Так же подключаем GPIO0 к GND на время прошивки
Для ESPHome конфиг следующий:
Кнопка на плате это GPIO0, которую я использую для перезагрузки контроллера, как и было задумано производителем.
Зеленый светодиод GPIO2 можете использовать по своему желанию.
В ESPHome все переходы плавные и приятные для глаз. Но, опять же, если кому то не нравится — все можно настроить на свой вкус.
WiFi-оборудование для решения задач вашего бизнеса
Совместная акция Яндекс.Директа и Hot-WiFi: промокод на первую рекламную кампанию и бесплатная настройка от Яндекса
С помощью промокода вы сможете привлечь новых клиентов, размещая рекламу в Яндекс.Директе. Для эффективного запуска первой рекламной кампании воспользуйтесь услугой бесплатной настройки от Яндекса. Наши специалисты подготовят для вас объявления с учётом специфики вашего бизнеса и настроят счётчик Яндекс.Метрики с нуля, чтобы вы могли накапливать данные и оценивать статистику.
Пожалуйста, обратите внимание: промокодом можно воспользоваться только при покупке WiFi-Радара и оплате первой рекламной кампании.
Как запустить рекламную кампанию и получить дополнительные 4 500 рублей
Пожалуйста, обратите внимание на подробные условия акции.
О том, как завести первую рекламную кампанию, вы можете узнать из серии роликов.
Также рекомендуем пройти специальный обучающий курс по Яндекс.Директу.
Начать размещение 8 (звонок из регионов России бесплатный) При создании рекламной кампании вы можете обратиться в отдел клиентского сервиса по телефону: 8 800 234-24-80 (ежедневно, с 5:00 до 00:00, время московское) или через форму обратной связи.
Условия акции
Промокод на 4500р. предоставляется партнёром Яндекса — — в соответствии с условиями акции, опубликованными в информационных материалах партнёра.
Файл 5023-5026.exe из unknown Company является частью unknown Product. 5023-5026.exe, расположенный в d:. Conquer 2.05023-5026.exe с размером файла 4458838 байт, версия файла Unknown version, подпись b3f92b6403663557ccc5ea2e2e68bc5e.
- Запустите приложение Asmwsoft Pc Optimizer.
- Потом из главного окна выберите пункт «Clean Junk Files».
- Когда появится новое окно, нажмите на кнопку «start» и дождитесь окончания поиска.
- потом нажмите на кнопку «Select All».
- нажмите на кнопку «start cleaning».
3- Настройка Windows для исправления критических ошибок 5023-5026.exe:
- Нажмите правой кнопкой мыши на «Мой компьютер» на рабочем столе и выберите пункт «Свойства».
- В меню слева выберите » Advanced system settings».
- В разделе «Быстродействие» нажмите на кнопку «Параметры».
- Нажмите на вкладку «data Execution prevention».
- Выберите опцию » Turn on DEP for all programs and services . » .
- Нажмите на кнопку «add» и выберите файл 5023-5026.exe, а затем нажмите на кнопку «open».
- Нажмите на кнопку «ok» и перезагрузите свой компьютер.
Всего голосов ( 12 ), 8 говорят, что не будут удалять, а 4 говорят, что удалят его с компьютера.
Как вы поступите с файлом 5023-5026.exe?
(5023-5026.exe) столкнулся с проблемой и должен быть закрыт. Просим прощения за неудобство.
(5023-5026.exe) перестал работать.
5023-5026.exe. Эта программа не отвечает.
(5023-5026.exe) — Ошибка приложения: the instruction at 0xXXXXXX referenced memory error, the memory could not be read. Нажмитие OK, чтобы завершить программу.
(5023-5026.exe) не является ошибкой действительного windows-приложения.
(5023-5026.exe) отсутствует или не обнаружен.
5023-5026.EXE
Проверьте процессы, запущенные на вашем ПК, используя базу данных онлайн-безопасности. Можно использовать любой тип сканирования для проверки вашего ПК на вирусы, трояны, шпионские и другие вредоносные программы.
процессов:
Здесь Вы можете написать любой интересующий Вас вопрос по теме и получить ответ от нашей технической поддержки, а также обсудить проблему с другими опытными пользователями сети.
Magic Wi Fi
Magic WiFi – инновация от китайских IT разработчиков. Программа для раздачи WiFi имеет достаточно простой принцип функционирования. Вы скачиваете ее, устанавливаете на свой девайс, будь то ПК или смартфон, и активируете. Приложение превращает беспроводную сетевую карту в точку доступа, к которой могут быть подключены несколько устройств одновременно. Если у вас установлено данное приложение, раздача WiFi с ноутбука проста как никогда. Она будет доступна для любых девайсов, имеющих Wi Fi модуль, позволяя сетевой карте работать как маршрутизатор.
Этим функционал приложения не ограничивается: если у вас на ноутбуке есть кабельное Интернет соединение, то устройства, на которых установлена данная утилита, смогут тоже получить доступ в Сеть.
Сегодня Интернет охватывает буквально все сферы жизни, но бывает, что к нему нет доступа в самый неподходящий момент. Если на вашем устройстве нет интернета, в то время как сеть доступна какому-нибудь другому девайсу, этим можно воспользоваться. Попробуйте скачать Magic WiFi, программу для раздачи интернета. Одно из лучших приложений для этой задачи, оно здорово выручит вас в любой ситуации, обеспечив Интернетом в любой точке света.
Преимущества
У приложения Magic WiFi есть множество достоинств и плюсов:
- Оно оптимизировано под работу с любыми устройствами, поддерживающими Wi Fi.
- Работает со многими операционными системами для раздачи Wi Fi: Windows XP, 7, 8, Vista.
- В сети представлена русская версия Magic WiFi, которую раздают напрямую по ссылкам и через Торрент, причем бесплатно.
- Возможность раздать Wi Fi с ноутбука как при кабельном, так и беспроводном подключении.
- При создании точки доступа вы можете задать ей имя и пароль и управлять подключением каждого устройства по отдельности.
- Для ее использования не требуется установка, что значительно облегчает процесс и экономит время.
- Абсолютная безопасность и защита от взломов и вирусов.
- Простой и удобный интерфейс.
- Занимает малый объем памяти
Как использовать?
Процесс прост. Чтобы настроить раздачу Wi Fi, требуется три шага:
Таким образом, вам будет доступна раздача Wi Fi с ноутбука, служащего точкой доступа для нескольких телефонов, планшетов или ПК. Причем вы можете отменить запрос пароля для подключения, что еще больше упростит задачу и сэкономит время пользователей. Для пользователей Windows раздача WiFi таким методом осуществляется гораздо легче, чем настройка через специальные программы и диспетчеры.
Сферы применения
Зачем нужна программа для раздачи Wi Fi? Такое приложение может выручить вас в разных ситуациях:
Возможные причины и способы устранения ошибки аутентификации при подключении Вай-Фай
Что такое аутентификация и как она происходит?
Под термином «аутентификация» подразумевается сверка подлинности, осуществляемая всегда при подключении устройства к роутеру. Каждый раз, подключая планшет или телефон к маршрутизатору, пользователь наблюдает процесс сверки. Обычно он не занимает много времени. Пароль, вписанный на роутере, сопоставляется с кодом на принимающем устройстве.
Аутентификация не осуществляется, если пользователь перевел на маршрутизаторе сеть в статус незащищенной. То есть сверка паролей – метод защиты Wi-Fi-трафика от посторонних лиц.
Когда аутентификация проведена, доступ к трафику имеет только пользователь, знающий пароль.
Осуществляется процедура следующим образом:
- Устройство подключается к сети. Вводится код безопасности.
- Введенные символы шифруются устройством, передаются роутеру.
- Маршрутизатор расшифровывает полученные символы и определяет, соответствуют ли они действующему паролю.
- При положительном результате проверки роутер разрешает подключение, при отрицательном – запрещает.
Причины возникновения ошибки аутентификации при подключении Wi-Fi
В подавляющем большинстве случаев проблема обусловлена неправильно вписанным паролем. Пользователь может ошибиться:
- в выборе регистра символа (прописной и строчной формы);
- с используемым при вводе языком.
Если пользователь точно уверен, что вписывает верный пароль, но устройство отказывается подключаться к интернету, то следует искать неполадки в роутере. Ошибка может быть связана с:
- SSID (наименованием) сети;
- MAC-адресом роутера;
- сетевым паролем;
- сбоем или устареванием настроек маршрутизатора.
Способы устранения проблемы
Рекомендуется поэтапно осуществить следующие действия:
Перезагрузить и роутер, и устройство приема
Желательно осуществить принудительную перезагрузку: сразу нажать на маршрутизаторе кнопку отключения. На старых моделях кнопка не всегда есть – в этом случае необходимо вытащить шнур из розетки. Затем нужно выждать пару минут и включить устройства: первым – роутер, вторым – телефон.
Повторно ввести пароль
Нередко пользователи выбирают сложные символы и постоянно ошибаются, вписывая код доступа. Поэтому стоит выбрать более простой и запоминающийся пароль.
При повторном вводе желательно щелкнуть по значку «Показать пароль» – так вероятность ошибиться будет меньше. Следует различать строчные и прописные буквы, кириллицу и латиницу. Если, к примеру, вместо русской «с» ввести аналогичную английскую букву, то код не будет принят маршрутизатором. В завершение нажимается кнопка «Сохранить», телефон снова начинает подсоединение к роутеру.
Убрать старое подключение, подключиться повторно
Это поможет избавиться от неактуальных файлов, также поврежденных в ходе обновлений и из-за нестабильности работы системы. Для этого нужно:
- Войти в блок «Настройки».
- Выбрать раздел «Сеть и интернет» (на некоторых устройствах это название бывает иным).
- Выделить Wi-Fi-сеть, удерживать на ней палец до тех пор, пока не выскочит окошко, в котором выбирается строчка «Удалить сеть». Удаленная сеть возвратится в список всех доступных сетей вай-фай.
- Далее осуществляется стандартная процедура подключения: нужно кликнуть по сети и внимательно вписать пароль (для предупреждения ошибки желательно сделать символы видимыми).
Сменить беспроводной режим передачи сигнала на роутере
Если в разделе «Wi-Fi» установлен режим «n», «auto» или «ac», то стоит ввести «802.11 b/g». Такая мера помогает, если сбой аутентификации связан с тем, что старый и недорогой телефон или планшет не принимает современный режим передачи сигнала.
Сменить новый стандарт безопасности WPA-2 на прежний WPA
Случается, что устройства не подключаются к Wi-Fi, так как конфликтуют с действующим вариантом стандарта безопасности. Причем «капризничают» не только старые, но и новые модели телефонов. Обычно проблема обусловлена нарушением прошивки маршрутизатора, поэтому данная мера поможет на короткий срок. Дальше потребуется установление новой прошивки.
Сменить алгоритм проверки подлинности
Ошибка аутентификации может быть связана с несовместимостью устаревшего устройства с AES-алгоритмом. В этой ситуации выбирается проверка подлинности WPA-Auto-Personal, затем становится возможным выбор TKIP-протокола. Роутеры ASUS более удобны в этом отношении: в них применяются одновременно два протокола, активизация одного из них определяется подключаемым устройством.
Сменить регион в настройках
Можно попробовать поставить, к примеру, вместо США Россию или наоборот.
Также можно поэкспериментировать со сменой каналов.
Проверить SSID сети
Символы должны быть записаны на латинице. Значок «Скрыть SSID» не ставится: принимающее устройство может посчитать это ошибкой.
Проверить MAC-фильтрацию
Следует убедиться, что адрес устройства вписан в фильтр правильно. При включенной функции телефон не сможет подключиться к сети, если его MAC-адрес не включен в разрешающий список в администраторском интерфейсе маршрутизатора.
Смотрите видео, в котором рассмотрены все возможные способы решения проблемы, связанной с ошибкой аутентификации при подключении Вай-Фай:
В статье были перечислены все варианты исправления распространенных ошибок аутентификации при подключении Wi-Fi. Каждый случай требует индивидуального подхода. Если ничего из вышеперечисленного не помогло, то искать причину проблемы следует в неисправности роутера.
Источник
Роутеры
Одна из самых распространенных проблем, возникающих при подключении Wi-Fi, – сообщение об ошибке аутентификации. Устранить ее можно самостоятельно, для чего нужно выяснить причину возникновения проблемы. Неполадка может быть связана с неправильно введенными параметрами либо сбоем работы роутера.
Что такое аутентификация и как она происходит?
Под термином «аутентификация» подразумевается сверка подлинности, осуществляемая всегда при подключении устройства к роутеру. Каждый раз, подключая планшет или телефон к маршрутизатору, пользователь наблюдает процесс сверки. Обычно он не занимает много времени. Пароль, вписанный на роутере, сопоставляется с кодом на принимающем устройстве.
Аутентификация не осуществляется, если пользователь перевел на маршрутизаторе сеть в статус незащищенной. То есть сверка паролей – метод защиты Wi-Fi-трафика от посторонних лиц.
Когда аутентификация проведена, доступ к трафику имеет только пользователь, знающий пароль.
Осуществляется процедура следующим образом:
Если пароли не соответствуют, пользователь видит на экране принимающего устройства сообщение о том, что аутентификация прошла неудачно, соединение с интернетом не состоялось.
Причины возникновения ошибки аутентификации при подключении Wi-Fi
В подавляющем большинстве случаев проблема обусловлена неправильно вписанным паролем. Пользователь может ошибиться:
Если пользователь точно уверен, что вписывает верный пароль, но устройство отказывается подключаться к интернету, то следует искать неполадки в роутере. Ошибка может быть связана с:
Способы устранения проблемы
Чтобы выявить причину ошибки аутентификации и устранить ее, необходимо провести проверку и роутера, и принимающего устройства. Обычно пользователям без особого труда удается справиться с проблемой своими силами.
Рекомендуется поэтапно осуществить следующие действия:
Перезагрузить и роутер, и устройство приема
Желательно осуществить принудительную перезагрузку: сразу нажать на маршрутизаторе кнопку отключения. На старых моделях кнопка не всегда есть – в этом случае необходимо вытащить шнур из розетки. Затем нужно выждать пару минут и включить устройства: первым – роутер, вторым – телефон.
Повторно ввести пароль
Нередко пользователи выбирают сложные символы и постоянно ошибаются, вписывая код доступа. Поэтому стоит выбрать более простой и запоминающийся пароль.
При повторном вводе желательно щелкнуть по значку «Показать пароль» – так вероятность ошибиться будет меньше. Следует различать строчные и прописные буквы, кириллицу и латиницу. Если, к примеру, вместо русской «с» ввести аналогичную английскую букву, то код не будет принят маршрутизатором. В завершение нажимается кнопка «Сохранить», телефон снова начинает подсоединение к роутеру.
Убрать старое подключение, подключиться повторно
Это поможет избавиться от неактуальных файлов, также поврежденных в ходе обновлений и из-за нестабильности работы системы. Для этого нужно:
Сменить беспроводной режим передачи сигнала на роутере
Если в разделе «Wi-Fi» установлен режим «n», «auto» или «ac», то стоит ввести «802.11 b/g». Такая мера помогает, если сбой аутентификации связан с тем, что старый и недорогой телефон или планшет не принимает современный режим передачи сигнала.
Сменить новый стандарт безопасности WPA-2 на прежний WPA
Случается, что устройства не подключаются к Wi-Fi, так как конфликтуют с действующим вариантом стандарта безопасности. Причем «капризничают» не только старые, но и новые модели телефонов. Обычно проблема обусловлена нарушением прошивки маршрутизатора, поэтому данная мера поможет на короткий срок. Дальше потребуется установление новой прошивки.
Сменить алгоритм проверки подлинности
Ошибка аутентификации может быть связана с несовместимостью устаревшего устройства с AES-алгоритмом. В этой ситуации выбирается проверка подлинности WPA-Auto-Personal, затем становится возможным выбор TKIP-протокола. Роутеры ASUS более удобны в этом отношении: в них применяются одновременно два протокола, активизация одного из них определяется подключаемым устройством.
Сменить регион в настройках
Можно попробовать поставить, к примеру, вместо США Россию или наоборот.
Также можно поэкспериментировать со сменой каналов.
Проверить SSID сети
Символы должны быть записаны на латинице. Значок «Скрыть SSID» не ставится: принимающее устройство может посчитать это ошибкой.
Проверить MAC-фильтрацию
Следует убедиться, что адрес устройства вписан в фильтр правильно. При включенной функции телефон не сможет подключиться к сети, если его MAC-адрес не включен в разрешающий список в администраторском интерфейсе маршрутизатора.
Смотрите видео, в котором рассмотрены все возможные способы решения проблемы, связанной с ошибкой аутентификации при подключении Вай-Фай:
В статье были перечислены все варианты исправления распространенных ошибок аутентификации при подключении Wi-Fi. Каждый случай требует индивидуального подхода. Если ничего из вышеперечисленного не помогло, то искать причину проблемы следует в неисправности роутера.
Пульт телевизора LG Magic remote, Magiс motion не работает, как исправить
Если у вас есть телевизор LG с пультом ДУ Magic, управление телевизором осуществляется с помощью радиосигналов и инфракрасных сигналов. Для этого в пульте установлен инфракрасный передатчик и модуль Bluetooth. Если пульт новый, вам нужно будет выполнить первое сопряжение, чтобы подключить его к телевизору. Вам также может потребоваться выполнить сопряжение пульта дистанционного управления с телевизором после замены батареек. Хотя пульт и телевизор должны помнить друг друга. Такое сопряжение поддерживается при отключении питания. Однако программа протокола подключения может правильно не работать, и в этом случае пульт дистанционного управления и телевизор работают некорректно.
Устранение неполадок пульта ДУ LG
Очень часто помогает полная перезагрузка телевизора, для этого его надо отключить от сети на 20-30 секунд. Бывает просто необходимо выполнить повторную привязку пульта дистанционного управления к телевизору.
Если перестал работать пульт дистанционного управления, в большинстве случаев это не означает, что пульт вышел из строя (сломался). Современный телевизор это компьютер. Телевизору для нормальной работы необходимо загрузить определённое количество программ, которые отвечают за работу тех или иных функций телевизора. Так и для работы дистанционного управления, надо запустить программу которая активирует работу приемников сигнала в телевизоре и будет производить декодирование полученных команд от пульта дистанционного управления в какие то действия телевизора, например, передвижение курсора по экрану изменение настроек, передачу голосовых команд.
Порядок сопряжения пультов отличается в зависимости от модели телевизора (года сборки вашего телевизора). Как правильно произвести сопряжение пульта дистанционного управления и телевизора (общие правила).
Сопряжение пульта дистанционного управления LG Magic с телевизором
Если вам нужно подобрать или посмотреть совместимость пультов и телевизоров, вы можете воспользоваться Списком совместимости пультов LG Magic Remote 2011-2020 год
Первичное сопряжение пульта Magic и моделей телевизоров 2010-2011 года, телевизоры серии LVxxxx, LKxxxx
Пульт Magic, внешний вид для телевизоров 2010-2011 годов, такой пульт для телевизоров серий LV и LK.

Для первичного сопряжения необходимо разместить пульт рядом с телевизором, на расстоянии вытянутой руки (необязательно но желательно), нажать кнопку OK или MUTE и удерживать около 5 секунд. До появления на телевизоре сообщения о сопряжении пульта дистанционного управления и телевизора. Для визуальной информации о том, что происходит сопряжение, подсветка кнопки питания на пульте будет мигать в процессе сопряжения.
Первичное сопряжение моделей телевизоров и пультов 2012-2020 года, серии телевизоров TV M, W, S, N, A, B, C, F, G, H, K
Внешний вид пультов дистанционного управления Magic (2012-2020). Такими пультами комплектовались телевизоры LG с 2012 года. Внешняя форма пультов со временем изменялась, но было сохранена процедура сопряжения пульта и телевизора.
Magic Remote 2012-2020
Для сопряжения нового пульта с телевизором, необходимо включить телевизор, вставить в пульт дистанционного управления батарейки, направить пульт на телевизор (необходимо находиться рядом с телевизором) и нажать кнопку OK (это колёсико как в компьютерной мышке). Удерживайте кнопку OK до момента появления на телевизоре сообщения о сопряжении.
Телевизор LG не реагирует на пульт. Magic Remote не работает
Эта ситуация может быть связана с какой-либо неисправностью пульта дистанционного управления или телевизора. Чтобы решить проблему, проверьте, не разрядились ли батарейки в пульте дистанционного управления, мы рекомендуем заменить их новыми. Если замена батареек не помогла, вам следует попытаться повторно подключить пульт Magic Remote к телевизору.
Для этого удалите сопряжение пульта ДУ и телевизора, а затем выполните повторное сопряжение.
Как сбросить настройки пульта дистанционного управления LG TV
Если вам нужно повторно подключить пульт дистанционного управления или настроить пульт дистанционного управления, который ранее был сопряжен с телевизором. Вам необходимо сбросить предыдущее сопряжение пульта и телевизора. Для этого одновременно нажмите две кнопки BACK и HOME на пульте дистанционного управления. Удерживайте кнопки нажатыми не менее 5 секунд. В этом случае пульт перезапустится и станет как новый.
Повторное сопряжение пульта дистанционного управления с телевизором
Повторное сопряжение происходит, аналогично как и с новым пультом дистанционного управления. Нужно находясь рядом с телевизором нажать OK.
Если во время процесса сопряжения происходит сбой, необходимо выполнить все действия еще раз. Но перед этим сделайте рестарт телевизора, выключите и снова включите, это нужно для очистки кеша программ и повторного запуска служебных программ.
Для удобства пользователей, LG в телевизорах с 2016 года сделала возможность выполнить действия отключения и новой привязки пульта одной кнопкой. Для этого нажмите и удерживайте кнопку GUIDE на пульте в течении 5 секунд. Телевизор автоматически удалит сопряжение дистанционного пульта Magic remote и выполнит новое сопряжение. Мы рекомендуем вам делать все действия на пульте дистанционного управления рядом с телевизором.
Невозможно выполнить сопряжение пульта и телевизора
Да такая ситуация также бывает, вы пытаетесь удалить привязку пульта и снова выполнить сопряжение, но ничего не помогает, телевизор не реагирует на пульт. Скорей всего в этом случае пульт неисправен. Пульт LG сложное устройство, в нем есть модуль блютуз, гироскоп — реагирует на перемещение пульта в пространстве для управления мышью на экране телевизора, поддержка голосовых команд. Какой то элемент может не работать, пульт управления носимое устройство, может часто падать, то гарантия на пульт как правило 3 месяца. В таком случае вам нужно будет купить новый пульт.
Стандартный пульт LG не работает
Если ваш стандартный пульт ДУ телевизора LG TV перестал работать, выполните следующие действия, чтобы найти проблемы.
Проверьте, работает ли стандартный пульт дистанционного управления. Для этого возьмите телефон, включите камеру, наведите камеру на пульт дистанционного управления (инфракрасный светодиод), он находится перед пультом дистанционного управления. Затем нажмите любую кнопку на пульте дистанционного управления; если он работает, светодиод на камере будет мигать. Примечания: Стандартный пульт дистанционного управления излучает инфракрасный свет; человек не может видеть свет в этом диапазоне, но матрица камеры реагирует на инфракрасные оптические волны.
свечение инфракрасного диода пульта на камере
Если светодиод на стандартном пульте дистанционного управления мигает, это означает, что пульт работает. Инфракрасный приемник телевизора не работает. Поскольку современные телевизоры, это компьютер, необходимо перезагрузить телевизор, для этого отключите телевизор от сети на 1-2 минуты (необходимо вынуть вилку из розетки). Через 1-2 минуты включите телевизор, проверьте, работает ли пульт, если работает, проблема была в телевизоре, связанная с программным обеспечением. Если и после этого телевизор не реагирует на пульт, его необходимо отремонтировать.
Если индикатор на пульте дистанционного управления не мигает, замените батарейки на новые. Если замена батареек новыми не исправляет ситуацию, необходимо приобрести новый пульт дистанционного управления.
Пульт дистанционного управления LG TV некоторые кнопки не работают
Как правило, на пульте дистанционного управления не работают наиболее часто используемые кнопки. Это кнопки громкости и переключения каналов. Причина неисправности — потеря свойств силиконовой кнопки. Пульт дистанционного управления необходимо разобрать, а контактные площадки необходимо протереть спиртом для восстановления работоспособности. В 90% случаев помогает восстановить работоспособность кнопок пульта ДУ.
Управление телевизором без пульта дистанционного управления
Если у вас сломался пульт, вы можете воспользоваться программами для вашего смартфона и управлять с помощью телефона телевизором. Телевизоры LG могут подключаться к Wi-Fi и по беспроводной сети работают с телефоном. Для телефонов LG разработал программу LG TV Plus, это приложение Smart TV для Android и Apple. С помощью этого приложения можно управлять телевизором при отсутствии пульта дистанционного управления
Виртуальный роутер для Windows — программы для раздачи Wi-Fi с ноутбука
Чтобы раздавать Wi-Fi с ноутбука на другие устройства, можно воспользоваться специальными программами. Они обладают достаточно удобным функционалом и позволяют использовать ноутбук как точку доступа к беспроводному интернету. Такие программы могут работать на любых ноутбуках, имеющих Wi-Fi-адаптер.
mHotspot
Представляет собой бесплатную утилиту, распространяющую Wi-Fi с ноутбука практически одним кликом. Инструмент способен выполнять автоматическое определение установленного адаптера.
Программа обладает следующими достоинствами:
После скачивания приложения выполняется установка:
После установки программы нужно отредактировать определённые данные:
Скачать программу можно на официальном сайте https://mhotspot. com/.
Magic WiFi
Бесплатная программа для постоянного и высококачественного доступа к интернету. Чтобы использовать это приложение, подойдёт любая версия Виндовс. Оно осуществляет перенастройку сетевой карты или Вай-Фай-модуля, чтобы создать собственную сеть.
Для создания раздачи Wi-Fi с ноутбука следует выполнить такие действия:
Скачать программу можно с сайта https://softprime. net/seti/nastroyka-seti/443-magic-wifi/files. html.
Connectify
Это условно-бесплатное приложение (цена – 10.49$) с наличием встроенного “Мастера первоначальной настройки”. Для ограничения доступа к сети пользователя и обеспечения максимальной безопасности распространяемого Вай-Фай есть возможность использования шифрования “WPA2-PSK” или “WEP”. В программе предусмотрены возможности транслятора и ретранслятора. Приложение доступно для всех версий Windows.
Настройка выполняется быстро и просто. После начального запуска активируется специальный помощник, позволяющий создать достаточно защищённую беспроводную сеть Wi-Fi.
Скачать программу можно с официального сайта – https://www. connectify. me/ru/.
Virtual Router Manager
Для беспроводного подключения не понадобится использование роутера, необходима только установка данной утилиты. Для создания точки доступа нужно указать её название, пароль (не меньше 8 символов) и подключение.
Преимуществом программы является то, что не требуется установка данного приложения – для его запуска может использоваться внешний носитель. Чтобы применять утилиту в домашних условиях, можно ограничиться триал-версией, подходящей для всех операционных систем Майкрософт. В приложении отсутствуют рекламные модули и вирусы, необходимо лишь соблюдение аппаратных требований.
Ссылка для скачивания с официального сайта – https://virtual-router-manager. ru. softonic. com/.
MyPublicWiFi
Абсолютно бесплатная программа, которая после запуска в автоматическом режиме выполнит создание точки доступа. Потребуется лишь ввести сведения для дальнейших подключений. Возможно ограничение раздачи файлов, что исключит возможные сбои при использовании Wi-Fi.
Приложение подходит для всех версий Виндовс. Аппаратные ресурсы потребляет в минимальном объёме.
Скачать MyPublicWiFi можно на официальном сайте https://www. mypublicwifi. com/publicwifi/en/index. html.
CommView for WiFi
Специальный сетевой анализатор выполняет мониторинг пакетов, качества и прочих характеристик Wi-Fi. Утилита используется в поиске хотспотов, дешифровке пакетов, просмотре данных в отношении каждого подсоединённого устройства и в сохранении обработанной информации. Эту программу, как правило, используют администраторы публичный Wi-Fi-сетей, т. к. она имеет слишком сложный для обычных пользователей интерфейс.
В настройках программы нужно сделать выбор следующих пунктов:
CommView for WiFi бесплатно используется лишь в течение месяца, а лицензия стоит не менее 32000 рублей.
Скачать программу можно по ссылке https://commview_for_wifi. ru. downloadastro. com/.
NetSetMan
Эта бесплатная программа представляет собой менеджер сетевых подключений, быстро генерирующий соединение с разными параметрами, обходя стандартные инструменты Windows. В программе отображаются сведения с текущими настройками IP и привилегиями пользователя, возможно управление при помощи командной строки.
Алгоритм действий при установке:
Ссылка для скачивания с официального сайта – https://www. netsetman. com/en/freeware.
SwitchVirtualRouter
С помощью этой бесплатной программы осуществляется управление точками доступа Wi-Fi (создание, настройка, запуск, отключение).
К плюсам программы относятся:
К недостаткам относится то, что программа пригодна лишь для Windows 7 и 8.
Чтобы осуществить настройку программы, нужно в общей вкладке сделать выбор автоматического запуска. Затем понадобится ввести свои параметры для распространения Вай-Фай. После этого приложение закрывается, а точка доступа функционирует автоматически.
Скачать программу можно с сайта разработчика https://switchvirtualrouter. narod. ru/.
Wi-Fi HotSpot Creator
Запускается это бесплатное приложение только на правах администратора. При использовании этой программы пользователям обеспечена защита от злоумышленников благодаря заданному паролю.
К достоинствам программы относятся:
Чтобы настроить приложение, необходимо введение имени и пароля при создании точки доступа и выбор типа подключения к сети, используемого при совместном доступе. После запуска точки доступа к ней смогут подключиться остальные девайсы пользователей, воспользовавшихся паролем.
Для скачивания можно использовать официальный сайт https://www. wifihotspotcreator. com/.
InSSIDer
Программа сканирует доступные беспроводные сети и предоставляет сведения о них. Также она способствует выбору наиболее стабильного и быстрого канала для собственной сети. Для сортировки и фильтрации сетей используется удобная таблица с информации обо всех точках доступа и устройствах.
Скачать эту бесплатную программу можно на официальном сайте https://www. metageek. com/. Также потребуется скачивание пакета Microsoft. NET Framework 4.6 с официального сайта https://www. microsoft. com/ru-ru/download/details. aspx? id=48130. В 10 версии Windows он уже имеется.
После установки данного пакета следует установить InSSIDer. При использовании нескольких Вай-Фай-адаптеров в меню “Сетевое подключение” для сканирования нужно выбрать один из них. Это будет происходить в автоматическом режиме.
Большинство из перечисленных программ для распространения Wi-Fi с ноутбука предоставляется на бесплатной основе. Для доступа к интернету не потребуется специальное оборудование. Любое из выбранных приложений способствует защите конфиденциальной информации передаваемых по беспроводной сети данных.
Вступление
Вай-Фай может понадобиться в любой момент. Даже тогда, когда под рукой нет роутера, и вы находитесь вдали от общественных точек доступа. Что делать? Благо, что ноутбук можно легко использовать для того, чтобы раздать интернет нескольким устройствам. Ранее мы уже писали, как раздать Wi-Fi с ноутбука, и проводили обзор некоторых программ для раздачи. Сегодня же предлагаем обзор ещё одной замечательной утилиты Magic Wi-Fi, с помощью которой можно легко превратить ноутбук в беспроводной маршрутизатор. Многие считают её лучшей из всех. Рассмотрим её возможности, процесс установки, и как её настроить.
В некоторых случаях ноутбук может выполнять функции роутера
Возможности
Утилита Magic Wi-Fi имеет большое количество преимуществ:
Установка
Установить приложение абсолютно легко. Скачайте его по ссылке на нашем сайте. Так как оно не нуждается в установке, сохраните его в удобную для вас папку на компьютере. Чтоб включить, дважды кликните мышкой по файлу.
Настройка и работа
Magic Wi-Fi практически не нуждается в настройке. После запуска вы можете переименовать название сети в строке SSID. Введите любое название, какое вам по душе. В строке «Пароль» введите новый код, желательно, чтобы он был не короче 8 символов. Это очень важно для того, чтобы можно было безопасно работать в сети, и чтобы никто посторонний не смог к вам подключиться.
Читайте также: 1 гигабайт информации содержит
В меню «Тип подключения» можно выбрать, какое интернет-соединение раздавать другим устройствам. На ваш выбор предоставлены беспроводная сеть, подключение по локальной сети, Ethernet. По умолчанию установлен автовыбор, программа раздаст активное на данный момент соединение.
Нажмите зелёную кнопку «Старт», через несколько секунд точка доступа активируется, о чём свидетельствует большая зелёная иконка в окне меню. Подключитесь к беспроводной сети, созданной приложением. В нижней части меню отобразится информация о подключённых устройствах. Чтобы окончить работу, нажмите «Закрыть точку доступа».
Заключение
Теперь вы можете легко раздать интернет со своего ноутбука на разные устройства с помощью прекрасной утилиты Magic Wi-Fi. Программа очень лёгкая как по весу, так и в работе.
Нравится ли вам пользоваться этим приложением? Приглашаем вас оставлять комментарии с отзывами о статье.
Очередь просмотра
Очередь
YouTube Premium
Выполните вход, чтобы сообщить о неприемлемом контенте.
Понравилось?
Не понравилось?
Добавляем этот контроллер в Home Assitant с компонентом MagicLight, прошиваем альтернативную прошивку
Читайте также: activex error невозможно создание объекта
Вот такой недорогой контроллер на базе esp8285:
Поддерживает 5 каналов: RGB, WW и CW
Заявлена поддержка 4А на каждый канал
Для управления данным контроллером предлагается скачать приложение Magic Home из Google Play. Скачиваем.
Подключаем ленту, подаем питание.
Контроллер начнет мигать поочередно всеми каналами ленты:
A post shared by kvvhost (@kvvhost) on Aug 5, 2019 at 1:14am PDT
Подключаемся к появившейся Wifi сети. В приложении жмем Add Device и контроллер автоматически подтянется:
Далее нам предложат подключиться к существующей Wifi сети — подключаемся. После выбираем тип подключения. В моем случае это RGBW:
После контроллер перезагрузится, подключившись к нашей Wifi сети, и им можно управлять из приложения.
Разобраться в приложении не составит труда:
Управление из Home Assistant
Чтобы подключить этот контроллер к Home Assistant даже не понадобится его перепрошивать. Есть компонент Flux Led/MagicLight
В описании все подробно описано. Есть выбор схемы подключения, куча эффектов.
Достаточно добавить в lights. yaml:
Где 192.168.0.11 это ip адрес вашего Magic Home контроллера.
Перезагружаем Home Assistant. Теперь им можно управлять и из HA:
A post shared by kvvhost (@kvvhost) on Aug 5, 2019 at 4:42am PDT
Пару интересных особенностей прошивки и компонента Magic Home:
Прошивка ESPHome
Теперь давайте прошьем этот контроллер на альтернативную прошивку. Я использую ESPHome, но суть это не меняет.
Для начала нужно разобрать контроллер. Аккуратно поддеваем пластик снизу, удобнее всего канцелярским ножом. Корпус легко открывается:
Читайте также: invalid or corrupt kernel image
Внутри модуль esp8285 и 5 M3006D для управления 5 каналами — RGB, WW, CW.
С задней стороны платы удобно выведены пины 3.3V, GND, GPIO0, RX, TX
Подключаем USB to TTL адаптер по схеме:
3.3V к 3.3V esp8285GND к GND esp8285RX к TX esp8285TX к RX esp8285
Так же подключаем GPIO0 к GND на время прошивки
Для ESPHome конфиг следующий:
Кнопка на плате это GPIO0, которую я использую для перезагрузки контроллера, как и было задумано производителем.
Зеленый светодиод GPIO2 можете использовать по своему желанию.
В ESPHome все переходы плавные и приятные для глаз. Но, опять же, если кому то не нравится — все можно настроить на свой вкус.
Виртуальный роутер для Windows — это программа для раздачи Wi-Fi с ноутбука или обычного компьютера. Если у вас есть ноутбук, планшет на Windows со встроенным Wi-Fi или настольный компьютер с Wi-Fi-адаптером, то с помощью виртуального роутера вы можете превратить ваше рабочее место в полноценный роутер с функцией раздачи интернета по WiFi.
Таким образом, используя виртуальный роутер для Windows на своем ноутбуке или компьютере, вы сможете подключиться к беспроводной или мобильной точке доступа и раздавать интернет другим своим устройствам и гаджетам как роутер.
С помощью приведенных в обзоре программ виртуального роутера для Windows вы можете разграничивать права доступа, устанавливать логин и пароль для защиты беспроводного соединения, обмениваться файлами и т. д.
Сравнение виртуальных Wi-Fi-роутеров
| Virtual Router Plus | Connectify | Virtual Wi-Fi Router | MyPublicWiFi | Switch Virtual Router | Magic WiFi | |
|---|---|---|---|---|---|---|
| Подключение нескольких устройств | + | + | + | + | + | + |
| Настройка общего доступа | + | + | + | + | + | + |
| Имя и пароль виртуальной сети | + | + | + | + | + | + |
| Работа в фоновом режиме | + | + | + | + | + | + |
| Автонастройка раздачи интернета | + | + | + | + | + | + |
| Командная строка | + | + | + | + | + | + |
| Автозапуск | + | + | + | + | + | — |
| Защита личных данных | + | + | + | + | + | + |
| Безопасное соединение | + | + | + | + | + | + |
| Обмен файлами между устройствами | + | + | + | + | + | + |
| Ограничение доступа определенным пользователям | — | + | + | + | — | — |
| Просмотр статистки и подключенных устройств | — | + | + | + | + | + |
| Интеграция в системный трей | + | + | + | + | + | — |
| Русский язык интерфейса | — | — | — | — | — | + |
| Общий рейтинг виртуального роутера | 9,8 | 9,4 | 9,1 | 9 | 8,8 | 8,2 |
Список виртуальных роутеров Wi-Fi под Windows
Виртуальный роутер Virtual Router Plus
Бесплатная программа Virtual Router позволяет превращать персональный компьютер или ноутбук в Wi-Fi роутер
Возможности виртуального Wi-Fi-роутера Virtual Router:
Виртуальный роутер Connectify
Утилита Connectify HotSpot позволит превратить ваш компьютер в классическую Wi-Fi точку доступа. Плюсом данного программного обеспечения является наличие штатного мастера настройки подключения к сети.
Виртуальный роутер MyPublicWiFi
Бесплатная программа MyPublicWiFi позволит вам создать точку доступа Wi-Fi на вашем настольном компьютере или ноутбуке. Данный виртуальный Wi-Fi-роутер обладает встроенным файерволом.
Виртуальный роутер Switch Virtual Router
Бесплатная утилита Switch Virtual Router позволит превратить ваш ноутбук с Wi-Fi адаптером в работающий роутер.
Виртуальный роутер Magic WiFi
Бесплатная утилита виртуального роутера Magic WiFi может быть запущена без установки приложения на жесткий диск компьютера. В настройках данного виртуального роутера есть автоматическая и ручная настройка ограничений при раздаче трафика на несколько устройств одновременно.
Кстати, запаролить можно не только доступ к созданной роутером MagicWiFi беспроводной сети, но и доступ к самой утилите!
Источники:
https://14bytes. ru/oshibka-autentifikacii-pri-podkljuchenii-wi-fi/
https://ru. tab-tv. com/?p=18863
https://besporovod. ru/virtualnyj-router-dlya-windows-programmy-dlya-razdachi-wi-fi-s-noutbuka