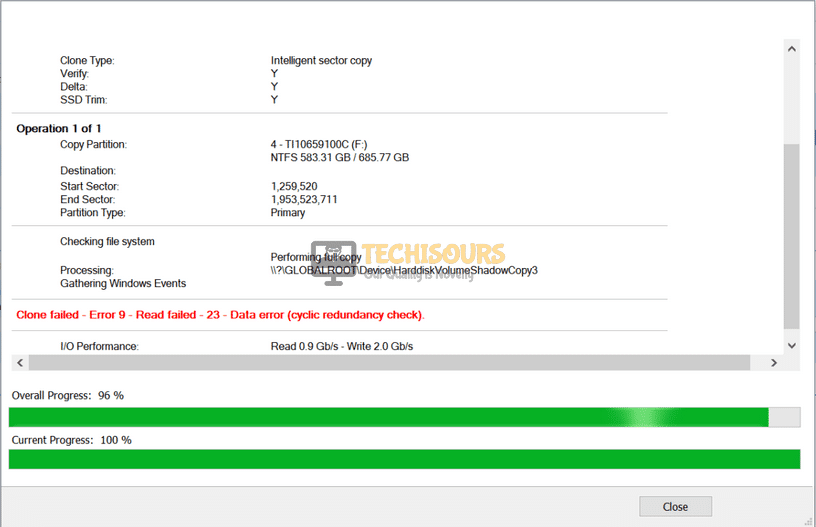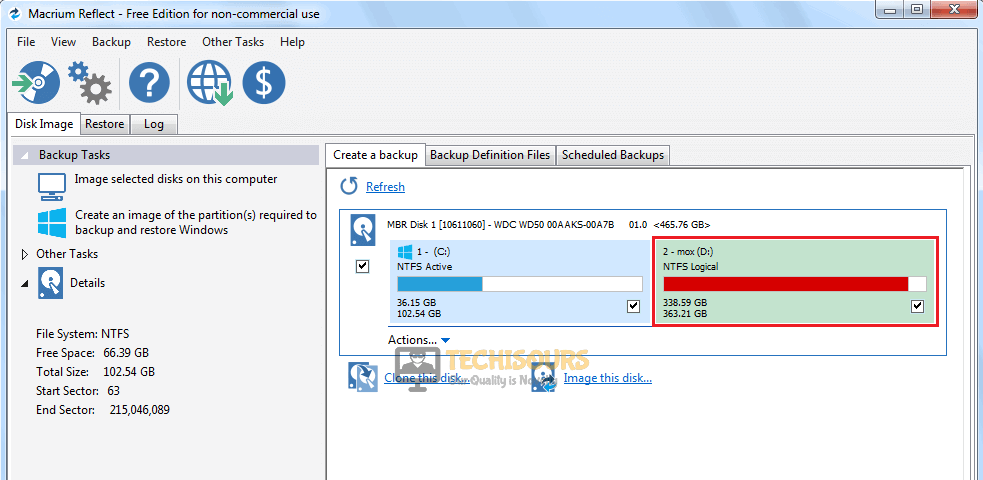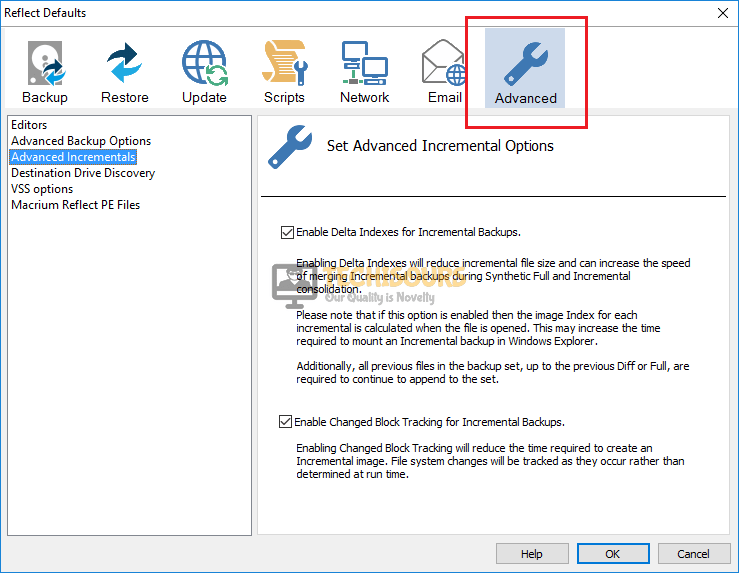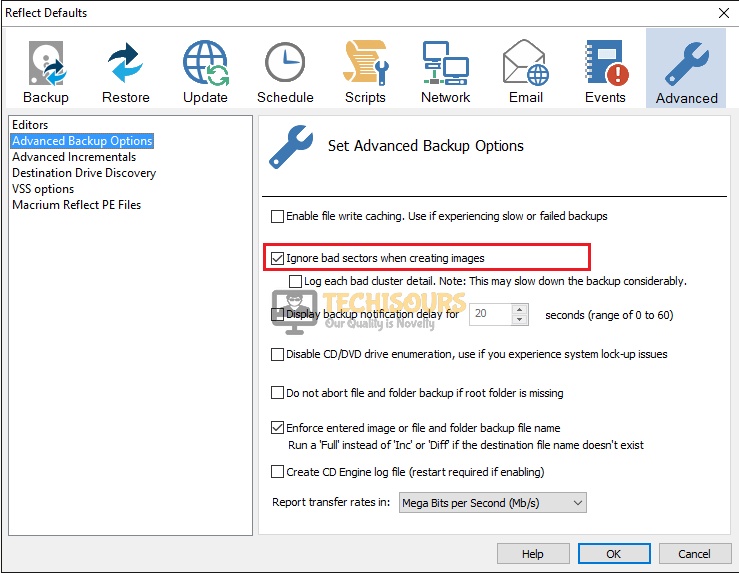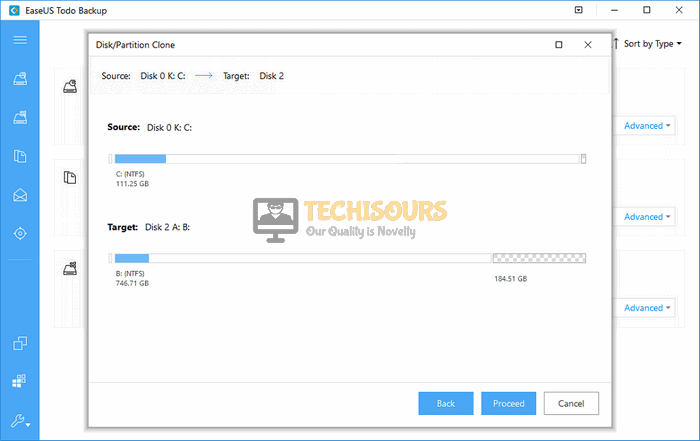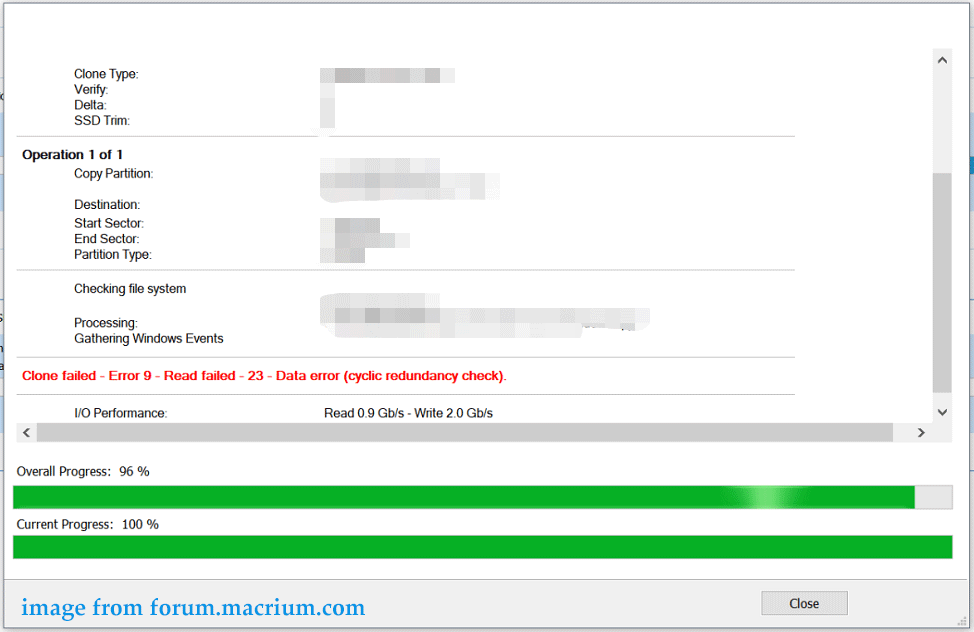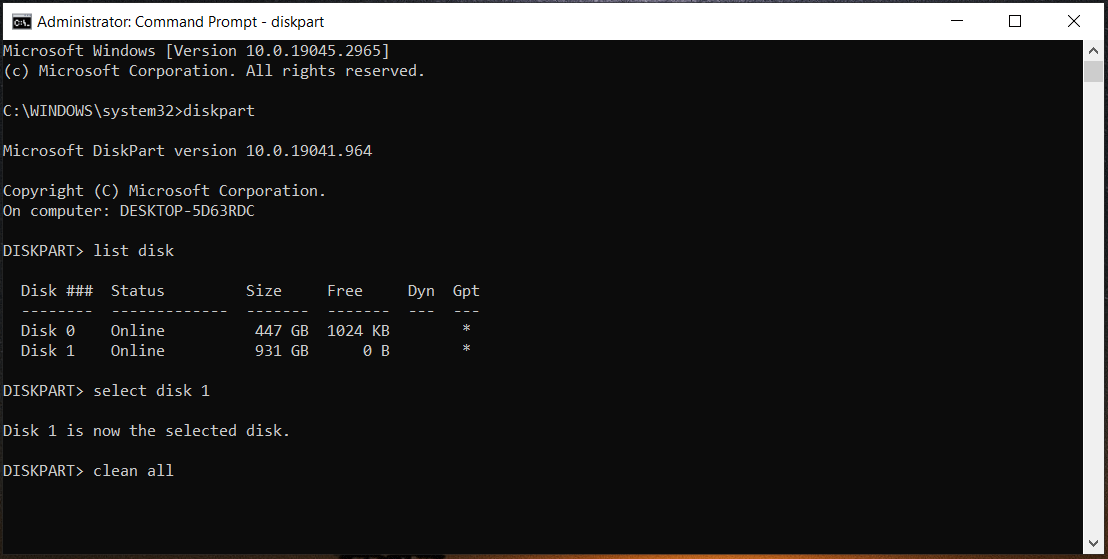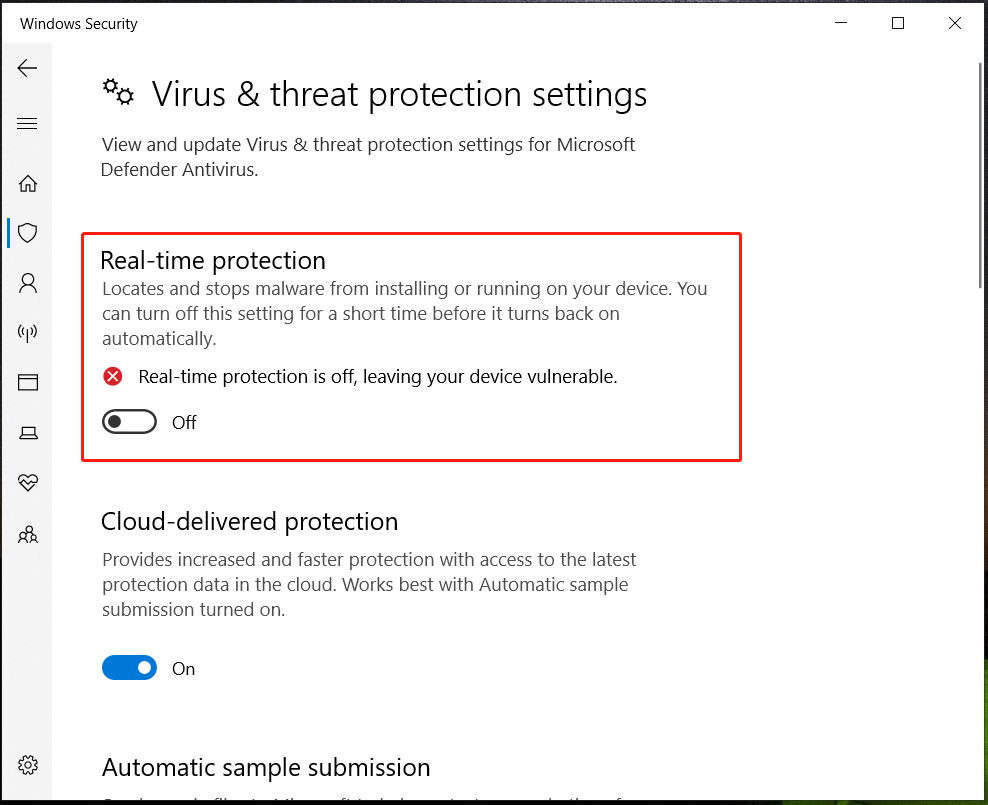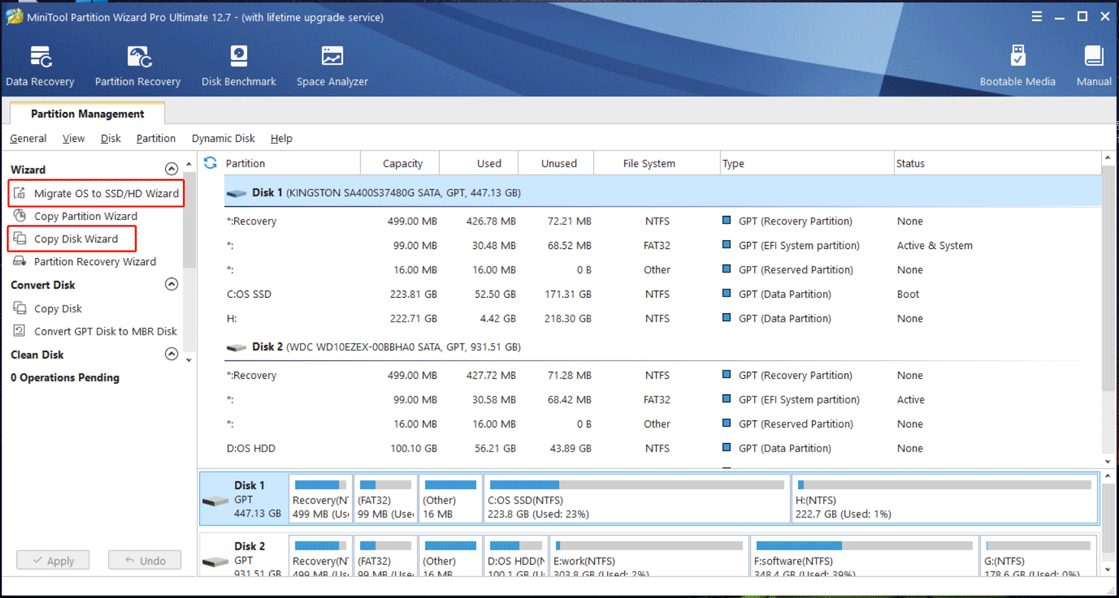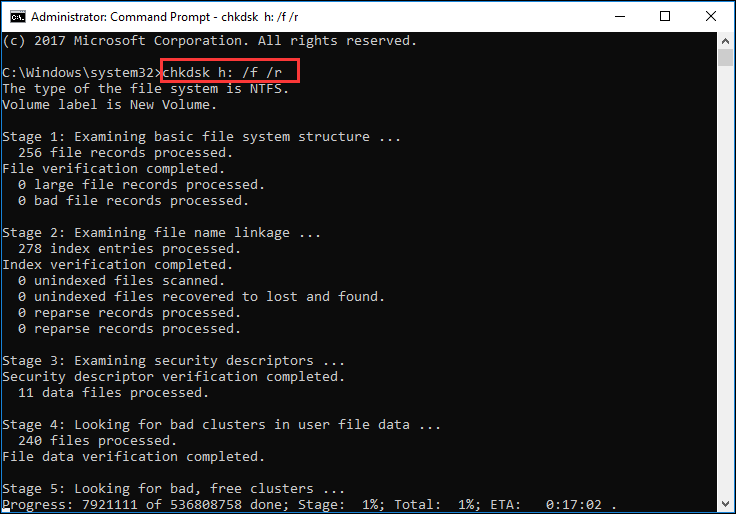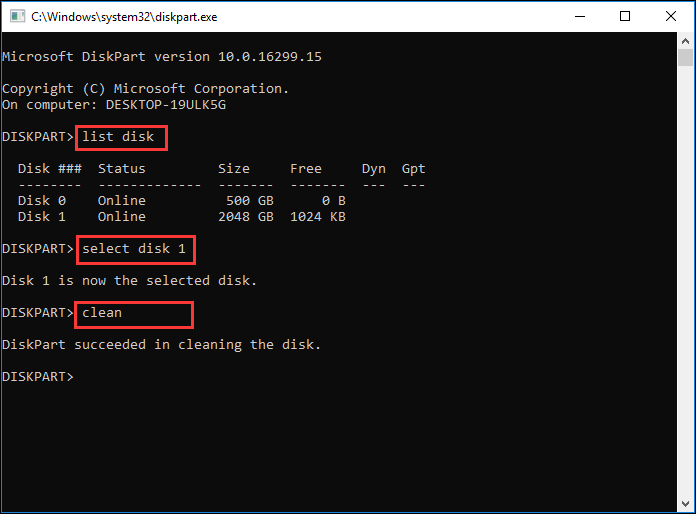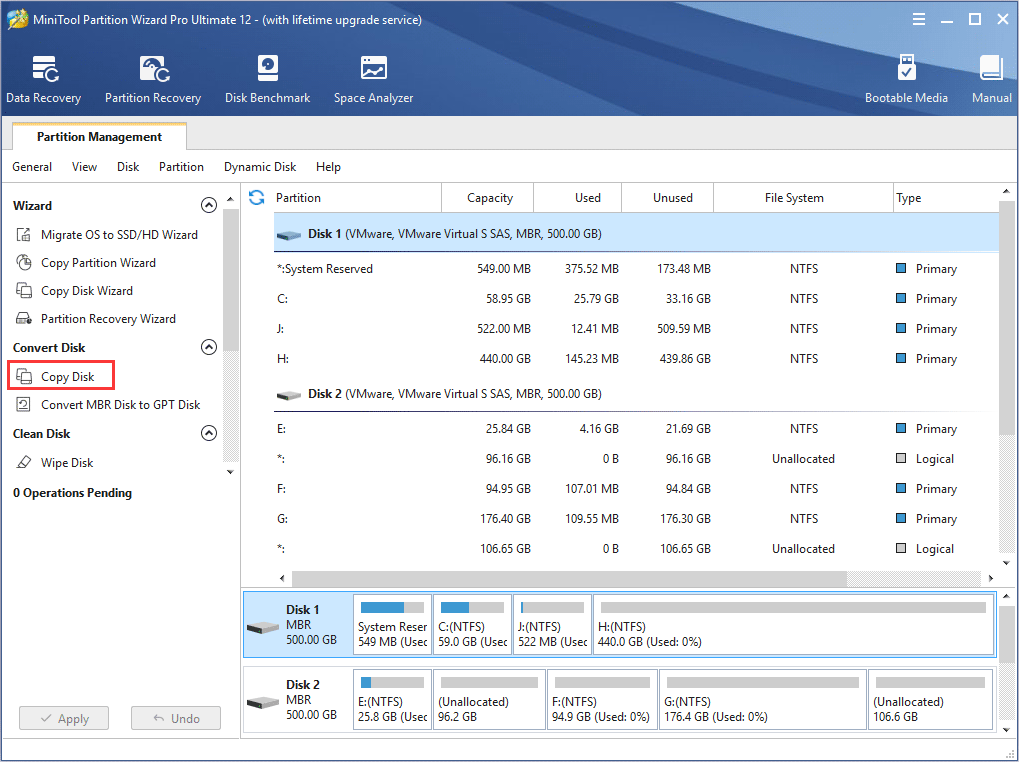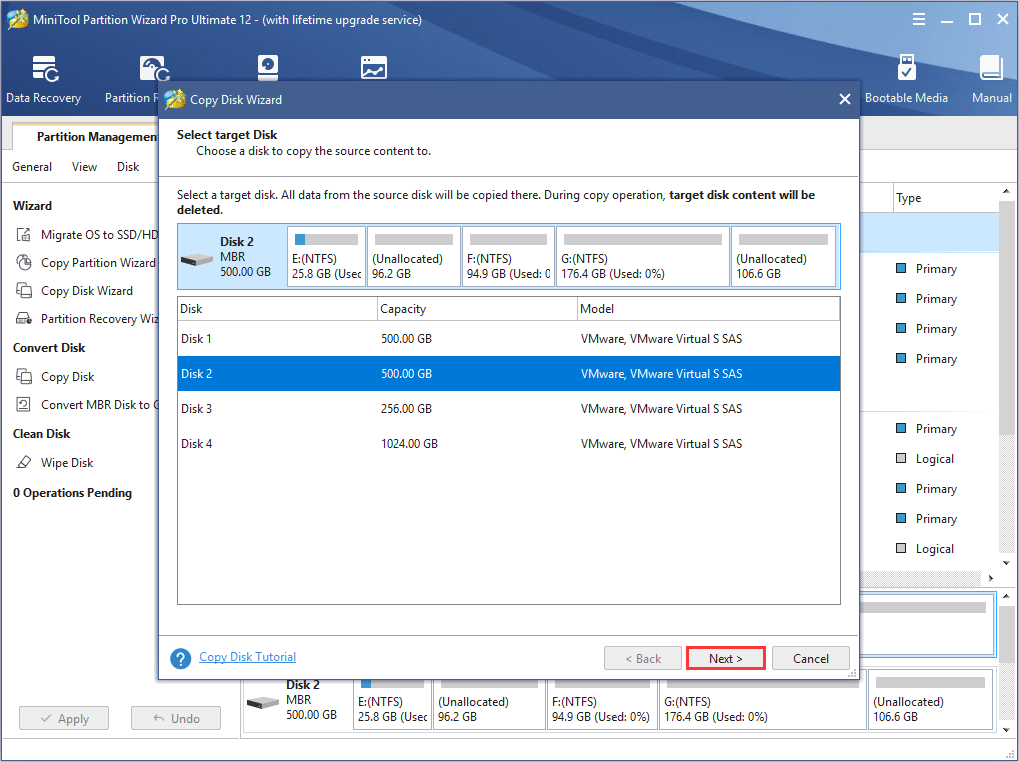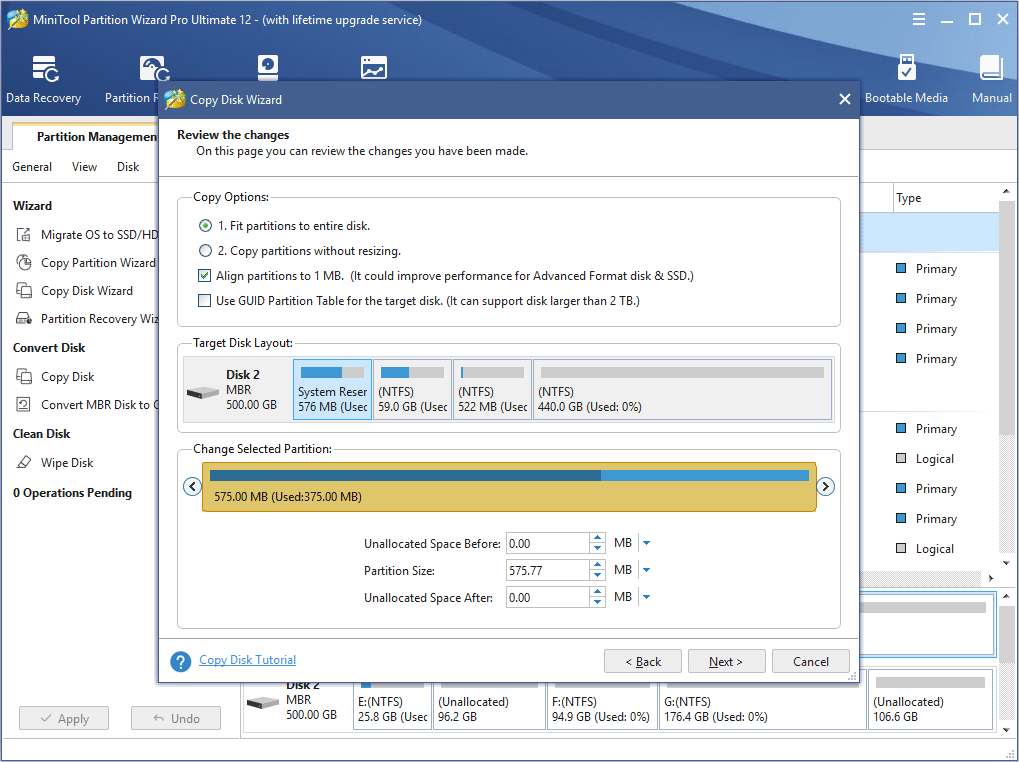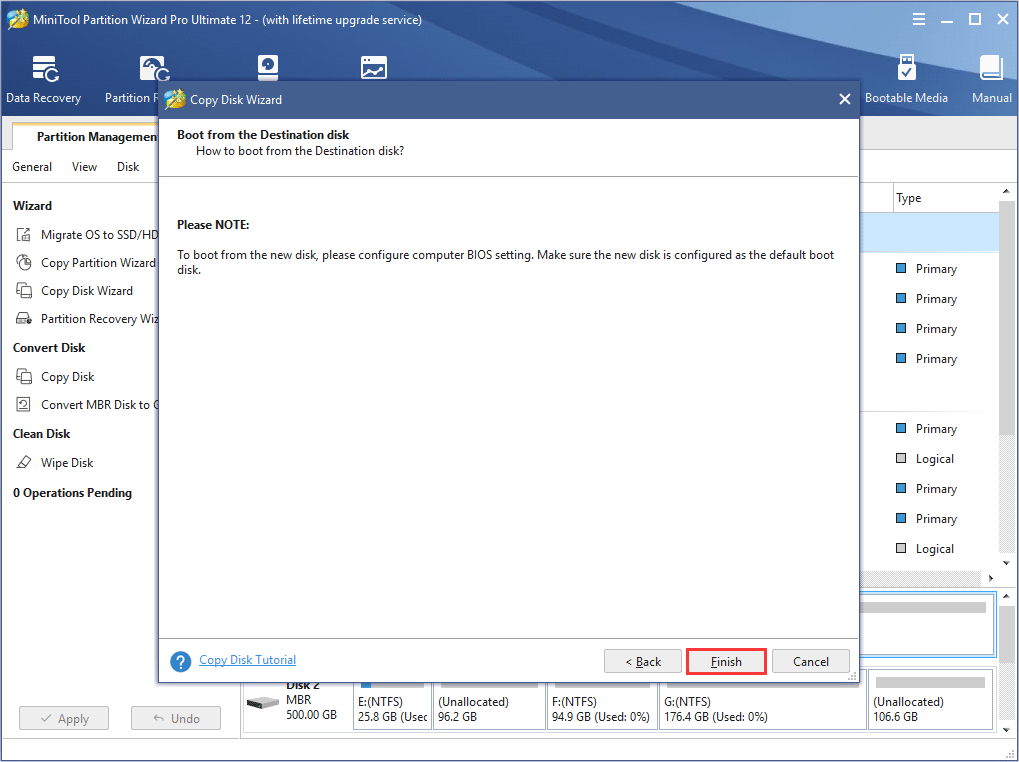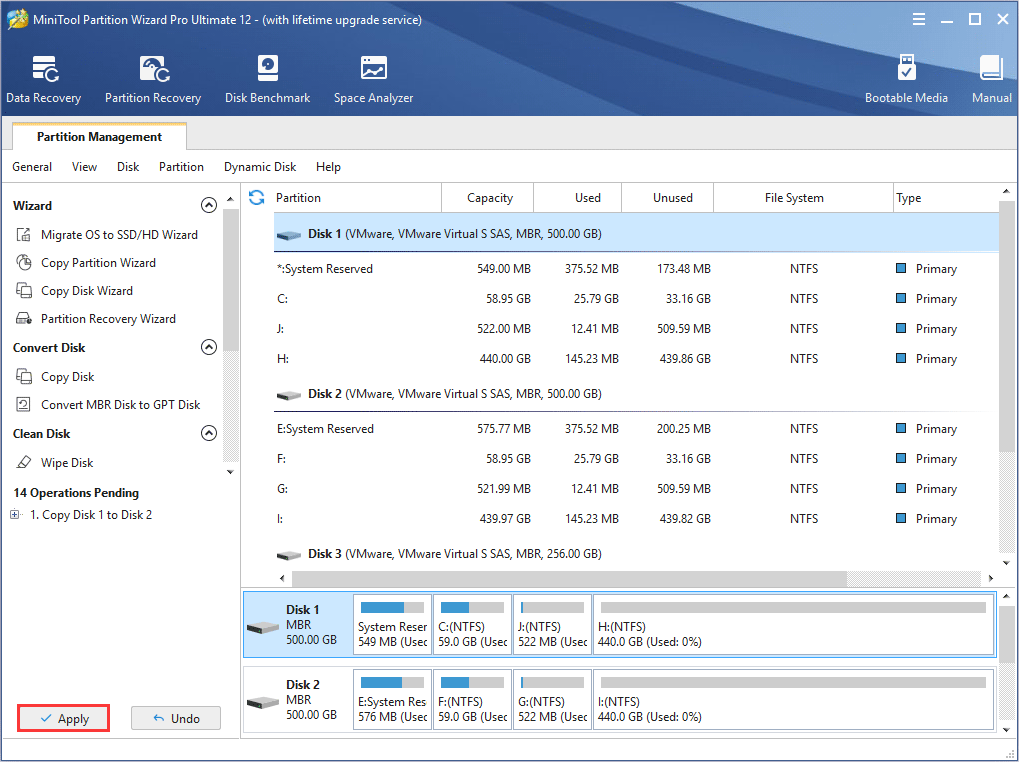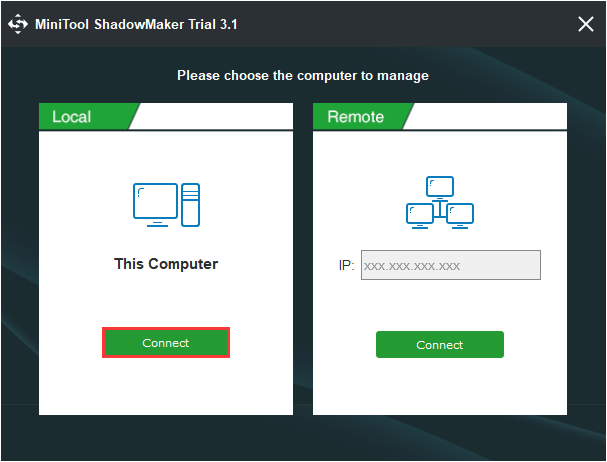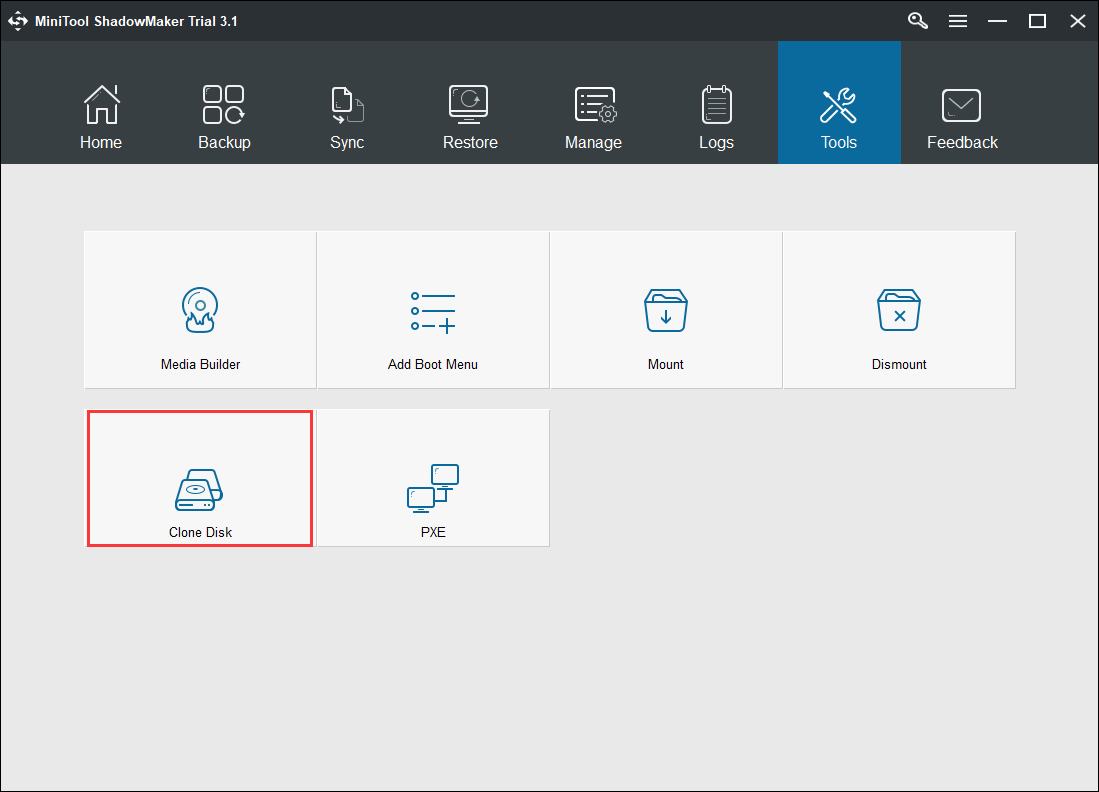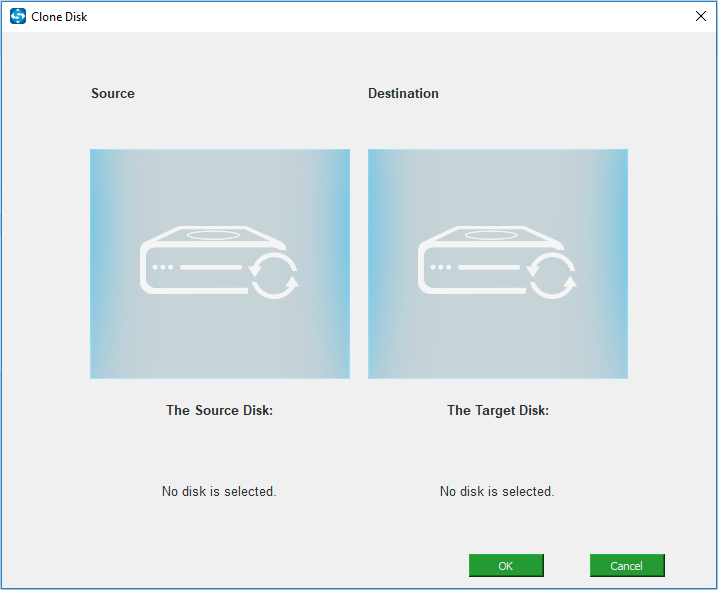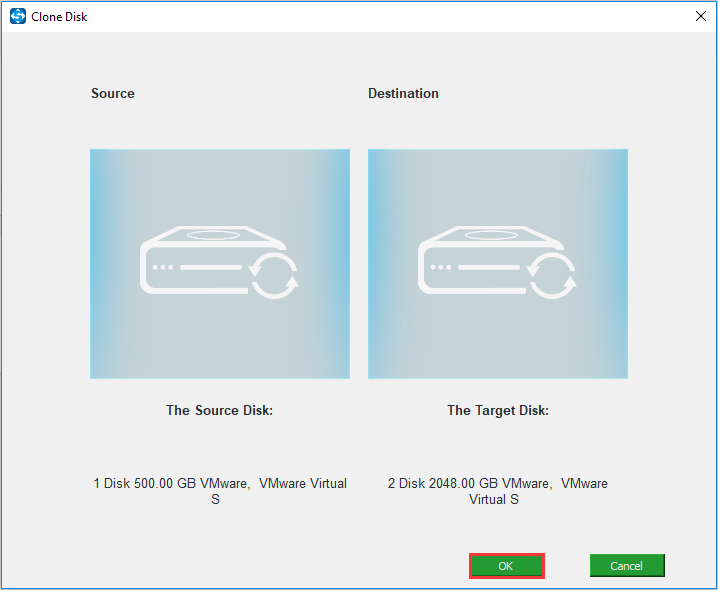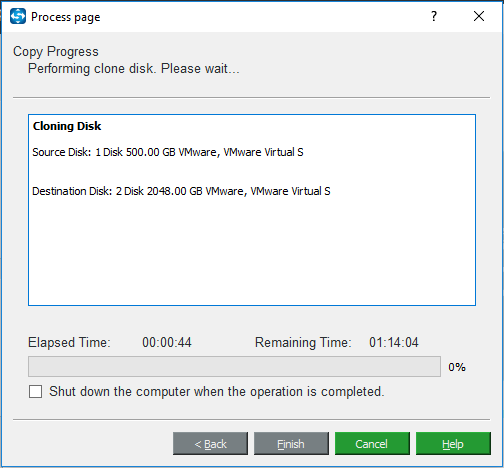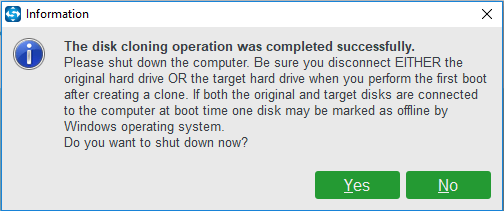Macrium Reflect is a backup tool for Microsoft Windows. Many users have encountered an error while cloning their HDD to an SSD or a new HDD. This error states “Clone failed – Error 9” and it prevents you to clone your drive. The “macrium reflect error 9″ can be solved easily by going through the solutions explained in this article.
What causes the error 9 in Macrium Reflect?
There are different reasons that cause the macrium reflect error 9 in different situations. Some of the most common reasons are listed below:
- Improper cable connection might cause this issue.
- Bad Sectors in the storage device can cause this error.
- Your antivirus software might be blocking some of the features.
- This error might occur if the disk has a file system error.
Pre tips:
The error 9 might be encountered by anyone anytime. In most of the cases, the physical connection between both of the drives is loose, that is why you see this error. So if this error pops up on your screen, make sure you have connected the drive properly. If it doesn’t help, try to replace the connecting cable because the cable might get damaged easily if it is used excessively.
What to do if you get the “Macrium Reflect Error 9” on backup?
Solution 1: Disable or Uninstall Third-party Antivirus Softwares
If the error 9 appears, the reason might be that antivirus is blocking some features of the system. Third-party antiviruses are good to some extent but sometimes they create a problem by blocking some features of the system. So to resolve this error, turn-off your third party antiviruses and reboot the system to check if this problem is resolved.
Solution 2: Clean the Target Disk to Resolve macrium reflect error 9
If you still encounter the macrium reflect error 9, run a disk cleanup of the destination disk. Follow the steps below to carry this task out.
- Click the search button in the taskbar. Type and open Diskpart.
Diskpart - Write the following commands one by one and hit enter to execute them. (Note that X represents the Number of your Target drive)
-
list disk select disk X clean
Disk cleanup - Restart your computer and check if the issue is resolved.
Solution 3: Run CHKDSK Utility for terminating macrium reflect error 9
Running the CHKDSK utility has been reported as the most efficient solution to error 9. Follow the steps given below to perform this task.
- Click the search button in the taskbar and type Command Prompt.
- Right-click on it and click Run as administrator.
Clicking on “Run as Administrator” - Enter the following command and hit enter to execute it. (Note that X represents the letter of your source drive)
-
chkdsk X: /f /r
Running chkdsk - Restart your PC and see if the error occurs again.
Solution 4: Create Image instead of Cloning
If you still can’t get rid of the error 9, try to make a disk image with Macrium Reflect. Follow the steps below to create this image and check if the error is resolved.
- Open Macrium and wait while it populates all the drives connected.
- Now select the drive which you want to image.
Select disk - Near the bottom bar, click Image this disk.
Image this disk - Now click the browse button and select aa location to create this image.
- Select OK, then select Next and then select None when it asks to choose a template.
- Now press Finish.
Finishing up
Solution 5: Ignore Bad Sectors
If macrium reflect error 9 appears on the screen while you are creating the image, try to ignore the bad sectors to resolve this issue. Follow the steps given below:
- Open Macrium.
- At the top of the screen, click on Advanced.
Advanced - Now on the left pane, click on Advanced Backup Options.
Advanced Backup Options - Now check the box parallel to Ignore bad sectors when creating images.
Ignore bad sectors when creating images - Now press OK.
Solution 6: Use EaseUS
If none of the solutions explained above works, try to use another third-party software to carry your task out.
- Download EaseUS from your favorite browser.
- Install the tool by following the on-screen instructions and launch it.
Launch the tool - Select the partition that you want to clone.
Select the partition - Now select the destination disk to save your clone.
- Click Proceed.
Proceed
If you need further assistance, contact here.
Alan is a hardcore tech enthusiast that lives and breathes tech. When he is not indulged in playing the latest video games, he helps users with technical problems that they might run into. Alan is a Computer Science Graduate with a Masters in Data Science.
You are trying to clone or backup a drive using the Macruim Reflect tool, but you encountered an error Clone Failed – Error 9 that prevents you from cloning your drive.
Sounds familiar, right?
There is no need to worry about it if you are in such a situation.
As a tech expert and enthusiast, I researched and tested solutions to solve Macruim Reflect errors during cloning or backup. Here, you will learn some of the best practical solutions to solve your Macruim Reflect clone failed error 9.
Are you looking for the right and effective solution to your problem?
Sit tight, keep reading and precisely follow the instructions to solve your problem within a few minutes.
Let’s get started.
Reasons for Macrium Reflect Error 9 Issue
The Macrium Reflect clone error 9 occurs during the cloning or backup because of the improper cable connection setup, damage or faulty cable connection, conflicting third-party antivirus software, corrupted disk file system, or bad storage sectors. To solve the problem, fix these issues.
The Macrium Reflect clone failed error issue 9 might happen at any time. A variety of factors might cause the failure of a Macrium Reflect.
This section will discuss some of the common potential reasons preventing cloning or backup your drive.
Here are some common reasons for the Macrium Reflect error 9:
Connectivity Issue
One of the most typical causes of the Macrium Reflects clone failed error on your Windows system is a problem with connectivity.
During the drive cloning or backup process, faulty or damaged connectivity issues also cause the clone failed error. To resolve your problem, you must first check and correct your connection.
Read more on how to Fix Square Enix Error code i2501 FFXIV.
Corrupted Disk Files System
The corrupted disk files system is one of the most prevalent causes of your Windows system’s Macrium Reflects clone failed error. If the disk files get corrupted, your drive may become incompatible.
To fix the Macrium Reflects clone failed error on your Windows PC, you’ll need to repair or format your disk or drive.
Conflict Antivirus Applications
Another possible cause of the Macrium Reflects clone failed error on your Windows PC is a third-party antivirus program.
When antivirus software conflicts with Macrium Reflects tool, it might cause the Macrium Reflects drive clone failed error. Disabling or uninstalling the antivirus application can fix the error issue.
Storage Bad Sectors
If you have bad sectors on your drive, you could get a Macrium Reflect clone failed error on your Windows computer.
To solve the Macrium Reflects drive clone failed error on your Windows PC, ignore the bad sectors of the disk that are causing the problem when cloning the drive.
Macrium Reflect is a backup tool for Windows users that helps to clone and backup drives easily and quickly from one disk to another.
But, some Macrium Reflect users reported that they got the clone failed error message while trying to clone or backup a drive.
Are you annoyed and frustrated about your terrible situation and looking for the best solutions?
Don’t worry. This section will describe the most effective and proven solutions to the Macrium Reflect clone failed error.
To solve the error issue, keep reading and follow the instructions step by step.
Also read, how to Fix Friends Network Unreachable Error on Steam.
Here are the steps to fix Macrium Reflect error 9:
1. Run CHKDSK Tool
CHKDSK tool is a helpful feature to scan and solve the drive or disk error issue on Windows system computers.
Using the CHKDSK program, you can check and repair the drive issues that create the Macrium Reflect clone failed error during the drive cloning or backup.
Here are the steps to run the CHKDSK tool:
Check our exclusive tutorial on How to fix blue screen on Windows 11.
2. Clean your Drive
Cleaning your error source disk may help you solve your specific error problem on your Windows computer.
So, to solve your Macrium Reflect clone failed error 9, you can try to run a disk cleanup on your targeted disk.
Here are the steps to clean your disk:
3. Uninstall Third-party Antivirus Application
Antivirus application is another cause of Macrium Reflect clone failed error during the drive cloning or backup.
Using a third-party antivirus application on your system might conflict with the different system programs, creating various error issues. For the same reason, when your antivirus application conflict with the Macrium Reflect tool, it can generate an error issue.
So, to solve the problem, you need to disable or uninstall the third-party antivirus software to solve the issue.
Here are the steps to uninstall the antivirus application:
Follow our guide to Fix update error 8024402F on Windows 11.
4. Create Image Instead of Cloning
If the previous solution does not solve your problem, try using Macrium Reflect to create a disk image. Many users can resolve the Macrium Reflect error issue by using this method.
Here are the steps to create an image instead of cloning:
- Open your Macrium Reflect
- Select the drive or disk that you want to create an image.
- Click Image this disk link at the bottom of the window.
- Click the browse
- Select a location to start the image you want.
- Click on the OK
- Select Next to go forward.
- Choose None as a template.
- Click on the Finish button to end the image-creating process.
5. Ignore the Bad Sectors
You can ignore the bad sectors when creating the images to solve your Macrium Reflect clone failed error 9. To do this, you need to enable the options on the Macrium Reflect application.
Here are the steps to enable the ignore the bad sectors option:
- Open your Macrium Reflect
- Click on the Advanced option at the top of the menu bar.
- Click on the Advanced Backup Options on the left-side pane.
- Check the Ignore the bad sectors when creating the images box to enable the option.
- Click on the OK button to apply the changes.
Check out the easiest way to Fix Netflix Error Code NW-1-19.
Final Thoughts
The Macrium Reflect clone failed error issue might happen at any time. After analyzing the problem, I discovered some possible reasons for the Macrium Reflect clone error.
Here I discuss the possible reasons for the Macrium Reflect clone failed error issue. I also demonstrate the best proven and practical methods to fix your Macrium Reflect clone failed error issue on your Windows computer.
You can successfully solve your problem quickly by applying these proven and tested methods. If you find a solution, please let me know which strategy worked for you.
I hope this article is beneficial for you. If you’re interested in learning more about similar topics, you can also browse other posts.
Macrium Reflect error 9 is a common clone failed error code. What should you do if you are plagued by this annoying issue during the cloning process using Macrium Reflect? In this post, MiniTool shows you details on this problem including some effective solutions. Besides, its cloning software is recommended.
Macrium Reflect Clone Failed Error 9
Macrium Reflect is a professional backup utility for the Windows operating system that can be used to create disk images using Microsoft Volume Shadow Copy Service. Besides, it allows you to back up whole partitions or individual files & folders and clone a hard drive to another hard disk without reinstalling the operating system.
Although it is excellent and powerful, you may encounter some errors. According to users, Macrium Reflect error code 9 often appears, letting you frustrated. To be specific, during the cloning process (usually, the progress is done 95%+), a message appears on the computer screen saying (one of the followings):
- Unknown error. – Error code = 9
- Cloned failed – error 9
- Cloned failed – error 9 – Read failed – 23 – Data error (cyclic redundancy check)
In addition to clone failed error 9, sometimes you run into other issues when cloning a hard drive, for example, Macrium Reflect clone failed error 0, error 8, read failed 13 broken pipe, etc.
Why Macrium Reflect clone failed with an error code 0, 8, 9, or 13? There are some common reasons:
- The cable between the disk and the PC is not properly connected.
- Your hard drive has bad blocks.
- Antivirus software is enabled and blocks cloning.
- File system errors exist in your source or target disk.
When confronted with Macrium Reflect error 9/8/0/13, the urgent thing should be looking for solutions to fix this clone failed error. By analyzing the reasons, you can know what you should do. Now, let’s move to the next part to find some effective workarounds.
Related post: Look! Top 5 Solutions to Macrium Reflect Clone Failed Error
Troubleshooting Tips in Case of Macrium Reflect Error 9
Check the Connection
A bad cable can disrupt the process of cloning the hard drive, USB drive, SD card, etc. Macrium Reflect error 9 read failed 23 may be triggered by the connection issue between the drive and the computer.
Go to open the computer case to check if the connection is proper. If there is dust on the connector, clear it. Or, you can try a new cable to connect the device to your PC since the cable is easy to get corrupted. Then, start cloning again. If the connection is correct, move to the other fixes below.
Check Bad Sectors on Your Hard Drive
Bad sectors refer to the sectors that cannot be accessed by any software due to permanent damage. If your hard disk (either source drive or target drive) has some bad sectors, Macrium Reflect will fail to perform the cloning process with clone failed error 9/0/8/13.
To know if there are bad sectors on your hard drive, you can perform a check. To do this thing, we recommend using the professional partition manager – MiniTool Partition Wizard. It allows you to manage your disks and partitions, perform disk cloning & system migration, convert a disk, convert a file system, test a disk, etc. Just get its free edition by tapping on the following button to perform a disk test to see if bad sectors exist.
MiniTool Partition Wizard FreeClick to Download100%Clean & Safe
Step 1: Launch MiniTool Partition Wizard to its main interface.
Step 2: Right-click on the hard drive and choose Surface Test.
Step 3: Tap on Start Now to start the check. If there are bad sectors, this partition manager can mark the blocks in red.
If bad sectors are detected, go to run CHKDSK to mark these sectors to skip them in normal operations.
Step 1: Type Win + R, enter cmd, and press Ctrl + Shift + Enter to open Command Prompt with admin rights. If prompted by the UAC window, click Yes.
Step 2: Type chkdsk c: /r /f and press Enter. Replace c with your drive letter. This command can help scan the drive, repair all the disk errors, and shield bad sectors or corruption it finds.
After that, try to clone your hard drive using Macrium Reflect and see if the clone failed error 9/0/8/13 disappears.
Clean Your Hard Drive
A corrupted file system on the destination hard drive can trigger Macrium Reflect error code 9 or Macrium Reflect error 0/8/13. Usually, the corruption is induced by logical errors and you can try to run the clean command to clean the structure of your destination disk to fix the clone issue.
Tips:
Before cleaning your hard drive, make sure there is no important data saved on the target disk. Or else, data loss will happen. To keep data safe, you can run the professional PC backup software – MiniTool ShadowMaker to back up files.
MiniTool ShadowMaker TrialClick to Download100%Clean & Safe
To do this, follow the steps below:
Step 1: Open Command Prompt as an administrator.
Step 2: In the CMD window, execute the following commands one by one. Remember to press Enter after each one.
diskpart
list disk
select disk n (n means the disk number of the target hard drive)
clean all (this command cleans all the data and disk structure)
After that, re-clone your hard drive to the target disk to check if Macrium Reflect error code 0/8/9/13 is fixed.
Disable Antivirus Software
An antivirus program is helpful to block your PC from viruses and malware attacks with real-time protection. But sometimes it can mistake Macrium Reflect for malware and prevent it from working properly. As a result, the cloning process is blocked and you encounter Macrium Reflect error 9, Macrium Reflect error 8, or 0. To get rid of this issue, you need to disable your antivirus software.
In Windows 11/10, the built-in program is Windows Security, also known as Windows Defender. To fix Macrium error 9, follow the steps below to disable this tool:
Step 1: In Windows 11/10, click the search icon, type Windows Security, and click the app to open.
Step 2: Tap on Virus & threat protection > Manage settings under Virus & threat protection settings.
Step 3: Disable Real-time protection by switching the option to Off.
Tips:
In addition to this way, you can try other ways to disable Windows Defender and go to this previous post — [Solution] How to Disable Windows Defender Antivirus on Win10/11 to know details.
If you use third-party antivirus software, the way to disable it is different based on the different vendors. Find steps online and do this task. After the operation, try to clone your hard drive again and see if Macrium Reflect error 9 is removed.
Create Image Backup Instead of Cloning
If all of the fixes above cannot do the trick to solve the Macrium Reflect clone failed error 9/8/0, you need to switch your approach. To back up your hard drive, you can choose to make a disk image backup instead of cloning it.
A disk image refers to making a backup copy of the hard drive. During the process, all the contents are compressed and saved to an image file that can be stored to an external hard drive, USB drive, network, etc. In case of computer accidents, you can use the image file to perform a recovery.
While disk cloning means completely copying the contents of a hard drive to another hard drive and you can directly access data on the target disk. To know more information about image backup and cloning, you can refer to our previous post – Clone VS Image: What’s the Difference? Get the Answer Now.
To avoid encountering cloned failed error 9/8/0/13, go to create a disk image backup. Go to launch Macrium Reflect, choose the target disk and click Image this disk. Then, finish the rest operations by following the instructions on the screen.
Clone Hard Drive Using MiniTool ShadowMaker – Alternative to Macrium Reflect
If you are not lucky and fail to fix the Macrium Reflect clone failed error 9 read failed 23 or Macrium Reflect cloned failed error 0/8/13, or you don’t want to spend much time troubleshooting this issue, you can try an alternative to Macrium Reflect to clone your hard drive.
According to reports, Macrium Reflect always throws an error code in numerous cases when you run it for disk cloning whereas other software like MiniTool ShadowMaker or MiniTool Partition Wizard can do the work properly.
MiniTool ShadowMaker is a professional and free Windows backup software that enables you to create image backups for the operating system, disks, partitions, and files & folders. Besides, it offers a feature called Clone Disk that helps easily clone your hard drive to another disk, clone a USB drive, clone an SD card, clone HDD to SSD, etc.
Now, tap on the following download button to get the installer of MiniTool ShadowMaker, and then double-click on the file to finish the installation. Next, start cloning your hard disk.
MiniTool ShadowMaker TrialClick to Download100%Clean & Safe
Step 1: After connecting your target disk to the PC, launch MiniTool ShadowMaker and then click Keep Trial to go on.
Step 2: Click on the Tools tab from the left pane and then choose Clone Disk in the new window.
Step 3: You need to choose a source disk and target disk, and then click Start to begin the cloning process.
Step 4: Wait some time and the cloning operation will complete successfully.
After that, you can open the computer case, remove the source disk and put the target disk into the original place. Then, boot the PC from the cloned disk and Windows can run properly.
Tips:
Sometimes you may run into the issue of cloned disk not booting. The reasons behind this issue are various and you can fix easily it. Go to our previous post — What If Cloned Drive/SSD Won’t Boot Windows 11/10/8/7? Fix It to find reasons and solutions.
Further Reading: MiniTool Partition Wizard for Disk Cloning
In addition to MiniTool ShadowMaker, you can run another alternative to Macrium Reflect – MiniTool Partition Wizard to clone your hard drive without encountering clone failed error 0/8/9. This cloning software offers two options for disk cloning.
One is Migrate OS to SSD/HD Wizard which enables you to migrate the entire system disk or only transfer the operating system to an SSD/HD. Another one is Copy Disk which helps you clone the system disk or data disk to another hard disk. Get this tool and choose one feature to start cloning.
MiniTool Partition Wizard DemoClick to Download100%Clean & Safe
Bottom Line
Now you come to the end of this post. From this guide, you know how to fix the Macrium Reflect clone failed error 9/8/0/13 in multiple ways. If you are bothered by this annoying issue, follow the given fixes to get rid of the trouble.
To clone a hard drive to another disk with ease, we recommend using MiniTool software – MiniTool ShadowMaker or MiniTool Partition Wizard without using Macrium Reflect. This tool always throws an error code when cloning your disk and troubleshooting issues is troublesome and time-consuming.
Besides, if you have any ideas on MiniTool software or find useful fixes for Macrium Reflect error 9, remember to tell us. You can leave a comment in the following part and we will reply to you soon.
Clone failed error 9 is an application error message displayed by the Macrium Reflect software when an error or fault occurs during the cloning of a disk. Reflect is a disk backup, cloning, and imaging software available for individual users to download and use for free. Disk cloning is the process of ultimately creating an exact one-to-one copy of the disk. This could be seen as the RAID 1 configuration in which an exact mirror copy of the disk is saved as Redundant Data. Macrium Reflect is an excellent tool for disk management and can easily clone disks, but sometimes problems like clone failed error 9 can come up.
Macrium Reflect
Reflect is a free-to-download disk management tool used by many users throughout the world for backing up, cloning, or imaging disks. The software is free to use for individual home users, and it is licensable for business and server enterprise purposes. The program can face some issues during the cloning process, such as the corruption of data, file system issues, etc., leading to clone failed error 9.

Download the Macruim Reflect Free from its official website https://www.macrium.com/reflectfree?mo#. Head to the download page and Tick the purpose of your download, enter your email to signup, and begin the download. You could also download the Macrium Reflect home edition for 30 days free trial, which provides some advance and rich features.

Reason for Clone failed error 9
Errors can show up for many potential reasons. Each error message represents a different cause for the error. In the case of clone failed error, the primary reason is the failure of the CRC (Cyclic Redundancy Check) checksum of the data stored in the disk in the form of files. CRC is an algorithm used to test the integrity of the data or file. If the CRC test fails, that means the data is corrupted or altered somehow.
There could be many reasons for the failure of the CRC test of a file or any data. The most probable explanation is the presence of malware on the system that is slowly corrupting the disk’s file system. Other causes are also possible such as the harmful physical condition of the disk, etc. In such scenarios, users are more likely to experience messages like clone failed error 9.
Solutions for clone failed error 9
There are quite a few ways that a user can try to rectify clone failed error 9. The following are the most reliable solutions that the users can employ.
Running an SFC scan
System File Check(SFC) is a system utility program that can deal with most of the problems caused by corrupt files. It scans the system’s corrupt files and restores them automatically. Follow the given steps to run an SFC scan. It requires administrator privileges to execute.
- Right click on the start menu.
- click on Windows PowerShell (Admin).
- Type sfc /scannow in the shell and hit enter.
Depending on your system and the number of issues found, the process would take time to complete.

Disable Antivirus software
Antivirus softwares continuously scans the system in the background to prevent it from threats and vulnerabilities. If Macrium reflect or Antivirus software are accessing the same portion of the disk simultaneously, chances are there might be some conflict regarding the access of the portion of the disk, which ultimately can lead to a clone failed error 9. Or sometimes, The antivirus won’t allow the cloning program to interact with the disk’s file system due to security concerns.
Therefore it is recommended that the users disable the Antivirus software while the Cloning process is being carried out, especially if the user is continuously receiving failure error 9. Different antivirus has different procedures to disable their default background operation temporarily. Disable your antivirus accordingly.
Run Disk Cleanup
Running the disk cleanup utility can help the user get rid of the clone failed error 9 as the utility program cleans the disk appropriately and removes any corrupt temporary files. Follow the given steps to run the disk cleanup utility on your target disk (the disk you are trying to clone).
- Open start menu.
- Type disk cleanup in the search bar.
- Open the Disk Cleanup program.
- Select the drive you want to clean.
- Let the process finish.
- Clean the temporary files as suggested.
- Click on OK.

Disk cleanup diskpart
Disk cleanup can also be performed using the Windows Diskpart utility. Follow the given steps to clean the disk using the command-line diskpart utility.
- Press Windows key + R.
- Enter cmd in the search box and hit enter.
- In the shell type diskpart and hit enter.
- Diskpart utilty would open in a different window.
- Type list disk in the shell to list the attatched disk.
- type select disk X ( your disk number).
- type clean and hit enter.

Run a chkdsk scan
Chkdsk is short for Check disk. It is a command-line utility used to check, recover, and repair disks from any sort of damage. Administrator privileges are required to run this utility. Follow the given steps to eradicate clone failed error 9 using chkdsk.
- Right Click on the start menu.
- Open Windows PowerShell (Admin).
- Enter ‘chkdsk /f /r‘ in the shell and hit enter.
- Reboot your system when finished.
/f stands for a fix. It fixes the issues found during the scanning. /r stands for restore. It tries to restore the data.
Avoid Bad sectors
Another way to avoid the clone failed error 9 is to ignore the bad sectors of the disk that are causing the problem. This could be done within the reflect application settings themselves. Follow the given procedures to ignore bad sectors.
- Open the Macrium relflect application.
- Go to Advanced option in the upper menu.
- On the left side, Open Advanced Backup Options.
- Tick the checkbox that says Ignore bad sectors when creating images.
- Click OK.
FAQs on Clone Failed Error 9
What is the complete form of RAID?
It stands for Redundant Array of Independent Disks. It is a data storage technology scheme.
Differentiate between disk cloning and backup?
Backing up data means copying the data to another disk to restore it if the original data is lost. Cloning is when you have to change the disk itself but copy the exact data and file system in the new disk. For example, upgrading from an HDD to SSD, you don’t want to change the data, but you could change the drive after cloning.
What do you mean by disk imaging?
It means cloning the entire disk into another disk but in archived and compressed form.
Conclusion
Macrium Reflect is a disk data management software used by users worldwide. Due to some data corruption and other reasons, users could face errors like clone failed error 9 during the cloning process of a disk. In this article, we provide you with many easy ways to employ yourself to get rid of this error.
Trending Now
-
Fixing Xtools XToolkit Installation Error
●March 3, 2023
-
Troubleshoot DeepMotion Preview Not Working: Tips and Tricks
by Dharam Nath Jha●March 3, 2023
-
Getting Virtwifi has No Internet Access? Here’s What to Do!
by Dharam Nath Jha●February 16, 2023
-
The Ultimate Guide to Fixing Wabbajack Failed Unknown Error
by Dharam Nath Jha●February 16, 2023
Macrium Reflect is a very useful disk cloning and imaging tool. However, some users claim that they encounter Macrium Reflect clone failed issue when cloning disk. How to fix it? Don’t be panic. This article will show you how to fix Macrium Reflect clone failed issue with top 5 fixes.
You may come across Macrium Reflect clone failed error message when cloning your HDD to an SSD or a new HDD. When it happens, what should you do? The first step is to learn the reasons that give rise to Macrium Reflect clone failed. After learning the reasons, you can follow the solutions in this article to fix the error efficiently.
What Is Macrium Reflect
Some users don’t know what Macrium Reflect is. Actually it is a backup tool for Microsoft Windows developed by Paramount Software UK Ltd in 2006. It creates disk images and file backup archives with the use of Microsoft Volume Shadow Copy Service.
Macrium Reflect can clone one disk onto another, backup whole partitions or individual files and folders, which is a very convenient disk cloning utility. However, some users report that they encounter Macrium Reflect clone failed error when they clone hard drive with the backup software Macrium Reflect.
How to fix Macrium Reflect clone failed issue? Do you know the reasons that lead to Macrium Reflect clone failed? Here I summarize some reasons for Macrium Reflect clone failed error. You may have a look.
Reasons for Macrium Reflect Clone Failed Issue
Macrium Reflect clone failed problem could occur from time to time. There are many reasons that could lead to Macrium Reflect clone failed issue. Here are some typical reasons for your reference.
1. The cable connection is not proper:
If the cable between your device and computer is not connected properly, you may fail in cloning disk with the disk cloning software Macrium Reflect. So, make sure the proper cable connection between the drive and the computer.
2. The storage device has bad sectors:
You may encounter Macrium Reflect clone failed error when there are bad sectors on the source disk.
3. Antivirus software is enabled:
The antivirus software blocks the process to clone system files due to security reasons, leading to Macrium Reflect clone failed issue.
4. The disk has file system error:
When the destination or target disk has corrupted file system, you may receive Macrium Reflect clone failed error message.
Solution 1. Run CHKDSK Utility
Sometimes the Macrium Reflect clone failed issue is caused by bad sectors on hard disk. You can run CHKDSK Windows 10 to check and fix hard drive errors and bad sectors that may cause Macrium Reflect clone failed issue.
Well, how to run CHKDSK Windows 10 to scan and fix hard drive errors? If you don’t know, you can follow the steps as below to run CHKDSK utility in Windows 10 now.
Step 1. Launch the Command Prompt
- Input Command Prompt in the Windows 10 Cortana search box.
- Click the best match and right-click it to Run as administrator.
Step 2. Run CHKDSK
- Input chkdsk *: /f /r (* represents the letter of your source drive) and press Enter.
- This command will scan the source disk and repair all the errors, bad sectors or corruption it finds.
- When the process is done, you can input exit and hit Enter to close the command prompt window.
After that, you can run the software to clone your disk and see if the Macrium Reflect clone failed issue has been solved. If you still encounter Macrium Reflect clone failed error message, you have no choice but to the rest solutions.
Solution 2. Clean the target disk
If the target or destination disk has corrupted file system, it may also lead to Macrium Reflect free clone failed issue. In this way, you can clean the destination disk before cloning.
Step 1. Run Diskpart Windows 10
You can launch Diskpart via the following two ways.
- Right-click Windows 10 Start menu and choose Run. Then type diskpart in the pop-up Run window.
- Input diskpart in the Windows search box and clickthe best match
Step 2. Use Diskpart to Clean Disk
- Input list disk to show all the disks connected to your computer and hit Enter.
- Input select disk * (* represents disk number of your target disk) to select the destination hard drive. And then hit Enter.
- Input clean and hit Enter to remove all the data on the target disk.
After the disk is cleaned, you can restart your computer and clone disk with Macrium Reflect. Make sure that both the drives are connected properly and try cloning again.
Solution 3. Disable Antivirus Software
The Macrium Reflect clone failed issue may be caused by antivirus software. If the antivirus software on your computer is enabled, it will prevent access to any program they find likely to infect a computer system. This could be the reasons for Macrium Reflect clone failed error message.
In this case, you can disable the antivirus software installed on your computer temporarily and then clone your drive again. After you successfully clone hard drive with Macrium Reflect, you can enable the antivirus software to protect computer from virus attack.
If you still encounter Macrium Reflect clone failed issue, try the next method.
Solution 4. Make an Image Instead of Cloning
If you meet the Macrium Reflect failed to clone issue when cloning, you can make a disk image with Macrium Reflect.
A disk image is a type of storage files. It is a backup copy of the contents of a hard drive and it contains all the data and the necessary information to boot into the operating system.
You can backup hard drive to an external hard drive and then restore the image to your new hard drive or SSD. In this way, the system and other data will all be copied to the new disk as well. When you come across Macrium Reflect clone failed, you can make a disk image instead of cloning.
Solution 5. Try Macrium Reflect Alternative Backup Software
MiniTool Partition Wizard
If the above solutions cannot help you fix Macrium Reflect clone failed issue, you can try using other disk clone software to copy disk. MiniTool Partition Wizard is the best Macrium Reflect free alternative software.
MiniTool Partition Wizard is an all-in-one partition manager & disk cloning utility, which can help you perform many partition and disk management operations like resize partition, extend partition, convert FAT to NTFS, convert MBR to GPT, migrate OS to SSD/HD, copy disk, check file system and so on.
You can try using the drive cloning software when you encounter Macrium Reflect clone failed error during the cloning process. If you have never used the software and don’t know how to get and utilize the software, don’t worry. The following contents will show you how to copy disk with MiniTool Partition Wizard.
Before you start, connect a hard disk, for example, SSD or an external hard drive, to your computer.
Step 1. The first thing is to get the Macrium Reflect free alternative MiniTool Partition Wizard Free Edition by clicking the following button. Install the drive cloning and backup software on your computer. Then launch it to get the main interface.
MiniTool Partition Wizard FreeClick to Download100%Clean & Safe
Step 2. On the main interface, select the disk you need to copy and choose Copy Disk from the left action panel. To clone system disk, MiniTool Partition Wizard Pro Ultimate is recommended.
Step 3. Select a target disk from the disk list and click Next. When you click Next, it will remind you that all the data on the disk will be destroyed. Make sure there is no important file on the destination disk. Then click Yes to continue.
Step 4. You may change the copy options by yourself. Fit partition to entire disk means the selected disk will be copied to target disk with the whole disk filled proportionally. Copy partitions without resize means the selected disk will be copied with their original sizes.
Step 5. Then MiniTool Partition Wizard Free Edition will tell you how to boot from the new disk. Read the note and click Finish to go on.
Step 6. Then click Apply to allow the pending operations and click Yes to allow changes.
This is how to copy disk with the Macrium Reflect free alterative MiniTool Partition Wizard. If you just want to copy a partition, you can choose Copy Partition function to copy a specific partition by yourself.
Actually, apart from this drive cloning utility, you can choose the professional backup software MiniTool ShadowMaker, which has the same magic like MiniTool Partition Wizard.
With the Macrium Reflect free alternative MiniTool Partition Wizard Free Edition, I successfully cloned hard drive without a hassle. This disk cloning software is worth trying if Macrium Reflect clone failed.Click to Tweet
MiniTool ShadowMaker
MiniTool ShadowMaker is a professional backup tool. It can help you backup files and folders, disks and partitions in just a few clicks. With this backup software, you are able to clone system disk or data disk on your computer without a hassle. When you encounter Macrium Reflect clone failed issue, you can try using MiniTool ShadowMaker to clone disk.
Here are detailed steps to clone disk with MiniTool ShadowMaker.
Step 1. Download MiniTool ShadowMaker by clicking the following button. Install it on your computer.
MiniTool ShadowMaker TrialClick to Download100%Clean & Safe
Step 2. Launch the Macrium Reflect free alternative MiniTool ShadowMaker. Click Keep Trial and choose Connect in This Computer to continue.
Step 3. When you get the main interface, go to the Tools page directly and choose Clone Disk to clone your disk.
Step 4. On this page, click The Source Disk and The Target Disk modules respectively to choose the hard drive you want to backup and choose the destination disk to save the copy.
Step 5. After selecting the source disk and target disk, you can click OK to continue. When you click OK, a pop-up window will remind you that data on target disk will be destroyed. So, backup important files on target disk in advance.
Step 6. Then the Macrium Reflect free alternative software will start cloning your source disk to target disk. The time for disk cloning depends on how many files you have stored on the source disk. Please wait patiently.
Step 7. When disk clone is finished, you will receive a message which tells you that the source disk and the target disk have the same signature and one disk will be marked as offline if both of them are connected to your computer.
Remove either of them when the disk clone process is finished. However, if you need to boot your computer from the target disk, you should go to the BIOS settings to change the boot order.
Now you have learned how to clone disk with the two Macrium Reflect free alternatives. If you encounter Macrium Reflect clone failed error or other Macrium Reflect errors like Macrium Reflect error 0 or Macrium Reflect error 9, you can try using the MiniTool Partition Wizard Free Edition and MiniTool ShadowMaker to clone disk and make backups.
MiniTool Partition Wizard FreeClick to Download100%Clean & Safe
MiniTool ShadowMaker TrialClick to Download100%Clean & Safe
Wrapping things Up
After reading this article, you should know how to resolve the Macrium Reflect clone failed error with the above 5 solutions. Even if you cannot fix Macrium Reflect clone failed error, you can try using the two awesome Macrium Reflect free alternatives.
If you have any question about how to fix Macrium Reflect clone failed issue or you have any other good drive cloning and backup software to recommend, you can leave a message on the following comment zone and we will respond as soon as possible. If you need any help when using MiniTool software, you can contact us via [email protected].