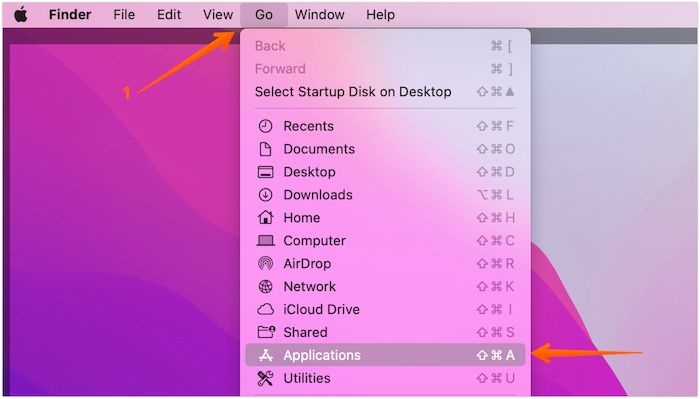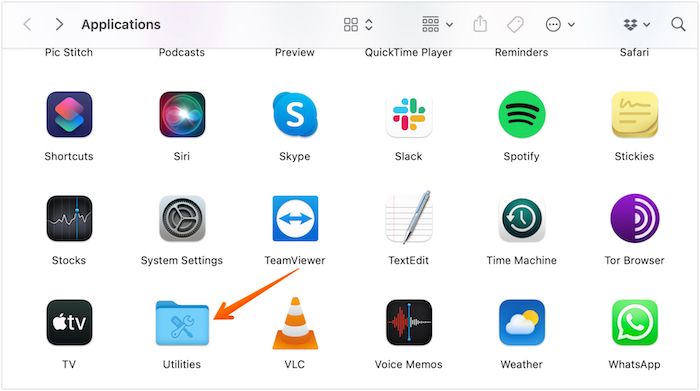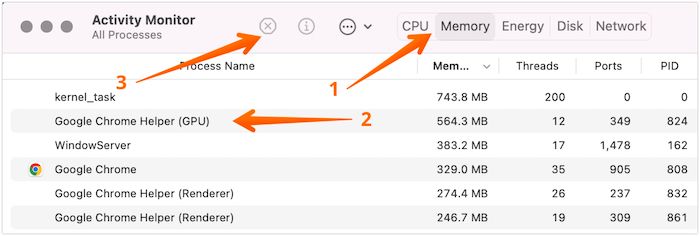Что означает всплывающее окно или ошибка «Системе не хватает программной памяти»
Сообщение Системе не хватает программной памяти может появиться в 2 разных случаях. Первый — действительное предупреждение, выдаваемое системой Mac, когда заканчивается оперативная память. Таким образом система попросит вас закрыть некоторые приложения, чтобы освободить место. Это довольно распространенный случай, особенно если у вас открыто много программ, работающих в фоновом режиме и нагружающих вашу систему. Однако, иногда это могут быть и вредоносные программы, которые тайно потребляют ресурсы памяти, приводя к значительному снижению производительности. Вторая причина может также заключаться в том, что ваш компьютер был заражен рекламным ПО или хайджекерами, которые изменили настройки вашего браузера. В этом случае всплывающее окно «Системе не хватает программной памяти» на самом деле фальшивое и пытается заставить пользователей нажать на кнопку «Закрыть». Хотя это может показаться неважным, мошенники обычно скрывают невидимые кнопки, которые могут инициировать множество других процессов, позволяющих мошенникам получить контроль над вашим браузером. Кроме того, браузерные хайджекеры, как правило, изменяют вашу домашнюю страницу и заменяют поисковую систему по умолчанию. Это сделано для того, чтобы продвигать раздражающие объявления, баннеры и купоны во время браузинга и потенциально забить вам Mac другими инфекциями. В этой статье мы представили комплексный список решений как для вредоносных программ, так и для проблем с самой памятью.
Как на вашем компьютере появилось сообщение «Системе не хватает программной памяти»
Как упоминалось выше, поддельные всплывающие окна продвигаются потенциально нежелательными приложениями, которые могут случайно попасть на вашу систему. Нежелательные программы обычно продвигаются через репаки или другие установочные комплекты, размещенные в Интернете. Разработчики вирусов, как правило, объединяют свое программное обеспечение с законными программами. Их методы чаще работают на неаккуратных пользователях, которые спешат с установкой и не проверяют дополнительные предложения. Таким образом, это может подвергнуть устройства опасносности других заражений путем навязывания вводящей в заблуждение рекламы прямо на экране (или путем отображения ложных предупреждений, такие как «Системе не хватает программной памяти» в браузере. В обоих случаях следует просканировать свое устройство на наличие ПНП и удалить их, чтобы предотвратить внезапную утечку данных. Для этого следуйте инструкциям, которые мы подготовили в статье ниже.
Скачать Repair Tool
Скачать CleanMyMac
Существуют специальные утилиты восстановления для Mac, которые могут решить проблемы, связанные с неисправностью файловой системы или приложений, а также наличием вирусов. Рекомендуем воспользоваться CleanMyMac для исправления ошибки «Системе не хватает программной памяти» в MacOS.

Панель управления CleanMyMac

Удаление вредоносных программ CleanMyMac

Результаты удаления CleanMyMac
1. Просканируйте свой компьютер на наличие вредоносных программ.
Как говорилось выше, всплывающее окно «Системе не хватает программной памяти» может отображаться из-за наличия вредоносного ПО, которое изменяет настройки браузера. Такие манипуляции могут поставить под угрозу вашу конфиденциальность, и их необходимо предотвратить, удалив вредоносное ПО, которое выводит всплывающее окно «Системе не хватает программной памяти». Кроме того, это сообщение может быть связано с нехваткой оперативной памяти, которая может быть съедена сторонними программами. Мы рекомендуем воспользоваться CleanMyMac — универсальной утилитой, которая может как удалять нежелательные программы, так и улучшать производительность вашего компьютера, очищая ненужные файлы, которые могут замедлить работу системы.
2. Откройте Монитор активности, чтобы проверить использование памяти.
Прежде чем выполнять какие-либо из прилагаемых решений, вы должны проверить, сколько оперативной памяти в настоящее время потребляется приложениями и другими процессами. Это поможет получить более четкое представление о том, какие типы памяти используются чаще всего. Монитор активности отображает полную информацию о процессах, загружающих вашу систему. Это может быть очень полезно для определения, какой из них замедляет работу вашей системы и требует удаления. Чтобы открыть монитор активности, следуйте инструкциям ниже:
- Найдите и откройте Finder на панели задач внизу.
- Затем выберите Приложения из бокового меню появившегося окна.
- В Приложения , откройте Утилиты папку.
- Теперь дважды щелкните по Мониторинг системы значку.
Теперь вы можете переключаться между несколькими параметрами, такими как ЦП, память, энергия, диск и сеть. Чтобы освободить место в оперативной памяти и повысить производительность устройства, выполните следующие шаги, указанные ниже.
3. Отключите элементы входа/зависшие приложения и тяжелые потребители.
Этот метод прост и может оказаться крайне эффективным для сокращения использования оперативной памяти. Большинство пользователей не понимают, что может быть множество приложений, которые запускаются при запуске Mac и требуют много ресурсов во время работы в фоновом режиме. Именно почему их отключение может решить проблему. Чтобы удалить элементы входа:
- Сначала откройте Системные настройки на панели задач и выберите Пользователи и группы.
- Затем выберите Учетная запись пользователя слево.
- Перейдите в Параметры входа меню.
- Теперь проверьте программы, которые считаете ненужными для загрузки при запуске.
- Нажмите – (минус) ниже.
Это должно уменьшить нагрузку на оперативную память, поскольку мы удалили пару процессов, чтобы больше не сталкиваться с этим надоедливым всплывающим окном.
Вы также можете скачать утилиту CleanMyMac, которая обеспечивает управление элементами входа и другими параметрами, связанными с памятью, прямо в программе. Для этого
- Откройте приложение и перейдите во вкладку Оптимизация на левой панели.
- Проверьте Параметры входа и отключите появившийся список приложений, которые открываются автоматически при запуске вашего Mac.
Еще один надежный способ повысить производительность вашего Mac — удалить неотвечающие и ресурсоёмкие приложения. Это также можно сделать в утилите CleanMyMac.
- Под Объекты входа вкладкой, найдите Неотвечающие программы и Ресурсоёмкие программы.
- После этого выберите все процессы и нажмите Удалить внизу.
4. Наведите порядок на рабочем столе
Загроможденные рабочие столы также могут стать причиной нехватки оперативной памяти. Системе требуются дополнительные ресурсы для отображения всех файлов, хранящихся на рабочем столе. Таким образом, удаление ненужных файлов или сортировка их по папкам также поможет освободит место в оперативной памяти системы.
5. Очистите кеш
Хоть очистка кеша не всегда освобождает достаточное кол-во памяти, она может стать отличным дополнением к вышеупомянутым решениям. Вы можете улучшить производительность своего компьютера, запустив полную оптимизацию через CleanMyMac или вручную:
- Найдите и откройте Finder на панели задач внизу.
- Из Go Переход меню, выберите Перейти в папку.
- Затем введите
~/Library/Cachesв поле и нажмите «Перейти». - В открывшемся окне вы увидите все ваши файлы кеша.
- Нажмите Command + A кнопки вместе, чтобы выбрать все файлы или удалите файлы по одному.
- Введите имя пользователя и пароль для подтверждения.
6. Освободите оперативную память с помощью CleanMyMac
Если вы уже установили CleanMyMac, тогда можно рассмотреть возможность использования функции «Освободить оперативную память», которая автоматически определит ненужные процессы, нагружающие систему, и в результате удалит их. Эта функция бесплатна, поэтому можете применить ее сразу после установки. Чтобы сделать это, выполните следующие действия:
- Откройте приложение и перейдите во вкладку Обслуживание слева.
- Затем выберите Освободить RAM опцию.
- И нажмите Run внизу.
7. Попробуйте закрыть окна Finder
Если на вашей системе запущено большое количество процессов, тогда вы можете попробовать закрыть окна, потребляющие оперативную память, в Finder. Вот как это сделать:
- Найдите и откройте Finder на панели задач внизу.
- Затем перейдите во вкладку Окно , расположенную сверху, и выберите Объединить все окна в раскрывающемся меню.
- Теперь вы можете закрыть ненужные окна Finder, чтобы освободить место на Mac.
Оперативная память очень важна для быстрой и плавной работы без задержек и сбоев. Выполнение вышеупомянутых шагов однозначно поможет добиться большей оперативной памяти и, следовательно, поможет избавиться от раздражающего сообщения «Системе не хватает программной памяти». Кроме того, с помощью CleanMyMac и других утилит для оптимизации системы обслуживание вашего устройства станет намного проще. Вы можете выбрать запланированные очистки, которые будут постоянно улучшать производительность вашей системы, удаляя остатки мусора, такие как кеш, дубликаты файлов и внешние процессы, которые, как правило, потребляют много памяти в фоновыом режиме.
✏️ Нам пишут:
Периодически появляется диалоговое окно о том, что на Mac недостаточно памяти, хотя на компьютере полно свободного места и оперативная память не загружена. Иногда ошибка появляется сразу после включения Mac. Как это исправить?
Подобное диалоговое окно или сообщение не является системным и вызывается каким-либо сторонним приложением. Чаще всего такие “ошибки” выдают так называемые агенты быстрого запуска. Они появляются на Mac после использования всевозможных “клинеров” и “оптимайзеров”.
Очень часто для устранения проблемы предлагается скачать одну из таких утилит из сети.
Чтобы избавиться от таких сообщений, нужно найти и удалить вызывающий ее процесс. Просмотр запущенных процессов на Mac осуществляется через стандартное приложение Мониторинг системы. Найти его можно Launchpad, через поиск Spotlight или в папке Программы.
На вкладке Процессы можно попытаться найти ненужный сразу после появления диалогового окна. Однако, неподготовленные пользователи не всегда смогут отличить вредоносный процесс от множества системных.
Можно попробовать отследить вредоносный процесс через любое приложение-файрвол. Для этого придется ограничить подключение к сети для всех процессов и выдавать его только известным программам.
Когда новый процесс попросится в сеть, вы узнаете его название и сможете определить местоположение проблемного файла.
Еще можно попытаться удалить процесс из автозагрузки. Для этого в приложении Finder перейдите по пути /Библиотеки/LaunchAgents. Ненужные и подозрительный процессы здесь могут запускать тот самый зловредный агент, который выдает сообщение.
В качестве самой крайне меры можно восстановить систему из недавно резервной копии (до установки подозрительного ПО или на момент, когда подобных ошибок не было).
← Вернуться в раздел помощь
Не нашли то, что искали?
Have you recently witnessed «Your computer is low on memory» on your Mac? If you have, you need to pause before taking any further action. You might not know, but this deceptive pop-up can wreak havoc on your system. But what is this «Your computer is low on memory» pop-up?
The pop-up is a fake warning issued by malicious apps with the intent to trick users. Clicking on it causes the user to give various permissions like browser control, access to data, and more unwillingness. Here is a quick navigation for you to fix the computer that is low on memory.
| Workable Solutions | Step-by-step Troubleshooting |
|---|---|
| Fix 1. Force quit malicious apps | One of the simplest solutions to get rid of the tricky popup is to force quit the application responsibly…Full steps |
| Fix 2. Remove harmful Profiles | In some cases, malicious code present within the Mac Profiles can lead to the occurrence of the pop-up…Full steps |
| Fix 3. Remove rogue extensions | Have you clicked on any buttons on the pop-ups? In that case, the web browser you use is most likely…Full steps |
| Fix 4. Uninstall programs | While eliminating malware you can spot is relatively easy, the same cannot be said for the ones with…Full steps |
Rogue apps take multiple permissions using this pop-up trick to infiltrate the system. That leads to severe privacy concerns, identity theft, and financial losses. You need to remove the application causing this pop-up right away. Remember not to click the Close button when your computer is low on memory Mac pop-up.
Reasons: Why You See Your Computer Is Low on Memory Mac
Are you wondering why you are seeing your computer is low on memory Mac? The primary reason for this pop-up is the installation of freeware or other dubious apps. Moreover, the same issue can arise with PUA or potentially unwanted applications, which are grouped with unauthorized ones.
It is vital to understand that deleting the apps on Mac is of utmost importance. However, removing them can be a real challenge. The presence of helper components aids them in reinstallation even after their removal. That is why you need to be diligent and cautious while fixing this particular popup problem.
Solutions: How to Fix Your Computer Is Low on Memory Mac
The Computer Is Low on Memory Mac pop-up is a severe issue. However, there are various solutions you can adopt to fix this problem –
- Fix 1. Force quit the malicious applications in Activity Monitor
- Fix 2. Get rid of harmful Profiles on your Mac
- Fix 3. Remove rogue search engine extensions
- Fix 4. Uninstall any questionable apps from Launch Agent
Fix 1. Force quit the malicious applications in Activity Monitor
One of the simplest solutions to get rid of the tricky popup is to force quit the application responsibly. You can do that via Activity Monitor. That way, you can remove the display of the error message with ease.
Here are the steps you need to follow –
Step 1. Open Finder. Click on Go on the Apple menu. A drop-down will appear, click on Applications.
Step 2. Click on Utilities.
Step 3. Launch Activity Monitor. Select the Memory tab. Here, you need to locate the malicious application. For that, you can see if any processes appear unfamiliar or using too many resources. After locating it, select the app.
Step 4. Now, select the cross-sign present at the upper-left part of the screen.
Step 5. You will come across a dialog box that asks for confirmation to Force Quit the app. Click on the Force Quit button to get rid of the application.
Fix 2. Get rid of harmful Profiles on your Mac
In some cases, malicious code present within the Mac Profiles can lead to the occurrence of the pop-up. You need to remove the configuration file within Profiles to handle the scenario. That way, you can delete these applications with ease.
Check out the steps you need to follow –
Step 1. Click the Apple logo. Go to System Settings.
Step 2. Scroll through the User & Groups icon on the left-hand sidebar.
Step 3. Check if there are any dubious profiles on the right-hand sidebar. You will see this section only if there are profiles connected.
Step 4. Select and then click on the – sign to get rid of it.
Step 5. Go to the Trash can present on the screen.
Step 6. Right-click on it and then select Empty Trash.
Fix 3. Remove rogue search engine extensions
Have you clicked on any buttons on the pop-ups? In that case, the web browser you use is most likely infected with malware.
Here, we will discuss how to remove such rogue search engine extensions from different web browsers.
>Safari:
Step 1. Launch Safari.
Step 2. Click on Safari from the menu and select Settings options.
Step 3. A new window will open, click on the Extensions tab.
Step 4. You need to check out the various extensions installed here.
Step 5. Look for the ones that appear suspicious.
Step 6. When you find that extension, click Uninstall to get rid of it.
>Firefox:
Step 1. Open Firefox. Go to the main menu button. Select Help.
Step 2. Click on Troubleshooting Information present in the drop-down menu. Select Refresh Firefox.
Step 3. You need to confirm again by clicking on Refresh Firefox.
Step 4. Now, select Finish.
>Google Chrome
Step 1. Launch Chrome. Go to the top-right corner and click on the three dots.
Step 2. Select Settings and click on Reset Settings from the left-hand sidebar.
Step 3. Click on Restore settings to their original defaults to reset the web browser.
Step 4. A dialog box will open. Click on Reset Settings to confirm.
Note: Both Google and Firefox offer users the chance to get back the default settings. It will eliminate undesirable changes without affecting the saved history or bookmarks. Moreover, you won’t lose the passwords too.
Fix 4. Uninstall any questionable apps from Launch Agent
While eliminating malware you can spot is relatively easy, the same cannot be said for the ones with hidden codes. It is crucial to understand that malware requires the Launch Agent scripts to attack the system. So, going directly to the root of the issue is a better approach.
Take a look at the steps you must adopt –
Step 1. Go to Finder.
Step 2. Navigate to the top menu bar and click on Go.
Step 3. Now select the Go to Folder option from the drop-down menu.
Step 4. Here, you need to type — /Library/LaunchAgents. Press Enter.
Step 5. Now, look for applications or files you don’t recognize or are aware of their presence. Select these files.
Step 6. Click on the Move to Trash option.
Note: You can also follow the same procedure to check out — /Library/Application Support and /Library/LaunchDaemons. And you can clear Recents on Mac with Finder
Extra Tip: Recover Lost Data While Fixing the Mac Error
Low memory sometimes leads to Mac black screen issues, forcing users to reboot the system. Now, rebooting your Mac can lead to data loss in some cases. It is especially true when you have already encountered the low memory warning. In that scenario, the best solution is to opt for a reliable data recovery tool.
Using a data recovery tool is a good idea to retrieve precious data. For that, you can choose EaseUS Data Recovery Wizard for Mac. It is a highly efficient, powerful, and easy-to-use program. The tool was specifically created to aid users in recovering lost data.
- Data loss is frustrating, no matter the reason. You can experience this situation due to macOS update format, system crash, virus attack, manual error, unexpected shutdown, and hardware failure.
- You can recover different data formats, such as documents, videos, photos, music, emails, archives, and more.
- The software aids in Mac file recovery from the camera, USB drive, memory card, and hard drive.
- Moreover, the tool is easy to use and allows even amateurs to implement it without a fuss.
- You can even retrieve data when the system becomes unbootable.
- Bootable data recovery is one of the main USPs of the tool.
- You can always contact the support team if you face data restoration issues.
To recover data on Mac, here are the steps:
Step 1. Select the drive to be scanned
In the main EaseUS Data Recovery Wizard window, there will be a list of the drives connected to your Mac. Select the drive you need to recover lost/deleted files from, and click the «Search for lost files» button.
Note: Before data recovery, you’d better click «Disk Backup» from the left sidebar to create a backup of your Mac to avoid further data loss. After backing up, the software can recover data from the Mac backup, and your computer can wirte new data again.
Step 2. Select your lost data/files
EaseUS Data Recovery Wizard for Mac will immediately scan your selected disk volume and display the scanning results on the left pane. You can sort the results to find the wanted files if you are looking for certain files.
Step 3. Recover lost/deleted data
Once you have found the desired files, preview the files and then click «Recover» to begin the recovery of your deleted/lost Mac files.
Final Words
Don’t take immediate action if you encounter «Your computer is low on memory» on your Mac. Instead of clicking anywhere on the pop-up, try to remove the application that caused this in the first place. The pop-up is a deceptive method of malicious apps tracking users to give control over different permissions.
Luckily, there are multiple solutions you can apply to resolve the problem. For starters, you can eliminate rogue search engine extensions. You can also get rid of dubious apps on your Mac. However, data loss can still occur. In that case, you need to opt for a reliable data recovery tool.
To restore data, you can use EaseUS Data Recovery Wizard for Mac. It is efficient, user-friendly, and gives satisfactory results. Haven’t you used it yet? Try this excellent data recovery software solution now!
Your Computer Is Low on Memory Mac FAQs
Applying these solutions will aid in resolving the “Your Computer Is Low on Memory Mac” issue. However, you need to gather more knowledge. For that, take a look at these questions and answers —
1. Why is my available RAM so low?
Understanding that every file or program you use takes up a specific amount of RAM is vital. The more apps you have, the lower the RAM will get. Eventually, it slows down the system.
2. How to prevent the pop-up virus from happening again?
To prevent the pop-up virus from happening again, you can block them. You can go to Safari settings and block pop-ups.
3. Why is my Mac saying memory is full?
Your Mac says the memory is full because no free space is available. It mainly occurs when too many applications and files are running on the hard drive. You must clear some free space immediately to ensure low memory doesn’t interfere with the system’s efficient functioning.
4. How to increase memory on Mac?
Firstly, you need to know if your Mac memory can be upgraded. Not all Mac devices support RAM upgradation. But if it does, you must purchase RAM modules of the size you want. After that, you need to take out the old ones and insert the ones you have bought to increase memory on Mac.
У некоторых владельцев Mac появляется сообщение: «Системе не хватает программной памяти». Чаще всего это происходит без причины. Вместе с сообщением предлагается принудительно закрыть программы. Если программа действительно расходует много системных ресурсов, то после её закрытия Mac начнёт работать нормально.
В сообщении об ошибке говорится, что «чтобы избежать проблем с компьютером, нужно закрыть программы, которые вы не используете».
Такое сообщение может появляться по разным причинам. Решение зависит от причины. Ниже мы расскажем о возможных вариантах.
Причина: баг macOS Monterey
Если сообщение стало появляться у вас после установки обновления macOS Monterey, то причина в баге. Проблема довольно распространённая. Скорее всего, Apple исправит её в будущем системное обновлении.
Решение: отключите кастомный цвет и размер курсора
Некоторые пользователи обнаружили, что системная память сильно расходуется при использовании курсора кастомного цвета или размера. Если у вас такой курсор, то лучше вернуть стандартный цвет и размер. Возможно, это уберёт сообщение об ошибке.
Причина: на жёстком диске Mac заканчивается память
Сообщение также может появляться, если на вашем Mac мало свободной памяти. Освободите память так, чтобы хотя бы 10% было свободной. Часто это сразу же решает проблему.
Происходит это из-за того, что виртуальная память хранится на жёстком диске. Когда стандартная память ОЗУ заполняется, система начинает использовать пространство на диске для хранения данных ОЗУ.
Если на диске мало свободной памяти, будет появляться сообщение о её нехватке. Нужно либо освободить память, либо закрыть программы.
Решение: закройте программы, расходующие много ресурсов
Вы также можете избавиться от сообщения, закрыв программы, расходующие много ресурсов.
Можете использовать интерфейс принудительного закрытия программ, который появляется вместе с сообщением. Также подойдёт инструмент «Мониторинг системы».
Решение: освободите память
Если сообщение о нехватке памяти у вас появляется регулярно, освободите память на диске. Удалите ненужные файлы из папки с загрузками и очистите корзину.
Постарайтесь освободить хотя бы 10% памяти на диске, чтобы улучшить производительность компьютера и избавиться от сообщения с ошибкой.
Решение: перезагрузите Mac
Хотя бы на время вы можете избавиться от сообщения, перезагрузив свой Mac.
Для пользователей macOS Monterey 12.0.1 это единственное решение, пока Apple не исправит баг.
macOS Monterey
На темной стороне окна: предупреждение «На компьютере недостаточно памяти» может быть частью аферы, убедитесь, что это не звено в цепи вирусной атаки.
Обновление: сентябрь 2023
Что касается электронных устройств в целом и компьютеров в частности, неизбежно одно — со временем они устаревают. Mac-железу не избежать этой участи, оно тоже «стареет». Обновление операционной системы и программного обеспечения из любых источников происходит регулярно, а вот аппаратное обеспечение практически не обновляется. Это в итоге приводит к тому, что в определенный момент система перестает справляться с возрастающей нагрузкой от ресурсоемких приложений. При таком сценарии, выбор у пользователя невелик. Обычно сводится к модернизации памяти или замене MacBook или стационарного компьютера новой моделью, мощности которой будет достаточно для поддержки современных программ, включительно с «пылесосами памяти», например графическими редакторами. А что если регулярные предупреждения «На компьютере недостаточно памяти» (“Your computer is low on memory”) всплывают в Mac, ресурсов которого более чем достаточно для обработки всех текущих задач и процессов? Это может быть признаком присутствия Mac-зловредов в системе.
Фактически, всплывающие предупреждения о том, что в Mac недостаточно свободной памяти, достаточно давно стали характерными признаками, демаскирующими деятельность рекламного или запугивающего ПО. Также известные как потенциально нежелательные приложения (ПНП), эти агенты засоряют систему, в которой они установлены, выводя на экран различные виды заказной информации и подложные диалоговые окна. Цель генерирования рекламы в браузере жертвы состоит в том, чтобы заработать на рекламе за щелчок (pay-per-click, покликовой) и прочей комиссии за вывод рекламы. Это, по сути, интернет-маркетинг. В то же время, мотивация кибер-преступников, которые стоят за фальшивыми предупреждениями о критическом состоянии системы, на первый взгляд весьма туманна. Ситуация несколько прояснится, если более внимательно изучить некоторые дополнительные характеристики типичного фейкового оптимизационного программного обеспечения и адвари. Одна из таких программ реализует перекрестное продвижение связанных угроз, при котором пользователя, не готового к такому повороту событий, по сути одурачивают, чтобы он неосознанно согласовал теневую установку. Жертва просто щелкает кнопку, которая никак не ассоциируется с установкой контента. В случае, который мы рассматриваем, у пользователя только один вариант: щелкнуть кнопку «Close» («Закрыть»). Но это может запустить произвольный алгоритм, например закулисной интеграции в систему еще одного ПНП. К рекламным программам (адварям), которые успешно генерируют оповещения системы Mac «На компьютере недостаточно памяти», относятся: Spaces.app, ScreenSaver.app, и ScreenCapture.app.
Еще одной формой зловредного кода, прибегающего к запугиванию пользователей посредством сообщения о недостаточной памяти, является ПО, имитирующее службу технического обеспечения системы. Таким образом оно как бы намекает жертве, что с техническим состоянием компьютера не все в порядке. Кроме сообщения «На компьютере недостаточно памяти», которое и так действует на нервы, появляется еще одно окно-запрос «Чтобы освободить память для нормальной работы, закройте несколько приложений». Естественной реакцией среднестатистического пользователя Mac будет проверить текущее потребление ресурсов ЦП и памяти. К удивлению, в утилите «Мониторинг системы» ничего необычного не происходит, а потребление памяти не имеет никаких признаков превышения нормы.
Ничего необычного, просто еще один вид программ-вредоносов: устрашающее ПО. Имя одного из таких приложений Mac Security Plus. После незаметного проникновения в систему, вредитель начинает интенсивно «выносить мозг» с помощью подложных отчетов о дефиците памяти, оповещениях о якобы обнаруженных вирусах и неправдоподобных предложениях «повысить производительность Mac в один щелчок мыши». Вся схема строится на том, чтобы «задергать» пользователя до покупки у мошенников лицензии на программу-пустышку, якобы для разблокировки ее оптимизационного и наладочного функционала. В итоге, демонстрируя подложные оповещения «На компьютере недостаточно памяти», эта якобы системная якобы утилита пытается усилить психологический прессинг. И не важно, какой именно зловред является причиной этого карнавала фейкового системного спама — удаляйте его без задней мысли!
Удаление вируса «На компьютере недостаточно памяти» для Mac в ручном режиме
Изложенные ниже шаги позволят Вам удалить это зловредное приложение. Обязательно следуйте инструкциям в указанном порядке.
- Разверните меню Переход на панели Finder Вашего Mac и выберите вкладку Утилиты, как показано ниже.
- Найдите значок Мониторинг Системы в открытой вкладке Утилиты, и дважды щелкните его.
- В открывшемся приложении Мониторинг системы найдите процесс, который выглядит подозрительным. Чтобы сузить область поиска, сфокусируйте внимание на незнакомых ресурсоемких процессах в списке. Имейте в виду, что название этого процесса не обязательно связано с проявлением угрозы, поэтому здесь Вам придется руководствоваться собственными оценками. Если Вы засекли нарушителя, выберите его и нажмите значок Стоп в верхнем левом углу экрана.
- Когда появится всплывающее диалоговое окно с вопросом, уверены ли Вы, что хотите завершить проблемный процесс, выберите вариант Завершить принудительно.
- Снова нажмите значок меню Переход панели Finder и выберите Переход к папке. Вы также можете использовать сочетание клавиш Command-Shift-G для быстрого перехода.
- В диалоговом окне поиска папок введите /Библиотеки/LaunchAgents и нажмите кнопку Перейти.
- Изучите содержимое папки LaunchAgents на предмет наличия сомнительных элементов. Обратите внимание, имена файлов, созданных зловредными программами, могут не выглядеть явно зловредными, поэтому следует искать недавно добавленные объекты, которые выглядят как отклонение от нормы.
В качестве иллюстрации, вот несколько примеров из LaunchAgents, связанных с распространенными инфекциями Mac: com.pcv.hlpramc.plist, com.updater.mcy.plist, com.avickUpd.plist, и com.msp.agent.plist. Если обнаружите файлы, которые не принадлежат к списку, просто перетащите их в Корзину.
- Снова используйте функцию поиска Переход к папке чтобы перейти к папке под названием ~/Библиотеки/Application Support (обратите внимание на символ тильды, добавленный перед путем).
- Когда откроется каталог поддержки приложений (Application Support directory), найдите в нем недавно созданные подозрительные папки и отправьте их в Корзину. Быстрый совет — ищите элементы, названия которых не имеют ничего общего с продуктами Apple или приложениями, которые Вы точно сами установили. Вот несколько примеров имен известных зловредных папок: IdeaShared, ForwardOpen и ExtraBrowser.
- Введите строку ~/Библиотеки/LaunchAgents (не забудьте включить символ тильды) в область поиска Переход к папке.
- В системе отобразятся Агенты запуска (LaunchAgents), находящиеся в каталоге Home текущего пользователя. Ищите сомнительные файлы, связанные с вирусом «На компьютере недостаточно памяти» (см. алгоритм предыдущих пунктов) и перетащите подозрительные файлы в Корзину.
- Введите /Библиотеки/LaunchDaemons в строке поиска Переход к папке.
- В открытом окне вкладки LaunchDaemons попытайтесь определить файлы, которые зловред использует для персистентности (в данном случае, чтобы автоматически запускаться на корневом уровне). Несколько примеров таких объектов, генерируемых инфекциями Mac: com.pplauncher.plist, com.startup.plist и com.ExpertModuleSearchDaemon.plist. Немедленно удалите скомпрометированные файлы.
- Снова нажмите на значок меню Переход на панели Finder, и в перечне выберите Программы.
- Найдите объект для приложения, которое там явно лишнее, и переместите его в Корзину. Если для подтверждения этого действия потребуется пароль администратора, просто введите его.
- Разверните меню Apple и выберите пункт Системные настройки.
- Откройте Пользователи и группы и щелкните вкладку Объекты входа.
Система отобразит список процессов, которые запускаются при включении компьютера. Найдите там потенциально нежелательное приложение и нажмите кнопку «-» (минус).
- Теперь выберите Профили на вкладке Системные настройки. Ищите зловредный элемент на левой боковой панели. Несколько примеров профилей конфигурации, созданных Mac адварей: TechSignalSearch, MainSearchPlatform, AdminPrefs и Chrome Settings. Выберите зловредный элемент и нажмите на знак «минус» внизу, чтобы устранить его.
Если Ваш Mac был заражен адварей, вирус, скорее всего, по-прежнему будет контролировать веб-браузер, который Вы используете по умолчанию, даже после того, как Вы удалите базовое приложение вместе с его компонентами в разных частях системы. Воспользуйтесь приведенными ниже инструкциями по очистке браузера, чтобы устранить оставшиеся последствия этой атаки.
Как удалить заражение “Your computer is low on memory” в веб-браузере Mac
Для начала необходимо вернуть в исходное состояние первичные настройки веб-браузера, которые были нарушены вирусом “Your computer is low on memory”. Это удалит большинство пользовательских конфигураций, историю веб-поиска и все временные данные, которые хранятся на веб-сайтах, но зато прекратит вмешательство вируса в работу браузера. Ниже изложены шаги для выполнения этой процедуры:
- Как удлить вирус “Your computer is low on memory” в Safari
- Откройте браузер и перейдите в меню Safari. Выберите Настройки в выпадающем списке.
- После появления окна Настройки, щелкните вкладку Дополнения и активируйте опцию «Показывать меню «Разработка» в строке меню».
- Теперь, когда пункт Разработка добавлен в меню Safari, раскройте его и щелкните Очистить кэши.
- Далее, выберите История в меню Safari и щелкните Очистить историю в выпадающем списке.
- В Safari появится диалоговое окно с запросом указать период времени, к которому относится это действие. Для максимального эффекта, выберите всю историю. Щелкните кнопку Очистить историю для подтверждения и выхода.
- Вернитесь в Настройки Safari и перейдите на вкладку Конфиденциальность в верхнем меню. Найдите опцию «Управлять данными веб-сайтов» и щелкните ее.
- В браузере появится следующее окно со списком веб-сайтов, которые хранят информацию о Вашей действиях в Интернете. Это диалоговое окно также содержит краткое описание последствий: данное действие может привести к выходу из веб-сайтов или изменению их поведения после завершения процедуры удаления данных. Если принимаете такие условия, просто щелкните кнопку Удалить все.
- Перезапустите Safari.
- Откройте браузер и перейдите в меню Safari. Выберите Настройки в выпадающем списке.
- Как удалить “Your computer is low on memory” в Google Chrome
- Откройте Chrome, щелкните значок Настройка и управление Google Chrome (⁝) в правом верхнем углу окна и выберите Настройки в выпадающем списке.
- В открытой панели Настройки, выберите Дополнительные.
- Промотайте вниз до раздела Сбросить настройки.
- Подтвердите сброс настроек Chrome в появившемся диалоговом окне. По завершении процедуры, перезапустите браузер и проверьте отсутствие симптомов зловредного ПО.
- Откройте Chrome, щелкните значок Настройка и управление Google Chrome (⁝) в правом верхнем углу окна и выберите Настройки в выпадающем списке.
- Как удалить “Your computer is low on memory” в Mozilla Firefox
- Откройте Firefox и перейдите в Справка – Информация для решения проблем (или наберите about:support в адресной строке и нажмите Enter).
- В открытом окне Информация для решения проблем, нажмите кнопку Очистить Firefox.
- Выполните подтверждение заявленных изменений и перезапустите Firefox.
- Откройте Firefox и перейдите в Справка – Информация для решения проблем (или наберите about:support в адресной строке и нажмите Enter).
Автоматическое удаление вируса «На компьютере недостаточно памяти» с вашего Mac при помощи специального инструмента
Приложение для обслуживания и безопасности Mac-компьютеров под названием Combo Cleaner — это универсальное средство для обнаружения и удаления вируса “Your computer is low on memory”. Этот метод имеет существенные преимущества по сравнению с ручной очисткой, поскольку утилита ежечасно получает обновления вирусных баз и может точно определять даже самые новые инфекции Mac.
Кроме того, автоматическое решение найдет основные файлы вредоносного ПО в глубине структуры системы, что может оказаться довольно трудоёмким при ручном поиске. Вот пошаговое руководство для решения проблемы “Your computer is low on memory” с помощью Combo Cleaner:
- Скачайте установщик Combo Cleaner. Когда сделаете это, сделайте двойной клик на файл combocleaner.dmg и следуйте инструкциям по установке программы на Ваш Mac.
Скачать Combo Cleaner
Загружая любые приложения, рекомендованные на этом сайте, вы соглашаетесь с нашими Условиями and Политикой Конфиденциальности. Бесплатный сканер проверяет, заражен ли ваш Мак. Чтобы избавиться от вредоносных программ, вам необходимо приобрести Премиум-версию Combo Cleaner.
- Откройте приложение с Панели запуска и дайте ему запустить обновление своей вирусной базы, чтобы убедиться, что оно сможет идентифицировать последние угрозы.
- Нажмите кнопку Start Combo Scan (Начать Сканирование), чтобы проверить ваш Mac на наличие вредоносных действий и проблем с производительностью..
- Изучите результаты сканирования. Если в отчете написано “No Threats” (Нет угроз), то Вы правильно произвели ручной очистку и можете перейти к приведении в порядок Вашего веб-браузера, который, в свою очередь, может продолжать содержать последствия атаки вредоносного ПО (см. Инструкции выше).
- Если Combo Cleaner обнаружил вредоносный код, нажмите кнопку Remove Selected Items (Удалить Выбранные Объекты) и удалите силами утилиты зловредный “Your computer is low on memory” вместе с любыми другими вирусами, PUP (потенциально нежелательными программами) или ненужными файлами, которые не принадлежат вашему Mac..
- После того как вы дважды убедились, что вредоносное приложение удалено, в Вашем списке может всё ещё оставаться устранение неполадок на уровне браузера. Если ваш любимый браузер затронут, обратитесь к предыдущему разделу этой инструкции, чтобы вернуться к беспроблемному веб-серфингу.