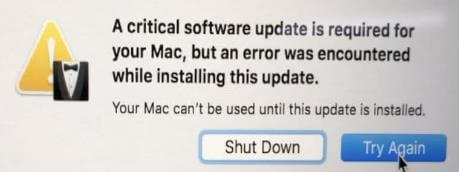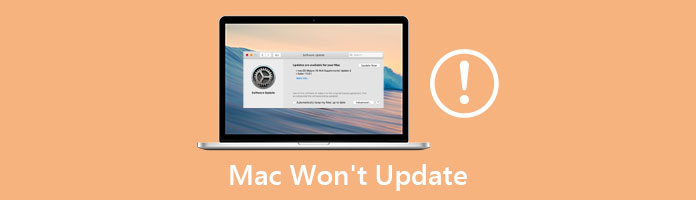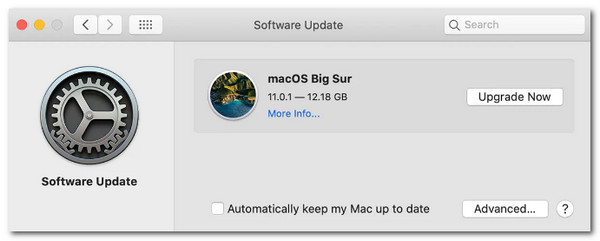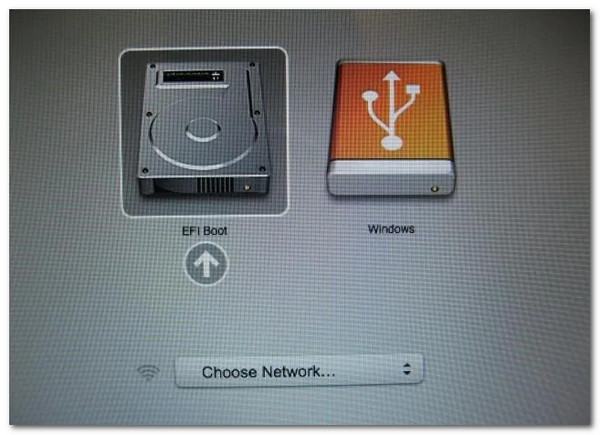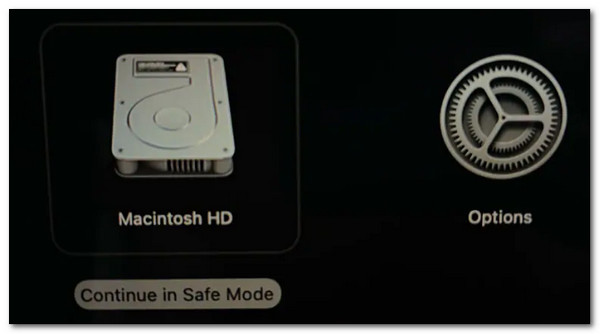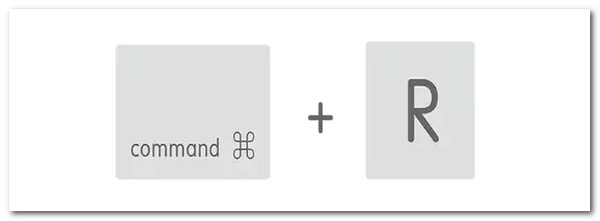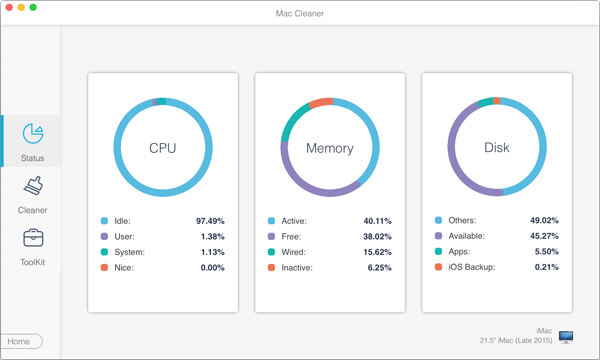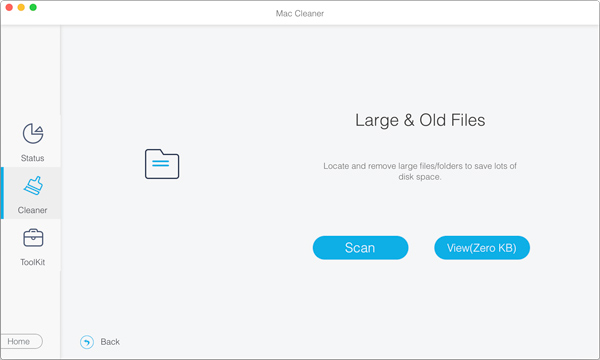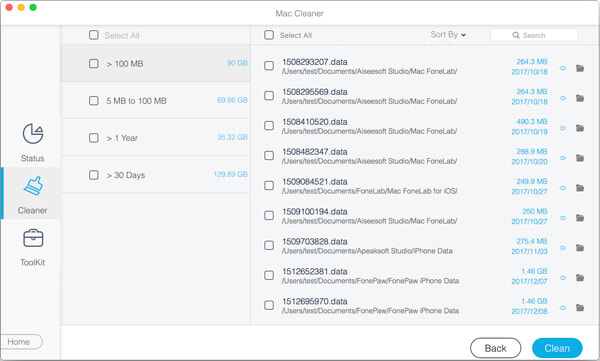| Workable Solutions | Step-by-step Troubleshooting |
|---|---|
| Fix 1. Restart Your Mac | Go to «Apple logo» on Mac. Go to the «Restart»…Full steps |
| Fix 2. Run a Virus Scan | Go to the «Apple» menu on Mac. Go to the «System Preferences»…Full steps |
| Fix 3. Check Internet Connection | Go to the Mac Wi-Fi connection. Go to the Mac Wi-Fi connection…Full steps |
| Fix 4. Check Your RAM | Go to the «Apple menu». Click on «About…Full steps |
| Other Practical Solutions | Check the Storage Space on Your Mac > Boot Your Mac in Safe Mode…Full steps |
macOS Ventura Update Failed with PKDownloadError Error
Mac devices are supported by significant macOS versions and sub-version updates with improved features for professionals, businesses, students, etc. All Mac devices are compatible with these updates and remain a simple process that can be completed over a seamless internet connection. However, Mac users may face issues like macOS 13 Ventura upgrade failed errors for different reasons.
Some of the common Ventura updates failed error messages:
- App or system crashes
- Wi-Fi or Bluetooth not working
- Ventura is not able to boot
- Ventura set-up issues
- Failed Ventura installation
- Ventura stuck download
If you’re facing any of these Ventura updated failed error messages, you don’t have to worry, as you can fix macOS 13 Ventura upgrade failed issue with some quick fixes only. Let us move to these fixes now.
After understanding the macOS 13 Ventura upgrade failed error, it is easy to learn that it can be due to different reasons based on your Mac state. Hence, it all comes down to the different fixes for macOS 13 Ventura update error which can be easily used without assistance.
macOS Ventura update supported system
Before moving to the fixes, knowing if your Mac can update to macOS Ventura is essential. The Ventura update is possible for the following Mac systems only:
- Mac Studio (2022)
- MacBook Air (2018 and later), MacBook (2017), and MacBook Pro (2017 and later)
- Mac mini (2018 and later), Mac Pro (2019 and later)
- iMac (2017 and later), iMac Pro (2017)
Let us move to our simple and effective solutions list for the Ventura update failed error:
Fix 1. Restart Your Mac to Fix macOS 13 Ventura Update Failed
The first and easiest solution for macOS Ventura update failed error can be quick restarting the Mac system. It can handle software glitches and file systems waiting for a reboot while restarting the system for a quick update. The quick steps for the same are:
- Go to «Apple logo» on Mac.
- Go to the «Restart» option.
Let your Mac restart and wait until you can download macOS 13 Ventura update from App Store.
Fix 2. Run a Virus Scan to Let the Update Begin Again
The second option to complete the macOS 13 Ventura update is to run the virus scan to restart the update. It eliminates the interaction of malware or any bugs while updating to macOS 13 Ventura. The quick steps for the same are:
Step 1. Go to the «Apple» menu on Mac.
Step 2. Go to the «System Preferences» and the «Security and Privacy» settings.
Step 3. Unlock the «Preference settings» and ensure Mac can download updates from the official store only.
Fix 3. Check Internet Connection: Turn off/ Turn on WiFi
You may have been thinking of the worst-case scenario for your Mac facing the Ventura update failed error, but it could have been due to poor Wi-Fi connection only. Seamless internet connectivity is necessary while downloading any software update, including macOS 13 Ventura.
The quick steps for the same are:
- Go to the Mac Wi-Fi connection
- Turn off Wi-Fi once and restart the connection.
- Try downloading the macOS 13 Ventura upgrade again with good internet.
Fix 4. Check Your RAM (Capacity & Memory)
The macOS 13 Ventura upgrade failed error can be due to the limited RAM availability on your Mac device. Hence, checking your Mac system’s RAM capacity and memory becomes essential.
The quick steps for the same are:
- Go to the «Apple menu».
- Click on «About This Mac».
- Go through the memory details of your Mac.
Fix 5. Check the Storage Space on Your Mac
Like all other updates, checking the available storage space on your Mac before starting the macOS 13 Ventura update is essential. The quick steps to check the available storage space on your Mac device are:
Step 1. Go to the «Apple» icon.
Step 2. Go to the «About This Mac» option.
Step 3. Go to the «Storage» option from the top center menu.
You need at least 25 GB of memory for downloading and installing the macOS 13 Ventura update.
Step 4. Go to the «Manage» option to check files, apps, and other options to delete and create enough space for macOS 13 Ventura update.
Fix 6. Boot Your Mac in Safe Mode to Upgrade
Another solution to the macOS 13 Ventura upgrade failed error can be due to boot issues. So, you need to boot your Mac in safe mode to upgrade to macOS 13 Ventura upgrade. The quick steps for the same are:
- Go to the «Apple» menu.
- Go to the «Shut down» menu.
- Wait for 10 seconds and press the power button again.
- Press and hold down the «Shift» key and release it when the «Apple logo» appears.
Now re-download the update.
Fix 7. Re-Download and Install macOS 13 Ventura
Last but not least is the re-downloading and installing macOS 13 Ventura update. It is easy for the users to connect to the official Apple store and complete the process. Follow the steps to install the macOS 13 Ventura.
Step 1. Go to support.apple.com on the Mac web browser.
Step 2. Select the update from the available options.
Step 3. Go to «Download» and select «Save File,» followed by «OK,» and open the installed file.
Step 4. Double-click on the install package and click on «Continue» to all the following prompts.
Wait for a few moments until all the updates are installed. Reboot the system to check the correct updates.
Bonus Tips: How to Recover Data After macOS Update
It is easy to go through the top fixes mentioned above and eliminate the macOS 13 Ventura upgrade failed error. While it is easy to fix the Ventura upgrade issues on macOS devices, users often feel skeptical about data loss. No more issues in managing data loss when it comes to a tool like EaseUS Data Recovery Wizard Mac.
EaseUS Data Recovery Wizard Mac is a highly professional Mac software for recovering data from accidental deletion, trash bin, or other reasons. Beginners and professionals can quickly select a hard drive and scan the deleted files to preview recoverable files. It can retrieve data like emails, documents, music files, photos, etc.
EaseUS Data Recovery Wizard Mac functions:
- It can solve data loss issues from Mac-based devices like SSD, Time Machine backup drives, memory cards, cameras, USB drives, SD cards, fusion drives, HDDs, etc.
- It can recover missing photos after the macOS Ventura update, human errors, unexpected shutdown, hardware failure, system crashes, virus attacks, macOS update formatting, deleting without backup, etc.
- It can recover deleted files on macOS Ventura, Big Sur, Monterey, Catalina, and more.
- It can recover data to cloud storage like memory cards, USB, hard drives, OneDrive, GoogleDrive, Dropbox, etc.
Follow the steps below to recover Mac data after the update:
Note: You can create a backup by clicking the «Disk Backup» on the left first. When the disk is damaged or the data on the disk is accidentally deleted or lost, you can get the data back from the backup image.
Step 1. Select the location
Select the disk where you lost data after updating to macOS Sonoma/Ventura/Monterey/Big Sur. Then, click «Search for lost files».
Step 2. Find lost data after the scan
EaseUS Data Recovery Wizard for Mac will immediately scan your selected disk volume and display the scanning results on the left pane. Use the file type and file path to find wanted data on Mac.
Step 3. Recover data after macOS update
Select the target files that were unknowingly lost during or after the update and click the «Recover» button to get them all back.
Conclusion
Hence, no more confusion for Mac users when it comes to fixing macOS 13 Ventura upgrade failed errors, irrespective of their expertise level. Beginners and professionals can understand typical Venture update failed error messages and all about them. It becomes easy to use different fixes after understanding about error first.
Starting with a quick Mac restart, running the virus scan, checking the internet connection, or checking RAM, users can go through the quick fixes in detail. Further, users can check storage space on their Mac, boot Mac in safe mode, and re-downloading or install macOS 13 Ventura update. Not to miss is using an effective tool like EaseUS Data Recovery Wizard Mac to restore lost data on Mac.
Mac Won’t Update FAQs
It is easy to understand all the Ventura failed updates and quick fixes. However, users may face specific questions while handling macOS 13 Ventura update for their Mac devices. So, no need to look here and there when you can go for the quick list of the top questions related to Ventura updates which are:
1. How to fix macOS 10.13/10.13.4 High Sierra update failure?
It is easy to fix macOS High Sierra update failure based on the reasons in the following ways:
To fix macOS 10.13/10.13.4, High Sierra downloaded but won’t install failure:
- Go to «Launchpad» and delete the «Install macOS Sierra» file.
- Reboot your Mac and retry downloading macOS 10.13/10.13.4 High Sierra update.
- Go to «Apple menu», select «App Store», and click «Update».
To fix macOS 10.13/10.13.4, High Sierra fails to install or freezes while installing failure:
- Start by disabling or uninstalling any active antivirus on Mac.
- Install macOS High Sierra with a reliable internet connection in safe mode.
- Restart the system and boot it in Safe Mode.
- Try installing macOS 10.13/10.13.4 High Sierra update now.
2. Why does my macOS update keep failing?
It is necessary to keep the macOS updated to enjoy the benefits of enhanced security and bug-free functionality. However, users often complain of failed macOS updates due to a poor internet connection, Apple server issues, lack of disk space, etc. Hence, knowing the macOS update failing reasons is crucial to finding the correct fixes.
3. What version of macOS can I upgrade to?
It is recommended to go for the latest version of macOS while upgrading your Mac to ensure smooth functioning and seamless interoperability. The latest version of macOS is Big Sur macOS 11.6.8, released on July 20, 2022, and macOS Catalina 10.15.7, released on July 20, 2022.
4. Why is macOS Big Sur not installing?
Users facing macOS Big Sur problems which can be due to different reasons:
- Mac system will be outdated if it is not installing macOS Big Sur. Hence, checking if your Mac is compatible with the Big Sur update is necessary.
- An unreliable internet connection can be the reason for faulty macOS Big Sur installation. Hence, it is vital to go for an Ethernet connection.
- Big Sur requires at least 15GB of space on the Mac system. Hence, lack of space in the system can be the reason for failed Big Sur update.
- Connecting with Apple servers while downloading the Big Sur update is essential. Hence, it is necessary to check the live status of servers to check the Apple server’s connectivity.
5 решений о том, как исправить Mac, который не обновляется: применимо к Monetary, Big Sur и т. Д.
Установка новых версий macOS на Mac должна быть простым процессом. Mac уведомляет вас о наличии обновления через всплывающее окно в Центре уведомлений; в определенных ситуациях он даже загрузил его и ждет только вашего одобрения для его установки. Однако иногда, когда вы нажимаете «Перейти» в обновлении, все идет наперекосяк. В этом руководстве вы узнаете, что делать, если ваш Mac зависает или зависает во время обновления программного обеспечения операционной системы или если вы сталкиваетесь с сообщением об ошибке, указывающим на наличие проблемы.
В этой статье мы рассмотрим, что делать, если вы не могу обновить макос, как это исправить, если он не устанавливается, и другие советы и решения. Мы также рассмотрели различные сообщения об ошибках, которые мы видели при попытке установить обновление macOS, и то, как мы с ними справлялись.
Mac не обновляется
- Часть 1. Почему мой Mac не обновляется?
- Часть 2: Решения для исправления Mac, который не будет обновляться
- Часть 3. Часто задаваемые вопросы о том, почему мой Mac не обновляется?
Если вы ищете решение проблемы с обновлением вашего Mac, вы попали на правильный сайт. Тем не менее, вы должны сначала понять симптомы и причины, прежде чем понять, как решить проблему. Ниже перечислены некоторые проблемы и ошибки, вызванные проблемой обновления Mac.
Если у вас возникла проблема с последним обновлением вашего Mac, вы, скорее всего, столкнетесь с проблемами при попытке загрузить устройство. Вы можете получить уведомление о том, что необходимо критическое обновление программного обеспечения для вашего Mac, но при установке этого обновления произошла ошибка; ваш Mac можно использовать только после установки этого обновления.
Кроме того, если на вашем Mac возникла проблема с обновлением, это связано с тем, что процесс обновления был каким-то образом прерван. Ниже приведены некоторые из наиболее распространенных причин: Возможно, у вас закончилось питание или терпение, и вы отключили компьютер на полпути. Кроме того, предположим, что аккумулятор ноутбука вышел из строя или вы попытались выключить компьютер до того, как он завершил обновление. В этом случае компьютер может зависнуть между обновлением и запуском обновления.
Часть 2. Решения для исправления Mac, который не будет обновляться
Решение 1. Типичные обновления
Итак, прежде чем мы приступим к отладке, позвольте мне рассказать о том, как вы обычно обновляете Mac, и попытаться облегчить проблему с помощью процесса обновления. Мы должны знать правильный и стандартный способ обновления вашей macOS, потому что неправильный способ сделать это может привести к возникновению проблемы. Следуйте инструкциям ниже:
1. Запустить Системные настройки приложение. Доступ к приложению «Системные настройки» можно получить из меню Apple в правом верхнем углу экрана вашего Mac.
2. После этого нам нужно выбрать Обновление ПО меню.
3. На третьем этапе мы собираемся выбрать Обновление / апгрейд Теперь вариант.
Советы/напоминание:
Когда ваша текущая версия macOS получает незначительные обновления, Обновить Сейчас появляется кнопка. При установке новой macOS с новым именем Обнови сейчас используется. Вы также можете нажать кнопку Автоматическое обновление моего Mac поле для автоматической установки новых обновлений. Однако, если обычный способ не работает, вам следует перейти к следующим способам решения проблемы.
Когда вы найдете свой Скриншот Mac не работает, это решение все еще работает.
Решение 2. Установите в защищенном режиме
Если ваш Mac не обновляется должным образом, вам следует сначала запустить обновление в безопасном режиме. Безопасный режим — это диагностический режим, который можно найти как в операционных системах Microsoft Windows, так и в Apple Mac. Он отключает некоторые стандартные фоновые процессы. Это также упрощает обнаружение недостатков на ПК и предотвращает запуск на вашем компьютере программ, которые могут создавать проблемы при запуске на Mac.
Вы должны загрузить свой Mac в безопасном режиме, чтобы продолжить эту процедуру. Следуйте инструкциям ниже:
1. Тёрн от ваш Mac и подождите 10 секунд.
2. Пожалуйста, нажмите и удерживайте Питания кнопку, пока не появится окно параметров запуска.
3. Отобразятся загрузочные диски. Выбери свой Стартап диск.
4. После выбора загрузочного диска нажмите и удерживайте кнопку Смены ключевых и выберите Продолжить через Безопасный режим вариант перед выпуском Смены ключевых.
5. Теперь Mac загрузился в Безопасный режим. После входа в безопасный режим повторите процедуры, описанные ранее в этой статье, чтобы обновить macOS до безопасного режима. Мы продолжим обновление обычным способом в первом решении.
Решение 3. Обновление с помощью Recovery
Предположим, вам нужна помощь, чтобы ваша машина самостоятельно установила обновление. В этом случае может потребоваться резервная копия для восстановления. Это гарантирует, что никакие файлы не будут потеряны при скремблировании обновлений.
Вы можете войти в режим восстановления, выполнив следующие действия:
1. Выберите Restart вариант из меню Apple.
2. Удерживая нажатой Command + R ключи при перезагрузке Mac.
3. Удерживайте эти клавиши, пока не увидите Apple логотип на экране после перезагрузки.
Вот и все. Это позволит вам подключиться к Интернету и загрузить новую операционную систему, чтобы перезапустить процедуру.
Решение 4. Использование Aiseesoft Mac Cleaner
Другая причина, по которой ваш Mac не будет обновляться, заключается в том, что нежелательные файлы на вашем Mac могут вызвать задержки или помешать вам обновить вашу систему. Позвольте нам облегчить эту проблему, очистив ваш Mac, чтобы успешно обновить систему, если это так. Другая причина — ваш Mac заполнен; возможно вам поможет чистка. Aiseesoft Mac Cleaner — отличная утилита для Mac для очистки ненужных файлов, ненужных файлов, больших и старых файлов, дубликатов папок и удаления приложений, чтобы освободить много места.
Рекомендация
- Сканирование и удаление нежелательного кэша в вашей системе, корзины, электронных писем и т. д.
- 10-кратная скорость для быстрого процесса удаления любых носителей и больших файлов.
- Хорошо работает с точки зрения безопасности и работоспособности устройств Mac.
- Удобная и плавная настройка параметров.
1. Установите Aiseesoft Mac Cleaner на свой Mac.
2. Затем запустите Mac Cleaner на своем Mac. Проверьте состояние системы вашего Mac. Вы увидите анализатор данных на его основном интерфейсе. Затем, если вы заметите, что ваш Mac теперь готов, мы должны приступить к его очистке сейчас.
3. Сканируйте свой Mac на наличие огромных и устаревших файлов. После этого мы должны выбрать модуль Большие & Старые файлы с левой стороны. Чтобы сканировать файлы вашего Mac, нажмите кнопку Сканировать кнопку.
4. По ходу дела мы выберем Обзор Кнопка. Когда сканирование завершится, нажмите кнопку Вид кнопку в правом нижнем углу окна для просмотра результатов. Вы также можете выбрать Пересканировать для повторного сканирования вашего Mac.
5. Изучите и выберите элементы, как вы видите, массивные и старинные файлы Mac были организованы по категориям. Вы можете быстро выбирать и очищать файлы. Пожалуйста, отметьте объекты, которые вы хотите очистить, затем нажмите Чистка кнопку, чтобы стереть их.
6. Через некоторое время выбранные вами обширные и старые файлы будут удалены с вашего Mac. Помните, методы очистки других модулей, такие как Системный мусор, мусор iPhoto, поиск дубликатов, мусорная корзина, и так далее такие же, как и в Большие & Старые файлы модуль.
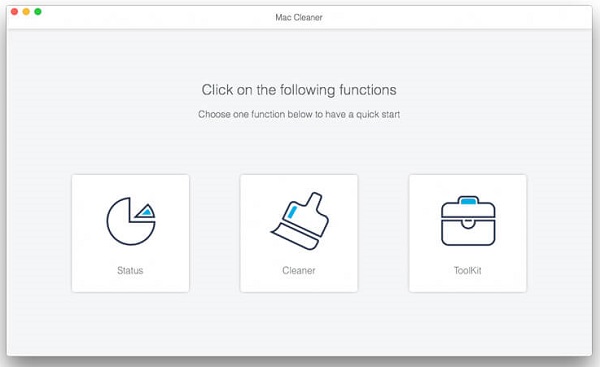
Часть 3. Часто задаваемые вопросы о том, почему мой Mac не обновляется?
1. Влияет ли моя оперативная память на Mac на проблемы с процессом обновления?
Да. Вам нужно больше оперативной памяти для обновления системы Mac. Для этого, если у вас возникли проблемы с обновлением вашего Mac, убедитесь, что у вас достаточно оперативной памяти и места для хранения. Вы также можете перезагрузить компьютер и загрузить обновление вручную. Наконец, попробуйте безопасно загрузиться или использовать Дисковую утилиту для восстановления жесткого диска.
2. Можно ли обновить общедоступную бета-версию Mac OS X?
Да. Однако вы продолжите получать бета-обновления для будущих выпусков. Если вы хотите придерживаться общедоступного графика выпуска или используете бета-версию для разработчиков и хотите перейти на общедоступную версию, вы должны сначала отказаться от получения бета-обновлений macOS.
3. Что, если последняя функция Mac появится в 2023 году?
Есть огромные обновления, которые мы можем ожидать с нашим Mac в 2023 году. Некоторые из них: Приоритеты сети, изменение вашего сетевого приоритета было возможностью, которую мы, возможно, считали само собой разумеющейся стандартной функцией macOS. Но нам нужно было исправиться. Apple, похоже, решила, что нам больше не нужно выбирать приоритет сети. Еще одна функция из предыдущих версий macOS, раздел «Расписание» в Системных настройках, позволяла владельцам Mac указывать, когда они хотят, чтобы их Mac включались и выключались. Это некоторые из обновлений.
Заключение
Теперь мы можем легко обновить наш Mac после устранения препятствий на вашем Mac, следуя приведенным выше решениям. Мы надеемся, что у YouTube был отличный опыт решения проблемы. Особенно с невероятными функциями Aiseesoft Mac Cleaner. Если вы заинтересованы и нуждаетесь в таких деталях, вы можете посетить наш веб-сайт для получения дополнительной информации.
Если ваш Mac столкнулся с трудностями при загрузке или установке обновления, не паникуйте! В этой статье мы поделимся несколькими исправлениями, которые помогут починить зависший Mac и вернуть его в рабочее состояние.

Меры предосторожности
Перед выполнением любого обновления на уровне системы всегда следует создавать резервные копии важных данных. Это гарантирует, что у вас будет что восстановить, если возникнут проблемы во время обновления.
Если вы находитесь здесь, потому что Mac уже завис (а я готов поспорить, что большинство именно так и поступили), не волнуйтесь. Скорее всего, ваши данные останутся нетронутыми. Просто не забывайте делать резервные копии данных в будущем!
Кроме того, не обновляйте macOS, если на жестком диске не хватает места; я бы рекомендовал держать свободным не менее 30 ГБ.
Теперь перейдем к решениям, как исправить замерзший Mac.
1. Отключить функцию FileVault
FileVault — это функция безопасности, которая помогает предотвратить несанкционированный доступ к данным на загрузочном диске вашего Mac. Однако иногда она может мешать обновлению macOS, поскольку может войти в цикл, в котором пытается применить шифрование к обновленной ОС.
При обновлении macOS может помочь отключение FileVault:
- Выберите логотип Apple в строке меню вашего Mac.
- Перейдите в System Preferences … -> Security & Privacy -> FileVault.
- Теперь вы можете выбрать Turn Off FileVault… (Выключить FileVault).

Теперь вы сможете обновить macOS без каких-либо проблем. Если вам нужны преимущества безопасности полнодискового шифрования, вы можете снова активировать FileVault после завершения обновления.
2. Загрузка в безопасном режиме
Если macOS замирает на середине обновления, возможно, процесс блокирует поврежденный компонент или стороннее приложение. Безопасный режим — это способ запустить Mac с минимальным количеством компонентов, необходимых для его работы.
Чтобы загрузиться в безопасный режим, выключите Mac обычным способом. Затем вы можете загрузить Mac, удерживая клавишу Shift.

Через несколько мгновений macOS должна загрузиться в Безопасный режим. После этого вы можете выполнить обновление macOS в обычном режиме – надеемся, что все пройдет без проблем!
3. Проверьте страницу состояния системы Apple
Если у вас не получается загрузить программу установки macOS, есть вероятность, что в этом виноваты серверы Apple. Каждый раз, когда Apple выпускает новую версию macOS, они обычно получают приток людей, желающих загрузить обновление. Это может привести к нагрузке на серверы Apple.
Вы можете проверить состояние различных служб Apple на официальной странице «Состояние системы». Если вы испытываете трудности с обновлением macOS, прокрутите страницу до раздела «macOS Software Update». Если сопутствующий значок зеленого цвета, это означает, что с серверами Apple нет проблем, и ваша проблема заключается в другом.
Если значок красный или желтый, это хорошая новость: вы нашли источник проблемы! Плохая новость: вы мало что можете сделать, пока серверы Apple не придут в норму.
4. Подождите
Факт заключается в том, что обновления macOS требуют времени, особенно если вы используете медленное интернет-соединение. Если индикатор выполнения не двигается, это не означает, что он никогда не будет двигаться снова. Некоторые пользователи macOS сообщают, что обновление занимает до десяти часов.

Вы можете проверить, продолжает ли macOS обновляться, нажав Command+ L. Если ваш Mac все еще работает правильно, на экране должно появиться примерное время установки.
Как бы больно это ни звучало, мы всегда рекомендуем оставить ваш Mac на несколько часов (убедившись, что он подключен к источнику питания), чтобы убедиться, что компьютер действительно завис. Вы можете воспользоваться этой возможностью, чтобы выпить кофе, заняться другими делами, выполнить какие-то поручения и вообще заняться своими делами вдали от Mac. Надеюсь, через несколько часов вы вернетесь и обнаружите, что macOS успешно обновилась, и ваш Mac теперь готов к работе.
5. Повторное обновление
Если вы уверены, что macOS завис, можно попробовать возобновить обновление:
- Удерживая нажатой кнопку питания Mac, подождите около 30 секунд.
- После выключения macOS нажмите и удерживайте кнопку питания. Обновление должно возобновиться.
- Нажмите Command+L, чтобы проверить, продолжается ли установка macOS. На экране вашего Mac должно отображаться предполагаемое время установки.
Если это не помогает, пора принимать более радикальные меры.

6. Сброс NVRAM
NVRAM — это небольшой объем памяти вашего Mac, предназначенный для хранения настроек, к которым macOS требуется быстрый доступ. К ним относятся громкость динамиков, разрешение экрана и информация о состоянии kernel panic.
Если вы испытываете трудности с обновлением macOS, то можно попытаться получить результат, стерев информацию о kernel panic, поэтому давайте попробуем сбросить NVRAM:
- Выключите компьютер обычным способом. Подождите несколько мгновений, чтобы убедиться, что жесткие диски и вентиляторы перестали вращаться.
- Найдите клавиши Command+Option+P+R, поскольку вы будете использовать эти клавиши в ближайшее время.
- Включите питание вашего Mac. Сразу после того, как раздастся звук запуска, нажмите и удерживайте клавиши Command+Option+P+R.
- Продолжайте удерживать эти кнопки, пока не услышите сигнал запуска во второй раз.
- Отпустите клавиши.
Теперь NVRAM должна сброситься, и, надеюсь, вы сможете установить обновление без проблем.
7. Загрузка в режим восстановления
Если обновление так и не завершилось, можно начать сначала, загрузив свежую копию macOS. Для этого необходимо загрузиться в режим восстановления macOS:
- Выключите Mac обычным способом.
- Включите Mac, но сразу же нажмите и удерживайте Command+R. Ваш Mac перейдет в режим восстановления.
- Войдя в Recovery Mode, нажмите на символ Wi-Fi в правом верхнем углу и убедитесь, что вы подключены к быстрой и надежной сети.
- В появившемся всплывающем окне выберите Переустановить macOS.
Теперь вы можете следовать инструкциям на экране, чтобы загрузить и установить свежую копию macOS.
Спасибо, что читаете! На данный момент большинство моих заметок, статей и подборок выходит в telegram канале «Левашов». Обязательно подписывайтесь, чтобы не пропустить новости мира ИТ, полезные инструкции и нужные сервисы.
Респект за пост! Спасибо за работу!
Хотите больше постов в блоге? Подборок софта и сервисов, а также обзоры на гаджеты? Сейчас, чтобы писать регулярно и радовать вас большими обзорами, мне требуется помощь. Чтобы поддерживать сайт на регулярной основе, вы можете оформить подписку на российском сервисе Boosty. Или воспользоваться ЮMoney (бывшие Яндекс Деньги) для разовой поддержки:
Заранее спасибо! Все собранные средства будут пущены на развитие сайта. Поддержка проекта является подарком владельцу сайта.
Некоторые пользователи Mac сталкивались с ошибкой при попытке загрузить или установить обновления системного программного обеспечения с надписью «Ошибка установки. Произошла ошибка при установке выбранных обновлений». Это предупреждение появляется на панели настроек системы обновления программного обеспечения и встречается в macOS Big Sur, macOS Catalina, macOS Mojave и предыдущих версиях.
Существует множество причин, по которым пользователи Mac могут увидеть ошибку «Ошибка установки» при попытке загрузить и установить конкретное обновление программного обеспечения MacOS, и мы рассмотрим некоторые действия по устранению неполадок, чтобы решить эту проблему здесь.
Мы выполним ряд действий по устранению неполадок, а также предложим альтернативное решение для загрузки установщиков macOS, даже если на панели системных настроек для обновления программного обеспечения постоянно отображаются ошибки сбоя.
Подожди немного
Пользователи могут столкнуться с ошибками при загрузке и установке обновлений macOS, когда серверы Apple перегружены, поэтому иногда может быть полезно просто немного подождать. Это особенно актуально, если обновление программного обеспечения, которое вы пытаетесь установить, совершенно новое, например, выпуск основного системного программного обеспечения (например, это произошло с Big Sur).
Перезагрузите Mac
Иногда простая перезагрузка Mac и повторная попытка могут решить проблему неудачной установки.
Убедитесь, что Mac подключен к сети и функционально подключен к Интернету.
Некоторые пользователи Mac столкнулись с ошибкой «Установка не удалась», потому что их Mac разорвал подключение к Интернету или из-за проблемы с DNS.
В любом случае убедитесь, что Mac подключен к сети, и простой способ сделать это – открыть Safari и перейти на отличный веб-сайт, например https://osxdaily.com, и убедиться, что он загружается и работает должным образом.
Если у вас возникли проблемы с DNS, вы можете проверить, установлен ли настраиваемый DNS на Mac (или на уровне маршрутизатора), или DNS-серверы вашего интернет-провайдера отключены. Если эти серверы имен не работают, вы можете столкнуться с различными проблемами при загрузке обновлений программного обеспечения, среди прочих проблем. Использование Google DNS 8.8.8.8 является обычным DNS для многих пользователей, как и OpenDNS 1.1.1.1.
Убедитесь, что MacOS не участвует в бета-обновлениях
Если вы пытаетесь загрузить последнюю версию MacOS, но это не удается, вы все равно можете участвовать в бета-программе. Некоторые пользователи испытали это и обнаружили, что отмена регистрации в бета-обновлениях устраняет ошибку «Ошибка установки».
На панели настроек системы «Обновление программного обеспечения» нажмите «Подробности» и выберите «Восстановить настройки по умолчанию», чтобы отказаться от получения бета-обновлений для Mac.
Попробуйте загрузить установщики macOS напрямую
Это скорее обходной путь, поскольку он обходит панель предпочтений системы обновления программного обеспечения на Mac, но вы можете попробовать загрузить установщик macOS через App Store или прямую ссылку для загрузки из Apple, загрузив полную версию установщика macOS напрямую с помощью командной строки. или с помощью отличного бесплатного стороннего приложения MDS (Mac Deploy Stick).
Если вы идете по маршруту MDS, скачайте и установите приложение (оно бесплатно от разработчика TwoCanoes и можно скачать здесь), затем запустите приложение MDS и выберите «Загрузить MacOS» на боковой панели, выбрав версию системного программного обеспечения macOS, которую вы хотите загрузить и установить.
После того, как у вас будет полный установщик macOS, вы сможете запустить его напрямую, не испытывая ошибки «установка не удалась», поскольку вы видите ее только в системных настройках.
Как бы то ни было, эта проблема периодически возникала с различными версиями системного программного обеспечения macOS.
В современной macOS 11 (Big Sur) и новее это выглядит так:
А в macOS 10.15 (Catalina) и ранее это выглядит так:
Решил ли один из приведенных выше советов «Ошибка установки. Произошла ошибка при установке выбранных обновлений». ошибка macOS для вас? Вы нашли другое решение? Делитесь впечатлениями в комментариях!
- Информация о материале
- Категория: MacOSX
Всем привет сегодня разберем ошибку 102 которая появляется при обновлении Mac Os. Дальше дадим ряд советов, которые должны решить данную проблему.
Вот так ошибка выскакивает при попытке обновить Mac OS
Базовые действия которые можно сделать
1.Повторить попытку позже
2.Скачать обновление вручную и установить. Для этого переходим по адресу support.apple.com/en_US/downloads и скачиваем нужное обновление
3. Как вариант, попробуйте подключить жесткий диск (либо сам макбук в режиме внешнего жесткого диска) к другому маку и обновиться.
4. Раскройте пакет обновлений и установите каждый компонент отдельно вручную
Установите обновление в безопасном режиме.
Выключаем Macbook, включаем его предварительно зажав клавишу Shift как только появится окно входа отпускаем Shift. Сверху в правом углу появится надпись запуск в безопасном режиме.
Далее переходим в «Меню Apple» «Системные настройки» и «Обновить По» или можно перейти в App Store ищем там macOS Catalina допустим скачиваем и устанавливаем. Суть безопасного режима заключается в том, что работают только самые необходимые функции операционной системы т.е. всякие сторонние программы или системные глюки не должны помешать скачиванию и установке обновления.
Установка Mac OS c нуля
В начале сохраняем всю нужную информацию на внешнем носителе так как в процессе установки вся информация на ноутбуке будет стерта.
Далее выключаем компьютер и включаем его, зажав клавиши Command и R. Появится окошко Утилиты macOS там выбираем «Переустановить macOS» и следуйте инструкциям на экране. После установки открыаем App Store и скачайте нужные обновления.
На этом все надеюсь выше перечисленное вам как-то можете. Мне будет приятно если вы напишете какой-нибудь комментарий по данной тебе. Спасибо до новой статьи !