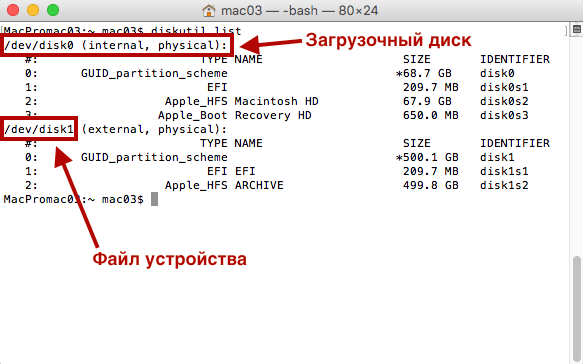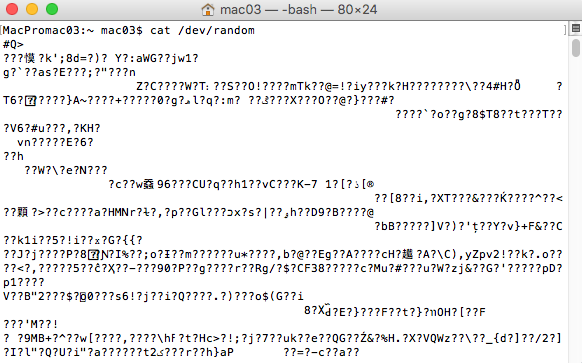Обновление вашего Mac занимает достаточно много времени. Но это испытание становится еще более трудоемким, когда обновление завершается сбоем и появляется сообщение об ошибке: «Не удалось установить macOS на ваш компьютер».
Не теряйте надежду. В большинстве случаев вы можете исправить эту ошибку, выполнив следующие шаги по устранению неполадок. Прохождение через них не займет много времени. Мы даже объясним, как избежать подобных ошибок при установке macOS в будущем.
Существует множество различных причин, по которым может возникнуть ошибка при установке обновления macOS. Надеюсь, в сообщении об ошибке было сказано, в чем именно проблема. Таким образом, вы будете знать, на что направить усилия по устранению неполадок.
Некоторые из наиболее распространенных причин, по которым macOS не может завершить установку, включают:
- Путь /System/Installation/Packages/OSInstall.mpkg отсутствует или поврежден
- Недостаточно свободного места на вашем Mac
- Повреждения в файле установщика macOS
- Проблемы с загрузочным диском вашего Mac
- Несовместимое оборудование
Какова бы ни была причина вашей ошибки установки macOS, ее обычно легко исправить самостоятельно. Следуйте приведенным ниже советам, чтобы решить проблему.
Перед устранением ошибки установки macOS
Если установка macOS не может быть завершена, вы можете застрять в цикле, когда установщик снова открывается каждый раз, когда вы перезагружаете компьютер. Выполните эти быстрые шаги, чтобы выйти из этого цикла и защитить свои данные, прежде чем устранять ошибку.
Шаг 1. Загрузите свой Mac в безопасном режиме
Безопасный режим запрещает запуск различных программ при запуске, в том числе установщика macOS. Загрузка вашего Mac в безопасном режиме избавляет вас от любых циклов запуска и предотвращает запуск проблемных программ в фоновом режиме.
Инструкции по использованию безопасного режима различаются в зависимости от того, какой у вас на Mac — кремниевый чип Intel или Apple.
Чтобы загрузиться в безопасном режиме на компьютере с процессором Intel, перезагрузите Mac и удерживайте нажатой клавишу Shift, пока он включается. Отпустите клавишу, когда увидите логотип Apple или услышите звук запуска. В строке меню на экране входа в систему должно быть написано «Безопасная загрузка».
На кремниевом компьютере Apple выключите Mac, затем нажмите и удерживайте кнопку питания, пока не появится экран параметров запуска. Отсюда выберите загрузочный диск, удерживайте клавишу Shift, затем нажмите «Продолжить в безопасном режиме».
Шаг 2. Создайте новую резервную копию с помощью Time Machine
Всегда важно сделать резервную копию вашего Mac перед установкой крупного обновления macOS. Эти обновления изменяют основные файлы в вашей операционной системе, поэтому, если что-то пойдет не так, вам может потребоваться полностью стереть ваш Mac, чтобы исправить это.
Подключите внешний диск и используйте Time Machine для резервного копирования вашего Mac. Time Machine — это самый простой способ защитить все ваши данные в добавочных резервных копиях. Это позволяет вам восстанавливать файлы с определенных дат, а не хранить только последнюю версию всего.
Шаг 3. Проверьте совместимость вашего Mac в App Store
Прежде чем приступить к нашим советам по устранению неполадок, убедитесь, что последняя версия macOS совместима с вашим Mac.
списки Apple старые версии macOS онлайн. Посетите эту страницу и щелкните ссылку версии macOS, которую вы хотите установить, чтобы просмотреть требования к оборудованию. Щелкните логотип Apple () в строке меню и выберите «Об этом Mac», чтобы сравнить эти требования с вашим Mac.
Если ваш Mac несовместим, вы не сможете установить это обновление версии macOS. Это может быть первым из многих признаков того, что пришло время заменить ваш Mac.
Что делать, если не удалось завершить установку macOS
Теперь, когда вы создали резервную копию своего Mac и убедились, что он совместим с последней версией macOS, пришло время попытаться исправить ошибку установки, воспользовавшись некоторыми советами по устранению неполадок.
Поскольку существует так много потенциальных причин этой ошибки macOS, любое из этих предложений может решить проблему. Мы начнем с самых быстрых и простых советов, чтобы сэкономить вам как можно больше времени.
1. Перезагрузите Mac и повторите попытку установки.
Иногда все, что вам нужно сделать, чтобы исправить ошибки macOS, — это перезагрузить Mac и повторить попытку. Откройте меню Apple () и выберите «Перезагрузить» в раскрывающемся меню, чтобы сделать это.
Если ваш Mac не отвечает, нажмите и удерживайте кнопку питания, чтобы принудительно завершить работу. Однако не делайте этого во время установки, так как это может привести к повреждению файлов в вашей операционной системе.
2. Установите на своем Mac правильную дату и время
Возможно, дата или время на вашем Mac установлены неправильно. В этом случае могут возникнуть проблемы с подключением к серверам Apple, что может быть причиной ошибки при установке macOS.
Откройте «Системные настройки» и перейдите в «Дата и время», чтобы исправить это. Нажмите на замок и введите пароль администратора, затем выберите «Автоматически установить дату и время».
3. Создайте достаточно свободного места для установки macOS.
Типичный установщик macOS занимает от 4 до 5 ГБ места на вашем Mac. Но для завершения установки macOS вашему компьютеру действительно требуется около 20 ГБ свободного места.
Это связано с тем, что установщику macOS требуется дополнительное пространство для распаковки файлов и папок. Без этого дополнительного свободного места программа установки не сможет работать и не сможет завершить установку на вашем Mac.
Откройте меню Apple () и перейдите в раздел «Об этом Mac» > «Хранилище», чтобы просмотреть свободное место на вашем Mac. Нажмите «Управление хранилищем», чтобы узнать, что занимает больше всего места, а затем следуйте нашим советам, чтобы освободить больше места на вашем Mac.
4. Загрузите новую копию установщика macOS.
Установщик macOS на вашем Mac мог быть каким-то образом поврежден. Рекомендуется переместить этот установщик в корзину и загрузить новый, чтобы заменить его.
Большинство старых установщиков macOS доступны непосредственно из Веб-сайт поддержки загрузки Apple, который дает вам полный комбинированный установщик, а не уменьшенную версию, доступную в Системных настройках или в App Store. Однако вам может потребоваться загрузить установщик из App Store для более новых версий, таких как macOS Monterey.
5. Сбросьте PRAM и NVRAM
В PRAM и NVRAM хранятся различные настройки и настройки вашего Mac, такие как яркость экрана, громкость звука и разрешение экрана. Ошибки с вашей PRAM или NVRAM могут объяснить, почему macOS не может быть установлена на вашем компьютере.
К счастью, эти настройки можно легко сбросить, не удаляя при этом ваши личные данные. Для этого перезагрузите Mac и удерживайте Option + Cmd + P + R, пока он включается.
Продолжайте удерживать все эти клавиши, пока не увидите второй логотип Apple или не услышите второй звук запуска, после чего сброс завершен.
6. Запустите программу «Первая помощь» на загрузочном диске
Все еще видите, что установка macOS не может быть завершена? На загрузочном диске могут быть ошибки разрешения или фрагментации диска. Большинство таких ошибок легко исправить с помощью приложения «Дисковая утилита», которое предустановлено в macOS.
Откройте Дисковую утилиту из папки «Утилиты» в «Приложениях». Выберите загрузочный диск вашего Mac на боковой панели — обычно он называется Macintosh HD — и нажмите «Первая помощь». Когда вы нажимаете «Выполнить», Дисковая утилита сканирует ваш диск на наличие ошибок и исправляет все, что может.
Если вы не можете нормально получить доступ к Дисковой утилите, загрузитесь в macOS Recovery, следуя приведенным ниже инструкциям, и попробуйте снова запустить программу «Первая помощь».
7. Используйте восстановление macOS для переустановки macOS
Если macOS по-прежнему не устанавливается должным образом, вам может потребоваться переустановить всю операционную систему. Вы можете сделать это с помощью MacOS Recovery на вашем Mac.
Процесс загрузки в macOS Recovery отличается для процессоров Intel и Apple Silicon Mac.
На Intel Mac перезагрузите Mac и удерживайте Option + Cmd + R, пока он включается. Отпустите клавиши, когда увидите логотип Apple или услышите звук запуска, после чего появится окно «Утилиты macOS».
На Apple Silicon Mac выключите его, затем нажмите и удерживайте кнопку питания, пока не появится экран параметров запуска. Нажмите «Параметры», затем нажмите «Продолжить».
После восстановления macOS нажмите «Переустановить macOS», чтобы установить последнюю версию macOS. Это может занять некоторое время, так как ваш Mac должен сначала загрузить новое программное обеспечение.
8. Сотрите свой Mac и восстановите из резервной копии
Последнее решение по устранению неполадок для любой проблемы, связанной с программным обеспечением, — стереть загрузочный диск и переустановить macOS с нуля. С новой версией macOS на вашем компьютере вы сможете восстановить все свои данные из резервной копии Time Machine.
Если вы не создадите резервную копию своего Mac до того, как очистите загрузочный диск, вы потеряете все свои данные: фотографии, музыку, файлы и все остальное.
После резервного копирования следуйте этим инструкциям, чтобы стереть и восстановить ваш Mac.
Используйте утилиты Mac, чтобы избежать будущих ошибок macOS
Как вы видели, существует несколько причин, по которым в сообщении об ошибке может быть указано, что macOS не может быть установлена на вашем компьютере. Мы показали вам, как устранять эти проблемы, но у вас больше шансов избежать их, если вы постоянно будете поддерживать свой Mac в отличной форме.
Многие бесплатные приложения предлагают освободить больше памяти или удалить вредоносное ПО, чтобы помочь вам в этом.
Обновления часто содержат различные исправления и новые функции, которые желают иметь каждый. Если вы какое-то время использовали Mac, вы, вероятно, знаете, что обновления обычно проходят без проблем на устройствах Mac.
Однако в некоторых случаях это может быть не так. Появляется сообщение об ошибке «Произошла ошибка при подготовке к установке», как видно из самого сообщения, когда вы пытаетесь установить новую macOS или обновить текущую. Независимо от сценария, это сообщение об ошибке может быть действительно утомительным и утомительным.
Как оказалось, в некоторых сценариях проблему можно решить, просто перезагрузив устройство Mac. Однако это может быть не всегда, и в результате вы будете застрять с сообщением об ошибке.
Теперь существует не так много причин, из-за которых возникает проблема, скорее, причины очень ограничены. Мы рассмотрим их ниже, чтобы вы лучше поняли, прежде чем мы перейдем к решениям. С учетом сказанного, давайте начнем.
- Неправильная дата и время. Одна из основных причин появления этого сообщения об ошибке — неправильные настройки даты и времени. Если дата и время на вашем устройстве неправильные, установщик не сможет продолжить. Это довольно распространено, поскольку серверы часто отклоняют соединения, если время и дата не синхронизируются. Следовательно, чтобы решить эту проблему, вам нужно будет исправить настройки даты и времени на вашем устройстве.
- Поврежденный установщик. Другой причиной появления указанного сообщения об ошибке может быть поврежденный установщик. Если ваш установщик не загружается должным образом или прерывается во время процесса загрузки, он может быть поврежден или поврежден, из-за чего ваша установка не будет продолжена. Чтобы исправить это, вам просто нужно просто загрузить новую копию установщика.
Теперь, когда мы рассмотрели возможные причины указанного сообщения об ошибке, давайте рассмотрим методы, которые вы можете использовать для решения проблемы.
Здесь важно отметить, что в некоторых случаях, как мы уже упоминали, сообщение об ошибке можно избавиться с помощью простой перезагрузки.
Поэтому вам следует попробовать перезагрузить устройство, прежде чем переходить к решениям, приведенным ниже. Если проблема не исчезнет даже после перезагрузки, продолжайте.
Метод 1: изменить дату и время
Оказывается, когда вы пытаетесь установить / обновить macOS, установщик пытается установить соединение с серверами Apple. Теперь серверы часто проверяют дату и время соединения. Поэтому, если ваши настройки даты и времени неверны, соединение будет отклонено, так как оно не синхронизируется.
В результате установщик выдает сообщение об ошибке, которое указывает на это. Теперь, чтобы решить проблему, вам, очевидно, придется исправить настройки на вашем устройстве, прежде чем продолжить установку.
По существу, это можно сделать двумя способами. Если вы можете использовать свой Mac в обычном режиме, вы можете обновить дату и время в Системных настройках. Для этого следуйте приведенным ниже инструкциям:
- Прежде всего, откройте окно «Системные настройки» из меню Apple.
- После этого перейдите к опции «Дата и время».
- Там отметьте опцию «Установить дату и время автоматически» и убедитесь, что в выпадающем меню впереди выбран правильный регион.
- Как только дата и время будут исправлены, перезапустите и попробуйте снова использовать установщик, чтобы увидеть, решена ли проблема.
Если вы не можете загрузиться на свой Mac, не волнуйтесь, вы все равно можете изменить дату и время. Для этого вам нужно будет загрузиться в MacOS Recovery. Следуйте инструкциям ниже:
- Прежде всего, выключите устройство Mac.
- Когда устройство выключено, включите его, а затем нажмите и удерживайте клавиши Command + R.
- Нажимайте клавиши, пока не увидите логотип Apple на экране Mac.
- После этого можно отпускать ключи. Это запустит ваш Mac в MacOS Recovery.
- На экране «Утилиты macOS» кликните пункт «Утилиты» в строке меню.
- В раскрывающемся меню выберите пункт «Терминал».
- Когда откроется окно Терминала, вы сможете изменить настройки даты и времени.
- Если у вас есть активное интернет-соединение, вы можете ввести следующую команду для автоматического обновления настроек даты и времени:
-
ntpdate -u time.apple.com
-
- В противном случае вам придется делать это вручную. Формат команды даты следующий:
-
date [mm][dd][HH][MM][yyyy]
-
- Проще говоря, это означает месяц, день, час, минуты и, наконец, год.
- Вам нужно будет ввести его без пробелов, чтобы он выглядел примерно так:
date 0518171215
- Чтобы еще раз проверить, вы можете просто ввести команду даты, чтобы увидеть, было ли оно успешно обновлено. Как только вы это сделаете, вы можете выйти из окна терминала.
- Наконец, попробуйте снова использовать установщик, чтобы узнать, решена ли проблема.
Метод 2: используйте восстановление macOS
Другой способ решить проблему — использовать встроенное средство восстановления macOS. При загрузке в MacOS Recovery вы можете использовать разные комбинации клавиш для разных версий macOS.
Ниже мы перечислим различные комбинации клавиш, из которых вы можете выбрать наиболее подходящую. Это действительно просто сделать, просто следуйте инструкциям, приведенным ниже:
- Прежде всего, выключите Mac.
- Как только вы это сделаете, вы можете снова включить его, но обязательно используйте одну из следующих комбинаций клавиш:
- Command + R: переустановит последнюю версию macOS, установленную на вашем устройстве.
- Option + Command + R: эта комбинация клавиш обновит ваш Mac до последней доступной совместимой версии macOS.
- Shift + Option + Command + R : наконец, вы можете использовать эту комбинацию, если хотите установить версию, поставляемую с вашим устройством Mac.
- При появлении запроса выберите параметр «Переустановить macOS», чтобы продолжить установку.
Метод 3: снова загрузить установщик
Наконец, если ни одно из вышеперечисленных решений не работает для вас, возможно, программа установки, которую вы пытаетесь использовать, просто повреждена или повреждена.
В таком случае вам нужно просто снова загрузить установщик, и это должно решить вашу проблему. Такие проблемы действительно распространены, и они случаются с пользователями то и дело. После того, как вы снова загрузили установщик, все готово.
Прежде чем продолжить и снова загрузить установщик, обязательно удалите предыдущий установщик с вашего Mac. После этого приступайте к загрузке.
Содержание
- Если при обновлении или установке macOS произошла ошибка
- Проверка подключения к Интернету
- Установка в безопасном режиме
- Процессор Apple
- Процессор Intel
- Установка после восстановления диска
- Установка из раздела восстановления macOS
- Процессор Apple
- Процессор Intel
- Установка после стирания данных с компьютера Mac
- Ошибка при чистой установке Mac OS X
- Меняем дату на Mac
- Как исправить ошибку, возникшую при подготовке к установке на Mac
- Метод 1: изменить дату и время
- Метод 2: используйте восстановление macOS
- Метод 3: снова загрузить установщик
- Установка Mac OS X 10.7.4 Lion
- Если во время переустановки ОС macOS на компьютере Mac с процессором Apple M1 возникла ошибка персонализации
- Использование приложения Apple Configurator
- Стирание данных с компьютера Mac и переустановка ОС
- Стирание данных с помощью Ассистента восстановления
- Способы переустановки macOS
- Использование утилиты для переустановки macOS Big Sur
- Использование загружаемого установщика
- Использование приложения «Терминал» для переустановки ОС
Если при обновлении или установке macOS произошла ошибка
В сообщении может быть указано, что при загрузке, подготовке или установке произошла ошибка либо что установщик поврежден или не может быть проверен.
Такие сообщения могут появляться по разным причинам, иногда эти причины являются временными. Если в сообщении рекомендовано решение проблемы, например повторная загрузка установщика перед повторением попытки, попробуйте его в первую очередь. Здесь предложены другие решения, начиная с самого простого. Если проблема не решена или нужны дополнительные инструкции, обратитесь в службу поддержки Apple.
Проверка подключения к Интернету
Даже если вы устанавливаете macOS не через Интернет, установщику требуется доступ в интернет для получения прошивки и другой информации, необходимой для компьютера Mac. Убедитесь, что компьютер Mac имеет активное и стабильное подключение к Интернету.
Установка в безопасном режиме
Выполните установку после запуска компьютера Mac в безопасном режиме. Для запуска в безопасном режиме убедитесь в том, что используете компьютер Mac с процессором Apple, а затем выполните следующие действия.
Процессор Apple
Процессор Intel
Установка после восстановления диска
Установка из раздела восстановления macOS
Выполните установку после запуска компьютера Mac из раздела восстановления macOS. Эта процедура позволяет установить последнюю версию macOS. Чтобы выполнить запуск из раздела восстановления macOS, выполните следующие действия.
Процессор Apple
Нажмите кнопку питания, чтобы включить компьютер Mac, и удерживать ее, пока не отобразится окно с параметрами запуска. Нажмите значок в виде шестеренки (меню «Параметры»), затем нажмите «Продолжить».
Процессор Intel
Включите компьютер Mac и сразу же нажмите и удерживайте клавиши Command (⌘)-R, пока не увидите логотип Apple или другое изображение.
Если вам предложат выбрать пользователя, пароль которого вы знаете, выберите такого пользователя, нажмите «Далее» и введите пароль администратора. После того как при запуске из раздела восстановления macOS отобразится окно утилит, выберите «Переустановить macOS», затем нажмите «Продолжить» и следуйте инструкциям на экране. Узнайте больше об использовании раздела восстановления macOS для переустановки системы.
Если другие решения не работают, сотрите данные с компьютера Mac, а затем переустановите macOS или восстановите из резервной копии.
Источник
Ошибка при чистой установке Mac OS X
При установке OS X El Capitan или OS X Yosemite могут появиться ошибки:
«This copy of the Install OS X El Capitan application can’t be verified. It may have been corrupted or tampered with during downloading» или «This copy of the Install OS X Yosemite application can’t be verified. It may have been corrupted or tampered with during downloading», ну или «An error occurred while preparing the installation. Try running again».
«Не удалось проверить этот экземпляр программы Установка OS X Yosemite (Mavericks). Он мог был быть поврежден или подвергнуться изменениям в процессе загрузки.»
Иногда они могут быть решены путем простой перезагрузки и попытки переустановки OS X еще раз (или повторной перезаписи дистрибутива на флешку/диск, если он был поврежден), но если сообщения об ошибках появляются постоянно, то можно решить проблему только сменой даты на вашем Mac.
Меняем дату на Mac
Сделать это можно не выходя из меню установки, использовав терминальные команды. Для этого запускаем «Терминал» и вводим команду:
После чего вам отобразится установленная в данный момент дата. Ее нужно поменять, задав дату выпуска дистрибутива.
Дата и время вводятся в определенном формате: [mm]dd]HH]MM[[cc]yy]. Расшифровывается это так: Месяц Число Часы Минуты Секунды Год, введенные без пробелов и, обязательно, в такой последовательности.
К примеру, если нужно установить дату и время на 24 октября 2015 года 18 часов 25 минуты, то команда будет выглядеть так:
Смысл в том, чтобы выставить дату, позже выпуска вашего дистрибутива, но раньше выпуска следующего обновления. Экспериментируйте!
После этого закрываем «Терминал» и начинаем процесс установки.
Если вы нашли ошибку, пожалуйста, выделите фрагмент текста и нажмите Ctrl+Enter.
Источник
Как исправить ошибку, возникшую при подготовке к установке на Mac
Обновления часто содержат различные исправления и новые функции, которые желают иметь каждый. Если вы какое-то время использовали Mac, вы, вероятно, знаете, что обновления обычно проходят без проблем на устройствах Mac. Однако в некоторых случаях это может быть не так. Появляется сообщение об ошибке «Произошла ошибка при подготовке к установке», как видно из самого сообщения, когда вы пытаетесь установить новую macOS или обновить текущую. Независимо от сценария, это сообщение об ошибке может быть очень утомительным и утомительным.
Как оказалось, в некоторых сценариях проблему можно решить, просто перезагрузив устройство Mac. Однако это может быть не всегда, и в результате вы будете застрять с сообщением об ошибке. Теперь существует не так много причин, из-за которых возникает проблема, скорее, причины очень ограничены. Мы рассмотрим их ниже, чтобы вы лучше поняли, прежде чем мы перейдем к решениям. С учетом сказанного, давайте начнем.
Теперь, когда мы рассмотрели возможные причины указанного сообщения об ошибке, давайте рассмотрим методы, которые вы можете использовать для решения проблемы. Здесь важно отметить, что в некоторых случаях, как мы уже упоминали, сообщение об ошибке можно избавиться с помощью простой перезагрузки. Поэтому вам следует попробовать перезагрузить устройство, прежде чем переходить к решениям, приведенным ниже. Если проблема не исчезнет даже после перезагрузки, продолжайте.
Метод 1: изменить дату и время
Оказывается, когда вы пытаетесь установить / обновить macOS, установщик пытается установить соединение с серверами Apple. Теперь серверы часто проверяют дату и время соединения. Поэтому, если ваши настройки даты и времени неверны, соединение будет отклонено, так как оно не синхронизируется. В результате установщик выдает сообщение об ошибке, которое указывает на это. Теперь, чтобы решить проблему, вам, очевидно, придется исправить настройки на вашем устройстве, прежде чем продолжить установку.
По существу, это можно сделать двумя способами. Если вы можете использовать свой Mac в обычном режиме, вы можете обновить дату и время в Системных настройках. Для этого следуйте приведенным ниже инструкциям:
Если вы не можете загрузиться на свой Mac, не волнуйтесь, вы все равно можете изменить дату и время. Для этого вам нужно будет загрузиться в MacOS Recovery. Следуйте инструкциям ниже:
Метод 2: используйте восстановление macOS
Другой способ решить проблему — использовать встроенное средство восстановления macOS. При загрузке в MacOS Recovery вы можете использовать разные комбинации клавиш для разных версий macOS. Ниже мы перечислим различные комбинации клавиш, из которых вы можете выбрать наиболее подходящую. Это действительно просто сделать, просто следуйте инструкциям, приведенным ниже:
Метод 3: снова загрузить установщик
Наконец, если ни одно из вышеперечисленных решений не работает для вас, возможно, программа установки, которую вы пытаетесь использовать, просто повреждена или повреждена. В таком случае вам нужно просто снова загрузить установщик, и это должно решить вашу проблему. Такие проблемы действительно распространены, и они случаются с пользователями то и дело. После того, как вы снова загрузили установщик, все готово. Прежде чем продолжить и снова загрузить установщик, обязательно удалите предыдущий установщик с вашего Mac. После этого приступайте к загрузке.
Источник
Установка Mac OS X 10.7.4 Lion
Системные требования для установки Mac OS X 10.7.4 (11E53) Lion: это OS X v10.6.6 и выше (v10.6.8 рекомендуется). Запускаем Nero и выбираем распакованный архив Install Mac OS X Lion.app с операционной системой Mac Os X 10.7.4 Lion.
Прожигаем диск на минимально возможной скорости.
Вставляем диск в Mac Pro 1.1 и делаем двойнок клик по ярлыку: Установка Mac OS X Lion.
В окне Установка Mac OS X нажимаем на кнопку: Продолжить.
Для продолжения установки программного обеспечения, необходимо принять условия лицензионного соглашения.
Еще раз подтверждаем, нажав на кнопку: Принимаю.
Выбираем установку на системный диск: System с операционной системой Mac OS X 10.6.8.
Вводим пароль и нажимаем на кнопку: ОК.
И получаем сообщение: При подготовке к установке произошла ошибка. Попробуйте повторить запуск этой программы. ОК.
Пробуем другой вариант создания загрузочного диска с помощью образа InstallESD.dmg. После записи получится установочный DVD с Mac OS X Lion и с этого диска можно загрузиться таким же способом, как и с любого другого загрузочного носителя. Нажимаем правую кнопку мыши на ярлыке Установка Mac OS X Lion и выбираем из списка пункт: Показать содержимое пакета.
Contents > SharedSupport > InstallESD.dmg.
И копируем образ InstallESD.dmg с DVD диска на жесткий диск.
Далее, вставляем чистый диск в оптический привод. И в появившемся окне, выбираем действие: Открыть Дисковую утилиту. Нажимаем на кнопку: ОК.
Нажимаем на кнопку: Записать образ диска на CD/DVD.
Указываем путь к образу InstallESD.dmg и нажимаем на кнопку: Записать.
И в окне Запись диска на: SuperDrive нажимаем нак нопку Записать.
Начнется запись образа InstallESD.dmg на DVD диск.
По окончании успешной записи образа InstallESD.dmg, нажимаем на кнопку ОК.
Перегружаем Mac Pro и удерживаем клавишу Alt.
Выбираем EFI Boot и нажимаем Ввод.
По окончании установки Mac OS X 10.7.4 Lion.
Источник
Если во время переустановки ОС macOS на компьютере Mac с процессором Apple M1 возникла ошибка персонализации
Во время переустановки вы можете получить сообщение о том, что при подготовке к обновлению возникла ошибка.
Если вы стерли данные с компьютера Mac с чипом Apple M1, возможно, вам не удастся переустановить macOS из раздела восстановления macOS. Может отобразиться сообщение «При подготовке обновления произошла ошибка. Не удалось персонализировать обновление ПО. Повторите попытку». Используйте любое из указанных ниже решений для переустановки ОС macOS.
Использование приложения Apple Configurator
Если у вас есть перечисленное ниже, можно решить данную проблему с помощью регенерации или восстановления прошивки Mac:
Если перечисленного выше у вас нет, выполните действия, указанные в следующем разделе.
Стирание данных с компьютера Mac и переустановка ОС
Сотрите данные с компьютера Mac с помощью Ассистента восстановления, а затем переустановите macOS. Прежде чем начать, убедитесь в том, что у вас есть достаточно времени для выполнения всех действий.
Стирание данных с помощью Ассистента восстановления
Способы переустановки macOS
После стирания данных на компьютере Mac, как описано выше, вы можете переустановить macOS одним из этих трех способов.
Использование утилиты для переустановки macOS Big Sur
Если на компьютере Mac была установлена версия macOS Big Sur 11.0.1 или более поздняя до того, как вы стерли с него данные, выберите пункт «Переустановить macOS Big Sur» в окне утилит и следуйте инструкциям на экране. Если вы не знаете, какая ОС была установлена на компьютере, воспользуйтесь другим способом.
Использование загружаемого установщика
Если у вас есть другой компьютер Mac и подходящий внешний флеш-накопитель или другой накопитель, данные с которого можно стереть, создайте и используйте загружаемый установщик для macOS Big Sur.
Использование приложения «Терминал» для переустановки ОС
Если вам требуется помощь или эти инструкции не помогли, обратитесь в службу поддержки Apple.
Источник
Как исправить ошибку при подготовке к установке произошла ошибка?
«При установке macOS я неоднократно получаю следующую ошибку: «При подготовке к установке произошла ошибка el Capitan». Я проверил системные часы с помощью терминала, и они верны. Сейчас я в недоумении, как это решить. Есть какие-нибудь идеи?»
Установка всей операционной системы — это трудоемкий и утомительный процесс. Многое может пойти не так, и вам, возможно, придется повторять это снова. Короче говоря, это требует много терпения и времени. Более того, если вы столкнетесь с какой-либо ошибкой во время установки. Это происходит не каждый раз, но ошибки установки действительно возникают, и они могут испортить весь ваш прогресс. Поэтому для нас важно быть готовыми к устранению любой ошибки. Ошибка установки, которая гласит «При подготовке к установке произошла ошибка«, является одной из таких ошибок, к которой мы должны быть готовы. Обычно это происходит из-за проблем с установщиком и может стать неприятным, если не решить его как можно скорее. Итак, от причин до исправлений, в этом руководстве мы поговорим обо всем, что вам потребуется для полного устранения этой ошибки.
- Часть 1: Что вызывает При подготовке к установке произошла ошибка?
-
Часть 2: Как мне исправить При подготовке к установке произошла ошибка Mac?
- Исправление 1: Перезагрузите ваш Mac
- Исправление 2: Проверьте дату и время
- Исправление 3: Загрузка в Безопасном режиме
- Исправление 4: Переустановите ОС
- Исправление 5: Сотрите диск перед переустановкой ОС
- Исправление 6: Воссоздайте свой Fusion Drive и добавьте на него новый том
- Исправление 7: Используйте восстановление Mac OS
- Исправление 8: Используйте комбинированное обновление
- Исправление 9: Обратитесь в службу поддержки Apple
- Часть 3: Как восстановить потерянные данные с Mac после исправления ошибки установки Mac?HOT
-
Часто задаваемые вопросы об обновлении Mac
- 1. Почему не удается установить mac OS Big Sur?
- 2. Почему обновление моего Mac продолжает выходить из строя?
- 3. Что мне делать, если я не могу переустановить OSX?
- 4. Почему мой Mac сообщает, что произошла ошибка при загрузке обновлений?
Часть 1: Что вызывает При подготовке к установке произошла ошибка?
Если вы внезапно столкнулись с сообщением об ошибке на вашем Mac, в котором говорится: «Произошла ошибка при подготовке установки. попробуйте запустить это приложение еще раз» и задаетесь вопросом, как это произошло, у нас есть для вас несколько ответов.
- Неточные данные о дате и времени на вашем компьютере Mac могут вызвать эту ошибку.
- Поврежденный установщик является основной причиной ошибки, возникшей при подготовке проблемы с установкой high sierra.
Исправление 1: Перезагрузите ваш Mac
Первым шагом, когда вы увидите, что при подготовке установочного пакета произошла ошибка, является перезагрузка вашего Mac. Просто нажмите кнопку питания, чтобы выключить ваш Mac, а затем снова включите его и перезапустите процесс установки.
Исправление 2: Проверьте дату и время
Точные сведения о дате и времени важны, поскольку установщик устанавливает соединение с серверами Apple для выполнения установки. Неправильная дата и время могут привести к ошибкам, например, в mac os произошла ошибка при подготовке установки. Чтобы изменить эти данные на вашем Mac:
- Откройте «Системные настройки» на вашем Mac и перейдите в раздел «Дата и время».
- В этом окне выберите опцию «Установить дату и время автоматически», а также выберите свой регион из выпадающего меню.
Как только вы зададите эти параметры, попробуйте установку еще раз.
Исправление 3: Загрузка в Безопасном режиме
Безопасный режим позволяет запускать только основные компоненты macOS, таким образом устраняя любые сторонние причины, стоящие за mac ошибка произошла при подготовке проблемы установки. Чтобы перейти в безопасный режим, выполните следующие действия.
- Выключите свой Mac, а затем снова включите его.
- Немедленно нажмите и удерживайте кнопку «Shift» и продолжайте удерживать ее, пока не увидите логотип Apple. Он попросит вас войти в систему прямо сейчас. Войдите в систему со своими учетными данными, вам придется войти в систему несколько раз.
- После этого ваш компьютер перейдет в «Безопасный режим». Попробуйте выполнить установку прямо сейчас.
Исправление 4: Переустановите ОС
Если при подготовке установки big sur произошла ошибка и вы не уверены, что делать, не волнуйтесь, потому что это чрезвычайно просто. Просто запустите процесс установки еще раз. Переустановите ОС и надейтесь на безошибочную установку на этот раз.
Исправление 5: Сотрите диск перед переустановкой ОС
Проблемы с установкой могут быть вызваны проблемами с данными. В этих случаях хорошим вариантом является удаление диска и переустановка операционной системы. Однако этот метод является экстремальным и может привести к потере данных. Убедитесь, что вы сделали резервные копии, прежде чем использовать это исправление.
- Перезагрузите Mac и немедленно нажмите клавиши ‘Option-⌘-R‘. Отпустите клавиши, когда увидите логотип Apple на экране.
- Через некоторое время на вашем экране появится меню «Утилита». Выберите «Дисковая утилита» и нажмите «Продолжить».
-
Выберите основной диск, который вы хотите стереть, и нажмите на кнопку «Стереть». В появившейся новой панели выполните следующие настройки.
• Создайте GUID типа раздела.
• Тип формата — Mac OS Extended (записанный в журнал).
- Нажмите на кнопки «Применить» и «Готово», а затем закройте утилиту. Теперь вернитесь в главное меню «Дисковая утилита» и выберите опцию «Переустановить OS X».
Предупреждение: Если вы удаляете диск без резервного копирования данных, используйте инструмент Tenorshare 4DDiG Mac data recovery для восстановления любых удаленных или отформатированных данных с жесткого диска.
Исправление 6: Воссоздайте свой Fusion Drive и добавьте на него новый том
Выполняя это исправление ошибки, возникшей при подготовке установки попробуйте запустить это приложение еще раз проблема требует, чтобы у вас был накопитель Fusion. Накопитель fusion — это комбинация как жесткого диска, так и твердотельного накопителя. Чтобы сделать этот метод:
- Откройте инструмент «Терминал» на вашем Mac через меню «Утилита».
-
Выполните следующую команду,
• #> diskutil list internal.
Эта команда проверит наличие всех Unix-имен дисков.
- Прежде чем полностью выполнить это исправление, важно подтвердить, какой диск является жестким, а какой твердотельным. По умолчанию это диск 1 для жесткого диска и диск0 для SSD.
-
Далее запустите команду,
• «#> diskutil unmount force disk2s1» в терминале, чтобы принудительно размонтировать логический том.
-
Теперь нам нужно переформатировать диски. Вы можете сделать это, выполнив следующие команды и нажав enter,
• #> diskutil eraseDisk JHFS+ SSD disk0
• #> diskutil eraseDisk JHFS+ HDD disk1
- Следующий шаг — воссоздать диск заново. Вы можете сделать это с помощью «#> diskutil cs create “Macintosh HD” disk0 disk1» и нажать enter.
- На последнем шаге мы создадим логический том с помощью команды «diskutil cs createVolume “Macintosh HD” JHFS+ “Macintosh HD” 100%».
- Выйдите из терминала и переустановите ОС.
Исправление 7: Используйте восстановление Mac OS
Восстановление mac OS — отличный способ обойти проблему с Mac OS, возникшую при подготовке к установке. Вот как вы можете использовать его в 2 простых шага.
-
Выключите свой Mac. Теперь включите свой Mac и немедленно нажмите одну из следующих комбинаций клавиш в соответствии с вашими потребностями.
Command (⌘)-R: Эта комбинация переустановит версию macOS, которая была установлена на вашем Mac.
Option-⌘-R: Эта комбинация обновит Mac до последней совместимой версии.
Shift-Option-⌘-R: Эта комбинация установит версию macOS, которая изначально поставлялась с вашим Mac.
- На следующем экране нажмите «Переустановить ОС», а затем нажмите «Продолжить».
Исправление 8: Используйте комбинированное обновление
Комбинированное обновление позволяет вам обновить ваш Mac с предыдущей версии macOS в рамках того же основного выпуска. Вы можете загрузить эти комбинированные обновления с официального сайта Apple. Эти установочные файлы являются файлами .dmg и имеют довольно большой размер, поэтому убедитесь, что у вас стабильное подключение к Интернету и достаточно места на вашем Mac.
Исправление 9: Обратитесь в службу поддержки Apple
Устранение ошибок требует большого мастерства и немного удачи, и если на вашей стороне нет ни того, ни другого, то в конечном итоге вам придется обратиться в службу поддержки Apple. Найдите ближайший магазин поддержки Apple и почините свой Mac как можно скорее.
Часть 3: Как восстановить потерянные данные с Mac после исправления ошибки установки Mac?
Исправление ошибок установки — это непростой подвиг. Это требует, чтобы мы попробовали многое, чтобы устранить проблему. Большинство из них имеют какое-то отношение к жесткому диску. Постоянное вмешательство в работу дисков может привести к проблемам, к которым вы даже не были готовы. Самая досадная из этих проблем — потеря данных. Потеря данных непредсказуема и может произойти при исправлении этой ошибки. Если это случится с вами, не паникуйте, потому что у нас есть кое-что, что может вернуть эти удаленные данные в мгновение ока. Правильно, мы говорим о программном обеспечении для восстановления данных Tenorshare 4DDiG с такими функциями, как:
- Поддерживайте различные сценарии потери, такие как удаление, форматирование, повреждение и RAW, с более высокой вероятностью успеха.
- Поддержка восстановления данных как с внутренних, так и с внешних устройств Mac, включая SD-карту, USB, внешний жесткий диск и так далее.
- Поддержка восстановления с разбитого или не загружаемого Mac
- Простое восстановление с компьютеров Mac, оснащенных M1 и защищенных T2.
- Всего 3 клика, и нет необходимости отключать SIP.
Теперь перейдем к использованию восстановления данных 4DDiG:
- Выберите диск
- Просканируйте диск
- Предварительный просмотр и восстановление файлов
После открытия приложения выберите диск, с которого были потеряны данные. Нажмите на Сканировать.
4DDDiG теперь будет искать ваши файлы и выводить их на экран один за другим. У вас будет возможность просмотреть эти файлы.
Обратите внимание на файлы, которые вы потеряли, и выберите файлы, которые вы хотите восстановить. Нажмите «Восстановить«, выберите местоположение для сохранения файлов и нажмите «ОК».
Часто задаваемые вопросы об обновлении Mac
1. Почему не удается установить mac OS Big Sur?
Ваша Mac OS Big Sur может не устанавливаться по следующим причинам:
- Неверные данные о дате и времени на вашем Mac.
- Поврежденный или устаревший установщик.
- Вирус, вредоносная атака.
2. Почему обновление моего Mac продолжает выходить из строя?
Тем не менее, вы можете сослаться на приведенные выше причины.
3. Что мне делать, если я не могу переустановить OSX?
Если вы не можете переустановить OS X, вы можете попробовать следующие исправления,
- Загрузитесь в Безопасном режиме
- Сотрите диск перед переустановкой операционной системы
- Воссоздайте свой Fusion Drive и добавьте к нему новый том
- Используйте восстановление Mac OS
4. Почему мой Mac сообщает, что произошла ошибка при загрузке обновлений?
Ошибка при загрузке обновлений может быть вызвана проблемой с подключением к Интернету или проблемой с хранилищем.
Заключение:
Это все, что мы можем предложить по исправлению ошибки установки. От простого к сложному, мы изложили все исправления для вас в понятной форме. В качестве бонуса мы также включили надежное исправление того, что делать, если вы страдаете от потери данных, в виде программного обеспечения для восстановления данных Tenorshare 4DDiG Mac.
I am trying to fix a Macbook Pro from around 2012/2013, the hard drive failed so I replaced it with a Sandisk 120GB SSD and I am trying to reinstall OS X Mountain Lion using Internet recovery.
Here’s what I’ve done: installed SSD, connected power, Ethernet, booted into Internet Recovery using Command+R, formatted the disk using Disk Utility (Mac os Extended — Journaled), started re-install.
I starts out just fine:
But then it gets the bar filled, stalls there for long time and the it
pops up with the message:
The error message is in Danish and translates to something like: «Can’t download the additional components needed to install Mac OS X». Does anybody know how to get fix this installation issue?
Edit: Attempted suggestion 3) by Keith
Using a Macbook Pro with OS Sierra I got an USB Boot disk created, ran disk utility and started the install, which after about half an hour stopped the installation with the message:
Which translates to something along the lines of «The installer payload failed signature check».
Edit: Hardware issue and solution
Turns out that something was wrong with the SATA/IR cable connecting the drive to the logic board. Installation succeeded when installing onto the harddrive connected via USB.
I then purchased a caddy and replaced the optical drive with the SSD inside the caddy. It now runs MacOS Sierra just fine.
I am trying to fix a Macbook Pro from around 2012/2013, the hard drive failed so I replaced it with a Sandisk 120GB SSD and I am trying to reinstall OS X Mountain Lion using Internet recovery.
Here’s what I’ve done: installed SSD, connected power, Ethernet, booted into Internet Recovery using Command+R, formatted the disk using Disk Utility (Mac os Extended — Journaled), started re-install.
I starts out just fine:
But then it gets the bar filled, stalls there for long time and the it
pops up with the message:
The error message is in Danish and translates to something like: «Can’t download the additional components needed to install Mac OS X». Does anybody know how to get fix this installation issue?
Edit: Attempted suggestion 3) by Keith
Using a Macbook Pro with OS Sierra I got an USB Boot disk created, ran disk utility and started the install, which after about half an hour stopped the installation with the message:
Which translates to something along the lines of «The installer payload failed signature check».
Edit: Hardware issue and solution
Turns out that something was wrong with the SATA/IR cable connecting the drive to the logic board. Installation succeeded when installing onto the harddrive connected via USB.
I then purchased a caddy and replaced the optical drive with the SSD inside the caddy. It now runs MacOS Sierra just fine.
Все хвалят и ценят компанию Apple за безупречное качество ее устройств. Но даже самые безупречные устройства — это всего лишь техника, которой также свойственно ломаться. Так случилось с современными версиями MacBook Air и PRO, у которых установлен собственный процессор от Apple — M1. Пользователи этих устройств по-настоящему узнали, что такое ошибка при переустановке Mac OS. Кстати, наличие такой ошибки признала сама компания Apple и подтвердила, что в основном она возникает именно на их собственных ARM-чипах.
Когда этой проблеме дали огласку, оказалось, что пользователи других устройств также сталкивались с ошибками при переустановке Mac OS. Но когда начали проводить разбирательство, то выяснилось, что большая часть проблем была связана не с устройствами или серверами Apple, а с самими пользователями, которые не контролировали процесс переустановки.
Ошибка при переустановке Mac OS на устройствах с процессором M1
Как мы уже сказали, эта ошибка признана самой компанией Apple. Она возникает не у всех. Точные причины ее возникновения неизвестны, но понятно, что это связано с аппаратным обеспечением самих устройств.
Если у вас возникала ошибка «An error occured while preparing the update. Failed to personalize the software update. Please try again» при переустановке Mac OS, то решить ее можно только двумя путями:
Можно использовать USB-флешку. Это старый, простой и надежный «дедовский способ». Нужно взять флешку, подходящую по характеристикам, загрузить на нее свежую версию операционной системы и просто переустановить систему с флешки. Флешка обязательно должна быть загрузочной, а операционную систему обязательно нужно скачивать из официальных источников.
Можно использовать терминал. Это немного муторный способ, потому что для начала нужно будет открыть меню Recovery, потом там нужно будет найти терминал и прописать в нем несколько команд. Все команды можно найти на сайте техподдержки компании Apple.
Другие способы могут просто не помочь. Но если у вас совсем другое устройство, не с чипом М1, и у вас возникла ошибка при переустановке Mac OS, тогда вам могут помочь наши рекомендации, которые мы опишем чуть-чуть ниже.
Ошибка при переустановке Mac OS, не связанная с чипом М1
Нужно понимать, что ошибка при переустановке Mac OS может возникать по разным причинам и просто может оказаться временной. Поэтому прежде, чем предпринимать кардинальные решения по переустановке вашей операционной системы с флешки, нужно прочитать наши рекомендации. Вполне вероятно, что вашу проблему можно решить намного проще и быстрее.
Проблема в серверах Apple. Бывает такое, что слишком много пользователей единовременно хотят обновить свою операционную систему, и сервер просто отказывает вам в доступе. Или сама загрузка была очень медленной, а потом при установке ваше устройство и вовсе зависло, потому что ваши данные из-за перегрузки не могут быть проверены в Apple. Лучшее лекарство — это подождать какое-то время и попробовать обновить систему еще раз.
Ваш интернет. Не всегда могут быть виноватыми серверы Apple. Вполне вероятно, что это вы находитесь далеко от маршрутизатора или у вас очень медленный интернет. Поэтому медленная скорость загрузки и зависание при проверке вашей учетной записи может быть из-за вас. Проверьте скорость своего интернета и сядьте ближе к роутеру.
Освободите место. Да, так бывает, когда устройство перегружено, и для того, чтобы скачать и установить обновление, просто недостаточно места на вашем Маке, от чего появляется ошибка при переустановке MacOS. Рекомендуемый объем свободного места до начала обновления должен быть не менее 50 ГБ. Освободите место на своем устройстве, и все пойдет по плану. Эта ошибка особенно актуальна для тех, у кого немного памяти на Mac.
Загрузитесь в безопасном режиме. Вполне вероятно, что какое-то приложение или служба мешает вам переустановить операционную систему. Поэтому зайдите в безопасный режим и попробуйте обновиться.
Загрузите обновление с официального сайта. Если у вас появляется ошибка при загрузке через Центр обновлений, то попробуйте «обходной» путь и скачайте обновление с официального сайта Apple. Вполне возможно, что проблемы возникают именно с Центром обновлений.
Неисправность вашего устройства. Перед обновлением операционной системы нужно провести общую проверку вашего устройства на исправность. Потому что если в нем что-то не в порядке, то есть шанс, что возникнет ошибка при переустановке Mac OS.
Убедитесь, что ваш Мак действительно завис. Бывают случаи, когда переустановка длится несколько часов, а не несколько минут, как вы предполагали. Поэтому ваше устройство на самом деле не зависло и не выдает никаких ошибок, оно просто очень медленно обновляется.
Заключение
Если у вас возникла ошибка при переустановке Mac OS, то вам нужно действовать по следующему алгоритму:
для начала проверить устройство на исправность и наличие свободного места;
проверить качество интернет—соединения;
если вам кажется, что устройство зависло, то просто подождите немного и убедитесь, что это действительно так; если же возникает ошибка, то тоже подождите немного и повторите попытку чуть позже, можно даже на следующий день;
если ничего не помогло, но все в порядке, тогда вас спасет загрузочная USB-флешка; не забудьте перед этим сохранить все важные файлы с устройства в облаке «на всякий случай».
Как исправить ошибку «Этот элемент временно недоступен…»
- Убедитесь, что Apple ID правильный. Люди сталкиваются с этой ошибкой только после ввода своего Apple ID. …
- Удалите устаревший системный мусор. …
- Установите правильную дату и время. …
- Убедитесь, что Apple ID вошел в систему.…
- Проверьте свой Mac на наличие вредоносных программ.
Когда я пытаюсь переустановить Mac OS, появляется сообщение, что этот элемент временно недоступен?
Причина, по которой вы получаете это «Этот элемент временно недоступен. Повторите попытку позже »ошибка на вашем компьютере из-за идентификатора Apple ID, который вы используете для входа в систему. Если ваш Apple ID не связан с ОС Apple, вы будете постоянно получать это раздражающее всплывающее окно.
Почему OS X Lion временно недоступна?
С большой долей вероятности вы столкнулись с этой проблемой, потому что ваш Apple ID не связан с Mac OS. Вы также можете решить эту проблему. … Затем перейдите на icloud.com (ссылка) и войдите в iCloud со своим Apple ID и паролем. Теперь вернитесь в окно утилит (экран установки) и попробуйте еще раз.
Можно ли переустановить Mac OS X Lion?
Переустановка с сохранением файлов, приложений и настроек
Перезагрузите компьютер и сразу же удерживайте command-r, пока не появится серый логотип Apple. При появлении запроса выберите основной язык и щелкните стрелку. Нажмите Переустановите OS X и затем продолжите.
Почему магазин приложений временно недоступен?
По словам пользователей, этот элемент временно недоступен из-за ошибки может появиться, если вы вошли в систему с неправильным Apple ID. Чтобы решить эту проблему, вам необходимо войти в систему с правильным Apple ID, который использовался при настройке операционной системы или использовался для покупки / загрузки приложений из App Store.
Почему моя учетная запись временно недоступна?
Сообщение об ошибке «Учетная запись временно недоступна» означает возникла проблема с подключением, или сайт был отключен на техническое обслуживание. Обычно, если вы закроете сайт и снова откроете его, сообщение исчезнет, и вы сможете продолжить транзакцию.
Как переустановить Mac OS без Apple ID?
Если вы устанавливаете ОС с USB-накопителя, вам не нужно использовать свой Apple ID. Загрузитесь с USB-накопителя, используйте Дисковая утилита перед установкой сотрите разделы на диске вашего компьютера, а затем установите.
Как восстановить Интернет на Mac?
Вот как использовать MacOS Internet Recovery:
- Выключите свой Mac.
- Удерживая Command-Option / Alt-R, нажмите кнопку питания. …
- Удерживайте эти клавиши, пока не увидите вращающийся глобус и не появится сообщение «Запуск восстановления через Интернет. …
- Сообщение будет заменено индикатором выполнения. …
- Подождите, пока не появится экран MacOS Utilities.
Как переустановить Mac OS с USB?
Просто подключите созданный USB-накопитель к открытому USB-порту на вашем Mac. Включите систему или перезапустите ее, если она уже включена. Немедленно нажмите и удерживайте клавишу Option (Alt) на клавиатуре когда он начинает загружаться. Теперь вы должны увидеть возможность выбрать USB-накопитель в качестве загрузочного.
Как сбросить настройки Mac lion?
Если ваш Mac в настоящее время работает под управлением Lion 10.7 или более поздней версии, вы можете восстановить заводские настройки компьютера с помощью инструмента восстановления OS X.
- Перезагрузите компьютер и удерживайте «Command-R» при загрузке Mac.
- Щелкните «Дисковая утилита» и выберите жесткий диск вашего компьютера на боковой панели.
Как стереть мой жесткий диск Mac и переустановить ОС?
Если вы выполняете переустановку на ноутбуке Mac, подключите адаптер питания.
- Запустите компьютер в MacOS Recovery:…
- В окне приложения «Восстановление» выберите «Дисковая утилита» и нажмите «Продолжить».
- В Дисковой утилите выберите том, который вы хотите удалить, на боковой панели, затем нажмите «Стереть» на панели инструментов.
Как переустановить OSX без диска?
Процедура такова:
- Включите ваш Mac, удерживая клавиши CMD + R.
- Выберите «Дисковая утилита» и нажмите «Продолжить».
- Выберите загрузочный диск и перейдите на вкладку Erase.
- Выберите Mac OS Extended (в журнале), дайте имя своему диску и нажмите «Стереть».
- Дисковая утилита> Закройте Дисковую утилиту.

При появлении подобных проблем ваш диск может отображаться в Finder, но его содержимое будет недоступно, или же он может присутствовать только в окне Дисковой утилиты, а при попытке его подключить или взаимодействовать с ним иным образом возникают различные сообщения об ошибках, например, «ресурс занят» или «не удалось отключить диск».
К сожалению, во многих случаях такое поведение может означать, что диск неисправен и его необходимо заменить. Однако, если диск работал и продолжает работать бесшумно, и не проявляются иные признаки аппаратных неисправностей, можно предположить, что проблема заключается в ошибках форматирования. В этом случае можно воспользоваться другой операционной системой для форматирования диска. Для этого подойдет Windows, установленная на ваш Mac через Bootcamp, виртуальная машина, если вы пользуетесь Parallels Desktop или иными похожими программами, или же вы можете подключить диск как внешний к персональному компьютеру под управлением Windows. Однако, не у всех под рукой есть устройство или виртуальная машина под управлением другой операционной системы.
Второй вариант предусматривает использование Терминала, через который можно взаимодействовать со специальными файлами, соответствующими вашему проблемному диску.
Файлы устройств в OS X
Файлы устройств в OS X – это наборы драйверов для определенных устройств, которые хранятся в в скрытой папке «dev». С их помощью осуществляется взаимодействие с этими устройствами посредством наборов соответствующих команд (открытие, чтение, запись, закрытие и прочие). Это позволяет программам обращаться к устройствам без необходимости пользователю инициировать каждое действие вручную и дает возможность пользоваться более удобными инструментами (к примеру, файловыми менеджерами или Дисковой утилитой). Загрузочный диск в вашем устройстве всегда будет пронумерован в первую очередь, поэтому соответствующему ему файлу будет присвоено имя «disk0», а полный путь к нему будет выглядеть так: «/dev/disk0». Вы всегда можете посмотреть список накопителей подключенных к вашему компьютеру, введя в Терминале команду diskutil list А узнав имя файла интересующего вас диска вы можете запросить информацию о нем при помощи команды diskutil info /dev/disk1
В OS X, как и в остальных Unix системах, существуют специальные файлы, которые, вместо того чтобы предоставлять доступ к определенным устройствам, дают дополнительные возможности. Например, «/dev/null» удаляет все данные которые будут ему отправлены (часто используется при написании скриптов и программ), а «/dev/random» при обращении к нему выдает случайные данные. Вы можете посмотреть, как работает «/dev/random», введя в Терминале команду cat /dev/random Для отмены команды зажмите сочетание клавиш Control + C
Если с вашим диском возникли проблемы, связанные с форматированием, можно попробовать воспользоваться этим генератором случайных данных, чтобы принудительно переписать содержимое накопителя. Таким образом разметка диска и все данные на нем будут удалены, а сам накопитель отобразится в системе как пустой. Это может помочь избежать возникновения ошибок системы при обращении к проблемному диску.
- Запустите Терминал из папки «Утилиты» и войдите в режим администратора при помощи команды
sudo su - Чтобы отобразился список доступных устройств и соответствующих им специальных файлов, введите команду
diskutil list - В полученной таблице найдите проблемный диск (например, ориентируясь по объему и названиям логических разделов) и определите соответствующий ему файл устройства
- Начните запись произвольных данных на проблемный диск при помощи команды
cat /dev/random > /dev/disk1заменив /dev/disk1 на файл проблемного устройства, полученный на предыдущем шаге. - При успешном вводе команды курсор перейдет на новую строку, которая останется пустой. В это время система как раз и производит запись данных на диск. Через несколько минут прервите выполнение команды сочетанием клавиш Control + C.
Весьма вероятно, что после ввода последней команды возникнет ошибка с сообщением, что запрашиваемый ресурс уже используется. Часто это означает, что система успела подключиться к устройству и, вероятно, «застопорилась» в процессе его монтирования.
- При открытом окне Терминала нажмите на клавиатуре курсорную клавишу ↑ (Вверх), чтобы подготовить повторный ввод предыдущей команды
- Отсоедините диск от компьютера
- Повторно подключите диск и сразу же нажмите клавишу ⏎Enter для ввода команды.
Получиться может не с первого раза, поэтому стоит попробовать несколько раз, пока курсор не переместится на новую строку, которая останется пустой.
Вы можете попробовать отключить и подключить диск через Терминал, что может быть полезно, если проблема связана не с внешним, а с внутренним диском.
Для того чтобы отключить диск введите команду
diskutil unmountDisk /dev/disk1заменив /dev/disk1 на файл проблемного устройстваПодключить диск можно командой
diskutil mountDisk /dev/disk1Вы также можете объединить эти две команды и добавить команду на запись произвольных даных на диск
diskutil unmountDisk /dev/disk1;diskutil mountDisk /dev/disk1;cat /dev/random > /dev/disk1Стоит заметить, что такой способ срабатывает не всегда и иногда проще подключить диск, как внешний, и воспользоваться инструкцией, приведенной выше.
После этого подождите 2-3 минуты и нажмите сочетание клавиш Control + C, чтобы прервать выполнение команды. В результате, если проблема действительно заключалась в ошибках форматирования, проблемный диск должен отобразиться в Дисковой утилите как пустой, и вы сможете отформатировать его и при необходимости разбить на разделы, чтобы подготовить к дальнейшему использованию с Mac OS X.
За оригинальный материал, послуживший основой при написании данной статьи, в очередной раз благодарим Кристофера Кесслера.
Если вы попытались разбить диск на разделы в Mac OS X и получили сообщение «Ошибка раздела» с ошибкой «Не удалось изменить карту разделов, так как проверка файловой системы не удалась». вы можете решить проблему с помощью утилиты командной строки проверки файловой системы.
Чтобы правильно запустить функцию проверки и восстановления файловой системы, вам также необходимо загрузиться в однопользовательском режиме. В этом пошаговом руководстве будут продемонстрированы необходимые шаги для устранения ошибки сбоя раздела путем выполнения команды файловой системы в однопользовательском режиме Mac.
Перед началом обязательно сделайте резервную копию своего Mac.
- Перезагрузите Mac в однопользовательском режиме, удерживая Command + S во время загрузки.
- В командной строке введите:
- Когда fsck завершится, введите «exit» или «reboot» для перезагрузки.
- Загрузите Mac как обычно, снова проверьте диск в Дисковой утилите и разделите его как обычно
/sbin/fsck -fy
Загрузите Mac как обычно и перезапустите Дисковую утилиту, чтобы проверить диск.
На этом этапе вы можете продолжить и разбить диск на разделы, как обычно, на этот раз без появления сообщения об ошибке «Ошибка раздела» в Дисковой утилите.
Часто пользователи могут видеть эту ошибку при попытке разбить загрузочный диск Mac на разделы для двойной загрузки или для других подобных целей. Я сталкивался с этой ошибкой несколько раз при разделении загрузочного диска в OS X Lion, последний раз после чистой установки при настройке двойной загрузки для OS X Lion и Mountain Lion. Причину этого еще предстоит выяснить, и восстановление диска с помощью самой Дисковой утилиты не работает, даже в однопользовательском режиме или при загрузке с другого диска. Но, к счастью, fsck отлично работает в большинстве ситуаций, когда в Mac OS появляется ошибка «сбой раздела», так что попробуйте.
Обратите внимание, что запуск и завершение «fsck» может занять некоторое время, в зависимости от размера диска.
При желании вы также можете использовать команду fsck_hfs.
Если у вас есть другое решение проблемы сбоя раздела в Дисковой утилите Mac OS, поделитесь с нами в комментариях ниже.
Если вас беспокоит, что ваш Мак начинает работать медленно или нестабильно, вы, возможно, уже пробовали запустить процедуру обслуживания, чтобы очистить кэш, лог-файлы и другие временные элементы из вашей системы. Возможно, вы даже просмотрели рекламу программ, автоматизирующих эти задачи. Хотя такие процедуры могут быть полезны, если система замедляется и не должны отрицательно влиять на систему, если все сделано правильно, есть вероятность того, что всё пойдёт наперекосяк. Это особенно верно, если вы используете устаревшую версию этих пакетов программного обеспечения, которые могут иметь ошибки.
Тогда, как периодическое обслуживание Мака, как правило, не необходимо для сохранения его работоспособности, одним из исключений является периодическая проверка жесткого диска на наличие ошибок.
Если жесткий диск Мака имеет ошибки форматирования, то система может замедлиться, появляются ошибки сохранения или чтения данных и даже повреждения файлов и в конце концов она может даже не загрузиться. К сожалению, ошибки форматирования могут появиться, даже если вы только что работали на компьютере в обычном режиме, так что даже если ваша система работает нормально на данный момент, она может только выиграть от регулярной проверки диска.
Один из способов сделать это, просто перезагружать систему в безопасном режиме, периодически, в котором, среди некоторых других встроенных задач обслуживания будет работать инструмент командной строки «fsck» для проверки жесткого диска на наличие ошибок и исправлять их, если найдёт. Тем не менее, существует несколько альтернативных, ручных способа найти и устранить ошибки жесткого диска.
Первый заключается в использовании вспомогательной программы Эпл «Дисковая утилита», которая доступна в папке «Приложения> Утилиты». Это стандартный и рекомендуемый метод проверки жесткого диска системы, так как графический интерфейс быстрый и удобен в использовании. Достаточно выбрать загрузочный том в списке устройств (это будет имя вашего загрузочного диска), а затем, удерживая клавишу Option, Command или Shift, выберите сам диск, который будет содержать в своём названии размер и производителя. С таким выбором нажмите кнопку «Проверить диск» и система начнёт проверку таблицы разделов и форматирования дисков.
Заметьте, что проверка жесткого диска приостанавливает запись на него, и так как система постоянно производит запись и обновление данных на диске, это может привести к зависанию системы на несколько секунд во время работы программы, так что не пугайтесь, если увидите вращение цветного колеса курсора и тормозов в выполнении других задач. Однако, даже если система все-таки остановился на долгое время, процедура должна возобновить рано или поздно. Если по какой-то причине процедура кажется, застряла на месте (что редко, но бывает), так как это всего лишь процедура проверки, вы можете завершить работу дисковой утилиты, чтобы остановить проверку и вернуть систему в работоспособное состояние.
Есть также альтернативы дисковой утилите, встроенные в OS X. Они могут быть использованы либо, если вы вошли в систему в однопользовательском режиме (после удержания Command-S при запуске, для перехода к корневому терминалу вместо загрузки интерфейса OS X), или если вы вошли в систему удаленно через SSH соединение.
Два варианта заключаются в использования в Терминале команд «diskutil» и «fsck». Обе они могут быть использованы для проверки жесткого диска на наличие ошибок, используя следующий синтаксис:
diskutil verifyDisk DRIVEID
diskutil verifyVolume VOLUME
В этих командах DRIVEID это ID устройства вашего загрузочного диска, который обычно равен «disk0», но может иметь и другое значение, например, «disk1» или другой номер, если у вас в системе установлено несколько физических дисков. Вы можете посмотреть диски, выполнив команду «diskutil list», чтобы показать доступные устройства и их соответствующие идентификаторы.
Для второй команды, VOLUME некоторое имя, которое будут ориентировано на загрузочный раздел, а не диск. Есть три способа сделать это. Первый заключается в использовании имени загрузочного раздела, которое должно быть заключено в кавычки, если есть пробелы в нём (или вы можете избежать кавычек, обозначив пробелы обратными косыми чертами перед ними). Второй способ заключается в использовании частьи ID раздела, который выглядит как идентификатор устройства с суффиксами «s1» или «s2». Тогда как система OS X, как правило, имеет загрузочный раздел EFI, это обычно смещает номер части загрузочного диска — disk0s2. Третий вариант нацелен на корень загрузочной файловой системы используя одиночный символ косой черты. Ниже приведены примеры всех трех вариантов:
diskutil verifyVolume «Macintosh HD»
diskutil verifyVolume Macintosh\ HD
diskutil verifyVolume disk0s2
diskutil verifyVolume /
При выполнении этих команд, система будет проверять загрузочный диск и выводить статус аналогично тому, как это выглядит в окне журнала дисковой утилиты.
Наконец, можно использовать процедуру «fsck», которая похожа на команду «diskutil» и запускает ту же процедуру проверки, но немного иначе. Эпл, рекомендует использовать «diskutil», когда это возможно, но иногда «diskutil» может отображать ошибку, которую не может преодолеть и в этом случае «fsck» может быть более успешной.
Для использования «fsck», просто запустите следующую команду в OS X Терминале, изменив часть ID раздела на вид загрузочного диска:
sudo fsck_hfs -f /dev/disk0s2
Как и «diskutil», это приведет к выводу, который проверяет различные файлы базы данных форматирования и отображает любые потенциальные проблемы.
Если проблемы все же существуют, то вы можете исправить их, загрузив систему установкой OS X или диском восстановления и затем с помощью дисковой утилиты восстановить их, или снова запустить команды «diskutil», перечисленные выше, но с использованием директивы «repairVolume» вместо «verifyVolume». Для использования команды «fsck», вы можете запустить его со следующими флагами для ремонта:
sudo fsck_hfs -fy /dev/disk0s2
Имейте в виду, что при загрузке с установкой OS X или диском восстановления, ID «disk0», скорее всего, в данный момент представляет диск восстановления вместо основного загрузочного диска системы. Поэтому, не забудьте запустить «disktuil list» еще раз перед запуском команды, чтобы узнать нужный идентификатор.
ПОМОЩЬ! Дисковая утилита не может восстановить диск
Когда диск перестает правильно реагировать на Mac, большинство пользователей переходят к Дисковой утилите, чтобы запустить первую помощь для восстановления диска. Однако, если не удается восстановить диск, пользователи могут столкнуться с сообщением «Дисковая утилита не может восстановить этот диск».
Появление сообщения об ошибке «Дисковая утилита не может восстановить этот диск» – одна из самых неприятных проблем, которую вы можете увидеть, когда не удается выполнить первую помощь. Часто за этим следят следующие сообщения:
- «Процесс оказания первой помощи потерпел неудачу. Если возможно, сделайте резервную копию данных на этом томе. Нажмите “Готово”, чтобы продолжить.
- «MacOS не может восстановить этот диск. Вы можете открывать или копировать файлы на этом диске, но вы не можете сохранять изменения в файлах на этом диске. Сделайте резервную копию диска и переформатируйте его, как только сможете ».
- «Дисковая утилита перестала восстанавливать ваш диск. Дисковая утилита не может восстановить этот диск. Сделайте резервную копию как можно большего количества файлов, переформатируйте диск и восстановите резервные копии файлов ».
Мы всегда рекомендуем сначала сделать резервную копию ваших данных, а затем применить следующие решения, чтобы исправить ошибку на вашем Mac.
ВАЖНО: сделайте резервную копию ваших данных, прежде чем ситуация ухудшится
Если вышеупомянутое решение не помогло вам исправить сообщение об ошибке «Дисковая утилита не может восстановить этот диск», то, вероятно, вам нужно прибегнуть к другим обходным путям. Для начала вам необходимо сделать резервную копию вашего диска, и самый простой способ сделать это – использовать встроенный инструмент резервного копирования macOS – Time Machine!
Чтобы начать процесс резервного копирования, все, что вам нужно сделать, это:
Шаг 1. Щелкните значок Apple, расположенный в верхнем левом углу экрана.
Шаг 2 – Выберите «Системные настройки» и перейдите в служебную программу Time Machine.
Шаг 3 – В следующем окне нажмите кнопку «Выбрать диск». . .
Шаг 4 – Установите флажок «Показать Time Machine в строке меню».
Шаг 5 – Как только все будет готово, нажмите пункт меню Time Machine и нажмите кнопку «Создать резервную копию».
Если вы не хотите использовать ручной процесс, вы можете воспользоваться помощью различных сторонних инструментов для резервного копирования или клонирования диска, который может вызывать ошибку. Даже если это не удастся, у вас, по крайней мере, есть резервная копия важных данных.
Читайте также: Ошибка резервного копирования Time Machine? 5 простых способов решить проблему с машиной времени
СПОСОБ 1. Снова оказываете первую помощь.
Повторный запуск первой помощи – одно из самых проверенных и проверенных решений для восстановления диска.
Шаг 1. Перейдите в «Приложения»> «Утилиты» и выберите «Дисковая утилита».
Шаг 2. Запустите инструмент и щелкните раздел «Просмотр», расположенный в верхнем левом углу окна. Выберите опцию Просмотреть все устройства.
Шаг 3. На боковой панели вам нужно выбрать диск или том.
Шаг 4 – Нажмите кнопку «Первая помощь» и нажмите «Выполнить», чтобы начать процесс.
Если сообщение об ошибке появляется снова, это признак того, что ваш жесткий диск выходит из строя, и вам следует как можно скорее начать процесс резервного копирования.
Примечание. Если вы пытаетесь восстановить загрузочный диск, вам потребуется загрузить Mac Recovery Mode. После этого выберите Дисковую утилиту на экране запуска. Чтобы использовать режим восстановления macOS, вы можете следовать подробному руководству прямо здесь!
МЕТОД 2 – Выполнение обслуживания системы
Использование надежной утилиты для очистки и оптимизации, такой как Disk Clean Pro, может помочь вам решить множество распространенных проблем на вашем MacBook. Он имеет несколько модулей, которые могут выполнять интенсивный уход за вашим диском, для очистки нежелательной почты, очистки конфиденциальности, очистки журналов и т. Д. К счастью, решение может быть таким же простым, как очистка диска. Очистка ненужных накопленных ненужных файлов, кешей и остатков устраняет конфликты программного обеспечения – что может быть основной проблемой для «Дисковая утилита не может восстановить этот диск».
Чтобы запустить Disk Clean Pro, все, что вам нужно сделать, это:
Шаг 1 – Установите и запустите Disk Clean Pro.
Шаг 2. На главной панели управления нажмите кнопку «Начать сканирование системы».
Шаг 3. После завершения сканирования вы получите уведомление о том, сколько мусора и следов, раскрывающих конфиденциальность, обнаружено инструментом.
Шаг 4 – Вы можете нажать кнопку «Очистить сейчас», чтобы удалить все нежелательные следы за один раз.
Использование Disk Clean Pro время от времени может помочь вам поддерживать ваш Mac в отличной форме, и вы, безусловно, можете наблюдать значительный прирост производительности. После сканирования вам следует перезагрузить Mac и снова увидеть сообщение об ошибке Дисковой утилиты!
МЕТОД 3 – Попробуйте исправить ошибку диска в однопользовательском режиме
Если проблема не исчезнет, вы можете попробовать исправить ее, запустив командную строку FSCK на своем MacBook. Этот процесс потенциально может проверить и восстановить внешние жесткие диски через Терминал.
Шаг 1. Перезагрузите MacBook и, пока на экране не появится логотип Apple, нажмите Command + S.
Шаг 2. Это переведет вашу систему в однопользовательский режим.
Шаг 3. На этом этапе вам нужно ввести: / sbin / fsck -fy
Если вы получили всплывающее окно = Файловая система была изменена, вам нужно снова выполнить командную строку и повторять процесс, пока не получите сообщение = Volume_appears to OK.
Шаг 4 – Введите: reboot, чтобы перезагрузить Mac в обычном режиме.
Надеюсь, вы больше не должны получать сообщение об ошибке «Дисковая утилита не может восстановить этот диск»!
РЕШЕНО: Дисковая утилита на macOS не может восстановить этот диск.
Если вам не удалось решить проблему с диском в однопользовательском режиме, последнее средство – переформатировать диск в Дисковой утилите. (Приложения> Утилиты> Дисковая утилита> Выберите жесткий диск> Стереть> Укажите имя и формат, чтобы начать процесс очистки). Обратите внимание, что процесс переформатирования просто сотрет все ваши данные с диска, поэтому убедитесь, что у вас есть резервные копии всех файлов. до внешнего диска или в облаке.
Этот пост помог вам? Поделитесь своим мнением в разделе комментариев ниже!